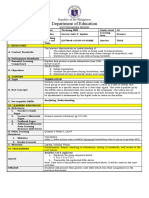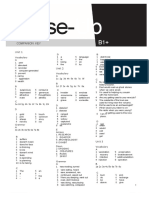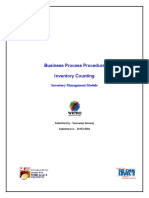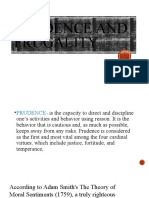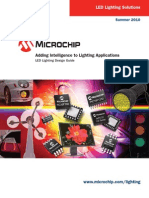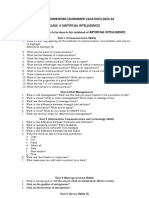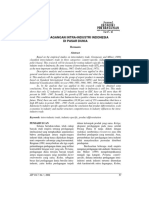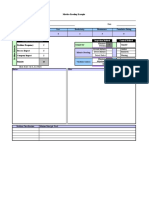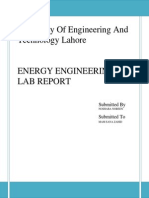Professional Documents
Culture Documents
The BOOK About Solid Edge V14
Uploaded by
pepobrisolaOriginal Description:
Copyright
Available Formats
Share this document
Did you find this document useful?
Is this content inappropriate?
Report this DocumentCopyright:
Available Formats
The BOOK About Solid Edge V14
Uploaded by
pepobrisolaCopyright:
Available Formats
THE BOOK About Solid Edge V14 Chapter 7 -- The Big 14 Solid Modeling Commands
7.0 THE BIG
14 SOLID
MODELING
COMMANDS
In order to perform any
modeling, or do any work in
Solid Edge, you must
understand what the
commands can do for you. In
this section of THE BOOK,
you will learn how to use
some of the solid modeling
commands of the Solid Edge
Part module.
Figure 1
The format for this section of THE BOOK will be patterned after
the famous five newspaper W’s – Who, What, When, Where and
Why. Any journalist worth his or her salt knows to always answer
the 5 W’s and the newspaper story will be complete.
In THE BOOK, the Who and When will be dropped and replaced
with a How. THE BOOK will also add an example section to
better help you learn how to use and fully understand the
commands of Solid Edge.
7.1 THE SOLID
MODELING INTERFACE
All of the solid modeling commands in the Solid Edge Part
module are found in the Solid Edge Part user interface. This Figure 2
interface is shown in Figure 1.
This menu is named the Features Menu. This menu will
The solid modeling commands are located down the left side of automatically change throughout the modeling process.
the user interface. These commands are shown again in Figure 2 in
four parts to better fit the format of THE BOOK. The commands across the top of the user interface are all words
and these commands make up the Menu Bar. These commands
are shown in two parts in Figure 3.
NOTE: The commands of the Surfacing menu, which is
also located on the left side of the user interface are discussed in
detail in the new THE BLUE BOOK About Solid Edge.
Figure 3
The menu just below the Menu Bar is called the Main Toolbar.
These commands are shown in Figure 4 in three parts to better fit
the format of THE BOOK.
Do Not Copy or Reproduce 51
Chapter 7 -- The Big 14 Solid Modeling Commands THE BOOK About Solid Edge V14
Figure 7
Figure 4 Commands to create models with holes and threaded stock are
shown with the fly-out menu in Figure 8. They are HOLE and
7.2 THE BIG 14 SOLID THREAD.
MODELING COMMANDS
Look again at the solid modeling commands. They are shown,
with all the fly-out menus, in Figure 5. Figure 8
The command below the HOLE command in Figure 5 is the ADD
DRAFT command. It can add or remove material to or from the
model. It cannot be used to create the basic shape of the model.
Rounds and chamfers can be added with the commands that are
shown with the fly-out menu in Figure 9. They are ROUND and
CHAMFER.
Figure 9
These commands can add/remove material to/from the model.
They cannot be used to create the basic shape of the model.
Figure 5
The command after the ROUND and CHAMFER commands is
The first two commands are SELECT TOOL and SKETCH. the PATTERN command. It is used to copy elements into
These two commands do not create solid models, but they will be rectangular and circular arrays. PATTERNS can add or remove
discussed in this section of THE BOOK. material to/from the model.
The next six commands, shown with the fly-out menu in Figure 6, Features on models can be mirrored with the commands shown
all add material to the model. They are PROTRUSION, with the fly-out menu in Figure 10. They are MIRROR COPY
REVOLVED PROTRUSION, SWEPT PROTRUSION, FEATURE and MIRROR COPY PART.
LOFTED PROTRUSION, HELICAL PROTRUSION and
NORMAL PROTRUSION. Each of these commands can be
used to create the basic shape of the model.
Figure 10
These commands can be used to add/remove material to/from the
model.
Commands to add ribs and other structure to the models are shown
Figure 6 in Figure 11.
The next six commands, shown with the fly-out menu in Figure 7,
all remove material from the model. They are CUTOUT,
REVOLVED CUTOUT, SWEPT CUTOUT, LOFTED Figure 11
CUTOUT, HELICAL CUTOUT, and NORMAL CUTOUT.
None of these commands can be used to create the basic shape of These commands are RIB and WEB NETWORK. Both of these
the model. commands are used to add material to the model. They cannot be
used to create the basic shape of the model.
52 Do Not Copy or Reproduce
THE BOOK About Solid Edge V14 Chapter 7 -- The Big 14 Solid Modeling Commands
The next button is the LIP command. The LIP is used to The Ribbon Bar for the SELECT TOOL is shown in Figure 15.
add/remove material to/from the edges of models. It cannot be
used to create the basic shape of the model.
Figure 15
The three commands on the Ribbon Bar are SELECT
Figure 12 FEATURES, SELECT DIMENSIONS and
EDIT FEATURE.
The next three commands are shown with the fly-out menu in
Figure 13.
WHY: In many operations of Solid Edge you must SELECT
elements before you can make any changes to the element. The
SELECT TOOL is used to delete, relocate and modify elements.
The SELECT TOOL is also used to make modifications in
Figure 13 relationships and parameters that control your models.
They are THIN WALL, THIN REGION and THICKEN. These
commands are used to help make the creation of thin-wall models EXAMPLE 1: Look at the model that is shown with
easy. its FEATURE PATHFINDER in Figure 16.
The commands at the bottom of the Environment Specific Menu
do not help create models and will not be discussed in this chapter.
There is one interesting feature about several of the modeling
commands. The PROTRUSION and CUTOUT commands work
just alike – only backwards. The PROTRUSION command adds
material to the model while the CUTOUT removes material from
the model. Both commands have identical Smart Steps and
Ribbon Bars. The other commands that work just alike, but
backwards include:
REVOLVED PROTRUSION -- REVOLVED CUTOUT,
SWEPT PROTRUSION -- SWEPT CUTOUT,
LOFTED PROTRUSION -- LOFTED CUTOUT,
HELICAL PROTRUSION -- HELICAL CUTOUT, and
NORMAL PROTRUSION -- NORMAL CUTOUT.
In this chapter of THE BOOK, we will take a look at the first 14
commands on the solid modeling Features Menu.
7.2.1 The SELECT TOOL
Command
WHAT: The SELECT TOOL command.
WHERE: The SELECT TOOL command is located at Figure 16
the top of the Features Menu. It is shown in Figure 14.
To delete the first pattern in the model, you can use the SELECT
TOOL to identify the pattern, as shown in Figure 17, and then
select the Delete Key on the keyboard.
Figure 14
HOW: The SELECT TOOL is used to identify or select
things that you have created in Solid Edge.
Do Not Copy or Reproduce 53
Chapter 7 -- The Big 14 Solid Modeling Commands THE BOOK About Solid Edge V14
This profile can be seen and edited by using the editing features of
the SELECT TOOL. The SELECT TOOL is used to select the
first PROTRUSION in the FEATURE PATHFINDER, as
shown in Figure 20.
Figure 17
This type of SELECT TOOL operation is a SELECT
FEATURE operation. The pattern will then disappear, as shown
Figure 20
in Figure 18.
When the PROTRUSION is selected, the EDIT DEFINITION
button, which is located on the Ribbon Bar, can be used to modify
the PROTRUSION. This will display the Ribbon Bar for the
PROTRUSION. The Ribbon Bar for the PROTRUSION is
shown in Figure 21.
Figure 21
The PROFILE STEP button (Figure 22) can be selected to reveal
the Ribbon Bar that is shown in Figure 23.
Figure 22
Figure 18
EXAMPLE 2: Look at the profile that is shown in Figure 23
Figure 19.
The DRAW PROFILE button, Figure 24, can be selected to show
the profile in Figure 25.
Figure 24
Figure 19
54 Do Not Copy or Reproduce
THE BOOK About Solid Edge V14 Chapter 7 -- The Big 14 Solid Modeling Commands
HOW: The SKETCH command is used to create 2D profile
elements. The Ribbon Bar for the SKETCH command is shown
in two parts to better fit the format of THE BOOK in Figure 29.
Figure 25
Figure 29
To change the value of a Dimensional Relationship, you can use
The first command of the Ribbon Bar is the PLANE STEP
the SELECT TOOL to identify any dimension you see in Figure
command. It is shown again in Figure 30.
25. The Ribbon Bar will change to show you what parameters
control the dimension that you selected. This is shown in Figure
26.
Figure 30
In this step of the SKETCH command, you select a plane on
which you will create the 2D sketch. There are several plane
options. They are shown in Figure 31.
Figure 26
To change the dimension, you can key in a new value like 2.000.
Figure 31
This will change the profile as shown in Figure 27.
The plane option buttons include:
COINCIDENT PLANE,
PARALLEL PLANE,
ANGLED PLANE,
PERPENDICULAR PLANE,
COINCIDENT PLANE BY AXIS,
PLANE NORMAL TO CURVE and
PLANE BY 3 POINTS.
You can also select a plane that has already been used. The From
field of the Ribbon Bar will let you select planes that have already
been used during the modeling process. This is shown in Figure
32.
Figure 27
7.2.2 The SKETCH Figure 32
Command With this option, you can use a plane from any plane previously
used on the model or a feature you created on the model. These
WHAT: The SKETCH command. options, which are shown in Figure 33, can be accessed by
clicking on the triangle at the right side of the From field.
WHERE: The SKETCH command is found near the top
of the Features Menu as shown in Figure 28.
Figure 33
Figure 28
Do Not Copy or Reproduce 55
Chapter 7 -- The Big 14 Solid Modeling Commands THE BOOK About Solid Edge V14
When you select a plane on which to create the sketch, you must This model was created by using three sketches to set up a
use one of these methods. Notice that the COINCIDENT LOFTED PROTRUSION. The three sketches are shown in
PLANE button is already selected for you. Most of the planes you Figure 35.
will use will be coincident to a wall on the model, or coincident to
one of the original reference planes on the model.
When you select a plane, the Ribbon Bar and the Features Menu
will change to a 2D set of functions and commands. These will be
discussed in the section about Profiles. Once the plane is selected,
you can create the sketch on that plane.
NOTE: In any command in Solid Edge where you must
select a plane on which to create a 2D profile, the steps in
selecting the plane will be the same. For more information about
selecting planes, see Chapter 6 of THE BOOK. For the different
ways you can select a plane, see section 7.2.2 The SKETCH
Command in this book.
Figure 35
WHY: SKETCHES can be created as independent elements Notice that the sketches show up as separate elements in the
and the 2D profile that you create does not become part of a Solid FEATURE PATHFINDER. To make sure you see the sketches
Modeling command. A SKETCH will not become part of the in the PATHFINDER, you can use the shortcut menu on the
Profile Step of a Solid Modeling command. This will allow you to white area of the PATHFINDER, and select Show All and
create as many sketches in as many orientations as you choose, Sketches, as shown in Figure 36.
and allow you to use the SKETCHES at any time later in the
modeling process. In complex Solid Modeling commands like
LOFTS and SWEEPS, it may be to your advantage to use the
SKETCH command to create profiles of the shapes you need
before you start the Solid Modeling command. You can use a
SKETCH as many times as you choose with a Solid command.
Another reason some users like to use SKETCHES is because it
allows for creation of the 2D elements separate from the creation
of 3D elements. In most older CAD systems this was the only
method of modeling, and many users still feel comfortable with
this method of creating 2D elements with one command, and then
using the 2D to create the 3D model with another command.
EXAMPLE 1: Look at the model that is shown in
Figure 34.
Figure 36
Figure 34
56 Do Not Copy or Reproduce
THE BOOK About Solid Edge V14 Chapter 7 -- The Big 14 Solid Modeling Commands
7.2.3 The PROTRUSION
and CUTOUT Commands
WHAT: The PROTRUSION and CUTOUT commands.
WHERE: The PROTRUSION command is located just
below the SKETCH command on the Features Menu. It is shown
in Figure 37.
Figure 37
The CUTOUT command is located two buttons below the
PROTRUSION command on the Features Menu. It is shown in
Figure 38.
Figure 38 Figure 40
The CUTOUT is used to take a 2D profile and remove material
from a solid model that is the shape of the profile. The CUTOUT
HOW: The PROTRUSION is used to take a 2D profile and moves along vectors perpendicular to the plane of the profile. This
create a solid model that is the shape of the profile along vectors command cannot be used to create the basic shape of the model. It
perpendicular to the plane of the profile. This type of solid is can only be used to modify the shape of the model. A simple
shown in Figures 39 and 40, with the profiles used. CUTOUT is shown with its profile in Figure 41.
Figure 39
Figure 41
The screwdriver handle that is shown in Figure 42 has a
CUTOUT that runs the length of the handle (Figure 43).
Do Not Copy or Reproduce 57
Chapter 7 -- The Big 14 Solid Modeling Commands THE BOOK About Solid Edge V14
The Smart Step commands are shown again in Figure 45.
Figure 45
The PROFILE STEP has two parts; it lets you select a reference
plane, and it lets you create the profile.
Once the plane is selected, you can create the profile on that plane.
NOTE: In any command in Solid Edge where you must
select a plane on which to create a 2D profile, the steps in
selecting the plane will be the same. For more information about
selecting planes, see Chapter 6 of THE BOOK. For the different
ways you can select a plane, see section 7.2.2 The SKETCH
Command in this book.
The second set of buttons on this Ribbon Bar are DRAW and
Figure 42
SELECT FROM SKETCH. These buttons are shown again in
Figure 46.
Figure 46
These commands let you create the profile that you need for the
PROTRUSION or the CUTOUT, or tell the system that you want
to use a SKETCH to create the PROTRUSION or the
CUTOUT. To use the SELECT FROM SKETCH option, you
must have already created a sketch before you begin the
PROTRUSION or the CUTOUT command.
The SIDE STEP of this command, which is shown in Figure 47,
tells the system on which side to add the material in the
PROTRUSION command, or on which to remove the material in
the CUTOUT command. When you create the basic shape of the
model with the PROTRUSION command, the SIDE STEP will
be skipped.
Figure 43
The Ribbon Bar for the PROTRUSION and for the CUTOUT
command is shown in two parts to better fit the format of THE
BOOK in Figure 44.
Figure 47
All basic shapes (the first thing you create in a model) must have a
closed profile (a profile that has no open sections is closed). When
using the PROTRUSION command to add material to the model,
open curves may be used. Also, when using the CUTOUT
Figure 44 command to remove material from the model, an open curve may
be used. An example of using an open profile to add material to
The Smart Step commands are the first four buttons of the the basic shape of the model is shown in Figure 48.
PROTRUSION command Ribbon Bar. These steps include:
PROFILE STEP,
SIDE STEP,
EXTENT STEP, and
CANCEL/FINISH.
58 Do Not Copy or Reproduce
THE BOOK About Solid Edge V14 Chapter 7 -- The Big 14 Solid Modeling Commands
Figure 51
The SIDE STEP direction selected to create the removal of
material is shown in Figure 52.
Figure 48
The open profile that was used to add the material is shown in
Figure 49.
Figure 52
The EXTENT STEP of this command, which is shown in Figure
53, is used to tell the system how far to extend the
Figure 49
PROTRUSION, or how far to cut the CUTOUT into the 3D solid
model from the profile reference plane.
The SIDE STEP direction selected to create the addition of
material is shown in Figure 50.
Figure 53
The options of the EXTENT STEP are shown in Figure 54.
Figure 54
Figure 50 These options are:
THROUGH ALL,
An example of using an open profile to remove material from the THROUGH NEXT,
basic shape of the model with the CUTOUT command is shown
in Figure 51. FROM/TO EXTENT,
FINITE EXTENT and
KEYPOINTS.
Do Not Copy or Reproduce 59
Chapter 7 -- The Big 14 Solid Modeling Commands THE BOOK About Solid Edge V14
When you are using the PROTRUSION command to create the
basic shape of a model, the only options that are valid are
FROM/TO EXTENT and FINITE EXTENT. A FINITE
EXTENT means the solid will extend a distance that you key in,
or a distance that the movement of the cursor indicates.
The THROUGH ALL option will make the CUTOUT go
through the entire solid model. The direction of the CUTOUT can
be in either direction from the plane of the profile, or in both
directions. The THROUGH NEXT option means that the
CUTOUT will remove material until it runs into another surface
on the model.
A FINITE EXTENT means the CUTOUT will extend a distance
that you key in, or a distance that the movement of the cursor
indicates. When using a FINITE EXTENT, the Ribbon Bar will
show you the value of the cursor movement in the Distance Field.
The Step Field limits the distance to be an increment of the step
value. This is shown in Figure 55.
Figure 55
If the Step is set to .125, the Distance will only show increments
of .125 as the cursor moves on the screen. Figure 58
Figure 55 also shows the SYMMETRIC EXTENT button, which When this button is selected, the PROTRUSION will be created
is shown again in Figure 56. with equal amounts of material on both sides of the profile.
The FROM/TO EXTENT will let you extend a CUTOUT from
one wall (or surface) on a model to a second wall (or surface) on
the model. The profile does not have to be created on either wall.
Also, the CUTOUT command can use Construction Surfaces as
Figure 56 FROM/TO surfaces.
The SYMMETRIC EXTENT in the PROTRUSION command The CUTOUT that is shown in Figure 59 has a bottom that is a
was used to create the models shown in Figures 57 and 58. double-curved surface. It was created with the FROM/TO
EXTENT to the Construction Surface that is shown in Figure 60.
Figure 59
Figure 57
60 Do Not Copy or Reproduce
THE BOOK About Solid Edge V14 Chapter 7 -- The Big 14 Solid Modeling Commands
The FROM/TO EXTENT can also be used on other simpler
models such as the one that is shown in Figure 63. In this model
the PROTRUSION was used to add the round between the two
walls on the top of the model. The profile was created on a
reference plane that does not touch part of the solid model. The
profile used is shown in Figure 64.
Figure 60
The FROM/TO EXTEND of the PROTRUSION command is
used to create the PROTRUSION until it runs into a surface or
another part of a solid model. Construction Surfaces may be used
to set the extent of a PROTRUSION. The model that is shown in
Figure 61 was extended to the two surfaces that are shown in
Figure 62.
Figure 63
Figure 61
Figure 64
Notice that the reference plane and profile are located in the center
of the section that was added to the model.
WHY: The PROTRUSION command is the most frequently
used solid modeling command. Most of the basic shapes that you
will need to create can be created with this command. It is also
used to add material to models.
Figure 62
Do Not Copy or Reproduce 61
Chapter 7 -- The Big 14 Solid Modeling Commands THE BOOK About Solid Edge V14
WHY: The CUTOUT command is the most frequently used
solid modeling command for material removal. Most of the basic
shapes that you will need to remove from a model can be created
with this command.
EXAMPLE 1: Look at the model that is shown in
Figure 65.
Figure 67
The two PROTRUSIONS were used in a PATTERN to get the
model that is shown in Figure 68.
Figure 65
This is the base of a swivel office chair like the one you are
probably sitting in. The PROTRUSION command was used to
create the basic shape of this model. The PROTRUSION is
shown in Figure 66. A circle was used as the profile.
Figure 68
The basic shape of a model can be extremely simple, as
demonstrated in this example.
EXAMPLE 2: Look at the model of an electrical
connector that is shown in Figure 69.
Figure 66
A second PROTRUSION was used to add material to the model.
This is shown in Figure 67.
62 Do Not Copy or Reproduce
THE BOOK About Solid Edge V14 Chapter 7 -- The Big 14 Solid Modeling Commands
Figure 69 Figure 71
This model was created by using the PROTRUSION command to This model has six different CUTOUTS. Some of these
create the basic shape which is shown in Figure 70. The profile CUTOUTS are shown in the PATHFINDER shown in Figure 72.
used is also shown in the figure.
Figure 70
EXAMPLE 3: Look at the model of an electrical
connector that is shown in Figure 71.
Figure 72
The holes in the front of the model were made with CUTOUTS
with the profile that is shown in Figure 73.
Do Not Copy or Reproduce 63
Chapter 7 -- The Big 14 Solid Modeling Commands THE BOOK About Solid Edge V14
7.2.4 The REVOLVED
PROTRUSION and REVOLVED
CUTOUT Commands
WHAT: The REVOLVED PROTRUSION and
REVOLVED CUTOUT commands.
WHERE: The PROTRUSION command is located just
below the PROTRUSION command near the top of the Features
Menu. It is part of a fly-out menu with the SWEPT
PROTRUSION, LOFTED PROTRUSION, HELICAL
PROTRUSION, and NORMAL PROTRUSION commands. It
Figure 73 is shown with the fly-out in Figure 76.
EXAMPLE 4: Look at the model in Figure 74.
Figure 76
The REVOLVED CUTOUT command is located just below the
CUTOUT command near the middle of the Features Menu. It is
part of a fly-out menu with the SWEPT CUTOUT, LOFTED
CUTOUT, HELICAL CUTOUT and NORMAL CUTOUT
commands. It is shown with the fly-out in Figure 77.
Figure 74
A CUTOUT using a FROM/TO EXTENT was used to remove
the material from the model. Notice that the CUTOUT does not
go completely through the model. The profile used is shown in
Figure 75.
Figure 77
HOW: The REVOLVED PROTRUSION command is used
to take a 2D profile and revolve the profile about an Axis of
Revolution. The resulting part looks like a part that is created on a
lathe. The shape of a REVOLVED PROTRUSION can be
anything cylindrical, conical or spherical. This type of solid is
shown in Figures 78 and 79. In both figures, the profile used to
create the REVOLVED PROTRUSIONS is shown. The Axis of
Revolution is the dashed and dotted line that is shown. The axis
can be part of the profile.
Figure 75
64 Do Not Copy or Reproduce
You might also like
- The Sympathizer: A Novel (Pulitzer Prize for Fiction)From EverandThe Sympathizer: A Novel (Pulitzer Prize for Fiction)Rating: 4.5 out of 5 stars4.5/5 (121)
- A Heartbreaking Work Of Staggering Genius: A Memoir Based on a True StoryFrom EverandA Heartbreaking Work Of Staggering Genius: A Memoir Based on a True StoryRating: 3.5 out of 5 stars3.5/5 (231)
- Grit: The Power of Passion and PerseveranceFrom EverandGrit: The Power of Passion and PerseveranceRating: 4 out of 5 stars4/5 (588)
- Devil in the Grove: Thurgood Marshall, the Groveland Boys, and the Dawn of a New AmericaFrom EverandDevil in the Grove: Thurgood Marshall, the Groveland Boys, and the Dawn of a New AmericaRating: 4.5 out of 5 stars4.5/5 (266)
- Never Split the Difference: Negotiating As If Your Life Depended On ItFrom EverandNever Split the Difference: Negotiating As If Your Life Depended On ItRating: 4.5 out of 5 stars4.5/5 (838)
- The Emperor of All Maladies: A Biography of CancerFrom EverandThe Emperor of All Maladies: A Biography of CancerRating: 4.5 out of 5 stars4.5/5 (271)
- The Little Book of Hygge: Danish Secrets to Happy LivingFrom EverandThe Little Book of Hygge: Danish Secrets to Happy LivingRating: 3.5 out of 5 stars3.5/5 (400)
- The Subtle Art of Not Giving a F*ck: A Counterintuitive Approach to Living a Good LifeFrom EverandThe Subtle Art of Not Giving a F*ck: A Counterintuitive Approach to Living a Good LifeRating: 4 out of 5 stars4/5 (5794)
- The World Is Flat 3.0: A Brief History of the Twenty-first CenturyFrom EverandThe World Is Flat 3.0: A Brief History of the Twenty-first CenturyRating: 3.5 out of 5 stars3.5/5 (2259)
- Shoe Dog: A Memoir by the Creator of NikeFrom EverandShoe Dog: A Memoir by the Creator of NikeRating: 4.5 out of 5 stars4.5/5 (537)
- The Gifts of Imperfection: Let Go of Who You Think You're Supposed to Be and Embrace Who You AreFrom EverandThe Gifts of Imperfection: Let Go of Who You Think You're Supposed to Be and Embrace Who You AreRating: 4 out of 5 stars4/5 (1090)
- The Hard Thing About Hard Things: Building a Business When There Are No Easy AnswersFrom EverandThe Hard Thing About Hard Things: Building a Business When There Are No Easy AnswersRating: 4.5 out of 5 stars4.5/5 (344)
- Team of Rivals: The Political Genius of Abraham LincolnFrom EverandTeam of Rivals: The Political Genius of Abraham LincolnRating: 4.5 out of 5 stars4.5/5 (234)
- Her Body and Other Parties: StoriesFrom EverandHer Body and Other Parties: StoriesRating: 4 out of 5 stars4/5 (821)
- Hidden Figures: The American Dream and the Untold Story of the Black Women Mathematicians Who Helped Win the Space RaceFrom EverandHidden Figures: The American Dream and the Untold Story of the Black Women Mathematicians Who Helped Win the Space RaceRating: 4 out of 5 stars4/5 (895)
- The Unwinding: An Inner History of the New AmericaFrom EverandThe Unwinding: An Inner History of the New AmericaRating: 4 out of 5 stars4/5 (45)
- Elon Musk: Tesla, SpaceX, and the Quest for a Fantastic FutureFrom EverandElon Musk: Tesla, SpaceX, and the Quest for a Fantastic FutureRating: 4.5 out of 5 stars4.5/5 (474)
- Refrigeration and Air ConditioningDocument41 pagesRefrigeration and Air Conditioningrejeesh_rajendranNo ratings yet
- On Fire: The (Burning) Case for a Green New DealFrom EverandOn Fire: The (Burning) Case for a Green New DealRating: 4 out of 5 stars4/5 (74)
- The Yellow House: A Memoir (2019 National Book Award Winner)From EverandThe Yellow House: A Memoir (2019 National Book Award Winner)Rating: 4 out of 5 stars4/5 (98)
- Tecnicas Monitoreo CorrosionDocument8 pagesTecnicas Monitoreo CorrosionJavier GonzalezNo ratings yet
- VisualizationDocument4 pagesVisualizationspanglemaker3719349No ratings yet
- TRANSLATIONDocument4 pagesTRANSLATIONGarren Jude Aquino100% (1)
- Mars Climate Orbiter ReportDocument27 pagesMars Climate Orbiter Reportbiguelo100% (1)
- MUMBAI ConsultantsDocument43 pagesMUMBAI ConsultantsER RaviNo ratings yet
- Close Up b1 AnswersDocument6 pagesClose Up b1 Answersmega dragos100% (1)
- Inventory Counting in Inventory ManagementDocument15 pagesInventory Counting in Inventory ManagementDinesh GuptaNo ratings yet
- ITP FORMAT - PSV Modified FormateDocument1 pageITP FORMAT - PSV Modified Formatemurthy challapalliNo ratings yet
- Alexander OsterwalderDocument2 pagesAlexander Osterwalderamelia990% (1)
- Reader of The Year - PDF: Learning Activity 1.1 PortfolioDocument20 pagesReader of The Year - PDF: Learning Activity 1.1 PortfolioAtenaNo ratings yet
- FAUDI Aviation Diesel - Company Profile-ENDocument6 pagesFAUDI Aviation Diesel - Company Profile-ENAttila HontváriNo ratings yet
- (ANSI - AWS A5.31-92R) AWS A5 Committee On Filler Metal-SpecificationDocument18 pages(ANSI - AWS A5.31-92R) AWS A5 Committee On Filler Metal-SpecificationSivaram KottaliNo ratings yet
- Prudence and FrugalityDocument17 pagesPrudence and FrugalitySolaiman III SaripNo ratings yet
- Mazada Consortium LimitedDocument3 pagesMazada Consortium Limitedjowila5377No ratings yet
- Resume FixedDocument2 pagesResume Fixedapi-356691606No ratings yet
- An Example of A Rating Scale To Q4Document4 pagesAn Example of A Rating Scale To Q4Zeeshan ch 'Hadi'No ratings yet
- LED Lighting Applications Design GuideDocument20 pagesLED Lighting Applications Design GuideBank100% (3)
- Form-1: Application Form For Gate Registration Fee Refund Under Teqip-IiiDocument1 pageForm-1: Application Form For Gate Registration Fee Refund Under Teqip-IiiWasim LaskarNo ratings yet
- Rotak: Downloaded From Manuals Search EngineDocument18 pagesRotak: Downloaded From Manuals Search EngineOvidiu BrinzanNo ratings yet
- 10 AI Summer Vacation HWDocument2 pages10 AI Summer Vacation HWAyushi SinghNo ratings yet
- Getting You To Test Day: An 8-Week Prep Plan For The TOEFL TestDocument2 pagesGetting You To Test Day: An 8-Week Prep Plan For The TOEFL Testsmith90No ratings yet
- Jurnal: Ekonomi PembangunanDocument14 pagesJurnal: Ekonomi PembangunanAgus MelasNo ratings yet
- B1 UNIT 1 Life Skills Video Teacher's NotesDocument1 pageB1 UNIT 1 Life Skills Video Teacher's NotesXime OlariagaNo ratings yet
- C PM 71.v2016-12-11 PDFDocument31 pagesC PM 71.v2016-12-11 PDFbobi2201No ratings yet
- 31 The Emergence of Social GerontologyDocument9 pages31 The Emergence of Social GerontologygiacomobarnigeoNo ratings yet
- One Page Mistake ProofingDocument1 pageOne Page Mistake Proofingtuan mai vanNo ratings yet
- Ee - Lab ReportDocument36 pagesEe - Lab ReportNoshaba Noreen75% (4)
- 09-Hispec DespecDocument51 pages09-Hispec DespecHyungon KimNo ratings yet
- Problem Set 1Document2 pagesProblem Set 1Lovedeep SinghNo ratings yet