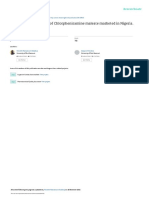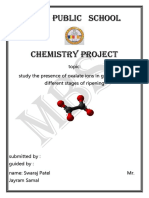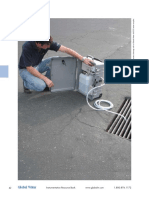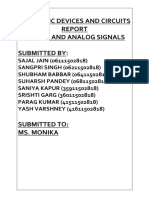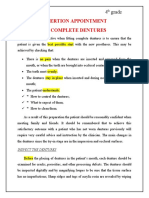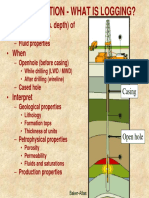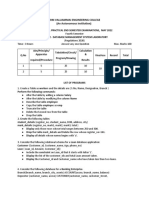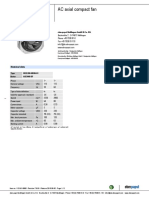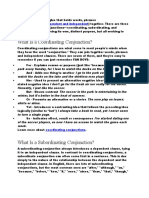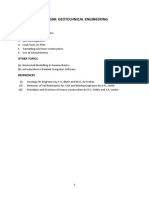Professional Documents
Culture Documents
v15 - Sheet Metal Book 09
Uploaded by
pepobrisolaOriginal Description:
Original Title
Copyright
Available Formats
Share this document
Did you find this document useful?
Is this content inappropriate?
Report this DocumentCopyright:
Available Formats
v15 - Sheet Metal Book 09
Uploaded by
pepobrisolaCopyright:
Available Formats
THE SHEET METAL BOOK About Solid Edge V15 Chapter 6 – Big 4 Sheet Metal Commands
6.0 THE
BIG FOUR
SHEET METAL
MODELING
COMMANDS
In order to perform any modeling,
or do any work in Solid Edge, you
must understand what the
commands can do for you. In this
section of THE SHEET METAL
BOOK, you will learn how to use
the solid modeling commands of
the Solid Edge Sheet Metal module.
The format for this section of THE
SHEET METAL BOOK will be
patterned after the famous 5 W’s of
the newspaper world – Who, What,
When, Where and Why. Any
journalist worth his or her salt
knows to always answer the 5 W’s and the newspaper story will be Figure 2
complete.
In THE SHEET METAL BOOK, the Who will always be you, the
user of Solid Edge. The When will be anytime you want. In this
book, an example of How will be added to the 5 W’s. THE PART
BOOK will also add an example section to better help you learn
how to use and fully understand the commands of Solid Edge
6.1 THE SHEET METAL Figure 3
MODELING INTERFACE
6.2 THE SOLID
All of the solid modeling commands in the Solid Edge Sheet
Metal module are found in the Solid Edge Sheet Metal user
MODELING COMMANDS
interface. This interface is shown in Figure 2. Look again at the solid modeling commands. They are shown in
Figure 4.
The solid modeling commands are located down the left side of
the user interface. This menu is named the Features Menu. This
menu will automatically change throughout the modeling process.
The commands across the top of the user interface are all words
and these commands make up the Menu Bar. These commands
are shown in two parts in Figure 1.
Figure 1
The menu just below the Menu Bar is called the Main Toolbar. Figure 4
These commands are shown in Figure 3 in three parts to better fit The first two commands in the first column shown in Figure 4 are
the format of THE SHEET METAL BOOK. the SELECT TOOL and SKETCH. These two commands do not
create solid models. For a detailed discussion of these commands,
please see Chapter 5 of THE SHEET METAL BOOK About
Solid Edge.
Do Not Copy or Reproduce 31
Chapter 6 – Big 4 Sheet Metal Commands THE SHEET METAL BOOK About Solid Edge V15
The next four commands – TAB, FLANGE, CONTOUR
FLANGE and LOFTED FLANGE – all add material to the 6.3 THE TAB COMMAND
model. Each of these commands can be used to create the basic
shape of the sheet metal model. They are shown in Figure 5 with
the fly-out menu.
WHAT: The TAB command.
WHERE: The TAB command is located near the top of
the Features Menu. It is shown in Figure 10.
Figure 10
Figure 5
The next three commands remove material from the solid model.
These commands are NORMAL CUTOUT, CUTOUT and
HOW: The TAB command can be used in two basic ways –
to begin the model with a flat sheet, or to add flat areas to an
HOLE. These commands cannot be used to create the basic shape
existing plate.
of the model. They can only modify the basic shape. For a detailed
discussion of the CUTOUT and HOLE commands, please see
The Ribbon Bar for the TAB command is shown in two parts to
THE COMMANDS – PART MODULE (Chapter 7) section of
better fit the format of THE SHEET METAL BOOK in Figure
THE SHEET METAL BOOK. These commands are shown with
11.
the fly-out menu in Figure 6.
Figure 11
The Smart Step commands are:
Figure 6 PLANE OR SKETCH STEP,
The next four commands are shown in Figure 7. DRAW PROFILE STEP,
SIDE STEP
THICKNESS STEP, and
CANCEL/PREVIEW/FINISH.
PLANE OR SKETCH STEP: The
Figure 7 PLANE OR SKETCH STEP lets you select a reference plane on
which you can create a 2D profile for the TAB, or it lets you select
These commands are JOG, BEND, UNBEND, and REBEND. a SKETCH for use in the TAB command.
The next two commands are BREAK CORNER and CLOSE If you select a plane on which to create a profile, the type of plane
CORNER. They are shown with the fly-out menu in Figure 8. you use is selected from the pull-down list on the Ribbon Bar,
which is shown in Figure 12.
Figure 8
The next four commands, which are shown in Figure 9, all add
special features to the sheet metal model.
Figure 12
Figure 9
These commands are DIMPLE, LOUVER, DRAWN CUTOUT
and BEAD.
The rest of the commands in the Features Menu are covered in
detail in Chapter 7 of THE SHEET METAL BOOK.
32 Do Not Copy or Reproduce
THE SHEET METAL BOOK About Solid Edge V15 Chapter 6 – Big 4 Sheet Metal Commands
The pull-down list shows the selection options. In this case you
can select to:
Select From Sektch or use,
Coincident Plane, Parallel Plane,
Angled Plane, Perpendicular Plane,
Coincident Plane By Axis, Plane Normal to Curve,
Plane By 3 Points, Features Plane, or
Last Plane.
Most of the time you will use the Coincident Plane option. This
means that you select to draw a profile on a plane that is one of the
reference planes or on a plane coincident to a flat wall on a model.
In the Coincident Plane method, when you touch the model with Figure 14
the cursor (just touch, no clicks), Solid Edge will show you a
reference plane coincident to the flat part of the model that the The open profile that was used to add the material is shown in
cursor is touching. Figure 15.
To use the SKETCH option, you must have already created a
sketch before you begin the TAB command.
NOTE: In any command in Solid Edge where you must
select a plane on which to create a 2D profile, the steps in
selecting the plane will be the same. For more information about
selecting planes, see Chapter 5 of THE SHEET METAL BOOK.
DRAW PROFILE STEP: When you select a
plane, the Ribbon Bar and the Features Menu will change to a 2D
set of functions and commands. Once the plane is selected, you
can create the profile on that plane. These commands let you
create the profile that you need for the TAB.
Figure 15
NOTE: In any command in Solid Edge where you must The SIDE STEP direction selected to create the addition of
select a plane on which to create a 2D profile, the steps in material is shown in Figure 16.
selecting the plane will be the same. For more information about
selecting planes, see Chapter 4 of THE SHEET METAL BOOK.
SIDE STEP: The SIDE STEP of this command, which
is shown in Figure 13, tells the system on which side to add the
material. When you create the basic shape of the model with this
command, the SIDE STEP will be skipped.
Figure 13
All TABS that are the first element in the Sheet Metal model file
must have a closed profile (a profile that has no open sections is
closed). When using the TAB command to add material to the
model, open curves may be used. An example of using an open
profile to add material to the basic shape of the model is shown in Figure 16
Figure 14. To create a flat plate, you can select the TAB command and pick a
reference plane. This will put you into the profile step as shown in
Figure 17.
Do Not Copy or Reproduce 33
Chapter 6 – Big 4 Sheet Metal Commands THE SHEET METAL BOOK About Solid Edge V15
Figure 17 Figure 20
The outline of the flat plate can be created in any shape desired. Notice that if you move the cursor up and down, the plate
Look at the closed profile that is shown in Figure 18. thickness will jump over and under the profile. This is shown in a
zoomed-in view in Figure 21.
Figure 21
Figure 18 When you finish the THICKNESS STEP, the FINISH command
When the profile is complete, the FINISH command can be used can be used to complete the plate.
to put you into the THICKNESS STEP.
The completed plate is shown in Figure 22.
THICKNESS STEP: The Ribbon Bar for the
THICKNESS STEP will change to the one that is shown in
Figure 19.
Figure 19
If you change the default thickness, the model will adjust to the
new value. This is shown in Figure 20.
Figure 22
More area can be added to the existing plate with the TAB
command. To do this, go through the same processes, but use an
open profile that touches the original plate, like the one shown in
Figure 23. To make sure the new profile touches the first plate, be
34 Do Not Copy or Reproduce
THE SHEET METAL BOOK About Solid Edge V15 Chapter 6 – Big 4 Sheet Metal Commands
sure to use CONNECT relationships to make sure the new TAB
will be connected to the original TAB. 6.4 LABWORK – CREATE
A MODEL WITH TAB
COMMAND
STEP 1: Create a new Solid Edge Sheet Metal model.
STEP 2: Select the TAB command, which is shown in
Figure 25.
Figure 25
STEP 3: Select the reference plane that is shown
highlighted in Figure 26.
Figure 23
When the profile is completed, the new material will automatically
take the thickness of the first plate, as shown in Figure 24.
Figure 26
Figure 24 This will change the menu to the 2D profile menu, as shown in
Figure 27.
WHY: The TAB command can be used to easily begin a
Sheet Metal model, but it may not be the smartest way to create a
Sheet Metal model. But, if you need a plate, it is the command of
choice.
EXAMPLE 1: You just read about several examples.
Figure 27
Do Not Copy or Reproduce 35
Chapter 6 – Big 4 Sheet Metal Commands THE SHEET METAL BOOK About Solid Edge V15
STEP 4: Select the RECTANGLE command, which is
located near the top of the Features Menu and shown in Figure
28.
Figure 28
Move the cursor to the location shown in Figure 29 and push and
hold down the left mouse button.
Figure 31
MOVE CURSOR NOTE: If you make a mistake and your RECTANGLE
TO THIS POSITION doesn't turn out like the one that is shown, hold the Ctrl key down
AND PUSH AND HOLD and select the A key on your keyboard. This will highlight the 2D
geometry. Select the Delete key on the keyboard and the geometry
LEFT MOUSE BUTTON will be deleted. You can start over with the RECTANGLE
command.
Figure 29 STEP 5: Select the SMARTDIMENSION command,
which is shown in Figure 32.
While holding down the mouse button, move the mouse on a
diagonal path as shown in Figure 30.
Figure 32
Click on the vertical line on the left side of the RECTANGLE
and move the cursor to the left of the rectangle into empty space.
Click again and a dimension will be placed on the side of the
RECTANGLE as shown in Figure 33. Do not worry if the
number shown in the dimension is different from the one that is
shown in Figure 33.
PUSH AND HOLD
AND MOVE MOUSE
DIAGONALLY
TO LOCATION SHOWN
Figure 30
Let go of the mouse button when you reach the lower, right corner
of the window as shown in Figure 30. This will create the
RECTANGLE as shown in Figure 31. Figure 33
36 Do Not Copy or Reproduce
THE SHEET METAL BOOK About Solid Edge V15 Chapter 6 – Big 4 Sheet Metal Commands
Click on the top horizontal line of the RECTANGLE and place a
second dimension as shown in Figure 34.
Figure 34 Figure 37
NOTE: The values of the dimensions may be different from STEP 6: Select the FINISH command on the Ribbon Bar.
the ones that are shown in THE SHEET METAL BOOK. This is You will see the picture rotate back to a 3D view. Move the cursor
not a problem. into the working area of the screen, but do not click. Move the
cursor to top and bottom sides of the working area. You will see a
After placing the dimensions, click on the SELECT TOOL 3D solid model following the movement of the cursor. You have
command, which is located at the top of the Features Menu and completed the DRAW PROFILE STEP of the TAB command.
shown in Figure 35. You are now in the THICKNESS STEP.
STEP 7: Move the cursor up and click to set the
THICKNESS. The result is shown in Figure 38.
Figure 35
Click on the top dimension number. It will highlight. Look at the
Ribbon Bar. It will show the value of the dimension. Key in 5 and
select the Enter key on the keyboard. This will change the length
of the RECTANGLE to 5.000. This is shown in Figure 36.
Figure 38
STEP 8: SAVE the model and name it TAB.
This concludes this labwork activity.
Figure 36
Click on the other dimension and change the value to 3. This will
change the RECTANGLE as shown in Figure 37.
Do Not Copy or Reproduce 37
Chapter 6 – Big 4 Sheet Metal Commands THE SHEET METAL BOOK About Solid Edge V15
6.5 THE FLANGE
COMMAND
Figure 42
WHAT: The FLANGE command.
EDGE STEP: In the EDGE STEP, you select an edge
WHERE: The FLANGE command is located near the top on a thickness face on the model. To create the simple FLANGE
of the Features Menu. It is shown in Figure 39. shown in Figure 43, you only have to select the top edge of the
part on the right side and move the cursor down. In this command,
you will have to select an edge on a plane that will be parallel to
the flange and move the cursor in the direction that you want the
FLANGE to go. The model that is shown in Figure 43 was
created by moving the cursor down as shown in Figure 44. A
Figure 39 dynamic image of the newly created wall on the model will follow
the cursor as it moves.
HOW: The FLANGE command can be used to create a
rectangular-shaped flange that is located on the edge of a model. It
can also be used to create a non-rectangular flange of any shape on
the edge of the plate. The FLANGE shown in Figure 40 can be
easily added to the flat plate with the FLANGE command.
Figure 43
Figure 40
The Ribbon Bar for the FLANGE command is shown in two
parts to better fit the format of THE SHEET METAL BOOK in
Figure 41.
Figure 41
The Smart Step commands are:
EDGE STEP,
PROFILE STEP,
OFFSET STEP, and Figure 44
CANCEL, PREVIEW/FINISH.
If you move the mouse up and down, the flange will follow the
These commands are shown again in Figure 42. movement of the mouse and jump from top to bottom. The length
38 Do Not Copy or Reproduce
THE SHEET METAL BOOK About Solid Edge V15 Chapter 6 – Big 4 Sheet Metal Commands
of the flange will be shown dynamically in the Distance field on To produce the flange going down, with the bend and material
the Ribbon Bar. added to the overall length of the model, 2 inches from the top of
the plate, you can set the Ribbon Bar as shown in Figure 48. The
Look at Figure 45. This is a zoomed-in look at the Material Ribbon Bar is shown in three parts to better fit the format of THE
options on the Ribbon Bar of the FLANGE command. SHEET METAL BOOK. A downward movement of the cursor
and a click to finish will produce the result that is shown in Figure
49.
Figure 45
The three Material options commands:
MATERIAL INSIDE,
MATERIAL OUTSIDE and
BEND OUTSIDE.
These three commands control how the material is added to the
edge that is selected for the FLANGE command. Figure 48
Two other commands on the Ribbon Bar (right end of the menu)
are:
INSIDE DIMENSION and
OUTSIDE DIMENSION.
These commands are shown in Figure 46.
Figure 46
These two commands control how the dimension that will control
the Distance of the FLANGE will be controlled.
If you click MATERIAL INSIDE and INSIDE DIMENSION,
select the top edge of a TAB model, and move the cursor above
the TAB and click at 2 inches, the FLANGE will be produced 2
inches long. The FLANGE will be measured from the top of the
plate at a 90-degree angle with the material added to fit inside the
original length of the model. This is shown in Figure 47.
Figure 49
In the center of the Ribbon Bar are a series of commands that
control the location of the FLANGE along the edge that was
selected.
The commands are:
FULL WIDTH,
CENTERED,
AT END,
Figure 47 FROM BOTH ENDS, and
FROM END.
These commands are shown in Figure 50.
Do Not Copy or Reproduce 39
Chapter 6 – Big 4 Sheet Metal Commands THE SHEET METAL BOOK About Solid Edge V15
Selected End
Figure 50
In the earlier examples in this section, all the FLANGES were
created by using the FULL WIDTH OPTION command. If you
select the CENTERED command, the FLANGE will appear as
shown, on the flat model, in Figure 51.
Edge
Selected
Flange Is Centered
Along Edge Distance
Selected From
End Selected
Figure 53
An example of a FLANGE using the FROM BOTH ENDS
option is shown in Figure 54.
Figure 51
Distance From
When you click to place the FLANGE in the model, you will see
the CENTERED width dimension. This is shown in Figure 52. Both Ends
Bend Relief
Flange Width Figure 54
Dimension
An example of a FLANGE using the FROM END option is
shown in Figure 55.
Figure 52
Notice the Bend Relief that is automatically applied to the model.
This will be discussed later in this section.
An example of a FLANGE using the AT END option is shown in
Figure 53.
40 Do Not Copy or Reproduce
You might also like
- The Subtle Art of Not Giving a F*ck: A Counterintuitive Approach to Living a Good LifeFrom EverandThe Subtle Art of Not Giving a F*ck: A Counterintuitive Approach to Living a Good LifeRating: 4 out of 5 stars4/5 (5794)
- The Little Book of Hygge: Danish Secrets to Happy LivingFrom EverandThe Little Book of Hygge: Danish Secrets to Happy LivingRating: 3.5 out of 5 stars3.5/5 (399)
- A Heartbreaking Work Of Staggering Genius: A Memoir Based on a True StoryFrom EverandA Heartbreaking Work Of Staggering Genius: A Memoir Based on a True StoryRating: 3.5 out of 5 stars3.5/5 (231)
- Hidden Figures: The American Dream and the Untold Story of the Black Women Mathematicians Who Helped Win the Space RaceFrom EverandHidden Figures: The American Dream and the Untold Story of the Black Women Mathematicians Who Helped Win the Space RaceRating: 4 out of 5 stars4/5 (894)
- The Yellow House: A Memoir (2019 National Book Award Winner)From EverandThe Yellow House: A Memoir (2019 National Book Award Winner)Rating: 4 out of 5 stars4/5 (98)
- Shoe Dog: A Memoir by the Creator of NikeFrom EverandShoe Dog: A Memoir by the Creator of NikeRating: 4.5 out of 5 stars4.5/5 (537)
- Elon Musk: Tesla, SpaceX, and the Quest for a Fantastic FutureFrom EverandElon Musk: Tesla, SpaceX, and the Quest for a Fantastic FutureRating: 4.5 out of 5 stars4.5/5 (474)
- Never Split the Difference: Negotiating As If Your Life Depended On ItFrom EverandNever Split the Difference: Negotiating As If Your Life Depended On ItRating: 4.5 out of 5 stars4.5/5 (838)
- Grit: The Power of Passion and PerseveranceFrom EverandGrit: The Power of Passion and PerseveranceRating: 4 out of 5 stars4/5 (587)
- Devil in the Grove: Thurgood Marshall, the Groveland Boys, and the Dawn of a New AmericaFrom EverandDevil in the Grove: Thurgood Marshall, the Groveland Boys, and the Dawn of a New AmericaRating: 4.5 out of 5 stars4.5/5 (265)
- The Emperor of All Maladies: A Biography of CancerFrom EverandThe Emperor of All Maladies: A Biography of CancerRating: 4.5 out of 5 stars4.5/5 (271)
- On Fire: The (Burning) Case for a Green New DealFrom EverandOn Fire: The (Burning) Case for a Green New DealRating: 4 out of 5 stars4/5 (73)
- The Hard Thing About Hard Things: Building a Business When There Are No Easy AnswersFrom EverandThe Hard Thing About Hard Things: Building a Business When There Are No Easy AnswersRating: 4.5 out of 5 stars4.5/5 (344)
- Team of Rivals: The Political Genius of Abraham LincolnFrom EverandTeam of Rivals: The Political Genius of Abraham LincolnRating: 4.5 out of 5 stars4.5/5 (234)
- The Unwinding: An Inner History of the New AmericaFrom EverandThe Unwinding: An Inner History of the New AmericaRating: 4 out of 5 stars4/5 (45)
- The World Is Flat 3.0: A Brief History of the Twenty-first CenturyFrom EverandThe World Is Flat 3.0: A Brief History of the Twenty-first CenturyRating: 3.5 out of 5 stars3.5/5 (2219)
- The Gifts of Imperfection: Let Go of Who You Think You're Supposed to Be and Embrace Who You AreFrom EverandThe Gifts of Imperfection: Let Go of Who You Think You're Supposed to Be and Embrace Who You AreRating: 4 out of 5 stars4/5 (1090)
- The Sympathizer: A Novel (Pulitzer Prize for Fiction)From EverandThe Sympathizer: A Novel (Pulitzer Prize for Fiction)Rating: 4.5 out of 5 stars4.5/5 (119)
- Her Body and Other Parties: StoriesFrom EverandHer Body and Other Parties: StoriesRating: 4 out of 5 stars4/5 (821)
- Mste 3.0 Plane Geometry Hand OutsDocument8 pagesMste 3.0 Plane Geometry Hand OutsJasmine MartinezNo ratings yet
- Quality Control Analysis of Chlorpheniramine Maleate Marketed in NigeriaDocument7 pagesQuality Control Analysis of Chlorpheniramine Maleate Marketed in Nigeriaحمزة الفنينيNo ratings yet
- Earth and Life Science Test ReviewDocument3 pagesEarth and Life Science Test Reviewmerlyn m romerov100% (1)
- Maintenance Recommendations: Operation and Maintenance ManualDocument10 pagesMaintenance Recommendations: Operation and Maintenance ManualAmy Nur SNo ratings yet
- JefimenkoDocument10 pagesJefimenkoBilly M. SpragueNo ratings yet
- 03 Correcao Exercicios FixacaoDocument3 pages03 Correcao Exercicios FixacaoRodrigoNo ratings yet
- Mbs Public School: Topic: Study The Presence of Oxalate Ions in Guava Fruit at Different Stages of RipeningDocument15 pagesMbs Public School: Topic: Study The Presence of Oxalate Ions in Guava Fruit at Different Stages of RipeningSwaraj Patel100% (1)
- SamplingDocument12 pagesSamplingΔημητρηςΣαρακυρουNo ratings yet
- Ef TechnologyDocument2 pagesEf TechnologyAdarsha SarpangalaNo ratings yet
- Kollidon 30 Technical InformationDocument10 pagesKollidon 30 Technical InformationhomarearisugawaNo ratings yet
- Digital and Analog SignalsDocument10 pagesDigital and Analog SignalsSrishti GargNo ratings yet
- Guide For Scavenge InspectionDocument36 pagesGuide For Scavenge InspectionNeelakantan SankaranarayananNo ratings yet
- 006 PVC & CPVC Schedule 80 Fittings, Unions Tank Adapters, Expansion Joints & Saddles PDFDocument92 pages006 PVC & CPVC Schedule 80 Fittings, Unions Tank Adapters, Expansion Joints & Saddles PDFnicacio_89507470No ratings yet
- Insertion Appointment of Complete Dentures: Lec 17 4 GradeDocument15 pagesInsertion Appointment of Complete Dentures: Lec 17 4 GradeSaif Hashim100% (1)
- L - 1 - INTRO - Well LoggingDocument47 pagesL - 1 - INTRO - Well LoggingSaaeed Ali100% (1)
- Design and Optimization of Solar Parabolic Trough Collector With Evacuated Absorber by Grey Relational AnalysisDocument9 pagesDesign and Optimization of Solar Parabolic Trough Collector With Evacuated Absorber by Grey Relational AnalysissatishNo ratings yet
- THPS DegradationDocument5 pagesTHPS DegradationAhmad Naim KhairudinNo ratings yet
- Thesis On Multilevel ModelingDocument6 pagesThesis On Multilevel Modelingsashajoneskansascity100% (2)
- Waterproof BoxDocument129 pagesWaterproof BoxVenkata Narayana BoddapatiNo ratings yet
- Harduaganj Thermal Power Plant by Geetesh SharmaDocument66 pagesHarduaganj Thermal Power Plant by Geetesh Sharmageeteshaccurate100% (1)
- Problem Set 1 CirclesDocument2 pagesProblem Set 1 Circlesapi-339611548100% (1)
- DBMS Lab QuestionsDocument4 pagesDBMS Lab Questionsvignesh dhayalanNo ratings yet
- AC axial compact fan technical specificationsDocument5 pagesAC axial compact fan technical specificationsdhanasekhar27No ratings yet
- A Conjunction Is The Glue That Holds WordsDocument2 pagesA Conjunction Is The Glue That Holds WordsYamson MillerJrNo ratings yet
- EWDLEWML Servo Motor DriverDocument14 pagesEWDLEWML Servo Motor DriverWaleed LemsilkhiNo ratings yet
- Lectures Accompanying The Book - Solid State Physics - An (PDFDrive)Document148 pagesLectures Accompanying The Book - Solid State Physics - An (PDFDrive)Raza Ali RazaNo ratings yet
- Unit I The Scientific Approach in EducationDocument4 pagesUnit I The Scientific Approach in EducationadesaNo ratings yet
- Hargreaves 2007Document15 pagesHargreaves 2007Sam GonçalvesNo ratings yet
- Westminster Academy, Islamabad: Physics (0625) Topic Test:Sound WavesDocument5 pagesWestminster Academy, Islamabad: Physics (0625) Topic Test:Sound Wavessaimee77No ratings yet
- Geotechnical Engineering Notes 333Document40 pagesGeotechnical Engineering Notes 333TinaNo ratings yet