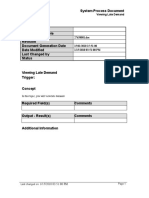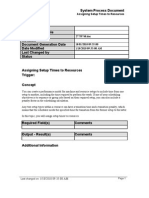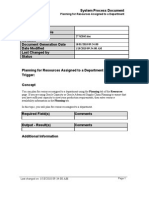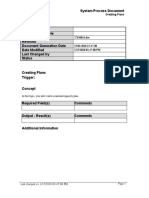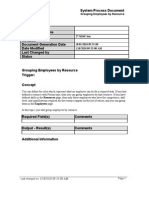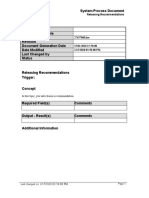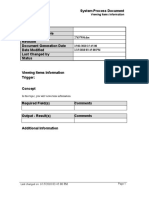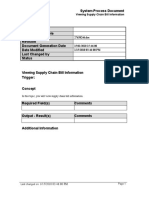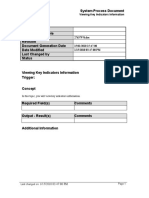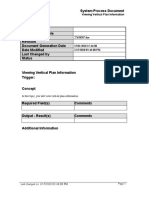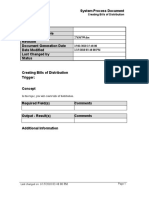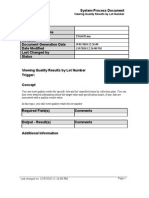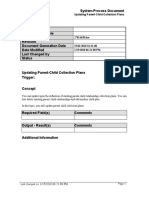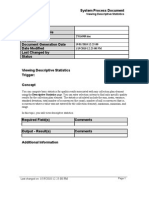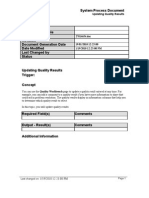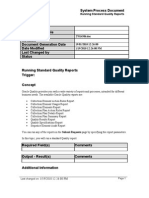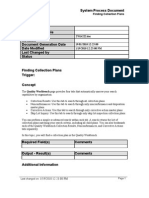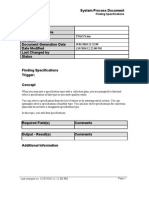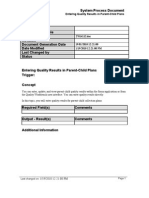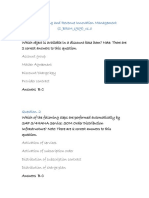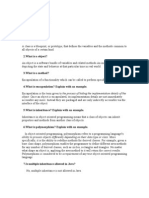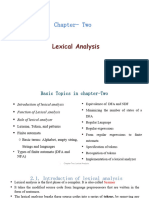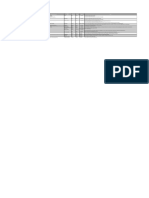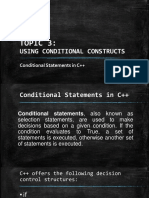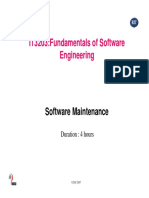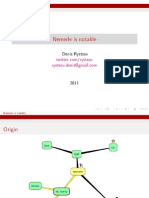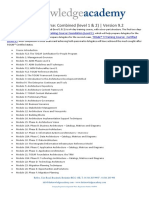Professional Documents
Culture Documents
Viewing Resource Availability Information - SPD
Uploaded by
Larry SherrodOriginal Title
Copyright
Available Formats
Share this document
Did you find this document useful?
Is this content inappropriate?
Report this DocumentCopyright:
Available Formats
Viewing Resource Availability Information - SPD
Uploaded by
Larry SherrodCopyright:
Available Formats
System Process Document
Viewing Resource Availability Information
Department
Responsibility/Role
File Name 27638072.doc
Revision
Document Generation Date 15/01/2010 15:46:00
Date Modified 1/15/2010 03:46:00 PM
Last Changed by
Status
Viewing Resource Availability Information
Trigger:
Concept
In this topic, you will view resource availability information.
Required Field(s) Comments
Output - Result(s) Comments
Additional Information
Last changed on: 1/15/2010 03:46:00 PM Page 1
System Process Document
Viewing Resource Availability Information
Procedure
Step Action
1. Begin by navigating to the Resource Capacity page.
Click the Workbench link.
Page 2 Last changed on: 1/15/2010 03:46:00 PM
System Process Document
Viewing Resource Availability Information
Step Action
2. Use the Organizations page to select an instance:organization.
Last changed on: 1/15/2010 03:46:00 PM Page 3
System Process Document
Viewing Resource Availability Information
Step Action
3. Find organization TST:M1 TST:Seattle Manufacturing.
Click the vertical scrollbar.
Step Action
4. Click the TST:M1 TST:Seattle Manufacturing list item.
Page 4 Last changed on: 1/15/2010 03:46:00 PM
System Process Document
Viewing Resource Availability Information
Step Action
5. Click the OK button.
or Press [Alt+O].
Last changed on: 1/15/2010 03:46:00 PM Page 5
System Process Document
Viewing Resource Availability Information
Step Action
6. Click the Plans tab.
Step Action
7. Use the Navigator page, Plans tab to view and act on results from the
material/capacity plan.
Page 6 Last changed on: 1/15/2010 03:46:00 PM
System Process Document
Viewing Resource Availability Information
Step Action
8. Click the View By list.
Last changed on: 1/15/2010 03:46:00 PM Page 7
System Process Document
Viewing Resource Availability Information
Step Action
9. Click the Resources list item.
Step Action
10. Click the Plans tree item.
Page 8 Last changed on: 1/15/2010 03:46:00 PM
System Process Document
Viewing Resource Availability Information
Step Action
11. Click the Const-Cp2 (Constrained Plan - Capacity) tree item.
Last changed on: 1/15/2010 03:46:00 PM Page 9
System Process Document
Viewing Resource Availability Information
Step Action
12. Right-click the Const-Cp2 (Constrained Plan - Capacity) tree item.
Step Action
13. Click the Resources menu.
Page 10 Last changed on: 1/15/2010 03:46:00 PM
System Process Document
Viewing Resource Availability Information
Step Action
14. Click the Resources menu.
Last changed on: 1/15/2010 03:46:00 PM Page 11
System Process Document
Viewing Resource Availability Information
Step Action
15. Click the Find button.
or Press [Alt+i].
Step Action
16. Use the Resources page to view resources.
Page 12 Last changed on: 1/15/2010 03:46:00 PM
System Process Document
Viewing Resource Availability Information
Step Action
17. Click an entry in the SURF MOUNT row.
Last changed on: 1/15/2010 03:46:00 PM Page 13
System Process Document
Viewing Resource Availability Information
Step Action
18. Click the Availability button.
Step Action
19. Use the Resource Capacity page to view and simulate capacity changes to
resources.
See the Oracle Advanced Supply Chain Planning Implementation and User's
Guide for information about the fields.
Page 14 Last changed on: 1/15/2010 03:46:00 PM
System Process Document
Viewing Resource Availability Information
Step Action
20. Simulate adding a workday to Shift 1 on Saturday, November 29, 2008.
Click in the Update Mode field.
Last changed on: 1/15/2010 03:46:00 PM Page 15
System Process Document
Viewing Resource Availability Information
Step Action
21. Click the Update Mode button.
Step Action
22. Use the Update Mode page to select a value for field Update Mode.
Page 16 Last changed on: 1/15/2010 03:46:00 PM
System Process Document
Viewing Resource Availability Information
Step Action
23. Click the Add Day list item.
Last changed on: 1/15/2010 03:46:00 PM Page 17
System Process Document
Viewing Resource Availability Information
Step Action
24. Click the OK button.
or Press [Alt+O].
Step Action
25. Click the Start Date button.
Page 18 Last changed on: 1/15/2010 03:46:00 PM
System Process Document
Viewing Resource Availability Information
Step Action
26. Use the Calendar page to select a value for field Start Date.
Last changed on: 1/15/2010 03:46:00 PM Page 19
System Process Document
Viewing Resource Availability Information
Step Action
27. Click the 29 object.
Step Action
28. Click the OK button.
or Press [Alt+O].
Page 20 Last changed on: 1/15/2010 03:46:00 PM
System Process Document
Viewing Resource Availability Information
Step Action
29. Click in the Shift field.
Last changed on: 1/15/2010 03:46:00 PM Page 21
System Process Document
Viewing Resource Availability Information
Step Action
30. Click the Shift button.
Step Action
31. Use the Resources page to select a value for field Shift.
Page 22 Last changed on: 1/15/2010 03:46:00 PM
System Process Document
Viewing Resource Availability Information
Step Action
32. Leave the selection of shift 1.
Click the OK button.
or Press [Alt+O].
Last changed on: 1/15/2010 03:46:00 PM Page 23
System Process Document
Viewing Resource Availability Information
Step Action
33. Enter the desired information into the Capacity Units field. Enter "1".
Page 24 Last changed on: 1/15/2010 03:46:00 PM
System Process Document
Viewing Resource Availability Information
Step Action
34. Click the Apply button.
or Press [Alt+A].
Step Action
35. The calendar now indicates Saturday, November 29, 2008 as a workday.
Last changed on: 1/15/2010 03:46:00 PM Page 25
System Process Document
Viewing Resource Availability Information
Step Action
36. You have successfully viewed resource availability information.
End of Procedure.
Page 26 Last changed on: 1/15/2010 03:46:00 PM
You might also like
- Viewing Resources Information - SPDDocument14 pagesViewing Resources Information - SPDLarry SherrodNo ratings yet
- Resolving Resource Constraint Exception Message - SPDDocument37 pagesResolving Resource Constraint Exception Message - SPDLarry SherrodNo ratings yet
- Defining A Resource Instance - SPDDocument62 pagesDefining A Resource Instance - SPDLarry SherrodNo ratings yet
- Submitting The Resource Report - SPDDocument21 pagesSubmitting The Resource Report - SPDLarry SherrodNo ratings yet
- Defining Resource Tolerance - SPDDocument23 pagesDefining Resource Tolerance - SPDLarry SherrodNo ratings yet
- Viewing Supplier Capacity Information - SPDDocument16 pagesViewing Supplier Capacity Information - SPDLarry SherrodNo ratings yet
- Defining A Resource - SPDDocument22 pagesDefining A Resource - SPDLarry SherrodNo ratings yet
- Viewing Gantt Chart Resource Information - SPDDocument39 pagesViewing Gantt Chart Resource Information - SPDLarry SherrodNo ratings yet
- Viewing Late Demand - SPDDocument23 pagesViewing Late Demand - SPDLarry SherrodNo ratings yet
- Setting Transit Times - SPDDocument41 pagesSetting Transit Times - SPDLarry SherrodNo ratings yet
- Viewing Where Used Information - SPDDocument13 pagesViewing Where Used Information - SPDLarry SherrodNo ratings yet
- Assigning Resources To A Department - SPDDocument37 pagesAssigning Resources To A Department - SPDLarry SherrodNo ratings yet
- Resolving Resource Overloaded Exception Message - SPDDocument42 pagesResolving Resource Overloaded Exception Message - SPDLarry SherrodNo ratings yet
- Assigning Setup Times To Resources - SPDDocument29 pagesAssigning Setup Times To Resources - SPDLarry SherrodNo ratings yet
- Performing Online Simulations - SPDDocument37 pagesPerforming Online Simulations - SPDLarry SherrodNo ratings yet
- Associating Overheads With Resources - SPDDocument17 pagesAssociating Overheads With Resources - SPDLarry SherrodNo ratings yet
- Vewing Resource Usage - SPDDocument14 pagesVewing Resource Usage - SPDLarry SherrodNo ratings yet
- Defining Capacity Changes - SPDDocument35 pagesDefining Capacity Changes - SPDLarry SherrodNo ratings yet
- Planning For Resources Assigned To A Department - SPDDocument21 pagesPlanning For Resources Assigned To A Department - SPDLarry SherrodNo ratings yet
- Creating Plans SPDDocument10 pagesCreating Plans SPDLarry SherrodNo ratings yet
- Using Personal and Public Queries - SPDDocument29 pagesUsing Personal and Public Queries - SPDLarry SherrodNo ratings yet
- Grouping Employees by Resource - SPDDocument23 pagesGrouping Employees by Resource - SPDLarry SherrodNo ratings yet
- Viewing Collected Data - SPDDocument13 pagesViewing Collected Data - SPDLarry SherrodNo ratings yet
- Releasing Recommendations SPDDocument30 pagesReleasing Recommendations SPDLarry SherrodNo ratings yet
- Creating Assignment Sets - SPDDocument31 pagesCreating Assignment Sets - SPDLarry SherrodNo ratings yet
- Viewing Items Information - SPDDocument12 pagesViewing Items Information - SPDLarry SherrodNo ratings yet
- Viewing Horizontal Plan Information - SPDDocument21 pagesViewing Horizontal Plan Information - SPDLarry SherrodNo ratings yet
- Viewing Supply Chain Bill Information - SPDDocument19 pagesViewing Supply Chain Bill Information - SPDLarry SherrodNo ratings yet
- Launching Plans SPDDocument11 pagesLaunching Plans SPDLarry SherrodNo ratings yet
- Viewing Key Indicators Information - SPDDocument15 pagesViewing Key Indicators Information - SPDLarry SherrodNo ratings yet
- Viewing Attachments SPDDocument14 pagesViewing Attachments SPDLarry SherrodNo ratings yet
- Comparing Exception Information - SPDDocument17 pagesComparing Exception Information - SPDLarry SherrodNo ratings yet
- Viewing Plan Details Summary - SPDDocument20 pagesViewing Plan Details Summary - SPDLarry SherrodNo ratings yet
- Rolling Up Cumulative Lead Times - SPDDocument26 pagesRolling Up Cumulative Lead Times - SPDLarry SherrodNo ratings yet
- Viewing Vertical Plan Information - SPDDocument15 pagesViewing Vertical Plan Information - SPDLarry SherrodNo ratings yet
- Copying Plans SPDDocument10 pagesCopying Plans SPDLarry SherrodNo ratings yet
- Performing Item Attribute Mass Maintenance - SPDDocument14 pagesPerforming Item Attribute Mass Maintenance - SPDLarry SherrodNo ratings yet
- Creating Bills of Distribution - SPDDocument32 pagesCreating Bills of Distribution - SPDLarry SherrodNo ratings yet
- Defining An Item Revision - SPDDocument17 pagesDefining An Item Revision - SPDLarry SherrodNo ratings yet
- Using Order Queries - SPDDocument47 pagesUsing Order Queries - SPDLarry SherrodNo ratings yet
- Viewing Exception Details Information - SPDDocument11 pagesViewing Exception Details Information - SPDLarry SherrodNo ratings yet
- Submitting The Bill of Material Parameters Report - SPDDocument19 pagesSubmitting The Bill of Material Parameters Report - SPDLarry SherrodNo ratings yet
- Calculating Lead Times - SPDDocument27 pagesCalculating Lead Times - SPDLarry SherrodNo ratings yet
- Creating Alternates SPDDocument14 pagesCreating Alternates SPDLarry SherrodNo ratings yet
- Viewing Plan Comparisons: in This Topic, You Will View Plan ComparisonsDocument19 pagesViewing Plan Comparisons: in This Topic, You Will View Plan ComparisonsLarry SherrodNo ratings yet
- Defining Collection Plan Elements - SPDDocument25 pagesDefining Collection Plan Elements - SPDLarry SherrodNo ratings yet
- Viewing Exception Summary Information - SPDDocument12 pagesViewing Exception Summary Information - SPDLarry SherrodNo ratings yet
- Setting Constraints Plan Options - SPDDocument10 pagesSetting Constraints Plan Options - SPDLarry SherrodNo ratings yet
- Setting Aggregation Plan Options - SPDDocument10 pagesSetting Aggregation Plan Options - SPDLarry SherrodNo ratings yet
- Updating Collection Import Records - SPDDocument16 pagesUpdating Collection Import Records - SPDLarry SherrodNo ratings yet
- Assigning Shift Information To A Resource - SPDDocument8 pagesAssigning Shift Information To A Resource - SPDFerasHamdanNo ratings yet
- Attaching Files SPDDocument19 pagesAttaching Files SPDLarry SherrodNo ratings yet
- Finding Skip Lot Inspections - SPDDocument12 pagesFinding Skip Lot Inspections - SPDLarry SherrodNo ratings yet
- Submitting The Pre-Explode Configurable Bills of Material Process - SPDDocument28 pagesSubmitting The Pre-Explode Configurable Bills of Material Process - SPDLarry SherrodNo ratings yet
- Submitting The Bill of Material Structure Report - SPDDocument31 pagesSubmitting The Bill of Material Structure Report - SPDLarry SherrodNo ratings yet
- Pre Configuring An Item - SPDDocument30 pagesPre Configuring An Item - SPDLarry SherrodNo ratings yet
- Defining A Department - SPDDocument23 pagesDefining A Department - SPDLarry SherrodNo ratings yet
- Submitting The Delete Items Report - SPDDocument22 pagesSubmitting The Delete Items Report - SPDLarry SherrodNo ratings yet
- Defining A Reason For A Resource Capacity Change - SPDDocument14 pagesDefining A Reason For A Resource Capacity Change - SPDLarry SherrodNo ratings yet
- SharePoint 2010 Issue Tracking System Design, Create, and ManageFrom EverandSharePoint 2010 Issue Tracking System Design, Create, and ManageRating: 3 out of 5 stars3/5 (1)
- Viewing Quality Results by Serial Number - SPDDocument11 pagesViewing Quality Results by Serial Number - SPDLarry Sherrod100% (1)
- Viewing Quality Results by Lot Number - SPDDocument11 pagesViewing Quality Results by Lot Number - SPDLarry SherrodNo ratings yet
- Viewing and Deleting Action Log Entries - SPDDocument14 pagesViewing and Deleting Action Log Entries - SPDLarry SherrodNo ratings yet
- Updating Parent-Child Collection Plans - SPDDocument37 pagesUpdating Parent-Child Collection Plans - SPDLarry SherrodNo ratings yet
- Viewing Collection Plan Results - SPDDocument17 pagesViewing Collection Plan Results - SPDLarry SherrodNo ratings yet
- Updating and Deleting Quality Results - SPDDocument20 pagesUpdating and Deleting Quality Results - SPDLarry SherrodNo ratings yet
- Viewing Collection Elements - SPDDocument14 pagesViewing Collection Elements - SPDLarry SherrodNo ratings yet
- Viewing Descriptive Statistics - SPDDocument16 pagesViewing Descriptive Statistics - SPDLarry SherrodNo ratings yet
- Viewing Collection Plans - SPDDocument14 pagesViewing Collection Plans - SPDLarry SherrodNo ratings yet
- Viewing Attachments SPDDocument14 pagesViewing Attachments SPDLarry SherrodNo ratings yet
- Updating Quality Results - SPDDocument16 pagesUpdating Quality Results - SPDLarry SherrodNo ratings yet
- Using The Quality Results ReportWriter - SPDDocument32 pagesUsing The Quality Results ReportWriter - SPDLarry SherrodNo ratings yet
- Updating and Deleting Collection Plans - SPDDocument23 pagesUpdating and Deleting Collection Plans - SPDLarry SherrodNo ratings yet
- Updating Collection Import Records - SPDDocument16 pagesUpdating Collection Import Records - SPDLarry SherrodNo ratings yet
- Performing Skip Lot Inspections - SPDDocument31 pagesPerforming Skip Lot Inspections - SPDLarry SherrodNo ratings yet
- Recording Nonconformances SPDDocument21 pagesRecording Nonconformances SPDLarry SherrodNo ratings yet
- Inquiring On Parent-Child Plan Results - SPDDocument16 pagesInquiring On Parent-Child Plan Results - SPDLarry SherrodNo ratings yet
- Running Standard Quality Reports - SPDDocument35 pagesRunning Standard Quality Reports - SPDLarry SherrodNo ratings yet
- Inquiring On Parent-Child Collection Plans - SPDDocument18 pagesInquiring On Parent-Child Collection Plans - SPDLarry SherrodNo ratings yet
- Importing Quality Results Data - SPDDocument11 pagesImporting Quality Results Data - SPDLarry SherrodNo ratings yet
- Finding Collection Plans - SPDDocument12 pagesFinding Collection Plans - SPDLarry SherrodNo ratings yet
- Granting Collection Plan Privileges - SPDDocument12 pagesGranting Collection Plan Privileges - SPDLarry SherrodNo ratings yet
- Entering Quality Results - SPDDocument29 pagesEntering Quality Results - SPDLarry SherrodNo ratings yet
- Finding Specifications SPDDocument20 pagesFinding Specifications SPDLarry SherrodNo ratings yet
- Exporting Quality Results - SPDDocument15 pagesExporting Quality Results - SPDLarry SherrodNo ratings yet
- Entering Quality Results For Receiving Inspections - SPDDocument21 pagesEntering Quality Results For Receiving Inspections - SPDLarry SherrodNo ratings yet
- Finding Skip Lot Inspections - SPDDocument12 pagesFinding Skip Lot Inspections - SPDLarry SherrodNo ratings yet
- Exporting Quality Results in The Quality Workbench - SPDDocument21 pagesExporting Quality Results in The Quality Workbench - SPDLarry SherrodNo ratings yet
- Entering Quality Results in WIP Move Transactions - SPDDocument42 pagesEntering Quality Results in WIP Move Transactions - SPDLarry SherrodNo ratings yet
- Entering Quality Results in Parent-Child Plans - SPDDocument24 pagesEntering Quality Results in Parent-Child Plans - SPDLarry SherrodNo ratings yet
- ChaitanyaDocument2 pagesChaitanyakrisch93No ratings yet
- C - Brim - 1909 80 - QDocument40 pagesC - Brim - 1909 80 - Qmanohar rathodNo ratings yet
- Drop BoxDocument60 pagesDrop BoxRulver Quiroz CabanillasNo ratings yet
- Python Specialization CertificateDocument1 pagePython Specialization Certificatezakaria AbidNo ratings yet
- 6416 Paddington CT, Centreville, VA 20121: Meher NigarDocument5 pages6416 Paddington CT, Centreville, VA 20121: Meher NigarharshNo ratings yet
- How To Download QuickBooks DesktopDocument10 pagesHow To Download QuickBooks DesktopRobert DowneyNo ratings yet
- IT2301 JavaDocument31 pagesIT2301 JavakirthisaralaNo ratings yet
- Computer Science Practical File XII 1 To 9Document13 pagesComputer Science Practical File XII 1 To 9Swati tileNo ratings yet
- Java Class Syntax, Inheritance, Interfaces, Abstract Classes, Inner ClassesDocument3 pagesJava Class Syntax, Inheritance, Interfaces, Abstract Classes, Inner ClassesKönczöl BoldizsárNo ratings yet
- CPB 2010Document83 pagesCPB 2010David Montiel RamirezNo ratings yet
- NeoBook v5 Version HistoryDocument20 pagesNeoBook v5 Version HistoryIgnacio LlambiNo ratings yet
- A Model To Enable The Reuse of Metadata-Based Frameworks in Adaptive Object Model ArchitecturesDocument21 pagesA Model To Enable The Reuse of Metadata-Based Frameworks in Adaptive Object Model Architecturesbkdwnld37No ratings yet
- 002chapter 2 - Lexical AnalysisDocument114 pages002chapter 2 - Lexical AnalysisdawodNo ratings yet
- Vmware Cloud Foundation 310 Vrealize Suite 2019 DeploymentDocument234 pagesVmware Cloud Foundation 310 Vrealize Suite 2019 DeploymentSudhakar SubburamNo ratings yet
- Test Result JDA ImplementationDocument18 pagesTest Result JDA ImplementationNaek OmpusungguNo ratings yet
- Jawahar Lal Nehru Technological Universiy TPC 0 3 2 (Ec 05401) Microprocessors LabDocument43 pagesJawahar Lal Nehru Technological Universiy TPC 0 3 2 (Ec 05401) Microprocessors LabPulakhamdam Vidhya Sagar Reddy50% (2)
- FWDP 1000 Course OutlineDocument2 pagesFWDP 1000 Course Outlinetyler0327fengNo ratings yet
- TOPIC 3 - Conditional Statements - PART 1Document18 pagesTOPIC 3 - Conditional Statements - PART 1DenzelNestorTingzonNo ratings yet
- SlguiDocument766 pagesSlguiSama TaleeNo ratings yet
- CCS0006L (Computer Programming 1) : ActivityDocument26 pagesCCS0006L (Computer Programming 1) : ActivityLuis AlcalaNo ratings yet
- Software EngineeringDocument26 pagesSoftware EngineeringAkila ZoyzaNo ratings yet
- (Ebook - English) Mit Press, Teach Yourself SchemeDocument131 pages(Ebook - English) Mit Press, Teach Yourself SchemeEng Rit100% (2)
- Call MATLAB Functions - MATLAB & SimulinkDocument5 pagesCall MATLAB Functions - MATLAB & SimulinkLuis Enrique Carmona GutierrezNo ratings yet
- Nemerle Is NotableDocument74 pagesNemerle Is NotableDenis RystsovNo ratings yet
- TOGAF® 9 Training Course Combined (Level 1 & 2) Version 9.2 .Document3 pagesTOGAF® 9 Training Course Combined (Level 1 & 2) Version 9.2 .randNo ratings yet
- Arm Keil Studio Cloud User Guide 102497 1.7 01 enDocument106 pagesArm Keil Studio Cloud User Guide 102497 1.7 01 enJussi VuoriNo ratings yet
- Chapter 8-Data Structures and AlgorithmsDocument22 pagesChapter 8-Data Structures and AlgorithmsEdzai Nyasha TarupiwaNo ratings yet
- Sample 4Document48 pagesSample 4dhirenraaz60No ratings yet
- Github InfoDocument2 pagesGithub InfoxanderallardrofocaleNo ratings yet
- Android API PackagesDocument241 pagesAndroid API Packagestamilmadesh0% (1)