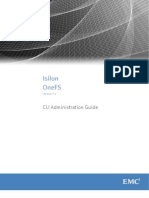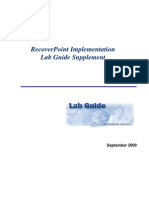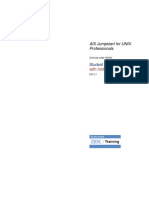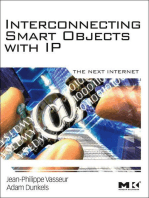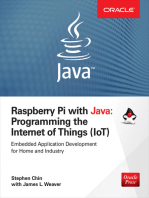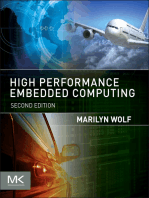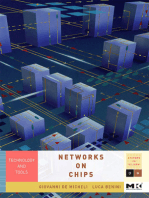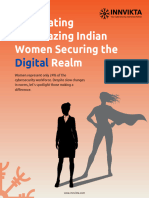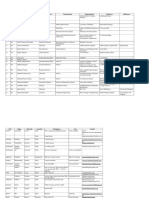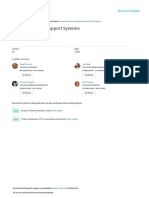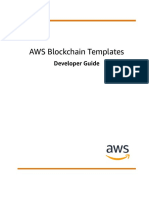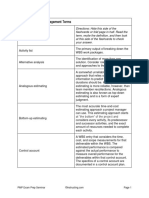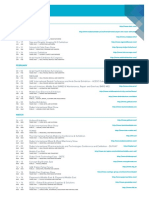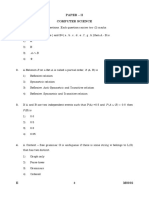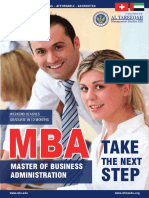Professional Documents
Culture Documents
Navisphere Manager Simulator Lab Guide r3.28.5
Uploaded by
priya_psalmsCopyright
Available Formats
Share this document
Did you find this document useful?
Is this content inappropriate?
Report this DocumentCopyright:
Available Formats
Navisphere Manager Simulator Lab Guide r3.28.5
Uploaded by
priya_psalmsCopyright:
Available Formats
Navisphere Manager Simulator
Lab
March 2009
Navisphere Manager Simulator Lab v3.28.5
Copyright
Copyright 1996, 2000, 2001, 2002, 2003, 2004, 2005, 2006, 2007, 2008, 2009 EMC Corporation. All Rights
Reserved. EMC believes the information in this publication is accurate as of its publication date. The
information is subject to change without notice.
THE INFORMATION IN THIS PUBLICATION IS PROVIDED AS IS. EMC CORPORATION MAKES NO
REPRESENTATIONS OR WARRANTIES OF ANY KIND WITH RESPECT TO THE INFORMATION IN THIS
PUBLICATION, AND SPECIFICALLY DISCLAIMS IMPLIED WARRANTIES OF MERCHANTABILITY OR
FITNESS FOR A PARTICULAR PURPOSE.
Use, copying, and distribution of any EMC software described in this publication requires an applicable software
license.
EMC, ICDA (Integrated Cached Disk Array), and EMC2 (the EMC logo), and Symmetrix, are registered
trademarks of EMC Corporation. EMC and SRDF are trademarks of EMC Corporation.
All other trademarks used herein are the property of their respective owners.
Copyright 2009 EMC Corporation. All Rights Reserved.
Version 3.28.5
Page 2 of 48
Navisphere Manager Simulator Lab v3.28.5
Trademark Information
EMC
Trademarks
EMC2, EMC, Symmetrix, Celerra, CLARiiON, CLARalert, Connectrix, Dantz,
Documentum, HighRoad, Legato, Navisphere, PowerPath, ResourcePak,
SnapView/IP, SRDF, TimeFinder, VisualSAN, and where information lives are
registered trademarks and EMC Automated Networked Storage, EMC
ControlCenter, EMC Developers Program, EMC OnCourse, EMC Proven, EMC
Snap, Access Logix, AutoAdvice, Automated Resource Manager, AutoSwap,
AVALONidm, C-Clip, Celerra Replicator, Centera, CentraStar, CLARevent,
CopyCross, CopyPoint, DatabaseXtender, Direct Matrix, Direct Matrix
Architecture, EDM, E-Lab, Enginuity, FarPoint, FLARE, GeoSpan, InfoMover,
MirrorView, NetWin, OnAlert, OpenScale, Powerlink, PowerVolume, RepliCare,
SafeLine, SAN Architect, SAN Copy, SAN Manager, SDMS, SnapSure, SnapView,
StorageScope, SupportMate, SymmAPI, SymmEnabler, Symmetrix DMX,
Universal Data Tone, and VisualSRM are trademarks of EMC Corporation. All
other trademarks used herein are the property of their respective owners.
Third Party
Trademarks
AIX is a registered trademark of International Business Machines Corporation.
Brocade, SilkWorm, SilkWorm Express, and the Brocade logo are trademarks or
registered trademarks of Brocade Communications Systems, Inc., in the United
States and/or in other countries. Compaq and the names of Compaq products
referenced herein are either trademarks and/or service marks or registered
trademarks and/or service marks of Compaq. Hewlett-Packard, HP, HP-UX,
OpenView, and OmniBack are trademarks, or registered trademarks of HewlettPackard Company. McDATA, the McDATA logo, and ES-2500 are registered
trademarks of McDATA Corporation. Microsoft, Windows, and Windows NT are
either registered trademarks or trademarks of Microsoft Corporation in the United
States and/or other countries. NobleNet is a registered trademark of Rogue Wave
Software, Inc. SANbox is a trademark of QLogic Corporation. Sun, Sun
Microsystems, the Sun Logo, SunOS and all Sun-based trademarks and logos, Java,
the Java Coffee Cup Logo, and all Java-based trademarks and logos, Solaris, and
NFS, are trademarks or registered trademarks of Sun Microsystems, Inc. in the
United States and other countries. UNIX is a registered trademark of The Open
Group.
Copyright 2009 EMC Corporation. All Rights Reserved.
Version 3.28.5
Page 3 of 48
Navisphere Manager Simulator Lab v3.28.5
Document Revision History
Rev #
3.26
3.28
3.28.5
File Name
Navisphere Manager Simulator Lab
Guide v3.26.doc
Navisphere Manager Simulator Lab
Guide v3.28.doc
Navisphere Manager Simulator Lab
Guide v3.28.5.doc
Copyright 2009 EMC Corporation. All Rights Reserved.
Date
November, 2007
December, 2008
March, 2009
Version 3.28.5
Page 4 of 48
Navisphere Manager Simulator Lab v3.28.5
Table of Contents: Navisphere Manager Simulator Lab
Copyright ............................................................................................................................2
Trademark Information .......................................................................................................3
Document Revision History ................................................................................................4
Table of Contents: Navisphere Manager Simulator Lab ....................................................5
Introduction to Lab Exercises .................................................................................................7
Lab Exercise 1: Logging into and Navigating Navisphere Manager .......................................8
Lab Exercise 1 ....................................................................................................................9
Part 1: Logging into the Navisphere Manager ....................................................................9
Lab Exercise 1 ..................................................................................................................11
Part 2: Navigating the Navisphere Manager User Interface.............................................11
Lab Exercise 2: Enable/Disable Navisphere Classic CLI and Configuring NTP ...................16
Lab Exercise 2 ..................................................................................................................17
Part 1: Enabling and Disabling Navisphere Classic CLI ...................................................17
Lab Exercise 2 ..................................................................................................................18
Part 2: Configuring NTP....................................................................................................18
Lab Exercise 3: Storage Management - Allocating and Assigning LUNs .............................20
Lab Exercise 3 ..................................................................................................................21
Part 1 : Using the Storage Allocatation Wizard to assign LUNs........................................21
Lab Exercise 3 ..................................................................................................................27
Part 2 : Manually Create LUNs .........................................................................................27
Lab Exercise 4: Configuring SnapView Snapshots ..............................................................29
Lab Exercise 4 : Configuring SnapView Snapshots..........................................................30
Lab Exercise 5: Configuring SnapView Clones ....................................................................32
Lab Exercise 5 : Configuring SnapView Clones................................................................33
Lab Exercise 6: Configuring Full and Incremental SANCopy ...............................................35
Lab Exercise 6 ..................................................................................................................36
Part 1 : SANCopy Full Replicas ........................................................................................36
Lab Exercise 6 ..................................................................................................................38
Part 2 : SANCopy Incremental Replicas ...........................................................................38
Lab Exercise 7: Creating Synchronous and Asynchronous Mirrors......................................40
Lab Exercise 7 ..................................................................................................................41
Part 1 : Creating Synchronous Mirrors..............................................................................41
Lab Exercise 7 ..................................................................................................................43
Part 2 : Creating Asynchronous Mirrors............................................................................43
Lab Exercise 8: Expanding LUNs and Migrating LUNs .......................................................44
Lab Exercise 8 ..................................................................................................................46
Part 1 : Expanding LUNs with Stripe Expansion ...............................................................46
Lab Exercise 8 ..................................................................................................................47
Part 2: Expanding LUNs with Concatenation Expansion ..................................................47
Lab Exercise 8 ..................................................................................................................48
Copyright 2009 EMC Corporation. All Rights Reserved.
Version 3.28.5
Page 5 of 48
Navisphere Manager Simulator Lab v3.28.5
Part 3: Migrating LUNs .....................................................................................................48
Copyright 2009 EMC Corporation. All Rights Reserved.
Version 3.28.5
Page 6 of 48
Navisphere Manager Simulator Lab v3.28.5
Introduction to Lab Exercises
Purpose:
Objectives:
References:
This lab is designed to familiarize the user with the configuration
and management of a CLARiiON Storage System using the
Navisphere Manager Graphical User Interface (GUI). The
Navisphere Manager GUI is very robust in its ability to provide the
necessary information for day-to-day management of a CLARiiON
data storage environment, while providing an easy to use,
Windows look and feel. This lab will walk the user through the
steps necessary to create and provision data storage on a
CLARiiON Storage System as well as acquaint the user with
optional CLARiiON software that allows for disaster recovery and
staging data for online data backups.
Upon completion of this course, you will be able to:
Configure Storage Pools on a CLARiiON Storage System
including RAID Groups and Thin Pools
Create LUNs for RAID Groups and Thin LUNs for Thin
Pools on a CLARiiON Storage System
Configure Storage Groups on a CLARiiON Storage System
Configure Snapshots
Create Clones
Create SANCopy Full and Incremental Sessions
Create MirrorView Synchronous and Asynchronous Images
Expand a LUN to create metaLUNs
Migrate a LUN to another LUN
CLARiiON Basic Management Student Guide
CLARiiON Advanced Management Student Guide
Copyright 2009 EMC Corporation. All Rights Reserved.
Version 3.28.5
Page 7 of 48
Navisphere Manager Simulator Lab v3.28.5
Lab Exercise 1: Logging into and Navigating Navisphere
Manager
Purpose:
To login to the Navisphere Manager simulator and navigate the
Navisphere Manager GUI.
Objectives:
In this exercise, students will:
References:
Login to Navisphere Manager Simulator
Expand Object folders
Explore Menus
Create Users
Note 1: It is highly recommended that JRE 1.6.x is used in the
management environment.
Note 2: Each step in this lab must be followed closely as you
configure the storage environment. All future lab exercises
depend on specific storage objects being configured
precisely as planned. Any deviation from the stated naming
conventions may cause difficulties with the exercises that follow.
Copyright 2009 EMC Corporation. All Rights Reserved.
Version 3.28.5
Page 8 of 48
Navisphere Manager Simulator Lab v3.28.5
Lab Exercise 1
Part 1: Logging into the Navisphere Manager
Step
Action
Start the Navisphere Manager interface by choosing Start > Programs >
Navisphere Simulation > Launch Navisphere Simulator.
If this is your first time Logging into Navisphere Manager fill out all appropriate
fields in the Installer Details window and click Activate
Verify Username: administrator and Password: emc . Click OK at the login
screen
Copyright 2009 EMC Corporation. All Rights Reserved.
Version 3.28.5
Page 9 of 48
Navisphere Manager Simulator Lab v3.28.5
Step
Action
Note The lab assumes that at this time there are no RAID Groups, Storage Groups, or
other objects created.
The lower left window displays the signed in credentials
Copyright 2009 EMC Corporation. All Rights Reserved.
Version 3.28.5
Page 10 of 48
Navisphere Manager Simulator Lab v3.28.5
Lab Exercise 1
Part 2: Navigating the Navisphere Manager User Interface
Step
Action
In the Enterprise Storage Window, expand the objects where you see a + sign.
The Task Bar shown at the left allows the user to perform common functions such
as Creating LUNs and creating Mirrors and Snapshots. It brings up a Wizard to
guide the user through basic configuration tasks. Initially the Reserved LUN Pool is
empty and there are no RAID Groups, Thin Pools, Storage Groups, LUNs and Thin
LUNs. The Physical container shows a number of DAE3P and components in the
rack. The LUN Folders container allows a way to easily organize LUNs in the array.
Copyright 2009 EMC Corporation. All Rights Reserved.
Version 3.28.5
Page 11 of 48
Navisphere Manager Simulator Lab v3.28.5
Step
2
Action
By expanding the Physical Container you can view the DAE3P enclosures. Each
DAE3P can contain up to 15 FC or SATA disk drives. Note also the other
components such as FANs, LCCs, and Power Supplies, and SPs.
Copyright 2009 EMC Corporation. All Rights Reserved.
Version 3.28.5
Page 12 of 48
Navisphere Manager Simulator Lab v3.28.5
Step
Action
Expand the Enclosure SPE container. The Storage Processor Enclosure contains
Power Supplies, Fans, Frontend (host side) and Backend (disk side) ports.
Take a moment to examine Port WWPNs (Right click Port > Properties).
At what speed are the Backend ports running?
4
Click on the File tab and examine the options available.
Copyright 2009 EMC Corporation. All Rights Reserved.
Version 3.28.5
Page 13 of 48
Navisphere Manager Simulator Lab v3.28.5
Step
Action
Click on the Tools > Security tab from the toolbar and examine the options
available.
Click on Tools> Security > User Management > Add
Add a second user with the parameters below.
Username: manager
Role: manager
Password: emc
Leave the global/Local at the default of global.
Click OK,YES, OK and confirm the new user creation.
Go to File > Logout, then File >Login and log in as manager.
Examine the File options and note the changes.
Examine the Tools > Security options and note the changes.
What does this tell you about the Roles assigned to a user and their permissions?
Note Manager can not create a new user.
8.
Logout and login as administrator.
Copyright 2009 EMC Corporation. All Rights Reserved.
Version 3.28.5
Page 14 of 48
Navisphere Manager Simulator Lab v3.28.5
Step
9
Action
Click on Tools> Security > User Management > Add
Add a third user with the parameters below.
Username: security
Role: security administrator
Password: emc
Leave the global/Local at the default of global.
Click OK,YES, OK and confirm the new user creation.
10
Go to File > Logout, then login as security.
Examine the File options and note the changes.
Examine the Tools > Security options and note the changes.
Click on the Storage Array APMTOP
What options are displayed? Why?
11
Logout and login as administrator for the remainder of the lab.
End of Lab Exercise 1
Copyright 2009 EMC Corporation. All Rights Reserved.
Version 3.28.5
Page 15 of 48
Navisphere Manager Simulator Lab v3.28.5
Lab Exercise 2: Enable/Disable Navisphere Classic CLI
and Configuring NTP
Purpose:
To enable and disable Navisphere Classic CLI and Configure NTP
Objectives:
In this exercise, students will:
References:
Enable Navisphere Classic CLI
Disable Navisphere Classic CLI
Configure NTP
CLARiiON Basic Management Student Guide
CLARiiON Advanced Management Student Guide
Copyright 2009 EMC Corporation. All Rights Reserved.
Version 3.28.5
Page 16 of 48
Navisphere Manager Simulator Lab v3.28.5
Lab Exercise 2
Part 1: Enabling and Disabling Navisphere Classic CLI
Step
Action
Right click on the storage array > Enable/Disable Classic CLI
Click Yes and confirm the change.
Repeat the process and confirm that Classic CLI is now enabled
Copyright 2009 EMC Corporation. All Rights Reserved.
Version 3.28.5
Page 17 of 48
Navisphere Manager Simulator Lab v3.28.5
Lab Exercise 2
Part 2: Configuring NTP
Step
Action
Click File > Set up Domain > NTP
Click OK to the message for NTP Domain Operation to override clock settings
Check the Enable NTP box and set the Time Sync Interval to 1 hr.
Check the default address (ex. 65.105.110.66) with the default Key ID and Key
Value.
Click OK
Copyright 2009 EMC Corporation. All Rights Reserved.
Version 3.28.5
Page 18 of 48
Navisphere Manager Simulator Lab v3.28.5
Step
Action
End of Lab Exercise 2
Copyright 2009 EMC Corporation. All Rights Reserved.
Version 3.28.5
Page 19 of 48
Navisphere Manager Simulator Lab v3.28.5
Lab Exercise 3: Storage Management - Allocating and
Assigning LUNs
Purpose:
To create RAID groups, Thin Pools, LUNs, Thin LUNs, and
Storage Groups.
Objectives:
In this exercise, students will:
References:
Create RAID Groups
Create Thin Pools
Use the Provision and Assign Wizards to create LUNs and
Thin LUNS
Manually Create LUNs and Thin LUNS
Create Storage Groups
CLARiiON Basic Management Student Guide
CLARiiON Advanced Management Student Guide
Copyright 2009 EMC Corporation. All Rights Reserved.
Version 3.28.5
Page 20 of 48
Navisphere Manager Simulator Lab v3.28.5
Lab Exercise 3
Part 1 : Using the Storage Provisioning Wizard to assign LUNs
Step
1
Action
Right click on the Provision icon under the Storage Management Task bar to
launch the Storage Allocation Wizard.
Click Next after reading the Wizard dialog. A list of available servers will be
displayed.
Read the dialog from the Select Servers window.
Keep the Assign LUNs to the servers radio button selected.
Click on the server w3k-240.
Click Next.
The Select Storage System window will display the available arrays. Highlight the
APMTOP array.
Click Next.
The Select LUN Type window will have the option to create either Traditional
LUNS of Thin LUNs. Select Traditional.
Click Next.
Copyright 2009 EMC Corporation. All Rights Reserved.
Version 3.28.5
Page 21 of 48
Navisphere Manager Simulator Lab v3.28.5
Step
4
Action
To create a New RAID Group, click on the New RAID Group box.
Using the dropdowns, Enter the values shown in the General and Advanced menu
screens and select Apply
Copyright 2009 EMC Corporation. All Rights Reserved.
Version 3.28.5
Page 22 of 48
Navisphere Manager Simulator Lab v3.28.5
Step
5
Action
Click Apply, YES, OK, Cancel to exit
Once the RAID Group is created, highlight the group.
Click Next.
From the LUN Properties window.
Read the dialog, then select:
Number of LUNS: 4
Check (default) Automatically assign LUN IDs as LUN names.
LUN Name: Empty
Sequence Number: Empty
Note the RAID Type (grayed out).
User Capacity: 5 GB
Click Next.
From the Summary Window, read the dialog and verify the creation of the LUNs.
Click Finish.
From the Results Window read the dialog.
Click Finish
Note The operation created a default storage group, connected the server to the storage
group, and added the LUNS to the SG
8
Expand the APMTOP storage system Storage Pools > RAID Groups and Storage
Groups to view the completed operations.
Examine the Results
What did the wizard name the Storage Group?
Repeat Steps 1 - 7 except this time use APMBOTT for the storage system
Copyright 2009 EMC Corporation. All Rights Reserved.
Version 3.28.5
Page 23 of 48
Navisphere Manager Simulator Lab v3.28.5
Lab Exercise 3
Part 2 : Using the Storage Provisioning Wizard to assign Thin
LUNs
Step
1
Action
Right click on the Provision icon under the Storage Management Task bar to
launch the Storage Allocation Wizard.
Click Next after reading the Wizard dialog. A list of available servers will be
displayed.
Read the dialog from the Select Servers window.
Keep the Assign LUNs to the servers radio button selected.
Click on the server w3k-240.
Click Next.
The Select Storage System window will display the available arrays. Highlight the
APMTOP array.
Click Next.
The Select LUN Type window will have the option to create either Traditional
LUNS of Thin LUNs. Select Thin.
Click Next.
Copyright 2009 EMC Corporation. All Rights Reserved.
Version 3.28.5
Page 24 of 48
Navisphere Manager Simulator Lab v3.28.5
Step
5
Action
To create a New Thin Pool, click on the New Storage Group box.
Using the dropdowns, Enter the values shown in the General and Advanced menu
screens and select Apply
Copyright 2009 EMC Corporation. All Rights Reserved.
Version 3.28.5
Page 25 of 48
Navisphere Manager Simulator Lab v3.28.5
Step
6
Action
Click Apply, YES, OK, Cancel to exit
Once the Thin Pool is created, highlight the pool.
Click Next.
From the LUN Properties window.
Read the dialog, then select:
Number of LUNS: 4
Check (default) Automatically assign LUN IDs as LUN names.
LUN Name: Empty
Sequence Number: Empty
Note the RAID Type (grayed out).
User Capacity: 5 GB
Click Next.
From the Select Folder window click Continue without adding LUNs to this folder
and click Next.
From the Summary Window, read the dialog and verify the creation of the LUNs.
Click Finish.
From the Results Window read the dialog.
Click Finish
Note The operation created a default storage group, connected the server to the storage
group, and added the LUNS to the SG
10
Expand the APM TOP storage system Storage Pools > RAID Groups and
Storage Groups to view the completed operations.
Examine the Results
Did the wizard add Thin LUNs to the Storage Group?
11
Repeat steps 1-9 for the APMBOTT array.
Copyright 2009 EMC Corporation. All Rights Reserved.
Version 3.28.5
Page 26 of 48
Navisphere Manager Simulator Lab v3.28.5
Lab Exercise 3
Part 3 : Manually Create LUNs
Step
1
Action
Create the following RAID Group (without the Wizard)
Right click on the APMTOP > Storage Pool Operations > Create Storage Pool
Use the following parameters for the RAID groups:
--------------------------------------------------------------------------------------------------------------RAID Group ID: 1
Number of Disks: 8
RAID Type: RAID 6
Check Automatically Destroy after Last LUN is Unbound
Expansion/Defragmentation Priority: Medium
Disk Selection: Automatic
Click Apply, Yes, OK
Verify the RAID Groups have been created as shown below.
Right click on the RAID Group 1 > Create LUN
Use the following properties for the LUN using the dropdowns
LUN ID: 8
Default Owner: SPA
Number of LUNs: 4
LUN size: 10GB
Click Apply, Yes, OK, Cancel
Verify the RAID Group and LUNs have been created.
Copyright 2009 EMC Corporation. All Rights Reserved.
Version 3.28.5
Page 27 of 48
Navisphere Manager Simulator Lab v3.28.5
Step
4
Action
Right click the Storage Groups icon and create a Storage Group named
SG_w3k_241.
Click on the Assign Icon under the Storage Management Task Bar.
Click Next on the Welcome window.
In the Select Servers window, check the box for server w3k-241 and click Next.
In the Select Storage System window, select the APMTOP array and click Next.
In the Select Storage window, from the Available LUNs section expand SPA and
check LUNs 8, 9,10,11. This moves the LUNs to the Selected LUNs section.
Click Next, Finish, Finish.
Verify that both the Host and LUNs were added to storage group SG_w3k_241.
Right click on RAID Group 1 and Create 4 new LUNs with the following properties:
Create 2 LUNs of 5GB having LUN IDs 12 and 13.
Create 2 LUNs of 10GB having LUN IDs14 and 15.
Verify the configuration.
Repeat Steps 1 - 6 except this time use APMBOTT for the storage system
End of Lab Exercise 3
Copyright 2009 EMC Corporation. All Rights Reserved.
Version 3.28.5
Page 28 of 48
Navisphere Manager Simulator Lab v3.28.5
Lab Exercise 4: Configuring SnapView Snapshots
Purpose:
A snapshot is a virtual LUN that when activated, allows a
secondary server to view a point-in-time copy of a source LUN.
An active snapshot is a composite of a source LUN and reserved
LUN data that lasts until you destroy the snapshot. Each snapshot
is linked to a source LUN(s). If the storage system loses power
while the SnapView session is running both the session and
snapshot would survive the storage system power failure, as long
as all sessions run in persistent mode.
Writes to an active snapshot from a secondary server are stored
in the reserved LUN pool until the snapshot is deactivated. When
a secondary server deactivates the snapshot, the software
destroys all writes made to the snapshot.
Objectives:
In this exercise, students will:
References:
Create Snapshots using the Wizard
Remove Snapshots
CLARiiON Basic Management Student Guide
CLARiiON Advanced Management Student Guide
Copyright 2009 EMC Corporation. All Rights Reserved.
Version 3.28.5
Page 29 of 48
Navisphere Manager Simulator Lab v3.28.5
Lab Exercise 4 : Configuring SnapView Snapshots
Step
Action
From the Task Bar, click on the Replication Tab.
Click the Configure SnapView Snapshots Icon to launch the Wizard.
Read the Welcome Screen and click Next.
From the Select a Production Server window select w3k-240 as the Production
Server and click Next.
From the Select Storage System window select the APMTOP Storage array
and click Next.
From the Select the Source LUNs window expand the Storage Groups container.
Next, expand the SG_w3k_240 container and check the box for LUN 0 to move it to
the selected LUNs window. Click Next.
Read the Configure Storage overhead for Snapshots window. Keep the defaults
for the storage overhead parameters. Click Next.
From the Select Snapshot LUN names window keep the defaults. Note that the
wizard provide a name for newly created LUNS. Click Next.
From the Assign Snapshot to a Server window select w3k-241, keeping the
defaults, and click Next.
Read the Summary and click Finish.
Read the Results window and click Finish.
Expand the container for the Reserved LUN Pool. Note that the wizard created
two LUNs.
Expand the Private LUNs container. Do you see any reserved LUNs?
Expand the SP containers under the LUNs Folder container. What is the status
of the Source LUN?
Expand the Storage Group container for w3k-240. What is the status of LUN 0?
Expand the Storage Group container for w3-241 > Snapshots. What is in the
Snapshots container?
Copyright 2009 EMC Corporation. All Rights Reserved.
Version 3.28.5
Page 30 of 48
Navisphere Manager Simulator Lab v3.28.5
Step
5
Action
Expand the Storage Group container w3k-240 > LUNs and right click LUN_0.
Select Snapview > Start Snapview Session.
Name the session SnapShot_Session_LUN0, highlight the LUN in the Selected
LUNs window and click OK.
Click YES , OK to confirm
Expand the SnapView container > Snapshots > Snapshot Names and right click on
the LUN_0_Snapshot_1.
Select Activate Snapshot and select SnapShot_Session_LUN0
Check that the status of LUN0 changed to Active.
Did the Reserved LUN Pool change?
Expand the SnapView > Snapshot Names container and right click
LUN_0_Snapshot_1. Select Deactivate Snapshot.
Expand the Snapshots > Sessions Names container and right click
Snapshot_Session_LUN0. Select Stop Session, read the message and click
Yes.
Check the Reserved LUN Pool, did it free the LUN?
Right click on the Snapshot again and select Destroy Snapshot. What happened?
The snapshot was assigned to server w3k-241, right click on the SG_w3-241 >
Select LUNS
Select LUN_0_Snapshot_1, click Remove and then click Apply.
Expand the Snapshot > Snapshot Names container and click Destroy Snapshot.
Did it work?
End of Lab Exercise 4
Copyright 2009 EMC Corporation. All Rights Reserved.
Version 3.28.5
Page 31 of 48
Navisphere Manager Simulator Lab v3.28.5
Lab Exercise 5: Configuring SnapView Clones
Purpose:
A clone is a complete copy of a source LUN. You specify a source
LUN when you create a clone group. The copy of the source LUN
begins when you add a clone LUN to the clone group. The
software assigns each clone a clone ID. This ID remains with the
clone until you remove the clone from its group.
While the clone is part of the clone group and unfractured, any
production write requests made to the source LUN are simultaneously
copied to the clone. Once the clone contains the desired data, you can
fracture the clone. Fracturing the clone separates it from its source LUN,
after which you can make it available to a secondary server.
Objectives:
In this exercise, students will:
References:
Create Clones with the Wizard
Use Clone commands
Remove Clones
CLARiiON Basic Management Student Guide
CLARiiON Advanced Management Student Guide
Copyright 2009 EMC Corporation. All Rights Reserved.
Version 3.28.5
Page 32 of 48
Navisphere Manager Simulator Lab v3.28.5
Lab Exercise 5 : Configuring SnapView Clones
Step
Action
From the Task Bar, click on the Replication Tab.
From the Task Bar Wizard, Click Configure SnapView Clones Icon
Select Next from the Welcome screen.
From the Select a Production Server window select w3k-240 as the Production
Server and click Next.
From the Select Storage System window select APMTOP and click Next.
From the Select the Source LUNs window expand the Storage Groups container.
Next, expand the SG_w3k_240 container and check the box for LUN 0 to move it to
the selected LUNs window. Click Next.
From the Select Clone LUN Names window keep the defaults. Note that the
wizard provide a name for newly created LUNS. Click Next.
From the RAID Configuration window click Next
From the Assign Clone to a Server window keep the defaults and select server
w3k-241. Click next
Read the Summary and click Finish.
Read the Results window and click Finish.
Examine the following containers for Clone status.
Expand the LUNS Folder > Private LUNs Container. Did any new LUNS get
created?
Expand RAID Group 1 > Private LUNS. Did any new LUNs get created?
Expand Storage Group w3k-240 . What is the Source LUNs status?
Expand the SnapView > Clones container. Examine the state of the clone group
and it members.
Right click on the Clone Group, 01000, and the clone to see the available
options.
Copyright 2009 EMC Corporation. All Rights Reserved.
Version 3.28.5
Page 33 of 48
Navisphere Manager Simulator Lab v3.28.5
Step
5
Action
Add a second Clone to the existing Group.
Right click on the Clone group LUN 0_CloneGroup and select Add Clone.
Expand the SPs and note the available LUNs.
Select LUN 1, keep the defaults, click Apply, OK , Cancel.
Examine the Clone Group again. Note the RAID Types that make up the Clone
group.
What does this tell you about adding a Clone?
Right click on Clone 010000 and select Fracture.
Note the status change on both Clones
Right click Clone 010000... and select Synchronize.
Right Click on the Clone group LUN 0_CloneGroup and select Destroy Clone
Group. What happened?
Right click on the Clone 010000 and select Remove.
Right click on the Clone 020000 and select Remove.
Right click on the Clone group LUN 0_CloneGroup again and select Destroy
Clone Group. What happened?
End of Lab Exercise 5
Copyright 2009 EMC Corporation. All Rights Reserved.
Version 3.28.5
Page 34 of 48
Navisphere Manager Simulator Lab v3.28.5
Lab Exercise 6: Configuring Full and Incremental SANCopy
Purpose:
To configure a Full SANCopy session and Incremental SANCopy
session.
Objectives:
In this exercise, students will:
References:
Create a Full SANCopy session
Remove a Full SANCopy session
Create an Incremental SANCopy session
Remove an Incremental SANCopy session
CLARiiON Basic Management Student Guide
CLARiiON Advanced Management Student Guide
Copyright 2009 EMC Corporation. All Rights Reserved.
Version 3.28.5
Page 35 of 48
Navisphere Manager Simulator Lab v3.28.5
Lab Exercise 6
Part 1 : SANCopy Full Replicas
Step
1
Action
On the APMTOP array expand storage Group SG_w3k_240.
Right click on LUN 0 > Properties
Rename LUN 0 to SANCopy_Primary_LUN0. Click OK, Yes, OK, Cancel.
On the APMBOTT array expand Storage Group SG_w3k_240.
Right click on LUN 1 > Properties.
Rename LUN 1 to SANCopy_Secondary_LUN1
Right click each Storage Group on APMTOP and select SAN Copy >
Connections. For each SAN Copy system check Port 0 and Click Apply, Yes, Ok.
Repeat step 2 for Storage Group SG_w3k_240 on APMBOTT
From the Task Bar, select Replication > Configure SANCopy.
From the Welcome screen click Next.
From the Select SANCopy Storage System window select APMTOP.
From the Select Session Type window select Full and click Next.
From the Select Storage Sources window select SANCopy_Primary_LUN0 and
click Next.
Right click SANCopy_Primary_LUN0 and click Select Storage Destinations.
Use the dropdown from the Storage Destination select APMBOTT and note
the available LUNs
Select SANCopy_Seconday_LUN 1 > OK then Next
From the Sessions Names window Click Next
Read the Summary click Finish, OK.
Expand the SAN Copy Sessions container on you APMTOP array. The session
will appear as a Full session under the owning SP of the LUN you selected.
Copyright 2009 EMC Corporation. All Rights Reserved.
Version 3.28.5
Page 36 of 48
Navisphere Manager Simulator Lab v3.28.5
Step
7
Action
Right click on the session and Start the session. Wait until it completes.
Once started, right click and select status
Click on each tab of the status ( Copy, Source, and Destination)
Click OK and validate the session has a status of Completed under San Copy
Sessions.
Right click on the Session Name > Remove
Copyright 2009 EMC Corporation. All Rights Reserved.
Version 3.28.5
Page 37 of 48
Navisphere Manager Simulator Lab v3.28.5
Lab Exercise 6
Part 2 : SANCopy Incremental Replicas
Step
Action
Using the Wizard, follow the process used to create a Full SANCopy replica except
choose Incremental
Select the same Source LUN ( SANCopy_Primary_LUN0) and Destination LUNs
(SANCopy_Secondary_LUN1)
From the Link Utilization window keep the default Link Bandwidth of 1.5 Mbps and
select Next.
From the Session Name window, highlight the Session Name and select EDIT.
Append _inc to the session name to make it w3k-240:0_inc
Click OK > Next
Read the Summary Screen and click Finish > OK.
Expand and examine the following containers to view the LUNS/names created
during the session.
Reserved LUN Pool
LUN Folders > SPA and SPB
Storage Group SG_w3k_240
Snapview > Snapshots and Sessions > Reserved Sessions
SANCopy Sessions > SPB Incremental Sessions
Right click on the session name > Status > The differences here show an
incremental session has a MARK associated with it. Incremental San Copy will
transfer only changes that have occurred on the source since the last session.
Once the session completes, check out the status again to make sure it shows
complete.
Highlight each tab to view the details
Note Manual creation of SANCopy sessions follows the same process. The manual
implementation is not part of the current Simulator.
4
Right click on the session> Status > Click Start Session.
Copyright 2009 EMC Corporation. All Rights Reserved.
Version 3.28.5
Page 38 of 48
Navisphere Manager Simulator Lab v3.28.5
Step
5
Action
After the session has Completed.
Right click the session and click Remove.
Rename the SANCopy LUNs back to their original names.
End of Lab Exercise 6
Copyright 2009 EMC Corporation. All Rights Reserved.
Version 3.28.5
Page 39 of 48
Navisphere Manager Simulator Lab v3.28.5
Lab Exercise 7: Creating Synchronous and Asynchronous
Mirrors
Purpose:
A remote mirror consists of a primary image and up to two
secondary images. The production image (the one mirrored) is
called the primary image; the copy image is called the secondary
image.
MirrorView/S supports up to two remote images. Each image
resides on a separate storage system. The primary image
receives I/O from a server called the production server; a
separate storage system maintains the secondary image. This
storage system can optionally have a failover/standby computer
connected to it or can be connected to its own computer system.
Both storage systems can be in different domains, which you
manage with the User Interface (UI). The client that is managing
the storage system containing the primary images can fail over to
the secondary image if the primary image becomes inaccessible.
In the previous labs, you created RAID Groups, Storage Groups
attached hosts, and created Clones and Snaps. CLARiiONs
arrays support two (2) types of mirrors - Synchronous and
Asynchronous.
The creation of RAID Groups Storage Groups and LUNs should
have already been done on BOTH ARRAYS.
Objectives:
In this exercise, students will:
References:
Create a Synchronous Mirror
Remove a Synchronous Mirror
Create an Asynchronous Mirror
Remove an Asynchronous Mirror
CLARiiON Basic Management Student Guide
CLARiiON Advanced Management Student Guide
Copyright 2009 EMC Corporation. All Rights Reserved.
Version 3.28.5
Page 40 of 48
Navisphere Manager Simulator Lab v3.28.5
Lab Exercise 7
Part 1 : Creating Synchronous Mirrors
Step
1
Action
Right click on the APMTOP array > MirrorView > Manage MirrorView
Connections
Select the connection from the right panel and click Enable. Click OK.
Open Storage group w3k-240 on cx4-Top-90 array. Right click on LUN 1 >
Properties> Rename the LUN 1 to MVS_Source_LUN1
Click on the Configure MirrorView icon from the Task Bar.
Read the Welcome window and click Next.
From the Select Servers window highlight w3k-240 and click Next.
From the Select Primary Storage System window select APMTOP and click
Next.
From the Select Storage LUN window expand the Storage Group w3k-240, check
the box for MVS_Source_LUN1, highlight the LUN in the Selected LUNs menu.
Click Next.
From the Select Secondary Storage System window select APMBOTT and click
Next.
From the Select Mirror Type window read the dialog for the Mirror types and
choose Synchronous. Click Next.
From the Attribute window read the dialog, keep the defaults, and click Next
From the Configuration window click Next.
From the RAID Configuration window keep the defaults and click Next.
From the Select Servers window, leave the defaults, and select w3k-241. Click
Next.
Read the Summary window and click Finish.
Read the Results window click Finish.
Copyright 2009 EMC Corporation. All Rights Reserved.
Version 3.28.5
Page 41 of 48
Navisphere Manager Simulator Lab v3.28.5
Step
5
Action
Expand and examine the following containers on the Primary (APMTOP) and
Secondary (APMBOTT) arrays
LUN Folders > Private LUNs
LUN Folders > SP A and SP B
Storage Groups
Remote Mirrors
Note The write intent log keeps track of writes that have not yet been made to the remote
image for the mirror. It allows for fast recovery when the primary storage system
fails. When the primary fails and is recovered, the write intent log is used to
synchronize the data on the remote image. Otherwise, a full resynchronization
would be required for the remote image. In situations where you must replace the
primary storage system due to a catastrophic failure, you can use a promotion to
access data on the secondary storage system. To recover and restore I/O access,
you must promote a secondary mirror image to the role of primary mirror image, so
that a server can access it.
6
On the Primary array (APMTOP) open the Remote Mirrors container and
expand out all options.
Right click on the Secondary Image and note the options.
Click Promote, read the Warning message, click Yes, then OK.
Did the Primary and Secondary Mirrors switch states?
Try promoting the Primary image. What happened?
Promote the Secondary Image back to Primary
Right click on the Secondary Image and Fracture the mirror. Did the state change?
Right click on the Secondary Image and click Remove.
Right click on the Mirror Name and click Destroy.
Copyright 2009 EMC Corporation. All Rights Reserved.
Version 3.28.5
Page 42 of 48
Navisphere Manager Simulator Lab v3.28.5
Lab Exercise 7
Part 2 : Creating Asynchronous Mirrors
Step
1
Action
Creating an Asynchronous Mirror is very similar to a Synchronous Mirror.
Open the SG_w3k_240 Storage Group. Right click on LUN 2, Rename LUN 2 to
MVA_Source_LUN2
Click on the Configure MirrorView icon from the Task Bar.
Read the Welcome window and click Next.
From the Select Servers window highlight w3k-240 and click Next.
From the Select Primary Storage System window select APMTOP and click
Next.
From the Select Storage LUN window expand the Storage Group w3k-240, check
the box for MVS_Source_LUN1, highlight the LUN in the Selected LUNs menu.
Click Next.
From the Select Secondary Storage System window select APMBOTT and click
Next.
From the Select Mirror Type window read the dialog for the Mirror types and
choose Asynchronous. Click Next.
From the Attribute window read the dialog, keep the defaults, and click Next
From the Configuration window click Next.
From the RAID Configuration window keep the defaults and click Next.
From the Select Servers window, leave the defaults, and select w3k-241. Click
Next.
Read the Summary window and click Finish.
Read the Results window click Finish.
Note the difference on the MVA_Source_LUN2 status. MirrorView/A uses
snapshots to keep track of changed data on the source LUN. Check out the
following containers by expanding each one and note their contents. Also, verify the
mirror has been created on the secondary array under remote mirrors.
LUN Folders > SPA and SPB
Reserved LUN Pool (should have a Allocated LUN on the owning SP)
Storage Group w3k-240
Copyright 2009 EMC Corporation. All Rights Reserved.
Version 3.28.5
Page 43 of 48
Navisphere Manager Simulator Lab v3.28.5
Step
5
Action
Manual Creation of a Mirror
Open Storage Group SG_w3-240
Right click on LUN 3 > Properties > Rename to MVS_Source_LUN3
Right Click on MVS_Source_LUN3 > MirrowView > Create Remote Mirror
Use the parameters shown in the screen (use the drop down to change from
Asynchronous to Sync)
Click OK, Yes, OK
Under Remote Mirrors check the status of the newly created Mirror
Right click to Add Secondary Image
From the screen ensure the secondary array is APMBOTT
Select LUN 2 > Select OK, Yes, OK
Check the status of both arrays and Mirrors
Destroy the Secondary Image, then the Mirror, from the Remote Mirrors Container
Click on the secondary mirror image > Remove
Click on the Mirror Name > Remove
Rename the MirrorView LUNs back to their original names.
End of Lab Exercise 7
Lab Exercise 8: Expanding LUNs and Migrating LUNs
Copyright 2009 EMC Corporation. All Rights Reserved.
Version 3.28.5
Page 44 of 48
Navisphere Manager Simulator Lab v3.28.5
Purpose:
Expanding LUNs on a CLARiiON is how you can increase the
capacity of an existing LUN
You must first create a LUN to use for the base metaLUN.
MetaLUNs can be created using two methods
The LUN migration feature lets you move the data in one LUN or
metaLUN to another LUN or metaLUN. You might do this to
change the type of drive the data is stored on (for example, from
more economical ATA to faster FC, or vice-versa), to select a
RAID type that better matches the data usage, and/or recreate a
LUN with more disk space.
Objectives:
In this exercise, students will:
References:
Expand a LUN using Stripe Expansion
Expand a LUN using Concatenation expansion
Migrate LUNs
CLARiiON Basic Management Student Guide
CLARiiON Advanced Management Student Guide
Copyright 2009 EMC Corporation. All Rights Reserved.
Version 3.28.5
Page 45 of 48
Navisphere Manager Simulator Lab v3.28.5
Lab Exercise 8
Part 1 : Expanding LUNs with Stripe Expansion
Step
1
Action
From the Storage Management Taskbar, click on the Expand Icon.
From the Welcome to the Expand Storage Wizard window, read the dialog and
click Next.
From the Select Servers window select server w3k-240 and click Next
Select the APMTOP array, Click Next
From the Select LUN to Expand window select LUN 0 and click Next
From the Select Expansion Type window select the default of Stripe Expansion
and click Next.
From the Select Unused LUNs window select LUN 1 and click Next.
From the Specify MetaLUN Capacity window take the default of maximum
capacity and click Next.
From the Specify new LUN settings window click Next
From the Summary window verify the capacity is correct (10GB) and click Finish.
From the Results window click Finish.
Expand the LUN Folders container.
A striped metaLUN consists of a single Component with a number of LUNS that
comprise the metaLUN. Available LUNS are the same size and RAID Type of the
base or source LUN. Right click on the metaLUN to view the properties.
Expand the Private LUNs container, RAID Group container where that the LUN is
contained under, and the Storage Group in which the LUN is in. Note the numbers
to the right of the LUNs are assigned by the wizard. These will be different
depending on the array model.
Copyright 2009 EMC Corporation. All Rights Reserved.
Version 3.28.5
Page 46 of 48
Navisphere Manager Simulator Lab v3.28.5
Lab Exercise 8
Part 2: Expanding LUNs with Concatenation Expansion
Step
1
Action
Click on the Expand icon and click Next.
Select server w3k-240 Storage Array APMBOTT and click Next.
Select LUN 0 and click Next.
Click the radio button for Concatenation and click Next.
From the Select Unused LUNs window select LUN 1 and click Next.
From the Specify MetaLUN Capacity window take the default of maximum
capacity and click Next.
From the Specify MetaLUN Settings window keep the defaults and click Next.
From the Summary window verify the capacity is correct (10 GB) and click Finish.
From the Results window and click Finish.
Expand the LUN Folders container. Expand LUN 0. A concatenated metaLUN
consists of multiple components with a number of LUNS that comprise the
metaLUN. Available LUNS can be different sizes and RAID Types than the base
or source LUN. Right click on the metaLUN to view the properties. Expand the
Private LUNs container, RAID Group container where that the LUN is contained
under, and the Storage Group in which the LUN is in. Note the numbers to the right
of the LUNs are assigned by the wizard. These will be different depending on the
array model.
Copyright 2009 EMC Corporation. All Rights Reserved.
Version 3.28.5
Page 47 of 48
Navisphere Manager Simulator Lab v3.28.5
Lab Exercise 8
Part 3: Migrating LUNs
Step
3
Action
Expand RAID Group 0 on the APMBOTT array.
Right click on LUN 2 and check the properties. Verify the LUN size and then click
Cancel.
Right click on LUN 2 again and click Migrate.
Expand both SPs to view available LUNs. Note they may be from different RAID
Groups.
Select LUN 10 and click Next . Click OK to start the Migration.
Right clicking on the properties of LUN 2 will now show a Migration tab on the
upper right side of the window, click on the tab to show the status.
After migration completes verify the following;
Under which RAID Group does LUN 0 reside?
Where is LUN 10?
What is the RAID Type for LUN 0?
Verify the settings from the Summary window
End of Lab Exercise 8
End of Navisphere Manager Simulator Lab
Copyright 2009 EMC Corporation. All Rights Reserved.
Version 3.28.5
Page 48 of 48
You might also like
- Navisphere Manager Simulator Lab Guide R3.28Document50 pagesNavisphere Manager Simulator Lab Guide R3.28acontreras01No ratings yet
- SG - EMC Avamar Installation ND Configuration Lab GuideDocument322 pagesSG - EMC Avamar Installation ND Configuration Lab GuideRazu MollahNo ratings yet
- Recover Point Implementation Lab Guidev3.2Document223 pagesRecover Point Implementation Lab Guidev3.2mlinarecNo ratings yet
- SymCM LabDocument156 pagesSymCM LabalexeyvidNo ratings yet
- Navisphere Manager Simulator Lab Guide r3.26Document38 pagesNavisphere Manager Simulator Lab Guide r3.26madhavaaletiNo ratings yet
- Mirrorview and San Copy Configuration and Management: October 2010Document27 pagesMirrorview and San Copy Configuration and Management: October 2010rasoolvaliskNo ratings yet
- Navisphere Manager Simulator Lab Guide 3.24Document49 pagesNavisphere Manager Simulator Lab Guide 3.24Shaik Nagoor0% (1)
- Onefs Cli Administration Guide 7 2Document928 pagesOnefs Cli Administration Guide 7 2eshu0123456789No ratings yet
- Recover Point Implementation Lab Guide Supplementv3.2Document43 pagesRecover Point Implementation Lab Guide Supplementv3.2mlinarecNo ratings yet
- NetWorker 9 IM Lab Guide - v7Document244 pagesNetWorker 9 IM Lab Guide - v7Akram Khan100% (1)
- MR-9CN-NSRPOM - RecoverPoint Operations and Management - Lab GuideDocument132 pagesMR-9CN-NSRPOM - RecoverPoint Operations and Management - Lab GuideNasron NasirNo ratings yet
- Celerra CLI Lab GuideDocument142 pagesCelerra CLI Lab GuideAjayUnniNo ratings yet
- Docu54199 OneFS 7.1.1 CLI Administration GuideDocument864 pagesDocu54199 OneFS 7.1.1 CLI Administration GuidetimepratiNo ratings yet
- VPLEX Administration GuideDocument272 pagesVPLEX Administration GuidePrasadValluraNo ratings yet
- SRDF/Star and Cascaded SRDF - Lab Guide: June 2011Document75 pagesSRDF/Star and Cascaded SRDF - Lab Guide: June 2011kuldeep_singh_144No ratings yet
- VMAX3 Is Lab GuideDocument190 pagesVMAX3 Is Lab Guidehemanth-07No ratings yet
- BCSD v1.1.2.1 Release Notes v1.01Document13 pagesBCSD v1.1.2.1 Release Notes v1.01jnewman99No ratings yet
- Docu57786 VPLEX 5.4 Administration GuideDocument294 pagesDocu57786 VPLEX 5.4 Administration GuidearvindNo ratings yet
- ScaleIO 2.0 User GuideDocument746 pagesScaleIO 2.0 User GuidePeter KidiavaiNo ratings yet
- Unified Storage Management Final Lab Guide VNX Lab Guide 2014Document233 pagesUnified Storage Management Final Lab Guide VNX Lab Guide 2014vidyasagarrao100% (1)
- VMAX3 Design Demo GuideDocument64 pagesVMAX3 Design Demo Guidehemanth-07No ratings yet
- Isilon Commands Guide - CliDocument946 pagesIsilon Commands Guide - CliPavan KamishettiNo ratings yet
- CLARiiON SnapView Snapshots & Snap SessionsDocument35 pagesCLARiiON SnapView Snapshots & Snap SessionsVignesh BabuNo ratings yet
- h5765 Data Migration Open Replicator Symm Ppme TechbookDocument264 pagesh5765 Data Migration Open Replicator Symm Ppme TechbookMohit Gautam100% (1)
- Symcli Config - GuideDocument122 pagesSymcli Config - GuideGabriel MtzNo ratings yet
- Rapid Deployment Scale Out Oracle WPDocument42 pagesRapid Deployment Scale Out Oracle WPkishore.pd3dNo ratings yet
- AN143XSTUDHINTDocument232 pagesAN143XSTUDHINTovidiu0702No ratings yet
- Oracle Databases On EMC VMAX PDFDocument512 pagesOracle Databases On EMC VMAX PDFJimmy UkoboNo ratings yet
- PowerPath Viewer 1.0 Install Admin GuideDocument48 pagesPowerPath Viewer 1.0 Install Admin GuidebehanchodNo ratings yet
- Information Storage and Management Version 3 Lab GuideDocument30 pagesInformation Storage and Management Version 3 Lab GuideMohit Gautam100% (1)
- Vmax 3 Lab GuideDocument92 pagesVmax 3 Lab GuideSrinivas Gollanapalli100% (1)
- Ultralite Developer's Guide PDFDocument334 pagesUltralite Developer's Guide PDFPeter John M. LainezNo ratings yet
- 76 Performance TuningDocument40 pages76 Performance Tuningchatchasun_srisukNo ratings yet
- ERSP Get StartedDocument106 pagesERSP Get StartedKevin BlanerNo ratings yet
- Zimbra EMC Storage Design Data Protection Vmware ZimbraDocument58 pagesZimbra EMC Storage Design Data Protection Vmware Zimbrasorachut1989No ratings yet
- h8888 Exch 2010 Storage Best Pract Design Guid Emc StorageDocument59 pagesh8888 Exch 2010 Storage Best Pract Design Guid Emc StorageBaburaoGanpatraoNo ratings yet
- Tecnomatix System Maintenance GuideDocument68 pagesTecnomatix System Maintenance GuideDomingo GarcíaNo ratings yet
- White Paper Symmetrix Virtual ProvisioningDocument35 pagesWhite Paper Symmetrix Virtual Provisioninganshuman rahiNo ratings yet
- Microsoft Virtualization: Master Microsoft Server, Desktop, Application, and Presentation VirtualizationFrom EverandMicrosoft Virtualization: Master Microsoft Server, Desktop, Application, and Presentation VirtualizationRating: 4 out of 5 stars4/5 (2)
- OCP Oracle Database 11g Administration II Exam Guide: Exam 1Z0-053From EverandOCP Oracle Database 11g Administration II Exam Guide: Exam 1Z0-053No ratings yet
- Interconnecting Smart Objects with IP: The Next InternetFrom EverandInterconnecting Smart Objects with IP: The Next InternetRating: 5 out of 5 stars5/5 (1)
- Oracle Database 10g RMAN Backup & RecoveryFrom EverandOracle Database 10g RMAN Backup & RecoveryRating: 4.5 out of 5 stars4.5/5 (1)
- VMware Performance and Capacity Management - Second EditionFrom EverandVMware Performance and Capacity Management - Second EditionNo ratings yet
- Exploring Apple Mac - Sonoma Edition: The Illustrated, Practical Guide to Using MacOSFrom EverandExploring Apple Mac - Sonoma Edition: The Illustrated, Practical Guide to Using MacOSNo ratings yet
- Storage Optimization with Unity All-Flash Array: Learn to Protect, Replicate or Migrate your data across Dell EMC Unity Storage and UnityVSAFrom EverandStorage Optimization with Unity All-Flash Array: Learn to Protect, Replicate or Migrate your data across Dell EMC Unity Storage and UnityVSARating: 5 out of 5 stars5/5 (1)
- Reconfigurable Computing: The Theory and Practice of FPGA-Based ComputationFrom EverandReconfigurable Computing: The Theory and Practice of FPGA-Based ComputationNo ratings yet
- Deploying QoS for Cisco IP and Next Generation Networks: The Definitive GuideFrom EverandDeploying QoS for Cisco IP and Next Generation Networks: The Definitive GuideRating: 5 out of 5 stars5/5 (2)
- Raspberry Pi with Java: Programming the Internet of Things (IoT) (Oracle Press)From EverandRaspberry Pi with Java: Programming the Internet of Things (IoT) (Oracle Press)Rating: 5 out of 5 stars5/5 (1)
- Embedded DSP Processor Design: Application Specific Instruction Set ProcessorsFrom EverandEmbedded DSP Processor Design: Application Specific Instruction Set ProcessorsNo ratings yet
- Companies and Environmental Impact: Identification and Visualization of Key Ecological IndicatorsFrom EverandCompanies and Environmental Impact: Identification and Visualization of Key Ecological IndicatorsNo ratings yet
- Programming Arduino Next Steps: Going Further with SketchesFrom EverandProgramming Arduino Next Steps: Going Further with SketchesRating: 3 out of 5 stars3/5 (3)
- High-Performance Embedded Computing: Applications in Cyber-Physical Systems and Mobile ComputingFrom EverandHigh-Performance Embedded Computing: Applications in Cyber-Physical Systems and Mobile ComputingNo ratings yet
- Microsoft Windows Server 2008 R2 Administrator's Reference: The Administrator's Essential ReferenceFrom EverandMicrosoft Windows Server 2008 R2 Administrator's Reference: The Administrator's Essential ReferenceRating: 4.5 out of 5 stars4.5/5 (3)
- Software and System Development using Virtual Platforms: Full-System Simulation with Wind River SimicsFrom EverandSoftware and System Development using Virtual Platforms: Full-System Simulation with Wind River SimicsNo ratings yet
- PIC Microcontroller Projects in C: Basic to AdvancedFrom EverandPIC Microcontroller Projects in C: Basic to AdvancedRating: 5 out of 5 stars5/5 (10)
- Networks on Chips: Technology and ToolsFrom EverandNetworks on Chips: Technology and ToolsRating: 5 out of 5 stars5/5 (3)
- 1Document16 pages1Amita SinghNo ratings yet
- Women in Cyber INNVIKTADocument7 pagesWomen in Cyber INNVIKTApriya_psalmsNo ratings yet
- Data Empowerment and Protection ArchitectureDocument55 pagesData Empowerment and Protection Architecturepriya_psalmsNo ratings yet
- Ricardo Vargas Pmbok Flow 6ed Color En-A0Document1 pageRicardo Vargas Pmbok Flow 6ed Color En-A0murdi.santoso83% (6)
- S. No Titile Name Designation Department Organisation Address 1 Address 2Document2 pagesS. No Titile Name Designation Department Organisation Address 1 Address 2Dhananjayan GopinathanNo ratings yet
- Oct2014 EirDocument1,149 pagesOct2014 EirSK Business groupNo ratings yet
- Clinical Decision Support SystemsDocument27 pagesClinical Decision Support Systemspriya_psalmsNo ratings yet
- NCERT Wholesale AgentsDocument47 pagesNCERT Wholesale AgentsspallihariNo ratings yet
- VMware Desktop Watermark Guide-V4Document15 pagesVMware Desktop Watermark Guide-V4priya_psalmsNo ratings yet
- SECTOR 19 001 Blockchain LowresDocument28 pagesSECTOR 19 001 Blockchain LowreshishamuddinohariNo ratings yet
- Blockchain TemplatesDocument39 pagesBlockchain Templatespriya_psalmsNo ratings yet
- Dmgt104 Financial AccountingDocument317 pagesDmgt104 Financial Accountingpriya_psalms100% (2)
- CH en Innovation Deloitte What Is Blockchain 2016Document4 pagesCH en Innovation Deloitte What Is Blockchain 2016hishamuddinohariNo ratings yet
- 7.7 6 - Project Schedule Management Terms PDFDocument7 pages7.7 6 - Project Schedule Management Terms PDFpriya_psalmsNo ratings yet
- 409 BusdeDocument38 pages409 Busdejosephalex7777No ratings yet
- 0610 Commerce Paper IIDocument11 pages0610 Commerce Paper IIpriya_psalmsNo ratings yet
- 2017 DWTC Event Calendar EnglishDocument5 pages2017 DWTC Event Calendar Englishpriya_psalmsNo ratings yet
- VMUG Q2 CompassDocument30 pagesVMUG Q2 Compasspriya_psalmsNo ratings yet
- Tesla Model S PDFDocument14 pagesTesla Model S PDFMargareth CailingNo ratings yet
- M0302 Computer Science - EDocument14 pagesM0302 Computer Science - ERavi Kanth M NNo ratings yet
- Capmtime150questionfinalkey 110620162648 Phpapp01Document17 pagesCapmtime150questionfinalkey 110620162648 Phpapp01superandroid21No ratings yet
- Bharathiar University MBA 1st Year-Quantitative Techniques For Management Sample Paper 1Document2 pagesBharathiar University MBA 1st Year-Quantitative Techniques For Management Sample Paper 1Nasiyansan JosephNo ratings yet
- Brochure SBS MBADocument4 pagesBrochure SBS MBApriya_psalmsNo ratings yet
- RTA Dubai First in The WorldDocument35 pagesRTA Dubai First in The Worldpriya_psalmsNo ratings yet
- Sdeexamapp PDFDocument2 pagesSdeexamapp PDFpriya_psalmsNo ratings yet
- Arduino Starter KitDocument2 pagesArduino Starter Kitde160059 FKEENo ratings yet
- Schedule Management Plan DescriptionDocument2 pagesSchedule Management Plan Descriptionpriya_psalms0% (1)
- PMP CAPM Exam Tips 5th v1 - 1 PDFDocument11 pagesPMP CAPM Exam Tips 5th v1 - 1 PDFpriya_psalms100% (1)
- Iot Building Intelligent Transport System Blueprint PDFDocument11 pagesIot Building Intelligent Transport System Blueprint PDFSaket Kumar AgarwallaNo ratings yet
- Roadmap For RookiesDocument2 pagesRoadmap For Rookiespriya_psalmsNo ratings yet