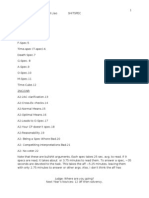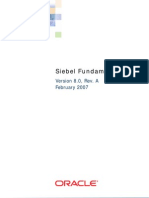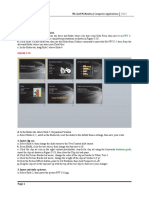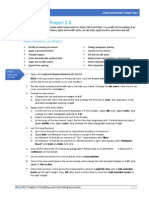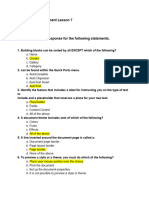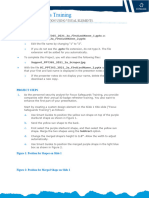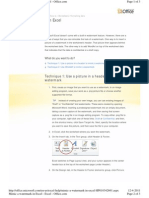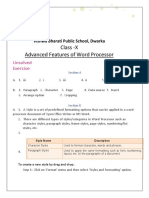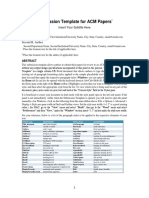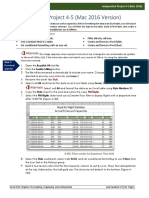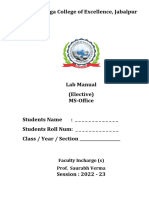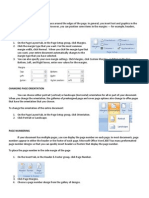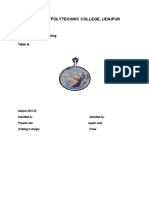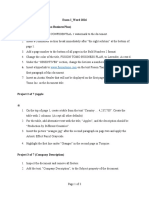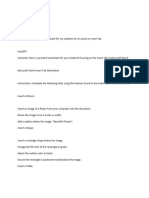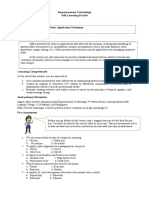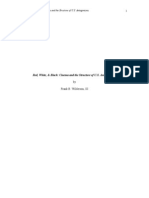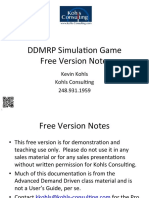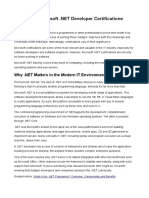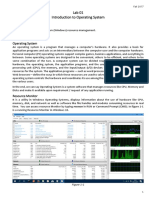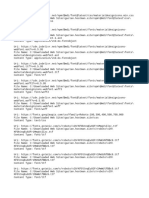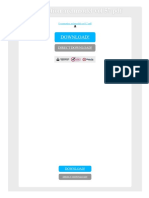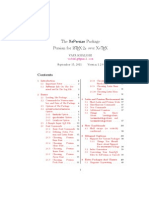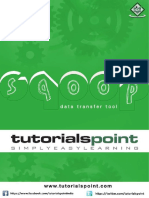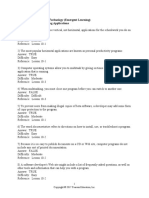Professional Documents
Culture Documents
WD2013 IndependentProject 4 5 Instructions
Uploaded by
darius24564544Original Title
Copyright
Available Formats
Share this document
Did you find this document useful?
Is this content inappropriate?
Report this DocumentCopyright:
Available Formats
WD2013 IndependentProject 4 5 Instructions
Uploaded by
darius24564544Copyright:
Available Formats
USING MICROSOFT WORD 2013
Independent Project 4-5
For this project, you create an emergency telephone information sheet for Sierra Pacific Community College District
(SPCCD). You add and modify a SmartArt graphic, convert text to a table, insert a new table, format the tables, and insert
the company logo.
Skills Covered in This Project
Modify an existing document.
Insert a SmartArt graphic.
Add text to a SmartArt graphic.
Resize, change color of, and apply style to SmartArt.
Convert text to a table and AutoFit.
Sort text in a table.
Insert a row, merge cells, and add information.
Apply a table style.
Change cell margins and alignment.
Apply a style to text.
Insert a table and type text.
Insert a picture.
Adjust picture size and position.
Insert a symbol and the current date.
Step 1
Download
start file
1.
Open the EmergencyTelephones-04 start file.
NOTE: If the document opens in Protected View, click the Enable Editing button in the Message
Bar at the top of the document so you can modify it.
2.
The file will be renamed automatically to include your name. Change the file name if directed to do so
by your instructor, and save it.
3.
Insert a SmartArt graphic and add text.
a. Place your insertion point in front of
the second section heading
(Emergency Telephone
Locations).
b. Insert the Vertical Chevron List
SmartArt graphic (Figure 4-112).
c. Type 1 in the graphic text box in the
upper left of the SmartArt graphic.
d. Type 2 in the graphic text box
below and type 3 in the third
graphic text box in the first column
of the graphic.
e. Type the following text in the bulleted text boxes in the second column. You do not need to add
bullets because bullets are already included in the SmartArt.
f.
Delete the extra bullet in the last graphic in the second column.
Word 2013 Chapter 4 Using Tables, Columns, and Graphics
5/5/14
USING MICROSOFT WORD 2013
4.
Resize and format the SmartArt graphic.
a. Change the size of the SmartArt to 70% of its
original size. Be sure to lock aspect ratio.
b. Change the text wrapping to Top and Bottom.
c. Change the color of the entire SmartArt graphic
to Dark 2 Fill (Figure 4-113).
d. Apply the Intense Effect SmartArt style.
5.
Convert text to a table.
a. Select the tabbed text below the second
section heading (Emergency Telephone
Locations). Do not select the paragraph mark
below the last row.
b. Convert this text to a table and AutoFit to
contents.
6.
Sort the table text in ascending order by the first column.
7.
Add a title row and insert text.
a. Add a row above the first row.
b. Merge the cells in this row.
c.
Download
Resources
Type Blue Emergency Telephones in the merged first row.
8.
Format the table.
a. In the Table Style Options group, select Header Row, First Column, and Banded Rows.
b. Apply the List Table 2 Accent 4 table style.
c. Select the entire table and change the top and bottom cell margins to 0.04" and the left and right
cell margins to 0.1".
d. Vertically center all text in the table (Hint: use the Cell tab in the Table Properties dialog box).
e. Horizontally center the text in the first row. This text should be centered vertically and horizontally.
9.
Insert, resize, and position the SPCCD logo.
NOTE: Download the resource file(s) needed for this project from the Resources link. Make sure to extract
the file(s) after downloading the resources zipped folder.
a.
b.
c.
d.
Insert the SPCCDlogo-04 picture (downloaded from the Resources link), at the top of the document.
Do not place the picture in the header area.
Change the width to 3" and keep the size proportional.
Change the text wrapping to Top and Bottom and drag the logo above the title.
Set the horizontal and vertical absolute position at 0.3" to the right of the page and below the page.
10. Modify the footer to include a symbol and the current date.
a. Open the footer and space once at the end of the footer.
b. Insert a solid circle from the Symbol font set (Character code 183) and space once after it.
c.
d.
Type Revised: and space once.
Insert the current date in MM/DD/YY format and set it so that it does not update automatically.
Word 2013 Chapter 4 Using Tables, Columns, and Graphics
5/5/14
USING MICROSOFT WORD 2013
Step 2
11. Save and close the document (Figure 4-114).
Upload &
Save
12. Upload and save your project file.
Step 3
13. Submit project for grading.
Grade my
Project
Figure 4-114 Word 4-5 completed
Word 2013 Chapter 4 Using Tables, Columns, and Graphics
5/5/14
You might also like
- Certified Solidworks Professional Advanced Weldments Exam PreparationFrom EverandCertified Solidworks Professional Advanced Weldments Exam PreparationRating: 5 out of 5 stars5/5 (1)
- Spec WhoreDocument22 pagesSpec WhoreNick Carleson100% (1)
- Word Thesis Template For WordDocument4 pagesWord Thesis Template For WordPrasanth MadhurapantulaNo ratings yet
- Android OSDocument24 pagesAndroid OSSandeep TiwariNo ratings yet
- Capstone Project TemplateDocument12 pagesCapstone Project TemplateKhen CervillonNo ratings yet
- Siebel FundamentalsDocument174 pagesSiebel FundamentalsRajesh KumarNo ratings yet
- Excel 1 Lab Exercises PDFDocument8 pagesExcel 1 Lab Exercises PDFHackercall1121 HackerNo ratings yet
- DO010 Documentation Requirements and StrategyDocument24 pagesDO010 Documentation Requirements and StrategyInfo CosmodotNo ratings yet
- OmniStudio Display Data and Actions On A FlexCardDocument21 pagesOmniStudio Display Data and Actions On A FlexCardAmol ManeNo ratings yet
- SDO - Navotas - ADMSHS - Emp - Tech - Q2 - M19 - L1 - Sustaining An ICT Project For Social Change - FVDocument24 pagesSDO - Navotas - ADMSHS - Emp - Tech - Q2 - M19 - L1 - Sustaining An ICT Project For Social Change - FVEmarkzkie Mosra Orecreb82% (11)
- PowerPoint Template Animated - Missão ImpossívelDocument23 pagesPowerPoint Template Animated - Missão ImpossívelisabelmouradNo ratings yet
- Power BI - Technical Overview - V01 - 07012020 PDFDocument62 pagesPower BI - Technical Overview - V01 - 07012020 PDFSajib Islam100% (1)
- Consignment Inventory in Oracle AppsDocument4 pagesConsignment Inventory in Oracle AppsjunnubunnuNo ratings yet
- Global Network: An Animated Powerpoint TemplateDocument19 pagesGlobal Network: An Animated Powerpoint TemplateJL DíazNo ratings yet
- FS2 Episode 13Document7 pagesFS2 Episode 13Mark Gerald LagranNo ratings yet
- Skills Review: PPT C-VistaDocument8 pagesSkills Review: PPT C-VistaAlvin PaboresNo ratings yet
- WD2013 IndependentProject 2 6 InstructionsDocument2 pagesWD2013 IndependentProject 2 6 InstructionsfeipoNo ratings yet
- WD2013 Independent Project 2-6 InstructionsDocument3 pagesWD2013 Independent Project 2-6 InstructionsTaylor Mayfield50% (2)
- Instructions SC WD16 7aDocument5 pagesInstructions SC WD16 7aharonNo ratings yet
- The Orange Whisk: Enhance A Business Letter With Graphics and A TableDocument4 pagesThe Orange Whisk: Enhance A Business Letter With Graphics and A TableTegan HutchinsonNo ratings yet
- Instructions NP WD19 4aDocument8 pagesInstructions NP WD19 4achamdalmuskaan.workNo ratings yet
- Francisco Javier Manrique Parra - Lesson 7 Knowledge Assessment 13Document3 pagesFrancisco Javier Manrique Parra - Lesson 7 Knowledge Assessment 13f.manriqueparra01No ratings yet
- Thesis Template Guide: Microsoft WordDocument4 pagesThesis Template Guide: Microsoft WordAdriano IsoldiNo ratings yet
- Instructions SC PPT19 CS1-3aDocument6 pagesInstructions SC PPT19 CS1-3aShedrine WamukekheNo ratings yet
- Creating and Formatting Charts in Microsoft ExcelDocument6 pagesCreating and Formatting Charts in Microsoft ExcelabrahammontezaNo ratings yet
- COMPUTER-3rd QuarterDocument6 pagesCOMPUTER-3rd QuarterCipriano BayotlangNo ratings yet
- WD2013 GuidedProject 2 2 InstructionsDocument4 pagesWD2013 GuidedProject 2 2 InstructionsfeipoNo ratings yet
- Focux Safeguards Training - Enhancing Presentations With Shapes and SmartArtDocument4 pagesFocux Safeguards Training - Enhancing Presentations With Shapes and SmartArtanalyneaponteNo ratings yet
- Technique 1: Use A Picture in A Header To Mimic A WatermarkDocument3 pagesTechnique 1: Use A Picture in A Header To Mimic A WatermarksijeshcltNo ratings yet
- 1644324825ak It 402 c10 Part BDocument27 pages1644324825ak It 402 c10 Part BHiteshree KatoreNo ratings yet
- ppt3 InstructionsDocument4 pagesppt3 Instructionsapi-257552865No ratings yet
- Writer by Ashish For SubjectDocument6 pagesWriter by Ashish For SubjectȺꜱʜɪꜱʜ ?No ratings yet
- Instructions SC PPT19 EOM2-2Document4 pagesInstructions SC PPT19 EOM2-2Andrea JohnsonNo ratings yet
- Graph With Origin 1Document9 pagesGraph With Origin 1cuongspvl2713No ratings yet
- Advanced Features of Word Processor Q-ADocument10 pagesAdvanced Features of Word Processor Q-AAnsh SinghNo ratings yet
- Instructions NP PPT19 CS3-4aDocument9 pagesInstructions NP PPT19 CS3-4arahulNo ratings yet
- TextDocument5 pagesTextpshtiwanNo ratings yet
- IX IT Practical FileDocument17 pagesIX IT Practical FileUnknown User100% (1)
- Week 7 Power PointDocument19 pagesWeek 7 Power Pointshahzaib zaibeNo ratings yet
- Comp Ess Final2-3Document5 pagesComp Ess Final2-3AbbyNo ratings yet
- Submission Template For ACM Papers: Insert Your Subtitle Here First A. Author Second B. AuthorDocument7 pagesSubmission Template For ACM Papers: Insert Your Subtitle Here First A. Author Second B. AuthorMegi BuzaNo ratings yet
- How To Create Reusable Headers and FootersDocument7 pagesHow To Create Reusable Headers and FootersTerry GrayNo ratings yet
- Acm Submission TemplateDocument8 pagesAcm Submission TemplateVenisce LardizabalNo ratings yet
- Steps in Image PlacementDocument2 pagesSteps in Image PlacementElizabeth ManaligodNo ratings yet
- PP2013 IndependentProject 1 5 InstructionsDocument3 pagesPP2013 IndependentProject 1 5 InstructionsHaroo ReNo ratings yet
- EX2016 IndependentProject 4 5 Instructions Mac2016Document3 pagesEX2016 IndependentProject 4 5 Instructions Mac2016ShinThant LinnNo ratings yet
- UCLA Brand Letterhead and EnvelopeDocument2 pagesUCLA Brand Letterhead and EnvelopeGuan-Cheng ChenNo ratings yet
- Avatech Tricks: Entering Property Information Into The Title BlockDocument8 pagesAvatech Tricks: Entering Property Information Into The Title BlockJuan David JohnsonNo ratings yet
- MS-Office Lab Manual 2022-23 BCom (CA) - I B + BBA + BCom (Tax) - IDocument55 pagesMS-Office Lab Manual 2022-23 BCom (CA) - I B + BBA + BCom (Tax) - IAkshay PatelNo ratings yet
- CMIS245v10 Assignment4Document6 pagesCMIS245v10 Assignment4bojeyi1846No ratings yet
- Lesson 6: Formatting Pages Changing MarginsDocument10 pagesLesson 6: Formatting Pages Changing MarginsEsagani Lasprilla DuriasNo ratings yet
- ReportDocument105 pagesReportpulkit khandelwalNo ratings yet
- Ix It Practical FileDocument19 pagesIx It Practical FilevibeeManNo ratings yet
- It Compressed TopicDocument62 pagesIt Compressed Topicsophia lorreine chattoNo ratings yet
- Word Tasks3Document3 pagesWord Tasks3abdulla.n.a.kwNo ratings yet
- Exam I - Word 2016 Project 1 of 7 (Fusion Tomo Business Plan)Document3 pagesExam I - Word 2016 Project 1 of 7 (Fusion Tomo Business Plan)karlNo ratings yet
- Assignment IL Word2013 UC P1aDocument5 pagesAssignment IL Word2013 UC P1alucapennazzi101No ratings yet
- Lab 8 InstructionsDocument1 pageLab 8 Instructionsapi-389057247No ratings yet
- 6 Capstone Report Guidelines 2016Document11 pages6 Capstone Report Guidelines 2016Christina LopezNo ratings yet
- Grade 6 Revision Papers - Answers 2022Document13 pagesGrade 6 Revision Papers - Answers 2022AshNo ratings yet
- Insert Tab Ms Word WorksheetDocument8 pagesInsert Tab Ms Word Worksheetkibertemesgen2011No ratings yet
- TMP 5 BCADocument5 pagesTMP 5 BCAskrishatguruNo ratings yet
- Empowerment Technology Self-Learning Packet Preliminaries: Module #2-Productivity Tools: Application TechniqueDocument11 pagesEmpowerment Technology Self-Learning Packet Preliminaries: Module #2-Productivity Tools: Application TechniqueJerlyn Cayacap OhNo ratings yet
- Ex. No. 1a B D: Rochure EsignDocument11 pagesEx. No. 1a B D: Rochure EsignVasantha KumariNo ratings yet
- Nctt2012 Paper FormatDocument5 pagesNctt2012 Paper FormatAnand AjNo ratings yet
- Process Diagram. Hint: Select The Process Category and Look For ThisDocument6 pagesProcess Diagram. Hint: Select The Process Category and Look For ThisKeii blackhoodNo ratings yet
- Q3 Emptech LAS Week 3Document12 pagesQ3 Emptech LAS Week 3benzar amilNo ratings yet
- Wilderson - , Frank Red White Black Cinema StructDocument471 pagesWilderson - , Frank Red White Black Cinema Structdarius24564544No ratings yet
- K - Race - Wave1 - CalumxDocument238 pagesK - Race - Wave1 - Calumxdarius24564544No ratings yet
- Cartoon For Romeo and JulietDocument1 pageCartoon For Romeo and Julietdarius24564544No ratings yet
- Consult Ron PaulDocument9 pagesConsult Ron Pauldarius24564544No ratings yet
- Wipeout AnswersDocument80 pagesWipeout Answersjayhawker07No ratings yet
- Afghanistan Opium AffirmativeDocument160 pagesAfghanistan Opium Affirmativedarius24564544No ratings yet
- 17MIS7072 Abhibus PDFDocument10 pages17MIS7072 Abhibus PDFDUGGINENI SAI ANIRUDHNo ratings yet
- 10 Tips For Getting More Instagram Followers PDFDocument3 pages10 Tips For Getting More Instagram Followers PDFSunarto DaspanNo ratings yet
- DDMRP Simula, On Game Free Version Notes: Kevin Kohls Kohls Consul, NG 248.931.1959Document46 pagesDDMRP Simula, On Game Free Version Notes: Kevin Kohls Kohls Consul, NG 248.931.1959Roque MoranNo ratings yet
- Amp Fre QQV 2 User ManualDocument24 pagesAmp Fre QQV 2 User ManualFabioNo ratings yet
- Manual Onguard PDFDocument125 pagesManual Onguard PDFNailton VieiraNo ratings yet
- Exploring Online Scheduling ApplicationsDocument28 pagesExploring Online Scheduling ApplicationsNam C. TrầnNo ratings yet
- Ka Hoot Quiz TemplateDocument8 pagesKa Hoot Quiz TemplateVyktor M ChamblasNo ratings yet
- Mail Merge StepsDocument5 pagesMail Merge StepsLarry Siga-an ConcepcionNo ratings yet
- Wcps Web Based Claims Processing System: Mr. XXX XXXXXXXDocument34 pagesWcps Web Based Claims Processing System: Mr. XXX XXXXXXXAnand UtkarNo ratings yet
- A Guide To Microsoft .NET Developer CertificationsDocument7 pagesA Guide To Microsoft .NET Developer CertificationsAlexandrixNo ratings yet
- 4Ps Record Management System Using PHP and MySQLDocument10 pages4Ps Record Management System Using PHP and MySQLrainbow queenNo ratings yet
- Lab 01 - 07Document40 pagesLab 01 - 07Iqbal Uddin KhanNo ratings yet
- Application - Help - SAPS4HANA - For - Rights - and - Royalty - Management - by - VistexDocument82 pagesApplication - Help - SAPS4HANA - For - Rights - and - Royalty - Management - by - VistexMikaela MihaelaNo ratings yet
- Highway Capacity Manual: Volume 4: Applications GuideDocument34 pagesHighway Capacity Manual: Volume 4: Applications GuideKenanNo ratings yet
- Primavera P6 Database Connection Configuration Details - Ten Six ConsultingDocument4 pagesPrimavera P6 Database Connection Configuration Details - Ten Six ConsultingMuhammad Abdul Wajid RaiNo ratings yet
- Webcopy OriginDocument2 pagesWebcopy OriginPoojanNo ratings yet
- Evermotion Archmodel Vol 57 PDFDocument2 pagesEvermotion Archmodel Vol 57 PDFJenniferNo ratings yet
- XepersianDocument50 pagesXepersiandostajnNo ratings yet
- Software Requirements Specification For: COMSATS University Islamabad, Park Road, Chak Shahzad, Islamabad PakistanDocument44 pagesSoftware Requirements Specification For: COMSATS University Islamabad, Park Road, Chak Shahzad, Islamabad PakistanaddiNo ratings yet
- Sqoop TutorialDocument7 pagesSqoop TutorialAnusha ReddyNo ratings yet
- Exp 6Document24 pagesExp 6sripallavid1214No ratings yet
- Chapter 10Document10 pagesChapter 10Osmar AcostaFernandezNo ratings yet