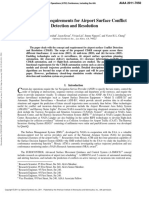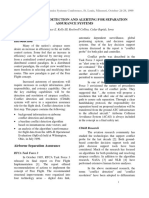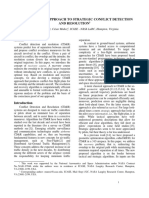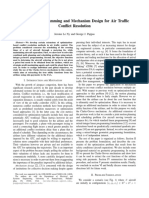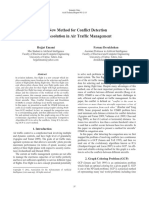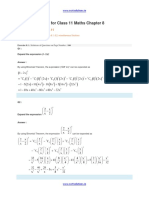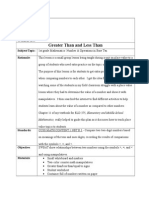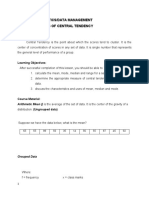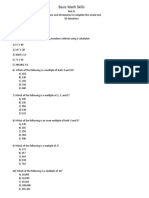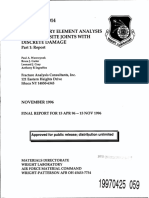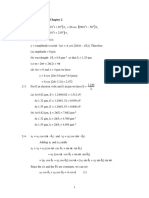Professional Documents
Culture Documents
Catia 6 PDF
Uploaded by
Adrian DincaOriginal Description:
Original Title
Copyright
Available Formats
Share this document
Did you find this document useful?
Is this content inappropriate?
Report this DocumentCopyright:
Available Formats
Catia 6 PDF
Uploaded by
Adrian DincaCopyright:
Available Formats
Sketcher
Version 5 Release 14
Page 149
Performing Operations on Profiles
Before you begin, make sure you are familiar with Tools For Sketching.
The Sketcher workbench provides a set of functionalities for performing operations on profiles. Note
that you can either click on a profile or use the Sketch tools toolbar.
Creating Corners: Creates a rounded corner (arc tangent to two curves) between two lines using
trimming operation.
Creating Chamfers: Creates a chamfer between two lines using trimming operation.
Trimming Elements: Trims two lines (either one element or all the elements)
Trimming Multiple Elements: Trims a few elements using a curve type element.
Breaking and Trimming: Quickly deletes elements intersected by other Sketcher elements using breaking
and trimming operation.
Closing Elements: Closes circles, ellipses or splines using relimiting operation.
Complementing an Arc (circle or ellipse): Creates a complementary arc.
Breaking Elements: Breaks a line using a point on the line and then a point that does not belong to the
line.
Creating Mirrored Elements: Duplicates existing Sketcher elements using a line, a construction line or an
axis.
Moving Elements by Symmetry: Moves existing Sketcher elements using a line, a construction line or an
axis.
Translating Elements: Performs a translation on 2D elements by defining the duplicate mode and then
selecting the element to be duplicated. Multi-selection is not available.
Rotating Elements: Rotates elements by defining the duplicate mode and then selecting the element to
be duplicated.
Scaling Elements: Scales an entire profile. In other words, you are going to resize a profile to the
dimension you specify.
Offseting Elements: Duplicates a line, arc or circle type element.
Projecting 3D Elements onto the Sketch Plane : Projects edges (elements you select in the Part Design
workbench) onto the sketch plane.
Creating Silhouette Edges: Creates silhouette edges to be used in sketches as geometry or reference
elements.
Intersecting 3D Elements with the Sketch Plane: Intersects a face and the sketch plane.
Copying/pasting Elements: Explains how sketched elements behave when copying/pasting elements that
were created via projection or intersection.
Version 5 Release 14
Sketcher
Page 150
Isolating Projected/Intersected Elements: Isolates the elements resulting from the use of the Project 3D
Elements
or
Intersect 3D Elements icons.
Performing a Quick Geometry Diagnosis: Displays a quick diagnosis of a sketch geometry.
Analyzing the Sketch: Displays a global or individual status on the sketch and correct any problem.
Creating Output Features: Creates an output of a selected sketch which can be published and updated
independently in the 3D area.
Creating Profile Features: Creates a feature made of a set of curves, connected or not and made
independent from the other elements defined in the same sketch.
Version 5 Release 14
Sketcher
Page 151
Creating Corners
This task shows how to create a rounded corner (arc tangent to two curves) between two lines using
the different trimming options.
This page deals with the following information:
Creating Corners While Trimming Both Lines
Creating Corners While Trimming One Line
Creating Corners With No Trimming
Creating Corners While Trimming and Converting Construction Lines into Standard Lines
Creating Corners While Trimming and Keeping Construction Lines
Creating Corners While Keeping Construction Lines
Optimizing the Operation by Multi-Selection
Open the Move_Corner.CATPart document.
1. Click the Corner icon
from the Operations toolbar.
The possible corner options are displayed in the Sketch tools toolbar: the Trim All Elements option
is activated by default.
Creating Corners While Trimming Both Lines
2. Keep the Trim All Elements option command
The selected line is highlighted.
active and select the first line.
Version 5 Release 14
Sketcher
3. Select the second line.
The second line is also highlighted, and the two lines
are joined by the rounded corner which moves as you
move the cursor. This lets you vary the dimensions of
the corner.
4. Enter the corner radius value in the Sketch tools
toolbar.
You can also click when you are satisfied with the
corner dimensions.
Both lines are trimmed at the points of tangency
with the corner.
Creating Corners While
Trimming One Line
OR
2. Click the Trim First Element
option
before selecting both lines one after the other.
The first line is trimmed.
Page 152
Version 5 Release 14
Sketcher
Creating Corners With No
Trimming
OR
2. Select the No trim
option before
selecting both lines one after the other.
The corner is created. No line is trimmed.
Creating Corners While Trimming and Converting
Construction Lines into Standard Lines
OR
2. Select the Standard Lines Trim
option
before selecting both lines one after the other.
The corner is created. The trimmed lines are set as
standard lines.
Creating Corners While Trimming and Keeping
Construction Lines
OR
5. Select the Construction Lines Trim
option before selecting both lines one after the
other.
The corner is created. The trimmed lines are set as
construction lines.
Page 153
Version 5 Release 14
Sketcher
Page 154
Creating Corners While Keeping Construction
Lines
Create two intersecting lines to see the new option.
OR
5. Select the Construction Lines No Trim
option before selecting both lines one after the
other.
The corner is created. The trimmed lines are set as
non-trimmed construction lines.
By default, centers are created but if you do not need them you can specify this in the Options dialog
box. for this, go to Tools -> Options-> Mechanical Design -> Sketcher option (Sketcher tab).).
You can create rounded corners between curves.
Optimizing the Operation By Multi-Selection
You can create several corners just by multi-selecting for example, the rectangle endpoints and enter a
radius value in the Radius field (Sketch tools toolbar). Four corners are created at the same time with
the same radius value.
Clicking on the Formula icon displays the parameter driving the radius value of the corners you have
just created.
Version 5 Release 14
Sketcher
Page 155
Creating Chamfers
This task shows how to create a chamfer between two lines trimming either all, the first or none of the elements, and more precisely using
one of the following chamfer definitions:
Angle/Hypotenuse
Length1/Length2
Length1/Angle
This page deals with the following information:
Creating Chamfers While Trimming Both Lines
Creating Chamfers While Trimming One Line
Creating Chamfers With No Trimming
Creating Chamfers While Trimming and Converting Construction Lines into Standard Lines
Creating Chamfers While Trimming and Keeping Construction Lines
Creating Chamfers While Keeping Construction Lines
Dimensioning the Edge Intersection Point
You can create chamfers between any type of curves (lines, splines, arcs and so forth). Even if the curves are not consecutive, the chamfer
will be created.
Open the Chamfer.CATPart document.
1. Click the Chamfer icon
from the Operation toolbar.
The possible chamfer options are displayed in the Sketch tools toolbar.
Version 5 Release 14
Sketcher
Page 156
Creating Chamfers While Trimming Both Lines
2. Keep the Trim All Elements option command
active and select the first line.
The selected line is highlighted.
3. Select the second line.
The second line is also highlighted, and the two elements are connected by a line representing the chamfer which moves as you move the
cursor. This lets you vary the dimensions of the chamfer whose values appear in the Sketch tools toolbar.
4. Click when you are satisfied with the dimensions of the chamfer.
The chamfer with both elements trimmed is created.
Provided the Dimensional Constraint option command is active, the constraints will be created between what we call in the scenarios below
the old intersection point and new end points of the lines.
Creating Chamfers While Trimming One Line
OR
2. Click the Trim The First Element
option command from the Sketch tools toolbar.
3. Select first the line you wish to be trimmed and then the second line.
The chamfer with one element trimmed is created.
Version 5 Release 14
Sketcher
Page 157
Creating Chamfers With No Trimming
OR
2. Click the No Trim
option command from the Sketch tools toolbar.
3. Select both lines.
The chamfer with no element trimmed is created and the original lines are kept.
Creating Chamfers While Trimming and Converting Construction Lines into
Standard Lines
OR
2. Click the Standard Lines Trim
option command from the Sketch tools toolbar.
3. Select both lines.
The chamfer is created and the two lines are trimmed up to the two lines intersection.
The two new lines are created between the intersection and the trimmed extremity of the lines.
These lines are set as standard lines.
Version 5 Release 14
Sketcher
Page 158
Creating Chamfers While Trimming and Keeping Construction Lines
OR
2. Click the Construction Lines Trim
option command from the Sketch tools toolbar.
3. Select both lines.
The chamfer is created and the two lines are trimmed.
The two new lines are created between the intersection and the trimmed extremity of the lines.
These lines are set as construction lines.
Creating Chamfers While Keeping Construction Lines
OR
2. Click the Construction Lines No Trim
option command from the Sketch tools toolbar.
3. Select both lines.
The chamfer is created and the two lines are trimmed.
The two new lines are created between the intersection and the trimmed extremity of the lines.
These lines are set as non-trimmed construction lines.
Dimensioning the Edge Intersection Point
You can create several chamfers just by multi-selecting for example, the rectangle endpoints and entering the definition parameters in order
to define these chamfers (Sketch tools toolbar). Four chamfers are created at the same time with the same parameter values.
Sketcher
Using the Length1/Length2 Definition
... Between Perpendicular Lines
... Between Non-Perpendicular Lines
Version 5 Release 14
Page 159
Sketcher
Version 5 Release 14
Page 160
... Between Crossing Lines
... Between Non-Intersecting Lines
Note: if the lines are parallels, the extremity points are used to compute the lengths because the virtual intersecting point does not exist.
... Between Intersecting Curves
Sketcher
... Between Non-Intersecting Curves
Using the Length1/Angle Definition
... Between Non-Perpendicular Lines
Version 5 Release 14
Page 161
Sketcher
... Between Non-Intersecting Curves
Version 5 Release 14
Page 162
Page 163
Version 5 Release 14
Sketcher
Trimming Elements
Trimming Two Elements
This task shows how to trim two lines (either one element or all the elements). You can create rounded corners between
consecutive lines, arcs, circles and all types of curves.
Create two intersecting lines.
1. Click the Trim icon
from the Operation toolbar.
The Trim toolbar options display in the
Sketch tools toolbar.
The Trim All Elements option is the
default option.
2. Select the first line.
The selected element is highlighted.
3. Position the cursor on the element to be trimmed.
The second element is highlighted too, and both lines are trimmed.
If you position the cursor on the same first element, it will be trimmed at the location of the
second position.
The location of the relimitation depends on the location of the cursor.
4. Click when you are satisfied with the relimitation of the two lines.
First example
Second example
Version 5 Release 14
Sketcher
Page 164
In multi-selection mode, no extrapolation is done by trimming command.
If you trim an element created from a projection or an intersection, then this element's extremities are not constrained
anymore to follow the extremities from the element they are issued from.
If the extremity point of the trimmed line is constrained, or if the extremity point of the trimmed line is a geometrical
element (not a construction element), then a coincidence constraint will be created between this point and the trimmed
line.
Trimming One Element
This task shows how to trim just one element.
Create two intersecting lines.
1. Click the Trim icon
from the Operation toolbar.
The Trim toolbar options display in the
Sketch tools toolbar.
2. Click the Trim First Element option
3. Select the first line.
The selected line is highlighted.
Version 5 Release 14
Sketcher
4. Move the cursor to the second line.
The first line selected is trimmed.
If you select the same first element, it will be trimmed at the location of the second selection.
The location of the trim depends on the location of the cursor:
5. Click when you are satisfied with the relimitation of the two lines.
Page 165
Version 5 Release 14
Sketcher
Page 166
Breaking and Trimming
This task shows how to quickly delete elements intersected by other Sketcher elements using breaking
and trimming operations.
Open the Quick_Trim.CATPart document.
1. Click the Quick Trim icon
from the Operation
toolbar (Relimitations subtoolbar).
The possible trim option commands are displayed in the Sketch tools toolbar.
2. Click the Beak and Rubber In option command
in the Sketch tools toolbar.
3. Select the arc you wish to be deleted from the curve type element. In this case, select a circle.
Sketcher
Page 167
Version 5 Release 14
The arc of circle is relimited as shown here.
4. Click the Break and Rubber out option command
in the Sketch tools toolbar.
5. Select the arc you wish not to be deleted. In this case, select a circle.
Sketcher
Version 5 Release 14
The arc of circle is deleted as shown here.
6. Click the Break and Keep option command
in
the Sketch tools toolbar.
7. Select the part of the element you wish to be broken
(at the nearest intersecting point).
Now you can select and modify each broken part of the
selected element as desired.
Page 168
Sketcher
Version 5 Release 14
Page 169
If you need to delete several elements, you can double-click the icon and delete the elements one after
the other.
You cannot use the Quick Trim and/or the Break commands for composite curves (which are
projected/intersected elements composed of several curves). However, you can work around this
functional restriction by using the Trim command (this enables you to get the same results for
composite curves than by performing the Quick Trim and the Break operations).
Version 5 Release 14
Sketcher
Closing Elements
This task shows how to close circles, ellipses or splines using relimiting operation.
Create a three point arc .
1. Click the Close icon
from the
Operation toolbar (Relimitations
subtoolbar).
2. Select one or more elements to be
relimited. For example, a three point arc.
The arc is now closed.
Page 170
Sketcher
Version 5 Release 14
In the case of a spline that was relimited by using the Trim icon
limitation.
Spline after it was relimited
Spline after you clicked the Close icon
Page 171
, the spline is set to its original
Version 5 Release 14
Sketcher
Page 172
Complementing an Arc (Circle or Ellipse)
This task shows how to complement an arc (circle or an ellipse).
Create a three points arc.
1. Click on the arc to be complemented to
select it. For example, the three points arc.
2. To complement the arc you can either
from the
Click the Complement icon
Operation toolbar (Relimitations
subtoolbar).
or right-click on the selected item and select Complement in the contextual menu -> Circle.1
object.
or go to Insert -> Operation -> Relimitations and select Complement.
Sketcher
3. The complementary arc appears.
Version 5 Release 14
Page 173
Version 5 Release 14
Sketcher
Page 174
Breaking Elements
This task shows how to break a line using a point on the line and then a point that does not belong to the
line. The Break command lets you break any type of curve, except composite curves (see note below).
You can use any Sketcher element to break curves.
Create a line.
1. Click the Break icon
Operations toolbar.
from the
2. Select the line to be broken.
3. Select the breaking element, that is a point.
The selected element is broken at the selection point.
The line is now composed of two movable segments:
ensure that the Geometrical Constraints
icon is
deactivated and use the Ctrl key to drag one segment.
Version 5 Release 14
Sketcher
1. Create a point to perform this scenario, then click the Break icon
toolbar.
Page 175
from the Operations
2. Select the line to be broken.
3. Select the breaking point.
The application projects the point onto the line and
creates another point.
The line is broken at the projected point. The line
is now composed of two segments that can be
moved: ensure that the Geometrical Constraints
icon is deactivated and use the Ctrl key to
drag one segment.
Using the Break command, you can also isolate points:
if you select a point that limits and is common to two elements, the point will be duplicated.
if you select a coincident point, this point becomes independent (is no more assigned a coincidence
constraint).
Sketcher
Version 5 Release 14
Page 176
You cannot break composite curves (which are projected/intersected elements composed of several
curves). However, you can work around this functional restriction by projecting or intersecting the
composite curve elements and break these items using one another.
Version 5 Release 14
Sketcher
Page 177
Breaking/Trimming Use-Edges
This task shows you how to break or trim imported elements (projection, intersection, offset). The
created use edge is only changed into construction mode but it is unchanged.
For the purpose of this scenario an example of trimming element is used.
1. Create a conic.
2. Exit Sketcher.
3. In Part design
workbench,
create a new
sketch based
on the conic.
4. Project the
conic.
5. Create two
lines as shown
here.
6. Click the Trim
icon from
the
Operations
toolbar.
Version 5 Release 14
Sketcher
7. Select the Use
Edge between
the two lines.
8. Select a first
line.
An arc is created
based on the use-edge
and the original useedge is put in
construction mode as
shown here.
9. Click the Trim
icon.
10. Select the arc
between the
two lines.
11. Select the
second line.
When trimming a
curve the selected
location on the curve
is important as it
determines the curve
part that will be kept.
Page 178
Version 5 Release 14
Sketcher
The mark, which is put
in construction mode,
and the arc are
displayed in the
specification tree.
When deleting the
use edge
(projection,
intersection,
etc...), all the arcs
related to it are
deleted too.
The edition of an
arc is only possible
in the Sketcher
workbench.
After a trim
operation, for
instance, the
diagnosis is not
modified and if the
sketch is isoconstraint, it will
stay iso-constraint.
Page 179
Version 5 Release 14
Sketcher
Trimming Multiple Elements
This task shows you how to trim a few elements using a curve type element.
Create as many elements as you wish.
Multi-select the elements to be trimmed.
Click the Trim icon
from the Operations toolbar.
Select the trimming curve to be used.
Page 180
Sketcher
Version 5 Release 14
Page 181
Click to locate which parts of the elements will be kept
and which parts of the elements will be trimmed.
If one element does not intersect the trimming curve, this element will be either totally deleted or kept
(in accordance with the location of this element). For instance, on the example above, the line above
the trimming curve is kept, the line below the trimming curve is deleted.
Version 5 Release 14
Sketcher
Page 182
Creating Mirrored Elements
This task shows you how to repeat existing Sketcher elements using a line, a construction line or an
axis. In this particular case, we will duplicate a circle.
Create a circle and line.
1. Select the circle to be duplicated by symmetry.
2. Click the Mirror icon
from the Operation toolbar.
3. Select the axis you previously created.
The selected circle is duplicated and a symmetry constraint is created on the condition you previously
activated the Dimensional Constraint option
from the Sketch tools toolbar.
Sketcher
Version 5 Release 14
Page 183
You can also use multi-selection. Drag the cursor and create a trap. Then select the symmetry axis.
Version 5 Release 14
Sketcher
Page 184
Moving Elements by Symmetry
This task shows you how to move existing Sketcher elements using a line, a construction line or an axis.
In this particular case we will move a rectangle by symmetry.
The former functionality associated to this command is now available through the Mirror
command, which duplicates elements by symmetry.
1. Create a rectangle
and an axis.
2. Click the Symmetry
icon from the
Transformation subtoolbar in the
Operation toolbar.
3. Select the rectangle
and the axis you have
created.
Version 5 Release 14
Sketcher
The rectangle has been
moved by symmetry
according to the axis.
Two sides selection
1. Create an axis.
2. Create a rectangle on
one side of the Axis
and a circle on the
other side.
3. Click the Symmetry
icon from the
Transformation subtoolbar in the
Operation toolbar.
Page 185
Version 5 Release 14
Sketcher
4. Select the rectangle
and the circle.
5. Select the axis.
In order to be able to multiselect elements, the axis
length must be quite
important.
The symmetry is created and
the two elements have been
taken into account.
Page 186
Version 5 Release 14
Sketcher
Applying constraints to symmetrical elements
1. Create a rectangle and an axis.
2. Select the Constraint
icon from the
Constraint toolbar.
3. Select one of the
rectangle element and
the axis.
4. Click to create the
constraint.
The constraint and its value
are displayed in the geometry
area.
5. Click the Symmetry
icon from the
Transformation subtoolbar in the
Operation toolbar.
6. Select the rectangle
and the axis.
Page 187
Version 5 Release 14
Sketcher
The rectangle has been
moved by symmetry
according to the axis.
Note that:
As the constraint is
applied on an axis, the
constraint is kept after
the symmetry.
The constraint is also kept when it is applied to a fixed element.
In the case of Use-Edges, the element becomes isolated.
Only internal constraints are kept after a symmetry operation.
Page 188
Version 5 Release 14
Sketcher
Page 189
Translating Elements
This task will show you how to perform a translation on 2D elements by defining the duplicate mode and
then selecting the element to be duplicated. Multi-selection is not available.
The application provides a powerful command for translating elements. You may either perform a simple
translation (by moving elements) or create several copies of 2D elements.
Translating elements also means re-computing distance, angle and/or length constraint values, if
needed. Be careful: only non-fixed elements are updated.
Open the Transform_replace01.CATPart document.
1 . Click the Translation icon
(Transformation subtoolbar).
from the Operation toolbar
The Translation Definition dialog box appears and will remain
displayed all along your translation creation. The Duplicate mode
option is activated by default, which means that the 2D
element(s) you select will be copied. If you uncheck the Duplicate
mode box, the element will be moved.
2. For the purpose of this scenario, leave the Duplicate mode option activated, and leave the Instance(s)
field set to 1 to indicate the number of copies you need.
Sketcher
Version 5 Release 14
Page 190
3. Select the Keep internal constraints box to specify that you want to preserve in the translation the
internal constraints applied to the selected elements.
4. Leave the Keep external constraints box unselected. Any external constraint existing between the
selected elements and external elements will be disregarded in the translation.
5 . Select the element(s) to translate.
You may either select one 2D element, or multi-select the entire
2D geometry by trapping it with the mouse as shown below.
6. Click the translation vector start point or select an existing one.
7. You can define the translation length in the geometry area,
using the mouse. For more precise results, enter a specific value
for the translation length in the Translation Definition dialog
box. For example, enter 30 mm.
You can use SmartPick to keep lines horizontal.
Optionally, you can check Snap Mode in the dialog box and set
the value to 30 mm: when you then drag the cursor to choose the
position of the translated element, it will translated by 30 mm
steps.
8. Click OK in the Translation Definition dialog box. The translation length is now set.
Version 5 Release 14
Sketcher
Page 191
9. In the geometry area, drag the cursor to choose the translation
position and then click.
The element is translated.
You can notice that the internal constraints were preserved in the
translated element (four tangency constraints, and a parallelism
constraint), whereas the external constraint (an offset constraint)
was not.
The Undo
command is available from the toolbar, while you are translating elements.
When translating external constraints:
geometrical constraints are killed.
dimensional constraints are preserved but revalued.
Version 5 Release 14
Sketcher
Page 192
Rotating Elements
This task will show you how to rotate elements by defining the duplicate mode and then selecting the
element to be duplicated.
In this scenario, the geometry is simply moved. But note that, you can also duplicate elements with the
Rotation command.
Rotating elements also means re-computing distance values into angle values, if needed. Be careful:
only non-fixed elements are updated.
Open the Transform_replace01.CATPart document.
1. Click the Rotation icon
(Transformation subtoolbar).
from the Operations toolbar
The Rotation Definition dialog box appears and will remain
displayed all along the rotation.
2. De-activate the Duplicate mode, if needed.
If you keep it active, you will be allowed to define the
number of the instances you wish to create in the
meantime.
Sketcher
Version 5 Release 14
3. Select the geometry to be rotated. Here, multi-select
the entire profile.
4. Select or click the rotation center point.
You can also enter a value in the fields displayed (Sketch tools toolbar).
5. Select or click a point to define the reference line that will be used for computing the angle.
Page 193
Version 5 Release 14
Sketcher
Page 194
6. Select or click a point to define an angle.
If you have check snap mode in the dialog box and set the value to 5 degrees, then when you drag
the cursor to rotate the element it rotates by 5 degrees steps.
You can also enter a value for the rotation angle in the Rotation Definition dialog box
7. Click OK in the Rotation Definition dialog box to end the
rotation.
Rotating elements also means re-computing distance
values into angle values, if needed. Be careful: only nonfixed elements are updated.
Internal constraints are preserved
External constraints:
geometrical constraints are killed
dimensional constraints are modified and revalued.
Version 5 Release 14
Sketcher
Page 195
Scaling Elements
This task will show you how to scale an entire profile. In other words, you are going to resize a profile
to the dimension you specify.
Scaling elements also means re-computing distance values, if needed. Note that angle values will not
be modified. Be careful: only non-fixed elements are updated.
Open the Transform_replace01.CATPart document.
1. Click the Scale icon
from the
Operation toolbar (Transformation
subtoolbar).
Note that you can first select either the geometry or the scaling icon. If you select the Scale icon first,
you cannot multi-select elements.
The Scale Definition dialog box appears and will remain displayed all along your operation.
2. Select the element(s) to be scaled.
Sketcher
Version 5 Release 14
Page 196
The value fields appear in the Sketch tools toolbar.
3. Enter the center point value in the Sketch tools toolbar or click the center point on the geometry.
4. Enter 2 as Scale Value in the displayed Scale Definition dialog box.
Sketcher
5. Click OK to validate.
Version 5 Release 14
Page 197
Version 5 Release 14
Sketcher
Internal constraints are preserved but revalued.
External constraints:
geometrical constraints are killed
dimensional constraints are modified and revalued.
Page 198
Version 5 Release 14
Sketcher
Page 199
Offsetting Elements
This task shows how to duplicate an element of the following type: line, arc or circle.
You can also duplicate by offset one of the following: an edge, a face (all the boundaries of this face are offset)
or a geometrical feature (for example, by selecting a join or another sketch in the specification tree).
Select a topic:
Offset 2D geometry,
Use offset tools,
Offset 3D geometry,
Modify a 3D geometry offset.
Offsetting 2D Geometry
Create a line.
1. Click the Offset icon
from the Operations
toolbar (Transformation subtoolbar).
OR
1. Select the Insert->Operation->Transformation>Offset command from the menu bar.
2. There are two possibilities, depending on whether
the line you want to duplicate by offset is already
selected or not:
If the line is already selected, the line to be
created appears immediately.
If the line is not already selected, select it. The
line to be created appears.
Version 5 Release 14
Sketcher
Page 200
3. Select a point or click where you want the new
element to be located.
The selected line is duplicated. Both lines are
parallel.
If you were offsetting circles or arcs, these two circles would be concentric.
If the Geometrical Constraints icon is active
in the Sketch tools toolbar when offsetting an
element, constraints are automatically created, based on the type of element you are offsetting. Thus, if
you move an element, or change its geometry, the other element will be moved or modified accordingly.
Using offset tools
You can also apply one or more offset instances to profiles made of several elements:
by using tangency propagation or point propagation,
by creating an offset element that is tangent to the first one,
by creating several offset instances.
This is not true for generated elements (Generative Drafting workbench).
If the multi-selected elements do not make up a closed profile, the offset will be applied to the selected
elements only. As a result, you will have as many offset elements as the first multi-selected elements.
Previews are not available when creating several offset instances (i.e. when the value in the Instance(s) field
of the Sketch tools toolbar is higher than one).
Open the Offset.CATPart document.
1. Click the Offset icon
from the Operations
toolbar (Transformation subtoolbar).
Sketcher
Version 5 Release 14
Page 201
2. Select the desired option from the displayed Sketch tools toolbar and if needed, enter the desired number
of instances. (These options are described further down in this section).
3. Select the element you want to offset. The element to be created is previewed.
4. Select a point or click where you want the new element to be located.
To offset a single element:
Activate the No Propagation icon.
To offset an element and elements
which are tangent to it:
Activate the Tangent Propagation icon.
To offset an element using Point
Propagation:
Activate the Point Propagation icon.
Sketcher
Version 5 Release 14
Page 202
To offset an element symmetrically
to another:
Activate the Both Side Offset icon.
To offset and duplicate multiple
elements:
Type the number of elements you want to create in
the Instance(s) field.
Note that if you position the cursor outside the zone that is allowed for creating a given element, the
symbol appears.
Version 5 Release 14
Sketcher
Page 203
Drafting Workbench
You can create offset geometry using 2D component elements and dress-up elements (axis lines, center lines
and threads). Note that by doing this, you will not create offset 2D components or dress-up elements, but you
will create offset geometry.
You can offset them only element by element.
You cannot offset complex curves.
This will only work if you first select the command and then the element to offset.
Offsetting 3D Geometry
You can create an associative offset with a 3D element.
Open the Offsetpad.CATPart document.
Version 5 Release 14
Sketcher
1. Click the Offset icon
from the Operations toolbar (Transformation subtoolbar).
2. Select the 3D surface to offset, Face.1 for example. The profile to be created is previewed.
3. You can do one of the following:
specify the offset position and value in the Sketch tools toolbar and press Enter to validate.
drag the cursor till the correct offset appears in the sketch, then click to validate the position.
The offset is created, with the offset value displayed.
Page 204
Version 5 Release 14
Sketcher
Page 205
It appears as Mark.1 in the specification tree:
If you want to edit the offset value, you can double-click it and enter a new value in the dialog box which is
displayed.
When offsetting a face, if there is an intersection between the face and the sketch plane, by default, it is
this intersection which is offset (rather than the projection of the face edges). In this case, if you want to
offset the projection of the face edges, you can modify the offset as explained in the section below.
You can offset the intersection between a face and a sketch plane without explicitly creating this
intersection.
lf you offset a multi-domain face, the face that is closer from the cursor is offset.
Sketcher
Version 5 Release 14
Page 206
If you isolate a composite mark, as many simple geometry elements as the mark was containing are
created, and associativity will not be available anymore.
Modifying a 3D Geometry Offset
1. Double-click the offset in the specification tree or on the sketch. The Offset Definition dialog box is
displayed.
In this dialog box, you can modify the offset definition.
Parallel corner type: specifies whether corners should be round or sharp (when applicable).
Note that this option applies only when the offset
results in extrapolated curves (as is the case in our
example, for instance).
Version 5 Release 14
Sketcher
Page 207
Parameters
These options let you specify the offset parameters.
Object to offset: indicates which 3D element is offset. To offset another element, select this field and then
select the new element in the sketch.
Offset value: indicates the offset value. You can modify it by typing a new value in this field.
Offset mode: when offsetting a face, specify whether you want to intersect and offset or to project and
offset the face by selecting the appropriate option from the list.
Propagation
These options let you offset a 3D element using the propagation of an edge.
Type: specifies what type of offset propagation should be applied to the selected reference element: No
propagation, Tangent propagation, or Point propagation. Click the appropriate icon.
Reference element: indicates which edge should be used as a reference for the propagation. Select this
field and then select the reference edge in the sketch.
2. In the Offset value field, type 20mm.
3. Choose Project and offset from the Offset mode field.
4. Click OK to validate. The offset is modified.
Only 3D elements can be offset with associativity.
There is no propagation on 3D edges.
Typing a negative offset value reverses the offset direction.
Multi-domain elements cannot be offset in one shot.
Version 5 Release 14
Sketcher
Creating Spline Offsets
This task shows you how to create an associative offset based on an existing spline.
1. Create a spline.
2. Select the Offset
command from the
Transformation sub-toolbar
in the Operation toolbar
3. Click the spline.
4. Click in the geometry area to
create the offset.
The offset is created as long as a new
feature OffsetCurve which is visible
in the specification tree.
Note that:
The visualization of the offset
implies an automatic creation of
elements, which are automatically
put in no show and construction
mode.
These elements are put in no
Page 208
Version 5 Release 14
Sketcher
Page 209
show mode only if the
Geometrical Constraint option
in the Sketch tools toolbar is
activated.
These elements are also deleted if
the offset or the original spline
are deleted.
The created offset will be
associative with the original
spline only if the Dimensional
Constraint option in the Sketch
tools toolbar is activated, see
Editing Spline Offset.
When creating an offset of a spline, a constraint is automatically created and the offset cannot be
deleted.
Both the spline and the constraint can be edited.
Version 5 Release 14
Sketcher
Page 210
Projecting 3D Elements onto the Sketch Plane
This task shows how to project edges (elements you select from the 3D area) onto the sketch plane.
1. Click the Project 3D Elements icon
toolbar (3D Geometry sub-toolbar).
from the Operations
2. Multi-select the edges you wish to project onto the sketch plane.
The edges are projected onto the sketch plane. These projections are yellow. You cannot move these
elements. To move them, first use the Isolate command.
You can apply the Relimitation
, Corner
If you select a face, its edges are projected.
and Chamfer
commands on projections.
Sketcher
Version 5 Release 14
Page 211
Projecting non-canonic curves induces canonicity detections in the Sketcher which explains why
changes may occur in resulting projected curve types.
Projected elements are associative except in the case of multiple distinct marks.
A mark composed of several associated elements is managed as a single curve (you can constraint
it).
In general, we recommend not to create projections from wireframe elements which lie on a plane
orthogonal to the sketch. As a matter of fact, the orientation of the result of these projections in the
sketch plane is not stable.
If you isolate a composite mark, as many simple geometry elements as the mark was containing are
created, associativity will not be available anymore.
A multi-domain face projection does not create a single composite mark (in this case each edge is
projected).
Version 5 Release 14
Sketcher
Page 212
Projecting 3D Silhouette Edges
This task shows how to create silhouette edges to be used in sketches as geometry or reference
elements.
You can only create a silhouette edge from a canonical surface whose axis is parallel to the Sketch
plane.
Open the Silhouette_Edge.CATPart document.
1. Select Plane1 and go into Sketcher workbench.
2. Click the 3D Silhouette Edges icon
from
the Operation toolbar (3D Geometry subtoolbar).
3. Select the canonical surface.
Sketcher
Version 5 Release 14
The silhouette edges are created onto the sketch
plane.
These silhouette edges are yellow if they are
associative with the 3D.
You cannot move or modify them but you can
delete one of them which means deleting one trace
independently from the other.
You can select one of the two intersections
and set it into the Construction mode:
Page 213
Sketcher
Version 5 Release 14
Page 214
You can create geometry and constraints using this
intersection:
You can re-limit this created silhouette edge
using the geometry:
The silhouette command generated one or two marks (edges) if one mark is made of more that one
curves. If those curves do not have the same geometrical support, the resulting silhouette edges will not
be associative (as for Projection/Intersection commands).
Silhouette edges are associative except in the case of a multiple distinct marks.
A mark composed of several associated elements is managed as a single curve (you can constrain
it).
Page 215
Version 5 Release 14
Sketcher
Intersecting 3D Elements with the Sketch Plane
This task shows how to intersect a face and the sketch plane.
Open the Intersection_Canonic.CATPart document.
1. Select the face of interest.
2. Click the Intersect 3D Elements icon
from the
Operations toolbar (3D Geometry subtoolbar).
The software computes and displays the intersection between
the face and the sketch plane. The intersection is yellow (in
others words, you cannot move it).
You can apply the Trim
, Corner
and Chamfer
commands on intersections.
Sketcher
Version 5 Release 14
Page 216
Intersecting non-canonic curves induces canonicity detections in the Sketcher which explains why
changes may occur in resulting intersection types.
Intersected element are associative apart in the case of a multiple distinct marks.
A mark composed of several associated elements is managed as a single curve (you can constraint
it).
If you isolate a composite mark, as many simple geometry elements as the mark was containing are
created, associativity will not be available anymore.
If the intersected geometry is a plane face and there is no intersection between this face and the
sketcher plane, the resulting intersection is an infinite line.
Version 5 Release 14
Sketcher
Page 217
Copying/Pasting Elements
This task shows how sketched elements behave when you copy and paste them. More specifically, you will learn about:
copying/pasting elements with H and V constraints on their absolute axis
copying/pasting projected or intersected elements
For general information on copy/paste, see the Infrastructure User's Guide.
Copying/pasting elements with H and V constraints on their absolute axis
This task shows how to copy/paste elements along with the horizontal and vertical constraints on their absolute axis.
Open the Copy_paste_H_and_V.CATPart document.
1. You have several options:
To duplicate the rectangle and its H and V directions: multi-select the
rectangle and its origin, and copy the selected elements.
To duplicate the rectangle, its H and V directions, and the distance
constraints which exist between the rectangle and its origin: multiselect the rectangle and the distance constraints (do not select the
origin), and copy the selected elements.
In other words, if you want to copy an element along with its H and V direction while keeping the constraints which exist between the
copied element and its origin, you do not need to, and you should not, select the origin. Selecting the constraints is enough. If you
select the origin, the constraints will not be kept.
2. Paste these elements. The elements are pasted over the elements you copied. You can move the pasted elements (if you want to
view them, for example).
Copying/pasting projected or intersected elements
This task shows how sketched elements that were created via projection or intersection behave when copying/pasting them.
Version 5 Release 14
Sketcher
Page 218
1. Copy the projected or the intersected element, using the method described above.
2. Paste this element.
External references are deleted:
Constraints on external geometry are deleted.
Projections/Intersections are isolated: each trace is replaced with an equivalent geometrical element.
You cannot project or intersect the pasted element.
The pasted element is not associative.
Copying sketches
This task shows how pasted sketches behave.
1. Create a sketch then enter Part Design.
2. Copy and paste the sketch using the Paste Special command and the As Result with Link option.
The sketch is pasted. You can observe a blue symbol added to the image of the sketch in the specification tree, meaning that
associativity is maintained between the reference geometry and the copy.
3. Use this copied sketch to create a pad.
4. Just edit the reference sketch the way you want: for example, change the shape. The pad reflects the change.
Version 5 Release 14
Sketcher
Page 219
In the specification tree, sketches copied and pasted in documents different from the documents in which they were created are
identified by a green point in target documents:
.
The green point is turned into a red cross when the copied sketch needs synchronizing with its reference:
Version 5 Release 14
Sketcher
Page 220
Isolating Projections and Intersections
This task shows how to isolate the elements resulting from the use of the Project 3D Elements
or
Intersect 3D Elements operations.
Open the Intersection_Canonic.CATPart document and create an intersection as explained in Intersecting
3D Elements with the Sketch Plane.
1. Select any yellow element obtained from the projection or the intersection.
2. Select Insert -> Operation -> 3D Geometry -> Isolate command from the menu bar or use the
Mark.x -> Isolate contextual command.
The elements are no longer linked to the initial geometry, which means that you can edit them the way
you wish.
3. For example, drag and drop this curve to the location you want:
Sketcher
Version 5 Release 14
Page 221
Once isolated, the elements are displayed in white. You can edit their graphical properties using the Edit > Properties command.
You might also like
- The Subtle Art of Not Giving a F*ck: A Counterintuitive Approach to Living a Good LifeFrom EverandThe Subtle Art of Not Giving a F*ck: A Counterintuitive Approach to Living a Good LifeRating: 4 out of 5 stars4/5 (5794)
- The Gifts of Imperfection: Let Go of Who You Think You're Supposed to Be and Embrace Who You AreFrom EverandThe Gifts of Imperfection: Let Go of Who You Think You're Supposed to Be and Embrace Who You AreRating: 4 out of 5 stars4/5 (1090)
- Never Split the Difference: Negotiating As If Your Life Depended On ItFrom EverandNever Split the Difference: Negotiating As If Your Life Depended On ItRating: 4.5 out of 5 stars4.5/5 (838)
- Hidden Figures: The American Dream and the Untold Story of the Black Women Mathematicians Who Helped Win the Space RaceFrom EverandHidden Figures: The American Dream and the Untold Story of the Black Women Mathematicians Who Helped Win the Space RaceRating: 4 out of 5 stars4/5 (890)
- Grit: The Power of Passion and PerseveranceFrom EverandGrit: The Power of Passion and PerseveranceRating: 4 out of 5 stars4/5 (587)
- Shoe Dog: A Memoir by the Creator of NikeFrom EverandShoe Dog: A Memoir by the Creator of NikeRating: 4.5 out of 5 stars4.5/5 (537)
- Elon Musk: Tesla, SpaceX, and the Quest for a Fantastic FutureFrom EverandElon Musk: Tesla, SpaceX, and the Quest for a Fantastic FutureRating: 4.5 out of 5 stars4.5/5 (474)
- The Hard Thing About Hard Things: Building a Business When There Are No Easy AnswersFrom EverandThe Hard Thing About Hard Things: Building a Business When There Are No Easy AnswersRating: 4.5 out of 5 stars4.5/5 (344)
- Her Body and Other Parties: StoriesFrom EverandHer Body and Other Parties: StoriesRating: 4 out of 5 stars4/5 (821)
- The Sympathizer: A Novel (Pulitzer Prize for Fiction)From EverandThe Sympathizer: A Novel (Pulitzer Prize for Fiction)Rating: 4.5 out of 5 stars4.5/5 (119)
- The Emperor of All Maladies: A Biography of CancerFrom EverandThe Emperor of All Maladies: A Biography of CancerRating: 4.5 out of 5 stars4.5/5 (271)
- The Little Book of Hygge: Danish Secrets to Happy LivingFrom EverandThe Little Book of Hygge: Danish Secrets to Happy LivingRating: 3.5 out of 5 stars3.5/5 (399)
- The World Is Flat 3.0: A Brief History of the Twenty-first CenturyFrom EverandThe World Is Flat 3.0: A Brief History of the Twenty-first CenturyRating: 3.5 out of 5 stars3.5/5 (2219)
- The Yellow House: A Memoir (2019 National Book Award Winner)From EverandThe Yellow House: A Memoir (2019 National Book Award Winner)Rating: 4 out of 5 stars4/5 (98)
- Devil in the Grove: Thurgood Marshall, the Groveland Boys, and the Dawn of a New AmericaFrom EverandDevil in the Grove: Thurgood Marshall, the Groveland Boys, and the Dawn of a New AmericaRating: 4.5 out of 5 stars4.5/5 (265)
- A Heartbreaking Work Of Staggering Genius: A Memoir Based on a True StoryFrom EverandA Heartbreaking Work Of Staggering Genius: A Memoir Based on a True StoryRating: 3.5 out of 5 stars3.5/5 (231)
- Team of Rivals: The Political Genius of Abraham LincolnFrom EverandTeam of Rivals: The Political Genius of Abraham LincolnRating: 4.5 out of 5 stars4.5/5 (234)
- On Fire: The (Burning) Case for a Green New DealFrom EverandOn Fire: The (Burning) Case for a Green New DealRating: 4 out of 5 stars4/5 (73)
- The Unwinding: An Inner History of the New AmericaFrom EverandThe Unwinding: An Inner History of the New AmericaRating: 4 out of 5 stars4/5 (45)
- VNSDocument26 pagesVNSHugo MiguelNo ratings yet
- Caa-Ac-gen029 RVSM Advisory CircularDocument13 pagesCaa-Ac-gen029 RVSM Advisory CircularAdrian DincaNo ratings yet
- V Add I Concept 2011Document25 pagesV Add I Concept 2011Adrian DincaNo ratings yet
- 2014 05 Guidance Material RVSM V 2.0Document32 pages2014 05 Guidance Material RVSM V 2.0Adrian DincaNo ratings yet
- Airworthiness Requirements and Means of ComplianceDocument11 pagesAirworthiness Requirements and Means of ComplianceAdrian DincaNo ratings yet
- Lupei Daniel 200911 MASc ThesisDocument72 pagesLupei Daniel 200911 MASc ThesisAdrian DincaNo ratings yet
- Fast-Time Simulation Evaluation of A Conflict Resolution Algorithm Under High Air Traffic DemandDocument15 pagesFast-Time Simulation Evaluation of A Conflict Resolution Algorithm Under High Air Traffic DemandAdrian DincaNo ratings yet
- Conflict Detection and Resolution in The PresenceDocument20 pagesConflict Detection and Resolution in The PresenceAdrian DincaNo ratings yet
- A Review of Conflict Detection and Resolution Modeling MethodsDocument11 pagesA Review of Conflict Detection and Resolution Modeling MethodsAdrian DincaNo ratings yet
- Automated Conflict Resolution For Air Traffic ContDocument28 pagesAutomated Conflict Resolution For Air Traffic ContAdrian DincaNo ratings yet
- 2frac12d Conflict Resolution Maneuvers For ATMSDocument7 pages2frac12d Conflict Resolution Maneuvers For ATMSAdrian DincaNo ratings yet
- AIAA2003 6725MondoloniBallinPalmerDocument12 pagesAIAA2003 6725MondoloniBallinPalmerAdrian DincaNo ratings yet
- Digital Avionics Conference Paper on Conflict DetectionDocument8 pagesDigital Avionics Conference Paper on Conflict DetectionAdrian DincaNo ratings yet
- AIAA2003 6725MondoloniBallinPalmerDocument12 pagesAIAA2003 6725MondoloniBallinPalmerAdrian DincaNo ratings yet
- Experimental Performance of A Genetic Algorithm For Airborne Strategic Conflict ResolutionDocument15 pagesExperimental Performance of A Genetic Algorithm For Airborne Strategic Conflict ResolutionAdrian DincaNo ratings yet
- Tactical Conflict Detection and Resolution in A 3-D AirspaceDocument10 pagesTactical Conflict Detection and Resolution in A 3-D AirspaceAdrian DincaNo ratings yet
- Airtraffic AIAADocument16 pagesAirtraffic AIAAAdrian DincaNo ratings yet
- Formal Verification of an Optimal Air Traffic Conflict Resolution AlgorithmDocument12 pagesFormal Verification of an Optimal Air Traffic Conflict Resolution AlgorithmAdrian DincaNo ratings yet
- Vela Adan e 201112 PHDDocument187 pagesVela Adan e 201112 PHDAdrian DincaNo ratings yet
- IEEEITS06Document13 pagesIEEEITS06Adrian DincaNo ratings yet
- Cued Control 950Document19 pagesCued Control 950Adrian DincaNo ratings yet
- Geometric Algorithms For Conflict Detection/Resolution in Air Traffic ManagementDocument7 pagesGeometric Algorithms For Conflict Detection/Resolution in Air Traffic ManagementAdrian DincaNo ratings yet
- A GEOMETRIC APPROACH TO STRATEGIC CONFLICT DETECTIONDocument11 pagesA GEOMETRIC APPROACH TO STRATEGIC CONFLICT DETECTIONAdrian DincaNo ratings yet
- LeNy Pappas ATC10 FixSchedulingDocument6 pagesLeNy Pappas ATC10 FixSchedulingAdrian DincaNo ratings yet
- 001 GEARS Conflict Resolution AlgorithmDocument12 pages001 GEARS Conflict Resolution AlgorithmAdrian DincaNo ratings yet
- Geometric Algorithms For Conflict Detection/Resolution in Air Traffic ManagementDocument7 pagesGeometric Algorithms For Conflict Detection/Resolution in Air Traffic ManagementAdrian DincaNo ratings yet
- Conflict Detection SurveyDocument33 pagesConflict Detection Surveypunct_0No ratings yet
- Conflict Detection SurveyDocument33 pagesConflict Detection Surveypunct_0No ratings yet
- Conflict Detection SurveyDocument33 pagesConflict Detection Surveypunct_0No ratings yet
- The Display of Uncertainty Information On The Controller Working PositionDocument10 pagesThe Display of Uncertainty Information On The Controller Working PositionAdrian DincaNo ratings yet
- A New Method For Conflict Detection and Resolution in Air Traffic ManagementDocument4 pagesA New Method For Conflict Detection and Resolution in Air Traffic ManagementAdrian DincaNo ratings yet
- 1c Review of Concepts in Statistics Measures of Central TendencyDocument14 pages1c Review of Concepts in Statistics Measures of Central TendencyCamille SalmasanNo ratings yet
- NCERT Solutions For Class 11 Maths Chapter 8Document24 pagesNCERT Solutions For Class 11 Maths Chapter 8Rajesh KhannaNo ratings yet
- Maths Paper Class 3Document6 pagesMaths Paper Class 3sastryNo ratings yet
- LESSON 12 Exponential Functions HandoutsDocument7 pagesLESSON 12 Exponential Functions HandoutsShehonny Villanueva-BayabanNo ratings yet
- Greater Than and Less Than: Subject/Topic: 1st Grade Mathematics: Number & Operations in Base Ten RationaleDocument6 pagesGreater Than and Less Than: Subject/Topic: 1st Grade Mathematics: Number & Operations in Base Ten Rationaleapi-279517519No ratings yet
- Difference Between DDA N BresenhamDocument2 pagesDifference Between DDA N BresenhamSamudra NagNo ratings yet
- Mechanics NotesDocument32 pagesMechanics NotesroystaggersNo ratings yet
- Ap, GP, HPDocument29 pagesAp, GP, HPJay DayalNo ratings yet
- Math8Q2F DoneDocument40 pagesMath8Q2F Donedream king100% (2)
- Computers 7 CTF Challenge Plan August 2 2017Document15 pagesComputers 7 CTF Challenge Plan August 2 2017api-332559785No ratings yet
- Lesson 4: Statistics/Data Management Unit 1 - Measures of Central TendencyDocument26 pagesLesson 4: Statistics/Data Management Unit 1 - Measures of Central TendencySeage Fred AmadorNo ratings yet
- Basic Math Skills TestDocument3 pagesBasic Math Skills TestKeri RossnerNo ratings yet
- Math 10 Q1 M18Document14 pagesMath 10 Q1 M18JaredNo ratings yet
- Topology Final PDFDocument154 pagesTopology Final PDFashrafNo ratings yet
- Multiplying and Dividing Rational ExpressionsDocument24 pagesMultiplying and Dividing Rational ExpressionsClark Keith A. GatdulaNo ratings yet
- Capitulo 4Document6 pagesCapitulo 4jenniferNo ratings yet
- Worksheet No. 1 Grade 8 - Mathematics 1st Quarter Factors Completely Different Types of PolynomialsDocument2 pagesWorksheet No. 1 Grade 8 - Mathematics 1st Quarter Factors Completely Different Types of PolynomialsKara BanzonNo ratings yet
- WL-TR-97-4014: 3D Boundary Element AnalysisDocument53 pagesWL-TR-97-4014: 3D Boundary Element Analysisss ssNo ratings yet
- Applied Solid MechanicsDocument469 pagesApplied Solid MechanicsMd AmirulNo ratings yet
- Orthogonal P-Wavelets On R: + Yu.A. FarkovDocument23 pagesOrthogonal P-Wavelets On R: + Yu.A. FarkovukoszapavlinjeNo ratings yet
- Binary Operations - MathBitsNotebook (A1 - CCSS Math)Document2 pagesBinary Operations - MathBitsNotebook (A1 - CCSS Math)yelai gutang100% (1)
- Sgems Quinta Parte Del MAnual para Uso GeoestadisticoDocument27 pagesSgems Quinta Parte Del MAnual para Uso GeoestadisticoMileedy Vanessa Narro LucanoNo ratings yet
- Linear ProgrammingDocument19 pagesLinear ProgrammingRemi DrigoNo ratings yet
- SBU UNit 2Document5 pagesSBU UNit 2Mahendranath RamakrishnanNo ratings yet
- Equation of Parabola Opens DownwardDocument33 pagesEquation of Parabola Opens DownwardJohn NavosNo ratings yet
- JJJJJJJJJJJJJJJJJDocument16 pagesJJJJJJJJJJJJJJJJJNitin Suyan PanchalNo ratings yet
- Monte Carlo MethodsDocument19 pagesMonte Carlo Methodsਸੁਖਪ੍ਰੀਤ ਸਿੰਘNo ratings yet
- LOGIC Mashad PresentationDocument9 pagesLOGIC Mashad Presentationapi-3709182No ratings yet