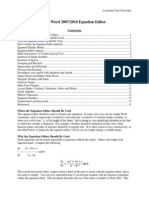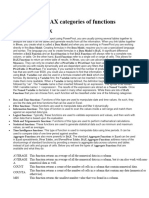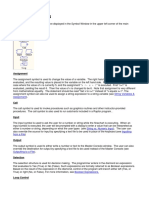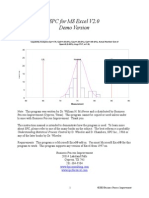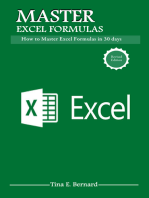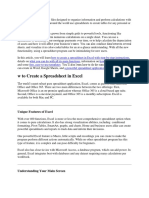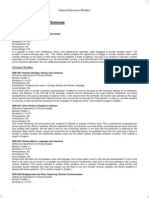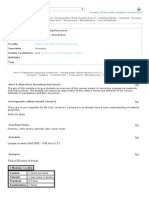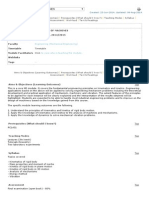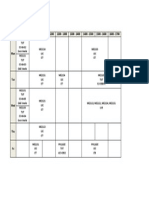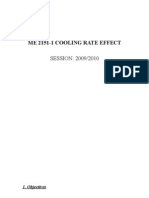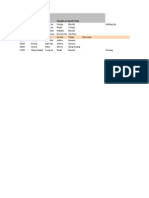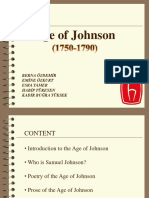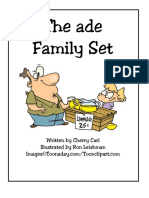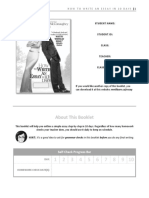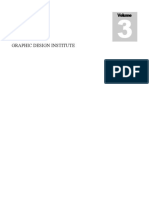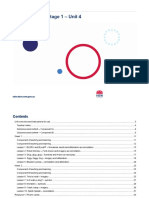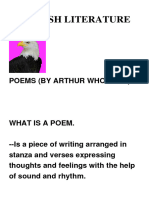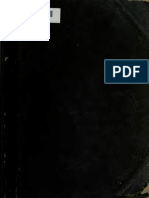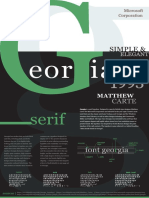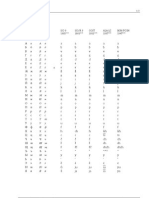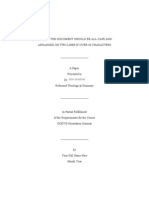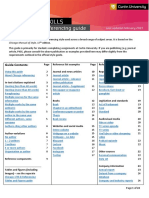Professional Documents
Culture Documents
The Word 2007/2010 Equation Editor
Uploaded by
dabudhabicozOriginal Description:
Original Title
Copyright
Available Formats
Share this document
Did you find this document useful?
Is this content inappropriate?
Report this DocumentCopyright:
Available Formats
The Word 2007/2010 Equation Editor
Uploaded by
dabudhabicozCopyright:
Available Formats
Steven A.
Jones
Louisiana Tech University
The Word 2007/2010 Equation Editor
Contents
The Word 2007/2010 Equation Editor.........................................................................................................1
When the Equation Editor Should Be Used.................................................................................................1
Why the Equation Editor Should Be Used...................................................................................................1
How to Enter the Equation Editor Quickly..................................................................................................2
Equation Display Modes.............................................................................................................................2
Equation Editor Options..............................................................................................................................2
Math Autocorrect: A Useful Look-up Tool..................................................................................................4
Insertion of Single Symbols.........................................................................................................................5
Insertion of Spaces......................................................................................................................................6
Grouping and Brackets................................................................................................................................7
Superscripts and Subscripts.........................................................................................................................7
Division and Stacking..................................................................................................................................7
Parentheses size control with \phantom and \smash....................................................................................9
Square Roots and Higher Order Roots.......................................................................................................10
Integrals, Products and Sums.....................................................................................................................10
Function Names.........................................................................................................................................10
Other Font Changes...................................................................................................................................11
Accent Marks, Overbars, Underbars, Above and Below............................................................................11
Steven A. Jones
Louisiana Tech University
Greek Alphabet..........................................................................................................................................12
Hebrew Characters....................................................................................................................................12
Equation Numbers.....................................................................................................................................12
Symbol that Lack Keywords.....................................................................................................................13
References.................................................................................................................................................14
When the Equation Editor Should Be Used
The equation editor should be used to format your equations. In some cases you can use simple Word
commands, such as superscript (<control>+) and subscript (<control>=) to format simple variables, as
when you wish to say, L1 is the length of the beam, but in doing so, you should pay attention to the font
in which the variable is displayed. For example, variables should be formatted in italic font, while
function names and units of measure should be in regular font. (It is often easiest to use a shortcut key, as
described below, to jump into the equation editor, even if you are simply typing a variable name).
Why the Equation Editor Should Be Used
Some equations will be nearly impossible to represent without this editor. Others will simply look
unprofessional. Compare the following:
dy
ax2 + bx + c
--- = --------------- sin()
dx
(x )2
y a x 2+ bx+ c
=
sin
x
( x )2
The second form looks better, requires about a third of the time to create with the equation editor, and is
far easier to modify. You can save substantial time if you become familiar with the shortcut commands
within the equation editor. This document describes the use of the editor available in Word 2007. This
environment differs from the keystroke-based editor that was available in previous versions of Word or in
Mathtype. Its syntax is similar to that of Te a typesetting program that pre-dates Microsoft Word.
How to Enter the Equation Editor Quickly
Steven A. Jones
Louisiana Tech University
The quickest way to enter the equation editor is the shortcut key <alt>= (hold down the <alt> key while
you type =). You can also click on Equation under the Insert tab, but this sequence can become
cumbersome when you are setting a large number of equations or defining multiple variables within text.
The need to move your hands from the keyboard to the mouse (or mouse pad) slows your typing.
You now have no excuse not to use the equation editor on a casual basis. It is only one keystroke away.
While in the equation editor, you can use various symbols and keywords instead of the more cumbersome
menu bar. A more complete description of the codes used by the equation editor and the syntax and
philosophy behind it is given by Sargent [1].
Single characters, such as _, ^ and / that have special meanings.
Keywords such as \alpha that will be translated to symbols (in this case, ).
Keywords such as \sqrt and \overbrace will modify expressions that are correctly grouped.
Note: Spaces that you type are important to the equation editor because they tell the editor when it is time
to translate a part of the equation you are typing. Where it is necessary for clarity in this document, a
space will be represented by the sequence <sp>.
Equation Display Modes
If you click on an equation, it will become highlighted, as shown in Figure 1. When you then click on the
blue downarrow at the lower right, five options appear. Save as new equation allows you to keep the
equation as a building block, which makes it available from the Insert ribbon. Professional means
that the equation should be displayed as a formatted equation. Linear means to show the equation in its
raw form, similar to the way that the equation was typed, but with some of the typed codes translated into
special characters. Display means that the equation will be formatted in a way that is appropriate for an
equation between paragraphs. Inline means that the equation will be formatted in a way that is
appropriate for an equation within a paragraph. Inline equations tend to be more compressed than
displayed equations.
Figure 1: The appearance of an equation.
Equation Editor Options1
If you find that the equation editor does not format some aspects of equations according to your taste, you
may be able to change those aspects with the Equation Options menu. To find this menu, enter the
equation editor (<alt>=), and when the Design ribbon appears, click on the arrow (circled in red in
Figure 2) at the lower-right corner of the Tools group. This menu allows you to change, for example,
the default font for equations, the placement of integral limits, and margins. It also is the gateway to the
Math Autocorrect window discussed in the next section.
1 Thanks to John Goodhew, University of Sydney Business School for making me aware of these tools.
Steven A. Jones
Louisiana Tech University
Figure 2: The tools group of the Design ribbon.
Figure 3: The Equation Options menu.
Use of the Equation Editor
Last Updated: September 16, 2013
Steven A. Jones
Louisiana Tech University
Math Autocorrect: A Useful Look-up Tool
Math Autocorrect is an easily remembered tool that will allow you to look up the commands for certain
symbols. Click Math Autocorrect on the next menu to obtain the display shown in Figure 3. This
display shows a large number of the commands required to obtain specific symbols. It also allows you to
define your own shortcuts. For example, if you frequently needed the character (Gha), you could
enter the equation editor, go to the Insert ribbon, and use the Symbol menu to insert the character
(selected from the Latin Extended-B font). Then highlight that character and go to the Math Autocorrect
menu. The menu will appear as shown in Figure 4. Now type \Gha in the window under Replace, click
on Add, and return to word. Thereafter, the equation editor will replace \Gha with .
Figure 3: Math Autcorrect Window
Use of the Equation Editor
Last Updated: September 16, 2013
Steven A. Jones
Louisiana Tech University
Figure 4: When you call up the autocorrect window with a character highlighted, it will
prompt you for a replacement sequence for that character.
Insertion of Single Symbols
Keywords can be used to quickly insert a limited number of frequently used symbols. Keywords are
case-sensitive (e.g., \rightarrow is different from \Rightarrow). If you need a single symbol that does not
appear on this list, see the section Symbol that Lack Keywords.
Use of the Equation Editor
Last Updated: September 16, 2013
To Insert
a b
ab
x y
a b
ab
ab
A B
A B
a b
22 C
Type
\infty
\rightarrow
\uparrow
\nearrow
\searrow
\leftrightarrow
\Rightarrow
\Uparrow
\partial
\le
\ll
a\times b
a\cdot b
x\oplus y
a\mapsto b
a\dots b
a\bot b
A\bigcap B
A\bigsqcup B
a\star b
\in
\bigwedge
\ne
\equiv
\sim
\bowtie
\subset
\therefore
\pm
\angle
22 \degree C
Steven A. Jones
Louisiana Tech University
Or
\->
<=
<<
+-
To Insert
f ( t ) g( t)
a b
x y
ab
ab
A B
A B
Type
\hbar
\leftarrow
\downarrow
\nwarrow
\swarrow
\updownarrow
\Leftarrow
\Downarrow
\nabla
\ge
\gg
f(t)\otimes g(t)
a\odot b
a\ominus y
\hookrightarrow
a\cdots b
a\top b
A\bigcup B
A\biguplus B
\forall
\exists
\bigvee
\approx
\cong
\simeq
\box
\emptyset
\because
\mp
\propto
Or
>=
~=
-+
Insertion of Spaces
Because spaces have special meaning in the equation editor, and because the equation editor usually
handles spacing appropriately, the spacebar cannot usually be used to add spaces within equations.
However, spaces can be inserted with the following keywords: (Keywords \medsp, \thicksp and vthicksp
also exist, but \medsp is a not-so-useful synonym for no space at all, and \thicksp and \vthicksp are
synonyms for \thinsp).
Use of the Equation Editor
Last Updated: September 16, 2013
\hairsp
a small space
Steven A. Jones
Louisiana Tech University
e.g. x x
\thinsp
a wider space
e.g. x x
Grouping and Brackets
The equation editor causes brackets (such as [], {} and ( )) to grow to the size of the expression within
them. However, parentheses are the grouping character and will not display when used as such. To force
parentheses to display, you must double them. To prevent brackets from being reformatted, precede them
by the \ character. Some examples follow.
To Display
Type
Comments
a
b
[a/b]
The / command for fractions is
described in a later section.
a
b
{a/b}
( ab )
(a/b)
Parentheses display.
a/(b+1)
Parentheses used for grouping do not
display.
a/((b+1))
Double parentheses display.
{ a\atop b \close
y
The \close keyword completes the
opened brace.
The \atop command is described in a
later section.
|(a|b|f)/(c+d)|
The parentheses are, again, used for
grouping.
[]
{}
a
b+1
a
( b+1 )
ay
b
| || |
|| |
|
abf
c+ d
f
c +d
a
y=[ ]
b
a
ab
|a|b|f/(c+d)|
y=\
[<sp>a/b<sp>\]
\norm a\norm
Backslashes prevent [ and ] from
growing.
Use of the Equation Editor
Last Updated: September 16, 2013
Steven A. Jones
Louisiana Tech University
Superscripts and Subscripts
The _ and ^ keys are used to insert superscripts and subscripts. Grouping is important because it
F2
distinguishes between n2 and n . Terms can be grouped by enclosing them in parentheses, where the
parentheses themselves do not print. Some simple examples follow:
To Display
xi y
x i+1
x ni
Fnk+1
Fn
Notes
The spacebar <sp> is needed.
x^(i+1)
x_i^n
The parentheses do not show. See grouping.
F_n^(k+1)
F_(n^(k+1))
(_0^9)H
k +1
9
0
Type
x_i\times<sp>y^n
All of the parentheses are needed.
Division and Stacking
Use the / character for division. The equation editor will reformat the expression to place the numerator
above the denominator. To prevent vertical buildup of the fraction, use \/ instead of / alone. As with
superscripts and subscripts, you can use parentheses to group expressions into a numerator and
denominator. Examples follow:
To Display
a
b
ab
cd
a b
cd
ab
n
cd
f x e1/ 2
Type
Comments
a/b
(a+b)/(c+d)
Parentheses do not print.
((a+b))/(c+d)
The double parentheses force the single parentheses
to print in the numerator.
((a+b)/(c+d) + n)/(f(x)
+e^(1\/2))<sp>
The / is preceded by \ in the exponential to
1
provide a horizontal fraction ( 1/ 2 instead of 2 ).
Use of the Equation Editor
Last Updated: September 16, 2013
Steven A. Jones
Louisiana Tech University
If you need to stack expressions without the horizontal division line, use \atop or \matrix. The vertical bar
| can also be used in place of \atop.
To Display
a
b
ab
cd
x0
0 x0
f x
x11
A x21
x31
x12
x22
x32
x13
x23
x33
Type
Comments
a\atop b or a|b
Do not add spaces between the
expression and the vertical bar.
(a+b)\atop(c+d)
Parentheses do not print.
f(x)={\matrix (\infty x=0@0 x\ne 0)
\close
The @ character ends a row of the
matrix.
A=[\matrix(x_11&x_12&x_13@
x_21&x_22&x23@
x_31&x_32&x_33)]
The matrix must be enclosed in ()s. The
& character separates columns of the
matrix. The @ separates rows.
The syntax for matrices tends to lead to expressions that are difficult to read. An easier approach is to
enter the equation editor with <alt>+ and then use the Matrix dropdown menu in the structures group to
insert the closest approximation to the matrix that you need. To add extra columns and rows, click on the
equation and then click on the small blue down-arrow and scroll down to Linear to change the display
to linear, then insert & and @ symbols as appropriate, and return to Professional.
Parentheses size control with \phantom and \smash
The keywords \phantom and \smash can be used to force brackets and parentheses to have a specific size.
To Display
Type
[]
[\phantom (a\atop b)]<sp>
[\smash(a\atop b)\close<sp><sp>
[]
[\hphantom((a+b)/c)]
The \hphantom command creates an object
with the width of the expression in
parentheses, but zero height.
[\vphantom((a+b)/c)]
The \vphantom command creates an object
with the height of the expression in
parentheses, but zero width.
[]
10
Comments
The \phantom command creates an object as
large as the expression in parentheses, but
does not print it, so you can create, for
example, large empty brackets.
\smash creates the object, but makes its size
zero so that the enclosing bracket does not
grow.
Use of the Equation Editor
Last Updated: September 16, 2013
Steven A. Jones
Louisiana Tech University
This example shows a Routh matrix that was constructed with the aid of \vphantom.
1
8
s3
4
48
s2
1
( 4832 ) 0
s1
0 4
s
b1
0
Without the \vphantom, the vertical spacing of the stack of
with that of the two columns on the right.
symbols on the left would not match
1
8
s3
4
48
s2
1 1
( 4832 ) 0
s
0 4
s
b1
0
The syntax is
\open\matrix(s^3@s^2@(1/4) s^1@s^0 )| \matrix(1&8\vphantom(s^3 )@4&48\vphantom(s^2 )
@-1/4 (48-32)&0@b_1&0\vphantom(s^0 ))
Yes. I do realize that this example is far more than you want to worry about.
11
Use of the Equation Editor
Last Updated: September 16, 2013
Steven A. Jones
Louisiana Tech University
Square Roots and Higher Order Roots
The square root keyword \sqrt operates on the argument that follows it. The equation editor also has
keywords for higher order roots. Examples are:
To Display
Comments
x
x+1
3 x+1
4 x+1
Type
\sqrt x
\sqrt(x+1)
\cbrt(x+1)
\qdrt(x+1)
(-b\pm\sqrt(b^2-4ac))/2a<sp>
n x
\sqrt(n&x)<sp>
The & separates the root order from the
argument
b b24 ac
2a
Integrals, Products and Sums
Integrals, products and sums are inserted with the keywords \sum, \int and \prod. Use subscripts and
superscripts to insert the limits. Examples are:
To Display
N
xn
Type
\sum_(n=0)^N x^n<sp>
n=0
N
\prod_(n=0)^N x^n<sp>
xn
n=0
\int_-\infty^\infty <sp> <sp> f(t) e^i\omega t<sp>dt
f ( t ) eit dt
f ( x ) dx
f ( x) dx
f ( x , y ) dl
\iint f(x) dx
\iiint f(x) dx
\oint f(x,y) dl
Function Names
The equation editor switches between variable style or function style, depending on whether it
interprets part of an equation as a variable or a function (compare the two styles in the equation
y sin x , which would not look right if it were displayed as y sin x ). You must type a space after
the function name to allow the editor to interpret it as a function. Some of the functions that are
recognized are:
sin
cos
tan
12
sec
csc
arccos(x)
arcsin ( y)
arctan ( y / x)
sinh
cosh
tanh
log (x )
exp ( it )
Use of the Equation Editor
Last Updated: September 16, 2013
Steven A. Jones
Louisiana Tech University
If a function keyword is not recognized, you can force the editor to treat it as a function if you follow it
with the \funcapply keyword. For example, sinc is not recognized as a function, but the sequence
sinc\funcapply<sp><sp> will produce sinc x (as opposed to the less attractive sinc x .
13
Use of the Equation Editor
Last Updated: September 16, 2013
Steven A. Jones
Louisiana Tech University
Other Font Changes
Many of the utilities on the Font group of the Home ribbon can be used to modify text within an equation.
The \scriptX command (where X is any single letter) can also be used to quickly create a script letter. For
example \scriptL produces L . Similarly, \doubleL produces L , and \frakturL produces L . The
size of an equation can be increased with the shortcut <control>] and decreased with <control>[. The
variable style can be overridden with several commands. See Gardner [2] for more information.
To Insert
a script character (e.g. F )
regular text
italic text
bold text
hello there
hello there
f x
x=R ( x+iy )
y=I ( x +iy)
14
Use
\scriptF (Notice that there is no space between \script and F)
Enclose in quotes. E.g. a= b produces
toggle italic on and off with <control>i
toggle bold on and off with <control>b
<control>i hello <control>I there
<control>i hello <control>b there
\scriptL {f(x)}
x=\Re(x+iy)
y=\Im(x+iy)
a=b instead of a b .
Use of the Equation Editor
Last Updated: September 16, 2013
a large character x a
Steven A. Jones
Louisiana Tech University
Select the character. Then, on the Design ribbon, under the Tools
group, click on Normal Text. Now go to the Home ribbon and
change the font size. Go back to the Design ribbon and click on
Normal Text again to get back to the correct font design (e.g. italic if it
is a variable).*
* Sorry about this level of complication. There should just be a command like \size24 to change the point
size, but there is not. Also, if you try to change font size without first clicking on Normal Text, the font
size of the entire equation changes, rather than just the characters you selected.
Accent Marks, Overbars, Underbars, Above and Below
Certain keywords can be used to place accents, overbars, overbraces and other modifiers on characters
and expressions. Examples are:
To Display
force
mass times acceleration
F
=
ma
F
=
ma
force
mass times acceleration
a+b
Type
\overbrace<sp>F^force =
\overbrace(ma)^mass times
acceleration<sp>
Comments
Overbrace text is introduced with ^,
as if it were a superscript.
\underbrace<sp>F^force =
\underbrace(ma)^mass times
acceleration<sp>
\overbar(a+b)
Underbrace text is introduced with _,
as if it were a subscript.
\overparen(a+b)
( a+b )
a+b
\underbar(a+b)
lim f ( x )
lim<sp>_(x\rightarrow 0)<sp>f(x)
lim f ( x )
lim<sp>\below(x\rightarrow
0)<sp>f(x)
x 0
lim<sp>\above(x\rightarrow
0)<sp>f(x)
x 0
x 0
lim f ( x )
You can replace _ with
\below.
Because lim is a keyword it is not
displayed in italics.
Some accents are designed to fit over a single character. The keyword must be typed after the modified
character and followed by two spaces.
x
x
x
x
For
Type
x\bar<sp><sp>
x\Bar<sp><sp>
x\check<sp><sp>
x\dot<sp><sp>
x
^x
~
x
x
For
Type
x\ddot<sp><sp>
x\hat<sp><sp>
x\tilde<sp><sp>
x\vec<sp><sp>
x
x
For
Type
x\hvec<sp><sp>
x\tvec<sp><sp>
Prime marks also follow the expression that they modify, but are followed by only a single space:
To Display
'
x
x
15
Type
x\prime<sp>
x\pprime<sp>
x\ppprime<sp>
Use of the Equation Editor
Last Updated: September 16, 2013
Steven A. Jones
Louisiana Tech University
Greek Alphabet
To include a Greek letter in an equation, spell the name of the letter, preceded by the backslash character
(\). If the name begins with a lower case letter, a lower case Greek letter is inserted. If the name begins
with an upper case letter, an upper case Greek letter is inserted. The table below provides the names for
each of the lower case Greek letters (with some variations).
For
Type
\alpha
\beta
\chi
\delta
\epsilon
\phi
\gamma
For
Type
\eta
\iota
\varphi
\kappa
\lambda
\mu
\nu
For
Type
\omicron*
\pi
\theta
\vartheta
\rho
\sigma
\tau
For
Type
\upsilon
\varpi
\omega
\xi
\psi
\zeta
\omicron should work, but did not when I tried it in the Word 2007 editor. If you have trouble with this
letter, you can use the Symbols group of the Insert ribbon.
Hebrew Characters
The equation editors collection of Hebrew characters is limited to the first four.
\aleph
\beth
\daleth
\gimel
Equation Numbers
The easiest way to number equations is to put the equation in a table. If you wish to have the equation
centered, use a table with three columns so that the left column balances the right column. Here is an
example. The table borders are included for clarity, but in most cases, it is best to remove them.
e ix=cos x+i sin x
Eq. 1
You can make the equations automatically numbered if you click inside the table, go to the References
ribbon, and click on Insert Caption. Choose Equation, and use the label that fits your taste (in this
case, I have used Eq.). Finally, change the borders and shading for the table to None.
To generate additional numbered equations, you can copy and paste the table that you just generated into
different locations and simply change the equation. Highlight the equation number, right click, and select
Update Field to have Word automatically change the number. To simplify matters further, you can just
copy and paste the above table into your document and use it as a template.
16
Use of the Equation Editor
Last Updated: September 16, 2013
Steven A. Jones
Louisiana Tech University
ix
Eq. 2
R {e }=cos x
Symbol that Lack Keywords
The equation editor lacks keywords for some symbols. Some missing keywords are surprising, such as
one for , which one would expect to be simply \Angstrom.2 If the keyword cannot be found, the
symbol is probably still available. First, check the Symbols group on the Design ribbon under Equation
Tools (Figure 5), which should appear when you type <control>+ to enter the equation editor.
Figure 5: The Symbols group under the Design tab of Equation Tools.
Most of the default symbols in this group have already been described. However, if you click on the
down-arrow (circled in Figure 5) and then click on the down-arrow at the top of the resulting menu, the
following options will appear:
Basic Math
Greek Letters
Letter-Like Symbols
Operators
Arrows
Negated Relationships
Scripts
Geometry
2 An insane method that approximates the Angstrom symbol uses \vphantom and \smash. Type:
(\vphantom(a)<sp>\smash(A)<sp>)\above\circ)<sp><sp> and then convert to non-italic with <control>I.
The result is . The \vphantom and \smash are used to place the circle at the right height. If you
type simply A\above\circ<sp><sp>, you get
17
A , which places the circle too high.
Use of the Equation Editor
Last Updated: September 16, 2013
Steven A. Jones
Louisiana Tech University
For example, the Letter-Like Symbols group contains the following symbols, some of which do not
have keywords.
H
N
Q
R
Z
Symbol
Name
Latin Small Letter Eth
Turned Capital F
Hilbert Space
The Set of Natural Numbers
Rational Numbers
Real Numbers
The Set of Integers
Angstrom
Inverted Ohm Sign
There Does Not Exist
ASCII Hexadecimal Code
00F0
2132
210C
2115
211A
211D
2124
212B
2127
2204
The ASCII hexadecimal code may be useful for a small subset of people. If you type that code into an
equation, then select the code and type <alt>x (think of the x as standing for hexadecimal), it will
convert the number to the corresponding character. You can convert only one character at a time. If you
need to use an undefined symbol frequently, you should create your own definition with the Math
Autocorrect function described in the section Math Autocorrect: A Useful Look-up Tool.
Conversely, if you are in the linear mode of the equation editor, you can highlight a single character and
then type <alt>x to print that characters hexadecimal code.
As a last resort, you can resort to using Symbol under the Symbols group of the standard Insert ribbon,
which is completely independent of the equation editor.
References
1. Sargent, M III, Unicode nearly plain-tex encoding of mathematics, Office Authoring Services,
Microsoft Corporation, 2006 (http://unicode.org/notes/tn28/UTN28-PlainTextMath-v2.pdf).
2. Gardner J, Shortcuts for the Word 2007 equation editor,
(http://dataninja.files.wordpress.com/2007/09/word07shortcuts.pdf).
18
You might also like
- Equation Editor Shortcut CommandsDocument15 pagesEquation Editor Shortcut CommandsRogério C CorrêaNo ratings yet
- MS WORD: Equation Editor Shortcut CommandsDocument14 pagesMS WORD: Equation Editor Shortcut CommandsNicholas DurhamNo ratings yet
- Equation Editor The Word 2007/2010 Equation Editor Shortcut CommandsDocument11 pagesEquation Editor The Word 2007/2010 Equation Editor Shortcut CommandspanchopanzaNo ratings yet
- Microsoft Excel: Microsoft Excel User Interface, Excel Basics, Function, Database, Financial Analysis, Matrix, Statistical AnalysisFrom EverandMicrosoft Excel: Microsoft Excel User Interface, Excel Basics, Function, Database, Financial Analysis, Matrix, Statistical AnalysisNo ratings yet
- Equation WritingDocument14 pagesEquation WritingjamesmoorenzNo ratings yet
- Word AssignDocument9 pagesWord AssignSandip PaulNo ratings yet
- Spreadsheet (Excel) PDFDocument35 pagesSpreadsheet (Excel) PDFpooja guptaNo ratings yet
- NX 9 for Beginners - Part 1 (Getting Started with NX and Sketch Techniques)From EverandNX 9 for Beginners - Part 1 (Getting Started with NX and Sketch Techniques)Rating: 3.5 out of 5 stars3.5/5 (8)
- Excel Skills For Business - Intermediate IDocument20 pagesExcel Skills For Business - Intermediate IQuang ThanhNo ratings yet
- Chapter 2Document6 pagesChapter 2Kenny WongNo ratings yet
- 10 Notes 2 MS ExcelDocument21 pages10 Notes 2 MS Excelsaad younasNo ratings yet
- PHD 102 MSTDocument4 pagesPHD 102 MSTgeetika 25107No ratings yet
- Excel User Tips - Chart - and - GraphicDocument15 pagesExcel User Tips - Chart - and - GraphicLeon FouroneNo ratings yet
- Features of Application Software PackagesDocument6 pagesFeatures of Application Software PackagesrangarajantrNo ratings yet
- Excel for Scientists and EngineersFrom EverandExcel for Scientists and EngineersRating: 3.5 out of 5 stars3.5/5 (2)
- Equation Editor in ExcelDocument3 pagesEquation Editor in ExcelD SRINIVASNo ratings yet
- Excel 101: A Beginner's Guide for Mastering the Quintessence of Excel 2010-2019 in no time!From EverandExcel 101: A Beginner's Guide for Mastering the Quintessence of Excel 2010-2019 in no time!No ratings yet
- Microsoft Office Productivity Pack: Microsoft Excel, Microsoft Word, and Microsoft PowerPointFrom EverandMicrosoft Office Productivity Pack: Microsoft Excel, Microsoft Word, and Microsoft PowerPointNo ratings yet
- Equation Editor Shortcut CommandsDocument7 pagesEquation Editor Shortcut Commandsahad_shiraziNo ratings yet
- Sheets - AdvancedDocument39 pagesSheets - Advancedtaufeek_irawan7201100% (1)
- Ms Excel - Advanced: Gaurav AgarwalDocument52 pagesMs Excel - Advanced: Gaurav AgarwalGaurav AgarwalNo ratings yet
- Lab Modul 4-1Document51 pagesLab Modul 4-1WY UE AngNo ratings yet
- TITC Final Exam Study Questions IOU PsichologyDocument8 pagesTITC Final Exam Study Questions IOU PsichologyElwyn Rahmat HidayatNo ratings yet
- Using Mathtype: Guide 143Document33 pagesUsing Mathtype: Guide 143Vassilis AntonenasNo ratings yet
- Microsoft Excel 2016: TutorDocument10 pagesMicrosoft Excel 2016: TutorRodel C BaresNo ratings yet
- Excel 2.0Document52 pagesExcel 2.0Anoosha AnwarNo ratings yet
- Ms Excel MCQDocument83 pagesMs Excel MCQshwetha100% (1)
- Certificate: Content of Homework Should Start From This Page OnlyDocument9 pagesCertificate: Content of Homework Should Start From This Page OnlyAman LobanaNo ratings yet
- An Introductory Guide To MapleDocument20 pagesAn Introductory Guide To Mapleguest2101No ratings yet
- Excel: Design & Audit TipsDocument15 pagesExcel: Design & Audit TipsChâu TheSheepNo ratings yet
- Raptor User GuideDocument14 pagesRaptor User Guideblack90pearl100% (1)
- Unique Features of Microsoft ExcelDocument11 pagesUnique Features of Microsoft ExcelArif_Tanwar_4442No ratings yet
- SPC For MS Excel V2.0 Demo InstructionsDocument12 pagesSPC For MS Excel V2.0 Demo InstructionsDanu MamlukatNo ratings yet
- Solidworks 2014Document18 pagesSolidworks 2014slavcecaciNo ratings yet
- What Is An Electronic SpreadsheetDocument11 pagesWhat Is An Electronic Spreadsheetsagar09100% (1)
- Leapfrog Manual ScribDocument94 pagesLeapfrog Manual ScribSergio QCNo ratings yet
- Microsoft Excel Formulas: Master Microsoft Excel 2016 Formulas in 30 daysFrom EverandMicrosoft Excel Formulas: Master Microsoft Excel 2016 Formulas in 30 daysRating: 4 out of 5 stars4/5 (7)
- Spreadsheets Are GridDocument38 pagesSpreadsheets Are GridA.SivasankariNo ratings yet
- Technical Analysis User Guide: August 2010Document14 pagesTechnical Analysis User Guide: August 2010Candace JonesNo ratings yet
- Flexcel Reports Designers Guide: Tms SoftwareDocument37 pagesFlexcel Reports Designers Guide: Tms SoftwareWilliam SodréNo ratings yet
- Regress It 2020 User ManualDocument15 pagesRegress It 2020 User ManualIrnanda PratiwiNo ratings yet
- Getting Started GuideDocument16 pagesGetting Started GuideRaymond GordaNo ratings yet
- Nonlinear InterpolationDocument10 pagesNonlinear InterpolationtoanvmpetrologxNo ratings yet
- Excel for Auditors: Audit Spreadsheets Using Excel 97 through Excel 2007From EverandExcel for Auditors: Audit Spreadsheets Using Excel 97 through Excel 2007No ratings yet
- EES ManualDocument344 pagesEES ManualFilipe SantanaNo ratings yet
- Advanced Excel 2010 2 - Formulas - 0 PDFDocument6 pagesAdvanced Excel 2010 2 - Formulas - 0 PDFFaisal Haider RoghaniNo ratings yet
- NX Expressions: Create An ExpressionDocument27 pagesNX Expressions: Create An Expressionprasenjitsayantan0% (1)
- NX 9 for Beginners - Part 2 (Extrude and Revolve Features, Placed Features, and Patterned Geometry)From EverandNX 9 for Beginners - Part 2 (Extrude and Revolve Features, Placed Features, and Patterned Geometry)No ratings yet
- GEMs OfferedDocument47 pagesGEMs OfferedRamon GuillermoNo ratings yet
- Tut 5 GP 1 March 2015Document2 pagesTut 5 GP 1 March 2015dabudhabicozNo ratings yet
- GEK - Dietary and Herbal Supplements 2015 (PE)Document51 pagesGEK - Dietary and Herbal Supplements 2015 (PE)dabudhabicozNo ratings yet
- Presentation 1Document1 pagePresentation 1dabudhabicozNo ratings yet
- ME3162 Module OutlineDocument4 pagesME3162 Module OutlinedabudhabicozNo ratings yet
- ME3112 Module OutlineDocument2 pagesME3112 Module OutlinedabudhabicozNo ratings yet
- Annex A: (I.e. Core/ Core Elective/ GER Core/ GER Elective/ Free Elective)Document15 pagesAnnex A: (I.e. Core/ Core Elective/ GER Core/ GER Elective/ Free Elective)dabudhabicozNo ratings yet
- Engin Day Duty RosterDocument1 pageEngin Day Duty RosterdabudhabicozNo ratings yet
- Hail Alma Mater PDFDocument2 pagesHail Alma Mater PDFdabudhabicozNo ratings yet
- ME3122 Tutorial 1 - ConductionDocument2 pagesME3122 Tutorial 1 - ConductiondabudhabicozNo ratings yet
- DNC Registry User Guide For ConsumerDocument10 pagesDNC Registry User Guide For ConsumerdabudhabicozNo ratings yet
- HR2002 Reading ListDocument1 pageHR2002 Reading ListdabudhabicozNo ratings yet
- ME3112 Module OutlineDocument2 pagesME3112 Module OutlinedabudhabicozNo ratings yet
- TUT E3-06-02 Even Weeks TUT E3-06-03 Odd Weeks LEC LT7 LEC LT7Document1 pageTUT E3-06-02 Even Weeks TUT E3-06-03 Odd Weeks LEC LT7 LEC LT7dabudhabicozNo ratings yet
- Solution To Assignment 1 - Temperature Sacle (2013) PDFDocument2 pagesSolution To Assignment 1 - Temperature Sacle (2013) PDFdabudhabicozNo ratings yet
- Lecture 3 PDFDocument47 pagesLecture 3 PDFdabudhabicozNo ratings yet
- Me 2151-1 Cooling Rate EffectDocument6 pagesMe 2151-1 Cooling Rate EffectdabudhabicozNo ratings yet
- Valentine's Day Duty RosterDocument2 pagesValentine's Day Duty RosterdabudhabicozNo ratings yet
- FOE Merchandize Duty RosterDocument1 pageFOE Merchandize Duty RosterdabudhabicozNo ratings yet
- The Tyger: (From Songs of Experience) by William BlakeDocument1 pageThe Tyger: (From Songs of Experience) by William BlakedabudhabicozNo ratings yet
- Tutorial SlotsDocument2 pagesTutorial SlotsdabudhabicozNo ratings yet
- Mdis PDFDocument7 pagesMdis PDFdabudhabicozNo ratings yet
- RsDocument1 pageRsdabudhabicozNo ratings yet
- MRS JJDocument18 pagesMRS JJdabudhabicozNo ratings yet
- Advisory For Haze PDFDocument7 pagesAdvisory For Haze PDFdabudhabicozNo ratings yet
- A Bibliography of Handwriting Articles For The Forensic DocuDocument6 pagesA Bibliography of Handwriting Articles For The Forensic DocuOlgui HepnarováNo ratings yet
- Titles Using Italics and Quotation MarksDocument2 pagesTitles Using Italics and Quotation Marksekawandy17No ratings yet
- THE AGE OF JOHNSON 29042021 020334pmDocument22 pagesTHE AGE OF JOHNSON 29042021 020334pmTehneat ArshadNo ratings yet
- Ade Word Family WorksheetsDocument22 pagesAde Word Family Worksheetssyk factsNo ratings yet
- Teaching Strategies For Spelling Irregular WordsDocument13 pagesTeaching Strategies For Spelling Irregular WordsLdz yongwonhi100% (4)
- Arabic ShapingDocument7 pagesArabic ShapingWingsOf FancyNo ratings yet
- How To Write An Essay in 10 Days (2nd Ed)Document10 pagesHow To Write An Essay in 10 Days (2nd Ed)Pearl ChenNo ratings yet
- Administrative Style Sheet GuideDocument9 pagesAdministrative Style Sheet GuideTimothy J. RobinsonNo ratings yet
- English Es1 Unit 4Document49 pagesEnglish Es1 Unit 4celine celineNo ratings yet
- Poetic Devices (Whosper)Document28 pagesPoetic Devices (Whosper)rchataika863No ratings yet
- Tapak Erph English SKDocument83 pagesTapak Erph English SKKhuZa MiJadNo ratings yet
- DictTheSwatowDialect FieldeDocument648 pagesDictTheSwatowDialect FieldeKH QuahNo ratings yet
- CLSP English Framework Year 8Document2 pagesCLSP English Framework Year 8Lembaga Pengembangan YLDKNo ratings yet
- Authors' Instructions: Preparation of Camera-Ready Contributions To SCITEPRESS ProceedingsDocument5 pagesAuthors' Instructions: Preparation of Camera-Ready Contributions To SCITEPRESS ProceedingsAnderson Matilde KioleNo ratings yet
- THE Southwestern Seminary Manual OF Style: Southwestern Baptist Theological Seminary Fort Worth and Houston, TexasDocument150 pagesTHE Southwestern Seminary Manual OF Style: Southwestern Baptist Theological Seminary Fort Worth and Houston, Texasws100% (1)
- Module 2Document24 pagesModule 2Rose Amber VillanuevaNo ratings yet
- TYPO1Document1 pageTYPO1Goutham RiyanNo ratings yet
- Rodwin BrandonDocument2 pagesRodwin BrandonJessica AlexanderNo ratings yet
- BAEnglish Language Linguistics PDFDocument93 pagesBAEnglish Language Linguistics PDFAnonymous p5BEJzvqrkNo ratings yet
- Cambridge IGCSE™: Information and Communication Technology 0417/02 October/November 2020Document17 pagesCambridge IGCSE™: Information and Communication Technology 0417/02 October/November 2020sabah MohmedNo ratings yet
- N17 Paper 2 ModifiedDocument2 pagesN17 Paper 2 Modifiedarnold goodmanNo ratings yet
- RussianDocument3 pagesRussianOlga FomicovNo ratings yet
- Turabian Template MS WordDocument5 pagesTurabian Template MS WordDaniel Chai100% (4)
- Curriculo Nuevo de Ingles 2016Document46 pagesCurriculo Nuevo de Ingles 2016Pablo MoralesNo ratings yet
- Lesson 2Document13 pagesLesson 2YINo ratings yet
- Writing For Health ProfessionalsDocument244 pagesWriting For Health Professionalsimperiouxx100% (1)
- Chicago 17th B Referencing GuideDocument24 pagesChicago 17th B Referencing GuideJamesNo ratings yet
- Syriac Alphabet - WikipediaDocument10 pagesSyriac Alphabet - WikipediaGabNo ratings yet
- SansserifDocument4 pagesSansseriftype researchNo ratings yet
- Specific InstructionDocument5 pagesSpecific InstructionvelavanNo ratings yet