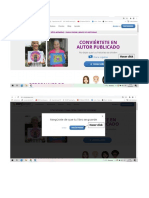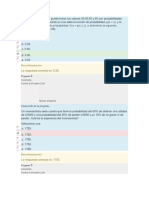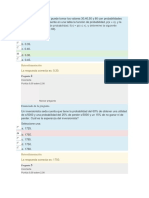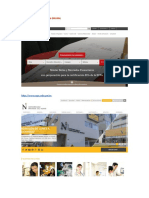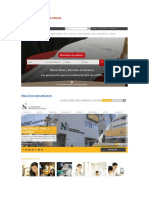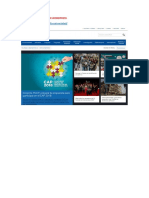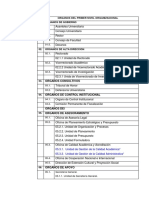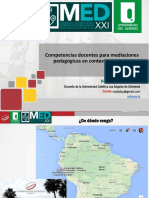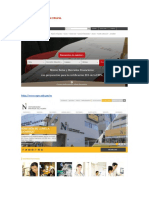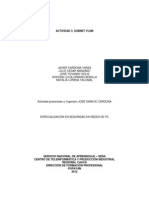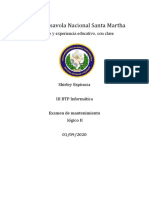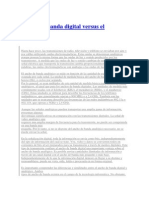Professional Documents
Culture Documents
Guia Basica Docente
Uploaded by
Gerald_2009Copyright
Available Formats
Share this document
Did you find this document useful?
Is this content inappropriate?
Report this DocumentCopyright:
Available Formats
Guia Basica Docente
Uploaded by
Gerald_2009Copyright:
Available Formats
Gua Bsica
para Docentes
Plataforma Moodle UAM
docencia.red@uam.es
GUA BSICA: INICIACIN A MOODLE 2.6
Manual del profesor
1. Sobre Moodle 2.6. Caractersticas principales. Recursos y actividades ms
comunes.
1.1 Partes principales de la pantalla de un curso: cabecera, diagrama de
temas/semanas y bloques.
La pgina principal de un curso est dividida en una cabecera, un bloque central,
subdividido en tres columnas y un pie de pgina.
Figura 1. Pantalla principal del curso.
En la parte izquierda de la cabecera se encuentra la ruta de la pgina del curso en la
que nos encontramos. En la parte derecha tenemos el acceso y el tipo de rol en el que
estamos. Inmediatamente debajo aparece el botn de Activar / Desactivar Edicin
para poder interactuar con los elementos del curso.
En la parte central de la pgina podemos ver dos laterales con diferentes bloques que
podemos aadir o quitar segn nuestras necesidades y un gran bloque central que
ser el Diagrama de temas donde albergaremos nuestros recursos y actividades.
Este bloque central puede estar dividido en formato de temas o semanal. En ambos
casos se pueden aadir o quitar temas y aadir o quitar semanas, segn la estructura
que vayamos a dar al curso. Para quitar o aadir, hay que activar edicin y pulsar en
el o en el + que aparece en la regin final.
En cuanto a los bloques laterales, pueden ser editados, para ello debemos activar la
edicin y as pueden aadirse y eliminarse, comprimirse, minimizarlos, situndose en
la parte izquierda o moverlos hacia el lateral izquierdo o derecho. Todas estas
docencia.red@uam.es
opciones de edicin de los bloques las encontramos en la cabecera de cada uno de
ellos, en los diferentes iconos que aparecen.
1.2 Cmo edito mi curso?
Ocultar ciertas partes de nuestro curso o su totalidad nos ofrece la ventaja de que nos
permite crear, modificar o disear el contenido del mismo con la seguridad de que
los/as alumnos/as no puedan visualizarlo hasta que el docente decida hacerlo visible.
Para ocultar los elementos del curso, debemos dirigirnos a la parte derecha del
recurso que queremos ocultar y abrir el men desplegable de la opcin Editar. Una
vez abierto el men debemos hacer clic sobre la opcin de Ocultar que muestra un
icono de un ojo abierto. Tras hacer clic el icono cambiar a un ojo cerrado y el texto a
Mostrar. Si deseamos ocultar todo un bloque debemos dirigirnos a la parte superiorderecha del bloque y hacer clic sobre el icono del Ojo abierto.
Figura 2. Ocultar/Mostrar un recurso
Si deseamos ocultar el curso completo debemos de ir al bloque de Administracin que
se encuentra a la izquierda de la pantalla. Hagan clic en Editar ajustes dentro del
men de Administracin de curso. Se le abrir la pantalla que se muestra a
continuacin, dnde podrn ocultar o mostrar el curso a los usuarios.
Figura 3. Ocultar/Mostrar curso completo
Video Editar ajustes del curso http://youtu.be/V1RogOtnZyw
docencia.red@uam.es
1.3 Cmo puedo cambiar al rol de estudiante para confirmar cmo ven mis
alumnos mi curso?
La accin de cambiar a rol de estudiante permite al docente visualizar su curso a
travs de los ojos del estudiante, emulando su visin del curso y permitiendo observar
todos los recursos y contenidos a los que el estudiante puede tener acceso.
Para emular el rol de un estudiante dentro de un curso, el docente debe dirigirse a la
parte izquierda del curso, al bloque de Administracin. Dentro de este bloque,
desplegamos la segunda opcin Cambiar rol a y escogemos la alternativa de
Estudiante. Ya tendramos activado la visin del estudiante en nuestro curso. Para
volver a utilizar el rol de docente, debemos hacer clic sobre la opcin de Volver a mi
rol normal.
Vdeo cambio rol de profesor a estudiante
http://youtu.be/TawhDFKmVCI
1.4 Cmo puedo dar acceso a otro participante en el curso (un invitado, un
estudiante, otro profesor)?
Esta opcin nos permite asignar un rol determinado a un usuario que nosotros
queramos para que pueda ver nuestro curso de Moodle. Para dar acceso a otros
participantes en nuestro curso debemos situarnos en la pgina principal de nuestro
curso, dirigirnos al bloque de Administracin, men Administracin del curso,
Usuarios y haciendo clic en Usuarios Matriculados. Una vez dentro seleccionamos
la opcin Matricular usuarios" y aparecer una ventana emergente, donde
buscaremos al usuario que queramos, por nombre y apellidos o e-mail. Una vez
encontrado, en la parte superior seleccionamos qu rol queremos darle (estudiante o
profesor sin permiso de edicin) y hacemos clic en Finalizar matriculacin de
usuarios.
Figura 4. Aadir otro participante al curso
docencia.red@uam.es
1.5 Cmo puedo mandar un mensaje a todos los participantes en mi curso?
Moodle nos ofrece la posibilidad de enviar un mensaje a todos los participantes que
queramos. Tenemos dos opciones, hacerlo mediante la opcin Participantes o desde
el Foro de Novedades.
Para hacerlo a travs de participantes, debemos Acceder al bloque Navegacin.
En nuestro curso encontraremos la opcin Participantes. Una vez dentro de
Participantes deberemos elegir los usuarios con los que queremos contactar.
Figura 5. Comunicacin con otro/s participante/s al curso
En la parte superior podemos elegir con qu roles queremos ponernos en contacto
(profesor o estudiantes). Junto al nombre de cada usuario aparecer una casilla de
seleccin de activacin. Podemos seleccionar uno a uno, o si vamos a la parte inferior
clicando en Seleccionar todos. De este modo elegimos de una sola vez a todos los
usuarios.
Una vez seleccionados los destinatarios hacemos clic en Elegir y a continuacin en
Enviar mensaje. Escribimos el mensaje que queremos enviar y en la parte inferior
clicamos en Vista previa. Para terminar simplemente hacemos clic en Enviar
mensaje y se enviar a los usuarios seleccionados.
En cuanto a hacerlo mediante el Foro de Novedades, simplemente hacemos clic en
Novedades, y una vez dentro del foro, en la opcin Aadir un nuevo tema.
Ponemos un asunto, escribimos nuestro mensaje, y si queremos incluso podemos
adjuntar un archivo. Solamente nos restar hacer clic en Enviar al foro y nuestro
mensaje ser enviado.
Vdeo Comunicacin con los participantes
http://youtu.be/r9rRuin1TQQ
docencia.red@uam.es
1.6 Cmo creo una etiqueta?
Una etiqueta nos sirve para insertar un texto, una imagen o un vdeo en nuestro curso.
Para crear una etiqueta debemos Activar Edicin y hacer clic en Aadir una
actividad o un recurso en el tema donde queramos crearla. Se abrir una ventana
nueva y en la parte inferior, dentro de la seccin Recursos, seleccionamos la opcin
Etiqueta. Aparecer una nueva ventana y ya dentro podemos interactuar y
seleccionar lo que queremos que aparezca en nuestra etiqueta: texto, imgenes,
vdeos, etc.
A continuacin, se podrn visualizar cmo realizar las opciones principales que nos
ofrece la creacin de etiquetas.
Editor de texto
http://youtu.be/WGYQUGIU1Xs
Texto de Word
http://youtu.be/adeBPqMHVK8
Aadir hipervnculo
http://youtu.be/NR_pWSygGUw
Aadir imagen
http://youtu.be/oKN3j1L66Tw
Aadir archivo multimedia http://youtu.be/uHr6erXAx0o
1.7 Cmo puedo incluir un archivo?
En un curso Moodle, el docente puede incluir archivos en los diferentes
secciones/mdulos de su curso. Esto permite al profesor exponer a los alumnos su
material en formato digital y fcilmente accesible.
Para subir un archivo a nuestro curso debemos Activar Edicin en la parte superiorderecha. Al realizar esta accin, vemos una serie de opciones nuevas. Nos dirigimos
al mdulo en el cual queremos incluir nuestro archivo y hacemos clic sobre la opcin
Aadir una actividad o un recurso. En el men que se muestra a continuacin
seleccionaremos la opcin de Archivo, abrindose una segunda ventana en la cual
vamos a configurar el archivo. Los campos a rellenar son Nombre, Descripcin y en
la parte inferior, en la opcin Seleccionar archivos arrastraremos nuestro archivos
desde el PC hasta la ventana habilitada. Lo nico que falta para terminar es hacer clic
en la parte inferior sobre el botn Guardar cambio y regresar al curso.
Figura 6. Aadir un archivo
docencia.red@uam.es
A continuacin, podris ver mtodos alternativos para la subida de archivos.
Arrastrar archivo
http://youtu.be/i5qK0OAVP6A
Subir un archivo
http://youtu.be/-bLDdESIHTU
Opciones de subida
http://youtu.be/Wcp84EaCPp0
Subir una carpeta de archivos
http://youtu.be/Vb85vnpZpb0
Drag & drop
http://youtu.be/N2xuZlQiJwk
1.8 Dnde se almacenan los archivos que subo a mi curso?
Los archivos se almacenan en el propio curso. Una de las grandes ventajas es que
podemos seleccionar esos mismos archivos desde diferentes cursos sin tener que
subirlos a la plataforma cada vez que queramos que aparezcan en uno de ellos.
1.9 Cmo incluyo una tarea? Qu tipo de tareas existen? Cmo configuro mi
tarea?
Moodle nos ofrece la posibilidad de crear tareas para que los alumnos las enven al
profesor y stas puedan ser evaluadas o no, segn las previsiones del docente.
Para incluir una tarea debemos Activar Edicin, hacer clic en Aadir una actividad o
un recurso y dentro de la seccin Actividades, clic en Tarea. Una vez dentro de la
tarea podremos configurar las diversas opciones.
Entre las opciones de configuracin, las ms bsicas e importantes son:
Poner un nombre y una descripcin para que los alumnos sepan qu tienen que
hacer (Obligatorio).
Temporalizar la tarea (Disponibilidad): Podemos seleccionar desde cundo y hasta
cundo la tarea est disponible para que los alumnos nos la enven. Por defecto
viene desactivada la fecha lmite, por lo que la tarea estar disponible todo el curso.
Qu tipo de tarea queremos crear, encontramos las siguientes opciones:
1. Texto en lnea: se abrir un editor de texto para que los alumnos escriban
directamente en Moodle.
2. Archivos enviados: en este tipo, el alumno deber enviar uno o varios archivos
para que sean evaluados por el docente.
3. Tarea Offline: (Fuera de lnea). Esta tarea se crea cuando deseleccionamos las
casillas de Texto en lnea y Archivos enviados. Cuando creamos este tipo de
tarea los alumnos no deben enviar ni hacer nada en la plataforma, simplemente
se nos dar la opcin de evaluar la tarea que se har fuera de lnea. stas
opciones son tiles si hacemos exmenes escritos o evaluaciones fuera de la
plataforma pero queremos plasmar la nota en la misma.
docencia.red@uam.es
4. Calificacin: podemos seleccionar qu tipo de calificacin (numrica, letras,
escala...) y la nota mxima que queremos que se pueda obtener. Tambin
podemos seleccionar que no hay calificacin si no nos interesa que se evale.
Figura 7. Crear Tarea
A continuacin, podemos visualizar algunas de las opciones ms relevantes que nos
permite Moodle realizar en las tareas:
Tarea con subida de archivos (uno o varios archivos)
http://youtu.be/QforTnbvSK4
Texto en lnea
http://youtu.be/pWkOOKH9xN0
Tarea offline
http://youtu.be/m0FKnyC7CWg
1.10 Cmo se califican las tareas?
Las tareas son muy tiles a la hora de tener un control sobre los estudiantes del curso.
Gracias a ellas podemos evaluar diferentes aspectos de los estudiantes y disear las
tareas segn nuestra evaluacin.
Para calificar las tareas lo podremos realizar de dos formas diferentes:
Calificacin en la tarea: debemos dirigirnos a la tarea que deseamos calificar y
hacer clic sobre ella. En la siguiente ventana debemos hacer clic sobre la opcin
Ver/Calificar todas las entregas para acceder a la pantalla de calificaciones de la
tarea. En esta nueva ventana se listaran todos los alumnos y las tareas que han
enviado. En la columna de Archivos enviados podremos obtener las tareas de los
alumnos. Para calificar las tareas tendremos que ir a la columna de Calificacin y
podremos calificar al estudiante.
docencia.red@uam.es
Calificacin en el calificador: debemos ir a la pantalla principal del curso y
dirigirnos a la parte izquierda, dentro del bloque de Administracin y hacemos clic
sobre Calificaciones. En la siguiente pantalla tendremos listados a todos los
estudiantes y las tareas del curso. En la zona superior-derecha hacemos clic sobre
el Activar edicin y se nos habilitan las casillas para introducir la calificacin a los
alumnos. Una vez introducidas las calificaciones nos dirigimos a la parte inferior y
haremos clic sobre Actualizar para que se graben las calificaciones.
2. Importacin de un curso de Moodle 1.9 a Moodle 2.6.
2.1 Cmo puedo hacer una copia de seguridad de un curso Moodle de aos
anteriores elaborado en Moodle 1.9?
Si queremos mantener nuestros archivos de aos anteriores y llevarlos a Moodle 2.6
debemos crear una copia de seguridad en Moodle 1.9.
Para ello debemos acceder a Moodle 1.9 y en el bloque Administracin hacemos clic
en Copia de seguridad. Aparecern dos columnas con los elementos del curso. La
columna izquierda sern las actividades y recursos que hemos subido o creado,
mientras que en la columna derecha aparecen los datos de los usuarios, es decir, de
los alumnos. En la columna izquierda, por defecto, aparecen seleccionados todos los
recursos que componen el curso. Si lo deseamos podemos desactivar aquellos
elementos que no queramos guardar en la copia de seguridad. En la columna derecha
hacemos clic en Ninguno y finalmente, en la parte inferior de la pantalla hacemos
clic en Continuar.
Aparecer una nueva ventana con todo lo que vamos a guardar en la copia (es
importante no cambiar el nombre del archivo que aparece en la parte superior).
Volvemos a hacer clic en Continuar. La plataforma comenzar a realizar la copia de
seguridad (dependiendo del tamao el tiempo puede variar). Cuando se termine,
aparecer un mensaje en la parte inferior Copia de seguridad realizada con xito y
para finalizar clic en continuar.
La copia se guardar en una carpeta que se crea de manera automtica, denominada
Backupdata. Si quisiramos descargarla, simplemente debemos hacer clic sobre el
nombre y se guardar donde queramos. Si queremos acceder a Backupdata, est
guardada por defecto en la carpeta archivos a la que podemos acceder desde el
bloque de Administracin.
Video Crear copia de seguridad en Moodle 1.9
http://youtu.be/rLW42FGrmGA
docencia.red@uam.es
2.2 Cmo importar una copia de seguridad de un curso anterior a Moodle 2.6?
Para poder conservar los recursos y archivos de cursos anteriores, debemos realizar
una copia de seguridad de los mismos y restaurarlos en Moodle 2.6.
Para realizar dicho proceso previamente debemos tener la copia de seguridad de
nuestro curso antiguo hecha y guardada en nuestro ordenador. Accedemos al Men
Administracin, y dentro de ste a la opcin Restaurar. Se nos abrir una nueva
ventana en la que debemos cargar el archivo comprimido que descargamos despus
de realizar la copia de seguridad de Moodle 1.9.
Una vez cargado el archivo, hacemos clic en Restaurar y en la nueva pantalla que se
abre, hacemos clic en Continuar, en la zona inferior de la pgina.
1. Confirmar:
Aparecer como primer paso aceptar el cambio de formato del archivo, no hay
problema, solo clicar en continuar.
2. Destino:
Aparecern dos destinos.
Restaurar en este curso:
Fusionar la copia de seguridad con este curso
Borrar el contenido del curso actual y despus restaurar
Restaurar en un curso existente (ser a elegir entre los cursos en los que el usuario
tenga el rol de profesor):
Fusionar la copia de seguridad del curso con el curso existente
Borrar el contenido del curso actual y despus restaurar
Seleccione un curso
Elegimos la opcin fusionar la copia de seguridad en este curso. Con esta opcin, la
copia de seguridad aadir los contenidos al curso actual, sin borrar los ya existentes.
Vdeo Restaurar Curso 1.9 a 2.6 http://youtu.be/jTn6P1FN89w
docencia.red@uam.es
3. Ajustes:
En esta pantalla podemos seleccionar qu queremos restaurar en nuestro curso.
Seleccionando y deseleccionando recursos, podemos configurar la importacin de
nuestro curso. Hacemos clic sobre continuar.
4. Esquema:
En esta pantalla podemos seleccionar con ms detalle los elementos que
restauraremos.
Aparece un listado de los elementos que vamos a restaurar en el curso de Moodle 2.6.
Hacemos clic sobre continuar.
5. Revisar:
Aqu aparecen los recursos que se van a restaurar en el curso de destino. Hacemos
clic sobre ejecutar restauracin.
6. Proceso:
Simplemente es la barra de carga de la restauracin. Cuanto ms pese la copia de
seguridad ms tardar en cargar.
7. Completar:
Se nos avisa de que la copia de seguridad ya ha sido restaurada. Simplemente
pinchamos sobre continuar y ya hemos terminado.
Ahora ya vemos el curso restaurado, (Si observamos el nombre corto vemos como nos
lleva al curso restaurado, aunque anteriormente estuviramos en otro curso).
3. Dnde puedo localizar un manual con informacin completa sobre Moodle
2.6?
http://es.scribd.com/doc/146480243/Manual-Moodle-2-6
docencia.red@uam.es
You might also like
- PASOSDocument3 pagesPASOSGerald_2009No ratings yet
- Clase-6 2016Document34 pagesClase-6 2016Gerald_2009No ratings yet
- VariablesDocument6 pagesVariablesGerald_2009No ratings yet
- Comunicacion 1Document105 pagesComunicacion 1Ivan GarciaNo ratings yet
- Memoria PDFDocument126 pagesMemoria PDFGerald_2009No ratings yet
- VariableDocument6 pagesVariableGerald_2009No ratings yet
- Probabilidad y distribución de variables aleatoriasDocument6 pagesProbabilidad y distribución de variables aleatoriasGerald_2009No ratings yet
- PTema 3Document18 pagesPTema 3Ketti Judith Salvador FernándezNo ratings yet
- Pract 1-1 BdaDocument6 pagesPract 1-1 BdaGerald_2009No ratings yet
- PRACTICADocument6 pagesPRACTICAGerald_2009No ratings yet
- PTema 3Document18 pagesPTema 3Ketti Judith Salvador FernándezNo ratings yet
- Libro Ofimatica I PDFDocument122 pagesLibro Ofimatica I PDFrolandopsNo ratings yet
- Paginas Web Hechas en DrupalDocument2 pagesPaginas Web Hechas en DrupalGerald_2009No ratings yet
- Paginas en DrupalDocument2 pagesPaginas en DrupalGerald_2009No ratings yet
- Memoria PDFDocument126 pagesMemoria PDFGerald_2009No ratings yet
- Realidad Peruana y GlobalizacionDocument162 pagesRealidad Peruana y GlobalizacionWilder Chavez MemenzaNo ratings yet
- Presentacion SEGDIDocument57 pagesPresentacion SEGDIGerald_2009No ratings yet
- Paginas Web Hechas en DrupalDocument2 pagesPaginas Web Hechas en DrupalGerald_2009No ratings yet
- Sesion 1 La Nube - Nivel BasicoDocument25 pagesSesion 1 La Nube - Nivel BasicoGerald_2009No ratings yet
- Paginas Web Hechas en DrupalDocument2 pagesPaginas Web Hechas en DrupalGerald_2009No ratings yet
- Normativa Gobierno ElectronicoDocument7 pagesNormativa Gobierno ElectronicoGerald_2009No ratings yet
- Paginas Web Hechas en WorpressDocument1 pagePaginas Web Hechas en WorpressGerald_2009No ratings yet
- Presentacion SEGDIDocument57 pagesPresentacion SEGDIGerald_2009No ratings yet
- Primer TrabajoDocument6 pagesPrimer TrabajoGerald_2009No ratings yet
- Estructura OrganicaDocument3 pagesEstructura OrganicaGerald_2009No ratings yet
- Mediacionespedaggicasparacontextosdigitales 170518044112Document26 pagesMediacionespedaggicasparacontextosdigitales 170518044112Gerald_2009No ratings yet
- BalonDocument5 pagesBalonGerald_2009No ratings yet
- Escaner Epson Worforce DsDocument2 pagesEscaner Epson Worforce DsGerald_2009No ratings yet
- Realidad Peruana y GlobalizacionDocument162 pagesRealidad Peruana y GlobalizacionWilder Chavez MemenzaNo ratings yet
- Paginas Web Hechas en DrupalDocument2 pagesPaginas Web Hechas en DrupalGerald_2009No ratings yet
- Puesta en Marcha de Un Café InternetDocument3 pagesPuesta en Marcha de Un Café InternetKarla NavarroNo ratings yet
- TPC 2020 Arquitectura de ComputadoresDocument8 pagesTPC 2020 Arquitectura de ComputadoresLcdo. German A. Salas OjedaNo ratings yet
- VLSMDocument7 pagesVLSMalexrkm11No ratings yet
- Inglés en LíneaDocument6 pagesInglés en LíneaALROTEK CRNo ratings yet
- Cotizacion de Estacion .Document1 pageCotizacion de Estacion .Gerardo Manuel Loayza ChavezNo ratings yet
- Piezas Reductor Afm-03Document8 pagesPiezas Reductor Afm-03Alejandro Rodriguez FloresNo ratings yet
- Teclado y Sus PartesDocument8 pagesTeclado y Sus PartesJuandi QuiñonezNo ratings yet
- Fonestar Tarifa de Precios 2018-19Document41 pagesFonestar Tarifa de Precios 2018-19VEMATELNo ratings yet
- Práctica de WindowsDocument5 pagesPráctica de WindowsFredy Tiberius Painado VidalNo ratings yet
- Manual de Mantenimiento LógicoDocument16 pagesManual de Mantenimiento LógicoShirley CalderonNo ratings yet
- Protocolo de Instalación de SwitchgearDocument2 pagesProtocolo de Instalación de SwitchgearcesarNo ratings yet
- Informe Pic 16f628Document8 pagesInforme Pic 16f628Alexander CorderoNo ratings yet
- Alumbrado PALAMIS LED Clever GroupDocument10 pagesAlumbrado PALAMIS LED Clever GroupJosue CastroNo ratings yet
- Módulo de Osciloscopio 5556-A - Manual para La Instalación de ControladoresDocument11 pagesMódulo de Osciloscopio 5556-A - Manual para La Instalación de ControladoresManuel Guillen100% (1)
- Instructivo Efectuar Notificaciones Personales A Través Del Microsoft OutlookDocument16 pagesInstructivo Efectuar Notificaciones Personales A Través Del Microsoft OutlookPaola Orjuela PiedrahitaNo ratings yet
- Manual para Powerpoint - Dia 1Document16 pagesManual para Powerpoint - Dia 1Marcia Lourdes Larico BernabéNo ratings yet
- Componentes de Una ComputadoraDocument6 pagesComponentes de Una Computadoramarit2504No ratings yet
- Electronica Digital - Contadores y RegistroDocument24 pagesElectronica Digital - Contadores y RegistroLeo Vasquez BlasNo ratings yet
- Satellite C845D Especificaciones Detalladas Del Producto: Tecnología Visión de AMD ConDocument3 pagesSatellite C845D Especificaciones Detalladas Del Producto: Tecnología Visión de AMD ConAndres MuñozNo ratings yet
- Cargador batería solarDocument6 pagesCargador batería solarLeonardoNo ratings yet
- 8M1508 - Inmovilizador y PasslockDocument66 pages8M1508 - Inmovilizador y PasslockMARCELO100% (2)
- SDK AndroidDocument13 pagesSDK AndroidIrving GuillenNo ratings yet
- Sensor LDRDocument11 pagesSensor LDRgilbertocrNo ratings yet
- Sistema OperativoDocument3 pagesSistema Operativonatan ortizNo ratings yet
- Manguitos de FijacionDocument33 pagesManguitos de FijacionvictoryanezNo ratings yet
- Ancho de Banda Digital Versus El AnalógicoDocument4 pagesAncho de Banda Digital Versus El AnalógicoNicolas Porcel0% (2)
- Manual Linux - Zona SieteDocument131 pagesManual Linux - Zona SieteUnd3rC0d3No ratings yet
- TORNO PARALELO CONVENCIONAL Roscado exteriorDocument24 pagesTORNO PARALELO CONVENCIONAL Roscado exteriorBelthor QNo ratings yet
- Manual Audigy 2 ZS PDFDocument67 pagesManual Audigy 2 ZS PDFcasperll100% (1)
- I Parte Tecnologia Jose BarbaDocument13 pagesI Parte Tecnologia Jose BarbaAna HernandezNo ratings yet