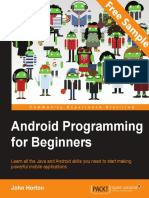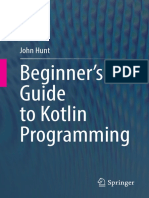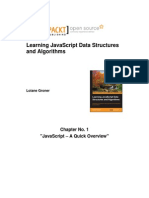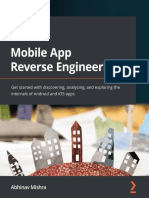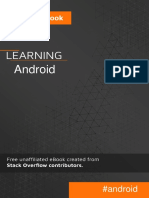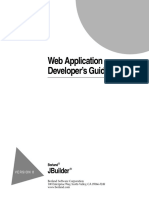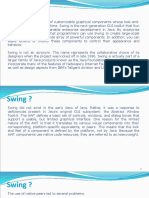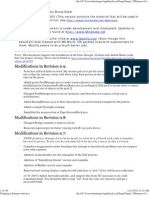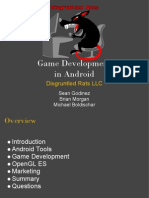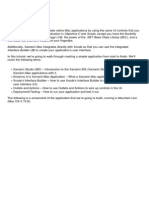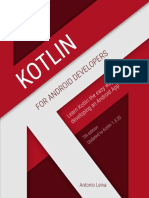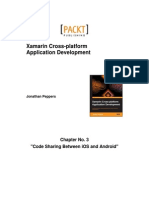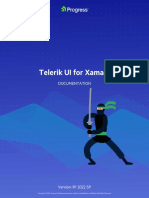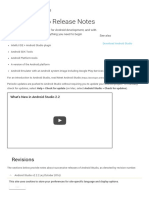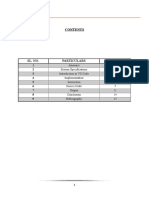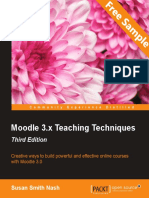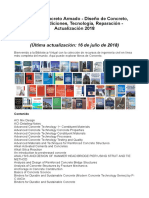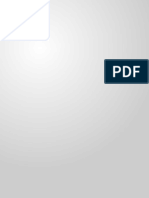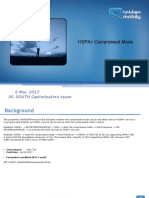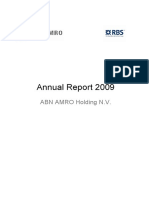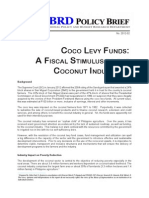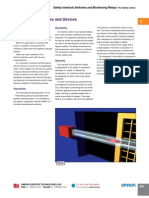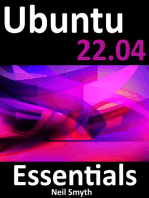Professional Documents
Culture Documents
Android Studio Essentials Sample Chapter
Uploaded by
Packt PublishingOriginal Title
Copyright
Available Formats
Share this document
Did you find this document useful?
Is this content inappropriate?
Report this DocumentCopyright:
Available Formats
Android Studio Essentials Sample Chapter
Uploaded by
Packt PublishingCopyright:
Available Formats
Fr
ee
Android Studio is an IDE that is based on the JetBrains
IntelliJ IDEA. It gives developers a unique platform to
develop and debug Android apps using various developer
tools. It has a wide array of features such as live layout
facility, Gradle build support, and template-based wizards,
which makes it a preferred choice for developers.
Starting off with the basic installation and configuration
of Android Studio, this book aids you in building a new
project by helping you to create a custom launcher icon
and guiding you to choose your activity. You then gain an
insight on the additional tools provided in Android Studio,
namely the Software Development Kit (SDK) Manager,
Android Virtual Device (AVD) Manager, and Javadoc.
Finally, it helps you to familiarize yourself with the Help
section in Android Studio that enables you to search for the
help you might require in different scenarios.
Who this book is written for
Install Android Studio on your system
and configure the Android Software
Development Kit
P U B L I S H I N G
Improve your productivity while programming
by getting the best of the code editor
C o m m u n i t y
Design the user interface using layouts
and learn how to handle the various
user events
Monitor your app while it's running and
constantly improve its performance
D i s t i l l e d
A fast-paced guide to get you up and running with Android
application development using Android Studio
Prices do not include
local sales tax or VAT
where applicable
Visit www.PacktPub.com for books, eBooks,
code, downloads, and PacktLib.
E x p e r i e n c e
Android Studio Essentials
Integrate Google Play services into your
project efficiently
$ 24.99 US
15.99 UK
community experience distilled
pl
Create your first project and explore
its structure
Beln Cruz Zapata
This book is intended for developers who are interested
in getting acquainted with the concepts of Android Studio
in a very short span of time. It is assumed that you are
familiar with the OOPS paradigm and Java. It is also
recommendable to have prior knowledge of the main
characteristics of the Android mobile system.
What you will learn from this book
Android Studio Essentials
Android Studio Essentials
Sa
m
Beln Cruz Zapata
In this package, you will find:
The author biography
A preview chapter from the book, Chapter 1 'Installing and Configuring
Android Studio'
A synopsis of the books content
More information on Android Studio Essentials
About the Author
Beln Cruz Zapata received her engineer's degree in computer science from the
University of Murcia, Spain, where she specialized in software technology and
intelligent and knowledge-based technology. She earned an MSc degree in computer
science and is now working on her PhD in the software engineering research group
at the University of Murcia.
During the academic year of 2013-2014, Beln collaborated with Universit Mohammed
V-Soussi, Rabat, Morocco. Her research was focused on mobile technologies in general
but especially applied to medicine.
Beln is currently working as a mobile developer for Android and iOS in the San
Francisco Bay Area. She is the author of Testing and Securing Android Studio
Applications, Packt Publishing.
She maintains a blog at
projects. You can also follow her on Twitter at
, where you can follow her
.
I would like to thank Packt Publishing for offering me the opportunity
to write this book. I would particularly like to thank Richard BrookesBland and Sriram Neelakantan for their valuable help.
I would also like to thank my mentors during the last few months,
Miguel R. and P. Salinas; my friends, especially Ana, Nerea, and the
Yupi group, for cheering me up; my family, especially my parents
and brother for supporting me; and finally, my significant other
for everything.
Android Studio Essentials
Mobile applications have seen a huge increase in popularity in the last few years, and
this interest is still growing among users. Mobile operating systems are available not
only for smartphones but also for tablets, thus increasing the possible market quota for
these applications.
Android has characteristics that make it pleasant to developers, such as its open source
nature and a certain level of community-driven development. Android has always been
contesting with iOS (the Apple mobile system) in everything, and with Xcode, iOS
presented itself as a more centralized development environment. The new IDE, Android
Studio, makes this centralization finally available for Android developers, and makes this
tool indispensable for a good Android developer.
This book shows users how to develop and build Android applications with this new
IDE. It is not only a "getting started" book but also a guide to advanced developers to
build their applications faster and more productively. This book will follow a
tutorial-like approach, from the basic features to the steps to build for release,
including practical examples.
What This Book Covers
Chapter 1, Installing and Configuring Android Studio, describes the installation and
basic configuration of Android Studio.
Chapter 2, Starting a Project, shows how to create a new project and the type of
activities we can select.
Chapter 3, Navigating a Project, explores the basic structure of a project in
Android Studio.
Chapter 4, Using the Code Editor, exposes the basic features of the code editor in order
to get the best out of it.
Chapter 5, Creating User Interfaces, focuses on the creation of the user interfaces using
both the graphical view and the text-based view.
Chapter 6, Tools, introduces the currently existing Google Play services and shows how
to integrate them with a project in Android Studio.
Chapter 7, Google Play Services, exposes some additional tools such as Android SDK
tools, Javadoc, and version control integration.
Chapter 8, Debugging, shows in detail how to debug an application in Android Studio
and the provided information when debugging.
Chapter 9, Preparing for Release, describes how to prepare your application for
its release.
Appendix, Getting Help, teaches you how to get help using Android Studio and provides
a list of online sites to learn more about the topics seen in this book.
Installing and Configuring
Android Studio
The new and official Google IDE, Android Studio, with all its varied features, is
ready to be explored. Would you like to make your own Android applications and
make these applications available to other users on Google Play Store? Can you do
this easily? How can you achieve this?
This chapter will show you how to prepare your new Android Studio installation, and
help you take your first steps in the new environment. We will begin by preparing the
system for the installation and downloading the required files. Then we will see the
welcome screen that prompts when running Android Studio for the first time, and
accordingly, we will configure the Android software development kit (SDK) properly
so that we have everything ready to create our first application.
These are the topics that we will cover in this chapter:
Installing Android Studio
Running Android Studio for the first time
Configuring the Android SDK
Preparing for installation
A prerequisite to start working with Android Studio is to have Java installed on
your system. The system must also be able to find the Java installation. This can
be achieved by installing the Java Development Kit (JDK) on your system and
then setting an environment variable named JAVA_HOME, which points to the SDK
folder in your system. Check this environment variable to avoid issues during the
installation of Android Studio.
Installing and Configuring Android Studio
Downloading Android Studio
The Android Studio package can be downloaded from the Android developer tools
web page, at http://developer.android.com/sdk/index.html, by clicking on
the download button, as is shown in the next screenshot. This package is an EXE
file for Windows systems, a DMG file for Mac OS X systems, and a TGZ file for
Linux systems.
Installing Android Studio
In Windows, launch the EXE file. The default installation directory is \Users\<your_
user_name>\AppData\Local\Android\android-studio. The AppData directory is
usually a hidden directory.
In Mac OS X, open the DMG file and drop Android Studio into your Applications
folder. The default installation directory is /Applications/Android\ Studio.app.
In Linux systems, unzip the TGZ file and execute the studio.sh script located in the
android-studio/bin/ directory.
If you have any problem in the installation process or in the following steps, you can
get help on this and on other known issues by checking out Appendix, Getting Help.
[6]
Chapter 1
Running Android Studio for the first time
Execute Android Studio and wait until it loads completely. This may take a few
minutes on the first time. The first time you execute Android Studio, you will be
prompted by a welcome screen. As shown in the following screenshot, the welcome
screen includes a section to open recent projects and the Quick Start section. The
Quick Start section provides options to start a new project, open a project, import
a project, and even perform more advanced actions such as checking out from a
version control system and modifying the configuration options.
Let's take a look at the various options available in the Quick Start section:
Start a new Android Studio project: This creates a new Android project
from scratch.
Open an existing Android Studio Project: This opens an existing project.
Import an Android code sample: This imports a project containing Google
code samples from GitHub.
Check out project from Version Control: This creates a new project by
importing existing sources from a version control system.
[7]
Installing and Configuring Android Studio
Import Non-Android Studio project: This creates a new project by importing
existing sources from your system.
Configure: This opens the configuration menu. The configuration menu has
the following options:
SDK Manager: This opens the Android SDK tool, which will be
explained in Chapter 6, Tools.
Settings: This opens the Android Studio preferences.
Plugins: This opens the plugins manager for Android Studio.
Import Settings: This imports the settings from a file (.jar).
Export Settings: This exports the settings to a file (.jar).
Project Defaults: This opens the project defaults settings menu.
Settings: This opens the template project's settings.
These settings are also reachable through the Android
Studio settings (by navigating to Configure | Settings).
Project Structure: This opens the project and
platform settings.
Run Configurations: This opens the run and debug settings.
Docs and How-Tos: This opens the help menu, which contains the
following options:
Read Help: This opens the Android Studio help, an online version
Tips of the Day: This opens a dialog with the tip of the day
Default Keymap Reference: This opens an online PDF file
containing the default keymap
JetBrains TV: This opens a JetBrains website containing
video tutorials
Plugin Development: This opens a JetBrains website
containing information for plugin developers
Configuring the Android SDK
The essential feature that needs to be configured correctly is the Android SDK.
Although Android Studio automatically installs the latest Android SDK available,
you should have everything you need beforehand to create your first application.
It is important to check it and to learn how we can change it.
[8]
Chapter 1
In the Android Studio welcome screen, navigate to Configure | Project Defaults
| Project Structure. In SDK Location, you should have a selected Android SDK
location, as shown in the next screenshot. This selected SDK location is the default
location that will be used in our Android projects. However, we can change it later
for specific projects that require special settings.
If you don't have any Android SDK configured in Android Studio, then you have to
add it manually.
[9]
Installing and Configuring Android Studio
To accomplish this task, click on the ellipsis button to add an Android SDK, and then
select the home directory for the SDK. Check whether you have it in your system
by navigating to your Android Studio installation directory. You should find a
folder named sdk. It contains the Android SDK and its tools. The Android Studio
installation directory might be in a hidden folder, so click on the button highlighted
in the following screenshot to show hidden files and directories:
If you wish to use another Android SDK location that is different from the location
included with Android Studio, select this instead. For example, if you previously
used the Android Development Tools (ADT) plugin for Eclipse, you already have
an Android SDK installed in your system.
[ 10 ]
Chapter 1
Summary
We successfully prepared the system for Android Studio and installed our Android
Studio instance. We ran the Studio for the first time, and now we know the options
available on the welcome screen. Also, you learned how to configure your Android
SDK and install it manually in case you wish to use a different version. Completing
these tasks will leave our system with Android Studio running and configured to
create our first project.
In the next chapter, we will learn about the concept of a project and how it includes
everything the application requires, from classes to libraries. We will also create our
first project and discuss the different kinds of activities available in the wizard.
[ 11 ]
Get more information Android Studio Essentials
Where to buy this book
You can buy Android Studio Essentials from the Packt Publishing website.
Alternatively, you can buy the book from Amazon, BN.com, Computer Manuals and most internet
book retailers.
Click here for ordering and shipping details.
www.PacktPub.com
Stay Connected:
You might also like
- Android Studio Cookbook - Sample ChapterDocument21 pagesAndroid Studio Cookbook - Sample ChapterPackt Publishing100% (1)
- Xamarin Mobile Application Development for Android - Second EditionFrom EverandXamarin Mobile Application Development for Android - Second EditionNo ratings yet
- Android Programming For Beginners - Sample ChapterDocument50 pagesAndroid Programming For Beginners - Sample ChapterPackt PublishingNo ratings yet
- Gradle For Android - Sample ChapterDocument18 pagesGradle For Android - Sample ChapterPackt PublishingNo ratings yet
- Resources to Get Started with Java, Android and Your First Published AppDocument2 pagesResources to Get Started with Java, Android and Your First Published AppGk GaneshNo ratings yet
- Vi̇sual Studi̇o Tutori̇alDocument154 pagesVi̇sual Studi̇o Tutori̇alTuncay Kamas100% (1)
- Android Kotlin Nanodegree ProgramDocument16 pagesAndroid Kotlin Nanodegree Programyhu yuhuNo ratings yet
- Python Full Stack ProgramDocument20 pagesPython Full Stack ProgramMD YASINNo ratings yet
- Mobile App DevelopmentDocument198 pagesMobile App DevelopmentAsim Shahzad Masih100% (1)
- Hunt2021 Book BeginnerSGuideToKotlinProgrammDocument516 pagesHunt2021 Book BeginnerSGuideToKotlinProgrammsemNo ratings yet
- Swift 2 Cookbook - Sample ChapterDocument32 pagesSwift 2 Cookbook - Sample ChapterPackt PublishingNo ratings yet
- Android Programming A Step by Step Guide For Beginners!Document131 pagesAndroid Programming A Step by Step Guide For Beginners!Henrique Andrade100% (5)
- MVVM IntroductionDocument27 pagesMVVM IntroductionKumar AnupamNo ratings yet
- Learning JavaScript Data Structures and Algorithms Sample ChapterDocument29 pagesLearning JavaScript Data Structures and Algorithms Sample ChapterPackt PublishingNo ratings yet
- Mobile App Reverse Engineering Get Started With Discovering, Analyzing, and Exploring The Internals of Android and iOS Apps (Abhinav Mishra) (Z-Library)Document166 pagesMobile App Reverse Engineering Get Started With Discovering, Analyzing, and Exploring The Internals of Android and iOS Apps (Abhinav Mishra) (Z-Library)doolalosNo ratings yet
- Xamarin Studio For Android Programming: A C# Cookbook - Sample ChapterDocument29 pagesXamarin Studio For Android Programming: A C# Cookbook - Sample ChapterPackt PublishingNo ratings yet
- AndroidDocument1,595 pagesAndroidTuyen Do Van100% (5)
- Web Application Developers GuideDocument296 pagesWeb Application Developers GuideSubhadip Das SarmaNo ratings yet
- Android ProgrammingDocument817 pagesAndroid Programmingtrupti.kodinariya981093% (15)
- Android TutorialDocument836 pagesAndroid TutorialSheetaltwuNo ratings yet
- Java Collections - An Introduction To Abstract Data Types, Data Structures and AlgorithmsDocument567 pagesJava Collections - An Introduction To Abstract Data Types, Data Structures and AlgorithmsVishyNo ratings yet
- Web Development & Design - Seminarski RadDocument15 pagesWeb Development & Design - Seminarski Radmladen23etfNo ratings yet
- Mastering Ext JS - Second Edition - Sample ChapterDocument20 pagesMastering Ext JS - Second Edition - Sample ChapterPackt PublishingNo ratings yet
- Java SwingDocument28 pagesJava SwingRitika Jain67% (3)
- Thinking in Patterns With JavaDocument67 pagesThinking in Patterns With Javardy4anythingNo ratings yet
- Game Development in AndroidDocument37 pagesGame Development in AndroidstopnaggingmeNo ratings yet
- CRYPTOGRAPHYDocument2 pagesCRYPTOGRAPHYmovie REGION 10No ratings yet
- Tutorial NUnitDocument6 pagesTutorial NUnitHasam HassanNo ratings yet
- Online Android App Development Training Build Your Own Android Music Player App Duration: 6 Weeks - Certified TrainingDocument3 pagesOnline Android App Development Training Build Your Own Android Music Player App Duration: 6 Weeks - Certified TrainingJobs Hunt IndiaNo ratings yet
- C# Guide CompleteDocument2,460 pagesC# Guide CompleteDivine SolutionsNo ratings yet
- OpenCV 3.0 Computer Vision With Java - Sample ChapterDocument27 pagesOpenCV 3.0 Computer Vision With Java - Sample ChapterPackt PublishingNo ratings yet
- Carli Massimo Functional Programming in Kotlin by TutorialsDocument567 pagesCarli Massimo Functional Programming in Kotlin by Tutorialstu tu100% (1)
- Xamarin TutorialDocument18 pagesXamarin TutorialAlex HitchNo ratings yet
- Xamarin Mobile Development For Android Cookbook - Sample ChapterDocument37 pagesXamarin Mobile Development For Android Cookbook - Sample ChapterPackt Publishing100% (1)
- Kotlin For Android Developers SampleDocument16 pagesKotlin For Android Developers SampleShreyans Pathak100% (1)
- Pro Android UIDocument4 pagesPro Android UIPedro HenriqueNo ratings yet
- Android DesignDocument228 pagesAndroid DesignFtww83% (6)
- Mastering Android NDK - Sample ChapterDocument25 pagesMastering Android NDK - Sample ChapterPackt PublishingNo ratings yet
- Chapter 02Document20 pagesChapter 02jeremyNo ratings yet
- Ken Casada Developer Evangelist Developer & Platform Evangelism Microsoft SwitzerlandDocument22 pagesKen Casada Developer Evangelist Developer & Platform Evangelism Microsoft SwitzerlandraraNo ratings yet
- Laravel 5 CookbookDocument215 pagesLaravel 5 CookbookVu Nguyen100% (3)
- Learning MVCPart 2 Creating MVC Application Amp Perform CRUD Operations Using LINQ To SQLDocument27 pagesLearning MVCPart 2 Creating MVC Application Amp Perform CRUD Operations Using LINQ To SQLJoao PimentelNo ratings yet
- QT Mobile Exercise BookDocument12 pagesQT Mobile Exercise BookMohammad Mohsen AmiriNo ratings yet
- Practical AngularJS PDFDocument164 pagesPractical AngularJS PDFAlexandre Magno0% (1)
- Xamarin Cross-Platform Application Development: Chapter No. 3 "Code Sharing Between iOS and Android"Document23 pagesXamarin Cross-Platform Application Development: Chapter No. 3 "Code Sharing Between iOS and Android"Packt PublishingNo ratings yet
- Mastering AndEngine Game Development - Sample ChapterDocument15 pagesMastering AndEngine Game Development - Sample ChapterPackt PublishingNo ratings yet
- 5.1 Java SwingDocument139 pages5.1 Java SwingJulie Raj100% (1)
- Javascript Events: W3SchoolsDocument3 pagesJavascript Events: W3SchoolsoussamaNo ratings yet
- Chapter 1. The Windows Application Environment: 1.1 Creating A New ProjectDocument10 pagesChapter 1. The Windows Application Environment: 1.1 Creating A New ProjectHoney Lance MoralesNo ratings yet
- CG PDFDocument63 pagesCG PDFVarnakeepcreating Varna100% (1)
- Api RestDocument268 pagesApi RestDan NielNo ratings yet
- Telerik UI For Xamarin 2022 1 222 1Document2,537 pagesTelerik UI For Xamarin 2022 1 222 1Ricardo PadillaNo ratings yet
- Android ProgrammingDocument27 pagesAndroid ProgrammingQanitaZakir100% (1)
- ASP .NET Programming With C# & SQL Server by Don Gosselin PDFDocument673 pagesASP .NET Programming With C# & SQL Server by Don Gosselin PDFJesús Manuel Viña Iglesias100% (2)
- Android Studio Release Notes SummaryDocument6 pagesAndroid Studio Release Notes SummarysivaNo ratings yet
- Python Project ReportDocument15 pagesPython Project ReportSakshi SonavaneNo ratings yet
- Practical Digital Forensics - Sample ChapterDocument31 pagesPractical Digital Forensics - Sample ChapterPackt Publishing100% (2)
- Mastering Mesos - Sample ChapterDocument36 pagesMastering Mesos - Sample ChapterPackt PublishingNo ratings yet
- JIRA 7 Administration Cookbook Second Edition - Sample ChapterDocument35 pagesJIRA 7 Administration Cookbook Second Edition - Sample ChapterPackt PublishingNo ratings yet
- Internet of Things With Python - Sample ChapterDocument34 pagesInternet of Things With Python - Sample ChapterPackt Publishing100% (1)
- Python Geospatial Development - Third Edition - Sample ChapterDocument32 pagesPython Geospatial Development - Third Edition - Sample ChapterPackt PublishingNo ratings yet
- Expert Python Programming - Second Edition - Sample ChapterDocument40 pagesExpert Python Programming - Second Edition - Sample ChapterPackt Publishing50% (4)
- Modular Programming With Python - Sample ChapterDocument28 pagesModular Programming With Python - Sample ChapterPackt PublishingNo ratings yet
- Moodle 3.x Teaching Techniques - Third Edition - Sample ChapterDocument23 pagesMoodle 3.x Teaching Techniques - Third Edition - Sample ChapterPackt PublishingNo ratings yet
- RESTful Web API Design With Node - Js - Second Edition - Sample ChapterDocument17 pagesRESTful Web API Design With Node - Js - Second Edition - Sample ChapterPackt Publishing0% (1)
- Unity 5.x Game Development Blueprints - Sample ChapterDocument57 pagesUnity 5.x Game Development Blueprints - Sample ChapterPackt PublishingNo ratings yet
- Mastering Drupal 8 Views - Sample ChapterDocument23 pagesMastering Drupal 8 Views - Sample ChapterPackt Publishing0% (1)
- Android UI Design - Sample ChapterDocument47 pagesAndroid UI Design - Sample ChapterPackt PublishingNo ratings yet
- Practical Mobile Forensics - Second Edition - Sample ChapterDocument38 pagesPractical Mobile Forensics - Second Edition - Sample ChapterPackt PublishingNo ratings yet
- Flux Architecture - Sample ChapterDocument25 pagesFlux Architecture - Sample ChapterPackt PublishingNo ratings yet
- Mastering Hibernate - Sample ChapterDocument27 pagesMastering Hibernate - Sample ChapterPackt PublishingNo ratings yet
- Cardboard VR Projects For Android - Sample ChapterDocument57 pagesCardboard VR Projects For Android - Sample ChapterPackt PublishingNo ratings yet
- Angular 2 Essentials - Sample ChapterDocument39 pagesAngular 2 Essentials - Sample ChapterPackt Publishing0% (1)
- Puppet For Containerization - Sample ChapterDocument23 pagesPuppet For Containerization - Sample ChapterPackt PublishingNo ratings yet
- QGIS 2 Cookbook - Sample ChapterDocument44 pagesQGIS 2 Cookbook - Sample ChapterPackt Publishing100% (1)
- Troubleshooting NetScaler - Sample ChapterDocument25 pagesTroubleshooting NetScaler - Sample ChapterPackt PublishingNo ratings yet
- Sitecore Cookbook For Developers - Sample ChapterDocument34 pagesSitecore Cookbook For Developers - Sample ChapterPackt PublishingNo ratings yet
- Learning Probabilistic Graphical Models in R - Sample ChapterDocument37 pagesLearning Probabilistic Graphical Models in R - Sample ChapterPackt PublishingNo ratings yet
- Machine Learning in Java - Sample ChapterDocument26 pagesMachine Learning in Java - Sample ChapterPackt Publishing100% (1)
- Apache Hive Cookbook - Sample ChapterDocument27 pagesApache Hive Cookbook - Sample ChapterPackt Publishing100% (1)
- Practical Linux Security Cookbook - Sample ChapterDocument25 pagesPractical Linux Security Cookbook - Sample ChapterPackt Publishing100% (1)
- Sass and Compass Designer's Cookbook - Sample ChapterDocument41 pagesSass and Compass Designer's Cookbook - Sample ChapterPackt PublishingNo ratings yet
- Odoo Development Cookbook - Sample ChapterDocument35 pagesOdoo Development Cookbook - Sample ChapterPackt PublishingNo ratings yet
- Canvas Cookbook - Sample ChapterDocument34 pagesCanvas Cookbook - Sample ChapterPackt PublishingNo ratings yet
- 3D Printing Designs: Design An SD Card Holder - Sample ChapterDocument16 pages3D Printing Designs: Design An SD Card Holder - Sample ChapterPackt Publishing100% (1)
- RStudio For R Statistical Computing Cookbook - Sample ChapterDocument38 pagesRStudio For R Statistical Computing Cookbook - Sample ChapterPackt Publishing100% (1)
- Renewable and Sustainable Energy ReviewsDocument13 pagesRenewable and Sustainable Energy ReviewsMohammadreza MalekMohamadiNo ratings yet
- S4H - 885 How To Approach Fit To Standard Analysis - S4HANA CloudDocument16 pagesS4H - 885 How To Approach Fit To Standard Analysis - S4HANA Cloudwai waiNo ratings yet
- The Essence of Success - Earl NightingaleDocument2 pagesThe Essence of Success - Earl NightingaleDegrace Ns40% (15)
- 3 0 Visual Weld InspectorDocument74 pages3 0 Visual Weld InspectorVincent Sofia RaphaelNo ratings yet
- UPGRADEDocument2 pagesUPGRADEVedansh OswalNo ratings yet
- PNW 0605Document12 pagesPNW 0605sunf496No ratings yet
- The Basic New Keynesian Model ExplainedDocument29 pagesThe Basic New Keynesian Model ExplainedTiago MatosNo ratings yet
- TicketDocument2 pagesTicketbikram kumarNo ratings yet
- WEEK 8 HW WS - B - Graphs & ChartsDocument6 pagesWEEK 8 HW WS - B - Graphs & Chartsangela trioNo ratings yet
- UKBM 2, Bahasa InggrisDocument10 pagesUKBM 2, Bahasa InggrisElvi SNo ratings yet
- MSDS Metafuron 20 WPDocument10 pagesMSDS Metafuron 20 WPAndi DarmawanNo ratings yet
- Bolsas Transfer FKDocument7 pagesBolsas Transfer FKBelèn Caridad Nelly Pajuelo YaipènNo ratings yet
- Tps65070X Power Management Ic (Pmic) With Battery Charger, 3 Step-Down Converters, and 2 LdosDocument98 pagesTps65070X Power Management Ic (Pmic) With Battery Charger, 3 Step-Down Converters, and 2 Ldosmok waneNo ratings yet
- Libros de ConcretoDocument11 pagesLibros de ConcretoOSCAR GABRIEL MOSCOL JIBAJANo ratings yet
- Nmea Components: NMEA 2000® Signal Supply Cable NMEA 2000® Gauges, Gauge Kits, HarnessesDocument2 pagesNmea Components: NMEA 2000® Signal Supply Cable NMEA 2000® Gauges, Gauge Kits, HarnessesNuty IonutNo ratings yet
- Schedule of Charges General Banking 2022Document18 pagesSchedule of Charges General Banking 2022Shohag MahmudNo ratings yet
- Telangana Budget 2014-2015 Full TextDocument28 pagesTelangana Budget 2014-2015 Full TextRavi Krishna MettaNo ratings yet
- Coa - Ofx-8040a (H078K5G018)Document2 pagesCoa - Ofx-8040a (H078K5G018)Jaleel AhmedNo ratings yet
- The Earthing of Zenner BarrierDocument4 pagesThe Earthing of Zenner BarrierFatholla SalehiNo ratings yet
- Uniform Bonding Code (Part 2)Document18 pagesUniform Bonding Code (Part 2)Paschal James BloiseNo ratings yet
- HSPA+ Compressed ModeDocument10 pagesHSPA+ Compressed ModeAkhtar KhanNo ratings yet
- 2023 Prospectus 2Document69 pages2023 Prospectus 2miclau1123No ratings yet
- Fundamentals and Applications of Renewable Energy by Mehmet Kanoglu, Yunus Cengel, John CimbalaDocument413 pagesFundamentals and Applications of Renewable Energy by Mehmet Kanoglu, Yunus Cengel, John CimbalaFrancesco Nocera100% (1)
- Marketing Management NotesDocument115 pagesMarketing Management NotesKajwangs DanNo ratings yet
- ABN AMRO Holding N.V. 2009 Annual ReportDocument243 pagesABN AMRO Holding N.V. 2009 Annual ReportF.N. HeinsiusNo ratings yet
- A - Bahasa Inggris-DikonversiDocument96 pagesA - Bahasa Inggris-DikonversiArie PurnamaNo ratings yet
- Congress Policy Brief - CoCoLevyFundsDocument10 pagesCongress Policy Brief - CoCoLevyFundsKat DinglasanNo ratings yet
- Keynes Presentation - FINALDocument62 pagesKeynes Presentation - FINALFaith LuberasNo ratings yet
- Road Safety GOs & CircularsDocument39 pagesRoad Safety GOs & CircularsVizag Roads100% (1)
- Safety interlock switches principlesDocument11 pagesSafety interlock switches principlesChristopher L. AlldrittNo ratings yet
- Linux: The Ultimate Beginner's Guide to Learn Linux Operating System, Command Line and Linux Programming Step by StepFrom EverandLinux: The Ultimate Beginner's Guide to Learn Linux Operating System, Command Line and Linux Programming Step by StepRating: 4.5 out of 5 stars4.5/5 (9)
- The Linux Command Line Beginner's GuideFrom EverandThe Linux Command Line Beginner's GuideRating: 4.5 out of 5 stars4.5/5 (23)
- Hacking Essentials - The Beginner's Guide To Ethical Hacking And Penetration TestingFrom EverandHacking Essentials - The Beginner's Guide To Ethical Hacking And Penetration TestingRating: 3 out of 5 stars3/5 (1)
- Make Your PC Stable and Fast: What Microsoft Forgot to Tell YouFrom EverandMake Your PC Stable and Fast: What Microsoft Forgot to Tell YouRating: 4 out of 5 stars4/5 (1)
- The Ultimate Kali Linux Book - Second Edition: Perform advanced penetration testing using Nmap, Metasploit, Aircrack-ng, and EmpireFrom EverandThe Ultimate Kali Linux Book - Second Edition: Perform advanced penetration testing using Nmap, Metasploit, Aircrack-ng, and EmpireNo ratings yet
- Kali Linux - An Ethical Hacker's Cookbook - Second Edition: Practical recipes that combine strategies, attacks, and tools for advanced penetration testing, 2nd EditionFrom EverandKali Linux - An Ethical Hacker's Cookbook - Second Edition: Practical recipes that combine strategies, attacks, and tools for advanced penetration testing, 2nd EditionRating: 5 out of 5 stars5/5 (1)
- Azure DevOps Engineer: Exam AZ-400: Azure DevOps Engineer: Exam AZ-400 Designing and Implementing Microsoft DevOps SolutionsFrom EverandAzure DevOps Engineer: Exam AZ-400: Azure DevOps Engineer: Exam AZ-400 Designing and Implementing Microsoft DevOps SolutionsNo ratings yet
- Hackers & Painters: Big Ideas from the Computer AgeFrom EverandHackers & Painters: Big Ideas from the Computer AgeRating: 4.5 out of 5 stars4.5/5 (5)
- Powershell: The ultimate beginner's guide to Powershell, making you a master at Windows Powershell command line fast!From EverandPowershell: The ultimate beginner's guide to Powershell, making you a master at Windows Powershell command line fast!Rating: 5 out of 5 stars5/5 (1)
- COBOL Basic Training Using VSAM, IMS and DB2From EverandCOBOL Basic Training Using VSAM, IMS and DB2Rating: 5 out of 5 stars5/5 (2)
- Hacking with Kali Linux: A Step by Step Guide to Learn the Basics of Linux Penetration. What A Beginner Needs to Know About Wireless Networks Hacking and Systems Security. Tools Explanation IncludedFrom EverandHacking with Kali Linux: A Step by Step Guide to Learn the Basics of Linux Penetration. What A Beginner Needs to Know About Wireless Networks Hacking and Systems Security. Tools Explanation IncludedNo ratings yet
- Apple Card and Apple Pay: A Ridiculously Simple Guide to Mobile PaymentsFrom EverandApple Card and Apple Pay: A Ridiculously Simple Guide to Mobile PaymentsNo ratings yet
- CompTIA Linux+/LPIC-1: Training and Exam Preparation Guide (Exam Codes: LX0-103/101-400 and LX0-104/102-400)From EverandCompTIA Linux+/LPIC-1: Training and Exam Preparation Guide (Exam Codes: LX0-103/101-400 and LX0-104/102-400)No ratings yet
- AWS: The Complete Beginner to Advanced Guide for Amazon Web Service — The Ultimate TutorialFrom EverandAWS: The Complete Beginner to Advanced Guide for Amazon Web Service — The Ultimate TutorialRating: 5 out of 5 stars5/5 (4)
- The Mac Terminal Reference and Scripting PrimerFrom EverandThe Mac Terminal Reference and Scripting PrimerRating: 4.5 out of 5 stars4.5/5 (3)
- XDA Developers' Android Hacker's Toolkit: The Complete Guide to Rooting, ROMs and ThemingFrom EverandXDA Developers' Android Hacker's Toolkit: The Complete Guide to Rooting, ROMs and ThemingRating: 2 out of 5 stars2/5 (2)
- Ubuntu Linux Toolbox: 1000+ Commands for Power UsersFrom EverandUbuntu Linux Toolbox: 1000+ Commands for Power UsersRating: 4 out of 5 stars4/5 (1)
- Ubuntu 22.04 Essentials: A Guide to Ubuntu 22.04 Desktop and Server EditionsFrom EverandUbuntu 22.04 Essentials: A Guide to Ubuntu 22.04 Desktop and Server EditionsNo ratings yet
- Mastering Linux Security and Hardening - Second Edition: Protect your Linux systems from intruders, malware attacks, and other cyber threats, 2nd EditionFrom EverandMastering Linux Security and Hardening - Second Edition: Protect your Linux systems from intruders, malware attacks, and other cyber threats, 2nd EditionNo ratings yet
- Mastering Swift 5 - Fifth Edition: Deep dive into the latest edition of the Swift programming language, 5th EditionFrom EverandMastering Swift 5 - Fifth Edition: Deep dive into the latest edition of the Swift programming language, 5th EditionNo ratings yet