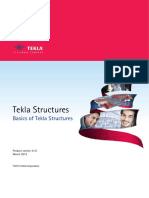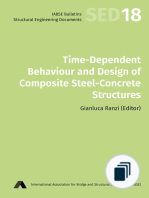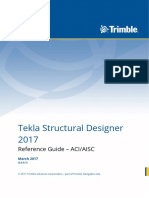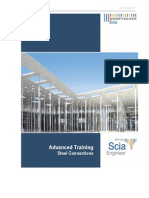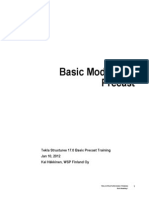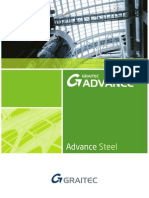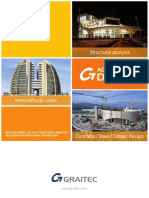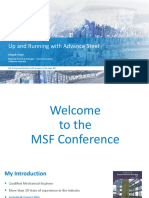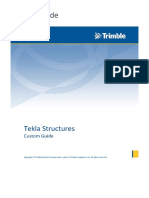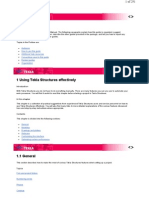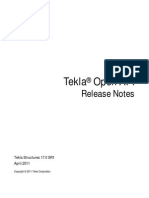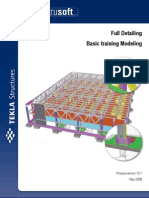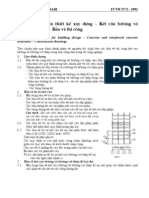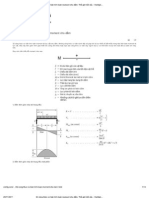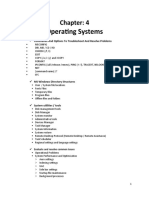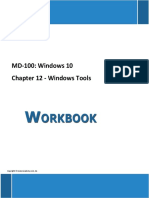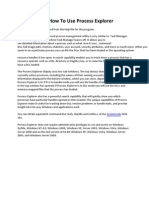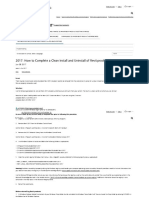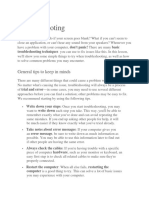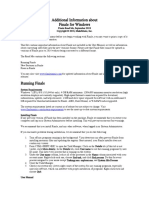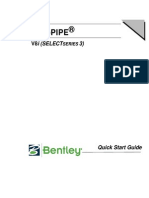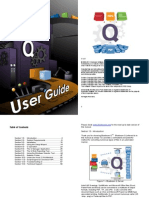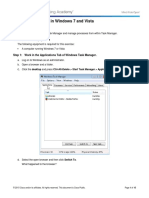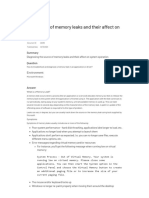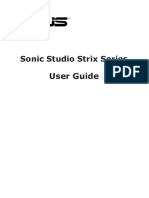Professional Documents
Culture Documents
Tekla 21.0 Release Notes 210 BETA Enu
Uploaded by
Yumi LingOriginal Title
Copyright
Available Formats
Share this document
Did you find this document useful?
Is this content inappropriate?
Report this DocumentCopyright:
Available Formats
Tekla 21.0 Release Notes 210 BETA Enu
Uploaded by
Yumi LingCopyright:
Available Formats
DRAFT - Tekla Structures 21.
0 Beta, January 2015
Tekla Structures
Release Notes Draft
Product version 21.0 BETA
January 2015
2015 Tekla Corporation
DRAFT - Tekla Structures 21.0 Beta, January 2015
Contents
Tekla Structures 21.0 Release Notes...............................................................3
1.1
1.2
Setting up your project............................................................................................................ 4
Tekla Model Sharing ................................................................................................................5
Tekla Model Sharing licensing .......................................................................................................................................6
1.3
1.4
1.5
1.6
1.7
1.8
1.9
1.10
1.11
1.12
1.13
1.14
1.15
1.16
1.17
1.18
1.19
1.20
1.21
1.22
1.23
1.24
1.25
1.26
Tekla Warehouse a new way of sharing Tekla Structures content.................................. 6
Improvements in snapping....................................................................................................... 7
Improvements in construction objects....................................................................................7
Improvements in pour breaks and pour objects.....................................................................7
Splitting polybeams................................................................................................................ 10
Adding and moving custom parts in models........................................................................10
Checking clashes between bolts and bolted parts.............................................................. 11
Improvements in Organizer....................................................................................................11
Improvements in Task Manager............................................................................................ 15
Renewed drawing property dialog boxes and automatic views-level properties ............16
Improvements in dimensions................................................................................................. 22
Improvements in marks.......................................................................................................... 22
New custom presentations for drawing objects.................................................................. 23
Improvements in Drawing List...............................................................................................24
Improvements in drawing views............................................................................................ 24
New drawing preview and printing.......................................................................................24
Improvements in reference models in drawings.................................................................. 25
New Reference Model list......................................................................................................26
Improvements in IFC...............................................................................................................30
Changes in template attributes.............................................................................................32
Changes in advanced options................................................................................................ 34
Extensions and new components available in the Component Catalog............................35
Tekla multi-user server supports Windows Server 2003 until July 2015........................35
New and improved product guides....................................................................................... 35
Top Fixes in Tekla Structures 21.0................................................................37
Fixes Released in Tekla Structures 21.0....................................................... 38
DRAFT - Tekla Structures 21.0 Beta, January 2015
Tekla Structures 21.0 Release Notes
Reading tip: You can browse the release notes by using the table of contents or view the
release notes on one page in Tekla User Assistance.
Tekla Structures version 21.0 is a main version, and contains many new features and fixes.
Compatibility We suggest that you complete any unfinished models using your current Tekla Structures
version.
Several different versions of Tekla Structures may coexist on your computer. You
can open models created in older versions of Tekla Structures using Tekla
Structures 21.0. When you create or save a model in Tekla Structures 21.0, you
cannot open it in older versions of Tekla Structures.
Installing Tekla Structures setup creates a new subfolder for Tekla Structures 21.0.
You need Windows Administrator rights to install Tekla Structures 21.0.
Tekla Structures 21.0 uses .NET Framework 4.5.1, which will be installed on the
computer together with Tekla Structures if it is not already installed. .NET
Framework 4.5.1 can also be installed from Microsoft Download Center.
Tekla Open API To learn about the improvements in Open API development, see the Tekla Open API Release
Release Notes Notes that are included in the Tekla Open API Startup Package. You can get the Tekla Open
API Startup Package on the Tekla Extranet under Tekla Structures --> Developers --> Open
API .
Extensions
You can use extensions to expand the capabilities of Tekla Structures. These tools can be
developed and enhanced rapidly. The extension helps are available through the page in Tekla
User Assistance. You can browse and download extensions in Tekla Warehouse
(requires login).
Tekla Structures 21.0 Release Notes
Setting up your project
DRAFT - Tekla Structures 21.0 Beta, January 2015
1.1 Setting up your project
In Tekla Structures 21.0 you can easily set up your own project from scratch by using the
new blank project together with Tekla Warehouse. You no longer need to start your project
by removing unnecessary content from an existing environment with a lot of predefined
content.
Blank project The blank project is a Tekla Structures environment that includes only generic content, such
as parametric profiles and undefined materials, and that can be used for gathering region-,
company-, or project-specific settings, tools, and information. The blank project is included in
the Tekla Structures software installation.
To start building or to use your own project settings, select blank project in the
Environment list when you start Tekla Structures:
Downloading You can use Tekla Warehouse to download content to the blank project. For example, you can
content from download profiles, material grades, bolts, reinforcement, components, tools, and templates
Tekla Warehouse across all Tekla Structures environment- and manufacturer-specific collections, and make
combinations that suit your needs.
You can download content from Tekla Warehouse either before starting the project by using
your project and firm folders, or during the project by using the model folder.
Tekla Structures 21.0 Release Notes
Setting up your project
DRAFT - Tekla Structures 21.0 Beta, January 2015
See also
1.2 Tekla Model Sharing
Tekla Structures 21.0 offers a new way to work collaboratively within one Tekla Structures
model: Tekla Model Sharing. Tekla Model Sharing gives users the freedom to work with the
same model at the same time in different locations and time zones.
With Tekla Model Sharing you can
invite other users to your shared model
join someone else's shared model
share model changes
Tekla Model Shared models and their changes are shared over the Internet using a Microsoft Azure cloud
Sharing service service that is provided by Tekla. All users who share a model edit their own local versions of
the model on their own computers, or on a network drive. When you start to share a model
using Tekla Model Sharing, the model is connected to the sharing service.
To send model changes to the sharing service and to fetch other users' model changes from
the sharing service, you
write out
read in
When you read in other users' changes, the updates to the shared model are delivered to you
as incremental packages. This means that when you read in, the data that is fetched from the
sharing service is merged with the data on your computer. You need to read in all shared
changes before you can write out your own changes to the sharing service.
Even though the changes are shared over the Internet, you do not need to be connected to
the sharing service all the time. You need to be online only when you want to send model
changes to the sharing service and to fetch other users' model changes from the sharing
service. This enables the offline work if your Internet connection is not always available.
Note that there is no central model in the sharing service as such, only a model instance that
consists of a model baseline and incremental updates. You cannot open the model in the
sharing service or access any files.
Prerequisites Before you can start using Tekla Model Sharing, the following prerequisites need to be met:
Internet connection
You need to establish a connection to the Tekla Model Sharing service to perform any
model sharing actions.
TCP port 443 (the default HTTPS) outbound must be open.
Tekla Account
All sharing actions require authentication, and the authentication is done with Tekla
Account username and password.
If you do not have a Tekla Account, contact your local administrator.
License
All sharing actions require a valid Tekla Model Sharing license.
Tekla Structures 21.0 Release Notes
Tekla Model Sharing
DRAFT - Tekla Structures 21.0 Beta, January 2015
Tekla Model
Sharing actions
To start sharing: Click File --> Sharing --> Start Sharing .
To send model changes to the sharing service: Click File --> Sharing --> Write Out .
To fetch model changes from the sharing service: Click File --> Sharing --> Read In .
To join someone else's shared model: Click File --> Sharing --> Shared models .
To check user roles and their actions on the shared model: Click File --> Sharing -->
Users .
See also
Tekla Model Sharing licensing
All Tekla Model Sharing actions require a valid Tekla Model Sharing license.
In addition, you need to have a valid Tekla Account. Tekla Model Sharing licenses are tied to
users' Tekla Accounts. All sharing actions require authentication, and the authentication is
done with Tekla Account username and password. Based on the Tekla Account information,
the company administrator can assign and manage Tekla Model Sharing licenses in the Tekla
Account Admin Tool.
To obtain a Tekla Model Sharing license and have your Tekla Account added to your company
organization, contact your local administrator.
In Tekla Structures 21.0 Beta the Tekla Model Sharing licences are not yet
available. Free Tekla Model Sharing evaluation licenses will be available later in Q1
2015.
For more information, see Tekla Model Sharing on page and Tekla Account on page .
See also
1.3 Tekla Warehouse a new way of sharing Tekla Structures
content
With Tekla Structures 21.0 you can use Tekla Warehouse for collaboration, and for storing
and sharing Tekla Structures content.
Tekla Warehouse provides centralized access to a wide range of content that you can use in
your Tekla Structures models.
Tekla Structures 21.0 includes a new command Open Tekla Warehouse on the File menu,
and a new button
on the General toolbar that you can use to access Tekla Warehouse.
For more information on Tekla Warehouse, open Tekla Warehouse and click Learn more.
See also
Tekla Structures 21.0 Release Notes
Tekla Warehouse a new way of sharing Tekla Structures
content
DRAFT - Tekla Structures 21.0 Beta, January 2015
1.4 Improvements in snapping
When you use clip planes in model views in Tekla Structures 21.0, you can now snap to
points and lines in the clipped cross sections of model objects.
In reference models, you can only snap to the corner points, not along the lines.
The snap symbol is bluish gray.
See also
1.5 Improvements in construction objects
You can now modify construction points, lines, circles, and planes using direct modification.
By dragging direct modification handles and dimension arrowheads you can easily:
Move construction objects
Change the length and direction of construction lines
Change the radius of construction circles
Change the dimensions and rotation of construction planes
See also
1.6 Improvements in pour breaks and pour objects
Tekla Structures 21.0 includes new methods for creating and working with pour breaks, and
improvements to the existing methods.
Creating polyline Tekla Structures 21.0 introduces a new command that you can use to create polyline pour
pour breaks breaks that are perpendicular to the current work plane. Polyline pour breaks traverse more
than two points and can be open or closed.
You have the following options for the picked points that define a rectangular polyline pour
break:
Two opposite corners of the rectangle
The center and one corner of the rectangle
Three corners of the rectangle
One side midpoint and two corners of the rectangle
Tekla Structures 21.0 Release Notes
Improvements in construction objects
DRAFT - Tekla Structures 21.0 Beta, January 2015
These options are available on the toolbar that opens when you click Modeling --> Create
Pour Break --> By Multiple Points , or click the Create pour break using multiple points
button on the Pour Tools toolbar.
Creating pour The previous commands for creating pour breaks have new buttons on the Pour Tools toolbar
breaks using one and new names in Modeling --> Create Pour Break :
or two points
by Inserting Single Point is now By One Point
by Inserting Points is now By Two Points
When you use these commands, it is no longer possible to create an invalid pour break that
does not split a pour object completely into two. If you try to create an invalid pour break,
Tekla Structures prompts you on the status bar to use another command.
Pour breaks
adaptive to castin-place
concrete
structures
Pour breaks are now adaptive to cast-in-place concrete parts and pour objects. This means
that if you change the geometry or location of a cast-in-place concrete part or pour object,
its pour breaks change accordingly.
If you use Tekla Structures 21.0 and open older models with pour breaks that have not been
adapted to cast-in-place concrete parts or pour objects, the pour breaks do not adapt
automatically. You need to modify a cast-in-place concrete part in Tekla Structures 21.0 for
the part's pour breaks to become adaptive. You can also switch Pours and pour breaks off,
and then back on, in Tools --> Options to make the pour breaks adaptive.
The pour breaks are not adaptive when the pour management functionality is
disabled in the model.
Changes in Pour breaks now always stay inside pour objects. This means that you can no longer
modifying pour accidentally create (invalid) pour breaks that extend outside the pour objects or that only
breaks partly split pour objects.
You can now add and remove pour break points using direct modification. When Direct
Modification is on, all pour breaks now have segment midpoint handles that you can use to
modify the pour breaks. You can also drag pour break ends and corners to new locations
inside the pour object.
Tekla Structures 21.0 Release Notes
Improvements in pour breaks and pour objects
DRAFT - Tekla Structures 21.0 Beta, January 2015
The previous line and plane handles of pour breaks have been removed. They are not available
in Tekla Structures 21.0.
Selecting pour
on the Selecting toolbar.
breaks The Select pour breaks selection switch now has a new icon
The functionality of the selection switch is the same as previously.
Finding invalid It is now easy to recognize if a pour break is invalid, meaning that the pour break does not
pour breaks split a pour object completely into two pour objects and that it needs to be remodeled. By
default, Tekla Structures now shows the invalid pour breaks in red in model views.
You can change the color of the invalid pour breaks by using the advanced option
XS_INVALID_POUR_BREAK_COLOR in an appropriate initialization file.
You can also use the new template attribute IS_POUR_BREAK_VALID in reports to find
invalid pour breaks. This is useful, for example, when you need to check large models for
invalid pour breaks. The template attribute IS_POUR_BREAK_VALID returns 1 if the pour
break is valid and 0 if the pour break is invalid.
Disabling pours The options that temporarily switch the pour functionality on or off for a certain model have
and pour breaks been changed in the following ways:
In Tekla Structures 20.1 or
earlier
Option in Tools --> Options
Tekla Structures 21.0 Release Notes
Disable Pours and Pour
Breaks was previously
switched off by default
In Tekla Structures 21.0
Pours and Pour Breaks is
now switched on by default
Improvements in pour breaks and pour objects
DRAFT - Tekla Structures 21.0 Beta, January 2015
Setting in the xs_user.
[user name] file
In Tekla Structures 20.1 or
In Tekla Structures 21.0
earlier
PAPB
DPOU
set to 0 to enable pours set to 1 to enable pours
set to 1 to disable pours set to 0 to disable pours
Showing and In Tekla Structures 21.0, forming and showing solid pour objects in models have been
reporting pour improved. Also calculating and reporting pour volumes and areas are more accurate.
objects
See also
1.7 Splitting polybeams
In Tekla Structures 21.0 you can split polybeams in models.
You can split polybeams in the same way as straight and curved parts by using the Edit -->
Split command.
After splitting, we recommend that you check the following:
The position and orientation settings of the split polybeams
The components related to the split polybeams
See also
1.8 Adding and moving custom parts in models
In Tekla Structures 21.0 you can use direct modification to add custom parts from the
Component Catalog to the model and to move and rotate the existing custom parts in the
model.
The custom parts that you add can have one or two input points. The custom parts may be
created in Tekla Structures, or imported or downloaded, for example, from Tekla Warehouse.
The direct modification of custom parts includes coordinate axes, rotation handles, and
location dimensions that you can easily drag to new locations and so use to modify and finetune the location and rotation of custom parts.
Tekla Structures 21.0 Release Notes
10
Splitting polybeams
DRAFT - Tekla Structures 21.0 Beta, January 2015
See also
1.9 Checking clashes between bolts and bolted parts
You can have Tekla Structures 21.0 search models for clashes that occur between a bolt and
the bolted parts.
To do this, modify the clash check settings before you use the Clash Check Manager to find
clashes:
1.
2.
3.
4.
Click Tools --> Options --> Options .
In the Options dialog box, go to the Clash check page.
In the Clash check between bolt and bolted part list, select Yes.
Click OK.
See also
1.10 Improvements in Organizer
The Organizer user interface has been improved in Tekla Structures 21.0.
Tekla Structures 21.0 Release Notes
11
Checking clashes between bolts and bolted parts
DRAFT - Tekla Structures 21.0 Beta, January 2015
1. The Settings button has a new location.
that opens a menu for grouping, combining identical rows,
2. There is a new button
and exporting options.
3. Combining identical rows is a new function that combines rows that have the same
property values.
4. You can now show the objects that belong to assemblies and cast units.
5. Reloading the view has a new button.
6. The expand and collapse function has a new button.
7. The options for calculating property values are now in the bottom right corner in Object
Browser.
8. The project that is selected for reporting now has a black icon in Categories.
Viewing object
properties in
Object Browser
You can now combine the rows that have the same property values to one row. When
you combine rows, Object Browser displays a Count column that shows how many rows
have been combined. To combine rows, click the new
identical rows.
button and select Combining
whether a column shows a single
For the combined rows, you can define in Settings
value of a property or the sum of values of the combined rows. For example, a single
weight value could be 0.899 and the sum of weights 4.493 tonnes. To show the sum, find
the property under Columns and select the Show result in combined rows option.
You can now show the objects that belong to assemblies and cast units. To show the
objects, click
Tekla Structures 21.0 Release Notes
12
Improvements in Organizer
DRAFT - Tekla Structures 21.0 Beta, January 2015
When viewing calculated property values, the Result of list now includes the sum value
options. In the Of these rows list you can select whether the values are calculated from
all or selected rows.
As before, Object Browser by default shows the calculated values of properties for which
it is sensible to calculate results. If you do not want to show the calculated value of such
and clear the Show result in sum row option. Previously,
a property, go to Settings
the option was Calculate the values.
In Settings
, there is a new
This button replaces the
button for setting the unit of a property column.
button.
, you can now select whether the precision of the DATE property is Date
In Settings
or Date and time.
In Settings
, you can now set the default property template. Select a template from
the template list and click Set as default. The default template has a checkmark
.
The Set as default button is hidden when you have the default template open. When you
select another template from the template list, the button is shown again.
Viewing
categories
You can now define that the objects in the category are not highlighted or selected in
the model. In Categories, select a category and from the list at the bottom of the
categories select No highlight or selection in the model.
Creating
categories
There are new options in the rules for setting the category content of custom categories.
Click the Automated object content button to display the rule options.
Tekla Structures 21.0 Release Notes
13
Improvements in Organizer
DRAFT - Tekla Structures 21.0 Beta, January 2015
The models that can be used in the category content are available in a list. You can
select one or several models to automatically add the objects of the models to the
category. You can, for example, select only a reference model to include its objects to
the category. The Model list button opens a dialog box that lists the models used in
the category.
You can now create filters for Organizer in the category rules. Click the Object
group button to open the Object Group - Organizer filter dialog box in Tekla
Structures. When you save the filter, it will be available in the list of filters in
category rules.
You can also separately create filters for Organizer before you create any categories.
For example, when creating a selection filter, click
in the filter settings and
select Organizer as the filter type. These filters are also available in the list of filters
in category rules.
Importing
categories
Select the Include the highest assembly level in the model option to include in the
category the highest level assembly of any object that you add to the category manually
or automatically.
You can now create a subcategory tree structure by property using the Create a tree by
property command for several categories at a time. The categories do not need to
include objects. If you use the command for empty categories, only the category rules are
saved. Previously, you could create the tree structure for only one category at a time and
the category had to include objects.
You can now import the location breakdown structure of an IFC model as IFC categories
to the location categories in Organizer. To do this, right-click a project in Categories and
select New IFC project. The IFC categories are imported at the bottom of location
categories.
If a category you are importing to Organizer has the same name as an existing category,
you now have the following options:
You can import the category and replace the existing category.
Tekla Structures 21.0 Release Notes
14
Improvements in Organizer
DRAFT - Tekla Structures 21.0 Beta, January 2015
You can select not to import the category.
You can import the category but keep the existing category. If you import a category
that has the same name as an existing category, Organizer adds a running number to
the category name.
Excluding object Some object types can be excluded from Organizer. These object types are listed in the
types ExcludedTypesFromOrganizer.xaml file that is by default located in the
\system\ProjectOrganizerData folder in the Common environment. The location
may vary depending on your environment. Excluded object types are not displayed in Object
Browser and they are not included in categories.
You can modify the ExcludedTypesFromOrganizer.xaml file to either include or
exclude the object types. Before you modify the file, we recommend that you copy it to your
computer to the \ProjectOrganizerData folder that is under the model folder. You
may need to create the \ProjectOrganizerData folder as it does not by default exist
in the model folder.
You should not add or remove any lines from the
ExcludedTypesFromOrganizer.xaml file, otherwise Organizer will not be able to
use the file.
See also
1.11 Improvements in Task Manager
Fitting the
and
project schedule You can now fit the whole project schedule to the Gantt chart. To do this, click
to the Gantt select Fit to the project. This automatically selects the appropriate Gantt chart timescale
chart option so that the whole project schedule is shown in the Gantt chart.
Defining task In Task Manager, the Fixed start and Fixed start and end settings affect the task length
schedule calculation when you add objects to a task or remove objects from the task.
When using Fixed start and end as the scheduling mode, adding objects to the task
increases the production rate but keeps the task length as it is.
When using Fixed start as the scheduling mode, adding objects to the task extends the
task length.
In the Gantt chart, you can now extend and shorten the tasks that have the Fixed start and
end scheduling mode. You can also shorten and extend tasks in the task list or modify the
Planned end date and Planned length of a task on the Scheduling tab in the Task
information dialog box.
Creating new When you create a new scenario, Task Manager now automatically names it as Scenario. If
scenarios you create several scenarios, Task Manager adds a running number to the name. The new
scenario does not contain any tasks. You can copy tasks from another scenario to the new
one.
Tekla Structures 21.0 Release Notes
15
Improvements in Task Manager
DRAFT - Tekla Structures 21.0 Beta, January 2015
Open scenario Task Manager now highlights the scenario that is open.
highlighted
Calculating dates You can now calculate the planned dates of individual objects for multiple tasks at a time. To
of individual
.
objects in tasks do this, select the tasks in the task list and click
As before, you can still do this for one task at a time on the Objects tab in the Task
Information dialog box.
See also
1.12 Renewed drawing property dialog boxes and automatic viewslevel properties
Tekla Structures version 21.0 contains new properties dialog boxes for assembly, single-part
and cast unit drawing settings. The View properties dialog box is also similarly renewed. The
new dialog boxes collect all settings inside the main dialog box as a tree structure, which
makes them more intuitive and easier to navigate. When you click an option in the options
tree, the related content is displayed within the same dialog box. In previous versions, the
settings opened in separate subdialog boxes. The new View properties dialog box is used for
all drawing views, including general arrangement drawing views.
In drawing creation and update, the object properties and dimensioning methods and styles
are now controlled individually for each view, which enables you to use different settings for
different views.
You also have more control on dimension creation and placement, especially if you use the
new dimensioning methods, such as Shape or Overall. These new methods now work also in
single-part drawings.
Automatic view-level properties and dimensioning have been available already since version
19.1 in certain model templates, but now it is on by default, together with the new dialog
boxes.
If you want to use the old functionality and the old dialog boxes, you can set the advanced
option XS_USE_OLD_DRAWING_CREATION_SETTINGS to TRUE in an *.ini file.
However, note that Tekla no longer maintains the old functionality and dialog boxes. In
practice this means that new features, like custom presentations or automatic view-level
properties will not be implemented in old dialog boxes.
New properties The single-part, assembly and cast unit drawing properties include two types of properties:
dialog boxes drawing-specific and view-specific, like before. The difference is that the drawing-specific
properties apply to the whole drawing: drawing titles, drawing layout, user-defined
properties, protection settings, and some detail and section view properties, whereas the
view-specific properties can be defined separately for each view that you select to create,
already before creating a drawing using automatic view properties. For example, you might
Tekla Structures 21.0 Release Notes
16
Renewed drawing property dialog boxes and automatic
views-level properties
DRAFT - Tekla Structures 21.0 Beta, January 2015
want to show marks in one view, and surface treatment in the third one. You can create as
many views as you need, several top views, for example, or several end views from different
directions.
Creating views To specify the drawing views to create and the properties to use, follow the path shown in
and automatic the image below.
view-level
1. Click View creation, and select the views to create and the view properties to be used for
properties
the created views.
Tekla Structures 21.0 Release Notes
17
Renewed drawing property dialog boxes and automatic
views-level properties
DRAFT - Tekla Structures 21.0 Beta, January 2015
2. If you need to change view properties or create new ones, click View properties and
change the view properties, including the view attributes and the properties for
dimensions, filters, marks and objects.
3. Remember to always use Save to save the view properties, otherwise your changes are
not saved.
View-specific Automatic view-specific dimensioning gives you full control on the dimensions in each
dimensioning drawing view you create, with a lot of dimensioning options. Automatic view-specific
dimensioning can be used in single-part, assembly and cast unit drawings.
In view-specific dimensioning, the dimensions are created based on the rules you define. You
can define what you want to dimension, where the dimensions are placed, in which order
they are created, and which settings you want to use for each dimension. You can dimension
shapes and holes, for example.
Below you can find short description on how to proceed in dimensioning.
Tekla Structures 21.0 Release Notes
18
Renewed drawing property dialog boxes and automatic
views-level properties
DRAFT - Tekla Structures 21.0 Beta, January 2015
1. When you click the View creation option in the options tree in drawing properties, you
are able to select the views to be created and the view properties to be used.
2. Click View properties.
3. Click Dimensioning in the options tree.
In the Dimensioning panel, you can add rules by clicking Add rule. Then select which
dimensioning rules you want to use in the Dimensioning type column and the desired
dimensioning rule properties file.
4. You can modify the selected rule or create a new one by clicking Edit Rule.
In the Dimensioning Rule Properties dialog box, you can select what to dimension, how
to dimension, which objects to measure from, where to place the dimensions, and select
the dimension properties.
The Dimension properties list contains properties files that you have saved in
the object level Dimension Properties dialog box in an open drawing. You can
load these properties here. For example, you may want to use a special font or
color in the dimensions, or use a different dimension format.
For more information on the dimensioning rule properties, see .
Tekla Structures 21.0 Release Notes
19
Renewed drawing property dialog boxes and automatic
views-level properties
DRAFT - Tekla Structures 21.0 Beta, January 2015
If you select Integrated dimensions as the dimensioning type in the Dimensioning
panel , the Dimensioning Properties dialog box is displayed. You are also able to load
saved dimension properties here.
Tekla Structures 21.0 Release Notes
20
Renewed drawing property dialog boxes and automatic
views-level properties
DRAFT - Tekla Structures 21.0 Beta, January 2015
5. When you have set the rule properties, save the changed rules file by clicking Save, or
give a new name to the rules file and click Save as.
6. Click Close to return to the Dimensioning panel.
7. Ensure that you have selected correct dimensioning properties files for the dimensioning
rules.
8. Enter a unique name for the view properties in the box at the top of the View Properties
dialog box and click Save.
Now you can select the saved view properties for a view in the View creation panel. These
view properties contain the dimensioning properties that you just saved.
Tekla Structures 21.0 Release Notes
21
Renewed drawing property dialog boxes and automatic
views-level properties
DRAFT - Tekla Structures 21.0 Beta, January 2015
For an example of the dimensioning workflow, see .
See also
1.13 Improvements in dimensions
Dimension tags Saved properties for one dimension tag are now available also for other tags. Previously you
had to create the properties separately for each tag.
View-level
dimensioning
The view-based dimensioning methods, such as shape, overall, and filter now work also in
single part drawings. In rule creation, the new option Current part needs to be selected
from the Measure from list, when you are dimensioning a single part.
Previously view-level dimensioning did not take view filter and section view depth into
account correctly. Now view filter and section view depth are taken into account in
dimensioning.
Previously manual dimensions disappeared when redimensioning a view in a drawing
with automatic dimensions. Now manual dimensions are totally independent from the
automatic dimensions and remain in the drawing when redimensioning a view using
automatic dimensioning.
Using the Modify button now works better on drawing level. For example, if you make
changes to a dimensioning rule, save the rule and press Modify from drawing level, the
drawing is redimensioned correctly.
1.14 Improvements in marks
Maximum search distance for marks
There is now a Maximum distance setting for marks. If no place for mark is found within the
specified distance, Tekla Structures will force the mark to that distance. This setting is
available in Mark Placing properties dialog.
Placing part marks on top of assemblies
Part marks can now be placed on top of the assembly instead of on top of the main part. You
need to create a drawing view filter and enter the name of the filter as the value for
Tekla Structures 21.0 Release Notes
22
Improvements in dimensions
DRAFT - Tekla Structures 21.0 Beta, January 2015
XS_USE_ASSEMBLY_EXTREMA_IN_MARK_PLACING. The supported placing types are
shown below. This can only be used for main parts of an assemblies or cast units, not for
secondary parts.
1.15 New custom presentations for drawing objects
You can now modify the appearance of many drawing objects using new custom
presentations that you can download from Tekla Warehouse. The custom presentations can
be controlled on the view level and object level.
Once you have downloaded a custom presentation, the Custom presentation tab will
become available in the drawing property dialog for the object type that the custom
presentation is meant for.
The following object types support custom presentations:
welds and weld marks
parts and part marks
neighbor parts and part marks
grid lines
texts (controlled on object level)
associative notes (controlled on object level)
In the example below, the Weld solid custom presentation is used for drawing the weld
solids in a drawing.
Tekla Structures 21.0 Release Notes
23
New custom presentations for drawing objects
DRAFT - Tekla Structures 21.0 Beta, January 2015
See also
1.16 Improvements in Drawing List
The Drawing List contains a new column Locked by. The Locked by column shows who has
locked the drawing. If the user has logged in to Tekla account, the account name is shown.
Otherwise the user name is shown.
1.17 Improvements in drawing views
Drawing name in
section and
detail mark
elements
Curved section
views
You can now add the name of the current drawing in the section and detail marks.
The view plane and view boundary of a curved view are now shown in the curved view
and in the view where the section marks are. You can drag the view plane and the view
boundary just like in the ordinary section view. Now Tekla Structures shows all parts that
are inside the curved view boundaries.
1.18 New drawing preview and printing
Tekla Structures 21.0 provides a real-time preview of drawings. You can print the previewed
drawings as PDF files, save them as plot files or print them on a selected printer. Printing on
multiple sheets is also supported. You can also map drawing colors to line thicknesses in the
Print Drawings dialog box.
Tekla Structures 21.0 Release Notes
24
Improvements in Drawing List
DRAFT - Tekla Structures 21.0 Beta, January 2015
To start printing, select the drawings that you want to preview and/or print from the
Drawing List, right-click and select Print Drawings.
The available printing settings depend on the printing option you select: PDF file, Printer
or Plot file.
You can browse through the selected drawings using the Previous and Next buttons at
the top.
You can define the needed line thicknesses on the Line thickness tab page.
Two configuration files are needed in printing related to paper sizes and drawing sizes:
PaperSizesForDrawings.dat and DrawingSizes.dat, see . Default values
are provided in the files installed with the printing functionality and should be
appropriate in most cases.
You can go back to the old printing functionality and use Tekla Structures printer
instances. You can do this by setting the XS_USE_OLD_PLOT_DIALOG to TRUE in
Tools --> Options --> Advanced Options --> Printing . Using this advanced option
takes the Printer Catalog dialog box in use, and requires Tekla Structures printer
instances to be set, see .
There are some limitations in printing, see for details.
See also
1.19 Improvements in reference models in drawings
The Reference Model List in drawings has been improved. Previously it contained a lot of
objects, now you can easily select the model you want to be included to the drawing and
maintain object visibility and appearance on object level in the view.
Tekla Structures 21.0 Release Notes
25
Improvements in reference models in drawings
DRAFT - Tekla Structures 21.0 Beta, January 2015
See also
1.20 New Reference Model list
Tekla Structures 21.0 offers a completely new approach for handling the reference model
import: the new Reference Models list in the new side pane. Renewed reference model
management provides better usability to model inserting and management. The cumbersome
Subdivide command has been removed, and report fields and filtering are available
automatically if the file and format supports the functionality. Now it is also easier to use
reference models in general arrangement drawings.
Adding a new
reference model
You can add a new reference model by clicking the Add model button in the Reference
Models list.
You can load the properties of a predefined import properties file by entering or selecting
the name of the file in the box at the top.
You can browse for the reference model file or drag models from Windows Explorer. It is
possible to drag several models at a time.
Tekla Structures 21.0 Release Notes
26
New Reference Model list
DRAFT - Tekla Structures 21.0 Beta, January 2015
You can add the model in a group in the Reference Models list when you import it, and
also later change the model group by dragging the model to the desired group, which you
can create using the New group button.
You can select whether to use Model coordinates or Workplane to place the model.
You can define the coordinates for the origin in the X, Y, Z boxes or pick the origin in the
model.
You can define the desired scale for the reference model.
You can rotate the model around model Z axis by entering the desired value in the
Rotation box.
You can save the reference model import properties in a properties file for later use. Enter
the name for the model in the box at the top and click Save.
The filename extension of a saved reference model properties file is .rmip.json.
You no longer need to subdivide the model when you import it, subdivision is automatic.
The following file formats do not support subdivision: .dgn, .prp, .skp, .step,
and .iges
You can add models in the following formats:
AutoCAD files.dxf
AutoCAD files .dwg
MicroStation files.dgn, .prp
Cadmatic files .3dd
IFC files .ifc, .ifczip, .ifcxml
Tekla Collaboration files .tczip
IGES files .igs, .iges
STEP files .stp, .STEP
PDF files .pdf
SketchUp files .skp
Tekla Structures 21.0 Release Notes
27
New Reference Model list
DRAFT - Tekla Structures 21.0 Beta, January 2015
Viewing and
modifying the
reference model
You can show models in a group by clicking the small arrow icon to the left of the group.
You can highlight the model in the 3D view by clicking the reference model in the
Reference Models list.
You can view a reference model in the 3D view and its details in the side pane by doubleclicking the model in the Reference Models list.
is available for groups, reference models, layer list and individual layers.
An eye icon
Using the eye icon, you can hide groups, models and layers from the 3D model. The eye
. You can display the hidden objects by
icon changes, when the object is hidden
clicking the eye icon again in the list. If a group or the layer list contains both hidden and
visible objects, the eye icon for the group or for the layer list changes to
You can update all reference models by clicking the Refresh button
at the top of
the Reference Models list. All models that are not up to date are reloaded. If a reference
model is not found, a warning sign
is displayed. When double-click a reference
model to open its details in the side pane, the Refresh button is available for the
individual model.
You can lock a reference model by clicking the Lock button next to it in the Reference
Models list. When a model is locked, you can only modify its user-defined attributes, but
nothing else. For example, moving the model is prevented. The Lock button becomes
visible when you move the pointer over a model in the list.
Tekla Structures 21.0 Release Notes
28
New Reference Model list
DRAFT - Tekla Structures 21.0 Beta, January 2015
Click the Lock button again to unlock the model.
You can delete a reference model by clicking the Delete button next to the Lock button.
The layers and groups can be deleted in the same way.
You can modify the reference model details by changing the data in the Reference
Models side pane sections and clicking the Modify button.
You can save the reference model properties in a properties file by entering the name of
the file and clicking the Save button.
The values of Code, Title, Phase and Description cannot be saved in the standard
properties file.
Layers
User-defined
attributes
You can open the list of layers by clicking the small arrow on the Layers row.
You can hide and show reference model layers using the eye icon
or of an individual layer.
on the Layers row
The user-defined attributes that are specified for reference models in the
objects.inp file are listed in the User-defined attributes list. Click the small arrow
on the User-defined attributes row to open the list. Enter or select a value from a list.
By default, the objects.inp is located in ..\ProgramData\Tekla
Structures\<version>\environments\common\inp. You may also have
some objects.inp files that you modify and keep in firm or project folders.
Tekla Structures 21.0 Release Notes
29
New Reference Model list
DRAFT - Tekla Structures 21.0 Beta, January 2015
Detecting model You can check the changes between the old and the new reference model in Tekla Structures
changes in the by using the Change detection feature.
new Reference
1. Open a model that contains a newer version of a reference model, and double-click the
Models list
reference model in the Reference Models list to open the details.
2. Go to the Change detection section and import a newer version of the same reference
model.
3. Click one or all of the options Changed, Inserted, Unchanged or Deleted, and then click
Update view to show the changes in the model.
In the example below, one column has been deleted in the newer version of the model,
and it has been marked in red.
See also
1.21 Improvements in IFC
IFC export There are several improvements in IFC export in Tekla Structures version 21.0:
The performance of the IFC export has improved, and it is now much faster to export to
IFC.
IFC output files and related log files are now saved by default to the \IFC subfolder
under the model folder.
The Advanced tab of the Export to IFC dialog box has been organized to three areas:
Object types, Property sets, and Other.
The Use current view colors setting has been added on the Advanced tab:
If you select Use current view colors, the exported objects have the colors that you have
defined using the color and transparency settings of Object groups defined in the Object
Tekla Structures 21.0 Release Notes
30
Improvements in IFC
DRAFT - Tekla Structures 21.0 Beta, January 2015
Representation dialog box. If you do not select Use current view colors, the exported
objects use the color of the classes set for the objects in the properties dialog box.
The View button for viewing the entity type and property set specific property set file has
been moved to the Property sets area on the Advanced tab.
You can now select to export default property sets (Property sets: Default) or a
minimum amount of property sets (Property sets: Minimum). The Minimum option
exports a minimum of property sets required by the buildingSMART IFC standard.
The Load bearing property has been added on the Parameters tab of the user-defined
attributes dialog box of a part:
If Load bearing property is set to Yes to define the user-defined attribute
LOAD_BEARING for the exported object. Yes is the default value. Set this property to
No for all non-load bearing objects.
The Accuracy property has been added to the Property Set Definitions dialog box. When
you can adjust the accuracy, you are able to optimize the IFC file size better.
The Positive length and Count options have been added to the Property Set Definitions
dialog box as measurement types.
You can now export assemblies and cast units also as IfcRailing, IfcRamp, IfcRoof and
IfcStair, in addition to IfcElementAssembly.
The IfcPropertySetConfigurations_AISC.xml file now supports the
property sets and the properties defined in the Steel fabrication view and they are now
available in Tekla Structures. Due to the limitations in Tekla Structures, some properties
cannot be provided.
It is now possible to add property set properties also to IfcDiscreteAccessory type of
objects for sub-parts and IfcOpeningElement type of objects for bolt holes. This
improvement was needed for the Steel fabrication view export type.
IFC object A summary of conversion results has been added to the Convert IFC objects dialog box
converter showing errors in the conversion.
Tekla Structures 21.0 Release Notes
31
Improvements in IFC
DRAFT - Tekla Structures 21.0 Beta, January 2015
See also
1.22 Changes in template attributes
Tekla Structures 21.0 contains the some new template attributes, and improvements in the
existing ones.
Changed Semicolons as path separators in folder paths
template
The following advanced options now support semicolon-separated lists of folder paths. Earlier
attributes
they only supported a single folder path:
DAK_BMPPATH
XS_INP
XS_TEMPLATE_DIRECTORY
XS_TEMPLATE_DIRECTORY_SYSTEM
HOLE.DIAMETER
In drawings, the HOLE.DIAMETER attribute now takes only the visible holes into account.
New attributes to drawing reports
Tekla Structures 21.0 Release Notes
32
Changes in template attributes
DRAFT - Tekla Structures 21.0 Beta, January 2015
You can now get change, locking, freezing and issuing information from the Drawing List to
drawing reports using the following new template attributes: CHANGES, LOCKED_BY,
IS_LOCKED, IS_FROZEN, IS_ISSUED.
New template
attributes
VOLUME_NET_ONLY_CONCRETE_PARTS: Shows the concrete part volume taking
into account holes and cuts.
WEIGHT_NET_ONLY_CONCRETE_PARTS: Same as WEIGHT_NET but only for
concrete parts.
CAST_UNIT_WEIGHT_NET_ONLY_CONCRETE_PARTS: Same as
CAST_UNIT_WEIGHT_NET but only for concrete parts.
IS_POUR_BREAK_VALID: Use to find invalid pour breaks.
New custom report attributes for hollow core slabs and sandwich walls
These custom attributes have previously been delivered as extensions. Now they are a part of
the Tekla Structures installation.
CUSTOM.HC_GROSS_AREA: This is the gross area calculated by formula L*B , where L
is the max length of the slab and B is the width of the original hollow core slab section
before any narrow cutting of the slab.
CUSTOM.HC_INSUL_CUT_L: This is the total linear length of insulation cutting
measured along insulation edges where the edge of insulation is not overlapping with
exterior edges of the slab.
CUSTOM.HC_NET_AREA: This is the net area of the hollow core slab. The net area is
excluding all openings penetrating.
CUSTOM.HC_OPENINGS_L: This is the total perimeter length of all openings in the
slab. The perimeter is measured along the shape boundary of the opening.
CUSTOM.HC_RECESSES_L: This is the total perimeter of recesses (not fully
penetrating the slab thickness). The perimeter is measured along the shape boundary of
the recess.
CUSTOM.HC_SAWINGS_END_L: This is the total linear length of skew end sawings in
the slab. Please note that the straight ends are not counted to the total sawing length.
CUSTOM.HC_SAWINGS_END_N: This is the total number of individual sawing lines.
CUSTOM.HC_SAWINGS_SIDE: This is the total length of sawing parallel to center
axis of the slab.
CUSTOM.WALL_CORNER_AREA: This is the faade area of the turning corner in the
wall. The turning has to be modeled following the BEC-2010 modeling rules in order to
get valid corner area values.
CUSTOM.WALL_GROSS_AREA: This is the gross area of the wall.
CUSTOM.WALL_NET_AREA: This is the net area of the wall. All openings inside the
wall and/or at exterior boundaries of the wall are excluded.
CUSTOM.WALL_OPENINGS_AREA: This is the total area of all openings inside the
wall and/or at exterior boundaries of the wall.
CUSTOM.WALL_OPENINGS_N: This is the total number of openings inside the wall
and/or at exterior boundaries of the wall.
Tekla Structures 21.0 Release Notes
33
Changes in template attributes
DRAFT - Tekla Structures 21.0 Beta, January 2015
See also
1.23 Changes in advanced options
New advanced XS_USE_OLD_DRAWING_CREATION_SETTINGS
options
Set the new advanced option XS_USE_OLD_DRAWING_CREATION_SETTINGS to
TRUE to use old drawing functionality and old drawing view property dialog boxes and
subdialog boxes. In this old approach, drawing object properties can be defined on both
drawing and view level, not individually for each view, like in the new view-level
approach. By default, this advanced option is not in use, and is marked with rem
env_global_default.ini located in the ..\ProgramData\Tekla
Structures\<version>\environments\common folder.
For more information, see .
XS_EXCLUDED_PARTS_IN_ORIENTATIONAL_NUMBERING
The new advanced option
XS_EXCLUDED_PARTS_IN_ORIENTATIONAL_NUMBERING ( Tools --> Options
--> Advanced Options --> Numbering can be used in conjunction with the orientation
numbering setting. You can enter the desired part names separated by spaces. Wildcards
are also allowed. Similar parts will be numbered the same even if their orientation is
different and the orientation setting has been selected in the Numbering Setup dialog
box. This advanced option is model-specific and the setting is saved in the options
database.
Changed XS_REBAR_REVERSE_END_SYMBOLS
advanced options
XS_REBAR_REVERSE_END_SYMBOLS is used for reversing the reinforcing bar end
symbols to a different direction. The functionality of this advanced option has now been
changed, because the reinforcing bars were too short when the value TRUE was used.
The reinforcing bars are now drawn longer if you use the new value TRUEANDEXTEND.
For more information, see
Advanced options used for view centering
The advanced options XS_DISABLE_VIEW_CENTERING_ASSEMBLY,
XS_DISABLE_VIEW_CENTERING_GA,
XS_DISABLE_VIEW_CENTERING_MULTI and
XS_DISABLE_VIEW_CENTERING_SINGLE required Tekla Structures restart even
though the Advanced Options dialog box did not mention it. Now these advanced
options no longer need Tekla Structures restart.
Removed The following advanced options have been removed:
advanced options
XS_ORIENT_POLYGON_PLATE_COORDSYS
XS_NO_SPLASH
XS_NO_CSK_MARK
Tekla Structures 21.0 Release Notes
34
Changes in advanced options
DRAFT - Tekla Structures 21.0 Beta, January 2015
1.24 Extensions and new components available in the Component
Catalog
New extensions The following extensions are now available in the Tekla Structures Component Catalog:
in the
Floor Layout
Component
Mesh Bars
Catalog
Mesh Bars by Area
Wall Panel Reinforcement
New components The following components have been added to the Tekla Structures Component Catalog:
in the
Reinforced Concrete Stair (95)
Component
Catalog
See also
1.25 Tekla multi-user server supports Windows Server 2003 until
July 2015
The current version of multi-user server 2.301s will be the last version that is supported on
Windows Server 2003. Microsoft has announced that the support for Windows Server 2003 is
ending July 14, 2015. Because of this, Tekla will not continue supporting multi-user server on
Windows Server 2003 either.
As Windows Server 2003 will not be supported anymore, Tekla recommends that all users on
Windows Server 2003 upgrade their Tekla multi-user server workstations to a newer
Windows operating system by the July of 2015.
The supported operating systems are:
Microsoft Windows 7
Microsoft Windows 8
Microsoft Windows 8.1
Microsoft Windows Server 2008
Microsoft Windows Server 2008 R2
Microsoft Windows Server 2012
Microsoft Windows Server 2012 R2
Tekla does not guarantee that the products released after 14th of July 2015 and later will
work correctly on Windows Server 2003 or that Tekla service teams will have the tools for
solving Windows Server 2003 related questions.
1.26 New and improved product guides
The following improvements have been made in the Tekla Structures product guides:
Tekla Structures 21.0 Release Notes
35
Extensions and new components available in the
Component Catalog
DRAFT - Tekla Structures 21.0 Beta, January 2015
Steel connection properties have been separated from the Steel Components Reference
Guide to a guide of their own: Steel Connection Guide.
The Detailing Guide has been reorganized and partly rewritten.
See also
Tekla Structures 21.0 Release Notes
36
New and improved product guides
DRAFT - Tekla Structures 21.0 Beta, January 2015
Top Fixes in Tekla Structures 21.0
Core
Modeling
Drawings
Top Fixes in Tekla Structures 21.0
37
New and improved product guides
DRAFT - Tekla Structures 21.0 Beta, January 2015
Fixes Released in Tekla Structures
21.0
Defect Developm
number ent area
Description
97246
Modeling Previously, right-clicking on the handle for adding a grid line or the
handle for adding a reinforcing bar incorrectly added a grid line or a
reinforcing bar. This does not happen anymore.
98889
Modeling If you now select Re-use old numbers in numbering settings, assign
the same family numbers when you renumber after using the Clear
Numbers command.
Previously, Tekla Structures assigned a new set of family numbers on
every second re-numbering action.
99348
Modeling Previously, part outlines were drawn for cast-in-place parts with any
object representation option. This has now been fixed.
100852 Modeling In slanted model views where the view plane only touched the grid
planes a little, the grid lines where sometimes shown outside the grid
planes. Now the grid lines are shown only at the actual intersections
of the grid and view planes.
102395 Modeling Sometimes exact cuts at flange level caused a solid cut failure in Tekla
Structures 20.0 and newer. This has now been fixed.
102429 Modeling Snapping to the intersection of construction circles and lines now
works correctly.
104071 Modeling The cross section variable information in the Profile Editor is now
checked and refreshed correctly.
104701 Modeling Rebar Shape Manager has been changed so that it does not anymore
show the warning message about missing rules for circular, circular
spiral and curved bars, which do not by default have any rules.
Fixes Released in Tekla Structures 21.0
38
New and improved product guides
DRAFT - Tekla Structures 21.0 Beta, January 2015
Defect Developm
number ent area
Description
104921 Modeling When Tekla Structures shows concrete structures as continuous, the
structures with only one part and multiple parts now have the same
color when you used the Shaded Wireframe representation option for
parts.
106081 Modeling When using direct modification, dimension arrowheads now again
stay visible after resizing a part.
106308 Modeling The keyboard shortcuts Page Up for zooming in and Page Down for
zooming out in the active window now work again.
108744 Modeling In some cases it was not possible to snap to some segments of
construction circles. This has now been fixed.
83763
Drawings Previously some of the part marks were upside down even though the
parts were symmetrical. This has now been fixed, and part marks are
correctly oriented.
89664
Drawings The Adjust location command did not work with tapered reinforcing
bars. This has now been fixed.
91297
Drawings In view-level dimensioning in drawing update, unnecessary
dimensions for invisible objects were been created in section views.
This has now been fixed.
94591
Drawings Moving drawing views to another drawing no longer deletes the userdefined attributes of the view.
95792
Drawings The neighbor part reinforcing bars now get correct properties when
the neighbor parts are changed from neighbor parts to ordinary parts
and vice versa.
101737 Drawings Drawing snapshot text is now light gray in all color modes.
102675 Drawings The section view depth defined in drawing properties is now always
taken into account during section view creation, also when using
view-level dimensioning.
103467 Drawings Modifying a drawing view updated marks even if the user did not
change anything in the view properties. This has now been fixed.
103469 Drawings Sometimes dimensions disappeared when the Modify button was
clicked in drawing view properties. This has now been fixed.
103484 Drawings There were several problems in opening drawings using the Open
next/Open previous buttons in the Drawing List if the drawings
needed an update or numbering. This has now been fixed so that if a
drawing is not up-to-date, Tekla Structures skips that drawing and
opens the next one.
103867 Drawings The user-defined bolt symbol table could not find the correct symbol
for all bolt sizes that were defined in the table. This has now been
fixed.
104008 Drawings Tekla Structures is now more strict when it opens drawing files. The
drawing must have been created from the current model for Tekla
Structures to open it. This prevents errors in multi-user scenarios.
Fixes Released in Tekla Structures 21.0
39
New and improved product guides
DRAFT - Tekla Structures 21.0 Beta, January 2015
Defect Developm
number ent area
Description
104167 Drawings Sometimes part marks disappeared in drawing update. This has now
been fixed.
104473 Drawings In cases where numbering caused cloning when cloning dialog was
visible, cloning would fail. This has now been fixed.
104609 Drawings Modifying a drawing view updated marks even if the user did not
change anything in the view properties. This has now been fixed.
104745 Drawings In some cases, some reference objects of reference models were
missing from drawings. This has now been fixed.
104859 Drawings Plate side marks were not always shown even if the dimension
pointed to a plate. This has now been fixed.
104875 Drawings If the cloned part was higher than the original part, the Expand
shortened parts to fit command did not work correctly in cloning.
This has now been fixed.
105038 Drawings Rotating views caused some dimensions to be created incorrectly. This
has now been fixed.
105054 Drawings Reference object appearance settings were not applied when Modify
was clicked in the view-level property dialog. This has now been fixed.
105341 Drawings In the View creation dialog box, recreation of drawing is no longer
forced if you change view titles, or if you change the properties of a
view that is set to Off.
105478 Drawings Bolt extrema was calculated incorrectly in intelligent update of
drawing view extrema. This has now been fixed.
105846 Drawings Sometimes Tekla Structures deleted a manually added bolt mark when
you created a new section view. This has now been fixed.
106099 Drawings The Neighbor reinforcement and Neighbor reinforcement marks
buttons were missing from the General arrangement drawing
properties dialog box. The buttons have now been added.
106116 Drawings Snapping to the extension line intersection did not work correctly in
drawings. In some cases, it caused an application error. This has now
been fixed.
106124 Drawings If the value for the Include single-parts option in the Layout
properties of the drawing was changed from No to Yes, the views
were added, but the value was not updated, it was still No in the
dialog box. This has now been fixed.
106493 Drawings If a template that contains rotated text was added to a part mark, it
got an incorrect frame. This has now been fixed.
106530 Drawings Sometimes extra lines with reference line color were drawn in skewed
concrete parts. This has now been fixed.
Fixes Released in Tekla Structures 21.0
40
New and improved product guides
DRAFT - Tekla Structures 21.0 Beta, January 2015
Defect Developm
number ent area
Description
106947 Drawings In some cases, when editing graphical objects manually, the
associativity was not updated correctly, causing the graphical object
to be associated to the original creation points. This has now been
fixed.
107157 Drawings When using view-based dimensioning, new section views and detail
views now use dimensioning rules from the applied view properties.
Selected areas in drawing view still use dimensioning from the parent
view.
107322 Drawings The bolt mark center-to-center distance worked incorrectly if there
were several bolted parts visible in the view. Now the value is not
shown at all in those cases.
107465 Drawings Sometimes polybeam centerline was too short. That happened if the
sections were almost parallel. That caused, for example, that the beam
was not shown correctly in a section view in a drawing. This has now
been fixed.
107474 Drawings Selection highlight was not correctly updated in drawings when you
selected objects with Ctrl + click. This has now been fixed.
107554 Drawings Deleted marks came back in different view when you added new view
in drawings. This has now been fixed.
107181 Drawings Weld length was incorrectly shown in both sides of the weld mark if
the weld mark was positioned on the left side of the weld insertion
point. This has now been fixed.
108227 Drawings Merged reinforcement marks were not copied when you used the
Copy to new sheet command. This has now been fixed.
108289 Drawings When changing drawing layout settings from drawing level to Align
section views with main views, the views were not placed correctly.
This has now been fixed.
108417 Drawings Views were incorrectly placed in an assembly drawing if the part was
a column and you had chosen model orientation for the views. This
has now been fixed.
108796 Drawings When the Adjust location command was used for a mesh reinforcing
bar, the reinforcing bar was shown incorrectly in some cases. This has
now been fixed.
106043 Templates Dimensions were incorrect in a pull-out picture of a reinforcing bar
and
mesh that was not a bent mesh. This has now been fixed.
Reports
107092 Templates Now the actual length of one side weld at inquire and reports is zero
and
if the size of that side weld is zero.
Reports
Fixes Released in Tekla Structures 21.0
41
New and improved product guides
DRAFT - Tekla Structures 21.0 Beta, January 2015
Defect Developm
number ent area
Description
98491
Import,
Studs had nuts and washers visible in exported IFC files. This has now
Export
been fixed, and they are no longer part of the exported stud.
and
Interopera
bility
98647
Import,
When exporting contour plates to SDNF format the plate numbers
Export
were not unique. They were -1, 0, -1, 0, etc. This has now been fixed.
and
Interopera
bility
102886 Import,
FEM import of STAAD files now works correctly.
Export
and
Interopera
bility
107871 Import,
As contour marks are usually not needed for parts that are welded on
Export
site, you can now select whether to use the marks in Contour
and
marking settings.
Interopera
bility
108475 Import,
Using CUSTOM.* properties in IFC property sets no longer causes
Export
parts to get exported into incorrect locations in IFC.
and
Interopera
bility
104356 Analysis
& Design
Previously, when you pressed the Shift key and selected one of the
load commands on the Analysis --> Loads menu, the properties
dialog box did not open. This has now been fixed.
107550 Analysis
& Design
Many possible error situations that occur in analysis database
operations are now written more accurately to persistent log files.
60488
Tools and You can now define a finish for anchor rods when using U.S. Base
Compone plate (1047).
nts
69894
Tools and In Shear plate simple (146) you can now define a gap between the
Compone secondary part web and a single shear tab.
nts
70897
Tools and In End plate (144), the Bolts tab now has an option for creating
Compone plates on the web position.
nts
75017
Tools and Bracing wrap around (46) now correctly sets the material grade for
Compone primary and secondary angles.
nts
Fixes Released in Tekla Structures 21.0
42
New and improved product guides
DRAFT - Tekla Structures 21.0 Beta, January 2015
Defect Developm
number ent area
Description
76011
Tools and Column with stiffeners S (187) and Column with stiffeners (188)
Compone now create and weld shear tabs correctly when doubler plates are
nts
used.
76314
Tools and Central gusset (169) now creates rectangular gusset plates correctly.
Compone
nts
86656
Tools and Two sided clip angle (117) now correctly applies the Pos_No values
Compone to L profiles.
nts
96740
Tools and Clip angle (116) now has settings for defining welds.
Compone
nts
97734
Tools and The values of the COMMENT and REVISION user-defined attributes
Compone are now shown in Object Browser.
nts
102754 Tools and Offshore (9) now creates welds correctly when using AutoConnection
Compone rules. Previously, the component always created welds even if it
nts
should not have created them.
103159 Tools and In Hss Brace Special (66), it is now possible to add one bolt on the
Compone vertical side. Previously, if you added only one bolt, the connection did
nts
not create any bolts.
103474 Tools and In Shear plate tube column (189), all plate edges are now
Compone chamfered correctly also when secondary beams are somewhat sloped.
nts
103913 Tools and In Base plate (1004) and Web stiffened base plate (1016), the
Compone leveling plate now follows the anchor rod position.
nts
103676 Tools and In Bolted gusset (11), the gusset plate does not clash with the
Compone secondary beam anymore.
nts
103930 Tools and In Tube splice (6), you can now define the finish on the Parts tab.
Compone
nts
104223 Tools and LS Brace Col End Pl (24) now correctly creates the primary slot even
Compone if the secondary parts are not in the same location.
nts
104470 Tools and Copes or notches on flanges are now created correctly to PEB
Compone members in Shear plate simple (146).
nts
105783 Tools and Cuts are now created in the correct positions in hollow core profiles.
Compone
nts
Fixes Released in Tekla Structures 21.0
43
New and improved product guides
DRAFT - Tekla Structures 21.0 Beta, January 2015
Defect Developm
number ent area
Description
106273 Tools and When changing a formula in the custom component editor, the value
Compone is once again instantly updated.
nts
106290 Tools and In Bolted gusset (11) part cuts and offsets now work correctly.
Compone
nts
106366 Tools and In Stiffened end plate (27) and Partial stiff end plate (65), there is
Compone now an option on the Parts tab to select that the shear plate is
nts
created in full width so that there is no gap between the plate and the
beam web. When you select this option, the rounding value in
XS_STANDARD_STIFFENER_WIDTH_TOLERANCE is not used.
106738 Tools and In Seating (30), is it now possible to create a round plate between
Compone the wind braces.
nts
106770 Tools and Using Clip angle (141) welded on a column automatically creates a
Compone cope on the bottom flange. Previously, adding a flange cut reduced
nts
the cope but did not remove the entire bottom flange. This has now
been fixed. The entire bottom flange is now removed.
107853 Tools and Seating (30) now applies offsets for the stiffeners at the main part
Compone correctly.
nts
108203 Tools and Stub (28) now applies the offsets of the stiffeners correctly.
Compone Previously, the offset of the stiffeners in the column was not correct
nts
and also the width of all stiffeners was affected by the offset of the
stiffeners at the secondary part.
Fixes Released in Tekla Structures 21.0
44
New and improved product guides
You might also like
- Basics of Tekla Structures 21 0 PDFDocument110 pagesBasics of Tekla Structures 21 0 PDFVõ Mạnh Hùng100% (1)
- ADINA User Interface Command Reference Manual: UtomaticDocument553 pagesADINA User Interface Command Reference Manual: Utomaticdavidsim1990No ratings yet
- Modelling Bridging Using Tekla Structures: Table of ContentsDocument14 pagesModelling Bridging Using Tekla Structures: Table of ContentsApostolos RomosiosNo ratings yet
- The Basics of A Revit-Robot Workflow - Exercise GuideDocument16 pagesThe Basics of A Revit-Robot Workflow - Exercise GuideCesarNo ratings yet
- Analysis Limitations andDocument169 pagesAnalysis Limitations andMendez Galindo Rafael100% (1)
- Revit Structure 2012 Commands and ShortcutsDocument5 pagesRevit Structure 2012 Commands and Shortcutsfade2black11100% (1)
- Calcul Connection in Scia PDFDocument89 pagesCalcul Connection in Scia PDFchhouch100% (2)
- SCIA Engineer 2011 EnuDocument20 pagesSCIA Engineer 2011 EnudaidzicNo ratings yet
- Etag 001 Annex ADocument19 pagesEtag 001 Annex AEmmanuel Dupuy100% (1)
- Design Methods For AnchoragesDocument19 pagesDesign Methods For Anchorageshitendra_gkNo ratings yet
- Graitec TutorialDocument40 pagesGraitec TutorialZdrafcu MihaiNo ratings yet
- Tekla - System Manual - Ingles PDFDocument274 pagesTekla - System Manual - Ingles PDFRonNo ratings yet
- Lesson1 BasicModeling1 PrecastDocument56 pagesLesson1 BasicModeling1 Precastnifty25No ratings yet
- Graitec Advance SteelDocument28 pagesGraitec Advance SteelRRinReNo ratings yet
- Tekla 20 Structure Modeling TutorialDocument232 pagesTekla 20 Structure Modeling Tutorialproconcrete3d100% (2)
- AutoCAD 2000 Migration GuideDocument268 pagesAutoCAD 2000 Migration Guides111_sunilNo ratings yet
- Tekla ManualDocument1,362 pagesTekla ManualTheepShikaNo ratings yet
- Graitec Advance Steel GuideDocument171 pagesGraitec Advance Steel GuideBogdan LucaNo ratings yet
- DIANA Elements Spring 2010 PDFDocument9 pagesDIANA Elements Spring 2010 PDFAlessandroAleottiNo ratings yet
- Calcul Des Éléments Résistants D'une Construction MétalliqueDocument113 pagesCalcul Des Éléments Résistants D'une Construction MétalliqueSalma HamdiNo ratings yet
- Tekla Quick RefrenceDocument2 pagesTekla Quick RefrenceAtul Kumar Engineer100% (1)
- Graitec Advance Design Brochure EN 2014 PDFDocument6 pagesGraitec Advance Design Brochure EN 2014 PDFPaco RaoulNo ratings yet
- Up and Running With Advance Steel - Deepak Maini - Class Presentation - MSF119044LDocument66 pagesUp and Running With Advance Steel - Deepak Maini - Class Presentation - MSF119044LHernán Mejías100% (1)
- S.T.A. DATA SRL - C.so Raffaello, 12 - 10126 Torino - 011 6699345 - Fax 011 6699375Document174 pagesS.T.A. DATA SRL - C.so Raffaello, 12 - 10126 Torino - 011 6699345 - Fax 011 6699375Lucas EncarnaçãoNo ratings yet
- Scia SteelDocument30 pagesScia SteellnanescuNo ratings yet
- ETABS Install InstructionsDocument2 pagesETABS Install InstructionsAdrian TudoracheNo ratings yet
- NONLINEAR FINITE ELEMENT ANALYSIS OF FOUR-PILE CAPS - Diana+AtenaDocument21 pagesNONLINEAR FINITE ELEMENT ANALYSIS OF FOUR-PILE CAPS - Diana+AtenareluNo ratings yet
- FEMAP Tips and TricksDocument90 pagesFEMAP Tips and TricksocttoNo ratings yet
- Rfem 5 Tutorial en Us PDFDocument100 pagesRfem 5 Tutorial en Us PDFHasan AltıntaşNo ratings yet
- Vimmr Se Fixing of Precast Concrete Columns To FoundationsDocument4 pagesVimmr Se Fixing of Precast Concrete Columns To FoundationsmagdyamdbNo ratings yet
- Basics of Tekla StructuresDocument110 pagesBasics of Tekla StructuresacampanellajoaquimamNo ratings yet
- Rwind Simulation Manual enDocument93 pagesRwind Simulation Manual enJEMAYERNo ratings yet
- Aui-Ref1 92Document1,308 pagesAui-Ref1 92Ένκινουαν Κόγκ ΑδάμουNo ratings yet
- Tekla Modeling ManualDocument212 pagesTekla Modeling ManualbureqqNo ratings yet
- Advance Steel COM API Reference GuideDocument115 pagesAdvance Steel COM API Reference GuideVeronica KurnicokaNo ratings yet
- Rigid or Flexible DiaphragmDocument2 pagesRigid or Flexible DiaphragmManishNo ratings yet
- Robot - SciaDocument7 pagesRobot - SciavidrascuNo ratings yet
- SSAB Domex Tube Structural Hollow Sections EN1993 Handbook PDFDocument690 pagesSSAB Domex Tube Structural Hollow Sections EN1993 Handbook PDFBabu PonnuswamyNo ratings yet
- Revit Link - ETabs & RobotDocument10 pagesRevit Link - ETabs & RobotAshish LoyaNo ratings yet
- Advance Steel 2019 Getting Started Guide Metric enDocument54 pagesAdvance Steel 2019 Getting Started Guide Metric enhevertonpereira3019No ratings yet
- Finite ElementDocument4 pagesFinite Elementdina gunasekeraNo ratings yet
- Extraction of External Force and Wall Reactions From NEMStatik Using Excel VBA MacroDocument19 pagesExtraction of External Force and Wall Reactions From NEMStatik Using Excel VBA MacroRonald Miguel DavidNo ratings yet
- Tekla - EngineeringDocument6 pagesTekla - Engineeringhoang cuongNo ratings yet
- Robot APIDocument105 pagesRobot APIRui Gavina0% (1)
- Reset 3ds Max To Default SettingsDocument2 pagesReset 3ds Max To Default SettingsKcirex GarinNo ratings yet
- Advance Steel 2017 Implementation GuideDocument155 pagesAdvance Steel 2017 Implementation GuideSoufian BelfadilNo ratings yet
- Tekla Structures v20 Basic Training Manual Steel - NewDocument341 pagesTekla Structures v20 Basic Training Manual Steel - Newmayank111100% (2)
- Readme Enu PDFDocument1 pageReadme Enu PDFmayasNo ratings yet
- Tekla Advanced FunctionsDocument90 pagesTekla Advanced FunctionsKarla SaraNo ratings yet
- Tekla - Advanced FunctionsDocument90 pagesTekla - Advanced Functionsphearomsl100% (4)
- Tekla Structures v17 Basic Training Manual Steel PDFDocument288 pagesTekla Structures v17 Basic Training Manual Steel PDFAnonymous KzJcjGCJbNo ratings yet
- Tekla Structures Start-Up Guide For AdministratorsDocument40 pagesTekla Structures Start-Up Guide For AdministratorsRicardo FerreiraNo ratings yet
- Tekla 10.1 Full DetailingDocument91 pagesTekla 10.1 Full Detailingjacquesontal9452No ratings yet
- Guide to Centralized Installation of Tekla Structures 2016iDocument14 pagesGuide to Centralized Installation of Tekla Structures 2016iRajlić ZoranNo ratings yet
- X Steel Book SystemDocument291 pagesX Steel Book SystemFadi HamandiNo ratings yet
- TEKLA Release - Notes - 101 - Enu PDFDocument91 pagesTEKLA Release - Notes - 101 - Enu PDFserafiniNo ratings yet
- Tekla Open API Release Notes 17.0SR1Document13 pagesTekla Open API Release Notes 17.0SR1smjler0109No ratings yet
- SAP2000+Cold Formed+Steel+TrussDocument37 pagesSAP2000+Cold Formed+Steel+TrussHendra Ginting100% (1)
- Tekla 21.0 Release Notes 210 BETA EnuDocument44 pagesTekla 21.0 Release Notes 210 BETA EnuYumi LingNo ratings yet
- SAP2000+Cold Formed+Steel+TrussDocument37 pagesSAP2000+Cold Formed+Steel+TrussHendra Ginting100% (1)
- 02.bulong Hoa Chat HiltiDocument1 page02.bulong Hoa Chat HiltiYumi LingNo ratings yet
- Tekla - Full Detailing-Basic Training ModelingDocument1,362 pagesTekla - Full Detailing-Basic Training ModelingYoung Jekal92% (37)
- SP38Document293 pagesSP38Rajesh Mosuganti80% (5)
- Guide To Design Criteria For Bolts and Riveted JointsDocument352 pagesGuide To Design Criteria For Bolts and Riveted JointsHomero Silva96% (24)
- Designs Guide To en 1994-2, Eurocode 4Document184 pagesDesigns Guide To en 1994-2, Eurocode 4Viet Duc Dang100% (3)
- TCVN 5572-1991 - BV BTCTDocument10 pagesTCVN 5572-1991 - BV BTCTYumi LingNo ratings yet
- Test PageDocument1 pageTest PageYumi LingNo ratings yet
- AcadinfoDocument10 pagesAcadinfoYumi LingNo ratings yet
- 341n Moment Cho D - M - TH - Gi - I K - T C - U - Viet3g's Personal Blog - Viet3gDocument12 pages341n Moment Cho D - M - TH - Gi - I K - T C - U - Viet3g's Personal Blog - Viet3gYumi LingNo ratings yet
- CS-2/CS-2000 Production Manual: Regius ConsoleDocument32 pagesCS-2/CS-2000 Production Manual: Regius ConsoleJanet WaldeNo ratings yet
- Operating Systems: Commands and Options To Troubleshoot and Resolve ProblemsDocument30 pagesOperating Systems: Commands and Options To Troubleshoot and Resolve Problemsnhadii_No ratings yet
- MD-100: Windows 10 Chapter 12 - Windows ToolsDocument16 pagesMD-100: Windows 10 Chapter 12 - Windows Toolsmw ti2No ratings yet
- Basic Setup TutorialDocument18 pagesBasic Setup TutorialAle FatalaNo ratings yet
- 70 270Document23 pages70 270marzieh000No ratings yet
- Process Explorer Tutorial HandoutDocument10 pagesProcess Explorer Tutorial HandoutWayne CarterNo ratings yet
- 2017 - How To Complete A Clean Install and Uninstall of Revit Products - Revit Products - Autodesk Knowledge NetworkDocument6 pages2017 - How To Complete A Clean Install and Uninstall of Revit Products - Revit Products - Autodesk Knowledge NetworkIhab El AghouryNo ratings yet
- Basic Computer TroubleshootingDocument9 pagesBasic Computer Troubleshootingircel f. anasNo ratings yet
- Finale Read Me (2021 - 04 - 04 21 - 21 - 14 UTC)Document6 pagesFinale Read Me (2021 - 04 - 04 21 - 21 - 14 UTC)Jesus paiva laymeNo ratings yet
- Hipath 4000 Attendant Console Ac-Win XP: Service ManualDocument49 pagesHipath 4000 Attendant Console Ac-Win XP: Service Manualfayssal salvador100% (1)
- Task ManagerDocument5 pagesTask ManagerMikeyXkidNo ratings yet
- Manually Uninstall Office 2016 or Office 365 - Office SupportDocument4 pagesManually Uninstall Office 2016 or Office 365 - Office SupportRohan ChawlaNo ratings yet
- Known Issues BulletinDocument23 pagesKnown Issues BulletinClara VieiraNo ratings yet
- CMDBuild AdministratorManual ENG V250Document139 pagesCMDBuild AdministratorManual ENG V250Elio ZerpaNo ratings yet
- B0193uc HDocument68 pagesB0193uc HMiguel Angel GiménezNo ratings yet
- Mock Test Patwari Prepared by Malik JavidDocument87 pagesMock Test Patwari Prepared by Malik Javidxigixi8658No ratings yet
- CIS105 - Assignment 1 - : Hands-On Project 1.1: Using The Taskbar o Proceed To Do All Steps 1 Through 4Document6 pagesCIS105 - Assignment 1 - : Hands-On Project 1.1: Using The Taskbar o Proceed To Do All Steps 1 Through 4Daemon CooperNo ratings yet
- A Pipe®: (Select 3)Document47 pagesA Pipe®: (Select 3)ManInBarNo ratings yet
- Blue Beam User GuideDocument30 pagesBlue Beam User GuideRishi KumarNo ratings yet
- 6.1.1.5 Lab - Task Manager in Windows 7 and VistaDocument15 pages6.1.1.5 Lab - Task Manager in Windows 7 and VistaIñigo Arenas TeopeNo ratings yet
- Problem Event Name BEX64 Application Name ExplorerDocument6 pagesProblem Event Name BEX64 Application Name ExplorerWea FareezNo ratings yet
- Mcafee Endpoint Security 10.5.0 - Threat Prevention Module Product Guide (Mcafee Epolicy Orchestrator) - WindowsDocument57 pagesMcafee Endpoint Security 10.5.0 - Threat Prevention Module Product Guide (Mcafee Epolicy Orchestrator) - Windowswill baNo ratings yet
- 8 Parts General EducationDocument49 pages8 Parts General EducationBea CeraldeNo ratings yet
- ProVision 6.5.2 User Manual PDFDocument398 pagesProVision 6.5.2 User Manual PDFSaravana Karthikeyan100% (5)
- Diagnosing The Source of Memory Leaks and Their Affect On System OperationDocument7 pagesDiagnosing The Source of Memory Leaks and Their Affect On System OperationmullamoinNo ratings yet
- ASUS SOAR Sonic Studio Strix SeriesDocument64 pagesASUS SOAR Sonic Studio Strix SerieswormboneNo ratings yet
- Um IcrDocument78 pagesUm Icrklx12No ratings yet
- Collection of Best Registry Tweaks To Speed Up Your Windows - AskVGDocument21 pagesCollection of Best Registry Tweaks To Speed Up Your Windows - AskVGStúdio CeNaPP Informática Jlle/SCNo ratings yet
- Workstation Heat and Power Usage: Lenovo ThinkStation P900 vs. Dell Precision T7910 WorkstationDocument11 pagesWorkstation Heat and Power Usage: Lenovo ThinkStation P900 vs. Dell Precision T7910 WorkstationPrincipled TechnologiesNo ratings yet
- Teams Error - We Re Sorry - We'Ve Run Into An IssueDocument2 pagesTeams Error - We Re Sorry - We'Ve Run Into An IssueNara Simha YadavNo ratings yet