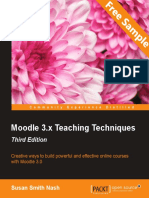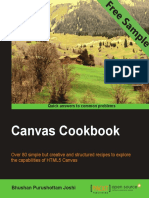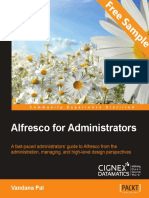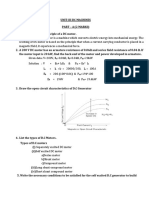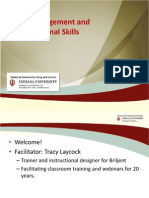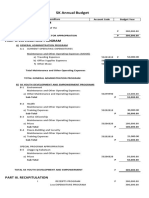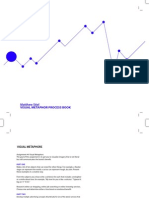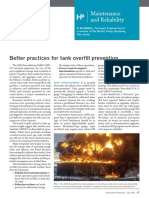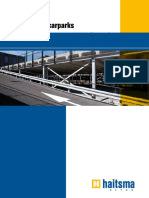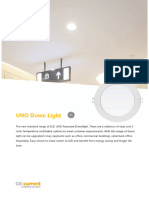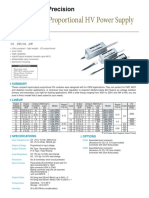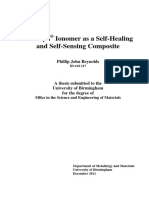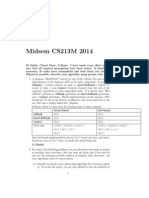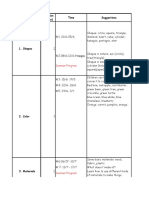Professional Documents
Culture Documents
Learning Axure RP Interactive Prototypes Sample Chapter
Uploaded by
Packt PublishingOriginal Title
Copyright
Available Formats
Share this document
Did you find this document useful?
Is this content inappropriate?
Report this DocumentCopyright:
Available Formats
Learning Axure RP Interactive Prototypes Sample Chapter
Uploaded by
Packt PublishingCopyright:
Available Formats
In this package, you will find:
The author biography
A preview chapter from the book, Chapter 1 "Pages, the Design Area,
and Panes"
A synopsis of the books content
More information on Learning Axure RP Interactive Prototypes
About the Author
John Henry Krahenbuhl has over 20 years of experience in architecting practical,
cost-effective, and innovative solutions. Being a creative thinker and having an
entrepreneurial spirit has enabled him to be the lead or co-inventor on numerous utility
patent applications. He is a multifaceted, collaborative management professional
who is highly skilled at managing products through the entire life cycle, from design to
obsolescence, including specification and use case definitions, schematic and PCB
layouts, production software implementation, and hardware implementation. He's a
passionate, resourceful leader who demands and delivers excellence in design and
user experience.
I would like to thank my family for their endless love and support: my
children, Matt, Jason, Lauryn, and Henry, and especially my wife, my
friend, my life coach, and the most amazing person I have ever had the
privilege to love and admire Melissa Krahenbuhl.
Learning Axure RP Interactive
Prototypes
Axure has rapidly become one of the leading tools for rapid prototyping in use today.
There are many reasons for Axure's popularity. You can easily create wireframes as well
as generate a specification documentation.
Axure also provides the ability to quickly develop prototypes that can be leveraged in
web browsers or as native Android, iPhone, or iPad applications. It is no wonder that
Axure has become the tool of choice for a large percentage of the Fortune 100
corporations as well as User Experience Professionals worldwide.
Learning Axure RP Interactive Prototypes provides a rapid introduction to interactive
prototyping. Starting with the fundamentals, you will create progressively complex
experiences while learning basic, intermediate, and advanced interactions in Axure.
You will apply what you learn to create an increasingly interactive prototype.
This book will show you how to create interactive prototypes with Axure RP 7 Pro. First,
you will gain practical knowledge of Axure's pages, panes, and the design area. Then you
will learn how to construct page and widget interactions.
Next, we will generate common interactions for a typical home page that will include a
global header and footer as well as an interactive carousel. We will continue our journey
by incorporating social media feeds from Facebook and Twitter. Your confidence with
Axure will grow as you enhance your functional prototype with user account creation and
login validation experiences.
Finally, you will fashion a dynamic shopping cart with a progress indicator and checkout
interactions. By using Adaptive Views throughout your prototypes, you will transpose
your designs and interactions for the desktop to tablet and mobile devices.
There are plentiful resources available to assist you no matter what your skill level. With
a passionate community and exceptional technical support, any question you may have
regarding Axure will quickly be answered. Visit
for access to Widget Libraries, the Axure Forum, and more resources.
Welcome to the Axure community and enjoy the journey!
What This Book Covers
Chapter 1, Pages, the Design Area, and Panes, introduces fundamental interfaces and
concepts. Master Axure's pages, panes, and the design area in addition to building a
Sitemap for an e-commerce prototype.
Chapter 2, Home Page Structure and Interactions, presents interactions for a header,
an interactive carousel, and includes a right column with live feeds from social media
channels such as Facebook and Twitter.
Chapter 3, Registration and Sign In, creates an Inline Field Validation master,
Registration, and Sign In pages and tracks a user's signed-in state.
Chapter 4, Dynamic Content Management, shows you how to leverage the Repeater
widget to create a content management master.
Chapter 5, Product Pages and Interactions, provides examples for Catalog, Category,
and Production Detail pages with immersive interactions.
Chapter 6, Search and Search Results, simulates Search interactions and populates
a Search Results page by filtering the Repeater items shown on the content
management master.
Chapter 7, The Shopping Bag Functionality and Interactions, builds a shopping bag that
updates dynamically based on user interaction.
Chapter 8, Check Out Flow and Interactions, constructs a Check Out flow using forms
and pages that include a dynamic progress indicator.
Appendix, Answers to Self-test Questions, reinforces concepts by reviewing chapter
questions and answers.
Pages, the Design Area,
and Panes
A key to creating compelling interactions in Axure RP (Rapid Prototyping) is to
quickly develop proficiency with Axure's environment and interface. Once you are
familiar with specific aspects of the environment, you will be able to rapidly create
interactive prototypes. The interface comprises a main menu, a toolbar, a sitemap,
the design area, and several panes.
In this chapter, you will learn about exploring the environment and interface.
This includes the following subtopics:
Inspecting pages
The Sitemap pane
Creating a child page
Investigating our design area
Opening pages
Showing the grid
Adding page guides
Discovering panes
The Widgets pane and libraries
The Masters pane
The Page Properties pane
The Widget Interactions and Notes pane
The Widget Properties and Style pane
The Widget Manager pane
Pages, the Design Area, and Panes
Exploring the environment and interface
Axure's environment has a similar feel to other desktop applications. When we open
a RP document, the interface looks like this:
The interface is organized into the following sections: a main menu, a toolbar,
the design area, and the surrounding panes. First, we will explore the interface
as follows:
At the top is the main menu that contains the following items:
File: This menu will have options to create new RP files, open and
save as, import, open and save Team Project, print, export, and
options for backup and recovery.
Edit: This menu has options such as Cut, Copy, Paste, Find, Replace,
and an option to insert special characters.
[8]
Chapter 1
View: This menu has options such as Panes, Toolbars, Reset View,
Masks, and several show options.
Project: This menu has options for widgets and pages (for example,
Style Editors and Notes Fields). It also has options such as Adaptive
Views..., Global Variables..., and Project Settings....
Arrange: This menu will have Group/Ungroup, Bring to Front/
Send to Back, Align (for example, Left, Right, Center, and so on)
options, and options for Grids and Guides.
Publish: This menu will have the new Preview option that enables
quick viewing of our prototype, and also the Generate HTML Files,
Generate Word Documentation, as well as More Generators and
Configurations... options.
Team: Team Projects allow us to share and work on single Projects
in a Team environment. Items in this menu are Create Team Project
from Current File..., Get and Open Team Project, as well as Browse
Team Project History....
Window: This menu has the Minimize and Zoom options.
Help: This menu has options to search, access Axure forums,
manage the license key, and check for updates.
Near the top of the Axure RP 7 interface is a toolbar. The toolbar comprises
two sections stacked vertically, which are explained as follows:
The top toolbar section contains the following options:
Selection Mode: Intersected mode, Contained mode,
and Connector mode.
Zoom: This is a drop-down list to set the default zoom level.
Publishing: Preview our prototype, AxShare (for example,
publish our prototype to Axure's cloud-based sharing
service), and Publish menu options.
Arrangement of widgets: The Group, Ungroup, Front,
Back, Align, Distribute, Lock, and Unlock options.
Interface layout: This includes Left and Right options.
Click to toggle (for example, show or hide) the left and right
panes. When panes are shown, the Left or Right icon will
change state, with visible panes on the icon shown in blue.
[9]
Pages, the Design Area, and Panes
The bottom toolbar section contains the following options:
Selected widget style drop-down list
Widget style editor
Format painter
Font formatting options (for example, font family, typeface,
size, bold, italics, underline, color, bulleted list, and insert
text link)
Text alignment (for example, left, center, right, top, middle,
and bottom)
Fill color
Outer shadow
Line options (for example, color, width, pattern, and
arrow style)
Widget location and visibility (for example, x coordinate and
y coordinate, w for width, h for height, and Hidden)
In the center of the interface is the design area. The design area is where we
open pages and drag and drop widgets to build our interface. The design area is
surrounded on the left, right, and bottom by panes. The panes are organized
as follows:
The left-side column contains the following panes:
Sitemap: This pane provides a hierarchical overview of the pages in
our design.
Widgets: This pane contains libraries of widgets that enable us to
rapidly create wireframes and flow diagrams. Libraries of widgets
can be downloaded, created, and shared.
Masters: This pane organizes templates that can be reused
throughout our design. Common uses for masters are page
elements, such as headers, footers, and so on.
Under the design area, the bottom-center column contains the Page
Properties pane. It has the following three tabs:
Page Notes
Page Interactions
Page Style
[ 10 ]
Chapter 1
The right-side column contains the following panes:
Widget Interactions and Notes: It has the following two tabs:
Interactions
Notes
Widget Properties and Style: It has the following two tabs:
Properties
Style
Widget Manager: This pane enumerates widget states (for example,
dynamic panel states).
Inspecting pages
Traditionally, the Sitemap pane provides a top-down view of pages for a website.
In Axure, the Sitemap comprises pages and folders organized in a hierarchical
fashion. Just under the toolbar, we will find the Sitemap pane.
The Sitemap pane
When we open a blank RP document, we will see four pages in the Sitemap pane.
The pages are labeled Home, Page 1, Page 2, and Page 3, which are organized
as follows:
[ 11 ]
Pages, the Design Area, and Panes
In the Sitemap pane, you will notice (4) next to Sitemap. This number
indicates the total number of pages currently in the Sitemap pane.
At the top of the Sitemap pane, we see a row of eight icons as follows:
Add Page
Add Folder
Move Up
Move Down
Indent
Outdent
Delete
Search
Creating a child page
Icons of pages higher in the hierarchy are left justified. When a page becomes a
parent page by having a child page association, a gray arrow is shown to the left of
the page icon. The gray arrow enables us to collapse or view pages in that branch of
the hierarchy.
There are several ways to create a child page. We can create a child page by clicking
on the page in the Sitemap pane, clicking on the indent icon, and then clicking on the
Move Up or Move Down icons to move the page.
Another method is to click and drag the page to the right and drag up or down if
you want to move the page. You will see a blue box appear around the page that
will become the parent page.
We can also create child pages by right-clicking on the parent page, moving the
mouse over Add, and clicking on Child Page, as shown here:
[ 12 ]
Chapter 1
Investigating our design area
The design area is to the right of the Sitemap pane in the center of the interface,
as shown here:
[ 13 ]
Pages, the Design Area, and Panes
Opening pages
Pages can be opened in the design area by double-clicking on the page name or icon.
Masters are also opened in the design area by double-clicking on the master name or
icon. When a page or master is opened in the design area, a tab will be added to the
design area with the name of the page or master. For example, double-clicking on
the Home page in the Sitemap pane will display the page in the design area in a tab
named Home.
When we open more than one page or master, the tabs will remain available in the
design area until we choose to close the tab. Inactive tabs will be colored gray and
the active tab will be white, as shown here:
To close a given tab, click on the cross next to the tab name. You
can also manage tabs by clicking on the down arrow to the left of
the tab names.
Showing the grid
When placing widgets in the design area, you may prefer having a grid to use as a
visual reference. To show the grid, right-click on the design area, mouse over Grid
and Guides, and click on Show Grid, as shown here:
[ 14 ]
Chapter 1
The default spacing for the grid is 20 pixels. To change the default
spacing, right-click on the design area, mouse over Grid and Guides,
and click on Grid Settings.
Adding page guides
We can also add page guides to pages in our design. We can select from preset
guides or add single page guides. To add page guides, right-click on the design area,
mouse over Grid and Guides, and click on Create Guides.... In the Create Guides
dialog window, click on the Presets drop-down list to select from the following:
960 Grid: 12 Column
960 Grid: 16 Column
1200 Grid: 12 Column
1200 Grid: 15 Column
We can also create custom guides by changing the default values offered in the
Create Guides dialog window. The options presented are as follows:
By default, guides are created as global guides. To create a guide just for
the current page, uncheck the Create as Global Guides checkbox.
[ 15 ]
Pages, the Design Area, and Panes
We can also create single guides for a page. To create a single guide, click on the left
or top ruler and drag the guide onto the wireframe. To reposition a guide, click and
drag the guide to the new position.
By default, single guides are blue and only appear on the current page.
To make a global single guide that will be shown on all pages, hold
down the Command key on a Mac (or the Ctrl key on Windows) while
clicking and dragging the guide onto the wireframe. By default, global
single guides are pink.
Discovering panes
As already mentioned briefly, the design area is surrounded on the left, right,
and bottom by panes. You will now explore these panes in further detail.
The Widgets pane and libraries
In the left-side column under the Sitemap pane, we will find the Widgets pane,
as shown here:
[ 16 ]
Chapter 1
The Widgets pane allows us to view and leverage common interface objects, also
known as widgets (for example, Image, Button Shape, Rectangle, and so on) in our
design. Widgets are organized into custom libraries that can be shared and loaded
into the Widgets pane.
The Masters panes
In the left-side column at the bottom under the Widgets pane is the Masters pane,
as shown here:
In the Masters pane, you will notice (1) next to Masters. This number
indicates the total number of masters currently in the sitemap.
The Masters pane contains of all the masters available in an RP file. Masters can
range from a single widget to a collection of widgets used in our design. In most
cases, masters enable you to make changes or updates in a single place. When we
update a master, each page that contains the master will be updated as well.
Masters have three types of drop behavior. The drop behavior determines the
location where the Master will be placed on the wireframe in the Design Area.
The possible drop behavior options are as shown here:
When placed on a page, Break Away masters can be edited just like
widgets and do not change if the original master is updated.
[ 17 ]
Pages, the Design Area, and Panes
The Page Properties pane
The Page Properties pane has three tabs: Page Notes (available with Axure RP
Pro only), Page Interactions, and Page Style. The Page Interactions tab offers the
following interactions:
There are three default events: OnPageLoad, OnWindowResize, and
OnWindowScroll. Click on More Events to display the additional events,
as shown in the previous screenshot.
The Page Style tab is used to change the style of individual pages, as well as page
defaults. The Page Style tab offers the following options:
[ 18 ]
Chapter 1
The Widget Interaction and Notes pane
The Widget Interaction and Notes pane has two tabs: Interactions and Notes.
The Interactions tab presents interaction options based on the widget selected.
An example from an Image widget is shown as follows:
There are three default events: OnClick, OnMouseEnter, and
OnMouseOut. Click on More Events to display the additional
events, as shown in the previous screenshot.
[ 19 ]
Pages, the Design Area, and Panes
The Widget Properties and Style pane
The Widget Properties and Style pane has two tabs: Properties and Style.
The Properties tab presents interaction options based on the widget selected.
An example from an Image widget is shown as follows:
The Style tab is used to change the style of the widget selected. The Style tab has
options organized into the following categories:
Location + Size
Base Style
Font
Fills, Lines, + Borders
Alignment + Padding
[ 20 ]
Chapter 1
The Style tab is shown as follows:
The Widget Manager pane
The Widget Manager pane is used to change the visibility of dynamic panels,
as well as to manage panel states. The following is an example Widget Manager
pane with two dynamic panels, labeled Panel 1 and Panel 2, respectively:
[ 21 ]
Pages, the Design Area, and Panes
Next to the dynamic panel labeled Panel 1, there is a blue rectangle. This
indicates that the default for Panel 1 is Show in view. In contrast, next to
the dynamic panel labeled Panel 2, there is a gray rectangle. This indicates
that the default for Panel 2 is Hide from view. Clicking on the icon will
toggle the state.
At the top of the Widget Manager pane, we can see a row of seven icons as follows:
Add State
Duplicate State
Move Up
Move Down
Delete
Widget Filter
Search
Summary
In this chapter, you learned about the various aspects of Axure's environment and
interface. You explored the main menu, toolbar, sitemap, design area, and panes.
You also became familiar with pages, widgets, and masters.
In the next chapter, we will create common interactions for several widely used web
design elements. After organizing these elements into reusable masters, you will
design a header, carousel, and global footer.
[ 22 ]
Chapter 1
Self-test questions
What sections does the Axure interface consist of?
Can you show or hide individual widgets placed in the design area?
When would we use a dynamic panel?
What does it mean when you see a blue rectangle next to a dynamic panel in
the Widget Manager pane?
What does it mean when you see a gray rectangle next to a dynamic panel in
the Widget Manager pane?
How many tabs are there in the Widget Interactions and Notes pane and
what are the names of the tabs?
In the Page Interactions tab of the Page Properties pane, how many events
are shown by default and what are the names of the events?
In the Page Interactions tab of the Page Properties pane, how would you
display additional events?
[ 23 ]
Get more information Learning Axure RP Interactive Prototypes
Where to buy this book
You can buy Learning Axure RP Interactive Prototypes from the Packt Publishing
website.
Alternatively, you can buy the book from Amazon, BN.com, Computer Manuals and most internet
book retailers.
Click here for ordering and shipping details.
www.PacktPub.com
Stay Connected:
You might also like
- Shoe Dog: A Memoir by the Creator of NikeFrom EverandShoe Dog: A Memoir by the Creator of NikeRating: 4.5 out of 5 stars4.5/5 (537)
- The Yellow House: A Memoir (2019 National Book Award Winner)From EverandThe Yellow House: A Memoir (2019 National Book Award Winner)Rating: 4 out of 5 stars4/5 (98)
- Moodle 3.x Teaching Techniques - Third Edition - Sample ChapterDocument23 pagesMoodle 3.x Teaching Techniques - Third Edition - Sample ChapterPackt PublishingNo ratings yet
- RESTful Web API Design With Node - Js - Second Edition - Sample ChapterDocument17 pagesRESTful Web API Design With Node - Js - Second Edition - Sample ChapterPackt Publishing0% (1)
- Practical Digital Forensics - Sample ChapterDocument31 pagesPractical Digital Forensics - Sample ChapterPackt Publishing100% (2)
- JIRA 7 Administration Cookbook Second Edition - Sample ChapterDocument35 pagesJIRA 7 Administration Cookbook Second Edition - Sample ChapterPackt PublishingNo ratings yet
- Unity 5.x Game Development Blueprints - Sample ChapterDocument57 pagesUnity 5.x Game Development Blueprints - Sample ChapterPackt PublishingNo ratings yet
- Mastering Mesos - Sample ChapterDocument36 pagesMastering Mesos - Sample ChapterPackt PublishingNo ratings yet
- Python Geospatial Development - Third Edition - Sample ChapterDocument32 pagesPython Geospatial Development - Third Edition - Sample ChapterPackt PublishingNo ratings yet
- Expert Python Programming - Second Edition - Sample ChapterDocument40 pagesExpert Python Programming - Second Edition - Sample ChapterPackt Publishing50% (4)
- Modular Programming With Python - Sample ChapterDocument28 pagesModular Programming With Python - Sample ChapterPackt PublishingNo ratings yet
- Flux Architecture - Sample ChapterDocument25 pagesFlux Architecture - Sample ChapterPackt PublishingNo ratings yet
- Practical Mobile Forensics - Second Edition - Sample ChapterDocument38 pagesPractical Mobile Forensics - Second Edition - Sample ChapterPackt PublishingNo ratings yet
- Internet of Things With Python - Sample ChapterDocument34 pagesInternet of Things With Python - Sample ChapterPackt Publishing100% (1)
- Android UI Design - Sample ChapterDocument47 pagesAndroid UI Design - Sample ChapterPackt PublishingNo ratings yet
- Mastering Drupal 8 Views - Sample ChapterDocument23 pagesMastering Drupal 8 Views - Sample ChapterPackt Publishing0% (1)
- Troubleshooting NetScaler - Sample ChapterDocument25 pagesTroubleshooting NetScaler - Sample ChapterPackt PublishingNo ratings yet
- Angular 2 Essentials - Sample ChapterDocument39 pagesAngular 2 Essentials - Sample ChapterPackt Publishing0% (1)
- QGIS 2 Cookbook - Sample ChapterDocument44 pagesQGIS 2 Cookbook - Sample ChapterPackt Publishing100% (1)
- Puppet For Containerization - Sample ChapterDocument23 pagesPuppet For Containerization - Sample ChapterPackt PublishingNo ratings yet
- Learning Probabilistic Graphical Models in R - Sample ChapterDocument37 pagesLearning Probabilistic Graphical Models in R - Sample ChapterPackt PublishingNo ratings yet
- Mastering Hibernate - Sample ChapterDocument27 pagesMastering Hibernate - Sample ChapterPackt PublishingNo ratings yet
- Practical Linux Security Cookbook - Sample ChapterDocument25 pagesPractical Linux Security Cookbook - Sample ChapterPackt Publishing100% (1)
- Cardboard VR Projects For Android - Sample ChapterDocument57 pagesCardboard VR Projects For Android - Sample ChapterPackt PublishingNo ratings yet
- Sass and Compass Designer's Cookbook - Sample ChapterDocument41 pagesSass and Compass Designer's Cookbook - Sample ChapterPackt PublishingNo ratings yet
- Sitecore Cookbook For Developers - Sample ChapterDocument34 pagesSitecore Cookbook For Developers - Sample ChapterPackt PublishingNo ratings yet
- Canvas Cookbook - Sample ChapterDocument34 pagesCanvas Cookbook - Sample ChapterPackt PublishingNo ratings yet
- RStudio For R Statistical Computing Cookbook - Sample ChapterDocument38 pagesRStudio For R Statistical Computing Cookbook - Sample ChapterPackt Publishing100% (1)
- Apache Hive Cookbook - Sample ChapterDocument27 pagesApache Hive Cookbook - Sample ChapterPackt Publishing100% (1)
- Odoo Development Cookbook - Sample ChapterDocument35 pagesOdoo Development Cookbook - Sample ChapterPackt PublishingNo ratings yet
- Machine Learning in Java - Sample ChapterDocument26 pagesMachine Learning in Java - Sample ChapterPackt Publishing100% (1)
- Alfresco For Administrators - Sample ChapterDocument17 pagesAlfresco For Administrators - Sample ChapterPackt PublishingNo ratings yet
- The Subtle Art of Not Giving a F*ck: A Counterintuitive Approach to Living a Good LifeFrom EverandThe Subtle Art of Not Giving a F*ck: A Counterintuitive Approach to Living a Good LifeRating: 4 out of 5 stars4/5 (5794)
- The Little Book of Hygge: Danish Secrets to Happy LivingFrom EverandThe Little Book of Hygge: Danish Secrets to Happy LivingRating: 3.5 out of 5 stars3.5/5 (400)
- Grit: The Power of Passion and PerseveranceFrom EverandGrit: The Power of Passion and PerseveranceRating: 4 out of 5 stars4/5 (588)
- Elon Musk: Tesla, SpaceX, and the Quest for a Fantastic FutureFrom EverandElon Musk: Tesla, SpaceX, and the Quest for a Fantastic FutureRating: 4.5 out of 5 stars4.5/5 (474)
- A Heartbreaking Work Of Staggering Genius: A Memoir Based on a True StoryFrom EverandA Heartbreaking Work Of Staggering Genius: A Memoir Based on a True StoryRating: 3.5 out of 5 stars3.5/5 (231)
- Hidden Figures: The American Dream and the Untold Story of the Black Women Mathematicians Who Helped Win the Space RaceFrom EverandHidden Figures: The American Dream and the Untold Story of the Black Women Mathematicians Who Helped Win the Space RaceRating: 4 out of 5 stars4/5 (895)
- Team of Rivals: The Political Genius of Abraham LincolnFrom EverandTeam of Rivals: The Political Genius of Abraham LincolnRating: 4.5 out of 5 stars4.5/5 (234)
- Never Split the Difference: Negotiating As If Your Life Depended On ItFrom EverandNever Split the Difference: Negotiating As If Your Life Depended On ItRating: 4.5 out of 5 stars4.5/5 (838)
- The Emperor of All Maladies: A Biography of CancerFrom EverandThe Emperor of All Maladies: A Biography of CancerRating: 4.5 out of 5 stars4.5/5 (271)
- Devil in the Grove: Thurgood Marshall, the Groveland Boys, and the Dawn of a New AmericaFrom EverandDevil in the Grove: Thurgood Marshall, the Groveland Boys, and the Dawn of a New AmericaRating: 4.5 out of 5 stars4.5/5 (266)
- On Fire: The (Burning) Case for a Green New DealFrom EverandOn Fire: The (Burning) Case for a Green New DealRating: 4 out of 5 stars4/5 (74)
- The Unwinding: An Inner History of the New AmericaFrom EverandThe Unwinding: An Inner History of the New AmericaRating: 4 out of 5 stars4/5 (45)
- The Hard Thing About Hard Things: Building a Business When There Are No Easy AnswersFrom EverandThe Hard Thing About Hard Things: Building a Business When There Are No Easy AnswersRating: 4.5 out of 5 stars4.5/5 (345)
- The World Is Flat 3.0: A Brief History of the Twenty-first CenturyFrom EverandThe World Is Flat 3.0: A Brief History of the Twenty-first CenturyRating: 3.5 out of 5 stars3.5/5 (2259)
- The Gifts of Imperfection: Let Go of Who You Think You're Supposed to Be and Embrace Who You AreFrom EverandThe Gifts of Imperfection: Let Go of Who You Think You're Supposed to Be and Embrace Who You AreRating: 4 out of 5 stars4/5 (1090)
- The Sympathizer: A Novel (Pulitzer Prize for Fiction)From EverandThe Sympathizer: A Novel (Pulitzer Prize for Fiction)Rating: 4.5 out of 5 stars4.5/5 (121)
- Her Body and Other Parties: StoriesFrom EverandHer Body and Other Parties: StoriesRating: 4 out of 5 stars4/5 (821)
- Aicte Internship Approval Pending 1Document7 pagesAicte Internship Approval Pending 1Anisha KumariNo ratings yet
- Unit 3Document5 pagesUnit 3Narasimman DonNo ratings yet
- Kowalkowskietal 2023 Digital Service Innovationin B2 BDocument48 pagesKowalkowskietal 2023 Digital Service Innovationin B2 BAdolf DasslerNo ratings yet
- The Confucian Transformation of Korea: Harvard-Yen Ching Institute Monograph SeriesDocument456 pagesThe Confucian Transformation of Korea: Harvard-Yen Ching Institute Monograph SeriesAnna D.No ratings yet
- IU IIDC Time Management and Organizational SkillsDocument40 pagesIU IIDC Time Management and Organizational SkillsAsger HamzaNo ratings yet
- Ab 2023Document5 pagesAb 2023Cristelle Estrada-Romuar JurolanNo ratings yet
- Practice Test - Math As A Language - MATHEMATICS IN THE MODERN WORLDDocument8 pagesPractice Test - Math As A Language - MATHEMATICS IN THE MODERN WORLDMarc Stanley YaoNo ratings yet
- Visual Metaphor Process BookDocument18 pagesVisual Metaphor Process Bookmatt8859No ratings yet
- Filling The Propylene Gap On Purpose TechnologiesDocument12 pagesFilling The Propylene Gap On Purpose Technologiesvajidqc100% (1)
- Storage Tanks Overfill Prevention Better PracticesDocument2 pagesStorage Tanks Overfill Prevention Better PracticesRicardo Bec100% (1)
- Slup 230Document24 pagesSlup 230Jelena TodorovicNo ratings yet
- Probability Theory - VaradhanDocument6 pagesProbability Theory - VaradhanTom HenNo ratings yet
- Car Parking DesignDocument6 pagesCar Parking Designcharler kinyuajNo ratings yet
- Surge Protection Devices CatalogueDocument134 pagesSurge Protection Devices CatalogueNguyen Doan QuyetNo ratings yet
- HCH - 15 04 004Document5 pagesHCH - 15 04 004NarvaxisNo ratings yet
- GE Uno Downlight Backlit BLDocument2 pagesGE Uno Downlight Backlit BLChen KengloonNo ratings yet
- Cambridge: Global EnglishDocument34 pagesCambridge: Global EnglishLinh Nguyễn Thùy100% (1)
- Permanent Magnet Motor Surface Drive System: Maximize Safety and Energy Efficiency of Progressing Cavity Pumps (PCPS)Document2 pagesPermanent Magnet Motor Surface Drive System: Maximize Safety and Energy Efficiency of Progressing Cavity Pumps (PCPS)Carla Ayelen Chorolque BorgesNo ratings yet
- Matsusada DC-DC ConvertersDocument4 pagesMatsusada DC-DC ConvertersAP SinghNo ratings yet
- Thesis - A Surlyn® Ionomer As A Self-Healing and Self-Sensing Composite - 2011 - UKDocument194 pagesThesis - A Surlyn® Ionomer As A Self-Healing and Self-Sensing Composite - 2011 - UKAhmedNo ratings yet
- ALTS150-12P Datasheet1Document2 pagesALTS150-12P Datasheet1mamloveNo ratings yet
- MidsemDocument6 pagesMidsemAravind SomasundaramNo ratings yet
- Scope and Sequence 2020 2021...Document91 pagesScope and Sequence 2020 2021...Ngọc Viễn NguyễnNo ratings yet
- Money Order Sauce.Document2 pagesMoney Order Sauce.randomNo ratings yet
- NGCP - Procedures and Requirements For Energy ProjectsDocument17 pagesNGCP - Procedures and Requirements For Energy ProjectspurplebasketNo ratings yet
- Chemical Engineering & Processing: Process Intensi Fication: ArticleinfoDocument9 pagesChemical Engineering & Processing: Process Intensi Fication: Articleinfomiza adlinNo ratings yet
- Mining Discriminative Patterns To Predict Health Status For Cardiopulmonary PatientsDocument56 pagesMining Discriminative Patterns To Predict Health Status For Cardiopulmonary Patientsaniltatti25No ratings yet
- Be and Words From The List.: 6B Judging by Appearance Listening and ReadingDocument3 pagesBe and Words From The List.: 6B Judging by Appearance Listening and ReadingVale MontoyaNo ratings yet
- National Pension System (NPS) - Subscriber Registration FormDocument3 pagesNational Pension System (NPS) - Subscriber Registration FormPratikJagtapNo ratings yet