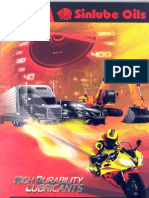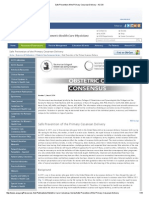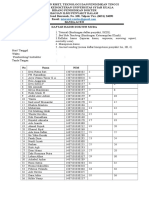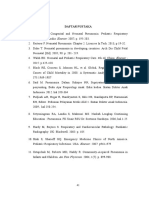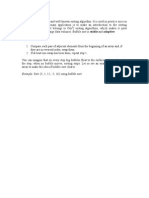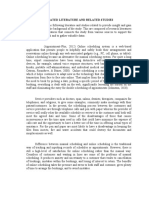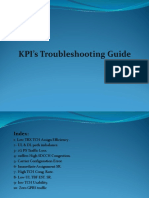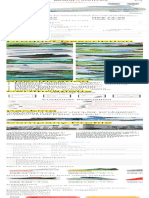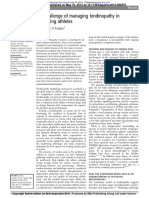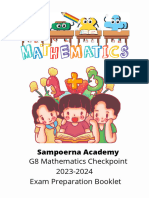Professional Documents
Culture Documents
Android x86 Tutorial - PG
Uploaded by
AryaOriginal Title
Copyright
Available Formats
Share this document
Did you find this document useful?
Is this content inappropriate?
Report this DocumentCopyright:
Available Formats
Android x86 Tutorial - PG
Uploaded by
AryaCopyright:
Available Formats
12/14/2014
Androidx86tutorialPg.13|AndroidDevelopmentandHacking|XDAForums
xda-developers Android Development and Hacking Android Software Development Android x86 tutorial
First
Post Reply
Tweet
Like
11
12
13
14
15
+1
Android x86 tutorial
OP
Kaptinkrunk
Discussion Q&A
JUs92jal
Junior Member
4th February 2014, 04:56 AM | #121
Joined: Jul 2011
11 posts
Thanks: 1
Chat with an expert
MOST THANKED
ALL-TIME
You should probably mention that the android
x86 builds are
lambstone
(Guide) Install Android x86 4.4 on GPT UEFI
computer (working ARM!)
Drakosha
This has given life into an old net book, Albee-it not the most efficient transformation fantastic none the less.
was currently
2012-Dec-03 5:57
Nice tutorial, thanks! :)
despotovski01
droiduzr2
Senior Member
8th February 2014, 03:46 AM | #122
Joined: Jan 2011
629 posts
2014-Apr-04 4:01
Hi Folks..... Well, The bootloader on the tablet I
trevd
2012-Nov-09 4:58
2012-Nov-04 15:49
Thanks: 86
Quote:
Originally Posted by JUs92jal
This has given life into an old net book, Albee-it not the most efficient transformation fantastic none the less.
Everything is working on mine. It is awesome. I am running the Asus 4.0 ISO
on a Acer Aspire One D250. The only 2 bugs are:
1. when you hit sleep the system will wake up
2. it start up in portrait mode so I installed an app and a widget which will always flip the screen back to landscape on login.
This thing is AWESOME!!!
you don't have to click anything I have widgets for my email/calendar/weather etc... Opera Browser will for with flash.
I can't find firefox or Chrome for this x86. I would like to install Chrome so I have all my Google Apps and bookmarks follow me.
http://forum.xdadevelopers.com/showthread.php?p=51631211#post51631211
1/6
12/14/2014
Androidx86tutorialPg.13|AndroidDevelopmentandHacking|XDAForums
Joined: Jan 2010
66 posts
Member
pingpong1109
13th March 2014, 05:11 AM | #123
Thanks: 7
Setup Wizard crashes, and the systemui crashes. I can't find anything online about it
gerciolisz
Joined: Feb 2013
574 posts
Senior Member
13th March 2014, 06:22 PM | #124
hi guys
i must say that kitkat rc1 is working great
Thanks: 201
i have lenovo z500 and most features are working and i getting sth
around 45k poinst in antutu:P but i have only one problem
only one but it causes apps do not recognize pointer clicking or
using keyboard..
i'll look if sth can be done with it some workaround maybe..
edit : i have it on my usb pendrive not in a virtual machine
LasVegasRomeo
Joined: Jan 2012
745 posts
Senior Member
16th March 2014, 04:24 AM | #125
Thanks: 357
Android-x86 4.4-RC1 (KitKat-x86)
- HERE
[WinApp] Android x86 Easy Installer
- HERE
Windroy : Android 4.0.3
- HERE
* Windroy lets Android run on Windows systems
- Windroy is Android running with Windows kernel!
- It does not run by a simulator (such as VirtualBox), it's on real machine, so it's fast!
- It keeps full Android capabilities. You can run all Android apps, including 3D games!
The Following User Says Thank You to LasVegasRomeo For This Useful Post:
[ View ]
Drakosha
Joined: Mar 2007
104 posts
Senior Member
4th April 2014, 10:01 AM
| #126
Login Register
Thanks: 71
(Guide) Install Android x86 4.4 on GPT UEFI computer (working ARM!)
How to install Android x86
http://forum.xdadevelopers.com/showthread.php?p=51631211#post51631211
2/6
12/14/2014
Androidx86tutorialPg.13|AndroidDevelopmentandHacking|XDAForums
(Sony Vaio Tap 11)
GPT, UEFI, working ARM translator
Hi.
This guide is written for "Sony Vaio Tap 11" (all versions), but it should work for most, if not all UEFI computers with GPT hard
drives. However, on "Sony Vaio Tap 11", Android 4.4 RC1 works perfectly. EVERYTHING is functional, including ARM translator,
both cameras, Wi-Fi, touchscreen, Bluetooth etc. Therefore, this tablet is an ideal choice for running Windows 8.1 together with
Android.
First, download all the required files & software in one package: http://yadi.sk/d/s9sCXJRALmupY
XDA PORTAL P
What you need:
One USB flash drive (16GB minimum) for installation
Minitool Partition Wizard 8.1.1 (included)
more
Notepad++ 6.5.5 (included)
Android 4.4 RC1 with libhoudini, GAPPS, Root & UEFI-patched kernel (included)
By Tomek Kondrat
GRUB from Ubuntu 13 (included)
Working UEFI Windows 8.x with GPT hard drive, on the computer where you are going to install Android to.
The installation is very simple, however if you do not know what is "partition" or how to enter BIOS
Please DO NOT TRY THIS. Ask someone for help.
more
By Samantha
YES, IT IS POSSIBLE TO RUIN YOUR WINDOWS INSTALLATION AND LOOSE ALL OF YOUR DATA IF YOU MAKE MISTAKE
DURING PARTITIONING,
so please be careful.
By Samantha
Let us begin then! Everything is going to be done on the same Windows 8 PC you are installing Android to.
0) Go to your PC BIOS and turn OFF "Secure boot" (it will not affect Windows 8). On "Sony Vaio Tap 11" it is ALSO required to
"Clear all secure boot keys" in BIOS setup and reboot once. Leave UEFI boot turned on.
1) Start Windows & install Minitool Partition Wizard 8.1.1 (pwhe8.exe).
By Tomek Kondrat
2) Insert 16 GB USB drive. Format it with regular Windows Explorer, use FAT32.
3) Run Minitool Partition Wizard. BE CAREFUL! CHOOSE YOUR USB DRIVE, NOT YOUR HDD! Resize the main partition of your
USB drive so that there is 7.9GB of free space left AT THE END. Do not exceed 8GB.
4) Not closing Minitool Partition Wizard, create PRIMARY EXT2 partition to the extent of that 7.9GB of the empty space on
your USB drive. Name it "Android".
5) Close Minitool Partition Wizard. Go to Windows Explorer and copy everything FROM the folder "Install USB" (not the folder
itself!) to your USB drive, so that you have "EFI", "boot" and "android" folders in the USB drive's root.
6) Press "Shift" on the keyboard, and while holding it choose "Restart" from Windows 8 charm bar (that annoying vertical stripe
to the right). "Advanced Reboot" menu appears, choose "Use device" -> "UEFI USB drive"
Now, if you are using Sony Vaio Tap 11, there is everything already set in config files & you do not need to edit them. However,
if your PC is different, now it's a good time to test if it can run Android x86 at all. So:
7) a) - (Sony Vaio Tap 11) - When black GRUB startup screen appears, choose "Install Android" -> wait for installation screen ->
Select partition "sdb2 (linux)" -> Select "Do not format" -> Select "Yes, install GRUB" -> Select "Yes, install system r\w" -> Wait
-> Select "Reboot".
http://forum.xdadevelopers.com/showthread.php?p=51631211#post51631211
3/6
12/14/2014
Androidx86tutorialPg.13|AndroidDevelopmentandHacking|XDAForums
7) b) - (NOT Sony Vaio Tap 11) - When black GRUB startup screen appears, choose "Live Android 4.4" and TEST EVERYTHING.
Don't worry if ARM translator doesn't work - it will, after you install Android to HDD. If everything seems fine, choose "Power
Off" from Android (NOT REBOOT!), start Windows again and repeat steps 6) & 7a).
8) Now that you have installed Android to EXT2 partition on your USB drive, it is time to move it to HDD. Remove USB drive.
Start Windows and launch Minitool Partition Wizard.
9) THIS IS THE PART WHERE YOU MUST BE VERY CAREFUL. Select your main computer's HDD. Find Windows partition (disk
C:). If C: is your PC's only drive (like on Sony Vaio Tap 11 and most Ultrabooks) - carefully resize it with Minitool Partition
Wizard, leaving ~8.5GB of free space AFTER it. WARNING! DRIVE C: IS NOT ALWAYS THE "LAST" PARTITION ON YOUR HDD SOMETIMES THERE ARE ADDITIONAL RECOVERY & OEM PARTITIONS AFTER IT, WHICH YOU CAN'T SEE UNDER WINDOWS, BUT
CAN IN Minitool Partition Wizard. DO NOT TOUCH THEM! RESIZE JUST THE DRIVE C:! If there are additional (logical) drives in
your PC (D:, E: etc.) - resize the last one that you can see under Windows explorer, but, I repeat, DO NOT TOUCH ANY
PARTITION BEFORE OR AFTER IT!
10) Close Minitool Partition Wizard. Insert your 16GB USB drive, where Android was just installed. Launch Minitool Partition
Wizard again.
11) Select your USB drive. Choose EXT2 partition and COPYit to the free space of your main HDD, but position it AT THE END
OF FREE SPACE - remember, we created EXT2 with the size of 7.9GB, but resized C: to free 8.5GB? Therefore, there will be
~500-600MB of free space left BETWEEN YOUR RESIZED DRIVE C: & EXT2 PARTITION. That's exactly what we need.
12) When copying of EXT2 partition finishes, create new PRIMARY FAT32 partition in that 500-600MB of remaining free space.
Name it "GRUB" and let Minitool Partition Wizard assign some drive letter to it (don't worry, it is all temporary). Let's assume
that the letter assigned was "E:"
13) Now the fun part
COUNT (literally, with your finger) ALL PARTITIONS ON YOUR HARD DRIVE FROM LEFT TO RIGHT -
count every single one, including the just created "GRUB". Write down (on a sheet of paper) the position of your just copied
EXT2 partition - on Sony Vaio Tap 11, it will be number 7, on other GPT computers - likely 6 (or 7). Close Minitool Partition
Wizard.
14) Go to Windows Explorer and copy everything FROM the folder "Copy to GRUB HDD Partition" (not the folder itself!) to your
newly created "E:" drive ("GRUB"), so that you have "EFI" and "boot" folders in "E:" drive's root.
15) Go to "E:" drive's root and edit the file "boot" -> "grub" -> "grub.cfg". Do NOT use Windows' "Notepad" for that, use
included "Notepad++"
16) Find this:
Code:
menuentry"RunAndroidx86"{
setroot=(hd0,gpt7)
linux/android4.4RC1/kernelroot=/dev/sda7androidboot.hardware=android_x86SRC=/android4.4RC1
initrd/android4.4RC1/initrd.img
}
CHANGE "root=(hd0,gpt7)" & "root=/dev/sda7" TO THAT NUMBER YOU'VE WRTITTEN ON A SHEET OF PAPER - for example, if
your EXT2 partition was 6th from the left, change "root=(hd0,gpt7)" to "root=(hd0,gpt6)" & "root=/dev/sda7" to
"root=/dev/sda6". DO NOT CHANGE ANYTHING ELSE. DO NOT ADD SPACES. Save the file.
17) Edit the file "boot" -> "grub" -> "loopback.cfg" in exactly the same way as in the previous step. Save the file. Close editor.
18) Remove USB drive if you had not already. That is important if USB is inserted, then ITwill become hd0 for grub &
Android would fail to load.
19) Reboot your PC. It will start Windows as usual. Wait until it booted completely and go to Desktop (from Windows 8 Metro
screen)
20) Move your mouse to the very bottom-left corner & press RIGHT button. Choose "Disk Management". Find your little ~500600MB "GRUB" partition (disk "E:" in this guide), press right mouse button & pick "Change drive letters & paths". Press "Remove"
button. No more useless disk "E:" in Explorer
21) At last, press "Shift" on the keyboard and, while holding it, choose "Restart" from Windows 8 charm bar (that annoying
vertical stripe to the right). "Advanced Reboot" menu appears, choose "Use device" -> and surprise! New choice appears there "UEFI HDD drive"! That is your Android. This is how you will access it every time (reboot Windows with "Shift").
http://forum.xdadevelopers.com/showthread.php?p=51631211#post51631211
4/6
12/14/2014
Androidx86tutorialPg.13|AndroidDevelopmentandHacking|XDAForums
To return to Windows from Android, just select "Power Off" from drop-down, & then simply start your PC again. Do NOT use
terminal command "Reboot" - if PC is rebooted from Android to Windows without proper shutdown, Bluetooth will not work
under Windows until switched on\off in Android.
In a rare case when GRUB becomes the default UEFI loader, not letting you to start Windows theres an entry in it to
chainload UEFI Windows 8 boot manager. You have 5 seconds on every boot to select this entry. Then your PC will boot
Windows normally, & Windows should automatically correct its loading sequence. Android will still be accessible in a usual
way.
That's it
Happy hacking!
The Following 3 Users Say Thank You to Drakosha For This Useful Post:
[ View ]
ch3mn3y
Joined: Sep 2011
1,167 posts
Senior Member
4th April 2014, 10:50 AM | #127
Thanks: 204
Nice tutorial. But cant be ext4 used not older ext2?
And would it be working on not uefi without win8 pc?
Sent using SO-01D - CyanogenMod 10.0/LUPUS_JB
Drakosha
Joined: Mar 2007
104 posts
Senior Member
4th April 2014, 10:54 AM | #128
Thanks: 71
Android x86 does not support ext4, and ext3 support is buggy. So ext2 is the best choice, I believe. And no, THIS tutorial
requires UEFI computer - my experience with legacy boot shows that ARM translator does not work, rendering the whole
Android pretty much useless.
manthes
Joined: Dec 2011
280 posts
Senior Member
2nd May 2014, 01:12 PM | #129
Thanks: 11
Is it possible to unroot?
hamada3381
Joined: May 2014
129 posts
Senior Member
18th June 2014, 03:48 AM | #130
Thanks: 19
Is windows gone?
Sent from my GT-S5360 using XDA Free mobile app
Advertisement
Ads by Google
Use .NET on iOS
Build native iOS apps in C# and .NET. Download a Free Trial now. xamarin.com/iOS
Post Reply
Subscribe to Thread
Page 13 of 15
First
http://forum.xdadevelopers.com/showthread.php?p=51631211#post51631211
11
12
13
14
15
5/6
12/14/2014
Androidx86tutorialPg.13|AndroidDevelopmentandHacking|XDAForums
Previous Thread
Next Thread
xda-developers Android Development and Hacking Android Software Development Android x86 tutorial
We're Social
XDA Developers was founded by developers, for developers. It is now a
valuable resource for people who want to make the most of their mobile
devices, from customizing the look and feel to adding new functionality.
Are you a developer?
12%
LenovoS930
RAM2Gb8...
13%
Rp2.168.000
-- XDA 2015
Advanvandroid 36%
S4AOSAnd...
Rp695.500
LenovoA369i
DualSIM4...
Rp698.500
More info
Contact Rules Change Log Suggest Content Privacy Policy XDA App Root Any Device
Copyright xda-developers. Hosted by Leaseweb
http://forum.xdadevelopers.com/showthread.php?p=51631211#post51631211
Sitemap
6/6
You might also like
- The Subtle Art of Not Giving a F*ck: A Counterintuitive Approach to Living a Good LifeFrom EverandThe Subtle Art of Not Giving a F*ck: A Counterintuitive Approach to Living a Good LifeRating: 4 out of 5 stars4/5 (5794)
- Denahpasienruangrawatpenyakitdalamwanita (Mamplam 2)Document4 pagesDenahpasienruangrawatpenyakitdalamwanita (Mamplam 2)AryaNo ratings yet
- Shoe Dog: A Memoir by the Creator of NikeFrom EverandShoe Dog: A Memoir by the Creator of NikeRating: 4.5 out of 5 stars4.5/5 (537)
- Journal of Clinical and Translational Endocrinology: Case ReportsDocument2 pagesJournal of Clinical and Translational Endocrinology: Case ReportsAryaNo ratings yet
- Absen DM Forensik Chief RiriDocument2 pagesAbsen DM Forensik Chief RiriAryaNo ratings yet
- The Yellow House: A Memoir (2019 National Book Award Winner)From EverandThe Yellow House: A Memoir (2019 National Book Award Winner)Rating: 4 out of 5 stars4/5 (98)
- The Effect of Road and Environmental Characteristics On Pedestrian Hit-And-Run Accidents in GhanaDocument5 pagesThe Effect of Road and Environmental Characteristics On Pedestrian Hit-And-Run Accidents in GhanaRajabSaputraNo ratings yet
- Hidden Figures: The American Dream and the Untold Story of the Black Women Mathematicians Who Helped Win the Space RaceFrom EverandHidden Figures: The American Dream and the Untold Story of the Black Women Mathematicians Who Helped Win the Space RaceRating: 4 out of 5 stars4/5 (895)
- CHEST Journal - ArticleDocument2 pagesCHEST Journal - ArticleAryaNo ratings yet
- The Hard Thing About Hard Things: Building a Business When There Are No Easy AnswersFrom EverandThe Hard Thing About Hard Things: Building a Business When There Are No Easy AnswersRating: 4.5 out of 5 stars4.5/5 (344)
- Daftar Pustaka TimurDocument1 pageDaftar Pustaka TimurAryaNo ratings yet
- The Little Book of Hygge: Danish Secrets to Happy LivingFrom EverandThe Little Book of Hygge: Danish Secrets to Happy LivingRating: 3.5 out of 5 stars3.5/5 (399)
- Sinlube OilsDocument24 pagesSinlube OilsAryaNo ratings yet
- Grit: The Power of Passion and PerseveranceFrom EverandGrit: The Power of Passion and PerseveranceRating: 4 out of 5 stars4/5 (588)
- Jadwal Wajib Hadir Dokter Muda Ilmu Penyakit Dalam: Nama 9 10Document3 pagesJadwal Wajib Hadir Dokter Muda Ilmu Penyakit Dalam: Nama 9 10AryaNo ratings yet
- The Emperor of All Maladies: A Biography of CancerFrom EverandThe Emperor of All Maladies: A Biography of CancerRating: 4.5 out of 5 stars4.5/5 (271)
- Jadwal Wajib Hadir Dokter Muda Ilmu Penyakit Dalam: Nama 9 10Document3 pagesJadwal Wajib Hadir Dokter Muda Ilmu Penyakit Dalam: Nama 9 10AryaNo ratings yet
- Devil in the Grove: Thurgood Marshall, the Groveland Boys, and the Dawn of a New AmericaFrom EverandDevil in the Grove: Thurgood Marshall, the Groveland Boys, and the Dawn of a New AmericaRating: 4.5 out of 5 stars4.5/5 (266)
- RCOG Guideline 2011Document24 pagesRCOG Guideline 2011John DoeNo ratings yet
- Never Split the Difference: Negotiating As If Your Life Depended On ItFrom EverandNever Split the Difference: Negotiating As If Your Life Depended On ItRating: 4.5 out of 5 stars4.5/5 (838)
- Genigraphics HusniDocument1 pageGenigraphics HusniAryaNo ratings yet
- A Heartbreaking Work Of Staggering Genius: A Memoir Based on a True StoryFrom EverandA Heartbreaking Work Of Staggering Genius: A Memoir Based on a True StoryRating: 3.5 out of 5 stars3.5/5 (231)
- Safe Prevention of The Primary Cesarean Delivery - ACOGDocument16 pagesSafe Prevention of The Primary Cesarean Delivery - ACOGAryaNo ratings yet
- Absen MR IPD 13Document2 pagesAbsen MR IPD 13AryaNo ratings yet
- On Fire: The (Burning) Case for a Green New DealFrom EverandOn Fire: The (Burning) Case for a Green New DealRating: 4 out of 5 stars4/5 (73)
- Daftar PustakaDocument1 pageDaftar PustakaAryaNo ratings yet
- Elon Musk: Tesla, SpaceX, and the Quest for a Fantastic FutureFrom EverandElon Musk: Tesla, SpaceX, and the Quest for a Fantastic FutureRating: 4.5 out of 5 stars4.5/5 (474)
- How To Unbrick Your Zenfone - Asus Zenfone Blog News, Tips, Tutorial, Download and ROMDocument4 pagesHow To Unbrick Your Zenfone - Asus Zenfone Blog News, Tips, Tutorial, Download and ROMAryaNo ratings yet
- Team of Rivals: The Political Genius of Abraham LincolnFrom EverandTeam of Rivals: The Political Genius of Abraham LincolnRating: 4.5 out of 5 stars4.5/5 (234)
- Adenosine Deaminase (ADA) Level in Tubercular Pleural EffusionDocument3 pagesAdenosine Deaminase (ADA) Level in Tubercular Pleural EffusionAryaNo ratings yet
- The World Is Flat 3.0: A Brief History of the Twenty-first CenturyFrom EverandThe World Is Flat 3.0: A Brief History of the Twenty-first CenturyRating: 3.5 out of 5 stars3.5/5 (2259)
- CHEST Journal - ArticleDocument2 pagesCHEST Journal - ArticleAryaNo ratings yet
- Chorioamnionitis Clinical PresentationDocument13 pagesChorioamnionitis Clinical PresentationAryaNo ratings yet
- Chorioamnionitis MedicationDocument14 pagesChorioamnionitis MedicationAryaNo ratings yet
- Diagnostic Value of Serum Adenosine Deaminase Level in Pulmonary TuberculosisDocument4 pagesDiagnostic Value of Serum Adenosine Deaminase Level in Pulmonary TuberculosisAryaNo ratings yet
- Asus Flashtool Installer For Zenfone - Asus Zenfone Blog News, Tips, Tutorial, Download and ROMDocument5 pagesAsus Flashtool Installer For Zenfone - Asus Zenfone Blog News, Tips, Tutorial, Download and ROMAryaNo ratings yet
- The Unwinding: An Inner History of the New AmericaFrom EverandThe Unwinding: An Inner History of the New AmericaRating: 4 out of 5 stars4/5 (45)
- Reiter & Walsh ABC Law Centers - Chorioamnionitis and Villitis Attorneys in Michigan, Ohio, Washington DC, and Nationwide - (888) 419-BABYDocument5 pagesReiter & Walsh ABC Law Centers - Chorioamnionitis and Villitis Attorneys in Michigan, Ohio, Washington DC, and Nationwide - (888) 419-BABYAryaNo ratings yet
- Diagnostic Value of Serum Adenosine Deaminase Level in Pulmonary TuberculosisDocument4 pagesDiagnostic Value of Serum Adenosine Deaminase Level in Pulmonary TuberculosisAryaNo ratings yet
- Premature Rupture of The Membranes (PROM) and Intrauterine Infection (IUI)Document3 pagesPremature Rupture of The Membranes (PROM) and Intrauterine Infection (IUI)AryaNo ratings yet
- The Gifts of Imperfection: Let Go of Who You Think You're Supposed to Be and Embrace Who You AreFrom EverandThe Gifts of Imperfection: Let Go of Who You Think You're Supposed to Be and Embrace Who You AreRating: 4 out of 5 stars4/5 (1090)
- Artkel SkripsiDocument9 pagesArtkel SkripsiAryaNo ratings yet
- LicenseDocument15 pagesLicenseAnonymous nC6BhwVNo ratings yet
- Lefortfracture2 130514115347 Phpapp02Document79 pagesLefortfracture2 130514115347 Phpapp02AryaNo ratings yet
- Key AsliDocument1 pageKey AsliAryaNo ratings yet
- The Sympathizer: A Novel (Pulitzer Prize for Fiction)From EverandThe Sympathizer: A Novel (Pulitzer Prize for Fiction)Rating: 4.5 out of 5 stars4.5/5 (120)
- Volleyball Unit PlanDocument4 pagesVolleyball Unit Planapi-214597204No ratings yet
- Lecture 5: Triangulation Adjustment Triangulation: in This Lecture We Focus On The Second MethodDocument5 pagesLecture 5: Triangulation Adjustment Triangulation: in This Lecture We Focus On The Second MethodXogr BargarayNo ratings yet
- Federal Government Employees Housing FoundationDocument2 pagesFederal Government Employees Housing FoundationMuhammad Shakil JanNo ratings yet
- Family History Timeline Rubric HonorsDocument1 pageFamily History Timeline Rubric Honorsapi-291510568No ratings yet
- Analyse Bacterologique de L EauDocument6 pagesAnalyse Bacterologique de L Eaupeguy diffoNo ratings yet
- Theben Timer SUL 181DDocument2 pagesTheben Timer SUL 181DFerdiNo ratings yet
- Subsea Pipeline Job DescriptionDocument2 pagesSubsea Pipeline Job DescriptionVijay_DamamNo ratings yet
- EPA NCP Technical Notebook PDFDocument191 pagesEPA NCP Technical Notebook PDFlavrikNo ratings yet
- U04 Fxs of Humeral ShaftDocument88 pagesU04 Fxs of Humeral Shaftadrian_mogosNo ratings yet
- Bubble SortDocument6 pagesBubble SortRollin RevieNo ratings yet
- 10 Problem For The Topic 9 & 10 Hicao GroupDocument4 pages10 Problem For The Topic 9 & 10 Hicao GroupArvin ArmojallasNo ratings yet
- Her Body and Other Parties: StoriesFrom EverandHer Body and Other Parties: StoriesRating: 4 out of 5 stars4/5 (821)
- Talent-Olympiad 9 Science SampleDocument12 pagesTalent-Olympiad 9 Science SampleFire GamingNo ratings yet
- Business English ExerciseDocument11 pagesBusiness English ExerciseAdeline KwanNo ratings yet
- Molecules of Life PDFDocument113 pagesMolecules of Life PDFArpit Pradhan100% (1)
- JAMB Syllabus For BiologyDocument27 pagesJAMB Syllabus For BiologyOluebube UchennaNo ratings yet
- VRF Mv6R: Heat Recovery Outdoor UnitsDocument10 pagesVRF Mv6R: Heat Recovery Outdoor UnitsTony NguyenNo ratings yet
- QLD Plan Draft Review Raw DataDocument242 pagesQLD Plan Draft Review Raw DataRohit Jain100% (1)
- L&T Motor CatalogDocument24 pagesL&T Motor CatalogSanjeev DhariwalNo ratings yet
- Review of Related Literature and Related StudiesDocument23 pagesReview of Related Literature and Related StudiesReynhard Dale100% (3)
- CH 4 Naac PPT 07-12Document13 pagesCH 4 Naac PPT 07-12Arshad MohammedNo ratings yet
- KPI's Troubleshooting GuideDocument27 pagesKPI's Troubleshooting GuideMohamed SayedNo ratings yet
- AMX Prodigy Install ManualDocument13 pagesAMX Prodigy Install Manualsundevil2010usa4605No ratings yet
- Sorting Algorithms in Fortran: Dr. Ugur GUVENDocument10 pagesSorting Algorithms in Fortran: Dr. Ugur GUVENDHWANIT MISENo ratings yet
- Buy Wholesale China Popular Outdoor Football Boot For Teenagers Casual High Quality Soccer Shoes FG Ag Graffiti Style & FootballDocument1 pageBuy Wholesale China Popular Outdoor Football Boot For Teenagers Casual High Quality Soccer Shoes FG Ag Graffiti Style & Footballjcdc9chh8dNo ratings yet
- The Challenge of Managing Tendinopathy in Competing AthletesDocument7 pagesThe Challenge of Managing Tendinopathy in Competing AthletesMichele MarengoNo ratings yet
- AC MachinesDocument32 pagesAC Machinesjoeney guardiarioNo ratings yet
- C305 - QTO Workshop PDFDocument90 pagesC305 - QTO Workshop PDFJason SecretNo ratings yet
- Faculty Vitae 1. Name: C.TamilselviDocument2 pagesFaculty Vitae 1. Name: C.Tamilselvisadeeskumar.dNo ratings yet
- Braun MR30 Hand BlenderDocument2 pagesBraun MR30 Hand BlenderHana Bernard100% (1)
- Grade 8 Mathematics Checkpoint Booklet AY 23-24Document270 pagesGrade 8 Mathematics Checkpoint Booklet AY 23-24Arta riaNo ratings yet
- Java Professional Interview Guide: Learn About Java Interview Questions and Practise Answering About Concurrency, JDBC, Exception Handling, Spring, and HibernateFrom EverandJava Professional Interview Guide: Learn About Java Interview Questions and Practise Answering About Concurrency, JDBC, Exception Handling, Spring, and HibernateNo ratings yet
- Kali Linux - An Ethical Hacker's Cookbook - Second Edition: Practical recipes that combine strategies, attacks, and tools for advanced penetration testing, 2nd EditionFrom EverandKali Linux - An Ethical Hacker's Cookbook - Second Edition: Practical recipes that combine strategies, attacks, and tools for advanced penetration testing, 2nd EditionRating: 5 out of 5 stars5/5 (1)
- RHCSA Red Hat Enterprise Linux 9: Training and Exam Preparation Guide (EX200), Third EditionFrom EverandRHCSA Red Hat Enterprise Linux 9: Training and Exam Preparation Guide (EX200), Third EditionNo ratings yet
- Azure DevOps Engineer: Exam AZ-400: Azure DevOps Engineer: Exam AZ-400 Designing and Implementing Microsoft DevOps SolutionsFrom EverandAzure DevOps Engineer: Exam AZ-400: Azure DevOps Engineer: Exam AZ-400 Designing and Implementing Microsoft DevOps SolutionsNo ratings yet
- Linux: The Ultimate Beginner's Guide to Learn Linux Operating System, Command Line and Linux Programming Step by StepFrom EverandLinux: The Ultimate Beginner's Guide to Learn Linux Operating System, Command Line and Linux Programming Step by StepRating: 4.5 out of 5 stars4.5/5 (9)
- The Linux Command Line Beginner's GuideFrom EverandThe Linux Command Line Beginner's GuideRating: 4.5 out of 5 stars4.5/5 (23)