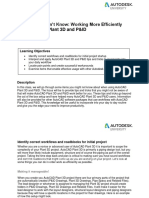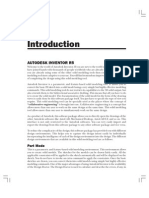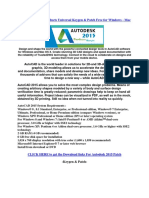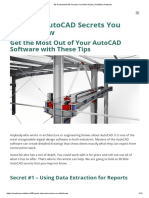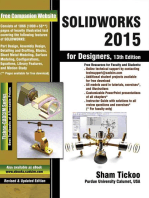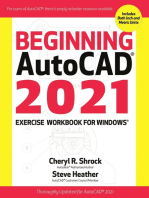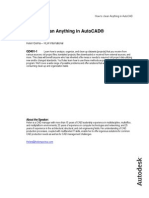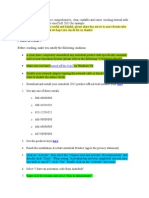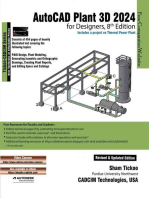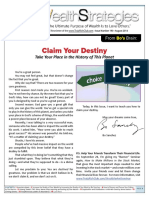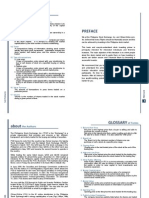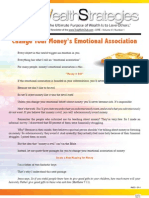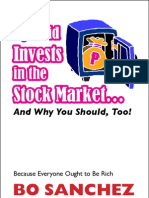Professional Documents
Culture Documents
Au GD21 2 PDF
Uploaded by
andresboy123Original Description:
Original Title
Copyright
Available Formats
Share this document
Did you find this document useful?
Is this content inappropriate?
Report this DocumentCopyright:
Available Formats
Au GD21 2 PDF
Uploaded by
andresboy123Copyright:
Available Formats
11/29/2005 - 8:00 am - 11:30 am Room:N.
Hemispheres (Salon B/C) (Dolphin)
Walt Disney World Swan and Dolphin Resort
Orlando, Florida
The 12 Hidden Secrets of AutoCAD Productivity Revealed!
Matt Murphy - ACADventures
GD21-2
Productivity is a goal of every AutoCAD user. Unfortunately, using AutoCAD every day does not, in
itself, make you more productive. You improve productivity by choosing the shortest, most efficient
technique for each specific drawing problem. Learn how to improve your productivity by tapping into
AutoCAD's hidden secrets and eliminating repetitive steps. Wouldn't you be more productive if you
could eliminate half of the clicks and picks you're making today? See for yourself the 12 hidden
productivity secrets that elude most AutoCAD users.
About the Speaker:
Matt has been recognized by Autodesk as a leader in providing professional training since 1985. He
has served as an advisor and consultant to the training industry as chair of the Autodesk Training
Center Advisory Board (ATCAB) and executive committee (ATCEC), and to AUGI. Matt is also an
Autodesk Certified Instructor and a Certified Technical Trainer. He has received numerous
instructional awards for his efforts in raising the quality of the training industry. A widely acclaimed top
trainer and featured columnist for AUGIWorld magazine, he has presented at Autodesk University for
11 years as one the events most popular presenters.
matt.murphy@ACADventures.com
The 12 Hidden Secrets of AutoCAD Productivity Revealed!
Introduction
Without a doubt more people than ever are frustrated with their ability to become truly productive
with AutoCAD. I have also found that the majority of users I meet have had no formal training on
how to use AutoCAD. Why should they? because You dont know what you dont know! Getting
training from knowledgeable and certified training professionals will give you the skills you dont
know you need, so you can improve your productivity. Attending this session and other sessions at
AUGI CAD Camp is an excellent step toward greater productivity.
Lets begin by addressing a couple of major misconceptions. The first is that productive users are
programmers. This is not necessarily true. There are many advantages to writing code and the goal
of programming is to eliminate repetitive tasks and steps. There are many ways to reduce the
number of clicks and picks, thus eliminating repetitive operations, without having to program.
The second misconception is that if you work faster youll be more productive. Speed has nothing
to do with being productive! Even todays super-fast computers may only save a few seconds in
processing speed on large drawings as compared to machines from just a few years ago. I find
many users are wasting time by trying to do it faster.
In this session I will address many of the simplest yet most powerful techniques to bring your
AutoCAD experience to a new productivity level by eliminating many of your daily repetitive steps.
You can become instantly more productive by choosing the shortest, most efficient method and
best technique for each specific drawing problem. What if you could eliminate 20, 30, or even 50
percent of the clicks and picks you are doing today? Wouldnt you be more productive?
In this session youll experience what Ive found to be the 12 greatest tips for better productivity.
Well count them down beginning with number 12!
The 12 Hidden Secrets of AutoCAD Productivity Revealed!
#12 Wheres My Desktop?
Use Profiles
Profiles are added and controlled using the Profiles tab in the Options dialog box. From here you
can create and save your drawing environment settings as a profile. If you share your workstation
with other users who use the same login name, you can restore your options by making the profile
current. You can also create and save profiles to use with different projects or for different tasks.
The profile information is stored in the system registry and can be saved to a text file (an ARG file).
AutoCAD organizes essential data and maintains changes in the registry as necessary.
Reset system variables with a Script
There are more than 370 system variables in AutoCAD 2006. This means that there are more than
370 individual settings, over 70 of which are just for dimensioning. What do you do if AutoCAD
system variables have been changed? Running a script routine is one of the easiest things to do,
but seems to be one of those mysterious things that people find difficult. A script file is very
simple, yet is a potentially very powerful customizing tool.
A script routine is similar to a macro or batch routine. Ever run the macro recorder while in
Microsoft Word or Excel? A script executes a series of commands that are inside an ASCII text
file with a file extension .SCR. The script file can be generated using Microsoft Notepad or another
text editor, though you can use Microsoft Word if you can remember to save the file as Plain
ASCII Text. All you need to know is the correct command sequence. The easiest way to write a
script is to execute all the commands or variable settings you wish to set. Then cut and paste your
F2 text window into Notepad. Youll need to do a little cleanup. Just remember each space and
each line is a return from the AutoCAD command prompt.
The 12 Hidden Secrets of AutoCAD Productivity Revealed!
Heres one that I use just in case someone has changed the grips settings and made monkey grips
in AutoCAD 2005.
GRIPBLOCK 0
GRIPCOLOR 5
GRIPHOT 1
GRIPHOVER 3
GRIPOBJLIMIT 100
GRIPS 1
GRIPSIZE 7
GRIPTIPS 1
In AutoCAD 2006, it would look like this:
BGRIPOBJCOLOR "141"
BGRIPOBJSIZE 8
DYNDIGRIP 31
GRIPBLOCK 0
GRIPCOLOR 160
GRIPDYNCOLOR 140
GRIPHOT 1
GRIPHOVER 3
GRIPOBJLIMIT 100
GRIPS 1
GRIPSIZE 5
GRIPTIPS 1
SECRET REVEALED: If you cut and paste your system variable settings from your AutoCAD Text
window into Microsoft Word, you can do an Edit>Replace with a ^W for all white spaces (find) and
replace with a <space> to clean up your custom script file with just two clicks.
SECRET REVEALED: System variables and their settings vary from release to release. Its always
important to use variables from your currently working and active AutoCAD desktop.
If you want to get all the system variables for AutoCAD 2004 use the editor in the Express Tools.
This is the fastest way to create an editable script file. Remember that Express Tools are NOT
supported in AutoCAD 2005 and higher. That means there are no new system variables in this
creation tool.
The 12 Hidden Secrets of AutoCAD Productivity Revealed!
Warning: The System Variable editor under Express Tools only gathers variables up to and
including AutoCAD 2004!
#11 Take It From the Start Use Startup Switches!
Startup or command switches can be used to get AutoCAD set before you even start. Startup
switches are added in the Target of your desktop icon. Here are the ones I use:
Remove startup screen in desktop /nologo
Every time AutoCAD is started, the AutoCAD logo makes a brief appearance. A quick way to make
AutoCAD load faster is to remove the AutoCAD logo startup screen. Right-click once on the
AutoCAD desktop icon and select Properties. Once the AutoCAD Desktop Properties dialog box
opens, put your cursor in the Target display and at the end of the default text that is already there,
outside the quotation marks, type /nologo with a space in front of it. This will prevent the logo
from appearing on the startup.
Add profile in startup Target: /p <nameofprofile>
By starting with a profile you are setting up your AutoCAD desktop for the task at hand. Forget
about opening and closing toolbars. Starting with a profile presets many of the AutoCAD system
settings and makes your desktop ready. Once inside AutoCAD, right-click in the middle of the
screen and select Properties. Then choose the Profiles tab. Create as many profiles as necessary for
each occurrence that you might need. Exit AutoCAD and right-click once on the AutoCAD desktop
icon and select Properties. Once the AutoCAD Desktop Properties dialog box opens, put your cursor
in the Target display. At the end of the default text that is already there, outside the quotation
marks, type /p with a space in front of it and then add the name of the profile. Copy your
desktop icon, rename to the new profile name, and then change the /p name.
Add a script to startup Target /b <c:\scriptnameandpath>
Lets remove the splash screen logo, set our profile, take that system variable script, and reset
those troublesome variables before we start our drawing session.
The 12 Hidden Secrets of AutoCAD Productivity Revealed!
Other Startup Switches
/R Restores default pointing device
/T Template file name
/C Hardware configuration folder
/V View name
/S Support Directory
/LD ARX or DBX application
/NOSSM No sheet set manager window
/SET Loads sheet set
#10 Seeing is Believing if You Can Find What Youre Looking For.
What is the number one command used by AutoCAD users?
Over the years I have found that the thousands of AutoCAD users Ive trained are using Zoom and
Pan more than any other command. Why? Because they are constantly looking for the things they
need to edit.
Get the best performance from your AutoCAD session by adjusting real-time Pan and Zoom with
IntelliMouse inside AutoCAD and on your PC. You can adjust Zoom percentage and scroll
increment for the mouse wheel. The standard Microsoft IntelliMouse is a two-button mouse with
a small wheel between the buttons. You can use the wheel to:
Zoom in a drawing without using Autodesk software commands
Scroll in dialog boxes without using scroll bars
The scroll value adjusts the number of lines scrolled for each increment of wheel rotation. Using the
wheel to scroll is a fast and easy alternative to using the scroll bars.
To ensure the pan feature works when you depress the wheel, make sure the MBUTTONPAN
system variable is set to 1. When MBUTTONPAN is set to 0 youll get the Object Snap popup menu.
To adjust the zoom percentage, change the value of the ZOOMFACTOR system variable. The initial
value of ZOOMFACTOR is 10. You can enter an integer value for ZOOMFACTOR in the range 3-100.
The value you enter represents the percentage change in zoom level for each increment of wheel
rotation. For example, when ZOOMFACTOR is set to 10, each increment of wheel rotation changes
the zoom level by 10 percent.
The 12 Hidden Secrets of AutoCAD Productivity Revealed!
Another way to adjust the scroll value is in your Windows Control Panel:
1. In Windows Control Panel, double-click the Mouse program icon.
2. In the Mouse Properties dialog box, choose the Wheel tab.
3. In the Wheel area, choose Settings.
4. In the Settings for Wheel dialog box, change the settings for scrolling (you can also change
the wheel direction in this dialog).
5. Choose OK to close the Settings for Wheel dialog box.
6. Choose Apply, then OK to close the Mouse Properties dialog box.
More Intellitips
If you are using an Intellimouse, you can Zoom and Pan using the wheel. Roll the wheel away from
you to zoom in; roll the wheel towards you to zoom out. When you zoom in and out, AutoCAD
zooms in and out around the location of the cursor.
Press the wheel down and move the mouse to pan.
Double-click on the wheel to zoom extents.
Hold the CTRL button on the keyboard while you hold down the wheel and move the mouse to use
another mode of panning called Joystick Pan.
VT Options
The new View Transitions feature lets you pan and zoom at varying speeds.
Switching Between Zoom and Pan
In either Zoom Realtime or Pan Realtime, you can right-click to bring up a shortcut menu with
viewing options. Pick the option you want from the menu and continue with another viewing
option.
Zoom Window in this option requires that you hold down the pick button while you draw the
window.
Zoom Original returns the display to the view that was current when the Zoom/Pan Realtime
command was started.
The 12 Hidden Secrets of AutoCAD Productivity Revealed!
Saving your zoom window with a name because there is more to viewing your drawing
than zooming and panning.
You can create named views or essentially save your current display window with a name so you
can recall it at anytime. The name of a view can be up to 255 characters long and contain letters
and digits, the special characters dollar sign ($), hyphen (-), and underscore (_).
If you want to save only part of the current view, select Define Window. Then click the Define
Window button to use the pointing device to specify opposite corners of the view. Otherwise, select
Current Display.
Opening drawings with an initial view
You can determine how you open a drawing and how much of the drawing you open. You have the
options of Open, Open Read-Only, Partial Open, and Partial Open Read-Only.
Partial Open which layers do you want to see?
Did you ever wish you could open certain layers of a drawing to work on instead of the entire
drawing? Does it take forever to open a large drawing? AutoCAD 2000 to the rescue! You will save
load time when partial information is needed. You can then load other parts of a drawing as more
information is needed. You can now Partial Open and Partial Load a drawing.
Performance advantages are gained with large drawing files that have multiple layers and views.
Memory requirements are also reduced. Also note that partially opened drawings are locked and
the purge command cannot be used.
SECRET REVEALED: With either of the Partial options, you would be presented with a Partial
Open dialog box that allows you to pick the layers that you wish to view. This saves time as
opening large drawing files degrade both your computers performance and yours!
The 12 Hidden Secrets of AutoCAD Productivity Revealed!
#9 Alias Who? The Abbreviated Short-Cut to Commands.
Command aliases
Fewer clicks and picks is one way to productivity but what about eliminating the number of
keystrokes you execute? Rather than typing the entire command name, you can use abbreviations
called command aliases. Many AutoCAD commands are already programmed for three or fewer
keystrokes.
If you want to add aliases, this is done by editing the text file acad.pgp which stands for the
ProGram Parameters file. The acad.pgp file can be found in the Support directory of AutoCADs
program placement (for AutoCAD 2002: C:\Program Files\Autodesk\AutoCAD
2002\Support\acad.pgp) and (for AutoCAD 2004 and later: C:\Documents and Settings\LOGIN
NAME\Application Data\Autodesk\AutoCAD 200X\R16.X \enu\Support\acad.pgp). Please note
that since AutoCAD 2004 there is a hidden support folder for each user login. This was done to
support roaming profiles in the Windows 2000 and XP environments.
Second, read through for any commands that you may wish to customize that are present in the
file already. There might be an alias already. Another reason is so that you dont take a short key
assigned to another command or vice versa. For instance, many people like to type C for COPY
rather than C for CIRCLE. Adding your command alias will overwrite any previously assigned key.
Add to the .PGP file do NOT modify existing alias!
Add your command aliases to the bottom of the pgp file. The last alias read is the one that works.
Also if you would like to return to the default aliases you only have to delete the ones you created
at the bottom of the file.
This whole idea behind this file is to allow the user to take plain commands and reduce the number
of keystrokes necessary to execute them. It is not intended to combine several commands together
or to support LISP files or other programming features.
The 12 Hidden Secrets of AutoCAD Productivity Revealed!
Dont forget to use Reinit to reset the acad.pgp
When you modify this file while AutoCAD is still open and running, the changes will not take effect
until you run Reinit from the command line. This is one of those little secrets that many people
forget to tell you about editing the acad.pgp file. In the old days of AutoCAD Release 9 and prior
we had to shut AutoCAD down and restart. Thats because this file is only read on the initial startup of AutoCAD.
SECRET REVEALED: Do NOT use the Express Tool editor to change the PGP file as it does not map
the correct path to the user login PGP file in AutoCAD 2004. I recommend to always use the
Program Parameter Editor under the Tools pull-down menu.
SECRET REVEALED: Make your additions to the program parameters file at the bottom of the file.
Do NOT change existing command aliases. This way you can easily remove any customization. The
last alias read is the one that is in effect. The AutoCAD 2006 PGP file actually recommends this, if
you read to the bottom of the file.
#8 The Keys to Acceleration and Control.
Windows keys
More Bill Gates features:
Use arrow keys to cycle through commands or coordinates that have been previously used.
Windows+E
Explorer
Windows+F
Search
CTRL+N
New
CTRL+O
Open
CTRL+P
CTRL+S
Save
CTRL+V
Paste from Clipboard
10
The 12 Hidden Secrets of AutoCAD Productivity Revealed!
CTRL+X
Cut to Clipboard
CTRL+Y
Redo
CTRL+Z
Undo
Windows+R
Run
Windows+M
Minimize your open windows
More Keys to Control
People either love or hate control keys but control freaks usually have their house in order. The
importance of control keys is indicated by the presence of two of them on the keyboard!
The following is a list of Control Keys defined in Windows and in AutoCAD.
CTRL+TAB
Cycles through open drawings forwards
CTRL+SHIFT+TAB
Cycles through open drawings backwards
CTRL+1
Properties
CTRL+2
AutoCAD DesignCenter
CTRL+3
Tool Palette Window
CTRL+6
dbConnect
CTRL+0
Cleanscreen
CTRL+A
Select all
CTRL+SHIFT+A
Toggles Group*
CTRL+B
Toggles Snap
CTRL+C
Copy to Clipboard
CTRL+D
Toggles coordinate display
CTRL+E
Cycles through isometric planes
CTRL+F
Toggles running Object Snap
CTRL+G
Toggles Grid
*CTRL+H
Toggles Group
CTRL+J
Executes last command
CTRL+K
Insert hyperlink
CTRL+L
Toggles Ortho on/off
CTRL+T
Toggles Tablet mode
AutoCAD 2005 and earlier: If you want to make your own keyboard shortcuts, type customize
in the command line, right-click on any toolbar button or from the Tools pull-down menu choose
customize and choose keyboard. Pick a Category such as Dimension. Pick a command such as
QDIM. No current keys are assigned, so you can pick your own. In Press New Shortcut Key:
assign it a shortcut such as CTRL+Q or add multiple keys. You can also use unassigned
accelerator keys like F12.
AutoCAD 2006: If you want to make your own keyboard shortcuts, type customize in the
command line and right-click on any toolbar button or from the Tools pull-down menu. Choose
customize and choose Interface. Pick your favorite command from the command list inside
the Custom User Interface (CUI). Then drag and drop the command into the shortcut key.
11
The 12 Hidden Secrets of AutoCAD Productivity Revealed!
Once you place your shortcut into the CUI, you can drag it and resequence the list. Pick on the
command in the shortcut key section, and youll see the properties display. Choose Keys and
assign your favorite keystroke.
SECRET REVEALED: For AutoCAD 2006, the accelerator keys and shortcut keys are kept in the
ACAD.CUI file.
SECRET REVEALED: Most people try to choose keystrokes with semantic meaning, when in fact
they only need to make sense to yourself. For example, left-mousers should use right-side keys,
and right-mousers should use left-side keys. This way, there is no hand-crossing or awkward
reaching across the keyboard.
SECRET REVEALED: For AutoCAD 2005 and earlier the accelerator keys and shortcut keys are
kept in the ACAD.mnc file.
12
The 12 Hidden Secrets of AutoCAD Productivity Revealed!
SECRET REVEALED: When you make your own keys, the info is stored in ACAD.MNS file (Menu
Source File) (for AutoCAD 2002: C:\Program Files\Autodesk\AutoCAD 2002\Support\ACAD.MNS)
and (for AutoCAD 2004 or 2005: C:\Documents and Settings\LOGIN NAME\Application
Data\Autodesk\AutoCAD 200X\R16.X\enu\Support\ACAD.MNS). Please note that for AutoCAD
2004 users this is a hidden support folder for each user login.
SECRET REVEALED: For AutoCAD 2006, the accelerator keys and shortcut keys are kept in the
ACAD.CUI file.
#7 Custom Commands & Macro Mayhem.
Customize your UI
Making custom commands is now as easy as drag and drop. All your customization is now done
inside the CUI. Simply drag and drop your command from the command list into the customize
menu. Click on the command within the CUI menu and youll see the property window open. Now
you can write your own command sequence as a macro.
A macro is simply a series of commands and steps that AutoCAD will perform for you. Ive listed
the most common codes. Simply map out the steps you find yourself doing repetitively everyday.
Using the following command codes you can write your own custom command. This will save you
clicks and picks by reducing those repetitive tasks as AutoCAD will now do those steps for you.
Writing your own command sequence
Use the following command codes to automate existing commands into custom commands
^c executes a cancel
pauses for user input
preceding string repeats command string
within the string sets an environment variable
native English
suppresses any dialog box
executes an Enter
13
The 12 Hidden Secrets of AutoCAD Productivity Revealed!
If you wanted to draw a rectangle with a fillet of 2 and a width of .5 it would look like this:
^C^C_rectang;fillet;2;width;.5
Create a new command, menu or toolbar and write your macro in the Macro line under properties.
Heres one for you. This string will allow you to place single-line text on a layer called ROOM_TAG
that is placed using the CHISEL text style, justified by middle with a height of 12 units. This string
also creates the layer and sets the color of layer text to yellow even if the layer doesnt exist. Once
complete, the command repeats until you ESC.
Note: This string does require that the Text Style CHISEL exists in the current drawing.
*^C^C_-layer;m;ROOM_TAG;c;yellow;ROOM_TAG;;dtext;s;chisel;j;m;\;0;
#6 Use Tool Palettes for Maintaining Blocks and Standards Making
Palatable Tools.
The Power of Content
Tool Palettes dont make you go out of your way to create content, although you can go out of
AutoCAD to find it. This technique of managing tools and content is new to most AutoCAD users.
Tool Palettes allow you to tap into the content that has already been established. Youll need to
think out of the AutoCAD box to understand the power of using this new style of interface. Below
are many of the ways to populate your Tool Palettes with Content Tools.
Drag and drop
A finished drawing contains the guidelines and company standards that were used to create it. So
the objects in the drawing can be used to build new tools to help adhere to these standards for
future projects. You can create block tools from these drawings.
DesignCenter (ADC)
Now lets go back to AutoCAD 2000 when Autodesk introduced DesignCenter. Back then, AutoCAD
Design Center (ADC) added a way to re-use information from existing drawings. However, it was a
poor way to ensure that drawing standards were being used. DesignCenter allows you to steal or
cannibalize content from one drawing into another. Although powerful, it gives you almost no
control. For example, blocks are placed on the current layer only. Block tools give you much more
control for consistency and maintaining standards.
Creating a Block Tool
Blocks are by far the most popular method of customizing AutoCAD and building reusable content.
They are probably the most common element that you might find on a Tool Palette due to the
flexibility of the Block tool.
The power of the Tool Palettes Block tool allows you to assign properties such as layer, color, etc.
to the blocks on a palette. There are even more powerful properties of the Block tool that allow you
to set rotation and scale and even whether the block should be exploded or not when it is inserted
into a drawing.
The procedure for creating Block tools from an entire drawing is easy. Right-click on any drawing
file found in DesignCenter and choose Create Tool Palette. A new palette will be made from all the
Blocks within the drawing with the name of the drawing as the name of the palette.
SECRET REVEALED: Make sure you use the purge command three times on any drawing you
intend to create a Tool Palette from, because anonymous blocks will be added to the palette with
this technique.
14
The 12 Hidden Secrets of AutoCAD Productivity Revealed!
You can also use this exact same technique for your ancestral block libraries that exist on your
network drive. Simply navigate to the folder in DesignCenter, right-click on the folder and choose
Create Tool Palette.
SECRET REVEALED: You can add an Image tool by dragging an image file from DesignCenter onto
the Tool Palette.
SUPER SECRET REVEALED: You can also change the scale and rotation of a block tool without
exploding or redefining the Block. Right-click on the Block Tool and choose Properties.
Windows and Internet Explorer
Autodesk enabled the use of dragging and dropping files directly from Windows Explorer onto a
Tool Palette. This works in a similar way to dragging content from the DesignCenter to a Tool
Palette. Some of the file types that can be dragged to the Tool Palette from Windows Explorer are
drawing files and image files.
Sharing Your Blocks on Tool Palettes
Tool Palette Groups
Tool Palette groups are a way to simultaneously control the display of certain Tool Palettes. You
might have a Tool Palette for electrical and another for plumbing when creating building plans.
Maintaining organization used to be difficult as all palettes were open and active at once. But this
organization problem has been resolved with the Group feature when customizing, if youre using
Tool Palette Extension in AutoCAD 2004 or AutoCAD 2005. By default, All Palettes is active.
There are some problems with the group feature. Groups are not easily shareable, as they are
stored with each users AutoCAD profile. But I have a solution for you!
Managing Tool Palettes with Paths
Just like managing your support path statements in AutoCAD, you can set a Tool Palette path
location and not use the group feature.
15
The 12 Hidden Secrets of AutoCAD Productivity Revealed!
SUPER SECRET REVEALED: You can also create a blank palette window with no tools by setting
an empty path or a path that does not exist. AutoCAD will automatically build the necessary XML
content as an ATP file with support folder locations for images.
Note: The technique listed here is for vanilla AutoCAD only. Architectural Desktop (ADT) and
Autodesk Building Systems (ABS) do not have an Import or Export option like the ones found in
AutoCAD 2004 and 2005.
Note: It might seem obvious but its worth saying: Make sure the path locations for the source
files exist in your support path locations under Options Files.
Protecting Your Tools
Once you have created your content and set your palettes in a shared folder, youll want to protect
them from being modified. Network drives can be set to read only and local drives can be set by
right-clicking on the file in Windows Explorer and setting the properties of the folder to read only.
The next time you restart AutoCAD and open the Tool Palette Windows, youll see a small padlock
in the lower corner.
16
The 12 Hidden Secrets of AutoCAD Productivity Revealed!
SECRET REVEALED: Locking the Tool Palette folder only prevents the content from being
changed. Individuals who have access to the folder that contains the definition will still have the
ability to rearrange the tools on the palette as well as control the appearance of the palette.
SECRET REVEALED: When moving ATC files and folders to new locations, tools that appear in the
palette will appear in the order they were created.
Dont Leave Your Blocks Open for Modification or Exploding
Super SECRET REVEALED: Lock your block! A new option in the Properties window enables you to
prevent someone from exploding the block references. To access this option, open your block
definition in the block editor. Use the Properties window without any objects selected. This option can
also be selected from the standard block command.
#5 Locate Geometry The Easy Way.
One of the greatest hidden secrets is Geometry Calculator
CAL is an online geometry calculator that evaluates point (vector), real, or integer expressions. The
expressions can access existing geometry using the Object Snap functions such as CEN, END, and
INS. You can insert AutoLISP variables into the arithmetic expression and assign the value of the
expression back to an AutoLISP variable. You can use these arithmetic and vector expressions in
any AutoCAD command that expects points, vectors, or numbers, by adding the apostrophe () to
make the expression transparent.
There are dozens of examples. One of my favorite examples is picking the center of a rectangular
object or between two points.
For a midpoint between two endpoints while in any command that asks for you to pick a point,
type CAL (enter), then MEE, then pick opposite corners of the rectangle. MEE is midpoint
between two endpoints (CAL automatically grabs the endpoint when you pick the corner of the
rectangle). If you want this same calculation done between two given pick points, you would have
to use the following CAL then (CUR+CUR)/2 to get the same response without having Object
Snaps getting in the way.
17
The 12 Hidden Secrets of AutoCAD Productivity Revealed!
Taking this to another level, if you needed to find the centerpoint (centroid) of a multisided object,
you would then need to make the calculator work a bit harder. In the figure shown, you could
locate the center of a pentagon object using the calculator by doing the following with the CAL
command. >>Expression: (END+END+END+END+END)/5 would get you the centerpoint of this
non-rectangular object using any command or simple use a Point as a marker. If the object had
four endpoints then this same expression would look like: (CUR+CUR+CUR+CUR)/4.
The combinations are endless when you think about it. Knowing this information alone would save
you valuable time if you work with irregular objects or need to locate centroid points in places that
would be difficult when using tracking.
In AutoCAD 2006 we now have the QuickCalc palette that works and acts like a real calculator,
giving us a visual tool to perform our calculations instead of typing expressions.
#4 Eliminate Construction Lines.
There is no greater waste of time and effort than to use construction lines. You can eliminate
construction lines using any of the following techniques.
Direct distance entry
With direct distance entry, you can quickly specify a point relative to the last point you entered. At
any AutoCAD prompt for a point location, you move the cursor first to specify the direction, and
then enter a numeric distance.
Tracking at angles
Polar Tracking restricts cursor movement to specified angles. When increment angles are set, the
cursor will move at all multiples of that angle. You can enter any angle, or select a common angle
of 90, 45, 30, 22.5, 18, 15, 10, and 5 degrees from the list. This setting is also controlled by the
POLARANG system variable.
Additional Angles
Makes any additional angles in the list available for polar tracking. The Additional Angles check box
is also controlled by the POLARMODE system variable. Additional angles are NOT incremental. You
can add a maximum of 10 additional angles.
18
The 12 Hidden Secrets of AutoCAD Productivity Revealed!
Polar Snap
Like using Grid/Snap, Polar Snap will restrict cursor movement to specified increments but only
along a polar angle.
Temporary Tracking Points and From Object Snaps
Temporary Tracking Points and From Object Snaps allow you to specify a distance and direction
away from existing objects whenever AutoCAD asks you to select a point. When using the From
method with Object Snaps, you can use absolute coordinates or Object Snaps to set temporary
references. Once your from point is established, you can specify relative coordinates for locating
and specifying subsequent points.
Angle overrides
Forget about setting those unusual angle increments. But dont give up using Polar Tracking. You
can specify an angle override that locks the cursor for the next point entered. Like a Temporary
Object Snap that overrides running Object Snap modes, the angle override locks in only one angle
for the next point to be specified.
To specify an angle override, enter a left angle bracket (<) followed by an angle whenever a
command asks you to specify a point. Then use direct distance entry by moving the cursor to
specify the distance.
Object Snap Tracking SECRET REVEALED: Still confused by all the tracking lines? Set the
TRACKPATH system variable to 1 to only show tracking lines in the direction of the cursor
movement and not to infinity in both directions on the screen.
#3 When In Doubt, Right-Click.
Where? Everywhere!
Heads-up design was incorporated into AutoCAD 2002. For the user it means less typing and more
on-screen access to the features and functions of AutoCAD. Ive listed some of the most common
places you can right-click. But if youre wondering if you can or not, all I say is just do it! (Rightclick that is.)
Middle of screen
Allows you to repeat the last command as well as cut, copy, copy with base point, and paste. You
also get real-time Zoom and Pan and the options dialog.
Middle of a Command
Brings up command options, Recent Input, Snap Overrides and the QuickCalc.
Toolbars
Allows you to toggle toolbars on/off and customize
Command line
Shows the six most recent commands plus copy, copy history, paste, and the options dialog.
Status bar
Brings up settings for each of the toggle switches.
Layout tabs
Brings up Layout setting, delete, rename, move, and copy plus page setup and plot. You can also
right-click on model tab to Page Setup and Plot.
19
The 12 Hidden Secrets of AutoCAD Productivity Revealed!
On objects
Double-clicking on several objects will bring up their editing tools.
Attribute Definitions
DDEDIT
Attributes in a Block
EATTEDIT
Blocks
REFEDIT
Hatch
HATCHEDIT
Leader Text
DDEDIT
Mine
MLEDIT
Mtext
DDEDIT
Text
DDEDIT
Other Right-Clicks
Mtext editor converts text to all caps.
Layer dialog brings up selection and filter settings.
Properties dialog brings up docking, hide, description, and undo.
#2 Super Groups.
Super Groups are legends
The GROUP command has been around for a long time. It allows you to groups objects so they act
as one item. They will move as one unit as long as they are grouped. This command is most useful
for items you need to move together frequently but you dont need to make into a block.
Grouping objects is more flexible than blocking, since you can easily turn the grouping feature on
or off. However, it does not have the same memory advantages as blocks for multiple copies of
objects.
A group is a named selection set of objects. Unlike unnamed selection sets, groups are saved with
the drawing. Group definitions are maintained when you use a drawing as an external reference or
insert it in another drawing. However, until you have bound and exploded external references or
exploded blocks, you cannot directly access groups that have been defined in an external reference
or block.
When you create or edit a group, you can specify whether it is selectable. If a group is selectable,
selecting one of its members selects all members in the current space that meet the selection
criteria (for example, members on locked layers are not selectable). The ability to select groups is
also affected by the PICKSTYLE system variable. When PICKSTYLE is off for group selection, you
can individually select group members.
An object can be a member of more than one group. You can list all the groups to which a selected
object belongs by using the Find Name option in the Object Grouping dialog box. Highlight all the
members of a specified group with the Highlight option. Group members are numerically ordered
and can be reordered. Reordering may be useful in some batch operations on objects or when its
important which object is on top for display purposes.
20
The 12 Hidden Secrets of AutoCAD Productivity Revealed!
Creating Groups
When you create a group, you can give the group a name and description. If you copy a group, the
copy is given the default name Ax and is considered unnamed. Unnamed groups are not listed in
the Object Grouping dialog box unless you select Include Unnamed.
If you choose a member of a selectable group for inclusion in a new group, all members of that
selectable group are included in the new group. Selectable groups can also be highlighted making it
easy to track and find them for revisions.
Selecting Groups
You can select groups by name at the Select Objects prompt. If the PICKSTYLE system variable is
set to 1 or 3 and you select any member of a selectable group, AutoCAD selects all group members
that meet the selection criteria. You can also toggle group selection on and off by pressing CTRL+H
or CTRL+SHIFT+A.
All members of selectable groups are also selected when you use object selection cycling. Selecting
an object that is a member of more than one selectable group selects all the members of all the
groups that contain that object. To select groups for editing with grips, use the pointing device to
select the group at the Command prompt.
21
The 12 Hidden Secrets of AutoCAD Productivity Revealed!
Editing Groups
At any time, you can add or remove group members and rename groups. You can also copy,
mirror, and array groups. Erasing a group member deletes that object from the group definition.
When a group member is included in a deleted block, the object is deleted from the drawing and
also from the group. If deleting an object or removing it from a group leaves the group empty, the
group remains defined. You can remove the group definition by exploding the group. Exploding a
group deletes it from a drawing. Objects that were part of the group remain in the drawing.
You can alter the groups member order (the order in which the objects were selected), its
description, and whether its selectable. You can reorder group members in two ways: either
change the numerical position of individual members or ranges of group members, or reverse the
order of all members. The first object in each group is number 0, not number 1.
Note: The first object in each group is number 0, not number 1.
#1 Join and Attend Your Local Users Group, AUGI and AU!
Because networking is everything!
Meeting and talking to people that use AutoCAD on a regular basis can provide a resource
unmatched in its depth of knowledge and practical applications. Because networking is everything!
LUGs
Local User Groups are right in your backyard. Monthly meetings of active members provide a
wealth of information, because user group members are eager to share knowledge and resources.
The more you give the more you get! Find out when and where your local group meets and become
an active member.
AUGI
Autodesk User Group International is your direct voice to Autodesk. Its also free to join.
AUGI CAD Camps and AUGI CAD Matinees
These mini-versions of Autodesk University will be arriving for one-day productivity sessions in
over 30 cities around the country in 2006. What better way to increase your productivity on
AutoCAD and Autodesk vertical products!
Contact me
Got questions or need help implementing these productivity techniques? I can be reached at
matt.murphy@ACADventures.com.
22
You might also like
- Al Falah University: Autocad FileDocument10 pagesAl Falah University: Autocad FileMd Badre AlamNo ratings yet
- Webinar N°6 Tips and Tricks in RobotDocument53 pagesWebinar N°6 Tips and Tricks in RobotSrdjan KosoricNo ratings yet
- Definition of Autocad: Function and CharacteristicsDocument7 pagesDefinition of Autocad: Function and CharacteristicsGenielle RegaladoNo ratings yet
- Fabrication: 60 Tips in 60 Minutes: Learning ObjectivesDocument27 pagesFabrication: 60 Tips in 60 Minutes: Learning Objectivesavinash3479No ratings yet
- Lesson 1 - Autocad User Interface OcrDocument10 pagesLesson 1 - Autocad User Interface Ocrapi-241156742No ratings yet
- SN Autocad 2013Document3 pagesSN Autocad 2013trikarsaNo ratings yet
- AutoCAD 2008 Preview GuideDocument39 pagesAutoCAD 2008 Preview GuideVéghelyi ÁdámNo ratings yet
- CP115-1 Making Your Custom Command in DotNETDocument16 pagesCP115-1 Making Your Custom Command in DotNETHTibagiNo ratings yet
- AutoCAD Commands - Advanced and Intermediate AutoCAD CommandsDocument22 pagesAutoCAD Commands - Advanced and Intermediate AutoCAD CommandsbacktrxNo ratings yet
- AutoCAD Commands - Advanced and Intermediate AutoCAD CommandsDocument22 pagesAutoCAD Commands - Advanced and Intermediate AutoCAD CommandsbacktrxNo ratings yet
- AUTOCAD INTERVIEW QUESTION - Technical DesignDocument6 pagesAUTOCAD INTERVIEW QUESTION - Technical DesignAshutosh ChauhanNo ratings yet
- AW201110 HRDocument50 pagesAW201110 HRelmorroverNo ratings yet
- 94 Manual Autocad 2008Document48 pages94 Manual Autocad 2008BRUXA100% (41)
- Manual Autocad 2008Document48 pagesManual Autocad 2008david_windartoNo ratings yet
- Class Handout ENR323208 Quentin ContrerasDocument19 pagesClass Handout ENR323208 Quentin ContrerasSin KovacevNo ratings yet
- Introduction Inv5 EvalDocument19 pagesIntroduction Inv5 EvalAgus PrijantoNo ratings yet
- CNC Cut Files With Autodesk Product Design Suites, Part 1Document16 pagesCNC Cut Files With Autodesk Product Design Suites, Part 1vikhnuNo ratings yet
- Autodesk 2015 All Products Universal KeygenDocument3 pagesAutodesk 2015 All Products Universal Keygenputusaskara8060No ratings yet
- Report of AutocadDocument25 pagesReport of AutocadSibasankar MishraNo ratings yet
- 30 Great AutoCAD Secrets You Didn't Know - ArchiStar AcademyDocument13 pages30 Great AutoCAD Secrets You Didn't Know - ArchiStar AcademyAshok MalkudNo ratings yet
- AutoCAD Plant 3D System Tools VariablesDocument19 pagesAutoCAD Plant 3D System Tools VariablesAob April100% (4)
- Training Report OnDocument19 pagesTraining Report Onsam kNo ratings yet
- Beginning AutoCAD® 2021 Exercise WorkbookFrom EverandBeginning AutoCAD® 2021 Exercise WorkbookRating: 5 out of 5 stars5/5 (3)
- Autodesk Civil 3D, Dynamo or The API. Why and When?: Learning ObjectivesDocument9 pagesAutodesk Civil 3D, Dynamo or The API. Why and When?: Learning ObjectivesAravinth PichamaniNo ratings yet
- Mold Tooling Design (V5R16) - CatiaDocument306 pagesMold Tooling Design (V5R16) - Catiageorge_ichim100% (1)
- Adskpid Gs PDFDocument108 pagesAdskpid Gs PDFArini RizalNo ratings yet
- Autocad ArquiteturalDocument46 pagesAutocad ArquiteturalAshlyHamiltonNo ratings yet
- The Many Ways of Using Scripts and AutoLISPDocument10 pagesThe Many Ways of Using Scripts and AutoLISPClaud RichmondNo ratings yet
- Dynamo in Civil 3D Introduction - Unlocking The Mystery of ScriptingDocument43 pagesDynamo in Civil 3D Introduction - Unlocking The Mystery of ScriptingDaniel Pasy SelekaNo ratings yet
- AutoCAD Howtoclean DWGDocument24 pagesAutoCAD Howtoclean DWGKodali Naveen KumarNo ratings yet
- Cadpipe TutorialDocument56 pagesCadpipe Tutorialapasu4u100% (1)
- Autodesk Inventor 2019 For Beginners - Part 1 (Part Modeling)From EverandAutodesk Inventor 2019 For Beginners - Part 1 (Part Modeling)No ratings yet
- Beginning AutoCAD® 2018: Exercise WorkbookFrom EverandBeginning AutoCAD® 2018: Exercise WorkbookRating: 1 out of 5 stars1/5 (1)
- Below I Will Show You A More ComprehensiveDocument7 pagesBelow I Will Show You A More Comprehensivepaul machariaNo ratings yet
- Chapter 1 Module CADDocument33 pagesChapter 1 Module CADJemson VictorioNo ratings yet
- Project 00: September 2ndDocument15 pagesProject 00: September 2ndadonisotopeNo ratings yet
- Chapter 1 - Introduction To Plant Design PDFDocument38 pagesChapter 1 - Introduction To Plant Design PDFCarlos Alberto67% (3)
- "Learning and Remembering The Signals - Fast and Easy": The Candlestick Forum Ebook SeriesDocument13 pages"Learning and Remembering The Signals - Fast and Easy": The Candlestick Forum Ebook Seriesbzzbzz1100% (1)
- Epson Eb-W22 ProjectorDocument2 pagesEpson Eb-W22 Projectorandresboy123No ratings yet
- Building My Portfolio of ... Long-Term Savings: 1. Formulating The Long-Range Goals of The ClientDocument7 pagesBuilding My Portfolio of ... Long-Term Savings: 1. Formulating The Long-Range Goals of The Clientandresboy123No ratings yet
- Schwab Product Catalogue 2015 (53 - 0112 - 14)Document100 pagesSchwab Product Catalogue 2015 (53 - 0112 - 14)andresboy123No ratings yet
- How To Make Money Trading Part Time1Document27 pagesHow To Make Money Trading Part Time1emirav2100% (1)
- Wealthstrategy PDFDocument16 pagesWealthstrategy PDFandresboy123No ratings yet
- Pse Col Primer v2012Document11 pagesPse Col Primer v2012Migi SorianoNo ratings yet
- Ws 032011 MultipliersofIncome PDFDocument4 pagesWs 032011 MultipliersofIncome PDFandresboy123No ratings yet
- Change Your Money's Emotional AssociationDocument4 pagesChange Your Money's Emotional AssociationDandy AbellanosaNo ratings yet
- The Pinoy Financial Planning Guide - Book 1Document23 pagesThe Pinoy Financial Planning Guide - Book 1Jose ContrerasNo ratings yet
- Wealthstrategy PDFDocument16 pagesWealthstrategy PDFandresboy123No ratings yet
- Investing For The Long Run When Returns Are Predictable: Nicholas BarberisDocument40 pagesInvesting For The Long Run When Returns Are Predictable: Nicholas Barberisandresboy123No ratings yet
- Pse Col Primer v2012Document11 pagesPse Col Primer v2012Migi SorianoNo ratings yet
- Wealthstrategy PDFDocument16 pagesWealthstrategy PDFandresboy123No ratings yet
- The Stockmarket Jump StarterDocument43 pagesThe Stockmarket Jump StarterMaree ParpanNo ratings yet
- Invest Easily With The Truly Rich Club Invest Easily With The Truly Rich ClubDocument23 pagesInvest Easily With The Truly Rich Club Invest Easily With The Truly Rich Clubandresboy123No ratings yet
- Lincoln ElectricDocument164 pagesLincoln Electricandresboy123No ratings yet
- My Maid Invests in The Stock Market by Bo SanchezDocument29 pagesMy Maid Invests in The Stock Market by Bo SanchezGerald Magno100% (1)
- Renewable Brochure en PDFDocument46 pagesRenewable Brochure en PDFandresboy123No ratings yet
- 9564PZ 9565PZ Flyer PDFDocument2 pages9564PZ 9565PZ Flyer PDFandresboy123No ratings yet
- 2014 General Catalogue PDFDocument280 pages2014 General Catalogue PDFandresboy123No ratings yet
- 0099 Bosch Batteries AU PDFDocument131 pages0099 Bosch Batteries AU PDFandresboy123No ratings yet
- Heavy Trucks Buses Catalogue Eng Tcm795-1611335Document72 pagesHeavy Trucks Buses Catalogue Eng Tcm795-1611335chuydb0% (1)
- Bat Trdbro 0114 PDFDocument12 pagesBat Trdbro 0114 PDFandresboy123No ratings yet
- Makita Gulf Accessories Catalogue PDFDocument188 pagesMakita Gulf Accessories Catalogue PDFandresboy123100% (2)
- Xa00132320 PDFDocument2 pagesXa00132320 PDFandresboy123No ratings yet
- Xa00131220 PDFDocument2 pagesXa00131220 PDFandresboy123No ratings yet
- Origo™ Tig 3000i AC/DC, TA24 AC/DC: For Demanding TIG Welding ApplicationsDocument2 pagesOrigo™ Tig 3000i AC/DC, TA24 AC/DC: For Demanding TIG Welding Applicationsandresboy123No ratings yet
- 999-997-800 - Faucet Sink CatS PDFDocument2 pages999-997-800 - Faucet Sink CatS PDFandresboy123No ratings yet