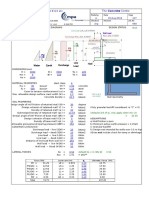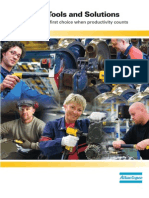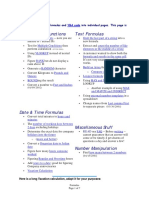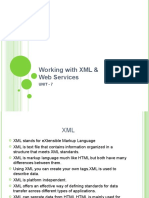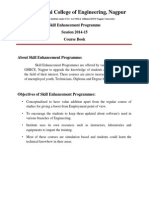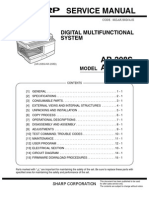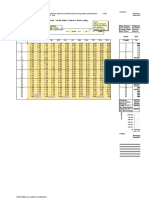Professional Documents
Culture Documents
Au GD41 3 PDF
Uploaded by
andresboy123Original Description:
Original Title
Copyright
Available Formats
Share this document
Did you find this document useful?
Is this content inappropriate?
Report this DocumentCopyright:
Available Formats
Au GD41 3 PDF
Uploaded by
andresboy123Copyright:
Available Formats
12/1/2005 - 8:00 am - 11:30 am Room:N.
Hemispheres (Salon D) (Dolphin)
Walt Disney World Swan and Dolphin Resort
Orlando, Florida
Secrets to Building a Better Block, Dynamically - Revealed!
Matt Murphy - ACADventures
GD41-3
Blocks are the oldest form of reusable content known to AutoCAD users. They are one of the first
things we learn, and we use them all the time. Although the concept remains unchanged, there have
been major developments that make blocks more powerful. Learn the fundamental rules for building
better block libraries, adding and extracting attributes, and then explore the new standard for blocks
on palettes. Discover the Authoring Palette which adds grip and action features to dynamic blocks for
greater efficiency and productivity. What's more, you will be able to apply the new ideas to the existing
block libraries you use in AutoCAD. It's time to rethink the way you use blocks!
About the Speaker:
Matt has been recognized by Autodesk as a leader in providing professional training since 1985. He
has served as an advisor and consultant to the training industry as chair of the Autodesk Training
Center Advisory Board (ATCAB) and executive committee (ATCEC), and to AUGI. Matt is also an
Autodesk Certified Instructor and a Certified Technical Trainer. He has received numerous
instructional awards for his efforts in raising the quality of the training industry. A widely acclaimed top
trainer and featured columnist for AUGIWorld magazine, he has presented at Autodesk University for
11 years as one the events most popular presenters.
matt.murphy@ACADventures.com
Secrets to Building a Better Block, Dynamically Revealed!
Introduction
Shortly after the first version of AutoCAD became available, the desire to create reusable content
was born with the Block Command. Blocks are the oldest form of reusable content known to
AutoCAD users. They are one of the first things we learn, and we use them all the time.
The knowledge of using blocks has been passed down from our ancestors and generations of
previous AutoCAD users. We have used them the same way our predecessors did thousands of
projects ago. Although the concept remains unchanged, there have been developments that make
blocks more powerful. But because our predecessors set the standards for using blocks, we tend
not to question the old proven methods. We also may be less receptive to try these new techniques
as we all dislike change.
In Secrets to Building a Better Block, Dynamically Revealed!, I will show you some old and some
new ways to look at and work with blocks. Well look at how to build Dynamic Blocks, extract data
into AutoCAD and manage your Blocks on Tool Palettes. Whats more, you will be able to apply the
new ideas to your existing block libraries to make AutoCAD work better for you.
Follow the Rules
Blocks will behave exactly the way you want, provided you follow the rules for creating them.
Generally, when you insert a block, the color, linetype and lineweight of objects in the block retain
their original settings regardless of the current settings in the drawing. However, you can create
blocks with objects that inherit the current color, linetype and lineweight settings. These objects
have floating properties. You have three choices for how the properties of objects are treated when
a block is inserted.
1. Objects in the Block do not inherit color, linetype and lineweight properties. The properties of
the object in the Block do not change regardless of the current settings. For this choice, it is
recommended that you set the color, linetype and lineweight properties individually for each
object before you create the Block definition. Do not use BYBLOCK or BYLAYER for the
properties of these objects.
2. Objects in the Block inherit color, linetype and lineweight properties from the color, linetype
and lineweight assigned to the current layer. For this choice, before you create objects to be
included in the Block definition, set the current layer to 0 and set the current color, linetype and
lineweight to BYLAYER when you create the geometry for your Block.
3. Objects inherit color, linetype and lineweight from the current color, linetype and lineweight.
This is like setting an override by not assigning the property from the current layer. For this
choice, before you create objects to be included in the Block definition, set the current color,
linetype or lineweight to BYBLOCK.
Simply stated:
A Block will take on the properties of the current layer when inserted, provided it has either been
created on Layer 0 or with the properties BYLAYER.
A Block will retain its original properties from the layer it was created on when the properties of
objects have been set to BYBLOCK.
Orientation and Insertion Point
What angle do you create a Block at? The angle of the Block and the insertion point are critical to
accurate placement and orientation. Don't get fixed on having the insertion point on the object.
Sometimes it makes more sense to track and use a reference location away from the object. You
Secrets to Building a Better Block, Dynamically Revealed!
need to think about how this Block is going to be placed and what angle it typically will be used at.
That is how you determine what is best. Choose the best and most common use.
SECRET REVEALED: Dont know where the insertion point is on a Block? Use the POINT command
to create a locator to identify the insertion point of the Block when you create the Block definition.
This way you can turn the point visibility on with Point Style if you need to see it within the
drawing.
Dont Become a Blockhead
Blocks from the DesignCenter or another symbol library may be edited to meet your needs.
Orient the geometry at the angle most commonly associated with its use. Define the insertion
point that will optimize its efficient use later. Nothing wastes more time than inserting the Block
and then having to move it because the insertion point is not where it should be. If a symbol can
have more than one logical insertion point, choose one and select a standard.
Whats in a name?
Develop a naming scheme that makes sense to you and others. AutoCAD allows the use of up to
255 characters to name a Block. Just because you can, doesnt mean you should. Again, keep it
simple. Evaluate all the types of Blocks you use. Categorize them. Use hyphens and underscores.
Keep it simple.
A_Door-90 for Architectural Door with 90 Swing
P_Tub-60 for Plumbing 60" Tub
E_Fix-CM for Electrical Ceiling-Mounted Fixture
TB_Mech-A for A-size Mechanical Title Block
What is the standard?
This is a course in itself! Every company has developed standards for drawing creation. This is also
true for the use of Blocks. In order for compliance to happen, good communication must take
place. There is a variety of successful ways to communicate to your users. Once the Blocks have
been created, print your Blocks in a hard copy 3-ring binder that is updated regularly. Also publish
them in an electronic version. PDF format is the best as it protects the master document
definitions. Each Block should have an image, the insertion point location, explanations, hyperlinks,
bookmarks and thumbnails. Protect the Blocks in a read-only symbol library accessible through
DesignCenter. You can also create custom Block palettes to organize your Blocks in more easily
accessible ways within AutoCAD.
New Rules and Special Instances for Block Busters
Unit Block
When you create the geometry, the general rule is to create it at full scale, just like your drawings.
You should also have a Block for each unique type of object to be used. Although this makes sense
for the majority of Blocks, you could wind up with thousands of extra Blocks. There are exceptions
to this rule. Sometimes efficiency can be found in simplicity. Think about this: a 1" line and 1"
radius arc can represent a door Block that may then be inserted at any opening size. Likewise, a 1"
x 1" rectangle can represent a table Block that may then be inserted at any size. When you create
a Block that is drawn to the lowest denominator size you can then insert it at multiple scales. This
is called a Unit Block.
Using Blocks with Divide and Measure
How about creating a multiple insert? Well, there is a multiple insert command that works like a
rectangular array. But what about placing Blocks at specific distances along an line, arc or polyline?
Secrets to Building a Better Block, Dynamically Revealed!
There is a little-known feature of the DIVIDE and MEASURE Commands which allows you to use a
Block instead of a Point. This technique also works with a polyline that is a spline curve as well.
Nested Blocks
Instead of inserting a standard suite of Blocks one at a time, you could create a nested Block. A
nested Block is simply a Block with Blocks within it. Inserting a nested Block brings all the nested
insertions with it. Lets say you are laying out a bathroom. You could have a Block for each fixture
and insert them one at a time, or you could have a Block called "bath" that contains all the Block
definitions for all the fixtures. Using this method, you insert one Block called "bath," explode it, and
then move the individual bath fixtures into the appropriate locations.
Blocks with Attributes
Attributes are essentially text that can be associated with each specific incident insertion. The text
can be alpha or numerical values. Assigning attributes to Blocks adds power and quality to our
drawings. Once the attributes have been assigned, they can then be exported into a database or
spreadsheet program giving us material, parts or inventory lists from our drawings. Sometimes the
attribute is used to give us control over size and location of text. In the past, creating, editing and
managing attributes was the duty of the CAD Gods. Now, in a few short sessions, you too can
become omnipotent. The process is quite simple:
1.
2.
3.
4.
5.
Create the geometry as you would for a normal Block
Define the attributes
Create the Block by choosing the objects and attributes
Insert the Blocks into the drawing
Extract the data
Secrets to Building a Better Block, Dynamically Revealed!
Defining the attribute
Heres where the data is defined. Think of an attribute as a tag that is attached to the Block. You
can have as many tags as you need. Each tag has a label and placeholder to add your text
information. If you forget what information goes on the tag you can add a prompt to remind you.
Only one attribute can be defined at a time. The command is repeated to define additional
attributes to one Block.
Modes: State of data assigned to Blocks that may be extracted into an external file.
Invisible: does not display on the drawing
Constant: static information that never changes
Verify: requires user verification that information is correct
Preset: predetermined value that can be changed
Attribute: Parts that comprise the definition.
Tag: Attribute name (256 characters, no spaces)
Prompt: Upon insertion, prompts user to assign value
Value: Default value (omit $, %, etc., symbols for future extraction purposes)
Insertion Point & Text Options: Defines where and how the attribute text will appear in the
drawing. Remember that attribute text can be justified just like Single-line Text or Dtext. Choosing
an accurate location and justification will help maintain the location of the attribute. This will make
revisions easier.
Align below previous attribute definition: Once first attribute is assigned, if checked, the next
attribute will be automatically aligned for you. You wont be prompted for the insertion or text
options.
SECRET REVEALED: When you create the Block definition, select the attribute tags in the order
you would like the prompts to be asked. Otherwise the last definition that is created is the first tag
to be prompted.
Secrets to Building a Better Block, Dynamically Revealed!
Managing Block Attributes
BATTMAN is the command used to open the Block Attribute Manager. Here you can edit various
properties of attributes, remove attributes and synchronize redefined Blocks. BATTMAN is a global
editor.
Block: Lists all Blocks with attributes in the drawing.
Sync: Allows the user to apply attribute definition changes to all instances of the Block.
Move Up/Move Down: Allows user to reorder the attributes.
Edit: Allows user to change the mode, tag, prompt, default value, text options and properties.
Remove: Allows user to remove attribute from Block definition.
Settings: Allows the user to change what is displayed in the attribute list.
Emphasize duplicate tags: If checked will display duplicate attributes in color.
Apply changes to existing references: If checked will update all existing Blocks.
Editing Attributes
EATTEDIT is the command used to open the Enhanced Attribute Editor. Here you can edit the
value, text options and properties of an attribute. Notice the same three tabs (Attribute, Text
Options and Properties) as seen in BATTMAN. The primary difference is that EATTEDIT is a singleinstance editor; therefore, the tags and prompts cannot be edited here.
Secrets to Building a Better Block, Dynamically Revealed!
Extracting the Data
EATTEXT is the command used to launch the Attribute Extraction Wizard. No more need for cryptic
template files. Here even the novice user can create an extraction file to export attribute data into
an Excel spreadsheet or Access database.
Select Drawing: Allows the user to select objects in the current drawing, all Blocks in the current
drawing, or external drawing files from which to extract attributes.
Settings: Allows the user to choose whether to include xrefs and nested Blocks in the extraction.
Use Template: Allows the user to select Block attribute settings from previously saved template
file.
Select Attributes: Allows the user to select the specific Blocks and specific attributes per Block to
include in the extraction.
View Output: Allows the user to preview the output format of the extracted information.
Save Template: Allows the user to save the attribute extraction settings to a template file with
the .blk file extension.
Export: Allows the user to specify the attribute extraction file name and information, and then
export the attribute information to the specified file.
System Variables and Commands to Know
ATTDIA: when set to 0 will disable the Enter Attributes dialog box and send the prompt to the
command line.
ATTDISP: has three settings: NORMAL (default) will display attributes as defined in BATTMAN; ON
will display all attributes, including those set to invisible; and OFF will disable the display of all
attributes.
DDATTE: may be used to edit attribute values, but not properties.
ATTREDEF: may be used to redefine a Block and attributes.
ATTREQ: determines whether the Insert command uses the default attribute setting during
insertion of Blocks. Set to 1, turns on prompts or dialog box for attribute values. Set to 0, assumes
defaults for the values of all attributes.
SECRET REVEALED: Since most of the variables and commands that control Blocks are NOT in
menu or Toolbar, I would create a Toolbar that contains a button for each of these. A simple menu
Secrets to Building a Better Block, Dynamically Revealed!
macro can be written for the command string. Now I can have them in an easily accessible place to
pick instead of typing.
Dynamic Blocks
Why should I use dynamic blocks?
Blocks, an essential part of nearly any drawing, are used to represent real-world objects. Different
variations of real-world objects can require you to define just as many variations of blocks.
Dynamic Blocks will reduce your block library size. They can be locked and protected from being
exploded. They can be placed on a Tool Palette for greater organization and they will make you
more productive by maintaining standards and reducing your clicks and picks.
Block references are easier to use
Introduced in AutoCAD 2006, dynamic block functionality enables you to edit the appearance of
block instances without having to explode them. You can even manipulate a block instance during
and after inserting it into a drawing.
Traditional blocks:
Multiple steps to place and align
Design changes require erasing and reinserting or exploding, editing and redefining
Dynamic blocks:
Automatically align to nearby geometry
Cycle between multiple insertion points
Change visibility of geometry to streamline design changes
Edit geometry within a block without exploding
As you move your cursor near drawing geometry, blocks will automatically align themselves with
other objects.
As you insert a dynamic block, you can cycle between key insertion points to find the one that
makes the most sense for your current situation. The ability to cycle through insertion points can
eliminate the need for you to move the block after it is inserted.
Block definitions can contain multiple representations of a particular symbol. Upon insertion, you
can choose which representation to use. For example, a single block definition could store multiple
representations of a bed, faucet, door or valve.
Secrets to Building a Better Block, Dynamically Revealed!
Understanding Dynamic Blocks
Parameters control the actions of Dynamic Blocks. Parameters are special grips within dynamic
blocks that enable you to move, scale, stretch, and rotate, array, and flip individual block
geometry. Parameters define the feature of the block that you can change. For example, you might
have a bolt block, which you can stretch to a total length between 1 and 4 units. As you stretch the
bolt, the length is constrained to .5-unit increments and threads are automatically added or
removed as you stretch the bolt. A second example might be a callout block that includes a circle,
text, and a leader line. You can rotate the leader around the circle while the text and circle remain
static. A third example might be a door block. You can stretch the door width and flip the direction
of the door swing.
Working with Dynamic Blocks
A dynamic block will appear with a lightning bolt next to its preview before you insert it.
When you insert a dynamic block, you can toggle through or cycle through the multiple insertion
points with the CTRL key before you place it.
Once you insert a dynamic block, you can edit it using the Parameter control grip. Now you can
grip edit blocks the way we have grip edited other types of AutoCAD geometry. There is no need to
explode it.
SECRET REVEALED: use the Dynamic Parameter Grip to manipulate the geometry of the Dynamic
Block.
How do I create dynamic blocks?
The block editor enables you to create new block definitions or update your existing blocks. You
can access the block editor from several locations and then use the block authoring tools to add
parameters and actions to your block definition.
Use the Block Editor
The block editing environment is specifically designed for defining blocks. Make sure that the
BLOCKEDITLOCK system variable is set to 0. You can access the block editor using any of the
following methods:
BEDIT command
BE command alias
Standard toolbar
Tools menu
Right-click menu with a block selected
Block Definition dialog box
Secrets to Building a Better Block, Dynamically Revealed!
Add parameters and actions to block definitions
In the block editor, you can use typical AutoCAD drawing and editing functionality to create and
modify the geometry for your block definition. In addition, the block editor includes a toolbar and
block authoring palette, which enable you to apply parameters and actions to your block geometry.
The block authoring palette includes three tabs. The first tab contains all of the available
parameters. The second tab contains all of the available actions. And the third tab contains sets of
the most commonly used combinations of parameters and actions.
Parameters and actions work together to provide the editing capability of dynamic blocks.
Parameters are dimensions that drive the block geometry. They are objects with their own relevant
properties, which you can edit using the Properties window. For example, you can create a linear
parameter to drive the width of a door and then apply properties that constrain the door width to
2-inch increments between the values of 18 and 36 inches. Actions are what change the geometry
as you edit a block instance. For example, if you want to change the width of an inserted door
block, you must apply a stretch action to the linear parameter that defines the door width.
Each parameter only works with specific types of actions and a few parameters require no actions.
Well begin with the most basic parameters, the ones that dont require any actions: Alignment,
Visibility and Base Point. These parameters are easy to create and they can dramatically increase
the efficiency of your existing blocks with minimal effort.
10
Secrets to Building a Better Block, Dynamically Revealed!
Alignment parameters require no actions although they can be included in the selection set of an
action. You can add an alignment parameter to enable a block to align automatically to nearby
geometry. If you create the alignment parameter at the origin point of the block, the alignment
functionality will be available upon insertion. If you do not add an alignment parameter at the origin
point, the alignment capability is only available when you select the alignment grip on an inserted
block.
For some blocks, you might find it useful to include multiple insertion points. For example, when
inserting a stove block, you might want to insert it using the left corner, the right corner or the
center, depending on the other geometry in the drawing. You can define your blocks with multiple
alignment parameters and then use the CTRL key to cycle between the alignment grips upon
insertion.
The parameter grips are actual objects in the block editor. If you dont want a grip to be included in
the cycling options, you can select the grip in the block editor and then use the Properties window
to turn off the Cycling option. If you want to change the location of the alignment grips, you can
move the grip in the block editor. For example, if you want the stove to insert a slight distance
away from the wall, you would create or move the alignment grip so that it is away from the stove
geometry. In this example, changing the location of the left alignment grip means that it is no
longer located at the origin point of the block. Of course, you could move all of the geometry so
that it is in the correct relation to the origin. However, the simpler option is to insert a basepoint
parameter.
The base point parameter defines a base point for the dynamic block reference relative to the
geometry in the block, overriding the default origin point of the block. Like the alignment
parameter, the base point parameter does not require any actions, but can belong to an actions
selection set. The base point parameter displays in the block editor, as a circle with crosshairs.
11
Secrets to Building a Better Block, Dynamically Revealed!
You can use the visibility parameter to define a block that turns geometry on or off depending on the
state. A visibility parameter must include at least two states and you can use the visibility tools in the
upper right corner of the block editor to switch between states and to show or hide the geometry for
each state. For example, a valve block might include five visibility states. The block definition
contains the geometry for all of the states but the visibility of the geometry varies between each of
the states.
You can combine multiple types of parameters to create a more powerful block definition. For
example, you might create a sink block with a visibility parameter to turn on different nested
blocks for the plan, front and side views. In addition, you could include alignment parameters at
the appropriate locations in each of the three visibility states.
SECRET REVEALED: create and edit your existing Blocks and Dynamic Blocks using the new Block
Editing tool.
SECRET REVEALED: Although you can create individual parameters for each action, that would
require you to grip edit three different times (one for each action). Instead, create one parameter and
let it drive all three actions. In this example, you know you need a parameter that supports the Move,
Stretch and Scale actions. In the following table, your possible parameter choices are Linear, Polar
and XY.
Parameters
Actions
12
Secrets to Building a Better Block, Dynamically Revealed!
After you determine which combination of parameters and actions will enable you to edit each
individual object to meet your needs, you can begin adding the parameters. The process for adding
parameters varies depending on the type of parameter. After you add the parameter, you may see an
exclamation symbol indicating that the parameter requires an action. You can either select an
appropriate action from the block authoring tools, or you can double-click on the parameter and select
from the list of actions that are available for that parameter. For each action that you add, you will
select the specific object(s) that you want that action to edit.
You can continue to add parameter and actions to make your blocks more powerful. In the door
example, you might want to add a base point parameter and a flip parameter and action. Using the
Properties window, you can apply various properties to the actions, parameters and parameter
grips. For example, you might want to change the names of the parameters and actions to
something more meaningful.
SECRET REVEALED: It is best to add all of the parameters before adding the actions because you
might want to include some parameters in the selection sets of other actions. However, as you are
learning to create dynamic blocks, you might find it helpful to get one piece working at a time. You
can always add to an actions selection set by double-clicking on the action or clicking on the number
of selection set objects in the Properties window.
SECRET REVEALED: Modify your existing Block libraries to give them greater functionality.
Add Parameters to Your Existing Blocks
Dynamic Blocks are very powerful, but who has time to create all new blocks from scratch? The
easiest way to gain the power of Dynamic Blocks is to streamline your current Block library and
add parameters for greater productivity. With a few simple clicks you can add power to your
existing blocks with little time and effort.
SECRET REVEALED: Add parameters that require no actions. Add point, flip, alignment and
visibility parameters to your existing blocks.
SUPER SECRET REVEALED: Lock your block! A new option in the Properties window enables you to
prevent someone from exploding the block references. To access this option, open your block
definition in the block editor. Use the Properties window without any objects selected.
SUPER SUPER SECRET REVEALED: Lock the block editor! Prevent your renegade designers from editing
your dynamic blocks with the system variable BLOCKEDITLOCK set to 1. Then undefine the command.
SECRET REVEALED: Place your Blocks on a Tool Palette and access them from there.
13
Secrets to Building a Better Block, Dynamically Revealed!
Tool Palettes
Now put your blocks on a Palette!
Creating a Block Tool
The power of the Tool Palettes Block tool allows you to assign properties such as layer, color, etc.
to the blocks on a palette. There are even more powerful properties of the Block tool that allow you
to set rotation and scale and even whether the block should be exploded or not when it is inserted
into a drawing.
The procedure for creating Block tools from an entire drawing is easy. Right-click on any drawing
file found in DesignCenter and choose Create Tool Palette. A new palette will be made from all the
Blocks within the drawing with the name of the drawing as the name of the palette.
SECRET REVEALED: Make sure you use the purge command three times on any drawing you intent to
create a Tool Palette from, as anonymous blocks will be added to the palette with this technique.
SECRET REVEALED: You can also use this exact same technique for your ancestral block libraries
that exist on your network drive. Simply navigate to the folder in DesignCenter, right-click on the
folder and choose Create Tool Palette.
SECRET REVEALED: Create one drawing file for each previous named Block folder.
SUPER SECRET REVEALED: You can also change the scale and rotation of a block tool without
exploding or redefining the Block. Right-click on the Block Tool and choose Properties.
Windows and Internet Explorer
Autodesk enabled the use of dragging and dropping files directly from Windows Explorer onto a
Tool Palette. This works in a similar way to dragging content from the DesignCenter to a Tool
Palette. Some of the files types that can be dragged to the Tool Palette from Windows Explorer are
drawing files and image files.
SECRET REVEALED: Create small simple Tool Palettes, lock them and demand-load those smaller
palettes as you need them.
14
Secrets to Building a Better Block, Dynamically Revealed!
Managing Tool Palettes
Tool Palette Groups
Tool Palette groups are a way to simultaneously control the display of certain Tool Palettes. You
might have a Tool Palette for electrical and another for plumbing when creating building plans.
Maintaining organization used to be difficult as all palettes were open and active at once. But this
organization problem has been resolved with the Group feature when customizing, if youre using
Tool Palette Extension in AutoCAD 2004 or AutoCAD 2005. By default, All Palettes is active.
There are some problems with the group feature. Groups are not easily shareable, as they are
stored with each users AutoCAD profile. But I have a solution for you!
Managing Tool Palettes with Paths
Just like managing your support path statements in AutoCAD, you can set a Tool Palette path
location and not use the group feature.
To demand-load palettes, you can set the Tool Palette path using a system variable. Having
multiple paths set with a small toolbar macro will allow you to switch between palettes. This
technique uses a system variable called *_TOOLPALETTEPATH and allows you to change the
location AutoCAD is looking in for Tool Palettes. By default the location is: C:\Documents and
Settings\\Application Data\Autodesk\AutoCAD 200X\R16.X\enu\support\ToolPalette.
If you copy the Tool Palette directory to a location on the network and give it a different name, you
can use a macro like the one below with a Toolbar button to switch to that location. This gives the
illusion of groups, but in more of a manageable way: ^C^C*_TOOLPALETTEPATH H:/Tool
Palettes/Electrical Tools. You could also write this macro into a custom command and
access it from a shortcut key or menu.
SECRET REVEALED: You could also create a Command Tool which could be used to switch
between different directories of Tool Palettes paths. You can use this method to share Tool Palette
content while allowing users to add and manage their own content by having multiple Tool Palette
paths, like this macro:
15
Secrets to Building a Better Block, Dynamically Revealed!
^C^C*_TOOLPALETTEPATH C:/Documents and Settings//Application Data/Autodesk/AutoCAD
200XR16.X/enu/support/ToolPalette,H:/Tool Palettes/Site Plan Tools.
SUPER SECRET REVEALED: You can also create a blank palette window with no tools by setting
an empty path or a path that does not exist. AutoCAD will automatically build the necessary XML
content as an ATP file with support folder locations for images.
Importing and Exporting Tool Palettes
A Tool Palette is exported and imported through the Customize dialog box. This is the same dialog
box that is used for adding and modifying both Toolbars and Accelerator Keys.
You can specify both a name and location for the exporting of the Tool Palette. AutoCAD creates an
XTP (eXported Tool Palette file) and a new folder containing the images for the tools. (I always
wished toolbars did that.) If some images do not appear they were probably created from toolbar
buttons. Darn! Also, since these tools use absolute paths in the tool, AutoCAD does not pull this
information together when exporting a Tool Palette. This is why I mentioned earlier that Tool
Palettes could be shared as long as the drive path in the tool property is the same.
To import a Tool Palette is pretty much the same as exporting a Tool Palette. Select Import instead
of Export and the Import Tool Palette dialog box will come up. Browse to the location in which the
XTP file and its associated images are stored and select it.
Once the XTP file has been selected, click the open button and the Tool Palette will be added. This
will not overwrite an existing Tool Palette, if one with the same name already exists.
Note: The technique listed here is for vanilla AutoCAD only. Architectural Desktop (ADT) and
Autodesk Building Systems (ABS) do not have an Import or Export option like the ones found in
AutoCAD 2004 and 2005.
Sharing Your Toys I mean Tools!
Tool Palettes can be shared with others by exporting and importing, from one machine to another.
The initial process is very easy, but can take some additional steps in getting them to work on a
different machine. You must be careful with drive mapping and paths. If the mapping is not
consistent from your machine to another the tools will not work. Palettes are designed for personal
productivity, yet there are solutions to making and managing tools with multiple users.
Its All Relative
If you move the block from its path location there is no way to make a relative path. Block
references from Tool Palettes search the current drawing first, mapped path second and then
support file locations last.
Note: It might seem obvious but its worth saying: Make sure the path locations for the source
files exist in your support path locations under Options Files.
Protecting Your Tools
Once you have created your content and set your palettes in a shared folder, youll want to protect
them from being modified. Network drives can be set to read only and local drives can be set by
right-clicking on the file in Windows Explorer and setting the properties of the folder to read only.
16
Secrets to Building a Better Block, Dynamically Revealed!
The next time you restart AutoCAD and open the Tool Palette Windows youll see a small padlock in
the lower corner.
SECRET REVEALED: Locking the Tool Palette folder only prevents the content from being
changed. Individuals who have access to the folder that contains the definition will still have the
ability to rearrange the tools on the palette as well as control the appearance of the palette.
SECRET REVEALED: When moving ATC files and folders to new locations, tools that appear in the
palette will appear in the order they were created.
SUPER SECRET REVEALED: If you want to maintain the order of tools on shared palettes, youll
need to move the original profile (.AWS) file to the local machine. As long as the profile exists
locally with the same name as the original profile, the .AWS file will maintain the order of the tools
based on their most recent locations.
Dynamic Blocks System Variables
FINAL SECRETS REVEALED: This class wouldnt be complete without a list of the common
system variables that affect Dynamic Blocks.
BAUTHORPALETTE - Opens the Block Authoring Palettes window in the Block Editor.
BAUTHORPALETTECLOSE - Closes the Block Authoring Palettes window in the Block Editor.
BCLOSE - Closes the Block Editor.
BCYCLEORDER - Changes the cycling order of grips for a dynamic block reference.
BEDIT - Opens the Edit Block Definition dialog box and then the Block Editor.
-BEDIT - Opens the Edit Block Definition dialog box and then the Block Editor (command line).
BGRIPSET - Creates, deletes or resets grips associated with a parameter.
BSAVE - Saves the current block definition.
BSAVEAS - Saves a copy of the current block definition with a new name.
17
Secrets to Building a Better Block, Dynamically Revealed!
RESETBLOCK - Resets one or more dynamic block references to the default values of the block
definition.
BACTIONCOLOR - Sets the text color of actions in the Block Editor.
BGRIPOBJCOLOR - Sets the color of grips in the Block Editor.
BGRIPOBJSIZE - Sets the display size of custom grips in the Block Editor relative to the screen
display.
BLOCKEDITLOCK - Prevents opening of the Block Editor and editing of dynamic blocks definitions.
Set it to 1. By doing this, when you double click on a block it will open the REFEDIT feature rather
than the Block Editor. By default in AutoCAD 2006 the BLOCKEDITLOCK is set to 0. This prevents
users from editing Dynamic Blocks.
BLOCKEDITOR - Reflects whether or not the Block Editor is open.
BPARAMETERCOLOR - Sets the color of parameters in the Block Editor.
BPARAMETERFONT - Sets the font used for parameters and actions in the Block Editor.
BPARAMETERSIZE - Sets the size of parameter text and features in the Block Editor relative to
the screen display.
BTMARKDISPLAY - Controls whether or not value set markers are displayed.
GRIPDYNCOLOR - Controls the color of custom grips for dynamic blocks.
INSUNITS - Specifies a drawing-units value for automatic scaling of block, images or xrefs
inserted in or attached to a drawing.
Summary
Blocks were the first source and remain the staple for standardizing reusable content. Although
they have fundamentally remained unchanged, they now have greater power, flexibility and
usability than the Blocks and Wblocks used by our design ancestors. The incorporation of
DesignCenter and Tool Palettes allow us to manage this content better. You know the Block is
useless if you cant find it. Tool Palettes not only keep Blocks easily accessible but they maintain
the path and location of the Block Tool. This helps us maintain our standards. Tool Palettes can also
be locked to prevent users from adding and deleting content as well. Good reusable Block content
is the key to productivity and consistency.
I believe that the creation and incorporation of Tool Palettes into AutoCAD is the greatest
productivity tool ever! Adding parameters (that require no actions) to your existing block library
allows you to increase power and functionality with very little effort. And for those of you that have
plenty of spare time, you can rebuild your block libraries or build new dynamic block libraries with
actions associated with parameters.
Its all about the clicks and picks. If you learn to apply tool palettes for blocks, youll never use the
insert command again. If you add dynamic parameters to your existing blocks, youll never need to
use the explode command again. In both cases you will be more productive because you will be
able to do your design work with fewer clicks and picks. Reducing repetitive steps and reducing
clicks and picks is how you become more productive working with AutoCAD, period!
18
You might also like
- A Heartbreaking Work Of Staggering Genius: A Memoir Based on a True StoryFrom EverandA Heartbreaking Work Of Staggering Genius: A Memoir Based on a True StoryRating: 3.5 out of 5 stars3.5/5 (231)
- The Sympathizer: A Novel (Pulitzer Prize for Fiction)From EverandThe Sympathizer: A Novel (Pulitzer Prize for Fiction)Rating: 4.5 out of 5 stars4.5/5 (121)
- Grit: The Power of Passion and PerseveranceFrom EverandGrit: The Power of Passion and PerseveranceRating: 4 out of 5 stars4/5 (588)
- Never Split the Difference: Negotiating As If Your Life Depended On ItFrom EverandNever Split the Difference: Negotiating As If Your Life Depended On ItRating: 4.5 out of 5 stars4.5/5 (838)
- The Little Book of Hygge: Danish Secrets to Happy LivingFrom EverandThe Little Book of Hygge: Danish Secrets to Happy LivingRating: 3.5 out of 5 stars3.5/5 (400)
- Devil in the Grove: Thurgood Marshall, the Groveland Boys, and the Dawn of a New AmericaFrom EverandDevil in the Grove: Thurgood Marshall, the Groveland Boys, and the Dawn of a New AmericaRating: 4.5 out of 5 stars4.5/5 (266)
- The Subtle Art of Not Giving a F*ck: A Counterintuitive Approach to Living a Good LifeFrom EverandThe Subtle Art of Not Giving a F*ck: A Counterintuitive Approach to Living a Good LifeRating: 4 out of 5 stars4/5 (5795)
- Her Body and Other Parties: StoriesFrom EverandHer Body and Other Parties: StoriesRating: 4 out of 5 stars4/5 (821)
- The Gifts of Imperfection: Let Go of Who You Think You're Supposed to Be and Embrace Who You AreFrom EverandThe Gifts of Imperfection: Let Go of Who You Think You're Supposed to Be and Embrace Who You AreRating: 4 out of 5 stars4/5 (1090)
- The World Is Flat 3.0: A Brief History of the Twenty-first CenturyFrom EverandThe World Is Flat 3.0: A Brief History of the Twenty-first CenturyRating: 3.5 out of 5 stars3.5/5 (2259)
- The Hard Thing About Hard Things: Building a Business When There Are No Easy AnswersFrom EverandThe Hard Thing About Hard Things: Building a Business When There Are No Easy AnswersRating: 4.5 out of 5 stars4.5/5 (345)
- Shoe Dog: A Memoir by the Creator of NikeFrom EverandShoe Dog: A Memoir by the Creator of NikeRating: 4.5 out of 5 stars4.5/5 (537)
- The Emperor of All Maladies: A Biography of CancerFrom EverandThe Emperor of All Maladies: A Biography of CancerRating: 4.5 out of 5 stars4.5/5 (271)
- Team of Rivals: The Political Genius of Abraham LincolnFrom EverandTeam of Rivals: The Political Genius of Abraham LincolnRating: 4.5 out of 5 stars4.5/5 (234)
- Keyboard ShortcutDocument86 pagesKeyboard ShortcuttisonwuNo ratings yet
- Hidden Figures: The American Dream and the Untold Story of the Black Women Mathematicians Who Helped Win the Space RaceFrom EverandHidden Figures: The American Dream and the Untold Story of the Black Women Mathematicians Who Helped Win the Space RaceRating: 4 out of 5 stars4/5 (895)
- RCC61 Basement WallDocument13 pagesRCC61 Basement WallMario Sajulga Dela CuadraNo ratings yet
- Elon Musk: Tesla, SpaceX, and the Quest for a Fantastic FutureFrom EverandElon Musk: Tesla, SpaceX, and the Quest for a Fantastic FutureRating: 4.5 out of 5 stars4.5/5 (474)
- On Fire: The (Burning) Case for a Green New DealFrom EverandOn Fire: The (Burning) Case for a Green New DealRating: 4 out of 5 stars4/5 (74)
- The Yellow House: A Memoir (2019 National Book Award Winner)From EverandThe Yellow House: A Memoir (2019 National Book Award Winner)Rating: 4 out of 5 stars4/5 (98)
- The Unwinding: An Inner History of the New AmericaFrom EverandThe Unwinding: An Inner History of the New AmericaRating: 4 out of 5 stars4/5 (45)
- Office Automation Systems MIS SeminarDocument18 pagesOffice Automation Systems MIS SeminarMohemmad Naseef0% (1)
- VCPS 2.2 Jan2016Document243 pagesVCPS 2.2 Jan2016Nihar RanjanNo ratings yet
- Hand On Dashboard Development With ShinyDocument113 pagesHand On Dashboard Development With ShinyFako Sitcheu Michael100% (2)
- Grinder Catalogue PDFDocument32 pagesGrinder Catalogue PDFandresboy123No ratings yet
- Ubiquitous Computing Design Implementation and UsabilityDocument396 pagesUbiquitous Computing Design Implementation and Usabilitygenius_1980100% (1)
- Makita Gulf Accessories Catalogue PDFDocument188 pagesMakita Gulf Accessories Catalogue PDFandresboy123100% (2)
- 0099 Bosch Batteries AU PDFDocument131 pages0099 Bosch Batteries AU PDFandresboy123No ratings yet
- Building My Portfolio of ... Long-Term Savings: 1. Formulating The Long-Range Goals of The ClientDocument7 pagesBuilding My Portfolio of ... Long-Term Savings: 1. Formulating The Long-Range Goals of The Clientandresboy123No ratings yet
- Ws 032011 MultipliersofIncome PDFDocument4 pagesWs 032011 MultipliersofIncome PDFandresboy123No ratings yet
- Wealthstrategy PDFDocument16 pagesWealthstrategy PDFandresboy123No ratings yet
- Schwab Product Catalogue 2015 (53 - 0112 - 14)Document100 pagesSchwab Product Catalogue 2015 (53 - 0112 - 14)andresboy123No ratings yet
- Invest Easily With The Truly Rich Club Invest Easily With The Truly Rich ClubDocument23 pagesInvest Easily With The Truly Rich Club Invest Easily With The Truly Rich Clubandresboy123No ratings yet
- Epson Eb-W22 ProjectorDocument2 pagesEpson Eb-W22 Projectorandresboy123No ratings yet
- Investing For The Long Run When Returns Are Predictable: Nicholas BarberisDocument40 pagesInvesting For The Long Run When Returns Are Predictable: Nicholas Barberisandresboy123No ratings yet
- Bat Trdbro 0114 PDFDocument12 pagesBat Trdbro 0114 PDFandresboy123No ratings yet
- Renewable Brochure en PDFDocument46 pagesRenewable Brochure en PDFandresboy123No ratings yet
- D-Series Catalogue PDFDocument64 pagesD-Series Catalogue PDFandresboy123No ratings yet
- Origo™ Tig 3000i AC/DC, TA24 AC/DC: For Demanding TIG Welding ApplicationsDocument2 pagesOrigo™ Tig 3000i AC/DC, TA24 AC/DC: For Demanding TIG Welding Applicationsandresboy123No ratings yet
- Hammer Catalogue PDFDocument40 pagesHammer Catalogue PDFandresboy123No ratings yet
- Nemesis PDFDocument4 pagesNemesis PDFandresboy123No ratings yet
- Industrial Tools and Solutions PDFDocument113 pagesIndustrial Tools and Solutions PDFandresboy123100% (1)
- Multiple Comparisons (Only Computing All Treatments With A Control)Document16 pagesMultiple Comparisons (Only Computing All Treatments With A Control)Rohaila RohaniNo ratings yet
- Automated Irrigation Scheduling For Different Crop Using IoTDocument6 pagesAutomated Irrigation Scheduling For Different Crop Using IoTsiva velayuthamNo ratings yet
- Tmux Cheat Sheet PDFDocument1 pageTmux Cheat Sheet PDFChester ConnollyNo ratings yet
- Jane Smith CVDocument1 pageJane Smith CVCarles David Cristian AlvarezNo ratings yet
- Fact Reference PDFDocument182 pagesFact Reference PDFshivam_dubey4004No ratings yet
- ZeroXIII Controller Read MeDocument2 pagesZeroXIII Controller Read MeJULIANNo ratings yet
- Maths Book LinkDocument1 pageMaths Book LinkAjay PandeyNo ratings yet
- Formulas: Using Built-In Functions Text FormulasDocument7 pagesFormulas: Using Built-In Functions Text FormulasLeon FouroneNo ratings yet
- Smart Electric Grid (15ee815) : Nitte, Karkala Nitte, KarkalaDocument124 pagesSmart Electric Grid (15ee815) : Nitte, Karkala Nitte, KarkalaDinesh ShettyNo ratings yet
- Ansys CommandsDocument1,928 pagesAnsys Commandsmsb78No ratings yet
- 287045611447707Document16 pages287045611447707N b vedi100% (1)
- Lec08 PDFDocument26 pagesLec08 PDFalb3rtnetNo ratings yet
- Unit 7 & 8 - Working With XML & Web Service SBDocument34 pagesUnit 7 & 8 - Working With XML & Web Service SBdhruv shahNo ratings yet
- SEP Course Book PDFDocument36 pagesSEP Course Book PDFfandhiejavanov2009No ratings yet
- Aguada, Angelo A. BSN 1-DDocument2 pagesAguada, Angelo A. BSN 1-DOdie Rafael AguadaNo ratings yet
- GRAL Manual GRAL Graphical User Interface 20.01: Amt Der Steiermärkischen LandesregierungDocument171 pagesGRAL Manual GRAL Graphical User Interface 20.01: Amt Der Steiermärkischen LandesregierunglizbethNo ratings yet
- Especificacao TecnicaDocument14 pagesEspecificacao TecnicaDiego QuaresmaNo ratings yet
- Ar 208dDocument164 pagesAr 208dRodolfo MarinNo ratings yet
- Python (Programming Language)Document35 pagesPython (Programming Language)VillaErnestNo ratings yet
- Syllabus: Cambridge IGCSE Information and Communication Technology 0417Document43 pagesSyllabus: Cambridge IGCSE Information and Communication Technology 0417Alyssa SinghNo ratings yet
- Soft Download Ed02Document5 pagesSoft Download Ed02OmarNo ratings yet
- Installation Manual Installation Manual Installation Manual Installation ManualDocument74 pagesInstallation Manual Installation Manual Installation Manual Installation ManualversineNo ratings yet
- OpenScapeBusiness V1 R3.0.0 433a Release NoteV1.3.7 ExternDocument20 pagesOpenScapeBusiness V1 R3.0.0 433a Release NoteV1.3.7 Externfelipe2_vilelaNo ratings yet
- 1.PDA Cilamaya CipeundeuyDocument14 pages1.PDA Cilamaya CipeundeuyigitNo ratings yet