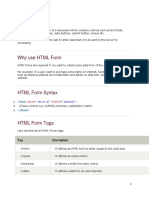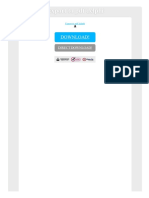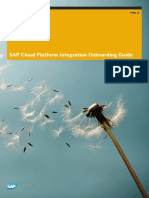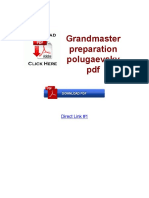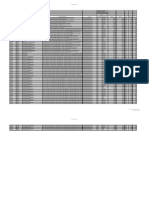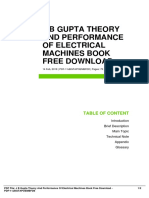Professional Documents
Culture Documents
Getting Started With Camtasia Studio Reference Material
Uploaded by
TutorialeHD.roOriginal Description:
Copyright
Available Formats
Share this document
Did you find this document useful?
Is this content inappropriate?
Report this DocumentCopyright:
Available Formats
Getting Started With Camtasia Studio Reference Material
Uploaded by
TutorialeHD.roCopyright:
Available Formats
Getting Started with Camtasia Studio Reference Material
Recording Fundamentals
When creating videos, it is helpful to take several things into consideration. Understanding these concepts will
shorten the learning curve of video production, aid in creating better videos, and decrease the chance of having to
redo your work.
Screen Resolution
The screen resolution of your target audience is an important consideration. For example, if you create a video
that is 1024x768, for people who have a lower screen resolution such as 800x600, the video would have to be
scaled to fit on the screen.
Even small amounts of scaling cause noticeable image quality degradation. The more a video is scaled, the more
the image quality degrades.
If the video is the same size as the desktop, for example a 1024x768 video played on 1024x768 desktop, in order
to play the video without scaling the player would have to be configured to play in full screen mode. Why?
Because the player’s window frame, title bar and tool bar etc. consume some screen real estate. Unless the
video is distributed in some way such as Pack and Show using the Camtasia Player, where you have control over
the player’s configuration, the user would have to understand this issue and configure the player manually for full
screen playback. Additionally, in full screen mode, the player will not have any visible controls to start, stop and
pause the video.
So generally it’s best to record less than full screen areas and to take into account the resolution of the screen
that the video is to be played on.
It’s a fairly safe assumption that most people are now running at 800x600 or better. Just remember that the video
should be small enough to be completely displayed on the screen, without scaling, and still have room for the
player window frame and controls.
As a general rule, never record a larger area of the screen than necessary. If you are recording an application,
record just the application window and not the entire desktop. Recording unnecessary screen area, aside from
the aforementioned considerations, also creates larger file sizes, reduced capture frame rates, and in some
cases, can cause playback problems on slower systems.
If you need to record the entire screen, try setting your monitor resolution to a lower resolution than the target
audience screen. If your audience is using 800x600, set your screen to 640x480 for the recording.
If you are recording a 640x480 area, it does not make any difference what the monitor resolution is set to. A
640x480 recording area will create a video that is 640x480, whether it was recorded on a screen set to 640x480
or one set to 1280x1024. If a 640x480 video were played on a monitor set to 640x480, it would have to be played
in full screen mode. If it was played on a 1024x768 or higher monitor resolution the video could be played in a
player window without scaling.
Johnstone – 1/15/2008 Portland Community College, 1
Video Codecs
Codec stands for Compressor/Decompressor. A codec is simply an algorithm to compress data to reduce file
size. There are two types of codecs, lossy and lossless.
Lossy codecs degrade video quality due to compression. When a lossy codec is used to compress a video, the
image quality of the video will not be as good as the original.
Lossless codecs do not degrade image quality. Like Zip compression, if a video is compressed with a lossless
codec, when it is uncompressed when it is played, the uncompressed video is 100% identical to the video before
it was compressed.
This is an important concept to understand for video editing. Every time a video is edited, it must be
uncompressed for editing, and then recompressed when it is rendered.
If a lossy codec is used during the editing process, each time the video is rendered, the image quality degrades.
This is like making a copy of a video tape, and then making a copy of the copy. Each successive copy degrades
the image quality further.
When a file is compressed with any particular codec, that codec must be installed on any machine that is going
to view the video. In much the same way that if a file is zipped, you must have some Zip program to uncompress
the file before you can use it.
Audio Codecs
As with video data, the audio portion of a movie can be compressed to reduce file size. Like video codecs, most
audio codecs are lossy, and degrade audio quality for the sake of compression. It is advisable to use PCM
uncompressed audio for the original recording, and only compress the audio when editing is complete.
The audio data in an AVI file can contribute more to the total file size of the AVI than the video portion. In fact,
depending on the audio codec used and its configuration, the audio data may be 10 times larger than the video.
Even well compressed audio can equal the size of the video data.
The choice of audio codec will not only be a major determining factor in the size of the video, but also affect the
audio quality.
For voice recording, stereo is generally not needed, and will double the size of the audio portion of the file.
Consider the following example AVI. The only difference is the audio compression used. Note how the file size
wildly varies when the file is compressed with various audio codecs.
No audio:
300 KB
With PCM uncompressed audio:
PCM 22.050 kHz, 16 bit, Mono (Camtasia Recorder’s default) = 2.7 MB
With compressed audio:
CCITT u-Law, 11.25 kHz, 8 bit, Mono = 911 KB
MPEG Layer-3, 24.00 kHz, Mono = 471 KB
MPEG Layer 3 is an excellent audio codec. It produces small files sizes and maintains good audio quality. One
drawback is that it may not be installed on all computers.
CCITT u-Law is another good choice. It is distributed with Windows and should be on most machines. It
maintains good audio quality, but does not compress as well as MPEG Layer 3 so the file sizes are larger.
Johnstone – 1/15/2008 Portland Community College, 2
Some audio codecs produce horrible sounding audio, from scratchy static noise to sounding like the Tin Man
talking into a drain pipe.
Some of the audio codec listed in Camtasia cannot be used due to licensing restrictions by the owners/authors of
the codec. If you try to use one of those, Camtasia will display a dialog saying that you must choose a different
codec.
Experiment by making a short video using PCM at the Camtasia Recorder’s default configuration. Then try
various audio codecs at different sample rates.
Lossless TechSmith Screen Capture Codec (TSCC)
Unlike most other codecs, TSCC is lossless, meaning that its compression technology does not degrade image
quality due to compression. When played, videos compressed with TSCC will look exactly like the screen that
was recorded with 100% perfect quality.
To avoid image quality degradation, the TSCC video codec should be used for the original recording and during
the editing process. When editing is complete, copies can be made from the original perfect master into other
video configurations or video file formats.
By default, Camtasia Recorder uses the TechSmith Screen Capture Codec (TSCC). Therefore, unless you
select a different codec or video file format, your videos will be compressed using TSCC.
In order for TSCC videos to be played on another computer, the TSCC codec will have to be installed on that
computer, or viewed using the Camtasia player that has internal support for playing TSCC compressed files. The
file TSCC.EXE, that is located in the directory that Camtasia is installed in, is the installation program for the
TSCC codec. TSCC.EXE may be freely distributed with your Camtasia content.
Additionally, when recording “office” type of content such as making a training video of Microsoft Word, TSCC
produces very small file sizes compared to other Windows codecs. TSCC is optimized for recording this type of
content. It does not produce small file sizes on videos containing real world photography, dithered or gradient
filled surfaces.
For videos containing real world photography, the Microsoft Video 1 codec or MPEG 4 V2 codec may be a good
choice. Video 1 does well for text, but on colored surfaces color banding can occur. For videos of applications,
Video 1 will produce videos of greater file size than TSCC. The WMV file format is an excellent choice for videos
with real world content.
On Windows NT, W2K and XP, administrator rights are required to install codecs. This can be a problem if you
are going to distribute your videos to users that have restricted rights on their machines. The solution in this case
is to use a different codec such as Microsoft Video 1 that is included with Windows, use the Camtasia Player, or
a different video file format altogether such as WMV that is played using Media Player which is included with
Windows.
The RLE codec, like TSCC, is lossless. Its drawback is that it is limited to 256 colors and does not compress
very well. RLE in most cases produces larger file sizes than does TSCC.
The Video Creation Process
The Camtasia Recorder only outputs AVI files. Conversion to other video file configurations or formats is
performed after recording.
By default, the Camtasia Recorder is configured to use the TechSmith Screen Capture Codec, TSCC, for
lossless video compression, and PCM uncompressed mono audio. The default audio setting is PCM, 22.050
kHz, 16 bit mono. The default settings provide perfect quality video and high quality audio.
Johnstone – 1/15/2008 Portland Community College, 3
For voice, stereo is generally not necessary and will double the size of the audio portion of the file. If you need
higher quality audio, you can increase the sample rate, but keep in mind that it will increase the file size.
Unless you have a compelling reason not to, always record using the TSCC codec and uncompressed (PCM)
audio. Because TSCC is lossless and PCM is uncompressed, you, can edit the video and reproduce indefinitely
without image or audio quality degradation.
So, use TSCC and PCM audio for original recording, and continue using these through the entire production and
editing process. Then, when the editing process is complete and the video is finished, make copies of your
perfect original master video into other file formats or configurations.
The Camtasia Player
The TechSmith Camtasia Player (CAMPLAY.EXE) is a simple, reliable AVI only player that is included with
Camtasia, and is available for download from the TechSmith web site. You may freely distribute it with your
Camtasia created content.
Camtasia Player has internal support for playing TSCC compressed AVI files, so no codec installation is
necessary when viewing TSCC compressed AVI files using the Player.
By distributing the Camtasia Player with your AVI files, you can be sure that your users will have a lightweight
player that displays AVI files properly with no scaling. Additionally, the Camtasia Player UI is configurable and
can display controls or not, title bar or not etc. It is configured via command line arguments. The command line
syntax for the Player is detailed in the file CAMPLAY.TXT that is included with the Player.
Hardware Acceleration
Disabling hardware acceleration can dramatically increase frame capture rates on Microsoft® Windows 2000 and
Windows XP and / or seriously reduce CPU utilization. It is recommended that acceleration be disabled during
recording.
There are two places where you can turn off the hardware acceleration:
One is in Camtasia Recorder, Tools > Options > Capture > Disable Display Acceleration During Capture.
Hardware acceleration will be disabled only during recording. As soon as you stop recording, acceleration will be
turned on again. Disabling acceleration shortly causes a black screen, which can be annoying during a multi-take
recording.
The second way to disable acceleration is right click on the desktop and select
Properties>Settings>Advanced>Troubleshooting. Set the acceleration slider to None. This will disable
acceleration until it is manually turned back on.
Note: Some applications require hardware acceleration to run properly, For example, many DVD-Players, 3-
dimensional CAD programs and video games. In this case, you would want to try other methods to reduce CPU
load such as reducing the capture area, lowering the frame rate, or using a decreased color resolution.
Note: Disabling hardware acceleration may be necessary for recording Media Player, RealPlayer or QuickTime,
or the recording may be blank.
Frame Rate
For most software demos and/or training videos, 5-10 fps is perfectly adequate. Faster frame rates will only result
in larger video file size, increased bandwidth requirements and can cause slower computers to have playback
problems.
If the Recorder has Auto Configure enabled, it will attempt to record at the fastest frame rate possible up to
15fps or 90% CPU utilization.
Johnstone – 1/15/2008 Portland Community College, 4
To manually configure the frame rate in Camtasia Recorder select, Tools > Options > AVI. In the Video Options
section, uncheck Auto Configure and set the frame rate.
Note: This document source is from Techsmith.com and we used it as a reference material only.
Date Created: 12/16/2004, Last Updated: 07/18/2007
Source: http://techsmith.custhelp.com/cgi-
bin/techsmith.cfg/php/enduser/std_adp.php?p_faqid=129&p_created=1103223285&p_sid=894RTRVi&p_accessib
ility=0&p_redirect=&p_lva=&p_sp=cF9zcmNoPTEmcF9zb3J0X2J5PSZwX2dyaWRzb3J0PSZwX3Jvd19jbnQ9NT
cmcF9wcm9kcz0wJnBfY2F0cz0mcF9wdj0mcF9jdj0mcF9zZWFyY2hfdHlwZT1hbnN3ZXJzLnNlYXJjaF9ubCZwX3
BhZ2U9MSZwX3NlYXJjaF90ZXh0PWNvZGVj&p_li=&p_topview=1
Johnstone – 1/15/2008 Portland Community College, 5
You might also like
- Shoe Dog: A Memoir by the Creator of NikeFrom EverandShoe Dog: A Memoir by the Creator of NikeRating: 4.5 out of 5 stars4.5/5 (537)
- The Yellow House: A Memoir (2019 National Book Award Winner)From EverandThe Yellow House: A Memoir (2019 National Book Award Winner)Rating: 4 out of 5 stars4/5 (98)
- The Subtle Art of Not Giving a F*ck: A Counterintuitive Approach to Living a Good LifeFrom EverandThe Subtle Art of Not Giving a F*ck: A Counterintuitive Approach to Living a Good LifeRating: 4 out of 5 stars4/5 (5794)
- The Little Book of Hygge: Danish Secrets to Happy LivingFrom EverandThe Little Book of Hygge: Danish Secrets to Happy LivingRating: 3.5 out of 5 stars3.5/5 (400)
- Grit: The Power of Passion and PerseveranceFrom EverandGrit: The Power of Passion and PerseveranceRating: 4 out of 5 stars4/5 (588)
- Elon Musk: Tesla, SpaceX, and the Quest for a Fantastic FutureFrom EverandElon Musk: Tesla, SpaceX, and the Quest for a Fantastic FutureRating: 4.5 out of 5 stars4.5/5 (474)
- A Heartbreaking Work Of Staggering Genius: A Memoir Based on a True StoryFrom EverandA Heartbreaking Work Of Staggering Genius: A Memoir Based on a True StoryRating: 3.5 out of 5 stars3.5/5 (231)
- Hidden Figures: The American Dream and the Untold Story of the Black Women Mathematicians Who Helped Win the Space RaceFrom EverandHidden Figures: The American Dream and the Untold Story of the Black Women Mathematicians Who Helped Win the Space RaceRating: 4 out of 5 stars4/5 (895)
- Team of Rivals: The Political Genius of Abraham LincolnFrom EverandTeam of Rivals: The Political Genius of Abraham LincolnRating: 4.5 out of 5 stars4.5/5 (234)
- Never Split the Difference: Negotiating As If Your Life Depended On ItFrom EverandNever Split the Difference: Negotiating As If Your Life Depended On ItRating: 4.5 out of 5 stars4.5/5 (838)
- The Emperor of All Maladies: A Biography of CancerFrom EverandThe Emperor of All Maladies: A Biography of CancerRating: 4.5 out of 5 stars4.5/5 (271)
- Devil in the Grove: Thurgood Marshall, the Groveland Boys, and the Dawn of a New AmericaFrom EverandDevil in the Grove: Thurgood Marshall, the Groveland Boys, and the Dawn of a New AmericaRating: 4.5 out of 5 stars4.5/5 (266)
- On Fire: The (Burning) Case for a Green New DealFrom EverandOn Fire: The (Burning) Case for a Green New DealRating: 4 out of 5 stars4/5 (74)
- The Unwinding: An Inner History of the New AmericaFrom EverandThe Unwinding: An Inner History of the New AmericaRating: 4 out of 5 stars4/5 (45)
- The Hard Thing About Hard Things: Building a Business When There Are No Easy AnswersFrom EverandThe Hard Thing About Hard Things: Building a Business When There Are No Easy AnswersRating: 4.5 out of 5 stars4.5/5 (345)
- The World Is Flat 3.0: A Brief History of the Twenty-first CenturyFrom EverandThe World Is Flat 3.0: A Brief History of the Twenty-first CenturyRating: 3.5 out of 5 stars3.5/5 (2259)
- The Gifts of Imperfection: Let Go of Who You Think You're Supposed to Be and Embrace Who You AreFrom EverandThe Gifts of Imperfection: Let Go of Who You Think You're Supposed to Be and Embrace Who You AreRating: 4 out of 5 stars4/5 (1090)
- The Sympathizer: A Novel (Pulitzer Prize for Fiction)From EverandThe Sympathizer: A Novel (Pulitzer Prize for Fiction)Rating: 4.5 out of 5 stars4.5/5 (121)
- Her Body and Other Parties: StoriesFrom EverandHer Body and Other Parties: StoriesRating: 4 out of 5 stars4/5 (821)
- FAQ's For VIP OnlineDocument4 pagesFAQ's For VIP OnlineNCVONo ratings yet
- Dataserver For Oracle GuideDocument284 pagesDataserver For Oracle Guidemarcoscheidt37No ratings yet
- OmniDocs BrochureDocument4 pagesOmniDocs BrochurebabasanfourNo ratings yet
- Application Notes For AMC Application Adapter For Avaya HDX and Avaya Communication Control Toolkit - Issue 1.0Document12 pagesApplication Notes For AMC Application Adapter For Avaya HDX and Avaya Communication Control Toolkit - Issue 1.0Mohammed AbrarNo ratings yet
- Computer Architecture and Organization: Lecture16: Cache PerformanceDocument17 pagesComputer Architecture and Organization: Lecture16: Cache PerformanceMatthew R. PonNo ratings yet
- How To Configure Load Balancer in Oracle EBSDocument5 pagesHow To Configure Load Balancer in Oracle EBSSumit GhoshNo ratings yet
- HTMLDocument166 pagesHTMLNive SNo ratings yet
- Declaração de Comparecimento PDFDocument1 pageDeclaração de Comparecimento PDFsafira6761No ratings yet
- RBS Hotspot Data SheetDocument5 pagesRBS Hotspot Data Sheeteko_suwarsonoNo ratings yet
- HIKVISION Price List Distributor-2020Document496 pagesHIKVISION Price List Distributor-2020Sinidu TirunehNo ratings yet
- Export To PDF DelphiDocument2 pagesExport To PDF DelphiMoisesNo ratings yet
- ASSIGNMENT#2 (ITEC50) (Mazon)Document2 pagesASSIGNMENT#2 (ITEC50) (Mazon)Roselyn MazonNo ratings yet
- LogDocument85 pagesLogdedym2206No ratings yet
- The Test Automation PlaybookDocument28 pagesThe Test Automation PlaybookĐặng Nguyên Hóa100% (2)
- CPI IntegrationDocument42 pagesCPI IntegrationAbhishek NandiNo ratings yet
- Grandmaster Preparation Polugaevsky PDFDocument4 pagesGrandmaster Preparation Polugaevsky PDFT piove33% (3)
- Apporio Taxi Uber CloneDocument5 pagesApporio Taxi Uber CloneAlameen ZakaibNo ratings yet
- Authoring ToolsDocument11 pagesAuthoring ToolsdollydetoiNo ratings yet
- User Guide Code On TimeDocument106 pagesUser Guide Code On Timecuongnd_phuongNo ratings yet
- AP Recovery ProcedureDocument2 pagesAP Recovery ProcedureCasandra EdwardsNo ratings yet
- APSRTC LIVE Tracking & Passenger Useful Systems: Project Review: 20 May 2016Document18 pagesAPSRTC LIVE Tracking & Passenger Useful Systems: Project Review: 20 May 2016Jigisha VasaNo ratings yet
- (E) Pr1WireDS2432Document2 pages(E) Pr1WireDS2432quickputtNo ratings yet
- Visual Force Cheat SheetDocument4 pagesVisual Force Cheat Sheetcpr1023prudhvi100% (1)
- Certification Roadmap 11-30-16Document1 pageCertification Roadmap 11-30-16Cristian Gavilanes MontoyaNo ratings yet
- APACS 70 Memo XXXDocument4 pagesAPACS 70 Memo XXXRabani Puja IsmanuNo ratings yet
- Optimize Your Drupal Site With Google AnalyticsDocument108 pagesOptimize Your Drupal Site With Google AnalyticsProexport ColombiaNo ratings yet
- Ekitec MyFavoriteScripts-2010 KerryOsborneDocument24 pagesEkitec MyFavoriteScripts-2010 KerryOsbornetssr2001No ratings yet
- CSS3Document25 pagesCSS3splokbovNo ratings yet
- 2i Attachment 2 - Checkmarx 12.17.19Document2 pages2i Attachment 2 - Checkmarx 12.17.19Aleksandar ZvorinjiNo ratings yet
- J B Gupta Theory and Performance of Electrical Machines BookDocument2 pagesJ B Gupta Theory and Performance of Electrical Machines BookDhiraj Prakash40% (5)