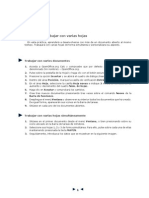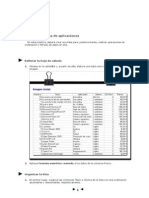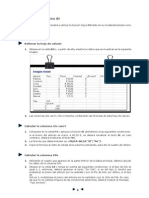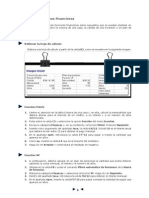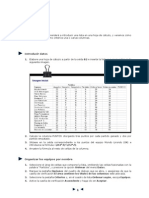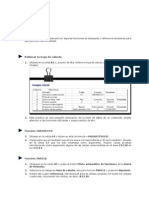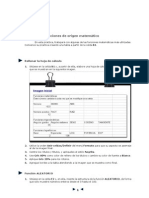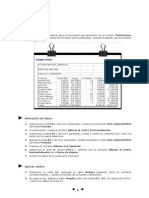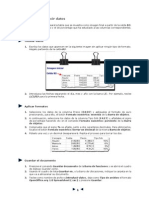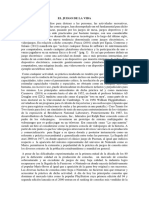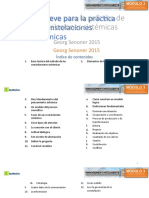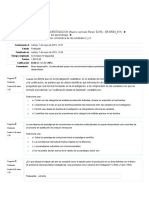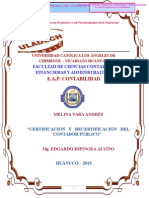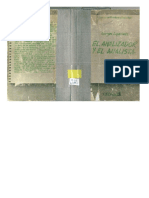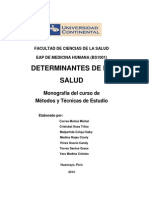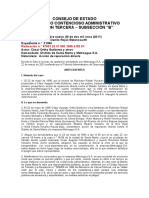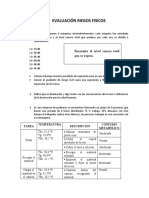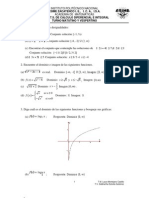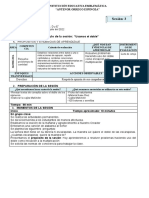Professional Documents
Culture Documents
Practica 16 Solución
Uploaded by
james560 ratings0% found this document useful (0 votes)
21 views3 pagesPractica 16 Solución
Copyright
© © All Rights Reserved
Available Formats
PDF, TXT or read online from Scribd
Share this document
Did you find this document useful?
Is this content inappropriate?
Report this DocumentPractica 16 Solución
Copyright:
© All Rights Reserved
Available Formats
Download as PDF, TXT or read online from Scribd
0 ratings0% found this document useful (0 votes)
21 views3 pagesPractica 16 Solución
Uploaded by
james56Practica 16 Solución
Copyright:
© All Rights Reserved
Available Formats
Download as PDF, TXT or read online from Scribd
You are on page 1of 3
PRCTICA 16: Presentacin de Microsoft Office
En el siguiente ejercicio voltearemos una imagen. Para ello, desarrollaremos esta prctica,
intentando que el resultado final sea lo ms semejante al original.
Aplicar tipos de fuente, tamao y color
1. Insertamos el texto del ttulo y lo seleccionamos.
2. Aplicamos la fuente Dustismo de 24 puntos, Negrita, Cursiva, justificacin centrada,
color Rojo claro y efectos de Saliente y Versalitas.
3. Insertamos el texto de los dos primeros prrafos del documento y los seleccionamos.
4. Aplicamos la fuente Califa de 12 puntos, Cursiva, justificacin completa y color Negro.
Insertar una imagen
1. Desde el men Insertar en la opcin Imagen, elegimos De archivo.
2. En el cuadro de dilogo Insertar Imagen, buscamos el archivo trabajar.bmp y pulsamos
en Abrir.
3. Con la imagen seleccionada, pulsamos el botn Alinear a la izquierda de la
Barra de objetos de marco.
Aplicar formato a una imagen
1. Seleccionamos la imagen insertada.
2. Hacemos un clic con el botn secundario del ratn sobre la imagen y seleccionamos la
opcin Imagen.
3. Sobre el cuadro de dilogo, pulsamos la pestaa Ajuste.
4. En la zona Predeterminaciones, seleccionamos el cuadro denominado Despus.
5. En la zona Espacios de esta misma pestaa, indicaremos 3 cm en el cuadro giratorio
Derecha.
6. A continuacin, en la pestaa Recortar, en la zona Tamao de la imagen, le daremos
los siguientes valores: Ancho 5,47 cm y Altura 3,62 cm.
7. Para finalizar, pulsamos el botn Aceptar.
Voltear una imagen
1. Hacemos doble clic sobre la imagen insertada.
2. Desde la pestaa Imagen, seleccionamos Horizontalmente.
Insertar smbolos
1. Colocamos el cursor en la lnea superior a la imagen y pulsamos la tecla cursor hacia
abajo.
2. Activamos el estilo Negrita y desactivamos la Cursiva.
3. Desplegamos el men Insertar y seleccionamos la opcin Smbolos.
4. Del cuadro de dilogo, seleccionamos en el cuadro de control Fuente el tipo denominado
OpenSymbol y aqu elegimos un smbolo cualquiera.
5. Pulsamos sobre el botn Aceptar.
6. A continuacin del smbolo, insertamos el texto indicado en el documento original.
7. Nos colocamos el final de la lnea insertada y pulsamos la tecla INTRO.
8. Seguidamente, repetimos los pasos anteriores para insertar el smbolo y texto de la
lnea.
9. Repetimos el mismo procedimiento para el resto de las lneas.
10. Seleccionamos las lneas de texto que acabamos de crear y le aplicamos el color Azul.
Encabezamiento y pie de pgina
1. Desplegamos el men Insertar, colocamos el cursor sobre Encabezamiento y pulsamos
sobre la opcin Predeterminado.
2. Insertamos el texto Microsoft Office XP.
3. Seleccionamos el texto y le aplicamos la fuente Times de 10 puntos, Negrita, Cursiva
y con justificacin izquierda.
4. Pulsamos una vez la tecla INTRO.
5. Aplicamos justificacin derecha.
6. Pulsamos sobre el icono Insertar Cdigos de campo y, del submen que aparece,
seleccionamos la opcin Hora.
7. A continuacin, creamos el pie de pgina.
8. Aplicamos una justificacin derecha.
9. Insertamos el texto Michael Halvorson.
Guardar documento
1. Active el cuadro de dilogo Guardar como.
2. Guarde el documento con el nombre Presentacin de Microsoft Office.
You might also like
- Calc-Ej 10-Trabajar Con Varias HojasDocument4 pagesCalc-Ej 10-Trabajar Con Varias Hojasjames56No ratings yet
- Calc - EJ 31 - Lista de AplicacionesDocument3 pagesCalc - EJ 31 - Lista de Aplicacionesjames56No ratings yet
- Calc-Ej 9 - Tipos de ReferenciaDocument2 pagesCalc-Ej 9 - Tipos de Referenciajames56No ratings yet
- Calc-Ej 7 - Referencias RelativasDocument4 pagesCalc-Ej 7 - Referencias Relativasjames56No ratings yet
- Calc - EJ 32-Ordenar y FiltrarDocument3 pagesCalc - EJ 32-Ordenar y Filtrarjames56No ratings yet
- Calc - Ej 30 - Próxima JornadaDocument3 pagesCalc - Ej 30 - Próxima Jornadajames56No ratings yet
- Calc - EJ 34-Subtotales AutomáticosDocument2 pagesCalc - EJ 34-Subtotales Automáticosjames56No ratings yet
- Calc - EJ 33-Subtotales de ListaDocument2 pagesCalc - EJ 33-Subtotales de Listajames56No ratings yet
- Calc - EJ 26-La Función SIDocument3 pagesCalc - EJ 26-La Función SIjames56No ratings yet
- Calc - EJ 27-Funciones FinancierasDocument2 pagesCalc - EJ 27-Funciones Financierasjames56No ratings yet
- Calc - EJ 28-Euroconvertir DatosDocument2 pagesCalc - EJ 28-Euroconvertir Datosjames56No ratings yet
- Calc EJ 29 ClasificaciónDocument2 pagesCalc EJ 29 Clasificaciónjames56No ratings yet
- Calc - EJ 24-Funciones de ReferenciaDocument2 pagesCalc - EJ 24-Funciones de Referenciajames56No ratings yet
- Calc - EJ 25-Funciones para Tratar TextosDocument2 pagesCalc - EJ 25-Funciones para Tratar Textosjames56No ratings yet
- Calc - EJ 19-Diagrama Del OesteDocument3 pagesCalc - EJ 19-Diagrama Del Oestejames56No ratings yet
- Calc - EJ 18-Desglose de Gastos Del 94Document4 pagesCalc - EJ 18-Desglose de Gastos Del 94james56No ratings yet
- Calc - EJ 21-Diagrama Del 94Document3 pagesCalc - EJ 21-Diagrama Del 94james56No ratings yet
- Calc - EJ 23-Funciones de Origen MatemáticoDocument4 pagesCalc - EJ 23-Funciones de Origen Matemáticojames56No ratings yet
- Calc - Ej 22-Funciones Fecha y HoraDocument2 pagesCalc - Ej 22-Funciones Fecha y Horajames56No ratings yet
- Calc - EJ 20-Diagrama de DesgloseDocument3 pagesCalc - EJ 20-Diagrama de Desglosejames56No ratings yet
- Calc - EJ 14-Copiar FormatoDocument3 pagesCalc - EJ 14-Copiar Formatojames56No ratings yet
- Calc - EJ 17-Formateado CondicionadoDocument3 pagesCalc - EJ 17-Formateado Condicionadojames56No ratings yet
- Calc - EJ 16-Los Formatos AutomáticosDocument2 pagesCalc - EJ 16-Los Formatos Automáticosjames56No ratings yet
- Calc - EJ 12-Formatear Referencias RelativasDocument3 pagesCalc - EJ 12-Formatear Referencias Relativasjames56No ratings yet
- Calc - EJ 5 - Introducir FórmulasDocument3 pagesCalc - EJ 5 - Introducir Fórmulasjames56No ratings yet
- Calc - EJ 15-Análisis Del 94Document3 pagesCalc - EJ 15-Análisis Del 94james56No ratings yet
- Calc - EJ 6-Tienda Del OesteDocument1 pageCalc - EJ 6-Tienda Del Oestejames56No ratings yet
- Calc - EJ 8-Referencias AbsolutasDocument3 pagesCalc - EJ 8-Referencias Absolutasjames56No ratings yet
- Calc - Ej 4 - Introducir DatosDocument3 pagesCalc - Ej 4 - Introducir Datosjames56No ratings yet
- Calc - Ej 3 - Trabajando Con Áreas de CeldasDocument1 pageCalc - Ej 3 - Trabajando Con Áreas de Celdasjames56No ratings yet
- Teodoro Antillí PDFDocument115 pagesTeodoro Antillí PDFBiblioteca Municipal Son GotleuNo ratings yet
- Ensayo Sobre Los VideojuegosDocument4 pagesEnsayo Sobre Los VideojuegosRey Frank Villagra VillanuevaNo ratings yet
- Unidad I. Marco Legal Del Guia de Turismo MT PDFDocument72 pagesUnidad I. Marco Legal Del Guia de Turismo MT PDFBera SoteloNo ratings yet
- Guía Breve para La Practica de Constelaciones SistémicasDocument38 pagesGuía Breve para La Practica de Constelaciones SistémicasROSA PERALTANo ratings yet
- Paso 4 - Resolver Eldos de Las Unidades 2 y 3Document3 pagesPaso 4 - Resolver Eldos de Las Unidades 2 y 3Yeimmy Julieth Cardenas Millan67% (3)
- Monografia. Cert. ContadorDocument30 pagesMonografia. Cert. ContadorSari Marchan Tadeo100% (1)
- Introduccion Analisis Numerico PDFDocument25 pagesIntroduccion Analisis Numerico PDFRon BauNo ratings yet
- Cuentos Cortos para Traumas Grandes IDocument48 pagesCuentos Cortos para Traumas Grandes ICarlos MirandaNo ratings yet
- Karl Walther, Un Ejemplo en La Academia y en La Vida.Document29 pagesKarl Walther, Un Ejemplo en La Academia y en La Vida.nestoruyNo ratings yet
- Actividad Integradora AlgebraDocument6 pagesActividad Integradora AlgebraRicardo RamirezNo ratings yet
- El Analizador y El Analista. Georges Lapassade 1979Document49 pagesEl Analizador y El Analista. Georges Lapassade 1979Anonymous PShR7Ri100% (1)
- Normasicontecparadibujotecnico 130513105319 Phpapp02Document30 pagesNormasicontecparadibujotecnico 130513105319 Phpapp02Miguel Angel Fonseca BelloNo ratings yet
- Correccion de La MonografiaDocument68 pagesCorreccion de La MonografiaAngel NHNo ratings yet
- Responsabilidad Por No Mantenimiento de Obras ViasDocument13 pagesResponsabilidad Por No Mantenimiento de Obras ViasDaniel Lopez Le-RouxNo ratings yet
- Guia PotenciasDocument4 pagesGuia PotenciasMauro Diaz FariasNo ratings yet
- Evaluación Riesgos Fisicos - Final - 1 UniminutoDocument6 pagesEvaluación Riesgos Fisicos - Final - 1 UniminutoLizeth GrajalesNo ratings yet
- Farmacologia Clinica Union Neuromuscular PDFDocument0 pagesFarmacologia Clinica Union Neuromuscular PDFJuan Mantilla LinaresNo ratings yet
- Algoritmo PrimDocument8 pagesAlgoritmo PrimOlha SharhorodskaNo ratings yet
- Algoritmos RelacionalesDocument47 pagesAlgoritmos RelacionaleseachongNo ratings yet
- Libros Gratis en PDF para Aprender InglésDocument7 pagesLibros Gratis en PDF para Aprender InglésR EstradaNo ratings yet
- Tipos de Contratos de Trabajo en MéxicoDocument5 pagesTipos de Contratos de Trabajo en MéxicoMari Carmen Pegueros LiraNo ratings yet
- El PrincipitoDocument45 pagesEl PrincipitoJuan Camilo MarínNo ratings yet
- Brazo RoboticoDocument19 pagesBrazo RoboticoHeber ArcanaNo ratings yet
- SESION Leemos Una Receta SaludableDocument6 pagesSESION Leemos Una Receta SaludableIsabel Solano100% (1)
- Guia Ets Calculo Diferencial e Integral Ambos TurnosDocument8 pagesGuia Ets Calculo Diferencial e Integral Ambos Turnosorigen123100% (2)
- Jose de Jesus AguilarDocument87 pagesJose de Jesus AguilarDaniela Martínez HíjarNo ratings yet
- La Secta de La Tierra Plana - Óscar Alarcia MenaDocument182 pagesLa Secta de La Tierra Plana - Óscar Alarcia Menadubu80% (5)
- Refrigeracion PDFDocument49 pagesRefrigeracion PDFStewart Segura100% (1)
- Matemática Actividad Del EstudianteDocument5 pagesMatemática Actividad Del EstudianteMaricela Ostos AlvaNo ratings yet
- Bioestadística ApuntesDocument44 pagesBioestadística Apuntesenrique camachoNo ratings yet