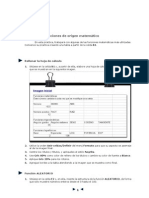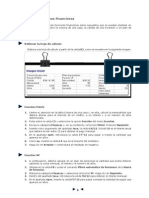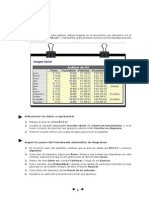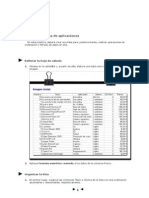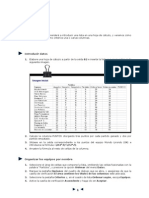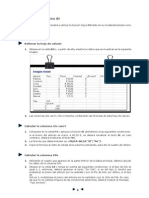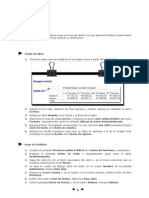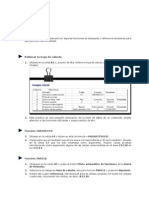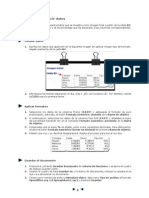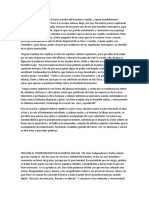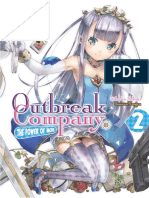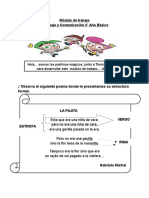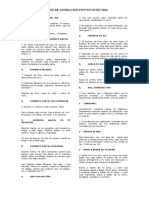Professional Documents
Culture Documents
Calc Tema5
Uploaded by
james56Copyright
Available Formats
Share this document
Did you find this document useful?
Is this content inappropriate?
Report this DocumentCopyright:
Available Formats
Calc Tema5
Uploaded by
james56Copyright:
Available Formats
OpenOffice Calc.. Captulo 5. Presentando informacin.
OpenOffice Calc
Captulo 5: Presentando informacin
OpenOffice Calc.. Captulo 5. Presentando informacin.
ndice de contenido
1. FILTRANDO DATOS.....................................................................................................................3
1.1. FILTRANDO DE FORMA AUTOMTICA .........................................................................3
1.2. FILTRANDO DE FORMA PREDETERMINADA.................................................................4
1.3. FILTRANDO DE FORMA ESPECIAL ..................................................................................6
2. GENERANDO DIAGRAMAS .......................................................................................................7
2.1. CONSTRUCCIN DE UNA HOJA DE DATOS COMO FUENTE DEL DIAGRAMA......7
2.2. CREACIN DEL DIAGRAMA............................................................................................10
3. EDITANDO EL DIAGRAMA ......................................................................................................12
3.1. EDITANDO LOS TTULOS Y LA LEYENDA ..................................................................12
3.2. MOSTRANDO EJES Y CUADRCULAS DEL DIAGRAMA............................................15
3.3. COMPRENDIENDO LOS TIPOS DE DIAGRAMAS (I).....................................................16
3.4. COMPRENDIENDO LOS TIPOS DE DIAGRAMAS (II)...................................................17
3.5. FORMATEANDO MANUALMENTE EL DIAGRAMA.....................................................18
3.6. APLICANDO AUTOFORMATO AL DIAGRAMA............................................................19
3.7. ALINEANDO LOS DATOS DEL DIAGRAMA (EN COLUMNAS O FILAS)..................20
3.8. MODIFICANDO Y MOVIENDO EL DIAGRAMA............................................................21
4. GENERANDO GRFICAS 3D.....................................................................................................23
4.1. DANDO IMPACTO VISUAL A NUESTRO DIAGRAMA.................................................23
4.2. MODIFICACIN Y ROTACIN DE UN GRFICO TRIDIMENSIONAL......................23
OpenOffice Calc.. Captulo 5. Presentando informacin.
1. FILTRANDO DATOS
Ahora ya tenemos nuestra hoja de clculo con todos los datos que necesitamos sobre la empresa
completamente estructurados, dispuestos en las tablas y hojas oportunas.
Pese a este orden, en algunos momentos necesitamos contrastar ciertos datos que se encuentran en
tablas o en hojas diferentes y es bastante molesto tener que ir explorando las celdas y las hojas para
realizar una simple consulta.
Puedo visualizar determinados datos atendiendo a unos criterios que establezcamos? Se vera la
disposicin original de los datos afectada por esta consulta?
1.1.
FILTRANDO DE FORMA AUTOMTICA
A continuacin aprenderemos cmo ver determinados datos de nuestra hoja de clculo atendiendo a
ciertos criterios.
En numerosas ocasiones tendremos series de datos muy largas, y aunque estn ordenadas nos
veremos obligados a emplear la barra de desplazamiento, con la incomodidad que ello supone.
En otros casos, necesitaremos extraer todos los datos que compartan un determinado criterio pero
no queramos ordenar los datos de forma ascendente o descendente.
La herramienta de Filtro automtico inserta en una o ms columnas de datos un desplegable que
permite seleccionar las filas que se ajusten a un determinado criterio de bsqueda.
Los pasos que debemos seguir para aplicar un filtro son los siguientes:
Seleccionaremos las columnas en las estn los datos que queremos filtrar.
En
el
men
de
herramientas
seguiremos
la
siguiente
ruta:
Datos -> Filtro -> Filtro automtico o bien, podemos acceder directamente a esta funcin
pulsando el icono de la barra de herramientas Filtro automtico . Las flechas del cuadro
combinado se muestran en la celda de la primera fila del rea seleccionada.
Para filtrar pulsaremos en la flecha desplegable del encabezado de la columna y elegimos el
elemento por el que queremos filtrar.
OpenOffice Calc.. Captulo 5. Presentando informacin.
Como nota importante decir que aparecen a los encabezados de las columnas unas flechas
desplegables al aplicar el filtro automtico.
Cuando hayamos hecho la seleccin en el desplegable slo aparecern las filas cuyo contenido
coincida con el del filtro. El resto de las filas permanecern ocultas.
Para saber si quedan filas ocultas, debemos observar si los nmeros de las filas son correlativos, de
no ser as querr decir que hay datos que no se muestran. La columna que utilicemos para aplicar el
filtro se diferencia del resto en que aparecer de color azul.
Si queremos volver a mostrar todas las filas pulsaremos la flecha de filtrado en la columna o
columnas que hayamos seleccionado previamente y elegiremos la opcin todo .
Si an habiendo aplicado un filtro seguimos teniendo una lista de valores excesivamente larga
podemos pedir que Calc nos muestre slo -Los 10 primeros- con lo que se muestran nicamente
los 10 valores ms altos.
Si queremos dejar de utilizar el Filtro automtico seguiremos los siguientes pasos:
Seleccionaremos de nuevo las columnas a las que inicialmente le aplicamos la opcin de
Filtro.
En la barra de men seguimos la siguiente secuencia Datos -> Filtro -> Filtro automtico ,
Podemos pulsar directamente el icono Filtro automtico de la barra de herramientas.
Observa cmo filtrar de forma automtica.
http://tecnologiaedu.uma.es/materiales/oocalc/demos/filtro_automatico_viewlet_swf.ht
ml
1.Pulsa en la opcin Datos / Filtro / Filtro automtico.
2.Para configurar las opciones de las filas, se pulsa sobre la flecha.
3.Se selecciona la opcin que se desee.
1.2.
FILTRANDO DE FORMA PREDETERMINADA
Veremos cmo filtrar los datos a visualizar de nuestra hoja de datos atendiendo a criterios ms
personalizados
Hemos visto como la opcin de Filtro
automtico nos permita mostrar dentro
de una columna todas las filas que
coincidieran con un determinado criterio,
es decir, que cumplieran la condicin
igual a.
Vamos a ver como, a travs del Filtro
predeterminado podemos aplicar otras
condiciones al filtrado de filas.
Para aplicar el filtro predeterminado a una
hoja de clculo seguiremos los siguientes
pasos:
Seleccionaremos las columnas que contengan las filas cuyos datos queremos filtrar.
En la barra de men elegiremos las siguiente secuencia Datos -> Filtro -> Filtro
predeterminado
OpenOffice Calc.. Captulo 5. Presentando informacin.
En la ventana de Filtro predeterminado rellenaremos los siguientes campos:
Nombre del campo. Se refiere al valor de la primera fila, que al aplicar un filtro toma este
valor como el nombre de referencia a la columna.
Condicin. Establece el criterio sobre el que hacer el filtrado. Las posibilidades son:
=. Valores iguales a
<. Menor que.
>. Mayor que.
<=. Menor o igual.
>=. Mayor o igual.
<>. Distinto de.
El mayor. El valor ms alto.
El menor. El valor ms bajo.
El mayor %. El valor que se da con mayor frecuencia.
El menor %. El valor que se da con menor frecuencia.
Valor. En este campo elegiremos uno de los valores que aparecen en cualquiera de las filas
comprendidas en la columna seleccionada. Este ser el trmino con el que se har la
comparacin establecida en el campo de Condicin.
Vnculo. Cuando utilizamos filtros en Calc no estamos limitados a una sola columna, sino
que podemos utilizar ms de una. En ese caso podremos vincularemos un criterio con otro.
Es decir, utilizamos un criterio de filtro para la primera columna y otro para la segunda. Los
vnculos pueden ser:
Y. Obliga a que se cumplan los dos criterios de filtrado.
O. Slo es necesario que se cumplan uno de ellos para que entre dentro del criterio de
filtrado.
Para aplicar el filtro predeterminado solo nos resta pulsar el botn Aceptar.
Antes de aplicar el Filtro predeterminado podemos elegir de entre una serie de Opciones:
Maysculas/Minsculas. Al filtrar los datos considerar una palabra en minsculas como
diferente a la misma escrita en maysculas.
El rea contiene los ttulos de columnas. En el caso de que la primera fila de la columna
seleccionado no contenga el ttulo, sino que sea un valor ms a considerar, deberemos quitar
la marca de verificacin de esta casilla.
Copiar resultado en... Seleccione la casilla de verificacin y, a continuacin, el rea en la
que queremos que aparezcan los resultados del filtro. Esta opcin nos ser de gran utilidad,
ya que permite mantener la tabla de datos original y la filtrada en una misma vista.
Observa cmo filtrar de forma predeterminada.
http://tecnologiaedu.uma.es/materiales/oocalc/demos/filtro_predeterminado_viewlet_sw
f.html
OpenOffice Calc.. Captulo 5. Presentando informacin.
1.Pulsa en la opcin Datos / Filtro / Filtro predeterminada.
2.Se abre una ventana nueva donde podrs configurar las opciones del filtro.
3.Tras elegir las opciones del filtro pulsamos Aceptar.
1.3.
FILTRANDO DE FORMA ESPECIAL
Vamos a ver cmo aplicar los criterios que determinemos en nuestro filtro slo en una determinada
rea de la hoja de clculo.
Este filtro nos permitir aplicar los criterios del filtro directamente de los valores recogidos un rea
de celdas.
En un rea de nuestra hoja de clculo tenemos la tabla de datos sobre la que queremos aplicar el
filtro. Supongamos las columnas A y B.
Los primero que haremos ser seleccionarlas y en el men elegir Datos -> Filtro -> Filtro especial.
Nos aparece un cuadro de dilogo con los siguientes campos:
Leer criterios del filtro en. En este campo ser donde seleccionaremos el nombre del rea
donde se encentran los valores que servirn de criterio de filtrado o escribiremos el rango de
celdas correspondiente.
Reducir/Aumentar. Este icono nos permite volver a la hoja de clculo para seleccionar el
rango que contiene los criterios de filtrado. Pulsamos de nuevo sobre el icono y volvemos al
cuadro de dilogo Filtro especial.
Si el rea que seleccionamos no contiene ningn valor coincidente con el de la tabla de datos
original obtendremos un mensaje de error.
Cuando pulsamos el botn Aceptar se aplicar el filtro a partir de los datos contenidos en el rea
seleccionada.
OpenOffice Calc.. Captulo 5. Presentando informacin.
Antes de aplicar el Filtro especial podemos elegir de entre una serie de Opciones:
Maysculas/Minsculas. Al filtrar los datos considerar una palabra en minsculas como
diferente a la misma escrita en maysculas.
El rea contiene los ttulos de columnas. En el caso de que la primera fila de la columna
seleccionado no contenga el ttulo, sino que sea un valor ms a considerar, deberemos quitar
la marca de verificacin de esta casilla.
Copiar resultado en... Seleccione la casilla de verificacin y, a continuacin, el rea en la
que queremos que aparezcan los resultados del filtro. Esta opcin nos ser de gran utilidad,
ya que permite mantener la tabla de datos original y la filtrada en una misma vista.
Si queremos que el filtro desaparezca deberemos slo tendremos que seguir la siguiente secuencia
Datos -> Filtro -> Eliminar filtro, con lo que la hoja de clculo volver a su estado original.
1. Pulsa en la opcin Datos / Filtro / Filtro especial.
2. Se abre una ventana nueva donde podrs configurar las opciones del filtro.
3. Tras elegir las opciones del filtro pulsamos Aceptar.
Como utilizar el filtro especial.
http://tecnologiaedu.uma.es/materiales/oocalc/demos/filtro_especial_viewlet_swf.ht
ml
2. GENERANDO DIAGRAMAS
A lo largo del tema utilizatemos indistintatamente dos conceptos semejantes como
son el de grfico y el de diagrama.
2.1. CONSTRUCCIN DE UNA HOJA DE DATOS COMO FUENTE DEL
DIAGRAMA
Es importante mantener una estructura ordenada en nuestra hoja de calculo, para ello crearemos una
hoja de datos que est separada de los diagramas.
Antes de comenzar a explicar cmo crear un diagrama en Calc explicaremos una de las formas ms
eficientes de obtener los datos, consistente en mantener separados en dos archivos de hoja de
clculo independientes los datos y el diagrama en s.
En primer lugar crearemos una hoja de datos a partir de la cual crearemos el diagrama.
En una hoja de clculo nueva introduciremos en la columna A los meses del ao, y en la columna B
datos de los ingresos del supermercado durante el ltimo ejercicio . Las primeras filas las
OpenOffice Calc.. Captulo 5. Presentando informacin.
utilizaremos para los encabezados, es decir, para darle ttulo a los datos de las columnas. Resultar
como se ve a continuacin:
Meses
Ingresos
enero
10500
febrero
11000
marzo
15000
abril
17000
mayo
19000
junio
21000
julio
25000
agosto
31000
septiembre
21000
octubre
17000
noviembre
12000
diciembre
17000
Para poder utilizar estos datos en una nueva hoja de clculo debemos definir el rango de datos que
los contiene, para ello recordamos los pasos a seguir:
1.- Marcamos la tabla de datos.
2.- En la barra de men seleccionaremos Datos -> Definir rango
3.- En el cuadro de dilogo que nos aparece le damos un nombre, en este caso ingresos.
OpenOffice Calc.. Captulo 5. Presentando informacin.
4.- Pulsamos el botn Aceptar.
Ahora podemos guardar esta hoja de clculo, cerrarla y abrir una nueva que ser donde generemos
el grfico.
Para poder emplear los datos que acabamos de guardar, en la nueva hoja de clculo elegimos la
opcin Insertar -> Vincular con Datos Externos .
En la ventana que nos aparece deberemos aportar la siguiente informacin:
URL de la fuente de datos eterna. Buscaremos en nuestro disco duro el archivo de hoja de
clculo en el que hemos guardado la tabla de datos. Cuando lo localizamos, debemos
seleccionarlo y pulsar el botn Aceptar
Hojas/reas disponibles. Se nos muestra un listado con las reas de datos que contiene la
hoja de clculo seleccionada. En nuestro caso encontraremos el rea temperaturas.
Actualizar cada. Esta opcin nos permitir manejar siempre los ltimos datos en caso de
que nuestra fuente est siendo modificada.
OpenOffice Calc.. Captulo 5. Presentando informacin.
10
Pulsamos Aceptar y los datos de la hoja de clculo original aparecen en nuestra hoja actual.
2.2.
CREACIN DEL DIAGRAMA
A continuacin veremos cmo crear un diagrama o grfico con los datos que tenemos en nuestra
hoja de clculo.
A partir de nuestra tabla de datos vamos a crear un grfico en el que quedarn representados
grficamente nuestros datos.
Te explicamos a continuacin los pasos que deberemos seguir para crear el diagrama:
1.- En la barra de men elegimos Insertar -> Grfico.
3.- En la ventana asistente de grficos encontramos los cuatro pasos a seguir en la elaboracin de
la grfica.:
OpenOffice Calc.. Captulo 5. Presentando informacin.
11
4.- Ahora elegiremos el tipo de diagrama entre la seleccin que nos ofrece Calc. Pudiendo elegir
entre distintos tipos y su visin en 2D o 3D.
5.- Seleccionamos el rango de datos que van a dar lugar a la grfica, pulsando en el botn amarillo
de la imagen siguiente y seleccionando con el ratn las celdas apropiadas. Se pueden tener los datos
puestos en filas o en columnas y que se considere o no la primera fila o columna como etiqueta del
grfico.
6.- Pulsamos en siguiente y elegiremos la serie de datos que van a formar parte de las grficas
pinchando sobre el mismo icono que en la ventana anterior y seleccionando.
7.- Por ltimo pasamos a configurar los elementos del grfico como son:
Ttulo que va a tener el grfico.
Subtitulo que se le puede insertar.
Eje X: Nombre de los datos del eje de ordenadas.
Eje Y: Nombre de los datos del eje de abscisas.
OpenOffice Calc.. Captulo 5. Presentando informacin.
12
Posicin de la leyenda: Situacin en el grfico en el que deseamos que aparezca la leyenda.
8.- El ltimo paso ser pulsar el botn Finalizar,aunque antes de crear definitivamente el
diagrama podemos volver sobre nuestros pasos para cambiar cualquiera de las opciones hemos
elegido. Con ello el diagrama aparecer en la hoja que hayamos seleccionado pudindose mover
por toda la hoja o copiar y pegar en otras.
Observa cmo crear un grfico.
http://tecnologiaedu.uma.es/materiales/oocalc/demos/tema5_grafico.htm
1.Seleccionamos los datos.
2.Pulsamos la opcin de Insertar / Grfico. de la barra de herramientas.
3.Nos encontramos con una nueva ventana en la que configuraremos el diagrama.
4.Vamos pulsando el botn de Siguiente hasta llegar a la ltima pantalla en la que
pulsamos Crear.
5.Podemos ver como se ha creado por pantalla un diagrama basado en nuestros datos y
que podemos mover por la hoja.
3. EDITANDO EL DIAGRAMA
Hemos creado ya un diagrama de una de nuestras tablas, el resultado nos ha gustado mucho,
creemos que de esta forma podremos mostrar de una manera evidente a nuestros empleados la
situacin actual de la empresa.
An as, creemos que le podramos sacar mayor partido a los diagramas conociendo de una manera
ms profunda los distintos elementos que lo forman: leyenda, ttulos, tipos de diagramas....
Cmo podemos cambiar el formato de la leyenda o del ttulo de nuestro diagrama? De cuantos
tipos de diagramas dispongo?
3.1.
EDITANDO LOS TTULOS Y LA LEYENDA
A continuacin veremos cmo dar el formato que deseemos a los ttulos y leyenda de nuestro
diagrama.
En el punto anterior hemos visto como crear paso a paso un diagrama, sin embargo, en alguna
OpenOffice Calc.. Captulo 5. Presentando informacin.
13
ocasin ser necesario modificar el texto o las propiedades de algn elemento de un diagrama ya
presente en nuestra hoja de clculo.
En primer lugar deberemos seleccionar el diagrama, para ello hacemos clic sobre l y a
continuacin pulsamos el botn derecho del ratn y elegimos la opcin Editar.
Podemos acceder al modo de edicin de diagramas haciendo directamente doble clic sobre l.
Una vez en el modo de edicin de diagramas podemos volver a seleccionar cada uno de los
elementos del mismo individualmente.
Si seleccionamos el ttulo del diagrama o la leyenda y pulsamos el botn derecho del ratn y
elegimos la opcin Propiedades del objeto , o como vimos antes hacemos doble clic se no abre
una ventana Ttulo con varias pestaas:
Bordes. En esta pestaa manipularemos las siguientes propiedades del objeto Ttulo:
Estilo. Podemos aplicar un trazo de lnea continua, discontina, punteada
Color. Un men desplegable nos muestra la distinta gama de colores que podemos aplicarle
al borde.
Ancho. Este parmetro modifica el grosor de la lnea de borde.
Transparencia. una transparencia del 0% har la lnea de borde opaca, mientras que una del
100% la convertir en completamente transparente.
OpenOffice Calc.. Captulo 5. Presentando informacin.
14
rea. La zona que cubre este objeto puede adoptar diferentes rellenos :
Ninguno. Por defecto, el rea de la zona de ttulo y de la leyenda es transparente, y ser est
la que encontremos marcada al pulsar sobre la pestaa.
Color. Esta opcin abre una paleta en la que seleccionaremos el color que queramos aplicar
al rea.
Gradiente. Permite aplicar transiciones de un color a otro mediante un efecto de degradado.
Trama. El entramado que queramos darle de fondo a nuestro objeto puede ser cambiado
eligiendo entre los que aparecen en la paleta, as como su color.
Mapa de bits. Por ltimo, podemos aplicar como fondo del rea del objeto una imagen. En
relacin a la imagen que coloquemos de fondo al rea disponemos de las siguientes opciones
adicionales:
Tamao. Aqu especificaremos las dimensiones de la imagen. Si queremos evitar
que la imagen se deforme mantenemos activa la casilla de Relativo para mantener
las proporciones originales.
Posicin. Nos sirve para elegir el desplazamiento de la imagen y sobre qu eje
queremos que ste se produzca.
Desplazamiento. Tambin podemos desplazar el mapa de bits directamente a travs
de las filas y las columnas.
Transparencia. El objeto ttulo y el objeto leyenda pueden asumir distintos grados de
transparencia. Una transparencia del 100% har nuestros objetos invisibles mientras que la
transparencia del 0% los devuelve a su estado original.
Gradiente. Un objeto no tiene porqu ser uniformemente transparente, la opcin de
gradiente hace posible que la transparencia sea aplicada de forma progresiva, bien de un
extremo a otro del objeto, en el caso del gradiente lineal , o bien, del centro a los extremos
en el caso del gradiente radial .
Caracteres. En esta pestaa modificaremos las propiedades relativas a:
Tipo de fuente.
Estilo (negrita, cursiva, etc.)
Tamao.
Efectos de fuente. El texto de los ttulos y la leyenda puede recibir los siguientes efectos:
Subrayado. Podemos subrayar un texto.
Tachado. Tambin podemos tachar el texto
Tanto en el subrayado como en el tachado podemos cambiar el color de la lnea, y adems
activando la casilla Por palabras conseguimos que slo se subrayen las palabras y no toda la frase.
Relieve. Disponemos de dos tipos de efecto de relieve: El relieve saliente hace que los
caracteres parezcan sobresalir de la pgina. El relieve grabado hace que los caracteres
parezcan estar hundidos en la pgina.
Alineacin. El texto puede adoptar una alineacin distinta a la horizontal. Veremos cmo:
OpenOffice Calc.. Captulo 5. Presentando informacin.
15
Botn ABCD. Pulsando este botn el texto adopta inmediatamente la orientacin vertical,
siendo su lectura de arriba abajo.
Grados. Si pulsamos el punto negro y lo hacemos girar nuestro texto se orientar del mismo
modo que vemos en las letras ABCD de dentro del crculo.
Podemos asignar una alineacin ms precisa si introducimos el parmetro de grados bien
introduciendo el nmero directamente o utilizando las flechas.
Para aplicar los cambios sobre el ttulo o a la leyenda del diagrama pulsamos el botn Aceptar.
En cualquier momento podemos devolver los valores iniciales al diagrama pulsando el botn
Restablecer".
Observa cmo editar los ttulos y la leyenda .
http://tecnologiaedu.uma.es/materiales/oocalc/demos/titulos_leyenda_viewlet_swf.html
1.Seleccionamos el diagrama con el botn derecho del ratn y pulsamos en Editar.
2.Luego seleccionamos el ttulo del diagrama y lo seleccionamos de nuevo con el botn
derecho del ratn.
3.Pulsamos en la opcin Propiedades del objeto... de la ventana desplegable.
4.Nos aparece una nueva ventana el la que podremos configurar el ttulo.
5.Las opciones de configuracin son: Bordes, reas, Transparencia, Caracteres,
Efectos de fuente y Alineacin.
3.2.
MOSTRANDO EJES Y CUADRCULAS DEL DIAGRAMA
Aprenderemos a ocultar o mostrar las lneas horizontales y verticales de nuestro diagrama
Puede que en algn momento queramos presentar nuestro diagrama de una forma ms simplificada.
Una forma de hacer que nuestro diagrama aparezca menos recargado es haciendo que no
aparezcan las cuadrculas.
En Calc tenemos la posibilidad de que aparezcan o no las lneas horizontales y verticales del
diagrama.
Para manipular la cuadrcula del diagrama debemos comenzar por editarlo, para ello hacemos doble
clic sobre l o haciendo un clic con el botn izquierdo del ratn y luego con el derecho y eligiendo
la opcin Editar.
Una vez seleccionado el diagrama aparecer una nueva barra de herramientas en la parte superior
de la pantalla.
Pulsando el icono Mostrar/Ocultar cuadrcula horizontal aparecern o desaparecern las lneas
horizontales del diagrama.
Si pulsamos el icono Mostrar/Ocultar cuadrcula vertical aparecern o desaparecern las lneas
verticales de nuestro diagrama.
Cuando la cuadrcula del diagrama est presente, esto ayuda a la legibilidad de los datos ya que nos
sirven de gua para seguir los datos del eje X y el eje Y en su punto de corte sobre las lneas o barras
del diagrama.
OpenOffice Calc.. Captulo 5. Presentando informacin.
16
1. Pulsemos con el botn derecho del ratn sobre el diagrama y pulsemos Editar.
2. Aqu podemos configurar las lneas que salen en el diagrama.
3. En la barra de herramientas de la derecha podemos seleccionar en el botn
Mostrar/Ocultar cuadrculas verticales o en el botn Mostrar/Ocultar
cuadrculas horizontales.
4. Una vez terminado pulsamos en cualquier sitio fuera del diagrama.
3.3.
COMPRENDIENDO LOS TIPOS DE DIAGRAMAS (I)
A continuacin veremos los tipos de diagramas que podemos generar con OpenOffice Calc
Los diagramas son una de las herramientas ms potentes de Calc y permite obtener unos resultados
muy vistosos y profesionales.
Calc proporciona una amplia variedad de tipos de diagramas para mostrar los datos de nuestras
hojas de clculo, y muchas veces slo conocemos el sentido de algunos de ellos, desperdiciando
otros que podran mostrar de forma mucho ms cmoda y clara la informacin. A continuacin
vamos a presentar algunos diagramas de los que dispondremos y cual es el sentido de cada uno.
Hay que tener en cuenta que cada tipo de diagrama comentado presenta habitualmente subtipos o
variaciones. Normalmente haremos referencia a los diagramas principales, comentando el subtipo
cuando sea especialmente importante.
Diagrama de reas 2D: Muestra la importancia relativa de los valores en un periodo de
tiempo. Aunque es similar al diagrama de lneas, este muestra la cantidad del cambio
(magnitud de valores) y no el flujo del tiempo ni el porcentaje del cambio.
Diagrama de Columnas 2D: Muestra variaciones en un periodo de tiempo o ilustra
comparaciones entre elementos. Los subtipos apilados y apilados 100% muestran relaciones
con un todo. Las abcisas de este diagrama se organizan horizontalmente y las ordenadas
verticalmente.
Diagrama de Barras 2D: Muestra las cifras individuales en un determinado momento o
ilustra comparaciones entre elementos. Los subtipos apilados y apilados 100% muestran
relaciones con un todo. En este tipo de diagrama, las abscisas se organizan verticalmente y
las ordenadas horizontalmente, poniendo ms nfasis en las comparaciones y menos en el
flujo del tiempo.
OpenOffice Calc.. Captulo 5. Presentando informacin.
3.4.
17
Diagrama de Lneas: Muestra tendencias o cambios en los datos en un periodo de tiempo y
a intervalos regulares. Aunque es semejante a un diagrama de reas, este resalta el flujo del
tiempo y la casa de cambio, y no la magnitud del cambio.
COMPRENDIENDO LOS TIPOS DE DIAGRAMAS (II)
Cotizaciones: Los subtipos de mximos, mnimos y de apertura, mximos, mnimos y cierre
ilustran los valores de las cotizaciones burstiles. El subtipo de apertura, mximos, mnimos
y cierre a veces se conoce con el nombre de diagrama de candelero. Tambin podemos usar
el diagrama de mximos, mnimos y cierre para datos cientficos, como por ejemplo, para
indicar cambios de temperatura.
Circular 2D: Muestra las relaciones o proporciones de las partes con un todo. Este diagrama
es de utilidad cuando se pretende destacar un elemento importante. Un diagrama circular
siempre se compone de una serie de datos. Si seleccionamos ms de una, slo aparecer la
primera.
Red: Muestra cambios o frecuencias de las series de datos relativos a un punto central y a
cada una de las series. Cada abcisa tiene su propio eje de ordenadas que parten del punto
central. Las lneas conectan todos los marcadores de datos en la misma serie. El diagrama de
radar tambin se usa con frecuencia en el Lejano Oriente.
OpenOffice Calc.. Captulo 5. Presentando informacin.
18
Diagrama de reas 3D: Muestra una vista tridimensional de un diagrama de reas que
destaca la suma de los valores trazados y separa las series de datos de un diagrama en
diferentes filas, a fin de mostrar las diferencias entre las series de datos.
Diagrama de Barras 3D: Muestra una vista tridimensional de un diagrama de barras, que
destaca valores de elementos en un determinado momento o establece comparaciones entre
elementos. Los subtipos apilados (como el de la ilustracin) o apilados 100% muestran
relaciones con un todo.
Diagrama de Columnas 3D: El diagrama simple muestra marcadores de columnas
tridimensionales en el eje X. El diagrama de columnas con perspectiva (como el de la
ilustracin) compara puntos de datos en dos ejes (el X, de abcisas y el Y, de ordenadas). En
ambos estilos los valores de los datos se trazan en el eje Z.
Diagrama Circular 3D: Muestra una vista tridimensional de los datos que destaca los datos
presentados en los sectores frontales.
3.5.
FORMATEANDO MANUALMENTE EL DIAGRAMA
Veremos la posibilidad de modificar ciertos atributos de nuestro diagrama a travs de la barra de
herramientas que nos aparece al seleccionarlo.
Cuando seleccionamos un diagrama, y pasa a comportarse como un objeto independiente dentro de
la hoja de clculo, aparece una barra de herramientas en la parte izquierda de la pantalla que nos
permite manipular distintas propiedades del diagrama.
OpenOffice Calc.. Captulo 5. Presentando informacin.
19
Te explicamos a continuacin cada una de las posibilidades que te ofrecen cada uno de los iconos
de esta nueva barra de herramientas:
3.6.
Mostrar/Ocultar leyenda. Si no queremos que aparezca la
leyenda de datos porque nuestro diagrama es lo
suficientemente simple e intuitivo como para no necesitarla
y su pres4encia recargara el diagrama a travs de esta
herramienta podemos ocultarlo.
Mostrar/Ocultar la cuadrcula horizontal. Este icono
permite que no se muestren las lneas horizontales, que se
corresponden con los datos del eje y del diagrama.
Mostrar/Ocultar la cuadrcula vertical. Tiene la misma funcionalidad que la herramienta
anterior pero acta sobre las lneas verticales, que se corresponden con el eje X.
Modificar el tipo de grfico. Supongamos que al crear nuestro diagrama la primera vez
elegimos el tipo lneas y ahora queremos convertirlo al tipo barras. Pues bien, esta
herramienta nos muestra la ventana donde aparecen los distintos tipos de grfica que Calc
nos ofrece.
Datos del diagrama. Esta herramienta nos permite editar las fuentes de datos externas a
Calc o Writer, transfiriendo datos desde el fuente original a nuestro diagrama, en primer
lugar y adicionalmente las siguientes operaciones:
Insertar una nueva fila.
Insertar una nueva columna.
Eliminar una fila.
Eliminar una columna.
Intercambiar la columna actual con la fila de la derecha.
Intercambiar la fila que tengamos seleccionada con la inferior.
Ordenar filas/columnas en orden ascendente.
Datos en filas. Esta herramienta modifica la disposicin de las series de datos en filas. Es
decir, cada fila de datos es representada en la leyenda de la grfica como si de un dato
independiente se tratara.
Datos en columnas. Las series de datos se disponen normalmente en columnas, con lo que
la primera columna se representa en el eje X y la segunda columna y restantes con los datos
del eje Y.
Modificar la escala del texto. Si mantenemos esta herramienta activa, al cambiar el tamao
del diagrama el texto se redimensionar para mantener la proporcin original, es decir, si
hacemos el diagrama ms grande el texto aumentar de tamao, y disminuir si hacemos el
diagrama ms pequeo.
APLICANDO AUTOFORMATO AL DIAGRAMA
Aprenderemos en profundidad como variar determinados atributos que posee nuestro diagrama.
Hemos visto como desde la barra de herramientas de diagrama podemos cambiar el tipo de grfico
de un diagrama ya presente en nuestra hoja de clculo.
Cuando pulsamos el icono Tipo de grfico. En esta ventana podremos modificar, adems del tipo
de diagrama (lneas, barras, sectores) y sus variantes, las siguientes propiedades:
OpenOffice Calc.. Captulo 5. Presentando informacin.
20
Categora de diagrama. Si queremos mostrar el diagrama en 2D (2 dimensiones) 3D
(grfico tridimensional)
Los grficos tridimensionales darn mayor atractivo a nuestro diagrama pero pueden dificultar su
interpretacin.
Resolucin. Para el caso especial de las grficas de puntos unidos por una lnea podemos
indicar el nmero de puntos calculados para la generacin de la lnea. A mayor resolucin,
mayor nmero de puntos y por tanto, mayor precisin del diagrama.
Al aplicar el autoformato tenemos acceso a opciones que el asistente no nos mostr en un
primer momento.
3.7. ALINEANDO LOS DATOS DEL DIAGRAMA (EN COLUMNAS O
FILAS)
A continuacin veremos cmo determinar la disposicin en filas o columnas para una
representacin adecuada de nuestro diagrama.
En funcin de cmo estn distribuidos datos dentro de la hoja de clculo deberemos considerarlos
en filas o en columnas:
Si los datos estn dispuestos verticalmente en la hoja de clculo, entonces, elegiremos la
opcin Columnas, con los que cada fila corresponder a una entrada en el eje X bajo el
ttulo genrico de la segunda columna.
Meses
Ingresos
enero
10500
febrero
11000
marzo
15000
abril
17000
mayo
19000
junio
21000
julio
25000
agosto
31000
septiembre
21000
octubre
17000
noviembre
12000
diciembre
17000
OpenOffice Calc.. Captulo 5. Presentando informacin.
21
Por el contrario, si los datos estn dispuestos horizontalmente en la hoja de clculo,
elegiremos la opcin Filas, con lo que cada columna de nuestra tabla de datos se
corresponder con una entrada del eje X bajo el ttulo genrico de la segunda fila.
Das
lunes martes mircoles jueves viernes sbado domingo
Ingresos 430
400
390
410
460
500
320
Si no elegimos la disposicin adecuada de nuestros datos cada fila o cada columna que se muestre
en el eje X se considerar como un dato independiente y en la leyenda aparecern tantos elementos
como filas o columnas tengamos en nuestra tabla de datos, dificultando la interpretacin del grfico.
3.8.
MODIFICANDO Y MOVIENDO EL DIAGRAMA
Aprenderemos a modificar el tamao y mover nuestro diagrama en todo su conjunto.
Hemos estado viendo hasta ahora las diferentes posibilidades que tenemos para modificar los
diferentes elementos que componen un diagrama. Ahora vamos a ver como podemos modificar el
diagrama en su conjunto.
En primer lugar aprenderemos a cambiar el tamao del diagrama.
Lo primero que debemos hacer es seleccionar el diagrama que est en nuestra hoja de clculo
haciendo un solo clic sobre l con el botn izquierdo del ratn. cuando hacemos estos aparecen una
serie de cuadraditos verdes que rodean al diagrama, en concreto 8. Estos cuadraditos verdes reciben
el nombre de manejadores .
OpenOffice Calc.. Captulo 5. Presentando informacin.
22
Situando el cursor sobre cada uno de estos manejadores la forma del manejador cambiar adoptando
la forma de una flecha con puntas a ambos extremos. Haciendo clic y arrastrando sobre uno de estos
manejadores estaremos cambiando el tamao del diagrama.
Para mover el diagrama tendremos que seleccionarlo primero, cuando situamos el cursor sobre el
rea del diagrama observaremos que el diagrama vuelve a cambiar, pero en esta ocasin la forma
que adopta es de dos flechas cruzadas.
Hacemos clic y arrastramos a los largo de nuestra hoja de clculo y soltamos cuando el diagrama
est en la posicin que deseamos.
Gracias a estas dos opciones, modificar el tamao y mover el diagrama podremos presentar nuestra
hoja de clculo de una forma organizada.
Observa cmo abrir un documento de OpenOffice y cmo guardarlo.
http://tecnologiaedu.uma.es/materiales/oocalc/demos/diagramas_3D2_viewlet_swf.html
1. Pulsamos sobre el diagrama y lo editamos pulsando con el botn derecho del
ratn y Editar.
2. Ahora seleccionamos con el ratn el diagrama y veremos como aparecen los
manejadores.
3. Ponemos el ratn sobre alguno de los manejadores y veremos como se transforma
en una flecha doble.
OpenOffice Calc.. Captulo 5. Presentando informacin.
23
4. Pulsamos y sin soltar el ratn lo movemos hasta tener el tamao deseado.
4. GENERANDO GRFICAS 3D
4.1.
DANDO IMPACTO VISUAL A NUESTRO DIAGRAMA
Vamos a ver cmo dar un aspecto ms vistoso a nuestro diagrama haciendo uso de las grficas
tridimensionales.
Podemos aprovechar la capacidad de Calc para representar datos grficamente para hacer
presentaciones. Sin embargo, desde el punto de vista esttico las grficas que utilizamos por defecto
son las de dos dimensiones, y de cara a una presentacin stas pueden resultar un poco planas.
Aprenders a aumentar el aspecto visual de tus diagramas a travs del uso de grficas
tridimensionales.
La primera vez que insertamos un diagrama en nuestra hoja de clculo el asistente no nos da la
posibilidad de crearlo directamente en 3D, por lo que deberemos crearlo en dos dimensiones y
posteriormente modificarlo.
Para seleccionar un grfico ya presente en nuestra hoja de clculo hacemos doble clic sobre l o
bien lo seleccionamos con un clic del botn izquierdo del ratn y luego pulsamos el botn derecho
y elegimos la opcin Editar.
De entre ellas elegimos Editar tipo de diagrama, con lo que se abre la ventana Tipo de
diagrama. En esta ventana es donde tenemos la opcin de dotar de perspectiva a nuestro diagrama
mediante el efecto 3D.
Pulsamos el botn Aceptar y ya tenemos un diagrama tridimensional en nuestra hoja de clculo.
4.2.
MODIFICACIN Y ROTACIN DE UN GRFICO TRIDIMENSIONAL
Es importante mantener una estructura ordenada en nuestra hoja de clculo, para ello crearemos una
hoja de datos que est separada de los diagramas.
Los grficos tridimensionales, del mismo modo que tradicionales en 2D pueden ser modificados en
cuanto a tamao, colores, etc. Adems por sus caractersticas especiales pueden ser modificados en
cuanto a rotacin.
OpenOffice Calc.. Captulo 5. Presentando informacin.
24
Para rotar un grfico 3D, en primer lugar seleccionaremos el diagrama, y una vez en el modo de
edicin seleccionamos Ver en 3D y aparece el dilogo siguiente.
Es muy importante poder rotar un grfico de sectores ya que el sector porcentualmente mayor puede
quedar en primer lugar con lo que los datos menos representativos al fondo e inclinados resultan
difciles de ver.
OpenOffice Calc.. Captulo 5. Presentando informacin.
25
Cuando hemos seleccionado el grfico ste queda rodeado por puntos rojos, si situamos el ratn
sobre l rea del grfico observaremos que el cursor cambia, convirtindose en una flecha circular.
Si hacemos clic sobre el grfico y manteniendo el botn izquierdo del ratn pulsado trazamos un
crculo alrededor del grfico, ste ir rotando siguiendo el movimiento del ratn.
Una vez en la posicin deseada soltamos el botn izquierdo del ratn y el grfico quedar rotado.
No siempre querremos rotar el grfico desde su centro, para ello Calc nos permite cambiar el
punto de referencia para el giro.
Inicialmente en el centro del grfico, encontramos una especie de punto de mira. Si hacemos clic
sobre ese punto y lo arrastramos estaremos cambiando el punto de rotacin del grfico.
Ahora, si volvemos a rotar nuestro grfico, comprobaremos que el radio de giro se ha ampliado.
Siempre que cambiemos al tipo tridimensional ser conveniente agrandar el grfico y rotarlo para
que el valor ms alto quede detrs. Con esto nuestro diagrama ser ms impactante visualmente y a
la vez tan fcil y cmodo de leer como un diagrama tradicional en 2D.
1.
2.
3.
4.
Pulsamos en el diagrama y Editar.
Luego trasformamos el diagrama 2D en diagrama 3D.
Pulsamos en el botn de la barra de herramientas Ver en 3D.
Seleccionamos el diagrama y lo movemos con el ratn.
You might also like
- Calc-Ej 7 - Referencias RelativasDocument4 pagesCalc-Ej 7 - Referencias Relativasjames56No ratings yet
- Calc - EJ 23-Funciones de Origen MatemáticoDocument4 pagesCalc - EJ 23-Funciones de Origen Matemáticojames56No ratings yet
- Calc-Ej 10-Trabajar Con Varias HojasDocument4 pagesCalc-Ej 10-Trabajar Con Varias Hojasjames56No ratings yet
- Calc-Ej 9 - Tipos de ReferenciaDocument2 pagesCalc-Ej 9 - Tipos de Referenciajames56No ratings yet
- Calc - Ej 22-Funciones Fecha y HoraDocument2 pagesCalc - Ej 22-Funciones Fecha y Horajames56No ratings yet
- Calc - EJ 28-Euroconvertir DatosDocument2 pagesCalc - EJ 28-Euroconvertir Datosjames56No ratings yet
- Calc - EJ 32-Ordenar y FiltrarDocument3 pagesCalc - EJ 32-Ordenar y Filtrarjames56No ratings yet
- Calc - EJ 34-Subtotales AutomáticosDocument2 pagesCalc - EJ 34-Subtotales Automáticosjames56No ratings yet
- Calc - EJ 33-Subtotales de ListaDocument2 pagesCalc - EJ 33-Subtotales de Listajames56No ratings yet
- Calc - EJ 27-Funciones FinancierasDocument2 pagesCalc - EJ 27-Funciones Financierasjames56No ratings yet
- Calc - Ej 30 - Próxima JornadaDocument3 pagesCalc - Ej 30 - Próxima Jornadajames56No ratings yet
- Calc - EJ 21-Diagrama Del 94Document3 pagesCalc - EJ 21-Diagrama Del 94james56No ratings yet
- Calc - EJ 31 - Lista de AplicacionesDocument3 pagesCalc - EJ 31 - Lista de Aplicacionesjames56No ratings yet
- Calc EJ 29 ClasificaciónDocument2 pagesCalc EJ 29 Clasificaciónjames56No ratings yet
- Calc - EJ 26-La Función SIDocument3 pagesCalc - EJ 26-La Función SIjames56No ratings yet
- Calc - EJ 25-Funciones para Tratar TextosDocument2 pagesCalc - EJ 25-Funciones para Tratar Textosjames56No ratings yet
- Calc - EJ 17-Formateado CondicionadoDocument3 pagesCalc - EJ 17-Formateado Condicionadojames56No ratings yet
- Calc - EJ 24-Funciones de ReferenciaDocument2 pagesCalc - EJ 24-Funciones de Referenciajames56No ratings yet
- Calc - EJ 15-Análisis Del 94Document3 pagesCalc - EJ 15-Análisis Del 94james56No ratings yet
- Calc - EJ 16-Los Formatos AutomáticosDocument2 pagesCalc - EJ 16-Los Formatos Automáticosjames56No ratings yet
- Calc - EJ 19-Diagrama Del OesteDocument3 pagesCalc - EJ 19-Diagrama Del Oestejames56No ratings yet
- Calc - EJ 20-Diagrama de DesgloseDocument3 pagesCalc - EJ 20-Diagrama de Desglosejames56No ratings yet
- Calc - EJ 18-Desglose de Gastos Del 94Document4 pagesCalc - EJ 18-Desglose de Gastos Del 94james56No ratings yet
- Calc - EJ 14-Copiar FormatoDocument3 pagesCalc - EJ 14-Copiar Formatojames56No ratings yet
- Calc - EJ 8-Referencias AbsolutasDocument3 pagesCalc - EJ 8-Referencias Absolutasjames56No ratings yet
- Calc - EJ 12-Formatear Referencias RelativasDocument3 pagesCalc - EJ 12-Formatear Referencias Relativasjames56No ratings yet
- Calc - EJ 6-Tienda Del OesteDocument1 pageCalc - EJ 6-Tienda Del Oestejames56No ratings yet
- Calc - Ej 4 - Introducir DatosDocument3 pagesCalc - Ej 4 - Introducir Datosjames56No ratings yet
- Calc - EJ 5 - Introducir FórmulasDocument3 pagesCalc - EJ 5 - Introducir Fórmulasjames56No ratings yet
- Calc - Ej 3 - Trabajando Con Áreas de CeldasDocument1 pageCalc - Ej 3 - Trabajando Con Áreas de Celdasjames56No ratings yet
- La Estrategia Ateisante de Antonio Gramsci - Alfredo Sáenz, S. J.Document14 pagesLa Estrategia Ateisante de Antonio Gramsci - Alfredo Sáenz, S. J.moltenpaper100% (1)
- Capítulo 2. Marco Teórico y Estado Del Arte: Fisura Piel de CocodriloDocument1 pageCapítulo 2. Marco Teórico y Estado Del Arte: Fisura Piel de CocodriloJhovany Quispe BustincioNo ratings yet
- Preguntas de III Parcial de QQ-OO Con Respuestas. v.2Document7 pagesPreguntas de III Parcial de QQ-OO Con Respuestas. v.2huribibiNo ratings yet
- IntructivoProcesos Gerenciales IngetecDocument95 pagesIntructivoProcesos Gerenciales Ingetecnathalia giraldoNo ratings yet
- Procesos Endogenos y ExogenosDocument4 pagesProcesos Endogenos y ExogenosMartinChupeCardesa0% (1)
- Sisitema InmuneDocument48 pagesSisitema Inmunemirna victoria reynoso lopezNo ratings yet
- Pasos para Realizar Un VasófonosDocument3 pagesPasos para Realizar Un VasófonosmaribelNo ratings yet
- Sea Por Siempre Ensalzado El Santo Nombre Del Supremo CreadorDocument2 pagesSea Por Siempre Ensalzado El Santo Nombre Del Supremo Creadorluis naranjo100% (1)
- Triptico Ergonomía Laboral 06.02Document2 pagesTriptico Ergonomía Laboral 06.02joseph elsen campos canchariNo ratings yet
- Información Del Elemento TelurioDocument2 pagesInformación Del Elemento TelurioDaniel ParkerNo ratings yet
- Ou 2Document177 pagesOu 2Willy Ciprian PuenteNo ratings yet
- Tema 3 Discapacidades MotorasDocument9 pagesTema 3 Discapacidades MotorasMaria Yolotzin Ramirez RivasNo ratings yet
- Menú Cocina Zakani Pereira CerritosDocument23 pagesMenú Cocina Zakani Pereira CerritosMr. MiloxNo ratings yet
- Estequiometria de Una ReaccionDocument2 pagesEstequiometria de Una ReaccionperesNo ratings yet
- Bateria PPT OkDocument31 pagesBateria PPT OkLuis Alberto Carpio NuñezNo ratings yet
- TraqueostomíaDocument72 pagesTraqueostomíaSandy Paulina50% (2)
- Grafeno Vs SilicioDocument19 pagesGrafeno Vs Siliciocarp1aNo ratings yet
- Tratamiento ElectroquimicoDocument62 pagesTratamiento ElectroquimicoALANNo ratings yet
- Análisis Configuracional de Compuestos OrgánicosDocument16 pagesAnálisis Configuracional de Compuestos OrgánicosAgustín Isla0% (1)
- Poema 4 BasicoDocument14 pagesPoema 4 BasicoFrancisco Fidel Miranda BarriaNo ratings yet
- Componentes Del Sistema SolarDocument2 pagesComponentes Del Sistema SolarJessika SotoNo ratings yet
- Paisaje Con Papel de Volantin. Clase 2Document2 pagesPaisaje Con Papel de Volantin. Clase 2Cynthia AndreaNo ratings yet
- Observaciones para SaechDocument2 pagesObservaciones para SaechIsai Ruben Salazar TadeoNo ratings yet
- Entrevista El Valor de La DiferenciasDocument5 pagesEntrevista El Valor de La DiferenciasAlma Jenny Jiménez AbadNo ratings yet
- Cantos PentecostesDocument5 pagesCantos PentecostesEnrique SinningNo ratings yet
- Gestión Responsable de La Innovación (Mapa Conceptual) - JLDocument1 pageGestión Responsable de La Innovación (Mapa Conceptual) - JLJorge Eduardo Loayza Pérez100% (2)
- Diseñamos Una Solución Tecnológica para Solucionar El Problema Del Agua en Nuestra ComunidadDocument7 pagesDiseñamos Una Solución Tecnológica para Solucionar El Problema Del Agua en Nuestra Comunidadsheccid yamile coarita montalvoNo ratings yet
- Cuadro Sinóptico en BlancoDocument1 pageCuadro Sinóptico en BlancoCARLOS DE DIEGO MOSQUERANo ratings yet
- 16 - Apola OfunDocument92 pages16 - Apola Ofunrota204100% (1)
- Soteriología 1Document5 pagesSoteriología 1Elias PonteNo ratings yet