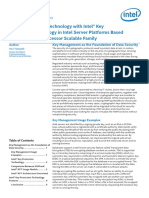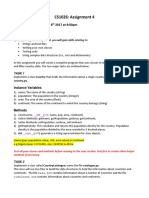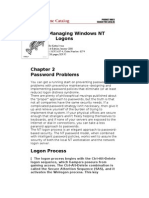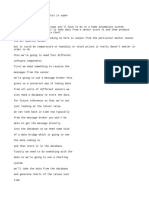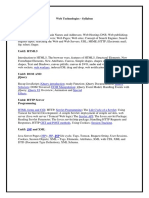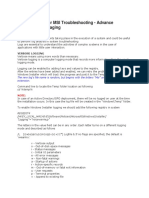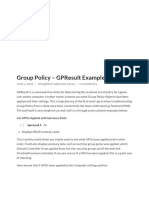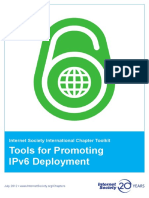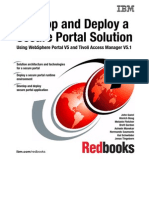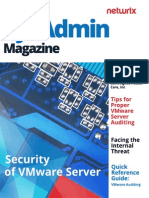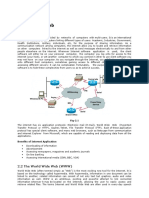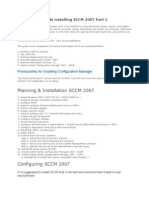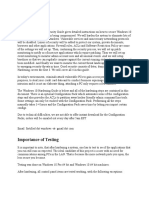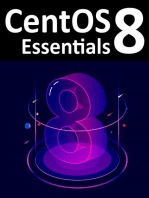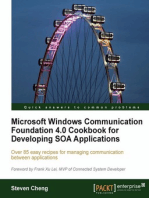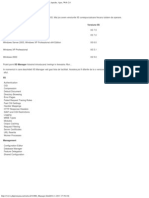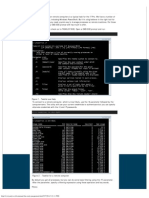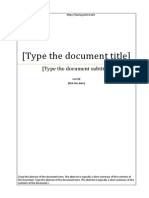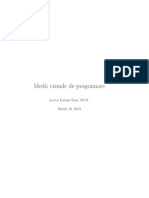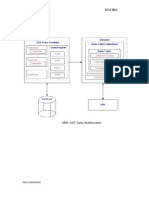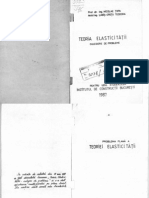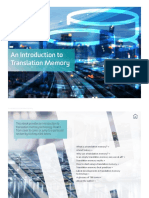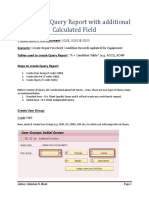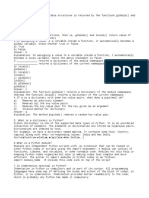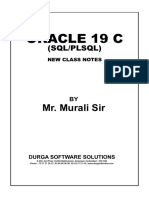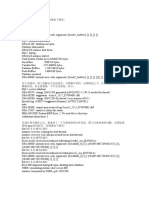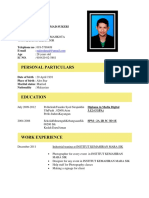Professional Documents
Culture Documents
SysInternals Pro - Using PsTools To Control Other PCs From The Command Line
Uploaded by
seitan_calinOriginal Title
Copyright
Available Formats
Share this document
Did you find this document useful?
Is this content inappropriate?
Report this DocumentCopyright:
Available Formats
SysInternals Pro - Using PsTools To Control Other PCs From The Command Line
Uploaded by
seitan_calinCopyright:
Available Formats
SysInternals Pro: Using PsTools to Control Other PCs from the Command Line
There are twelve tools in the PsTools set, and while some of them are extremely useful, others
have been superseded with tools built into more recent versions of Windows, and there are a few
others which arent useful for most people. Well go through all of them so you understand how
they work and why you might want to use each one.
PsExec executes processes on a remote computer
PsFile shows files that are opened on the remote computer through the network
PsGetSid displays the security identifier for a computer or user
PsInfo lists information about a system
PsKill kills processes by name or ID
PsList list information about processes on the command line
PsLoggedOn list accounts that are logged on either on the machine or connecting remotely
PsLogList pull the event log on the command line
PsPasswd change the password for users
PsPing a fairly simple ping utility with some additional features
PsService list and make changes to Windows services
PsShutdown shut down, log off, or suspend a computer
PsSuspend suspend and resume processes (rather than killing them)
Its worth noting that you can use a tool like PsExec to execute
all sorts of command-line utilities on remote computers including
really useful ones like the Autoruns command line tool and many
more. The possibilities are endless once youve embraced the power
of PsTools.
All of these tools can be used on local computers, but they are mostly useful for connecting to
remote computers and performing commands on them.
Connecting to Remote Computers ( Syntax for All Utilities)
All of the utilites can be run on either the local or remote computer, so they all have the same first
argument for computer name if needed. Note that you could use the IP address if you wanted
instead. If you omit this argument, the command will operate on your local computer.
psinfo \\computername
You can also list multiple computers like psinfo \\computer1, computer2, computer3, or you could
put all of the names into a file and reference that like psinfo @computerlist.txt. The final syntax is
psinfo \\* which operates on all computers in the domain, which probably isnt something youll use
every day.
If you need to connect with alternate credentials because your local computers account has a
different username and password than the other computer, you can use the -u and -p options,
though wed note that you might not want to use -p on the command line with a password in the
command for security reasons.Update: as of the latest release of PsExec, no tool passes
passwords as clear text anymore, so the only worry is if somebody can read your script files and
see the password there.
psinfo \\computername -u user -p Password
The user part of the command would change to DOMAIN\user if you are in a domain
http://www.howtogeek.com/school/sysinternals-pro/lesson8/all/[24.01.2015 2:50:09]
SysInternals Pro: Using PsTools to Control Other PCs from the Command Line
environment and need to change from the currently running user.
Note:you will generally need to connect to the remote computers with an administrator account.
Configuring Remote Administration Access
If you are in a domain environment, which most people that need to use PsTools will be, you can
ignore this section entirely as everything should work just fine. For anybody running Windows 7, 8,
or Vista in a home environment or using a couple of computers in an office without a domain, you
will need to tweak User Account Control on the remote computer to allow PsTools to properly run.
The problem is described well by Microsoft:
When a user who is a member of the local administrators group on
the target remote computer establishes a remote administrative
connection by using thenet use * \\remotecomputer\Share$command,
for example, they will not connect as a full administrator. The
user has no elevation potential on the remote computer, and the
user cannot perform administrative tasks.
To explain it in a different way, when you try to connect to another computer and run something
that requires administrator access, there is no way to trigger the UAC prompt and accept it from
your computer, so it wont connect as administrator.
And this isnt a bad thing. You shouldnt change this setting without fully understanding that you will
be allowing an opening for malware to spread from one computer to another assuming that
malware has your local username and password, and that password is the same as the other
computer, and the malware is that tricky, which most isnt. But it still isnt something to be taken
lightly.
And again, if you are in a domain environment, this problem doesnt exist and doesnt need to be
changed. And if you are just testing with a bunch of virtual machines, you dont have much to worry
about.
To tweak UAC to enable PsTools to run youll want to open up the Registry Editor and navigate to
the following key:
HKEY_LOCAL_MACHINE\SOFTWARE\Microsoft\
Windows\CurrentVersion\Policies\System
Once you are there, create a new 32-bit DWORD on the right-hand side, give it the name
LocalAccountTokenFilterPolicy and the value of 1. You dont have to restart the computer to make
the setting take effect.
http://www.howtogeek.com/school/sysinternals-pro/lesson8/all/[24.01.2015 2:50:09]
SysInternals Pro: Using PsTools to Control Other PCs from the Command Line
Note:just to clarify, this setting needs to happen on the remote
computer that you are connecting to.
PsExec
PsExec is probably the most powerful tool in the kit, as you can execute any command in your local
command prompt just like executing it on the remote computer. That includes anything that can be
run on the command line you can change registry values, run scripts and utilities, or connect
from that PC to another one.The output of the commands will be shown on your local PC, rather
than on the remote one.
The syntax is simple:
psexec \\computername <options> apptorun.exe <arguments>
Realistically, though, you would want to also include the username and password on the command
line. For example, to connect to another PC and check the network connections list, you would use
something like this:
psexec \\computername -u User -p Password ipconfig
That command would produce output similar to the following:
If you want to pass the output of a command into another command, or you wanted to redirect the
output into a file, you would normally just do something like command.exe > output.txt, and the
http://www.howtogeek.com/school/sysinternals-pro/lesson8/all/[24.01.2015 2:50:09]
SysInternals Pro: Using PsTools to Control Other PCs from the Command Line
same thing happens with PsExec. So a command like the following will save the output of netstat an into a file on your Local computers root directory.
psexec \\computername netstat -an > C:\connections.txt
If you want to pass the > or | character across the PsExec connection to the remote computer, you
are going to need to use the ^ character, which is a little-known escape character in the Windows
command shell. That, of course, means that we will actually need to use the command shell on the
remote computer, and not just run the process, so we can do the redirect or pipe in the first place.
So that makes our command like this (changing the path to the home directory where we have
write access).
psexec \\computername cmd /c netstat -an ^>
C:\users\geek\connections.txt
This example would place the list of open connections generated by netstat into the home directory
of the user on the remote computer, in a file named connections.txt.
Copying Programs to the Remote PC
You arent limited to just the applications on the remote PC when using PsExec, and in fact, you
can run anything that you have locally. For instance, if you wanted to do an Autoruns commandline scan of the remote system, but you only had autorunsc.exe on your local computer, you can
use the -c switch to copy the application over. PsExec will remove the tool from the remote system
once the command is finished.
This is an important time to mention the -accepteula option of most of the SysInternals tools, which
will make sure that the EULA has been accepted on the computer where the command has been
run. Well need to add this onto the autorunsc.exe command or else it will fail on the remote
computer.
psexec \\computername -c autorunsc.exe -accepteula
There are a few other options that specify whether the application is always copied, or if it should
be copied if the local application is a higher version than the remote one. You can just run psexec
from the prompt to see those options.
Note:If a command is only available in the command prompt, you need to add cmd /c before it.
This includes pipes and redirects like | and >.
Interacting with the Logged On User on the Remote PC
You can use the -i switch to make the application launch and allow the remote user to actually
interact with the application. You would probably want to combine this with the -d switch, which
doesnt wait for the remote process to end before PsExec returns control to you. For instance, this
command would open a Notepad window on a remote computer:
psexec \\computername -d -i notepad
You can also choose to run as the SYSTEM user with the -s option, which can be very dangerous.
For example, if you wanted to open the Registry Editor on your own computer, but with SYSTEM
user-level permissions, you could run this command.
psexec -i -d -s regedit.exe
http://www.howtogeek.com/school/sysinternals-pro/lesson8/all/[24.01.2015 2:50:09]
SysInternals Pro: Using PsTools to Control Other PCs from the Command Line
In case you are wondering, yes, this will give you access to a lot of things that you normally
wouldnt have access to edit in the registry. And yes, its a really bad idea.
Running a Full Command Prompt through PsExec
Yes, we just showed you all of those examples of how to run a single command through PsExec
and it turns out that you can run a full shell on your local computer that is actually running on the
remote computer. Its just like you were on the console of that server (for the most part). And
luckily, the syntax for this one is really easy (add the username if you need to).
psexec \\computername cmd.exe
Once youve done this, youll have a command prompt that is now running on the remote PC.
The command prompt will work almost like normal, except tab completion isnt going to operate at
all, but thats just fine with us.
Its worth noting that if you want to run PowerShell commands remotely on another computer, you
can do that natively with some tweaks to the configuration. Unfortunately PowerShell doesnt work
very nicely with PsExec unless you use a bunch of weird workarounds that arent worthwhile.
Other Options
The psexec command has a ton of other really useful options that you can use each of these
would be used in the space right after \\computername and before any of the other commands. So
think psexec \\computername -option <remote command>.
If you just run the psexec command from the prompt without any extra switches, youll see all of
them.
PsFile
This command shows files that are currently opened over the network on a local PC or a remote
PC, and it operates similarly to the Windows net file command. The syntax is just like any other
command in the kit.
psfile \\computername
Yeah, this one isnt as fun as the last one.
http://www.howtogeek.com/school/sysinternals-pro/lesson8/all/[24.01.2015 2:50:09]
SysInternals Pro: Using PsTools to Control Other PCs from the Command Line
If you want to close one of the files and disconnect the person from the resource, you can close the
connection by using the -c option, though that might result in a loss of data since the file wasnt
closed properly.
psfile \\computername <path> -c
PsGetSid
This displays the security identifier for a computer or user, and takes the standard arguments. This
utility is probably only useful in very particular scenarios, of which we havent personally
encountered any. So try it once and forget about it until you need to use it someday.
PsInfo
This command lists lots of useful information about a system, including the uptime, which is lots of
fun. You can run this one locally to test it out by simply typingpsinfo at the command prompt,
assuming your SysInternals tools are in the path.
If you want to get a lot more information out of PsInfo, and I know you do, then you can use the
following switches to add disk information (-d) and hotfixes (-h) and a list of installed applications
and their versions (-s).
psinfo -d -h -s
This results in a lot more information, even on a nearly blank virtual machine:
You can also run PsInfo remotely by adding the computer name and possibly the username
switches but there is one big problem: it wont work unless the Remote Registry service is
http://www.howtogeek.com/school/sysinternals-pro/lesson8/all/[24.01.2015 2:50:09]
SysInternals Pro: Using PsTools to Control Other PCs from the Command Line
enabled. Head to the end of the article where we talk about how to enable it on the remote
computer.
PsKill
This command is really simple it kills processes, by either name or ID, and you can use the -t
switch to optionally kill the entire process tree.
pskill \\computername <PID or Name>
The problem with PsKill is that the latest versions of Windows have a very powerful task killing
utility built right in called Taskkill that has a lot more features.
PsList
This utility is extremely simple, but fairly handy for quickly looking at a computer and seeing if
something is using too much CPU or memory. You can specify the name or part of the name on the
command line to narrow down the list to just a problem application, and you can see almost all
information including threads.
Note:To make this utility work on a remote computer, youll need to have the remote registry
service enabled. Make sure to read to the end of the lesson, as we explain how to deal with that
later on.
PsLoggedOn
This utility lists accounts that are logged on either on the machine or connecting remotely. Its
pretty simple, and largely useful in a system administrator type of environment.
PsLogList
This utility displays a local or remote event log on the command line, and there are a number of
options that can be used for filtering the data.
psloglist \\computer System
http://www.howtogeek.com/school/sysinternals-pro/lesson8/all/[24.01.2015 2:50:09]
SysInternals Pro: Using PsTools to Control Other PCs from the Command Line
There are also the -h, -d, and -m options, which let you narrow down the list of events to just the
last x hours, days, or minutes. The -n option displays the list x records, while the -r switch reverses
the order so the latest records will be at the bottom of the output. The last option, which we set to
System in this example, is not actually necessary if you omit it, the System log will always be
pulled, but you could change it to Application or Security to pull those logs instead.
Its worth noting that if you have administrator access to the other computer, you can simply open
Event Viewer and choose Connect from the Action menu. Enter the computer name in the list,
change the credentials if you need to, and access the event logs that way.
The only scenario where we can really see PsLogList being really useful is if you wanted to script
out something to perform an action in case of certain messages in the event log.
PsPasswd
This utility allows you to change the passwords for users, both local and remote. The syntax is the
same as everything else:
pspasswd \\computer -u User -p Password <AccountToChange>
<NewPassword>
The benefit to this utility over just using NET USER from the regular command prompt is that you
can change passwords for multiple computers at once, and it works in a domain environment as
well.
PsPing
This utility pings, checks ports, and does latency and bandwidth testing. Pretty simple.
psping <servername>
http://www.howtogeek.com/school/sysinternals-pro/lesson8/all/[24.01.2015 2:50:09]
SysInternals Pro: Using PsTools to Control Other PCs from the Command Line
Or you can check connectivity to a port by adding the port number like this:
psping <servername>:80
There are a ton of advanced options to this command that you will probably want to check out
should you ned to do some network troubleshooting.
PsService
This utility allows you to deal with Windows Services from the command prompt. Its really quite
easy to use the syntax works like this:
psservice \\computername <command> <arguments>
The list of commands can be found by looking at the help /? options, but there are a few options
that youll find yourself using more than the rest.
query Queries the status of a service
config Queries the configuration
setconfig Sets the configuration
start Starts a service
stop Stops a service
restart Stops and then restarts a service
pause Pauses a service
cont Continues a paused service
depend Enumerates the services that depend on the one specified
find Searches for an instance of a service on the network
security Reports the security permissions assigned to a service
In particular, the start | stop | pause | restart | cont options are really simple and easy to
understand. For instance in the following command you could replace start with any of those
other commands.
psservice \\computername start <servicename>
The other options can be used to query more information about a service, or change the
configuration.
Note:the built-in sc.exe utility has a ton of useful features that overlap with this utility. The main
difference is that PsService is a little more user-friendly.
PsShutdown
This utility allows you to shut down, log off, or even put a computer into sleep mode. The problem
is that it isnt better than the built-in shutdown.exe utility, and was actually designed for Windows
XP, so its recommended to use the built-in utility instead in most cases.
The one option that PsShutdown provides that you cant get otherwise is the switch (-d) to put the
computer into sleep mode, which can be handy.
psshutdown \\computername -d
http://www.howtogeek.com/school/sysinternals-pro/lesson8/all/[24.01.2015 2:50:09]
SysInternals Pro: Using PsTools to Control Other PCs from the Command Line
You can also use the -h option to put the computer into hibernate mode instead.
PsSuspend
This utility is very similar to PsKill, but it does something that the built-in Taskkill utility just cant
you can suspend processes rather than kill them, which can be very handy if you want to
temporarily stop a CPU-intensive process from running while you complete a sysadmin task.
Suspending a process is extremely easy:
pssuspend \\computer <PID or Name>
And resuming that process is just as easy all you have to do is add the -r switch.
pssuspend \\computer -r <PID or Name>
When the Utilities Wont Connect Because of Remote Registry
Some of these utilities, including PsInfo, PsList, PsLogList, and PsLoggedOn require the remote
registry service to be enabled on the remote computer, and it isnt enabled by default on modern
versions of Windows.
The good news is that this problem is easily fixable, and you dont have to leave Remote Registry
enabled. Just run this command using PsService to start the service:
psservice \\computername start RemoteRegistry
And then when you are done with whatever you are doing with PsInfo or PsList, you can stop the
service again using this command:
psservice \\computername stop RemoteRegistry
Simple solutions are the best, arent they?
http://www.howtogeek.com/school/sysinternals-pro/lesson8/all/[24.01.2015 2:50:09]
You might also like
- A.1.1 TestOut Server Pro 2016 - Install and Storage Exam ObjectivesDocument2 pagesA.1.1 TestOut Server Pro 2016 - Install and Storage Exam ObjectivesSharif ElFarraNo ratings yet
- Key Protection Technology PaperDocument7 pagesKey Protection Technology Paperpauloco123No ratings yet
- CS 1026 Assignment 4Document5 pagesCS 1026 Assignment 4Jessica Li0% (3)
- Command Line Interface Guide For WCSDocument330 pagesCommand Line Interface Guide For WCSrawatumedNo ratings yet
- NT LogonDocument38 pagesNT LogonsmilealwplzNo ratings yet
- (English (Auto-Generated) ) SuperHouse #41 - Datalogging With MQTT, Node-RED, InfluxDB, and Grafana (DownSub - Com) - CopieDocument42 pages(English (Auto-Generated) ) SuperHouse #41 - Datalogging With MQTT, Node-RED, InfluxDB, and Grafana (DownSub - Com) - CopieAbdou KarimNo ratings yet
- LENU 319C TechnicalSales Product Study GuideDocument960 pagesLENU 319C TechnicalSales Product Study GuideHibaNo ratings yet
- CC OmakeDocument202 pagesCC OmakehelloreaderNo ratings yet
- HP NonStop Server Security: A Practical HandbookFrom EverandHP NonStop Server Security: A Practical HandbookNo ratings yet
- York GatewayDocument4 pagesYork GatewaysyahidianNo ratings yet
- Sysinternals Utility Suite For Windows 2000, XP, 2003, Vista, and 2008Document5 pagesSysinternals Utility Suite For Windows 2000, XP, 2003, Vista, and 2008HardwareDudeNo ratings yet
- HP-UX Performance CommandsDocument5 pagesHP-UX Performance CommandssebastianmoniciNo ratings yet
- HP UX Tips Tricks PDFDocument17 pagesHP UX Tips Tricks PDFMohammad ArefNo ratings yet
- Web Technologies NotesDocument130 pagesWeb Technologies Notesayush singhNo ratings yet
- Reading LOGs For MSI TroubleshootingDocument7 pagesReading LOGs For MSI TroubleshootingnelluNo ratings yet
- FAT32 File System SpecificationDocument34 pagesFAT32 File System SpecificationCrend King100% (3)
- 15 Command Line Tools To Monitor Linux Performance PDFDocument25 pages15 Command Line Tools To Monitor Linux Performance PDFVictor L Wamukoya100% (1)
- 3 Ways To Activate Windows XP Without A Genuine Product KeyDocument5 pages3 Ways To Activate Windows XP Without A Genuine Product KeyjagjitpawarNo ratings yet
- MS Office Quickstart - OnedriveDocument4 pagesMS Office Quickstart - OnedriveKhallau AraucNo ratings yet
- Glib Docs PDFDocument616 pagesGlib Docs PDFDo Thu ThuyNo ratings yet
- Logger MigrationDocument18 pagesLogger MigrationsrujanNo ratings yet
- Class X-BookDocument16 pagesClass X-BookPratyakshNo ratings yet
- Web Design NotesDocument54 pagesWeb Design NotesVernon V IsmaelNo ratings yet
- Group Policy - GPResult Examples - The SysadminsDocument6 pagesGroup Policy - GPResult Examples - The SysadminsDipak SinghNo ratings yet
- Fuzzing and Finding Vulnerabilities With Winafl/AflDocument4 pagesFuzzing and Finding Vulnerabilities With Winafl/AflGyfffNo ratings yet
- IPAMDocument35 pagesIPAMShyam Ji SahuNo ratings yet
- Hacking BlackBerry TQW DarksidergDocument309 pagesHacking BlackBerry TQW DarksidergEnzo ArataNo ratings yet
- What Is A Remote Desktop ConnectionDocument5 pagesWhat Is A Remote Desktop ConnectioncolleebNo ratings yet
- COT Admin Server User Manual enDocument74 pagesCOT Admin Server User Manual enIcaro DiasNo ratings yet
- 7 - Net Support SchoolDocument21 pages7 - Net Support SchoolAbdul AzizNo ratings yet
- Network Command - HPUXDocument5 pagesNetwork Command - HPUXRashid NihalNo ratings yet
- IPv6 Toolkit For ChaptersDocument24 pagesIPv6 Toolkit For ChaptersinnovativekaluNo ratings yet
- Linear Algebra and GamingDocument8 pagesLinear Algebra and GamingjuanNo ratings yet
- Linux AdminDocument295 pagesLinux AdminNikhil GorintlaNo ratings yet
- Run Shortcut Keyword CommandDocument5 pagesRun Shortcut Keyword CommandBedaprakash SatapathyNo ratings yet
- Beginners Guide To SSL CertificatesDocument8 pagesBeginners Guide To SSL Certificatesf357367No ratings yet
- Installing Moodle On Windows Server 2008 R2 x64Document17 pagesInstalling Moodle On Windows Server 2008 R2 x64alex_pearceNo ratings yet
- Develop and Deploy A Websphere Portal SolutionDocument728 pagesDevelop and Deploy A Websphere Portal Solutionapi-3701299No ratings yet
- Windows Registry Tips and TweaksDocument46 pagesWindows Registry Tips and TweaksNeelameganNo ratings yet
- Sysadmin Magazine July 2015Document28 pagesSysadmin Magazine July 2015cah yasriNo ratings yet
- Free 70-697 VCE Study Material Microsoft Pass4suredumps July-2016 by RickmDocument111 pagesFree 70-697 VCE Study Material Microsoft Pass4suredumps July-2016 by RickmkhadirNo ratings yet
- Websense Proxy Configuration PDFDocument46 pagesWebsense Proxy Configuration PDFAbhishek GhoshNo ratings yet
- HT AccessDocument39 pagesHT AccesschongsssssschNo ratings yet
- 2 Chepter 2Document40 pages2 Chepter 2pankajusbNo ratings yet
- Step by Step Guide Installing SCCM 2007Document164 pagesStep by Step Guide Installing SCCM 2007Nafees KhanNo ratings yet
- Presentation of Domain Name SystemDocument33 pagesPresentation of Domain Name SystemPiyushank GuptaNo ratings yet
- Windows Intune Getting Started GuideDocument22 pagesWindows Intune Getting Started Guidejuanm26100% (1)
- Ipmi Server ManagementDocument21 pagesIpmi Server Managementsjtu1234567No ratings yet
- Non Geek A To Z Guide To Internet of Things 108846Document39 pagesNon Geek A To Z Guide To Internet of Things 108846AzaZel AngelNo ratings yet
- Extreme ProgrammingDocument43 pagesExtreme ProgrammingFirasMKadhumNo ratings yet
- Create A File That Brbbot - Exe Might Understand and Allow The Specimen To Download ItDocument23 pagesCreate A File That Brbbot - Exe Might Understand and Allow The Specimen To Download Itgekaco4432No ratings yet
- Concurrent Window System - Rob PikeDocument11 pagesConcurrent Window System - Rob PikeIvan VNo ratings yet
- Windows 10Document74 pagesWindows 10mohitg85100% (1)
- CentOS 8 Essentials: Learn to Install, Administer and Deploy CentOS 8 SystemsFrom EverandCentOS 8 Essentials: Learn to Install, Administer and Deploy CentOS 8 SystemsNo ratings yet
- Windows Deployment Services A Complete Guide - 2020 EditionFrom EverandWindows Deployment Services A Complete Guide - 2020 EditionNo ratings yet
- Microsoft Windows Server 2012 Administration Instant ReferenceFrom EverandMicrosoft Windows Server 2012 Administration Instant ReferenceNo ratings yet
- Microsoft Windows Communication Foundation 4.0 Cookbook for Developing SOA ApplicationsFrom EverandMicrosoft Windows Communication Foundation 4.0 Cookbook for Developing SOA ApplicationsNo ratings yet
- IIS Manager PDFDocument13 pagesIIS Manager PDFseitan_calinNo ratings yet
- Command Line Task ManagementDocument4 pagesCommand Line Task Managementseitan_calinNo ratings yet
- Instructiuni Predefinite in Visual BasicDocument2 pagesInstructiuni Predefinite in Visual Basicseitan_calinNo ratings yet
- Fluxuri: (Type The Document Subtitle)Document2 pagesFluxuri: (Type The Document Subtitle)seitan_calinNo ratings yet
- Visual Studio Study MaterialDocument47 pagesVisual Studio Study MaterialJai LingalaNo ratings yet
- Curs Dot NetDocument331 pagesCurs Dot Netseitan_calinNo ratings yet
- C12 - Ado NetDocument22 pagesC12 - Ado Netseitan_calinNo ratings yet
- Curs Dot NetDocument331 pagesCurs Dot Netseitan_calinNo ratings yet
- Teoria Elasticitatii ProblemeDocument39 pagesTeoria Elasticitatii Problemeistra1980No ratings yet
- Toaz - Info Smartcare Seq Analyst v200r002c01 Web Service Quality Assessment and Optimizatio PRDocument39 pagesToaz - Info Smartcare Seq Analyst v200r002c01 Web Service Quality Assessment and Optimizatio PRshirishkanhegaonkar2No ratings yet
- Illustrated Microsoft Office 365 and Office 2016 Projects Loose Leaf Version 1st Edition Cram Solutions Manual DownloadDocument10 pagesIllustrated Microsoft Office 365 and Office 2016 Projects Loose Leaf Version 1st Edition Cram Solutions Manual DownloadJan Neeley100% (22)
- Desert Island PlaylistDocument3 pagesDesert Island PlaylistOscar YanezNo ratings yet
- Grain SizeDocument3 pagesGrain SizeFaustino Baltazar espirituNo ratings yet
- Industrial Communication Protocols: Sensing and Productivity SolutionsDocument6 pagesIndustrial Communication Protocols: Sensing and Productivity Solutionsaelle00No ratings yet
- An Introduction To Translation Memory PDFDocument14 pagesAn Introduction To Translation Memory PDFKatherinne CádizNo ratings yet
- Division of Aklan: Specialized Training Portfolio & Skills 10 PTSDocument3 pagesDivision of Aklan: Specialized Training Portfolio & Skills 10 PTSLYNETTENo ratings yet
- Creation of Query Report With Additional Calculated FieldDocument11 pagesCreation of Query Report With Additional Calculated FieldAnil KumarNo ratings yet
- Licensing - Brief - PLT - Licensing Windows 365 and Windows 11 Virtual Desktops For Remote AccessDocument8 pagesLicensing - Brief - PLT - Licensing Windows 365 and Windows 11 Virtual Desktops For Remote AccessDariusG.BermeoNo ratings yet
- Python Theory QuestionsDocument2 pagesPython Theory QuestionsSandhya Rani ChagamreddyNo ratings yet
- Odroid Magazine. April 2019.issue 64Document66 pagesOdroid Magazine. April 2019.issue 64iscrbdiNo ratings yet
- Iphone Interview Questions and AnswersDocument3 pagesIphone Interview Questions and AnswersatoztargetNo ratings yet
- FiberTrace Manual Us 5.2Document218 pagesFiberTrace Manual Us 5.2SErNo ratings yet
- 4 App C Programming Manual MES LAB EE1531Document42 pages4 App C Programming Manual MES LAB EE1531AkashSharmaNo ratings yet
- OracleStudy MaterialDocument376 pagesOracleStudy MaterialPriyanka Powar100% (1)
- 6.design and Development of Fuzzy Logic Algorithm With Varying Set Points For Fan Speed Control System Using Arduino Microcontroller PDFDocument15 pages6.design and Development of Fuzzy Logic Algorithm With Varying Set Points For Fan Speed Control System Using Arduino Microcontroller PDFravikumar rayalaNo ratings yet
- Lecture Notes OopsDocument147 pagesLecture Notes OopspriyanshumundyalNo ratings yet
- Elmasri 6e Ch04Document45 pagesElmasri 6e Ch04Joona JohnNo ratings yet
- Ora-600 kdsgrp1Document10 pagesOra-600 kdsgrp1Yulin LiuNo ratings yet
- Datasheet of DS-7600NI-Q2 NVRDocument3 pagesDatasheet of DS-7600NI-Q2 NVRTegar WibowoNo ratings yet
- SEN NotesDocument375 pagesSEN NotesSample AccountNo ratings yet
- Beginners Guide To Massive Open Online Courses (Moocs)Document8 pagesBeginners Guide To Massive Open Online Courses (Moocs)Teri OsaNo ratings yet
- FT232RLDocument43 pagesFT232RLRbt DmsNo ratings yet
- Technical Solutions For Design and Analysis Using OOP Modeling ToolsDocument19 pagesTechnical Solutions For Design and Analysis Using OOP Modeling ToolsZainab MunirNo ratings yet
- Tle 6 Safe and Responsible Used of IctDocument1 pageTle 6 Safe and Responsible Used of IctNhuran YecpotNo ratings yet
- Ahmad Nafir Bin Ahmad Sukeri-2Document4 pagesAhmad Nafir Bin Ahmad Sukeri-2Ahmad NaferNo ratings yet
- Week 7 Class 6Document5 pagesWeek 7 Class 6karima akterNo ratings yet
- Introductory Concept & Number Systems: Instructor: Afroza SultanaDocument35 pagesIntroductory Concept & Number Systems: Instructor: Afroza SultanaSamina TohfaNo ratings yet