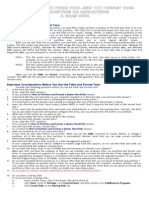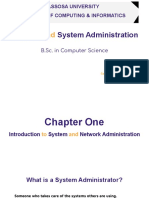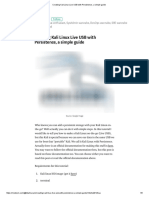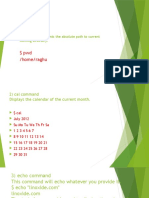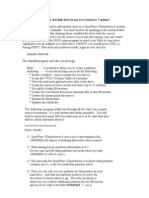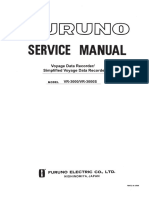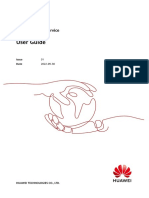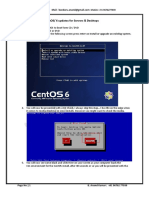Professional Documents
Culture Documents
Partitions PArted Magic
Uploaded by
Ukrasna Zivina Branko RadisavljevićCopyright
Available Formats
Share this document
Did you find this document useful?
Is this content inappropriate?
Report this DocumentCopyright:
Available Formats
Partitions PArted Magic
Uploaded by
Ukrasna Zivina Branko RadisavljevićCopyright:
Available Formats
Parted Magic Tutorial 20080524
How to partition your disk with the parted magic linux liveCD
Disclaimer: If you do not understand the concept of partitioning or do not know what you are doing
then please stay away from any partitioning tool. Any important data you might have on disk might
be lost!! Please consult someone who has more than basic understanding of partitions and operating
systems. Yes, this tutorial informs you of what partitions are, and in theory you should be able to
use it wisely. However, I am not (!) looking over your shoulder!!! So I cannot prevent or correct any
errors that you might make. If you wish to learn about partitioning do not (!) try it out on your state
of the art machine; I cannot overemphasize this. And if you do use your machine, please remove all
hard drives from it first and store them in a safe place. Then go out and buy a cheap hard drive and
place it in your machine. Then get familiar with partitioning and installing operating systems (e.g.
linux, e.g. freebsd). Know how they work. Experiment. Make sure that you know what partitions
carry your operating system. Also learn how to fuck things up. And do not do anything on your
original hard drive unless you have gained a very thorough understanding of partitions and
operating systems in general. You have been warned!!!
1 of 11
Parted Magic Tutorial 20080524
Table of Contents
How to partition your disk with the parted magic linux liveCD..........................................................1
1. Why should you have the need for a partitioning tool?...............................................................3
2. Downloading parted magic..........................................................................................................3
3. Some background information (about partitions)........................................................................3
3.1. A partition is a part of a hard disk that holds a file system..................................................3
3.2. File systems are used to store files and operating systems..................................................3
3.3. There can be only four fdisk partitions................................................................................3
3.4. Special kind of fdisk partition: the extended partition.........................................................4
3.5. Primary fdisk partitions are also called logical partitions....................................................4
3.6. Logical partitions contain file systems.................................................................................4
3.7. How logical partitions are referenced depends on the operating system.............................4
3.8. What else you need to know................................................................................................4
3.9. More info on partitions and boot records.............................................................................4
4. Starting the parted magic linux liveCD.......................................................................................5
5. Running Parted Magic.................................................................................................................6
6. Starting the partitioning tool GParted..........................................................................................8
7. Creating a primary fdisk partition on unallocated space when the existing number of fdisk
partitions is below the number of four.............................................................................................9
8. Reformatting a logical partition ................................................................................................10
9. Further instructions....................................................................................................................11
2 of 11
Parted Magic Tutorial 20080524
1.
Why should you have the need for a partitioning tool?
If you are installing an operating system (e.g. Ubuntu Linux on the same hard drive as Microsoft
Windows Vista), or if you just bought a new external hard drive and wish to divide it into several
sections, you need a partitioning tool. And parted magic is one of the best; and it is free as well!
2.
Downloading parted magic
Open your favourite browser and go to the parted magic website (http://partedmagic.com/). Go to
the downloads section of the website. At the time this tutorial was written, the latest version of
parted magic was version 2.2. Browse to one of the download mirrors and download the pmagicx.x.iso to a folder on your computer. Then burn it onto a cdrom disk using the burn disk from .iso
method (do not just burn the .iso as a file, the cdrom will not work; use the burn .iso function
which undoubtedly all cd/dvd burning software has).
3.
3.1.
Some background information (about partitions)
A partition is a part of a hard disk that holds a file system
A partition is a part of a disk, usually a hard disk. Partitions are used to hold file systems.
3.2.
File systems are used to store files and operating systems
File systems are used to store files and operating systems. Files are series of bytes that contain some
form of data. There can be different kinds of files, e.g. .html (webpages), .pdf (portable document
format), .jpeg (photographs), any many more. Files in a file system can be stored into different
locations of the file system. These locations are called directories or folders. The file system thus is
a collection of folders and files (just like a .zip file, or perhaps just like a database if you are
familiar with the term). Any file system has limits on the number of folders and files that can be
placed inside of it, depending on the type of file system being used and of how much space that file
system was allocated. If a file system is stored inside a space of only 1 megabytes, only few files
and folders can be placed inside it; now if it were 1 terabyte, the file system could contain many,
many files and folders. File systems are usually of a fixed size; once created, its size never changes.
Sometimes you can grow or shrink file systems, but generally they do not do that on their own. Well
known file systems are FAT32 (Microsoft Windows, most external drives nowadays are FAT32
formatted), NTFS (Windows XP and Windows Vista), EXT3 (linux), UFS2 (freebsd), ZFS (Solaris).
Different operating systems use different file systems.
3.3.
There can be only four fdisk partitions
figure 1. Disk with four fdisk partitions (slices)
3 of 11
Parted Magic Tutorial 20080524
So a disk can be divided into partitions. However, the number of partitions is limited to four
(because of historical reasons). They can be of different sizes. These partitions are called fdisk
partitions, dos partitions, msdos partitions, or slices, all of these terms mean the same. Any hard
disk can contain a maximum of four fdisk partitions, but at least contains one.
3.4.
Special kind of fdisk partition: the extended partition
figure 2. Disk with four fdisk partitions of which one is
an extended fdisk partition. The extended fdisk partition
is divided into two logical partitions
Of the four fdisk partions one is allowed to function as an extended partition. An extended partition
is an artificial construct that allows the creation of more than just four partitions. Partitions inside an
extended partition are called logical partitions. An extended partition can contain up to 24 logical
partitions.
3.5.
Primary fdisk partitions are also called logical partitions
When an fdisk partition is not an extended one, it is called a primary fdisk partition. Each primary
fdisk partition is also a logical partition.
3.6.
Logical partitions contain file systems
Each logical partition usually contains a single file system (whether encrypted by e.g.
www.truecrypt.org or not).
3.7. How logical partitions are referenced depends on the operating
system
How each partition is referenced depends on the operating system in question. In windows all
partitions are references as drives, and all of them are assigned a drive letter, e.g. C:, D:, F:, G:, etc.
(at least if windows is able to read the partition). In the unix like operating systems (freebsd, solaris,
linux, and mac osx) partitions are referenced in a different but comparable way.
3.8.
What else you need to know
Any hard disk contains a section (master partitioning table) that informs any computer and
operating system of how the disk is partitioned. The master partitioning table is stored inside the
master boot record (MBR). The master boot record is necessary to start an operating system.
3.9.
More info on partitions and boot records
If you wish to learn more please open your favourite browser and go to your favourite search engine
4 of 11
Parted Magic Tutorial 20080524
and simply search for extended partition or master boot record, or e.g. visit
http://www.pcguide.com/topic.html.
4.
Starting the parted magic linux liveCD
Place the cdrom inside the cd/dvd drive. Restart your computer. If your computer does not appear to
start from the cd/dvd drive, please restart your computer and enter the BIOS. Usually this is
accomplished through pressing some magic key, such as [F2], [ESC], [DEL], or whatever (look at
the output on the screen during the bootprocess to discover the magic key, or, alternatively, look it
up in the users manual of your computer). Locate the section that establishes boot priority. Make
sure the cd/dvd drive is listed prior to any hard drives and exit saving all changes. Your computer
should now start from cdrom.
5 of 11
Parted Magic Tutorial 20080524
5.
Running Parted Magic
Let the computer boot from the parted magic cdrom. During the boot process the boot menu
appears. Select the appropriate option. On a new computer the default settings will probably work
best. During the default boot process the cdrom is ejected.
6 of 11
Parted Magic Tutorial 20080524
If parted magic does not appear to work properly for the display type you have on your machine,
you can press the button in the right lower corner and Exit X-windows:. Then retry with the
Xvesa option. If the following screen is not displayed automatically the follow directions on the
screen.
Okay, we can now start the partitioning tool.
7 of 11
Parted Magic Tutorial 20080524
6.
Starting the partitioning tool GParted
Start the gnome partition editor by clicking on its symbol (
here will be displayed a list of
partitions, their type etc.; in this case
all space on the drive is unallocated,
meaning it contains zero partitions
) in the application launch bar.
use this listbutton to
select the drive you
wish to inspect,
partition, or repartition
If you wish to partition an external drive, please run GParted on your machine before you connect
your external medium. This enables you to learn how your hard drives on your computer are being
referenced by linux. This in order to prevent you from accessing and partitioning the wrong drive. If
you do not understand what you are doing, and you are not learning on a test machine that is
allowed to be fucked up, then please, please do not do any partitioning. All data on your disks might
be lost if you make a mistake!
8 of 11
Parted Magic Tutorial 20080524
7. Creating a primary fdisk partition on unallocated space when the
existing number of fdisk partitions is below the number of four
Right-click on the unallocated space. Select New from the pop up menu. If the disk does not contain
any partitioning table, you will get a warning (and in this case the advanced option to create a
specific kind of partition table; if you do not know what any of this means you will probably need
an msdos style partition table, since you are then probably working on a ibm-compatible pc
machine).
If the disk you have already contains a partition table msdos style, you will not get the option to
select a partitioning table style. If you wish to create a new partition table, you can select Device
from the main menu and then Create Partition table... . But generally, this is not necessary at all!
9 of 11
Parted Magic Tutorial 20080524
Usually you will get something like the following when selecting New from the pop up menu:
If you do not change any size settings you will capture all available space. In this case the partition
created will be a primary partition and will be formatted as FAT32. If you press Add, the creation of
the partition is added to the to-do list. To actually perform the partitioning and formatting, please
press Apply in the button bar above (and then confirm your intentions in the warning box).
8.
Reformatting a logical partition
Reformatting a logical partition is easy. Select Format to from the pop up menu (appears when
right-clicking on an item). All data on that particular partition is lost if you press Apply!
If you wish a partition to be unformatted, you need to delete the partition (select Delete from the
pop up menu) and then recreate it and leave it unformatted in its creation process.
10 of 11
Parted Magic Tutorial 20080524
9.
Further instructions
GParted is very intuitive and easy to use. Experiment with all of the available options on a
dedicated blank hard drive in a safe environment (meaning: with the blank hard drive as only
available storage medium). You will learn how to use GParted. By experimenting you will gain
further knowledge of what partitions are and how they are stored on a hard drive. This will prove
vital when using the GParted partitioning tool on a live system. As with all things, you will need to
practice this skill frequent enough to be comfortable performing partitioning operations. If you
havent used GParted for a while it might be very wise to relearn to use GParted in a safe
environment. Sometimes GParteds options change, please select GParted in the main menu, and
then Show Features.
11 of 11
You might also like
- The Subtle Art of Not Giving a F*ck: A Counterintuitive Approach to Living a Good LifeFrom EverandThe Subtle Art of Not Giving a F*ck: A Counterintuitive Approach to Living a Good LifeRating: 4 out of 5 stars4/5 (5794)
- The Gifts of Imperfection: Let Go of Who You Think You're Supposed to Be and Embrace Who You AreFrom EverandThe Gifts of Imperfection: Let Go of Who You Think You're Supposed to Be and Embrace Who You AreRating: 4 out of 5 stars4/5 (1090)
- Never Split the Difference: Negotiating As If Your Life Depended On ItFrom EverandNever Split the Difference: Negotiating As If Your Life Depended On ItRating: 4.5 out of 5 stars4.5/5 (838)
- Hidden Figures: The American Dream and the Untold Story of the Black Women Mathematicians Who Helped Win the Space RaceFrom EverandHidden Figures: The American Dream and the Untold Story of the Black Women Mathematicians Who Helped Win the Space RaceRating: 4 out of 5 stars4/5 (895)
- Grit: The Power of Passion and PerseveranceFrom EverandGrit: The Power of Passion and PerseveranceRating: 4 out of 5 stars4/5 (588)
- Shoe Dog: A Memoir by the Creator of NikeFrom EverandShoe Dog: A Memoir by the Creator of NikeRating: 4.5 out of 5 stars4.5/5 (537)
- The Hard Thing About Hard Things: Building a Business When There Are No Easy AnswersFrom EverandThe Hard Thing About Hard Things: Building a Business When There Are No Easy AnswersRating: 4.5 out of 5 stars4.5/5 (344)
- Elon Musk: Tesla, SpaceX, and the Quest for a Fantastic FutureFrom EverandElon Musk: Tesla, SpaceX, and the Quest for a Fantastic FutureRating: 4.5 out of 5 stars4.5/5 (474)
- Her Body and Other Parties: StoriesFrom EverandHer Body and Other Parties: StoriesRating: 4 out of 5 stars4/5 (821)
- The Sympathizer: A Novel (Pulitzer Prize for Fiction)From EverandThe Sympathizer: A Novel (Pulitzer Prize for Fiction)Rating: 4.5 out of 5 stars4.5/5 (121)
- The Emperor of All Maladies: A Biography of CancerFrom EverandThe Emperor of All Maladies: A Biography of CancerRating: 4.5 out of 5 stars4.5/5 (271)
- The Little Book of Hygge: Danish Secrets to Happy LivingFrom EverandThe Little Book of Hygge: Danish Secrets to Happy LivingRating: 3.5 out of 5 stars3.5/5 (400)
- The World Is Flat 3.0: A Brief History of the Twenty-first CenturyFrom EverandThe World Is Flat 3.0: A Brief History of the Twenty-first CenturyRating: 3.5 out of 5 stars3.5/5 (2259)
- The Yellow House: A Memoir (2019 National Book Award Winner)From EverandThe Yellow House: A Memoir (2019 National Book Award Winner)Rating: 4 out of 5 stars4/5 (98)
- Devil in the Grove: Thurgood Marshall, the Groveland Boys, and the Dawn of a New AmericaFrom EverandDevil in the Grove: Thurgood Marshall, the Groveland Boys, and the Dawn of a New AmericaRating: 4.5 out of 5 stars4.5/5 (266)
- A Heartbreaking Work Of Staggering Genius: A Memoir Based on a True StoryFrom EverandA Heartbreaking Work Of Staggering Genius: A Memoir Based on a True StoryRating: 3.5 out of 5 stars3.5/5 (231)
- Team of Rivals: The Political Genius of Abraham LincolnFrom EverandTeam of Rivals: The Political Genius of Abraham LincolnRating: 4.5 out of 5 stars4.5/5 (234)
- On Fire: The (Burning) Case for a Green New DealFrom EverandOn Fire: The (Burning) Case for a Green New DealRating: 4 out of 5 stars4/5 (73)
- The Unwinding: An Inner History of the New AmericaFrom EverandThe Unwinding: An Inner History of the New AmericaRating: 4 out of 5 stars4/5 (45)
- Basic Computer MaintenanceDocument25 pagesBasic Computer Maintenancejuliamark100% (1)
- Partition Fixing SoftwareDocument6 pagesPartition Fixing Softwaretata2022No ratings yet
- How To Use The FDISK and FORMAT CommandsDocument26 pagesHow To Use The FDISK and FORMAT CommandsIwel NaganNo ratings yet
- Recovering VMFS Partitions With VMware ESX TroubleshootingDocument10 pagesRecovering VMFS Partitions With VMware ESX TroubleshootingPedro MarquezNo ratings yet
- Network System Administration: Assosa University College of Computing & InformaticsDocument88 pagesNetwork System Administration: Assosa University College of Computing & InformaticsKemal HussenNo ratings yet
- A Beginner's Guide To LVMDocument6 pagesA Beginner's Guide To LVMAmir AzizNo ratings yet
- 38 Basic Linux Commands To Learn With Examples: SyntaxDocument18 pages38 Basic Linux Commands To Learn With Examples: SyntaxlaurNo ratings yet
- Logi PW2Document3 pagesLogi PW2Michał KosowskiNo ratings yet
- DM Multipath With Openfiler ISCSI StorageDocument9 pagesDM Multipath With Openfiler ISCSI StorageSwarnava Roy ChoudhuryNo ratings yet
- Full List of Command Prompt CommandsDocument24 pagesFull List of Command Prompt CommandsMuhammad HussainNo ratings yet
- Creating Kali Linux Live USB With Persistence, A Simple GuideDocument6 pagesCreating Kali Linux Live USB With Persistence, A Simple GuidejuanimanuelmewoNo ratings yet
- $ PWD /home/raghu: 1) PWD Command PWD' Command Prints The Absolute Path To Current Working DirectoryDocument74 pages$ PWD /home/raghu: 1) PWD Command PWD' Command Prints The Absolute Path To Current Working DirectoryDahab RostomNo ratings yet
- Adding New Drives To Unixware 7 SystemDocument7 pagesAdding New Drives To Unixware 7 SystemCalwyn BaldwinNo ratings yet
- Installing Oracle Database 11g Release 1 On Enterprise Linux 5 (32 - and 64-Bit)Document19 pagesInstalling Oracle Database 11g Release 1 On Enterprise Linux 5 (32 - and 64-Bit)Irena SusantiNo ratings yet
- 3102 WorkbookDocument153 pages3102 Workbookmansoor.ahmed100No ratings yet
- Computer Hardware Servicing NC II Instructional ManualDocument68 pagesComputer Hardware Servicing NC II Instructional ManualKevin Flor AyagNo ratings yet
- LInux LVMDocument10 pagesLInux LVMjinish.K.GNo ratings yet
- Red Hat Enterprise Linux 7 Security Guide en USDocument9 pagesRed Hat Enterprise Linux 7 Security Guide en USDimitris AlyfantisNo ratings yet
- Clusternode TrainingDocument48 pagesClusternode TrainingKetan VariaNo ratings yet
- RedHat Virtualisation OverviewDocument25 pagesRedHat Virtualisation OverviewBal BiyoNo ratings yet
- Creating Ext3%Swap Partitions On TomatoDocument8 pagesCreating Ext3%Swap Partitions On TomatoOdnarf LeahcimNo ratings yet
- Sme44370f VR3000 3000S PDFDocument271 pagesSme44370f VR3000 3000S PDFNishant PandyaNo ratings yet
- Lab 5.4.2: Hard Drive Preparation Using FDISK and FORMAT: Estimated Time: 30 Minutes ObjectiveDocument2 pagesLab 5.4.2: Hard Drive Preparation Using FDISK and FORMAT: Estimated Time: 30 Minutes ObjectiveHamzaSpahijaNo ratings yet
- How To Install Windows 98 On A Computer With No Operating SyDocument8 pagesHow To Install Windows 98 On A Computer With No Operating SyShivakumar S KadakalNo ratings yet
- Evs UsermanualDocument287 pagesEvs UsermanualKarin JulcaNo ratings yet
- Linux Practical PDFDocument96 pagesLinux Practical PDFRanabir BasakNo ratings yet
- Install Oracle RAC 18cDocument178 pagesInstall Oracle RAC 18cViệt Kiều NguyễnNo ratings yet
- Resize A Linux Root Partition Without RebootingDocument15 pagesResize A Linux Root Partition Without RebootingGiovanni PizzaNo ratings yet
- BUFFALO MiniStation HD-PCU2 Manual DiskformatterDocument90 pagesBUFFALO MiniStation HD-PCU2 Manual DiskformatterfrankmdNo ratings yet
- Basic Linux Commands - Learn Basic Linux Commands With Examples - ExpertsLogInDocument19 pagesBasic Linux Commands - Learn Basic Linux Commands With Examples - ExpertsLogInbhasakar naikNo ratings yet