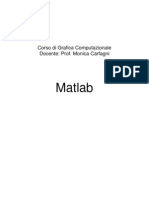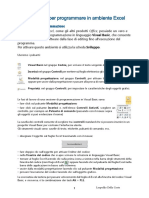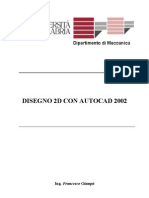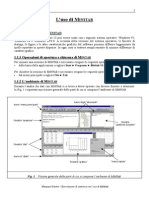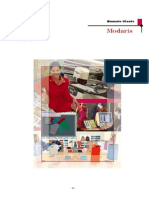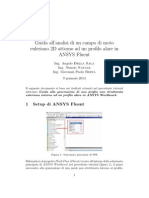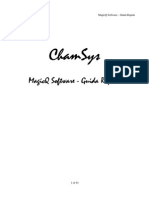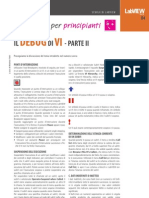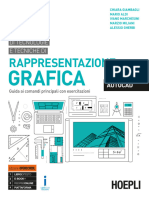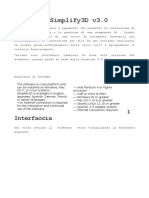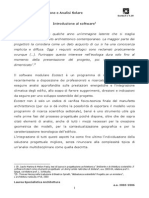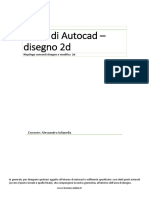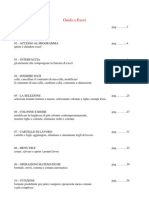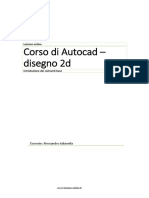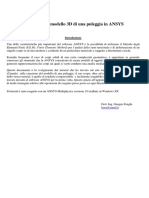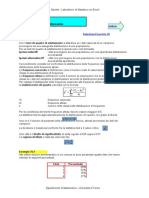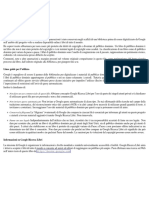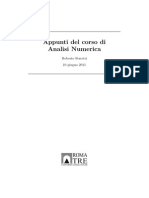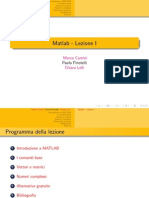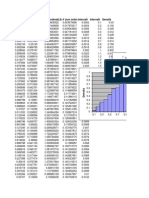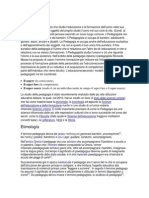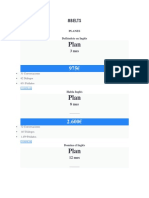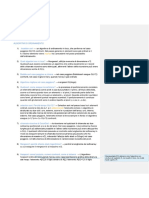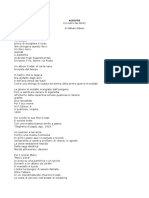Professional Documents
Culture Documents
LabView Lezione
Uploaded by
Anonymous TlGnQZv5d7Original Title
Copyright
Available Formats
Share this document
Did you find this document useful?
Is this content inappropriate?
Report this DocumentCopyright:
Available Formats
LabView Lezione
Uploaded by
Anonymous TlGnQZv5d7Copyright:
Available Formats
Corso Base di LabVIEW
Ing. M. Corr
A.A.2008-2009
pag. 1/4
Esercitazione n 1: EDIT & DEBUG
Obiettivi:
- Imparare come creare e salvare un .vi, un sub. vi, una libreria .llb.
- Imparare a "editare" il programma, ovvero a spostare, cambiare di forma e posizione, colorare
gli oggetti che si trovano sul Front Panel e sul Diagram.
- Apprendere le tecniche basilari di "debugging", ovvero come controllare e visualiz- zare le
variabili all'interno di un programma.
Esercizio 2.1 -(esercizio guidato).
Scopo: creare un VI che confronta due numeri e che accende un LED quando i due numeri sono uguali.
Procedimento: aprendo un nuovo documento in LabVIEW appaiono due finestre: il pannello di
controllo (che costituisce l'interfaccia grafica con l'utente) e il diagramma (che contiene il codice della
.vi (virtual instrument), cio del programma). Posizionarsi sul pannello di controllo (accertarsi che la
prima vode del menu Window sia show diagram, in caso contrario cliccare su show panel).
Cliccare con il tasto destro del mouse in un punto qualsiasi del pannello di controllo: apparir un menu
contenente tutti i controlli che un utente pu utilizzare. Selezionare la voce Numeric e quindi Digital
control (vedi fig.1)
fig.1 inserimento di un controllo
Editare il nome del controllo in numero 1 e quindi inserire un nuovo controllo numero 2.
Per modificare il testo necessario selezionare un diverso indicatore del mouse: in LabVIEW esistono
vari indicatori che consentono di eseguire operazioni diverse. I quattro principali sono riportati in fig. 2:
fig. 2 i quattro principali indicatori
La grafica aiuta molto nella scelta: ovviamente si deve selezionare il terzo indicatore.
A questo punto il pannello di controllo permette di inserire i valori numerici da confrontare, ma non
ancora in grado di visualizzare il risultato del confronto.
Cliccare nuovamente con il pulsante destro del mouse sul pannello di controllo e selezionare la voce
Boolean e quindi Round LED ed editare il nome del nuovo componente in uguali. Il LED appena
inserito non un controllo ma semplicemente un indicatore (paragonabile ad un parametro di uscita di
una funzione).
Una volta creata l'interfaccia utente (fig. 3) si deve editare il diagramma, ovvero necessario creare il
codice della .vi.
Corso Base di LabVIEW
Ing. M. Corr
A.A.2008-2009
pag. 2/4
fig. 3 pannello di controllo
Selezionare show diagram dal menu a tendina Window. Apparir una finestra come in figura 4.
fig. 4 diagramma ancora da editare
Come si pu vodere i controlli (numero 1 e numero 2) sono identificati da una freccia uscente
mentre gli indicatori sono contrassegnati da una freccia entrante.
Cliccando con il tasto destro appare un menu che consente di selezionare tutte le funzioni (subVI)
disponibili. Selezionare quindi dal sottomenu Comparison la funzione Equal? (fig.6)
Premendo il tabulatore possibile scegliere nuovamente tra quattro diversi indicatori del mouse, a
ciascuno dei quali associata una diversa funzione (fig. 5)
fig. 5 i quattro indicatori disponibili nella modalit diagram
Selezionare il quarto e quindi congiungere l'uscita dei due controlli con gli ingressi della funziona
appena inserita ed analogamente congiungere l'uscita di Equal? Con l'ingresso dell 'indicatore (fig. 7).
E' anche possibile selezionare l'indicatore con il mouse: dal menu Windows selezionare Show tools
palette e quindi scegliere l'indicatore che si desidera utilizzare. Lo stesso vale per le funzioni: Windows
e quindi Show Function Palette; in questo modo il menu che compare cliccando con il destro resta
sempre attivo.
fig. 6 inserimento della funzione Equal?
Corso Base di LabVIEW
Ing. M. Corr
A.A.2008-2009
pag. 3/4
fig.7 diagramma completo del programma
A questo punto non resta che salvare il programma assegnandogli un nome sensato (ad es. compare.vi)
ed eseguirlo.
Per eseguirlo sufficiente portarsi nel pannello di controllo, selezionare l'indicatore contrassegnato da
una mano oppure il testo, impostare i valori nei due controlli numerici e quindi cliccare sul tasto Run
(fig. 8). Se i due numeri sono uguali l'indicatore LED si accender, altrimenti rimarr spento.
Fig.8 tasti Run, Run Continuosly, Abort Execution
Cliccando invece il tasto Run Continuosly possibile cambiare i valori in tempo reale. Per fermare
l'esecuzione sufficiente cliccare su Abort Execution.
Esercizio 2.5 - (esercizio non guidato, autonomo).
Scopo: Creare un VI che genera un numero casuale compreso tra 0 e 10 e che divide tale numero per un
numero specificato sul pannello frontale. Se il numero inserito dovesse essere zero, il programma dovr
accendere un LED per indicare l'errore di divisione per zero. Visualizzare il risultato dell' operazione
x/y. Un generatore di numeri pseudo-casuali si trova in Functions Numeric Random Number [0-l].
Provare il tasto "run continously" con eventuale temporizzazione: Function Time & Dialog Wait ms
+ create constant = 150ms.
Suggerimenti: dal menu Help selezionare la voce Show Context Help (oppure Ctrl+H) per visualizzare
una breve descrizione delle subVI inserite.
Esempio:
Open VI: New
Save as: divide. vi
Corso Base di LabVIEW
Ing. M. Corr
A.A.2008-2009
pag. 4/4
Esercizio 1.1- Bouncing Cube.vi
Scopo: sperimentare le possibilit di controllo in "real time" durante l'esecuzione di un pro- gramma
LabVIEW. Aggiungere un timer per controllare la velocit di esecuzione del programma (da Diagram
selezionare FunctionsTime&DialogWait Until + create constant150 ms).
Open VI: / labview / basclass / basclass.llb / Bouncing Cube.vi
(vedi anche: Search Examples / Demonstrations / Analysis / Temperature System Demo)
(in LabVIEW 6.i SearchTemperatureActivityOl)
Esercizio 2.2 -Tecniche di Editing.
Scopo: Imparare le tecniche base di Editing.
Open VI: / labview / basclass / basclass.llb / Editing Exercise. vi
Seguire le indicazioni scritte sul Front-Panel dell'esercizio proposto.
Attivare da Men Windows Show Tools Palette.
Notare che qualsiasi oggetto presente sul pannello frontale (Front Panel) pu essere selezionato,
spostato, ridimensionato mediante l'uso della freccia; esso pu essere colorato (compresi i bordi e lo
sfondo) mediante il pennello (entrambi presenti in Tools Palette).
Esercizio 2.3 - Tecniche di Debugging.
Scopo: Uso dei tasti Step - Step Into - Step Over - Step Out
Open VI: !labview / basclass / bsclass.llb / Debug Exercise (Main). vi
Da Show Diagram avviare il programma prima con la lampadina accesa (Highlight Execu- tion), poi
con Start Single Stepping. Notare che, quando si arriva a una sub. vi in Start Single Stepping mode, si
pu entrare in Single Step Mode all'interno della sub. vi, oppure saltare l'intera sub. vi con la freccia che
passa sopra il simbolo di sub. vi (un quadrato giallo). All'interno di un Diagram possibile
inserire/disinserire Break-points (pallino rosso nei Tools Palette) oppure visualizzare il valore assunto
da una variabile mediante Probe Data (pallino giallo nei Tools Palette)
Esercizio 3.1. - Creare un VI che sar poi utilizzato come sub VI.
Scopo: Creare un subVI che verr richiamato e utilizzato all'interno di un altro VI.
Creare un VI che simula la lettura di una temperatura dal canale 0 della scheda di acquisizione dati
(device 1) e che la visualizza sul pannello frontale espressa in gradi Celsius o Fahrenheit a scelta
dell'utente.
(Utilizzare il VI Demo Read Voltage della libreria user.lib/lvbasics.llb che simula la opera- zione di
lettura della tensione da un canale assegnato della scheda di acquisizione).
Per ottenere la temperatura in gradi Fahrenheit occorre moltiplicare per 100 la tensione fornita da Demo
Read Voltage.vi. La temperatura Celsius, poi, si ottiene da quella in gradi Fahrenheit sottraendo 32 e
dividendo il risultato per 1.8.
Per inserire nel Diagram il subVI "Demo Read Voltage.vi" aprire FunctionsUser Libra ries Per
selezionare tra Celsius e Fahrenheit usare l'icona Select presa da FunctionsComparisonSelect
abbinata a uno switch sul Front Panel).
Creare un sub VI per la conversione da gradi Fahrenheit in gradi Celsius selezionando con il mauso e il
tool freccia attivato la parte di diagramma che si vuole convertire in un nuovo VI e poi scegliere la
funzione SubVI From Selection dal men Edit.
A questo punto Editare l'icona del sub VI e disegnare F -> C.
Creare una nuova libreria con il nome: "myname.llb" sotto A:\... e salvare in essa sia il SubVI con il
nome "Convert F to C. vi" sia il VI principale come "Thermometer. vi"
Open VI: New
Save as: myname.llb (New VI Library) + Thermometer.vi + Convert F to C.vi
A questo punto, editare la libreria "myname.llb" da
FileEdit VI Library myname.llb evidenziare "Thermometer. vi" come Top Level VI
You might also like
- Code BlocksDocument7 pagesCode BlocksGiovanni SaccàNo ratings yet
- 1.1 1.lezione PDFDocument11 pages1.1 1.lezione PDFBob HansonNo ratings yet
- Scuola Di LabVIEW n.8 - Progettare L'interfaccia UtenteDocument4 pagesScuola Di LabVIEW n.8 - Progettare L'interfaccia UtenteNational Instruments ItalyNo ratings yet
- Matlab Ma Nu AleDocument35 pagesMatlab Ma Nu AleeriguareNo ratings yet
- 1 Visual BasicDocument17 pages1 Visual BasicDino PedutoNo ratings yet
- Installazione e Utilizzo Di Codeblocks 17.12Document13 pagesInstallazione e Utilizzo Di Codeblocks 17.12Salvatore BonaffinoNo ratings yet
- Lezioni Di DelphiDocument39 pagesLezioni Di DelphiObeso Power ObesariNo ratings yet
- 1 LezioneDocument10 pages1 LezioneLuca de PisapiaNo ratings yet
- Basi Di Excel VbaDocument18 pagesBasi Di Excel VbafrankNo ratings yet
- ManualeCodesys 001Document15 pagesManualeCodesys 001Cristian DumitracheNo ratings yet
- My Open LabDocument12 pagesMy Open Labfrancesco marincolaNo ratings yet
- Guida A Passo A Passo A Eagle-1Document17 pagesGuida A Passo A Passo A Eagle-1Stefano RocaNo ratings yet
- Autocad 2002 Corso DisegnoDocument43 pagesAutocad 2002 Corso DisegnoSilvia Pianigiani100% (1)
- Istruzioni Problemi Di Chimica 1.0Document18 pagesIstruzioni Problemi Di Chimica 1.0Simona SciurtiNo ratings yet
- TABULA 2000: Filosofia Del ProgrammaDocument376 pagesTABULA 2000: Filosofia Del ProgrammaAlessandro CariotiNo ratings yet
- Guida Introduttiva A Matlab-SimulinkDocument33 pagesGuida Introduttiva A Matlab-SimulinkGiuseppe MoreseNo ratings yet
- 04 Tutorial Minitab Cap 01Document26 pages04 Tutorial Minitab Cap 01dani7MAUNo ratings yet
- Guida Applicazioni LOGO! - 0BA7Document29 pagesGuida Applicazioni LOGO! - 0BA7De Fabritiis Alejandro AndresNo ratings yet
- Autoit - GuiDocument4 pagesAutoit - GuiAndrea MauroNo ratings yet
- PROREALTIME 3 - ProbuilderDocument12 pagesPROREALTIME 3 - ProbuilderobrocofNo ratings yet
- Energystudiomanager Man 0100 ItaDocument18 pagesEnergystudiomanager Man 0100 ItaJavier Montalvo BautistaNo ratings yet
- Manualeblumatica CorrispettiviopDocument29 pagesManualeblumatica CorrispettiviopMax PlanckNo ratings yet
- Guida Codesys PDFDocument9 pagesGuida Codesys PDFgiordanobi859641No ratings yet
- Man Modaris X WinDocument30 pagesMan Modaris X WinIsaac Eugenio Bernald0% (1)
- Art Cam Capitol o 1 IntroDocument8 pagesArt Cam Capitol o 1 IntroldpNo ratings yet
- Tutorial CFD CodeDocument13 pagesTutorial CFD CodejygjhkjhgkjghNo ratings yet
- eCadLite Manuale Utente PDFDocument22 pageseCadLite Manuale Utente PDFAnonymous YrwrJNeq0ONo ratings yet
- Visual BasicDocument54 pagesVisual BasicScribd-userNo ratings yet
- ChamSys MagicQDocument44 pagesChamSys MagicQAnonymous e5eIzKYBmxNo ratings yet
- Scuola Di LabVIEW: Il Debug Di VI - Parte IIDocument3 pagesScuola Di LabVIEW: Il Debug Di VI - Parte IINational Instruments ItalyNo ratings yet
- Wincc Opc UA ServerDocument8 pagesWincc Opc UA ServerpippoloNo ratings yet
- Nuovo Progetto in EclipseDocument19 pagesNuovo Progetto in EclipseNicola MasaroneNo ratings yet
- 2 Sharp DevelopDocument4 pages2 Sharp DevelopRobertoNo ratings yet
- Tecnologie e Tecniche Di Rappresentazione Grafica - AutoCAD (Chiara Giambagli, Mario Aldi, Ivano Marchesini Etc.) (Z-Library)Document62 pagesTecnologie e Tecniche Di Rappresentazione Grafica - AutoCAD (Chiara Giambagli, Mario Aldi, Ivano Marchesini Etc.) (Z-Library)Sara Di ScalaNo ratings yet
- Manual Tia PortalDocument31 pagesManual Tia PortalEdgar Maya PerezNo ratings yet
- (Ebook ITA) Appunti Di Excel (Informatica, Tecnologia, Software, Manuale, Guida, Trucchi, Office)Document50 pages(Ebook ITA) Appunti Di Excel (Informatica, Tecnologia, Software, Manuale, Guida, Trucchi, Office)caramelindoNo ratings yet
- Guida Simplify3dDocument26 pagesGuida Simplify3dmidamida3No ratings yet
- TerMus-BIM CorsoFormazione CompletoDocument417 pagesTerMus-BIM CorsoFormazione CompletosalvaursoNo ratings yet
- bidiCAM 10 ITADocument49 pagesbidiCAM 10 ITAphutthawongdanchai041215No ratings yet
- Revit 2011-AbachiDocument10 pagesRevit 2011-AbachiantonioNo ratings yet
- Manuale EcotectDocument134 pagesManuale EcotectCarlo KZXNo ratings yet
- 2.1 2.lezione PDFDocument11 pages2.1 2.lezione PDFBob HansonNo ratings yet
- Disegnare Con CADDocument45 pagesDisegnare Con CADMicheleVenturiNo ratings yet
- Guida ExcelDocument160 pagesGuida ExcelManeki Neko100% (1)
- 2021 - Appunti JAVA N.ro.14Document42 pages2021 - Appunti JAVA N.ro.14zsfilippo04No ratings yet
- Introduzione Ad AllplanDocument8 pagesIntroduzione Ad Allplanben_65No ratings yet
- TUTORIAL - Introduzione Al Visual BasicDocument39 pagesTUTORIAL - Introduzione Al Visual BasicDanilo De PauliNo ratings yet
- Moi Help ItalianDocument105 pagesMoi Help ItalianGiacomella DonatiNo ratings yet
- Lezioni Di ArchiCAD 9Document52 pagesLezioni Di ArchiCAD 9Luca MancusoNo ratings yet
- Breve Tutorial Smart Notebook 10Document37 pagesBreve Tutorial Smart Notebook 10Maria Lucia Ercole100% (1)
- 2 - Le Tabelle PivotDocument8 pages2 - Le Tabelle PivotFrancesca HerenniaNo ratings yet
- Istruzioni Microstation V8Document11 pagesIstruzioni Microstation V8Francesco CuratoloNo ratings yet
- Scuola Di LabVIEW n.6 Controllo Dell'interfaccia UtenteDocument4 pagesScuola Di LabVIEW n.6 Controllo Dell'interfaccia UtenteNational Instruments ItalyNo ratings yet
- Manuale BlumaticaenergyDocument67 pagesManuale BlumaticaenergyLorenzoBenincasaNo ratings yet
- 2 LezioneDocument6 pages2 LezioneLuca de PisapiaNo ratings yet
- Pulley AnsysDocument16 pagesPulley AnsysD RashNo ratings yet
- TalpaDocument5 pagesTalpaLuca AlbertiNo ratings yet
- 1 LezioneDocument4 pages1 LezioneAlberto WagonmakerNo ratings yet
- Stima Dei ParametriDocument55 pagesStima Dei ParametriAnonymous TlGnQZv5d7No ratings yet
- 9 Lezione - 10 12 13Document1 page9 Lezione - 10 12 13Anonymous TlGnQZv5d7No ratings yet
- Prueba de IndependenciaDocument99 pagesPrueba de IndependenciaAnonymous TlGnQZv5d7No ratings yet
- Esercizi IntroduttiviDocument78 pagesEsercizi IntroduttiviAnonymous TlGnQZv5d7No ratings yet
- Stima Dei ParametriDocument55 pagesStima Dei ParametriAnonymous TlGnQZv5d7No ratings yet
- MatlabDocument17 pagesMatlabAnonymous TlGnQZv5d7No ratings yet
- Distribuzioni Di ProbabilitàDocument144 pagesDistribuzioni Di ProbabilitàAnonymous TlGnQZv5d7No ratings yet
- Distribuzioni Di FrequenzaDocument99 pagesDistribuzioni Di FrequenzaAnonymous TlGnQZv5d7No ratings yet
- Esercizi Análisi NuméricaDocument241 pagesEsercizi Análisi NuméricaAnonymous TlGnQZv5d7No ratings yet
- Esercizi IntroduttiviDocument78 pagesEsercizi IntroduttiviAnonymous TlGnQZv5d7No ratings yet
- Ejercicios LabviewDocument24 pagesEjercicios LabviewAnonymous TlGnQZv5d7No ratings yet
- Dispensa MatlabDocument51 pagesDispensa MatlabMatteo IsolaNo ratings yet
- Correlazione e RegressioneDocument52 pagesCorrelazione e RegressioneAnonymous TlGnQZv5d7No ratings yet
- Grammatica Ungherese Ad Uso Degl ItalianiDocument268 pagesGrammatica Ungherese Ad Uso Degl Italianiitaloungherese100% (1)
- Corso Anal Is I Numeric ADocument162 pagesCorso Anal Is I Numeric AAnonymous TlGnQZv5d7No ratings yet
- Calculo DiferencialDocument13 pagesCalculo DiferencialAnonymous TlGnQZv5d7No ratings yet
- Dispensa MatlabDocument51 pagesDispensa MatlabMatteo IsolaNo ratings yet
- Lezione 1Document34 pagesLezione 1Anonymous TlGnQZv5d7No ratings yet
- 7.6 Funzioni Di Numeri AleatoriDocument98 pages7.6 Funzioni Di Numeri AleatoriAnonymous TlGnQZv5d7No ratings yet
- 3.5 Costituzione Di CapitaleDocument1 page3.5 Costituzione Di CapitaleAnonymous TlGnQZv5d7No ratings yet
- Ped Ago Gia ItalianoDocument6 pagesPed Ago Gia ItalianoAnonymous TlGnQZv5d7No ratings yet
- 8 BeltDocument9 pages8 Beltdebral0% (1)
- Paniere VuotoDocument73 pagesPaniere VuotoTobia SavocaNo ratings yet
- Domande Orale Pighizzini 2017Document5 pagesDomande Orale Pighizzini 2017Luca GarufiNo ratings yet
- Agrippa - Un Libro Dei MortiDocument18 pagesAgrippa - Un Libro Dei MortiAisja BaglioniNo ratings yet