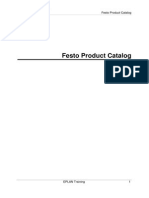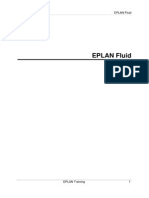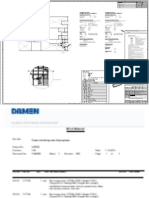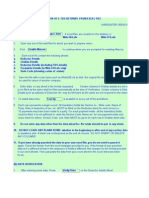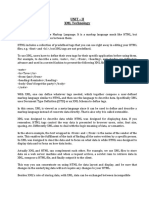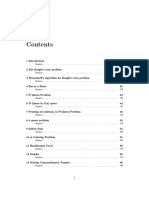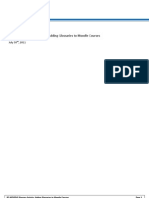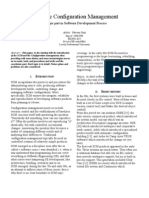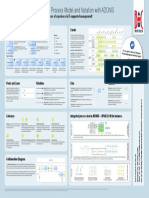Professional Documents
Culture Documents
0903 Part - Device Selection
Uploaded by
buturca sorinCopyright
Available Formats
Share this document
Did you find this document useful?
Is this content inappropriate?
Report this DocumentCopyright:
Available Formats
0903 Part - Device Selection
Uploaded by
buturca sorinCopyright:
Available Formats
Part / Device Selection
Part / Device Selection
EPLAN Training
Part / Device Selection
Selecting Parts ..............................................................................................3
1.1
Selecting parts in the Properties <...> dialog ............................................3
Selecting Parts in the Navigators or the Device List .................................8
2.1
Create devices in the device navigator .....................................................8
2.2
Select parts from the Bill of materials navigator ........................................8
2.3
Select parts from the device list ..............................................................10
Selecting Devices .......................................................................................14
3.1
Select devices in the Properties <...> dialog ...........................................14
3.2
Select devices in the bill of materials navigator.......................................19
Saving Parts Data to Function ...................................................................22
4.1
Deleting Parts by Function ......................................................................23
Saving Parts Data in Project ......................................................................24
5.1
Synchronize parts with the parts database .............................................25
Generating Parts Based on Schematic Data ............................................27
Deleting Stored Parts Properties...............................................................28
Parts Preselection.......................................................................................30
This functionality is only available for certain module packages. Info
EPLAN Training
Part / Device Selection
Selecting Parts
In part selection, you assign one or more parts to a device. This assigns the data to
the device, as it was entered in the parts manager in the Function Templates tab in
the Specific group field.
Part selection can be called up from different places:
From the Properties <...> dialog
From the Device navigator
From the bill of materials navigator
From the device list.
1.1
Selecting parts in the Properties <...> dialog
Precondition:
You have opened the Properties <...> dialog and moved the Parts tab to the
foreground.
EPLAN Training
Part / Device Selection
1. Click [...] in the Part number field.
EPLAN Training
Part / Device Selection
2. In the Part selection dialog, navigate through the tree structure and select
one or more desired parts.
EPLAN Training
Part / Device Selection
3. Click [OK].
The part numbers are transferred to the Properties <...> dialog.
EPLAN Training
Part / Device Selection
4. Click [OK].
All part numbers entered in the Properties <...> dialog are searched for in
the parts database and the corresponding parts are stored in the project. In
the process, the relevant data source for each part is also read, according to
the parts data. The function templates for the part are also saved.
The part properties of the first part selected are written to the current device
(e.g. cable type, conductor cross-section, etc.).
The data entered for the component (e.g., the connection point
designation) is retained and is not overwritten by data from parts
management. These deviations are flagged during a project check.
If a part or technical characteristic was already assigned to the device
(such as technical dimensions, connection designations, cable type, etc), the
Conflict dialog opens. This contains the previous data from the device and the
new properties from the first part selected. Also, the previous part reference
properties (function group, part type, etc.) are shown across from the new part
properties for all parts.
5. If you want to, change the properties and close the Conflict dialog by clicking
[OK].
The new data is accepted. Function templates from the parts are ignored.
If you click [Cancel] the old properties are retained.
Warning:
If you want to assign multiple part numbers to a symbol, you must make sure that an
empty row is highlighted for each new assignment. Otherwise the highlighted part
number will be overwritten with the new one.
This functionality is only available for certain module packages. Info
EPLAN Training
Part / Device Selection
Selecting Parts in the Navigators or the Device
List
In the device navigator, the bill of materials navigator and the device list you can
open the parts selection tool via the context menu.
2.1
Create devices in the device navigator
You can create devices in the device navigator with the parts selection tool.
Project data > Devices > Navigator.
1. Highlight an element and select Context Menu> New Device.
2. In the Part selection dialog search through the tree structure and select one
or more desired parts.
3. Click [OK].
A new device is created. The device is sorted into the project structure
independently from the marked element.
The parts data is written to the device. In this way, a new device is created
through part selection.
Example:
Assume that you have marked an arbitrary device under the installation location PT1.
Now open part selection through the New device function, and select a conctactor.
Under PT1, the device K1 is created with all the functions of a contactor.
2.2
Select parts from the Bill of materials navigator
Project data > Devices / parts > Bill of materials navigator
EPLAN Training
Part / Device Selection
1. Highlight an entry and go to Popup menu > Add part or Popup menu >
Exchange part.
EPLAN Training
Part / Device Selection
2. In the Part selection dialog search through the tree structure and select one
or more desired parts.
3. Click [OK].
The new part is assigned to the marked device. In Exchange part, the old
part is replaced, while in Add part existing part references are retained.
2.3
Select parts from the device list
Project data > Devices / parts > Device list
EPLAN Training
10
Part / Device Selection
1. Select Popup menu > Add part.
EPLAN Training
11
Part / Device Selection
2. In the Part selection dialog search through the tree structure and select one
or more desired parts.
EPLAN Training
12
Part / Device Selection
3. Click [OK].
The parts data is written into the device list. A new entry is created for the
part to be monitored.
This functionality is only available for certain module packages. Info
EPLAN Training
13
Part / Device Selection
Selecting Devices
In device selection, you assign one device to another device; the assigned device
may contain one or more parts. The data from the function definitions is assigned to
the device. These are entered in the parts management, in the function definitions
table of the Function template tab.
Device selection can be called up from different places:
From the Properties <...> dialog
From the Bill of materials navigator
3.1
Select devices in the Properties <...> dialog
Precondition:
You opened the Properties <...> dialog for a component and brought the Parts tab
to the front.
EPLAN Training
14
Part / Device Selection
1. Click [OK].
In the Parts list all items are shown from the parts management that
correspond to the selected device.
In the list Selected part: Functions / templates, the functions of the
current device are displayed.
2. If you want to, for example, change the selection criteria for the device
selection, click [Properties].
EPLAN Training
15
Part / Device Selection
3. In the Settings dialog edit: Device selection the settings and click [OK].
EPLAN Training
16
Part / Device Selection
4. If you want to enter additional functions, click [...] next to Automatic filter.
5. In the Automatic Filter dialog: Device selection, make the filter settings for
the technical values of the parts and click [OK].
The Parts list shows the filtered parts.
EPLAN Training
17
Part / Device Selection
6. Highlight a part in the Parts.
list.
The Accessories list shows the accessories of the highlighted part (if
applicable).
In the list Selected part: Functions / templates is shown as a preview
, to which device functions a function template of the part is assigned and
whether there are any remaining empty function templates.
7. Select the part you want from the Parts list (or an accessory from the
Accessories list), and click
below the list. (If you highlighted an accessory
you can transfer the accessory and the part by using
.)
You have completed the parts selection. This is shown in the Selected
Parts list: Functions / templates with an additional icon (a check mark)
before the function template of the part.
8. If not all of the device functions have templates assigned to them, select
another part from the Parts or Accessories.
list.
In the list Selected part: Functions / templates the corresponding
function templates of the part are shown in alternating colors. Preview rows
are shown in italics.
9. Click
below the list to transfer the parts in the Selected Parts list:
Functions / templates . If you want to, select more parts until all functions are
covered.
10. Click [OK].
The part numbers are transferred to the Properties <...> dialog.
11. Quit the Properties <...> dialog with [OK].
All part numbers entered in the Properties <...> dialog are searched for in
EPLAN Training
18
Part / Device Selection
the parts database and the corresponding parts are stored in the project. In
the process, the relevant data source for each part is also read, according to
the parts data. The function templates for the part are also saved.
The part properties of the first part selected are written to the current device
(e.g. cable type, conductor cross-section, connector designation, technical
dimensions, etc.).
The data from the function templates of the stored parts are written to the
current device (main function) and its auxiliary functions.
If a part was already assigned to a device, its data is overwritten without
any warning.
The data entered for the component (e.g., the connection point
designation) is retained and is not overwritten by data from parts
management. A project check will display messages highlighting any of these
deviations.
3.2
Select devices in the bill of materials navigator
Project data > Devices / parts > Bill of materials navigator
EPLAN Training
19
Part / Device Selection
1. Highlight a parts reference and go to Popup menu > Select devices.
2. In the Select Devices dialog, select the part(s) you want as described above.
3. Click [OK].
The parts data is transferred into the Bill of materials <Project name>
dialog, to update the parts references.
EPLAN Training
20
Part / Device Selection
This functionality is only available for certain module packages. Info
EPLAN Training
21
Part / Device Selection
Saving Parts Data to Function
In the Parts tab of the Properties <...> dialog, you can assign part data to a function.
The table on the tab serves for both the display and entry of part data.
Data entry is possible either manually or using part selection or using device
selection, which is where you can reference data that is saved in parts management.
You can assign up to 50 different parts records to a function. The parts data is stored
in the project.
Preconditions:
You have double-clicked on a component and in the Properties <...> dialog you
have moved the Parts tab to the foreground.
You have either entered a part number manually or performed a part selection or
a device selection.
1. From the drop-down list Category, select the "Part reference data" entry.
After a part or device selection, the corresponding values from the part are
displayed there; for manual entry of the part number, the fields are empty.
EPLAN Training
22
Part / Device Selection
2. Change the existing values, or enter new ones.
3. Click [OK].
The data is stored to the function.
4.1
Deleting Parts by Function
In the Parts tab of the Properties <...> dialog, you can delete part data assigned to a
function.
Precondition:
You have double-clicked on a component and in the Properties <...> dialog you
have moved the Parts tab to the foreground.
1. Mark the desired part numbers in the list, and click
The parts selected will be deleted from the function and the part data
removed from the project. Manually entered data will be irretrievably lost, but
the data entered using the part selection can be re-entered by reselecting the
part.
This functionality is only available for certain module packages. Info
EPLAN Training
23
Part / Device Selection
Saving Parts Data in Project
Stored part properties are a fixed component of the project, while non-stored
properties must be accessed through parts management.
The configuration of commercial data for part selection also applies to device
selection, i.e., there is only one common configuration.
Precondition:
You have double-clicked on a component and in the Properties <...> dialog you
have moved the Parts tab to the foreground.
1. Next to the Data source field, click [...].
EPLAN Training
24
Part / Device Selection
2. In the dialog Settings: Part selection dialog select a user-defined template
from the drop-down list.
3. Select the Internal option and click [...].
4. In the Settings: internal parts selection the check box in the column Stored,
so that the corresponding parts properties can be stored in the project. You
can select multiple lines from the table.
5. Click [OK].
The selected part properties are stored in the project.
5.1
Synchronize parts with the parts database
Utilities > Parts > Parts Database > Current Project
The parts stored in the project are updated with data from the internal parts
database. This stores a new part.
Any messages are written to message management.
EPLAN Training
25
Part / Device Selection
Utilities > Parts > Current Project > Parts Database
The parts stored in the projects are transmitted to the internal parts database.
During this process, the function templates of the stored parts are stored into the
parts in the internal database.
Warning:
Only the parts not yet present in the parts database are synchronized. Already
existing parts are not updated.
This functionality is only available for certain module packages. Info
EPLAN Training
26
Part / Device Selection
Generating Parts Based on Schematic Data
Preconditions:
You have marked a comonent that represents a main function.
Exactly one parts reference is entered in the DT.
Popup menu > Generate type
A part is generated from the part data stored in the schematic. It is saved as a part
stored in the project.
The part generated contains function templates for all functions of the device.
This functionality is only available for certain module packages. Info
EPLAN Training
27
Part / Device Selection
Deleting Stored Parts Properties
You can delete selected properties from the parts stored in the project. For instance,
before providing the project to an end customer, you can remove the price
information.
Precondition:
You highlighted a project or individual pages in the page navigator, or you highlighted
a component in the graphical editor.
Utilities > Parts > Delete stored properties
1. Click [OK] to confirm the safety warning reminding you that deleting the part
properties from the project can't be undone.
EPLAN Training
28
Part / Device Selection
2. In the Delete Stored Parts Properties dialog, select the check box for the
properties you want to delete.
3. Click [OK].
The selected parts properties are deleted from the project.
This functionality is only available for certain module packages. Info
EPLAN Training
29
Part / Device Selection
Parts Preselection
The parts preselection is a list of parts that you create yourself and save under a
specific name. It can be used as a filter in parts selection and device selection (with
the exception of parts selection via the COM interface.) The parts preselection is
saved specifically for a project.
Precondition:
You have double-clicked on a component and in the Properties <...> dialog you
have moved the Parts tab to the foreground.
[Settings] > Device selection
1. In the Settings: Device selection dialog, next to the Selection list field, click
[...].
EPLAN Training
30
Part / Device Selection
2. From the expanded list, select a user defined scheme that you want to
change or create a new scheme.
by using
(New).
If the parts preselection already contains parts, they will be displayed in the
list.
EPLAN Training
31
Part / Device Selection
3. Using
(New) above the parts list open the Select Parts dialog.
EPLAN Training
32
Part / Device Selection
4. Page through the tree structure, and mark the parts that you would like to
place in the parts preselection.
5. Click [OK].
The parts will be placed in the list.
6. In the Parts preselection dialog, click [OK].
The scheme for pre-selecting parts is saved and shown in the Settings
dialog: Select devices in the drop-down selection list.
7. In the Settings dialog close: Device selection by clicking [OK].
EPLAN Training
33
Part / Device Selection
EPLAN Training
34
You might also like
- Pvs Model SsaDocument56 pagesPvs Model SsaquocbsrNo ratings yet
- Ship Security PlanDocument29 pagesShip Security Planbuturca sorin100% (2)
- 1900 Symbol EditorDocument41 pages1900 Symbol Editorbuturca sorinNo ratings yet
- SEO Optimized Dictionary Training GuideDocument15 pagesSEO Optimized Dictionary Training Guidebuturca sorinNo ratings yet
- 2400 Data Import 21Document41 pages2400 Data Import 21buturca sorinNo ratings yet
- 1500 Revision ManagementDocument18 pages1500 Revision Managementbuturca sorinNo ratings yet
- 1301 FESTO Product CatalogDocument5 pages1301 FESTO Product Catalogbuturca sorinNo ratings yet
- 0503 Cross ReferencesDocument36 pages0503 Cross Referencesbuturca sorinNo ratings yet
- 2600 Eplan FluidDocument30 pages2600 Eplan Fluidbuturca sorinNo ratings yet
- 0401 DimensionsDocument14 pages0401 Dimensionsbuturca sorinNo ratings yet
- 0200 Project ManagementDocument38 pages0200 Project ManagementToma AndreiNo ratings yet
- 310-1512715 Bilge System H01Document11 pages310-1512715 Bilge System H01buturca sorinNo ratings yet
- 310-1540939 Petrol and Diving Store Bilge System E01Document4 pages310-1540939 Petrol and Diving Store Bilge System E01buturca sorinNo ratings yet
- The Subtle Art of Not Giving a F*ck: A Counterintuitive Approach to Living a Good LifeFrom EverandThe Subtle Art of Not Giving a F*ck: A Counterintuitive Approach to Living a Good LifeRating: 4 out of 5 stars4/5 (5784)
- The Yellow House: A Memoir (2019 National Book Award Winner)From EverandThe Yellow House: A Memoir (2019 National Book Award Winner)Rating: 4 out of 5 stars4/5 (98)
- Never Split the Difference: Negotiating As If Your Life Depended On ItFrom EverandNever Split the Difference: Negotiating As If Your Life Depended On ItRating: 4.5 out of 5 stars4.5/5 (838)
- Shoe Dog: A Memoir by the Creator of NikeFrom EverandShoe Dog: A Memoir by the Creator of NikeRating: 4.5 out of 5 stars4.5/5 (537)
- The Emperor of All Maladies: A Biography of CancerFrom EverandThe Emperor of All Maladies: A Biography of CancerRating: 4.5 out of 5 stars4.5/5 (271)
- Hidden Figures: The American Dream and the Untold Story of the Black Women Mathematicians Who Helped Win the Space RaceFrom EverandHidden Figures: The American Dream and the Untold Story of the Black Women Mathematicians Who Helped Win the Space RaceRating: 4 out of 5 stars4/5 (890)
- The Little Book of Hygge: Danish Secrets to Happy LivingFrom EverandThe Little Book of Hygge: Danish Secrets to Happy LivingRating: 3.5 out of 5 stars3.5/5 (399)
- Team of Rivals: The Political Genius of Abraham LincolnFrom EverandTeam of Rivals: The Political Genius of Abraham LincolnRating: 4.5 out of 5 stars4.5/5 (234)
- Grit: The Power of Passion and PerseveranceFrom EverandGrit: The Power of Passion and PerseveranceRating: 4 out of 5 stars4/5 (587)
- Devil in the Grove: Thurgood Marshall, the Groveland Boys, and the Dawn of a New AmericaFrom EverandDevil in the Grove: Thurgood Marshall, the Groveland Boys, and the Dawn of a New AmericaRating: 4.5 out of 5 stars4.5/5 (265)
- A Heartbreaking Work Of Staggering Genius: A Memoir Based on a True StoryFrom EverandA Heartbreaking Work Of Staggering Genius: A Memoir Based on a True StoryRating: 3.5 out of 5 stars3.5/5 (231)
- On Fire: The (Burning) Case for a Green New DealFrom EverandOn Fire: The (Burning) Case for a Green New DealRating: 4 out of 5 stars4/5 (72)
- Elon Musk: Tesla, SpaceX, and the Quest for a Fantastic FutureFrom EverandElon Musk: Tesla, SpaceX, and the Quest for a Fantastic FutureRating: 4.5 out of 5 stars4.5/5 (474)
- The Hard Thing About Hard Things: Building a Business When There Are No Easy AnswersFrom EverandThe Hard Thing About Hard Things: Building a Business When There Are No Easy AnswersRating: 4.5 out of 5 stars4.5/5 (344)
- The Unwinding: An Inner History of the New AmericaFrom EverandThe Unwinding: An Inner History of the New AmericaRating: 4 out of 5 stars4/5 (45)
- The World Is Flat 3.0: A Brief History of the Twenty-first CenturyFrom EverandThe World Is Flat 3.0: A Brief History of the Twenty-first CenturyRating: 3.5 out of 5 stars3.5/5 (2219)
- The Gifts of Imperfection: Let Go of Who You Think You're Supposed to Be and Embrace Who You AreFrom EverandThe Gifts of Imperfection: Let Go of Who You Think You're Supposed to Be and Embrace Who You AreRating: 4 out of 5 stars4/5 (1090)
- The Sympathizer: A Novel (Pulitzer Prize for Fiction)From EverandThe Sympathizer: A Novel (Pulitzer Prize for Fiction)Rating: 4.5 out of 5 stars4.5/5 (119)
- Her Body and Other Parties: StoriesFrom EverandHer Body and Other Parties: StoriesRating: 4 out of 5 stars4/5 (821)
- QS KF200 V51en 1509 PDFDocument2 pagesQS KF200 V51en 1509 PDFTruong Tuan AnNo ratings yet
- Webnew 24QDocument2,021 pagesWebnew 24QSean WilsonNo ratings yet
- MCQMOD5Document3 pagesMCQMOD5maruti800No ratings yet
- Unit 11 Microsoft PowerpointDocument24 pagesUnit 11 Microsoft PowerpointAnurag GoelNo ratings yet
- Ajax CheatSheetDocument7 pagesAjax CheatSheetdrypzNo ratings yet
- APO Master DataDocument120 pagesAPO Master DataNeeraj Kumar100% (1)
- XpadminDocument17 pagesXpadminfiredigitalNo ratings yet
- XML Unit 2 NotesDocument24 pagesXML Unit 2 NotesJai SharmaNo ratings yet
- Grade 12 Data Management NotesDocument2 pagesGrade 12 Data Management Noteskayj090% (1)
- BacktrackingDocument301 pagesBacktrackingDinesh Reddy Kommera100% (1)
- MOODLE Glossary Activity: Adding Glossaries To Moodle CoursesDocument11 pagesMOODLE Glossary Activity: Adding Glossaries To Moodle CoursesEdTechSystemsNo ratings yet
- Maximize Network Flow Using Ford-Fulkerson AlgorithmDocument76 pagesMaximize Network Flow Using Ford-Fulkerson AlgorithmRavi ChandraNo ratings yet
- Adaptive QuadratureDocument35 pagesAdaptive QuadratureMarsetiayuNingsih100% (1)
- L2 Lexical AnalysisDocument59 pagesL2 Lexical AnalysisDhruv PasrichaNo ratings yet
- C ProgrammingDocument138 pagesC Programmingarunkumar_a8131No ratings yet
- First Math Handout PDFDocument4 pagesFirst Math Handout PDFMichael Lopez IINo ratings yet
- Business PartnerDocument12 pagesBusiness PartnerNatraj Rangoju100% (1)
- Manual LCD DaewooDocument48 pagesManual LCD DaewooPedro MoraNo ratings yet
- Software Configuration Management: A Major Part in Software Development ProcessDocument9 pagesSoftware Configuration Management: A Major Part in Software Development ProcessnsthethunderboltNo ratings yet
- Porting The C-OS-II Real Time Operating System To The M16C MicrocontrollersDocument142 pagesPorting The C-OS-II Real Time Operating System To The M16C MicrocontrollersskalydNo ratings yet
- Practice Problem MLDocument2 pagesPractice Problem MLPULKIT KUMAR 21SCSE1420057No ratings yet
- Hiring ProcessDocument4 pagesHiring ProcessCǎlin BotezNo ratings yet
- iTunes Task Logs and Media Store UpdatesDocument8 pagesiTunes Task Logs and Media Store UpdatesMikoko YanosudaNo ratings yet
- VHDL Guidelines PDFDocument19 pagesVHDL Guidelines PDFrakheep123No ratings yet
- Microsoft Project Server 2010 Product GuideDocument143 pagesMicrosoft Project Server 2010 Product GuideDeepak Gupta (DG)No ratings yet
- Create Article Master and Cost from SpecificationDocument159 pagesCreate Article Master and Cost from SpecificationGurushantha DoddamaniNo ratings yet
- Boc Poster BPMN 20 en Web 01Document1 pageBoc Poster BPMN 20 en Web 01ralugrecuNo ratings yet
- Diophantine Equations in Three VariablesDocument8 pagesDiophantine Equations in Three VariablesJacmNo ratings yet
- Pharmacy Management System in 40 CharactersDocument5 pagesPharmacy Management System in 40 CharactersRabia ShahzadiNo ratings yet
- Sathyabama: (Deemed To Be University)Document3 pagesSathyabama: (Deemed To Be University)viktahjmNo ratings yet