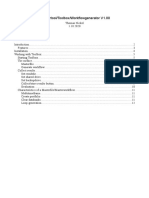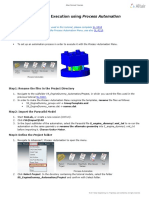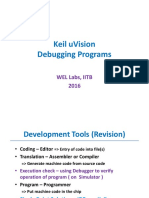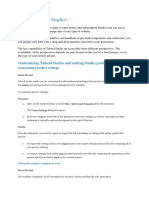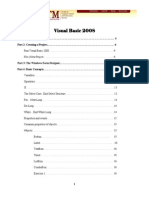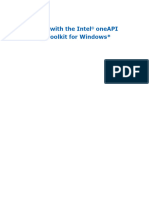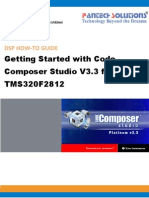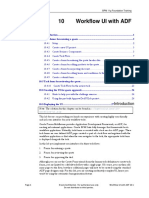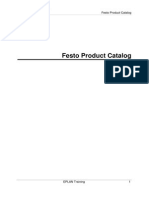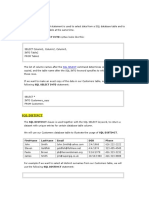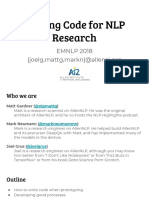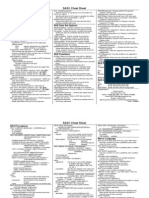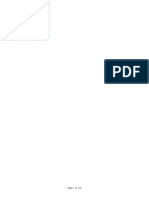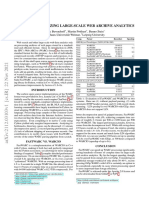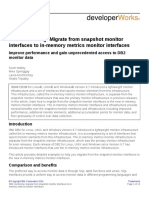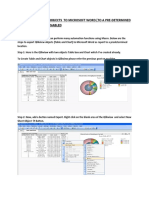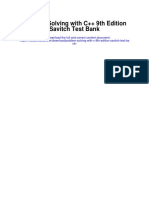Professional Documents
Culture Documents
2000 Automating Project Actions
Uploaded by
buturca sorinCopyright
Available Formats
Share this document
Did you find this document useful?
Is this content inappropriate?
Report this DocumentCopyright:
Available Formats
2000 Automating Project Actions
Uploaded by
buturca sorinCopyright:
Available Formats
Automating Project Actions
Automating Project Actions
EPLAN Training
Automating Project Actions
Creating a Simple Script in EPLAN .............................................................3
1.1
Create script..............................................................................................3
1.2
Select project actions................................................................................4
Automatically Processing a Project ............................................................6
2.1
Define active script....................................................................................6
2.2
Enter directory for log files ........................................................................6
2.3
Executing automated processing ..............................................................9
Automatically Processing Multiple Projects.............................................12
Extending a Script in the Editor.................................................................16
4.1
Connect the editor...................................................................................16
4.2
Edit script ................................................................................................17
Calling Up a Script from the Command Line ............................................21
This functionality is only available for certain module packages. Info
EPLAN Training
Automating Project Actions
Creating a Simple Script in EPLAN
The project actions to be automatically executed are defined in the script. Scripts are
stored on a per-project basis.
Precondition:
You have opened and selected a project in the Page navigator.
Utilities > Automated processing > Settings
1.1
Create script
1. In the Settings: Automated processing dialog click
EPLAN Training
(New).
Automating Project Actions
2. In the New script dialog, in the Name field, enter a meaningful name for the
script.
3. Click [OK].
The name of the script is entered into the Settings: Automated
processing dialog.
1.2
Select project actions
1. In the dialog Settings: Automated processing dialog select the script you
want to edit from the Script name drop-down list.
2. In the Available actions field, select a project action and then click
3. Once EPLAN has opened a dialog, define the settings for the selected project
action and click [OK].
The project action is entered into the Selected actions field.
EPLAN Training
Automating Project Actions
4. Select all of the project actions that you would like to automate, in the same
manner.
5. To define the sequence in which the project actions are to be executed, select
(Move up) or
a project action in the Selected actions field and click
(Move down), as many times as necessary until the element is in the
desired position.
6. Click
(Save).
The script is created.
7. Click [OK].
This functionality is only available for certain module packages. Info
EPLAN Training
Automating Project Actions
Automatically Processing a Project
To automatically process a project, in the settings, select a script from all the project
related scripts as the currently active script.
Preconditions:
You have opened a project.
You have created a script.
2.1
Define active script
1. Select the menu item Options > Settings > Projects > "Project name" >
Management > Automated processing.
2. Select the desired script from the Active script drop-down list.
2.2
Enter directory for log files
If you enter a different directory for an existing log file, the log file will not be
overwritten.
EPLAN Training
Automating Project Actions
1. Select the menu item Options > Settings > Projects > "Project name" >
Management > Automated processing.
2. Click [...] next to the Log file field.
EPLAN Training
Automating Project Actions
3. If you have not yet created a log file, in the [Open] dialog, select a storage
location and enter a file name with the type *.log.
4. If you have already created a log file, in the [Open] dialog, select the existing
*.log log file.
5. Click on [Open].
EPLAN Training
Automating Project Actions
2.3
Executing automated processing
1. Select the menu item Page > Navigator.
EPLAN Training
Automating Project Actions
2. Select a project in the page navigator.
EPLAN Training
10
Automating Project Actions
3. Select the menu items Utilities > Automated processing > Run.
The project actions are executed.
This functionality is only available for certain module packages. Info
EPLAN Training
11
Automating Project Actions
Automatically Processing Multiple Projects
Preconditions:
You have imported directories and projects into Project management.
You have created a script.
Project > Management
1. To select several projects, hold down the [Ctrl] key and select the desired
projects.
EPLAN Training
12
Automating Project Actions
2. Select Popup menu > Automated processing.
The Automated processing dialog is opened.
3. To use the currently active project-related script for each project, select the
Use separate script for each project option.
4. To use the same project-spanning script for all projects, select the Use script
from selected project for all projects option.
EPLAN Training
13
Automating Project Actions
5. In the Name field, select the project whose script is to be used for all other
selected projects.
6. Click [Settings] to verify or change the settings, then click [OK].
7. In the Automated processing dialog, click [OK].
In the Project selection dialog, all of the projects are displayed that will be
automatically processed.
8. Click [OK].
The status is shown in the System messages dialog.
9. Click [Close].
The projects are automatically processed, one after the other.
EPLAN Training
14
Automating Project Actions
This functionality is only available for certain module packages. Info
EPLAN Training
15
Automating Project Actions
Extending a Script in the Editor
4.1
Connect the editor
1. Select the menu items Options > Settings > User > Management >
Automated processing.
2. Click [...] next to the Editor for direct editing field.
EPLAN Training
16
Automating Project Actions
3. In the Open dialog, select the executable *.exe file of a text editor and click
[OK].
4. In the Settings: Automated processing dialog click [OK].
4.2
Edit script
Precondition:
You have opened and selected a project in the page navigator.
EPLAN Training
17
Automating Project Actions
1. Select the menu items Utilities > Automated processing > Settings.
EPLAN Training
18
Automating Project Actions
2. In the dialog Settings: Automated processing dialog select the script you
want to edit from the Script name field.
3. Click
(Edit).
The script is opened in the editor.
EPLAN Training
19
Automating Project Actions
4. Edit the source code, save the script and close the editor.
This functionality is only available for certain module packages. Info
EPLAN Training
20
Automating Project Actions
Calling Up a Script from the Command Line
Preconditions:
You have created a script.
EPLAN is closed.
1. In the windows taskbar start menu, select Start > Run.
EPLAN Training
21
Automating Project Actions
2. In the Run dialog, in the Open field, enter the command cmd.
A command line window is opened.
3. After the Drive:\> prompt, enter the file path and file name of the executable
file EPLAN.exe and a space.
Example:
C:\>D:\Program Files\EPLAN\EPLAN\Version\BIN\EPLAN.exe
4. After this, enter ExecuteScript and a space, the parameter /ScriptFile:,
and then the file path and file name of the automation script and a space.
Example:
C:\>D:\Program Files\EPLAN\EPLAN\Version\BIN\EPLAN.exe
ExecuteScript /
me\EPLAN\EPLAN\Version\Projects\ESS\demo_d.edb\script.cs
5. After this, enter the parameter /ProjectName: and the file path and file name
of the *.elk project.
Example:
C:\>D:\Program Files\EPLAN\EPLAN\Version\BIN\EPLAN.exe
EPLAN Training
22
Automating Project Actions
ExecuteScript
/ScriptFile:D:\Program
Files\EPLAN\EPLAN\Version\Projects\ESS\demo_d.edb\script.cs
/ProjectName:D:\Program
Files\EPLAN\EPLAN\Version\Projects\ESS\demo_d.elk
6. Press [Enter].
The command line opens EPLAN and performs the project actions defined
in the script.
7. To examine the status, select the menu item Utilities > System messages.
EPLAN Training
23
Automating Project Actions
EPLAN Training
24
You might also like
- JFT165ScriptEditortoJMAG eDocument11 pagesJFT165ScriptEditortoJMAG eHuynh Thanh AnhNo ratings yet
- Scheduling Tasks To Run - 1-30-2019Document41 pagesScheduling Tasks To Run - 1-30-2019nandaNo ratings yet
- DynamicToolbar PDFDocument20 pagesDynamicToolbar PDFMichelle DunnNo ratings yet
- 1500 Revision ManagementDocument18 pages1500 Revision Managementbuturca sorinNo ratings yet
- Cs3691 Embedded and Iot Lab ManualDocument123 pagesCs3691 Embedded and Iot Lab Manual21csa48No ratings yet
- 3 SchemesDocument11 pages3 SchemesAlin FazacasNo ratings yet
- Inhaltsverzeichnis: Monitortool/Toolbox/Workflowgenerator V1.00Document12 pagesInhaltsverzeichnis: Monitortool/Toolbox/Workflowgenerator V1.00Jeadsada KongboonmaNo ratings yet
- WINGPC ManualDocument81 pagesWINGPC ManualAndre CostaNo ratings yet
- MoldflowDocument12 pagesMoldflowJanaka MangalaNo ratings yet
- Guia de Laboratorio SSIS-EnGDocument15 pagesGuia de Laboratorio SSIS-EnGJoan CNo ratings yet
- Getting Started With NetMiner ScriptDocument26 pagesGetting Started With NetMiner ScriptCamilo HernandezNo ratings yet
- MPLAB Tutorial (v6.62)Document18 pagesMPLAB Tutorial (v6.62)sweedweeeNo ratings yet
- SL-S920: Automation Execution Using Process Automation: in This Lesson You Will LearnDocument4 pagesSL-S920: Automation Execution Using Process Automation: in This Lesson You Will Learntruva_kissNo ratings yet
- 5.1 Keil Software IntroductionDocument6 pages5.1 Keil Software Introductionssrao2211No ratings yet
- Chapter 4 Control Project: Compact Control Builder TrainingDocument24 pagesChapter 4 Control Project: Compact Control Builder TrainingRavenShieldXNo ratings yet
- MPLab Tutorial v1Document45 pagesMPLab Tutorial v1ASIM RIAZNo ratings yet
- Jenkins NotesDocument110 pagesJenkins Notesvishnu vardhanNo ratings yet
- Automating Translation Project PDFDocument31 pagesAutomating Translation Project PDFo8o6o4No ratings yet
- Keil DebuggingProgramsDocument22 pagesKeil DebuggingProgramsgame hackerNo ratings yet
- IPMS Ready Reckoner 6-1Document18 pagesIPMS Ready Reckoner 6-1Digambar JangamNo ratings yet
- Criando Ações CustomizadasDocument4 pagesCriando Ações CustomizadasEduardo BaptistaNo ratings yet
- Using The Amicus18 Compiler With MPLAB IDEDocument13 pagesUsing The Amicus18 Compiler With MPLAB IDEMarco SalasNo ratings yet
- BM Cimplicity Process Systems With Cimplicity MasterDocument196 pagesBM Cimplicity Process Systems With Cimplicity MasterJuan Carlos Sanchez CastilloNo ratings yet
- c1942730 PDFDocument78 pagesc1942730 PDFVictorEderGuzmánNo ratings yet
- Manual Ads2011 eDocument12 pagesManual Ads2011 ezgxfsbjbnNo ratings yet
- 3.1. Build A List Screen Exercise - En-UsDocument16 pages3.1. Build A List Screen Exercise - En-Usmahesh manchalaNo ratings yet
- Lab5 Zybo XilinxDocument10 pagesLab5 Zybo XilinxTryphon Tso-hunterNo ratings yet
- How To Extend RapidMiner 5Document92 pagesHow To Extend RapidMiner 5majdoline19No ratings yet
- Getting Started With MASMDocument22 pagesGetting Started With MASMWilliam Smith100% (1)
- 7.1.0000 Post Fixes Installation InstructionsDocument14 pages7.1.0000 Post Fixes Installation InstructionsWesly Osornio Centerwall100% (1)
- What Is Talend Studio?Document3 pagesWhat Is Talend Studio?Tejeswara RaoNo ratings yet
- Getting Started With MASM and Visual Studio 2015Document29 pagesGetting Started With MASM and Visual Studio 2015Hugo Betto Wilde Lunicer100% (1)
- GUI DesignDocument43 pagesGUI DesignpheonixxxNo ratings yet
- Keil As M TutorialDocument11 pagesKeil As M TutorialEnjen AbidinNo ratings yet
- Visual Basic 2008 TutorialDocument39 pagesVisual Basic 2008 TutorialAtie AttyraNo ratings yet
- Masm ProceduresDocument9 pagesMasm ProceduressenthamilairmenNo ratings yet
- The License Manager Is Not FunctioningDocument5 pagesThe License Manager Is Not Functioninga duttaNo ratings yet
- Programming Fundamentals Lab 01 (Understanding and Installation of IDE)Document15 pagesProgramming Fundamentals Lab 01 (Understanding and Installation of IDE)Ahmad AbduhuNo ratings yet
- Struts Tools TutorialDocument34 pagesStruts Tools Tutoriallam_thien_5No ratings yet
- 54 Translation PDFDocument33 pages54 Translation PDFAries TsaiNo ratings yet
- Part 1 - Eclipse and Android ToolsDocument9 pagesPart 1 - Eclipse and Android Toolsimran hameerNo ratings yet
- The Rapidminer Gui Manual: March 14, 2009Document14 pagesThe Rapidminer Gui Manual: March 14, 2009ejrobb81No ratings yet
- How To Work With Code Blocks - TutorialDocument17 pagesHow To Work With Code Blocks - TutorialSuraz Verma100% (1)
- Users Guide English PDFDocument36 pagesUsers Guide English PDFshahzad6304581No ratings yet
- A Sharepoint Developer Hands-On LabDocument26 pagesA Sharepoint Developer Hands-On LabSai RamNo ratings yet
- Freecol Documentation Developer Guide For Version 0.11.6Document35 pagesFreecol Documentation Developer Guide For Version 0.11.6SupremisNo ratings yet
- Hexagon Pc-Dmis 09 - Using Other Windows, Editors, and ToolsDocument69 pagesHexagon Pc-Dmis 09 - Using Other Windows, Editors, and ToolsnalbanskiNo ratings yet
- Oneapi Rendering Toolkit Get Started Guide Windows 2023.2 766442 781968Document26 pagesOneapi Rendering Toolkit Get Started Guide Windows 2023.2 766442 781968madhavatakemalNo ratings yet
- Getting Started With Code Composer Studio 3Document26 pagesGetting Started With Code Composer Studio 3Visu TamilNo ratings yet
- How To Script Nipper StudioDocument8 pagesHow To Script Nipper StudiocamldtNo ratings yet
- 10 Salesquote Workflow UiDocument28 pages10 Salesquote Workflow UiRamakrishna GNo ratings yet
- 5 - Predict Housing Prices With Tensorflow and AI PlatformDocument11 pages5 - Predict Housing Prices With Tensorflow and AI PlatformsubodhNo ratings yet
- AccuTerm2000 Programmer GuideDocument268 pagesAccuTerm2000 Programmer Guidebreakerz2No ratings yet
- PYTHON: Practical Python Programming For Beginners & Experts With Hands-on ProjectFrom EverandPYTHON: Practical Python Programming For Beginners & Experts With Hands-on ProjectRating: 5 out of 5 stars5/5 (3)
- Coding Basics with Microsoft Visual Studio: A Step-by-Step Guide to Microsoft Cloud ServicesFrom EverandCoding Basics with Microsoft Visual Studio: A Step-by-Step Guide to Microsoft Cloud ServicesNo ratings yet
- Getting Started With Quick Test Professional (QTP) And Descriptive ProgrammingFrom EverandGetting Started With Quick Test Professional (QTP) And Descriptive ProgrammingRating: 4.5 out of 5 stars4.5/5 (2)
- TensorFlow Developer Certificate Exam Practice Tests 2024 Made EasyFrom EverandTensorFlow Developer Certificate Exam Practice Tests 2024 Made EasyNo ratings yet
- Ship Security PlanDocument29 pagesShip Security Planbuturca sorin100% (3)
- 1900 Symbol EditorDocument41 pages1900 Symbol Editorbuturca sorinNo ratings yet
- 1301 FESTO Product CatalogDocument5 pages1301 FESTO Product Catalogbuturca sorinNo ratings yet
- 1600 DictionariesDocument15 pages1600 Dictionariesbuturca sorinNo ratings yet
- 0503 Cross ReferencesDocument36 pages0503 Cross Referencesbuturca sorinNo ratings yet
- 310-1512715 Bilge System H01Document11 pages310-1512715 Bilge System H01buturca sorinNo ratings yet
- Job Scheduling For SAP PDFDocument46 pagesJob Scheduling For SAP PDFAbhishekSharma100% (2)
- SQL Distinct: Select IntoDocument27 pagesSQL Distinct: Select IntowhitepillowsNo ratings yet
- Writing Code For NLP Research PDFDocument254 pagesWriting Code For NLP Research PDFVarsha PrabhuNo ratings yet
- SAS Cheating SheetDocument2 pagesSAS Cheating SheetYu FuNo ratings yet
- PHP OOPS Interview QuestionsDocument117 pagesPHP OOPS Interview QuestionsNadeem ShaikhNo ratings yet
- Enhancing Performance With PipeliningDocument71 pagesEnhancing Performance With Pipeliningapi-26072581No ratings yet
- IT Skill LabDocument37 pagesIT Skill LabSeven Lyx100% (1)
- Cpprog02 - Activity 1 (Bulos, Clarenze Ann T.)Document2 pagesCpprog02 - Activity 1 (Bulos, Clarenze Ann T.)Clarenze Ann TamayoNo ratings yet
- Reac2023 Modern Mobile Rendering at HypehypeDocument28 pagesReac2023 Modern Mobile Rendering at HypehypeWitchcraftNo ratings yet
- ADO NetDocument37 pagesADO NetRicky VambaNo ratings yet
- Intro To MavenDocument18 pagesIntro To MavenDaniel ReckerthNo ratings yet
- Express DB TreeDocument172 pagesExpress DB TreegiancarloqtNo ratings yet
- Function With No Arguments and No Return ValueDocument3 pagesFunction With No Arguments and No Return ValueharpriyaminhasNo ratings yet
- FastWARC Optimizing Large-Scale Web Archive AnalytDocument1 pageFastWARC Optimizing Large-Scale Web Archive AnalytManoj Kumar MauryaNo ratings yet
- 8 PLC BasicsDocument140 pages8 PLC Basicsbernabas0% (1)
- Exception HandlingDocument105 pagesException HandlingTechVeerendra's Software SolutionsNo ratings yet
- DM 1407monitoring PDFDocument13 pagesDM 1407monitoring PDFjosemac0No ratings yet
- HST.582J / 6.555J / 16.456J Biomedical Signal and Image ProcessingDocument11 pagesHST.582J / 6.555J / 16.456J Biomedical Signal and Image ProcessingMahroosh BandayNo ratings yet
- COL362 Databases AssignmentDocument4 pagesCOL362 Databases AssignmentManu ThakurNo ratings yet
- Redefines Clause in CobolDocument2 pagesRedefines Clause in CobolThadojuRammurthy0% (1)
- Code Composer Studio IDE V4.0: DSP Design SupportDocument3 pagesCode Composer Studio IDE V4.0: DSP Design Supportcontrol 4uonlyNo ratings yet
- Some Important SQL+DBMSDocument19 pagesSome Important SQL+DBMSSaloni JainNo ratings yet
- Windows Powershell 4.0 Language Quick Reference: Useful CommandsDocument4 pagesWindows Powershell 4.0 Language Quick Reference: Useful CommandsMbaye Babacar MBODJNo ratings yet
- Exporting Qlikview Objects To Microsoft Word To Predetermined LocationDocument6 pagesExporting Qlikview Objects To Microsoft Word To Predetermined LocationJosé SalomãoNo ratings yet
- Problem Solving With C 9th Edition Savitch Test BankDocument26 pagesProblem Solving With C 9th Edition Savitch Test BankKaylaPenabazj100% (31)
- Fluent 13.0 Lecture08-UdfDocument23 pagesFluent 13.0 Lecture08-Udfshraveen1991No ratings yet
- Mad Sa2Document7 pagesMad Sa2Syed AhmedNo ratings yet
- Cover Page FDDocument12 pagesCover Page FDVivek KumarNo ratings yet
- Siebel EScriptDocument8 pagesSiebel EScriptkyellaiah222075No ratings yet