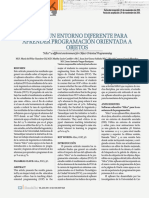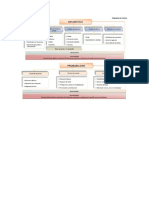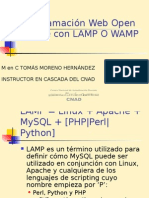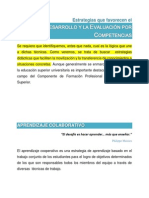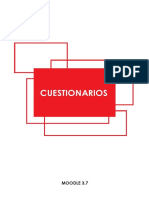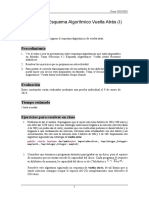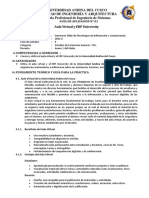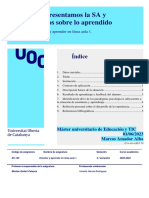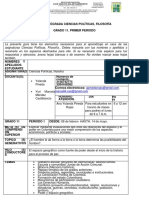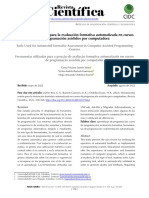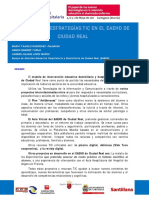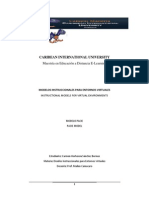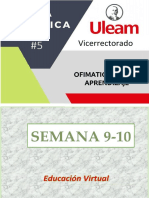Professional Documents
Culture Documents
Manual Moodle: Recursos, Actividades y Exámenes
Uploaded by
AntonioOrtegaOriginal Title
Copyright
Available Formats
Share this document
Did you find this document useful?
Is this content inappropriate?
Report this DocumentCopyright:
Available Formats
Manual Moodle: Recursos, Actividades y Exámenes
Uploaded by
AntonioOrtegaCopyright:
Available Formats
MANUA DE
L
USUARIO
PLATAFORMA EDUCATIVA
MOODLE
HERRAMIENTAS
RECURSOS
ACTIVIDADES
EXAMENES
CALIFICACIONE
Manual de Usuario Plataforma Moodle
MANUAL DE USUARIO PLATAFORMA
CitecWeb Te da la bienvenida a este manual el cual te
permitir aprender a utilizar las funcionalidades bsicas de
la plataforma Moodle, a partir de ejemplos, ilustraciones y
una serie de pasos que te irn acompaando a lo largo del
desarrollo de tus actividades.
La principal funcin de este manual es facilitarte el uso de
la plataforma de manera que logres aprovechar al mximo
sus herramientas
Pgina 1
Manual de Usuario Plataforma Moodle
INDICE
Bienvenida........................................................................................1
Entrar a la plataforma.......................................................................3
Agregar Bienvenida a nuestro curso.................................................4
Recursos............................................................................................11
Etiqueta.........................................................................................11
Archivo..........................................................................................13
Carpeta..........................................................................................16
Pgina............................................................................................20
Compartir video.............................................................................20
URL................................................................................................23
Actividades........................................................................................25
Consulta........................................................................................25
Tarea..............................................................................................28
Crear tarea..............................................................................28
Calificar tarea...........................................................................32
Exmenes.........................................................................................36
Crear un Examen...........................................................................36
Opcin Mltiple.............................................................................43
Emparejamiento (opciones en columnas).....................................46
Verdadero/Falso.............................................................................50
Editar Examen...................................................................................53
Obtener Calificaciones de Exmenes................................................54
Exportar Calificaciones a Excel.........................................................58
PASOS PARA ENTRAR A LA PLATAFORMA
Pgina 2
Manual de Usuario Plataforma Moodle
1. Ingresar a la direccin de internet de la escuela, la cual proporciona
CitecWeb, buscar el icono de Moodle que es el siguiente
y
dar clic en el.
2. Ingresar nuestro nombre de usuario y contrasea
3. Introducimos nuestro nombre de usuario y contrasea y damos clic en
Entrar
Pgina 3
Manual de Usuario Plataforma Moodle
4. En el apartado Mis Cursos, nos aparecern nuestras materias,
seleccionamos la materia en la que se va a trabajar
AGREGAR UNA BIENVENIDA A NUESTRO CURSO
1. Clic en Activar edicin
Pgina 4
Manual de Usuario Plataforma Moodle
2. Para agregar texto o imagen de bienvenida daremos clic en
encuentra arriba de la palabra Novedades
que se
3. Nombre de seccin: Nos permite agregar un nombre para nuestra
materia o curso, para poder modificar el nombre, deshabilitaremos la
casilla: utilizar nombre de seccin por defecto
Esta casilla se
4. Para agregar una imagen a nuestro curso, daremos clic en
5. Nos aparecer la siguiente ventana, y daremos clic en Buscar o cargar
una imagen
Pgina 5
Manual de Usuario Plataforma Moodle
6. Clic en Seleccionar archivo
7. Determinamos la ubicacin de nuestra imagen, seleccionamos la imagen
a introducir, y damos clic en Abrir
8. Dar clic en Subir este archivo
Pgina 6
Manual de Usuario Plataforma Moodle
9. Para modificar el tamao de la imagen, damos clic en la pestaa
Apariencia, en dimensiones seleccionaremos el tamao que deseemos,
para insertar la imagen, dar clic en Insertar
Nos aparecer una ventana con una advertencia que si estamos seguros
de que vamos a insertar una imagen sin descripcin, damos clic en Ok
Pgina 7
Manual de Usuario Plataforma Moodle
10.Por ltimo damos clic en Guardar cambios
11.Resultado de los cambios realizados
Pgina 8
Manual de Usuario Plataforma Moodle
12.Para modificar el nombre al bloque, unidad o corte que deseemos,
damos clic en
13.Nombre de seccin: deshabilitamos la casilla utilizar nombre de seccin
por defecto para poder modificar el nombre, en resumen de tema es un
texto corto que prepare a los alumnos para las actividades que realizar
en ese tema (o semana)
Si queremos agregar una imagen a nuestro Resumen de tema repetimos
los pasos que
hicimos cuando agregamos una imagen a nuestra
descripcin del curso en la pagina
numero 5 punto nmero 4 oprimiendo el
icono
Pgina 9
Manual de Usuario Plataforma Moodle
Pgina 10
Manual de Usuario Plataforma Moodle
14.Se puede insertar una imagen, modificar el texto, ya finalizada la
edicin, damos clic en Guardar cambios
15.Resultados de los cambios realizados
Pgina 11
Manual de Usuario Plataforma Moodle
RECURSOS DE LA PLATAFORMA
RECURSO ETIQUETA
ETIQUETA: El mdulo etiqueta permite insertar texto y elementos multimedia
en las pginas del curso
PASOS PARA AGREGAR UNA ETIQUETA
1. Clic en Aadir una actividad o un recurso "Este siempre ser el primer
paso para aadir un recurso"
2. Seleccionamos la opcin Etiqueta y damos clic en Agregar
Pgina 12
Manual de Usuario Plataforma Moodle
3.
Te
xto de la etiqueta: Escribiremos el contenido de nuestra etiqueta
4. Para poder cambiar el tipo de letra, el tamao, el color, o insertar una
imagen, dar clic en Mostrar herramientas de edicin
Pgina 13
Manual de Usuario Plataforma Moodle
5. Para finalizar la edicin del texto, damos clic en Guardar cambios y
regresar al curso
6. Resultados de los cambios resultados
RECURSO ARCHIVO
ARCHIVO: El mdulo Archivo permite a los profesores proveer un Archivo como
un recurso del curso.
PASOS PARA SUBIR UN ARCHIVO
1. Seleccionamos el corte, unidad o bloque deseado y damos clic en Aadir
una actividad o recurso "Este es el primer paso que hicimos cuando
agregamos una etiqueta en la pagina 11"
2. Seleccionamos la opcin archivo y damos clic en Agregar
Pgina 14
Manual de Usuario Plataforma Moodle
3. Escribimos el Nombre del archivo
4. En Descripcin podemos introducir las indicaciones respecto al archivo a
subir
5. Para subir el archivo, damos clic en Agregar (TAMAO MXIMO DE
ARCHIVOS 8MB)
6. Clic en Seleccionar archivo
Pgina 15
Manual de Usuario Plataforma Moodle
7. Determinamos la ubicacin del archivo (puede ser desde la
computadora, memoria USB o cd), seleccionamos el archivo y damos clic
en Abrir
8. Damos clic en Subir este archivo
9. Nos aparecer el archivo a subir
Pgina 16
Manual de Usuario Plataforma Moodle
10.En Ajustes comunes del mdulo corroboramos que en la opcin Visible
este seleccionada la opcin Mostrar para que los alumnos puedan
acceder
11.Restricciones de acceso: Para determinar el tiempo que el archivo estar
disponible en la plataforma, se muestra el ao, el mes, el da, la hora y
los minutos, , para modificar la fecha, activamos la opcin: Habilitar
12.Para finalizar, damos clic en Guardar cambios y regresar al curso o
Guardar cambios y mostrar
13.Resultado del archivo dado de alta en la plataforma, aqu ya podemos
ver el archivo que subimos
Pgina 17
Manual de Usuario Plataforma Moodle
RECURSO CARPETA
CARPETA: El recurso Carpeta permite al profesor mostrar un grupo de archivos
relacionados dentro de una nica carpeta. Se puede subir un archivo
comprimido (Zip) que se descomprimir .
PASOS PARA CREAR UNA CARPETA
1. Seleccionamos el corte, unidad o bloque deseado y damos clic en Aadir
una actividad o recurso "Este es el primer paso que hicimos cuando
agregamos una etiqueta en la pagina 11"
2. Seleccionamos la opcin Carpeta y damos clic en Agregar
3. Nombre: Introduciremos el nombre de la carpeta a crear
4. Descripcin: Escribiremos informacin acerca de la carpeta a crear
5. Dar clic en Agregar el o los archivos a subir (TAMAO MXIMO DE
ARCHIVOS 8MB)
Pgina 18
Manual de Usuario Plataforma Moodle
6. Clic en Seleccionar archivo
7. Determinamos la ubicacin del archivo, seleccionamos el archivo y
damos clic en Abrir
8. Damos clic en Subir este archivo
9. Repetimos los pasos: 5, 6, 7 y 8 hasta terminar de subir los archivos
Pgina 19
Manual de Usuario Plataforma Moodle
10.
Mostrar contenido de la carpeta: Para determinar si los archivos
subidos se muestran en la misma pgina o en una diferente
11.
Mostrar subcarpetas expandidas: Si est activado se mostrarn las
subcarpetas expandidas por defecto. Si no, las subcarpetas se mostrarn
colapsadas.
12.
Ajustes comunes del curso, verificar que en la opcin Visible, se
encuentre Mostrar
13.
Restricciones de acceso: Para determinar el tiempo que el archivo
estar disponible en la plataforma, se muestra el ao, el mes, el da, la hora
y los minutos, , para modificar la fecha, activamos la opcin: Habilitar
Pgina 20
Manual de Usuario Plataforma Moodle
14.
Clic en Guardar cambios y regresar al curso o Guardar cambios y
mostrar
15.
Nos aparecer la carpeta creada
5. Tambin los archivos en la carpeta
Pgina 21
Manual de Usuario Plataforma Moodle
COMPARTIR UN VIDEO (PGINA)
Pgina: El recurso Pgina permite a los profesores crear una pgina web
mediante el editor de textos. Una Pgina puede mostrar texto, imgenes,
sonido, vdeo, enlaces web y cdigo incrustado (como por ejemplo los mapas
de Google) entre otros.
PASOS PARA COMPARTIR UN VIDEO
1. Seleccionamos el corte, unidad o bloque deseado y damos clic en Aadir
una actividad o recurso "Este es el primer paso que hicimos cuando
agregamos una etiqueta en la pagina 11"
2. Seleccionamos la opcin pgina y damos clic en Agregar
3. Nombre: Escribiremos el nombre del video o actividad
4. Descripcin: Pueden ir las indicaciones o el objetivo del video a subir
Pgina 22
Manual de Usuario Plataforma Moodle
5.
C
ontenido de la pgina: Es donde introduciremos el link o url del video
5.1 Para obtener el link o url
1. Abrimos nuestro buscador (YouTube, Yahoo, Google, etc.) y buscamos
el video
2. Seleccionamos el video y copiaremos el link
Link
3. Posicionamos el cursor del mouse en el link y damos un clic para que
quede seleccionado
6. Ya que este seleccionado el link con el teclado presionaremos las teclas
Ctrl y C al mismo tiempo para copiar el link, en contenido de la pagina
presionaremos Ctrl y V al simultneamente para pegar el link (el link
tiene que quedar subrayado)
Pgina 23
Manual de Usuario Plataforma Moodle
Pgina 24
Manual de Usuario Plataforma Moodle
7. Ajustes comunes del curso, verificar que en la opcin Visible, se
encuentre Mostrar
8. Restricciones de acceso: Para determinar el tiempo que el archivo estar
disponible en la plataforma, se muestra el ao, el mes, el da, la hora y
los minutos, , para modificar la fecha, activamos la opcin: Habilitar
9. Para finalizar, dar clic en Guardar cambios y regresar al curso o Guardar
cambios y mostrar
10.Resultado de los cambios realizados
Pgina 25
Manual de Usuario Plataforma Moodle
11.
RECURSO URL
12.
URL: El recurso URL permite que el profesor pueda proporcionar un
enlace de Internet como un recurso del curso. Todo aquello que est
disponible en lnea, como documentos o imgenes, puede ser vinculado
13.
PASOS PARA COMPARTIR UN URL
1. Seleccionamos el corte, unidad o bloque deseado y damos clic en Aadir
una actividad o recurso "Este es el primer paso que hicimos cuando
agregamos una etiqueta en la pagina 11"
1. Seleccionar la opcin URL y dar clic en Agregar
14.
2. Nombre: Escribiremos el nombre de lo que se va a compartir
15.
3. Descripcin: Introduciremos un texto referente o indicaciones acerca del
tema a compartir
16.
4. URL externa: Introduciremos el link del tema a compartir
Pgina 26
Manual de Usuario Plataforma Moodle
4.1Abrimos nuestro buscador (Yahoo, Google, etc.) y buscamos el tema
17.
4.2Seleccionamos el video y copiaremos el link
18.
4.3Posicionamos el cursor del mouse en el link y damos un clic para que
quede seleccionado
19.
4.4Ya que este seleccionado el link con el teclado presionaremos las
teclas Ctrl y C al mismo tiempo para copiar el link, en URL externa
presionaremos Ctrl y V al simultneamente para pegar el link (el link
tiene que quedar subrayado)
20.
5. Ajustes comunes del curso, verificar que en la opcin Visible, se
encuentre Mostrar
21.
22.
23.
6. Restricciones de acceso: Para determinar el tiempo que el archivo estar
disponible en la plataforma, se muestra el ao, el mes, el da, la hora y
los minutos, , para modificar la fecha, activamos la opcin: Habilitar
Pgina 27
Manual de Usuario Plataforma Moodle
24.
7. Clic en Guardar cambios y regresar al curso o clic en Guardar cambios y
mostrar
25.
8. Resultado de los cambios realizados
26.
27.
28.
29.
30.
ACTIVIDADES
31.
CONSULTA
32.
Consulta: El mdulo Consulta permite al profesor hacer una
pregunta especificando las posibles respuestas .Los resultados de la
eleccin puede ser publicados despus que los estudiantes hayan
respondido, despus de cierta fecha, o no publicarse.
33.
PASOS PARA CREAR UNA CONSULTA
1. Seleccionamos el bloque, la unidad o el corte y damos clic en Aadir una
actividad o un recurso "Este ser el primer paso para todas las
actividades"
34.
2. Seleccionamos la opcin de consulta y damos clic en Agregar
Pgina 28
Manual de Usuario Plataforma Moodle
35.
36.
37.
38.
39.
40.
41.
42.
43.
44.
3. Ttulo de la consulta: Nombre de la consulta
45.
4. Determinar algn texto de la consulta a crear
46.
5. Modo mostrar: Seleccionaremos que se muestre horizontal o vertical
47.
6. Permitir la actualizacin de la consulta: Si se aceptan actualizaciones o
modificaciones
Pgina 29
Manual de Usuario Plataforma Moodle
48.
7. Limitar el numero de respuestas permitidas:
49.
8. En las opciones escribiremos las opciones de nuestra encuesta
50.
51.
52.
53.
54.
55.
56.
9. Disponibilidad: Periodo que estar disponible para poder comentar al
respecto, hay que habilitar la opcin Registrar la respuesta a este
periodo
57.
10.Resultados: Sirve para determinar como se mostrarn los resultados de
la encuesta
Pgina 30
Manual de Usuario Plataforma Moodle
58.
11.Privacidad de los resultados : Determinaremos si se mostraran los
nombres de los alumnos al responder la encuesta, o ser annimamente
59.
12.Ajustes comunes del curso, verificar que en la opcin Visible, se
encuentre Mostrar
60.
13.Restricciones de acceso: Para determinar el tiempo que el archivo estar
disponible en la plataforma, se muestra el ao, el mes, el da, la hora y
los minutos, , para modificar la fecha, activamos la opcin: Habilitar
61.
62.
63.
14.Para finalizar damos clic en Guardar cambios y regresar al curso o
Guardar cambios y mostrar
64.
15.Resultado de los cambios realizados
Pgina 31
Manual de Usuario Plataforma Moodle
65.
66.
67.
68.
69.
70.
71.
72.
73.
74.
75.
ACTIVIDAD TAREA
76.
Tarea: El mdulo de Tareas permite a un profesor evaluar el
aprendizaje de los alumnos mediante la creacin de una tarea a realizar
que luego revisar, valorar y calificar.
77.
PASOS PARA CREAR UNA TAREA
1. Seleccionar la unidad, corte o bloque y damos clic en Aadir una
actividad o un recurso
78.
79.
80.
2. Seleccionamos la opcin tarea y damos clic en Agregar
Pgina 32
Manual de Usuario Plataforma Moodle
81.
3. Nombre de la tarea: Escribiremos el nombre de la tarea o actividad
82.
4. Descripcin: Escribiremos un texto respecto a la tarea que se va a
publicar
83.
5. Disponibilidad: El tiempo que tendrn disponible para enviar las tareas,
para modificar la fecha activaremos la casilla: Habilitar
Pgina 33
Manual de Usuario Plataforma Moodle
84.
6. Fecha lmite: Si se activa la opcin, no se aceptarn entregas de tareas
despus de esta fecha sin una ampliacin
85.
7. Tipos de entrega: Para determinar como los alumnos enviarn la tarea
7.1Texto en lnea: Si est habilitado, los estudiantes pueden escribir en
su envi texto ampliado (text rich) directamente en el campo del
editor
86.
7.2Archivos enviados: Si se habilita, los estudiantes pueden subir uno o
ms archivos en sus envos
87.
88.
Pueden estar seleccionadas las dos opciones
89.
8. Nmero mximo de archivos subidos: Si la entrega de archivos est
habilitada, cada estudiante podr subir hasta este nmero de archivos
en sus envos
90.
91.
9. Tamao mximo de las entregas: El archivo subido por el alumno puede
estar por encima de este tamao
92.
10.Tipos de retroalimentacin: el evaluador puede dejar comentarios de
retroalimentacin para cada entrega
Pgina 34
Manual de Usuario Plataforma Moodle
93.
11.Calificacin: El valor que tendr la tarea
94.
12.Mtodo de calificacin: El mtodo que se utilizar para calificar la tarea,
lo recomendable es la calificacin simple directa
95.
13.Ocultar identidad: Ocultar la identidad de los estudiantes en la tabla de
calificaciones. Una vez configurado e iniciada la calificacin, esta opcin
se bloquear y no podr ser cambiada
96.
16.Ajustes comunes del curso, verificar que en la opcin Visible, se
encuentre Mostrar
97.
17.Restricciones de acceso: Para determinar el tiempo que el archivo estar
disponible en la plataforma, se muestra el ao, el mes, el da, la hora y
los minutos, , para modificar la fecha, activamos la opcin: Habilitar
98.
18.Para finalizar, damos clic en Guardar cambios y regresar al curso o
Guardar cambios y mostrar
Pgina 35
Manual de Usuario Plataforma Moodle
99.
100.
101.
102.
103.
104.
105.
106.
19.Resultados de los cambios realizados
107.
108.
PASOS PARA CALIFICAR LAS TAREAS
109. Primero tenemos que entrar a la
tarea que vamos a calificar desde
nuestro curso.
110.
Pgina 36
Manual de Usuario Plataforma Moodle
111.
Nos aparecer el total de alumnos, el nmero de alumnos que han
enviado la tarea, los que estn pendientes para calificar, la fecha de
entrega y el tiempo restante
112.
113.
114.
1. Para calificar daremos clic en Ver/Calificar todas las entregas, nos
aparecern los alumnos que han enviado su tarea
115.
2. En archivos enviados, daremos clic en el archivo y automticamente se
descargara en nuestra computadora, para poder revisar lo que los
alumnos enviaron
Pgina 37
Manual de Usuario Plataforma Moodle
116.
3. Para calificar daremos clic en
117.
118.
119.
120.
121.
122.
123.
124.
4. Introduzca aqu la calificacin para las entregas del estudiante. Puede
utilizar decimales
125.
126.
127.
5. Si activamos la casilla de retroalimentacin, nos aparecer el recuadro
para poder escribir un comentario
Pgina 38
Manual de Usuario Plataforma Moodle
128.
6. Para finalizar, daremos clic en Guardar cambios
129.
7. Automticamente nos actualiza la calificacin respecto a las
calificaciones y ahora ya no tenemos ninguna tarea pendiente por
calificar.
130.
Pgina 39
Manual de Usuario Plataforma Moodle
8. Para ver la calificacin daremos clic en Ver/Calificar todas las entregas
131.
132.
9. Se mostrarn los
retroalimentaciones
resultados
133.
134.
135.
136.
137.
138.
139.
140.
141.
142.
143.
Pgina 40
de
las
calificaciones
las
Manual de Usuario Plataforma Moodle
144.
145.
146.
147.
148.
149.
PASOS PARA CREAR UN EXAMEN
1. Iniciar sesin en la plataforma
150.
151.
152.
153.
2. Seleccionamos nuestro curso
154.
155.
Pgina 41
Manual de Usuario Plataforma Moodle
156.
3. Clic en Activar Edicin
157.
4. Seleccionamos nuestra unidad o bloque donde se va a dar de alta el
examen y damos clic en Aadir una actividad o recurso
158.
159.
160.
5. Seleccionamos la opcin: Cuestionario y damos clic en Agregar
Pgina 42
Manual de Usuario Plataforma Moodle
161.
162.
163.
164.
165.
6. Escribir el nombre del cuestionario o examen
166.
167.
Pgina 43
Manual de Usuario Plataforma Moodle
168.
7. Escribir algo acerca del examen o cuestionario (opcional)
169.
170.
8. Temporalizacin: Los estudiantes slo podrn comenzar un intento de
resolver el cuestionario despus de la apertura y deben completarlo
antes de la hora de cierre
Fechas en las que estar disponible el cuestionario
171.
172.
173.
Lmite de tiempo: Duracin que tendr el cuestionario
174.
175.
Cuando el tiempo ha terminado: Este ajuste controla qu sucede
si el alumno no enva su intento de resolver el cuestionario antes
de que el tiempo expire.
176.
177.
Pgina 44
Manual de Usuario Plataforma Moodle
178.
9. Calificacin: Nmero de intentos que tiene el alumno para contestar su
examen
179.
180.
181.
9.1 Si se escogen mas intentos, se puede modificar el mtodo de
calificacin
182.
183.
184.
10.Esquema:
185.
Orden de las preguntas: Seleccionamos Presentadas al azar (Para
que las preguntas aparezcan de manera aleatoria)
186.
187.
188.
189.
190.
191.
192.
Pgina nueva: Nmero de preguntas que nos aparecern en cada
hoja
193.
194.
195.
Pgina 45
Manual de Usuario Plataforma Moodle
196.
197.
198.
199.
200.
11.Comportamiento de las preguntas:
Ordenar al azar dentro de las preguntas: Si habilita esta opcin,
las partes que componen las preguntas individuales se ordenarn
al azar cada vez que un estudiante comienza a contestar el
cuestionario (opcin mltiple y emparejamiento)
201.
202.
203.
Comportamiento de las preguntas: Los estudiantes pueden
interactuar con las preguntas en el cuestionario de varias
maneras diferentes
204.
205.
206.
12.Mostrar:
Si usted habilita esta opcin, el nombre del estudiante y su
imagen sern mostradas en la pantalla durante un intento, y en la
pantalla de revisin.
207.
208.
209.
Decimales en las calificaciones: Mediante esta opcin usted puede
seleccionar el nmero de decimales mostrados en la calificacin
de cada intento.
210.
211.
212.
Pgina 46
Manual de Usuario Plataforma Moodle
Decimales en las calificaciones de las preguntas: Usted puede
elegir una precisin diferente cuando se muestran las
calificaciones de preguntas individuales, a diferencia de la
puntuacin general del cuestionario.
213.
214.
13.Retroalimentacin global: Muestra al
dependiendo de la calificacin (porcentaje)
215.
216.
estudiante
un
mensaje,
217.
14.Ajustes comunes del modulo: Visible (Que este disponible para los
alumnos)
218.
219.
220.
15.Restricciones de acceso: Determina el periodo de tiempo durante el que
los estudiantes pueden acceder a la actividad
221.
Pgina 47
Manual de Usuario Plataforma Moodle
222.
223.
224.
16.Guardar cambios y regresar al curso o guardar cambios y mostrar
225.
226.
227.
228.
17.Clic en Editar cuestionario
229.
230.
231.
18.Calificacin mxima: Ponemos la calificacin total del examen (No
porcentaje) y damos clic en Guardar
232.
233.
234.
235.
NOTA
236.
Estos pasos se tienen que repetir para cada examen que vallamos
a realizar lo nico que cambia es cuando agregamos las preguntas pero
estos parmetros siempre sern los mismos para nuestros exmenes.
237.
238.
239.
240.
241.
Pgina 48
Manual de Usuario Plataforma Moodle
242.
243.
244.
245.
246.
247.
PASOS PARA AGREGAR UN EXAMEN DE OPCIN MLTIPLE
248.
249.
250.
* Anteriormente demos de haber creado nuestro examen
siguiendo los PASOS PARA CREAR UN EXAMEN
251.
* Posteriormente Damos clic en el examen para poder realizar los
siguientes pasos.
252.
1. Clic en Agregar pregunta
253.
254.
255.
2. Seleccionamos el tipo de preguntas para nuestro examen y damos
clic en Siguiente
256.
257.
258.
259.
260.
261.
262.
263.
264.
265.
266.
267.
3. En este caso de las preguntas de opcin mltiple, en Nombre de la
pregunta van las indicaciones
268.
269.
4. En Texto de la pregunta, escribiremos la pregunta
270.
Pgina 49
Manual de Usuario Plataforma Moodle
271.
5. Puntuacin por defecto: Es el valor de la pregunta
272.
273.
274.
6. Retroalimentacin general: La retroalimentacin general se muestra
al estudiante despus de haber respondido a la pregunta (opcional)
275.
7. Puede existir una o varias preguntas correctas
276.
277.
278.
8. Barajar respuestas: Si est activado, el orden de las respuestas vara
de forma aleatoria en cada intento, siempre que "Barajar dentro de
las preguntas" en la configuracin del cuestionario tambin est
habilitada.
279.
9. Numerar las elecciones: Es el formato para las preguntas
280.
Pgina 50
Manual de Usuario Plataforma Moodle
10.Respuestas: Se escribirn las posibles respuestas
281.
282.
12.1 Si la respuesta es Incorrecta, se seleccionar: Ninguno
283.
a. Para determinar la respuesta correcta, se seleccionar: 100 %
284.
285.
b. Y as sucesivamente con las dems opciones
286.
287.
288.
11.Retroalimentacin combinada: Escribir mensajes para la respuesta
correcta e incorrecta
289.
Pgina 51
Manual de Usuario Plataforma Moodle
290.
12.Clic en Guardar cambios
291.
13.Para visualizar las preguntas, damos clic en la lupa
292.
14.Resultado de la vista previa de la pregunta
293.
294.
295.
296.
NOTA: SI SE REQUIEREN MAS PREGUNTAS SE REPITIR EL
PROCEDIMIENTO, EMPEZANDO DESDE EL PASO 3. DE AGREGAR
UNA PREGUNTA
Pgina 52
Manual de Usuario Plataforma Moodle
297.
PASOS PARA CREAR UN EXAMEN DE: EMPAREJAMIENTO
(RELACIONAR COLUMNAS)
298.
299.
* Anteriormente demos de haber creado nuestro examen
siguiendo los PASOS PARA CREAR UN EXAMEN
300.
* Posteriormente Damos clic en el examen para poder realizar los
siguientes pasos.
301.
302.
1. Clic en Agregar una pregunta
303.
304.
2. Seleccionamos la opcin: Emparejamiento y damos clic en
Siguiente
305.
3. En nombre de la pregunta, escribimos el nombre de la seccin del
examen
306.
307.
308.
4. En Texto de la pregunta, escribiremos las indicaciones del examen
Pgina 53
Manual de Usuario Plataforma Moodle
309.
5. En puntuacin por defecto, pondremos la calificacin de la seccin
de relacionar columnas
310.
6. Retroalimentacin general: Se muestra al estudiante despus de
haber respondido a la pregunta (opcional)
311.
7. Barajar: Si selecciona la opcin "S", el orden de las sub-preguntas
se elaborar al azar cada vez que el estudiante intenta contestar
el cuestionario
312.
Pgina 54
Manual de Usuario Plataforma Moodle
8. Respuestas: Escribiremos la pregunta y su respuesta correcta
313.
9. Para agregar mas presuntas daremos clic: 3 Ms conjuntos de
espacios en blanco
314.
315.
10.Retroalimentacin combinada: Mensajes para las respuestas
correctas e incorrectas
Pgina 55
Manual de Usuario Plataforma Moodle
316.
11.Cuando se responden preguntas configuradas con "Intentos
mltiples", de manera que el alumno puede realizar varios
intentos para responder a la pregunta de forma correcta, esta
opcin define el valor de la penalizacin que se aplica por cada
intento incorrecto.
317.
12.Para terminar de crear nuestro examen damos clic en Guardar
cambios
318.
319.
13.Aparecern las secciones creadas
Pgina 56
Manual de Usuario Plataforma Moodle
320.
321.
14.Para visualizar el examen damos clic en la lupa
322.
323.
324.
PASOS PARA CREAR UN EXAMEN VERDADERO/FALSO
325.
* Anteriormente demos de haber creado nuestro examen
siguiendo los PASOS PARA CREAR UN EXAMEN
326.
* Posteriormente Damos clic en el examen para poder realizar los
siguientes pasos.
1. Clic en Agregar una pregunta
327.
2. Seleccionamos la opcin Verdadero falso y damos clic en
Siguiente
Pgina 57
Manual de Usuario Plataforma Moodle
328.
3. Nombre de la pregunta: Escribiremos las instrucciones del
examen
329.
4. Texto de la pregunta: Escribiremos la pregunta
330.
331.
5. Puntuacin por defecto: Escribiremos el valor de la pregunta
332.
Pgina 58
Manual de Usuario Plataforma Moodle
6. Retroalimentacin general: La retroalimentacin general se
muestra al estudiante despus de haber respondido a la pregunta
333.
7. Seleccionamos la respuesta correcta, ya sea verdadero o falso
334.
8. En retroalimentacin se da la opcin de poner un comentario
acerca de la pregunta
335.
9. Para terminar, damos clic en Guardar cambios
336.
337.
Pgina 59
Manual de Usuario Plataforma Moodle
10.Nos aparecern las secciones que han sido creadas
338.
11.Para visualizar nuestra pregunta, damos clic en la lupa
339.
340.
341.
342.
343.
344.
345.
346.
347.
348.
349.
Pgina 60
Manual de Usuario Plataforma Moodle
350.
351.
352.
353. EDITAR AJUSTES DE EXAMEN YA CREADO
354.
355. 1.- Seleccionamos el examen que queremos modificar
356.
357.
358.
359.
360.
361.
362.
363.
364.
365. Clic en Editar cuestionario
366.
1. Nos regresar a la pantalla para poder realizar las modificaciones
necesarias
Pgina 61
Manual de Usuario Plataforma Moodle
367.
2. Para editar la pregunta, dar clic en la pregunta a modificar
368.
3. Nos regresara a la pantalla de edicin de la pregunta
369.
4. Solo volvemos a dar clic en Guardar cambios y ya quedar modificada
nuestra pregunta
370.
371.
372.
PASOS PARA OBTENER CALIFICACIONES DE LOS EXMENES
Pgina 62
Manual de Usuario Plataforma Moodle
1. Seleccionamos y damos clic en el examen deseado
373.
2. Nos aparecer la siguiente pantalla
374.
3. En el panel de Administracin del lado izquierdo, seleccionaremos y
daremos clic en Resultados
375.
376.
377.
378.
379.
4. Nos arrojara la informacin de los alumnos y la calificacin de su
examen
Pgina 63
Manual de Usuario Plataforma Moodle
380.
381.
5. Para transportar la informacin a Excel, en Descargar datos de tabla
como: Seleccionaremos la opcin Hoja de clculo en formato: Microsoft
Excel
Pgina 64
Manual de Usuario Plataforma Moodle
382.
383.
6. Damos clic en Descargar y automticamente se descargara el archivo
a nuestra computadora
384.
7. En Microsoft Excel se puede manipular la informacin como se desee
385.
386.
8. Como por ejemplo eliminar columnas innecesarias
Pgina 65
Manual de Usuario Plataforma Moodle
387.
388.
389.
390.
391.
392.
393.
394.
395.
396.
397.
398.
399.
400.
401.
402.
403.
404.
405.
406.
407.
408.
409.
410.
PARA EXPORTAR LAS CALIFICACIONES A EXCEL
Pgina 66
Manual de Usuario Plataforma Moodle
411.
1. En el panel Administracin del lado izquierdo, damos clic en Ver libro de
calificaciones
412.
413.
414.
415.
416.
417.
418.
419.
2. En calificador, damos clic para que nos muestre, exportar a hoja de
calculo Excel
420.
421.
422.
423.
Pgina 67
Manual de Usuario Plataforma Moodle
3. Determinamos que valores deseamos que aparezcan a la hora de
exportar
424.
425.
426.
4. Damos clic en Enviar
427.
Pgina 68
Manual de Usuario Plataforma Moodle
5. Damos clic en Descargar y automticamente se descargara el archivo a
nuestra computadora
428.
429.
430.
431.
432.
433.
434.
435.
436.
437.
438.
439.
440.
441.
Pgina 69
You might also like
- Conocimientos Básicos de Java: Uso de Procedimientos y ArgumentosDocument35 pagesConocimientos Básicos de Java: Uso de Procedimientos y ArgumentosAntonioOrtegaNo ratings yet
- Cómo Crear Un Usuario en IlearningDocument2 pagesCómo Crear Un Usuario en IlearningantonioNo ratings yet
- Fundamentos Matemáticas IDocument65 pagesFundamentos Matemáticas IAntonioOrtegaNo ratings yet
- Desarrollo para Android Usando MIT AppInventorDocument104 pagesDesarrollo para Android Usando MIT AppInventorCristian Parada100% (1)
- ALICE: UN ENTORNO DIFERENTE PARA APRENDER PROGRAMACIÓN ORIENTADA A OBJETOSDocument5 pagesALICE: UN ENTORNO DIFERENTE PARA APRENDER PROGRAMACIÓN ORIENTADA A OBJETOSantonioNo ratings yet
- Programa Curso Android 2016-1Document4 pagesPrograma Curso Android 2016-1AntonioOrtegaNo ratings yet
- Curso AliceDocument31 pagesCurso AliceAntonioOrtega100% (2)
- Construye TDocument66 pagesConstruye TOscar JinezNo ratings yet
- Probabilidad y EstadisticaDocument9 pagesProbabilidad y EstadisticaAntonioOrtegaNo ratings yet
- 1 Programacion EstructuradaDocument30 pages1 Programacion EstructuradaAntonioOrtegaNo ratings yet
- PHPC 5Document22 pagesPHPC 5AntonioOrtegaNo ratings yet
- Unidad 1 Secuencia Desarrolla Aplicaciones Web Teroria Diseño, Color e InternetDocument9 pagesUnidad 1 Secuencia Desarrolla Aplicaciones Web Teroria Diseño, Color e InternetAntonioOrtegaNo ratings yet
- PHPC 2Document34 pagesPHPC 2AntonioOrtegaNo ratings yet
- PHPC 1Document52 pagesPHPC 1AntonioOrtegaNo ratings yet
- CE - CETIS091 - 01 Prototipo Letra VisiónDocument6 pagesCE - CETIS091 - 01 Prototipo Letra VisiónAntonioOrtegaNo ratings yet
- WAMP5Document23 pagesWAMP5AntonioOrtegaNo ratings yet
- ModeloAulaInvertida PDFDocument17 pagesModeloAulaInvertida PDFAntonioOrtegaNo ratings yet
- ModeloAulaInvertida PDFDocument17 pagesModeloAulaInvertida PDFAntonioOrtegaNo ratings yet
- Apuntes Sobre Estrategias Centradas en El Aprendizaje (RAC)Document17 pagesApuntes Sobre Estrategias Centradas en El Aprendizaje (RAC)AntonioOrtegaNo ratings yet
- BIM Syllabus UNI GUAYAQUILDocument8 pagesBIM Syllabus UNI GUAYAQUILByron Eduardo RealNo ratings yet
- Revista 1 2014 Pag 20 A 26Document7 pagesRevista 1 2014 Pag 20 A 26saloNo ratings yet
- Tríptico Curso Disfagia Orofaríngea Neurogénica. 1 EdiciónDocument2 pagesTríptico Curso Disfagia Orofaríngea Neurogénica. 1 EdiciónMartitxu E.PNo ratings yet
- Cultura de La OriginalidadDocument5 pagesCultura de La OriginalidadLeidy RubioNo ratings yet
- DAC Apoyo Clase 2 y Consigna Tp2 2020Document18 pagesDAC Apoyo Clase 2 y Consigna Tp2 2020Seba de GrucciNo ratings yet
- Cuestionarios MOODLEDocument16 pagesCuestionarios MOODLEAmanda ZabalaNo ratings yet
- VIRTUAL Programa - Analitico-Derecho Laboral Individual y Colectivo1Document17 pagesVIRTUAL Programa - Analitico-Derecho Laboral Individual y Colectivo1isabel cristina sepulveda solarteNo ratings yet
- Fundamentos pedagógicos SICDocument5 pagesFundamentos pedagógicos SICTATIANA BARREIRONo ratings yet
- AEDI-VueltaAtrás-AlgoritmosResoluciónProblemasDocument4 pagesAEDI-VueltaAtrás-AlgoritmosResoluciónProblemasjosemanuelNo ratings yet
- Silabo ContabilidadDocument14 pagesSilabo ContabilidadPieri PNo ratings yet
- Guía 02 Aula Virtual y ERP - 2021-IIDocument13 pagesGuía 02 Aula Virtual y ERP - 2021-IIDIEGO ENRRIQUE JUAREZ ECOSNo ratings yet
- MF1443. Caso Práctico Tema 4. La Web Como Recurso DidácticoDocument5 pagesMF1443. Caso Práctico Tema 4. La Web Como Recurso DidácticoSALUS MONTEAGUDO HIDALGO100% (2)
- Pa2-Negocios Electronicos - Saico Suni JoseDocument6 pagesPa2-Negocios Electronicos - Saico Suni JoseAlvaro Silva SantistebanNo ratings yet
- Programa Educación Emocional MoodleDocument5 pagesPrograma Educación Emocional MoodleAlvaro DucalNo ratings yet
- Marcos Amador Alba PEC4Document6 pagesMarcos Amador Alba PEC4Marcos Amador AlbaNo ratings yet
- 2.ciencias Politicas, Democracia y Filosofia UndécimoDocument10 pages2.ciencias Politicas, Democracia y Filosofia UndécimoDaniel Alejandro Tautiva RestrepoNo ratings yet
- 19662-Texto Del Artículo-120511-1-10-20220914Document11 pages19662-Texto Del Artículo-120511-1-10-20220914Karen CarreyóNo ratings yet
- Aula Hospitalario Cr. Congreso CartagenaDocument22 pagesAula Hospitalario Cr. Congreso CartagenaMarisa López CanoNo ratings yet
- Modelo PacieDocument20 pagesModelo PacieCarmen Hortensia Sánchez BurneoNo ratings yet
- Bases de Datos I: Introducción a los conceptosDocument10 pagesBases de Datos I: Introducción a los conceptosAlekhine GraphicNo ratings yet
- Hoja de VidaDocument4 pagesHoja de VidaMaicol YtsNo ratings yet
- 2019 STACK GuideDocument56 pages2019 STACK GuidejuampicNo ratings yet
- Dialnet PercepcionDeLosEstudiantesUniversitariosDeEducacio 3000046 PDFDocument12 pagesDialnet PercepcionDeLosEstudiantesUniversitariosDeEducacio 3000046 PDFClaudia GarcíaNo ratings yet
- Temario ConfiabilidadDocument7 pagesTemario Confiabilidadhgn20No ratings yet
- AE. Plan de Trabajo Metodología de La Invest DISTANCIA 2022Document7 pagesAE. Plan de Trabajo Metodología de La Invest DISTANCIA 2022LEIDY MELISSA CUERO CUERONo ratings yet
- Moodle: TeamsDocument8 pagesMoodle: Teamsjhonny chicaNo ratings yet
- Guia 5 OfimaticaDocument34 pagesGuia 5 OfimaticaDarly AragundiNo ratings yet
- GizmoDocument10 pagesGizmoJhovanny4evNo ratings yet
- 2 Periodo .Nivelación Lengua Castellana - Primero 2020Document2 pages2 Periodo .Nivelación Lengua Castellana - Primero 2020denia cruzNo ratings yet
- Guía Ingreso E4Document13 pagesGuía Ingreso E4Nilton Luis FCNo ratings yet