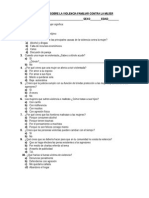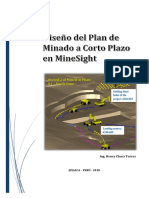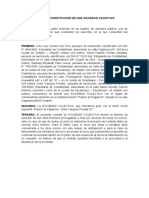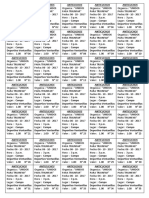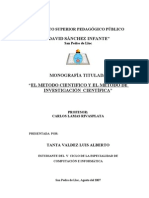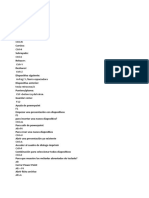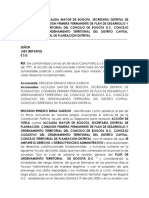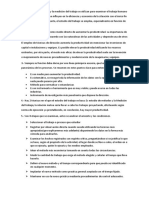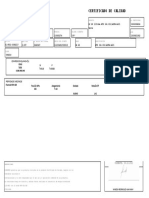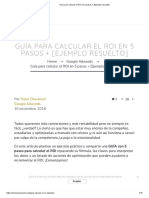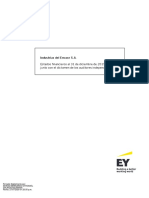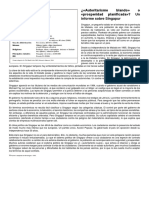Professional Documents
Culture Documents
Microsoft Powerpoint 2007
Uploaded by
Luis Tanta ValdezCopyright
Available Formats
Share this document
Did you find this document useful?
Is this content inappropriate?
Report this DocumentCopyright:
Available Formats
Microsoft Powerpoint 2007
Uploaded by
Luis Tanta ValdezCopyright:
Available Formats
I.E.
Abel Toro Contreras
Prof. Tanta Valdez Luis
INTRODUCCIN A MICROSOFT POWERPOINT
Microsoft Office Word es un programa utilizado para la creacin de PRESENTACIONES.
Qu es un PRESENTACIN?
Es un conjunto de diapositivas, que permiten comunicar informacin e ideas de forma visual y atractiva.
Qu es una DIAPOSITIVA?
Una diapositiva es cada una de las imgenes u hojas que se desarrollan en Microsoft PowerPoint.
Con PowerPoint podemos crear presentaciones de forma fcil y rpida pero con gran calidad ya que incorpora
gran cantidad de herramientas que nos permiten personalizar hasta el ltimo detalle, por ejemplo podemos
controlar el estilo de los textos y de los prrafos, podemos insertar grficos, dibujos, imgenes, texto WordArt e
incluso podemos insertar efectos animados, pelculas y sonidos.
1.
2.
INGRESAR A MICROSOFT POWERPOINT 2007
Hacer clic en el botn
PowerPoint 2007.
, luego Programas / Microsoft Office / Microsoft Office
Desde el cono de Microsoft Word 2003 del escritorio, haciendo doble clic.
ELEMENTOS DE LA VENTANA DE MICROSOFT POWERPOINT 2007
Barra de de
Acceso
Rpido
Botn de
Office
Cinta de
opciones
Barra de
ttulo
rea de
Esquema
Barra de
Boton
es de
Vista
Zoo
Los Botones de Vistas
Con ellos podemos elegir el tipo de Vista en la cual queremos
encontrarnos segn nos convenga.
Microsoft PowerPoint 2007
I.E. Abel Toro Contreras
Prof. Tanta Valdez Luis
La vista normal
Es la que se utiliza para trabajar habitualmente, con ella podemos ver, disear y
modificar la diapositiva que seleccionamos.
Vista Clasificador de diapositivas
ordenadas por el orden de aparicin.
Este tipo de vista muestra las diapositivas en miniatura y
Vista Presentacin con diapositivas
Reproduce la presentacin a partir de la diapositiva
seleccionada, con este tipo de vista podemos apreciar los efectos animados que hayamos podido insertar
en las distintas diapositivas que forman la presentacin. Tambin puedes pulsar la tecla F5. Para salir de
la vista presentacin pulsa la tecla ESC.
3.
4.
SALIR DE MICROSOFT POWERPOINT 2007
Forma 01: Hacer clic en el botn cerrar
de la Barra de Ttulo.
Forma 02: Pulsar la combinacin de teclas ALT + F4.
Forma 03: Clic en el Botn de Office, luego la opcin Salir de PowerPoint.
GUARDAR UNA PRESENTACIN
1 Forma: Clic en el Botn de Office, luego la opcin Guardar o Guardar Como
2 Forma: en la Barra de Acceso Rpido clic en botn Guardar.
Aparece un Cuadro de Dilogo en el que ingresamos el nombre que va a tener nuestra Presentacin.
Aqu escribimos el
nombre de nuestra
presentacin
Aqu seleccionamos la
direccin donde se
guardar
la
presentacin
Hacemos clic
en Guardar
5.
INSERTAR UNA DIAPOSITIVA
Forma 01: En la pestaa Inicio, hacemos clic en Nueva Diapositiva
Forma 02: Ctrl + M
Forma 03: Nos ubicamos en una miniatura de Diapositiva haciendo clic con el mouse,
luego Presionamos la Tecla Enter.
Microsoft PowerPoint 2007
I.E. Abel Toro Contreras
Prof. Tanta Valdez Luis
Una vez realizado esto podrs apreciar que en el rea de
esquema aparece al final una nueva diapositiva. Si tienes una
diapositiva seleccionada inserta la nueva despus de esta.
Como puedes ver en la imagen de la derecha, si hacemos clic en
la flecha que se encuentra bajo el botn Nueva diapositiva,
podremos elegir su diseo o tema.
Puedes escoger entre diferentes diseos, o incluso cargar una en
blanco.
Para eliminar una diapositiva:
- Selecciona la diapositiva y en la Pestaa
Inicio selecciona Eliminar
- Tambin lo puedes hacer con la tecla supr
6.
AGREGAR COLOR DE FONDO A UNA DIAPOSITIVA
Para cambiar el color de fondo, seleccionamos la pestaa Diseo
de la Cinta de Opciones y elegimos entre el diseo que ms nos
guste.
7.
TRABAJAR CON TEXTOS
En las diapositivas podemos insertar textos y aplicarles casi las
mismas operaciones que con un procesador de texto, es decir,
podemos modificar el tamao de la letra, color, forma, podemos organizar los textos en prrafos, podemos
aplicarles sangras, etc.
Para dar formato a un texto tenemos que seleccionar la Pestaa Inicio: Se trabaja con las secciones Fuente
y Prrafo
Para aplicar un formato, al igual que en Microsoft Word, hay que seleccionar primero el texto, luego
hacemos clic en el botn que deseamos:
7.1. Formato al texto
7.2. Formato al prrafo
Descripcin:
Descripcin:
Fuente
Tamao de fuente :
Negrita
Cursiva
Subrayado
Color de fuente
Microsoft PowerPoint 2007
Alineacin a la izquierda
Centrar
Alineacin a la derecha
Justificar
Vietas
:
:
Numeracin
I.E. Abel Toro Contreras
8.
Prof. Tanta Valdez Luis
INSERTAR OBJETOS EN UNA DIAPOSITIVA
Para insertar cualquier objeto en una diapositiva, hay que seleccionar la opcin Insertar de la Cinta
de Opciones. En una Diapositiva se puede insertar los siguientes objetos:
8.1. INSERTAR TABLAS
Despliega el men Tabla de la pestaa
Insertar.
Si lo haces a travs de la opcin Insertar tabla
te aparecer una ventana en la que podrs
indicar el nmero de columnas y filas.
Una vez determinado el tamao de la tabla
pulsa Aceptar y aparecer una tabla en la
diapositiva junto con una nueva barra de
herramientas que te permitir personalizar la
tabla.
8.2. INSERTAR IMAGEN EN UNA DIAPOSITIVA
En la pestaa Insertar selecciona entre las 2 opciones:
- Imagen
- Imgenes prediseadas
8.3. INSERTAR FORMAS
En la pestaa Insertar selecciona Formas: Aparece una
lista de formas, haces clic en la forma, luego la dibujas
arrastrndola con el mouse sobre la diapositiva.
8.4. INSERTAR HIPERVNCULOS
Un hipervnculo es un vnculo que se puede asignar a un texto u objeto que lleva al usuario a otro
prrafo, otra diapositiva, otro archivo o incluso una pgina web, para un acceso fcil a los diversos
elementos de una presentacin.
Pasos para Insertar un Hipervnculo:
-
Seleccionar el texto o imagen a vincular
Clic en la opcin Hipervnculo (Aparece el
Cuadro de Dilogo Insertar hipervnculo)
Seleccionar: Lugar de este documento,
elegir la diapositiva de destino y hacer clic
en Aceptar.
Para quitar hipervnculo, Clic derecho
sobre el Hipervnculo, luego seleccionar
Quitar Hipervnculo
8.5. INSERTAR SONIDO
Para insertar un sonido en una presentacin despliega la pestaa Insertar y elige Sonido. Despus
aparecer una lista donde podrs insertar un sonido que ya tengas almacenado en tu ordenador (con
la opcin Sonido de archivo), o grabar t mismo el sonido e incluso insertar una pista de un CD.
Cambiar las propiedades del sonido
Microsoft PowerPoint 2007
I.E. Abel Toro Contreras
Prof. Tanta Valdez Luis
Para modificar los parmetros de alguno de los sonidos insertados en la diapositiva podemos utilizar
la nueva pestaa opciones que aparecer. En ella encontramos estas Opciones de sonido: Si marcas
la casilla Repetir la reproduccin hasta su interrupcin el sonido no parar hasta que cambies de
diapositiva. Esto puede ser til cuando queremos incluir una msica de fondo a la diapositiva.
En Reproducir sonido, podemis elegir si el sonido se reproduce Automticamente al iniciar la
diapositiva, si lo hace al Hacer clic encima, o si se reproduce para Todas las diapositivas.
8.6. INSERTAR PELCULA
Para insertar un video o pelcula en una presentacin despliega la pestaa Insertar y elige Pelcula.
Despus escoge la opcin Pelcula desde archivo:
Te mostrar una ventana en la que tendrs que buscar el archivo de vdeo, una vez que lo encuentras,
lo selecciona y pulsas en Aceptar. Para modificar sus parmetros podemos utilizar la nueva pestaa
opciones que aparecer.
9.
ANIMACIN DE TEXTOS Y OBJETOS
Para animar un texto u objeto lo primero que hay que hacer es seleccionarlo, a continuacin ir a la
pestaa Animaciones y luego seleccionamos la opcin Personalizar animacin.
Aparecer en el Panel de tareas lo siguiente:
En este panel aparece el botn desplegable Agregar efecto en
la cual seleccionaremos el tipo de efecto que queramos
aplicar, incluso podremos elegir la trayectoria exacta del
movimiento seleccionndola del men Trayectorias de
desplazamiento.
Podemos utilizar el botn Quitar para eliminar alguna
animacin que hayamos aplicado a algn texto.
En la lista desplegable Inicio podemos seleccionar cundo
queremos que se aplique la animacin (al hacer clic sobre el
ratn, despus de la anterior diapositiva, etc.).
Las dems listas desplegables cambiarn en funcin del tipo
de movimiento y el inicio del mismo.
La Velocidad suele ser una caracterstica comn por lo que
podemos controlarla en casi todas las animaciones que
apliquemos a un objeto.
La lista que aparece debajo de velocidad nos muestra las
distintas animaciones que hemos aplicado a los objetos de la
diapositiva, como podrs comprobar aparecen en orden.
El botn Reproducir te muestra la diapositiva tal y como
quedar con las animaciones que hemos aplicado.
Microsoft PowerPoint 2007
You might also like
- Laboratorio 01Document21 pagesLaboratorio 01Luis Jose Vereau AguileraNo ratings yet
- Encuesta Sobre La Violencia Contra La MujerDocument1 pageEncuesta Sobre La Violencia Contra La MujerLuis Tanta Valdez82% (11)
- Manual de Planeamiento A Corto Plazo Con MineSightDocument403 pagesManual de Planeamiento A Corto Plazo Con MineSightHenry Chura TorresNo ratings yet
- Folleto de Practicas de MecanismosDocument19 pagesFolleto de Practicas de MecanismosSamuel Sanchez0% (1)
- Trabajo y Ciudadania - 6to AñoDocument122 pagesTrabajo y Ciudadania - 6to Añoveronica7grayNo ratings yet
- Minuta de Constitución de Una Sociedad ColectivaDocument2 pagesMinuta de Constitución de Una Sociedad ColectivaLuis Tanta ValdezNo ratings yet
- Utilizamos DFD para Elaborar Diagramas de FlujoDocument4 pagesUtilizamos DFD para Elaborar Diagramas de FlujoLuis Tanta ValdezNo ratings yet
- Tickes AnticuchadaDocument3 pagesTickes AnticuchadaLuis Tanta Valdez100% (1)
- Ensayo Desarrollo Sostenible y SustentableDocument7 pagesEnsayo Desarrollo Sostenible y SustentableLuis Tanta ValdezNo ratings yet
- Computación e Informática PrimeroDocument4 pagesComputación e Informática PrimeroLuis Tanta Valdez50% (2)
- Guia de Observacion para Medir El Facebook en AulaDocument4 pagesGuia de Observacion para Medir El Facebook en AulaLuis Tanta ValdezNo ratings yet
- Monografia Jean PiagetDocument52 pagesMonografia Jean PiagetLuis Tanta Valdez100% (2)
- Prueba de Maestros...Document30 pagesPrueba de Maestros...Edwar Murcia CastañoNo ratings yet
- Modelo de CitaciónDocument1 pageModelo de CitaciónLuis Tanta ValdezNo ratings yet
- Grupo FocalDocument19 pagesGrupo Focal2102110021No ratings yet
- Pasos para Crear Un Programa de Ventas en ExcelDocument21 pagesPasos para Crear Un Programa de Ventas en Excelwender maldonadoNo ratings yet
- Resumen PowerpointDocument23 pagesResumen PowerpointmahliNo ratings yet
- Papeleria Nuevo Vive Abril 2020Document14 pagesPapeleria Nuevo Vive Abril 2020Cl Jv GuzmánNo ratings yet
- Calibrado de Aceituna y Relacion Pulpa HuesoDocument10 pagesCalibrado de Aceituna y Relacion Pulpa HuesoYAnethNo ratings yet
- TGS-05 Arquetipos SistúmicosDocument25 pagesTGS-05 Arquetipos SistúmicosHypnosNo ratings yet
- Autorización de Un Nuevo Centro Privado de FP en BadajozDocument2 pagesAutorización de Un Nuevo Centro Privado de FP en BadajozFETE-UGT ExtremaduraNo ratings yet
- Ejercicio 2.2Document9 pagesEjercicio 2.2Luis AlbertoNo ratings yet
- Tutela Contra El POT de Claudia LópezDocument16 pagesTutela Contra El POT de Claudia LópezLa Silla VacíaNo ratings yet
- Derechos Reales Bolilla 2Document15 pagesDerechos Reales Bolilla 2Leandro SuarezNo ratings yet
- Guia 1 IPP Fundamentos de ProgramaciónDocument3 pagesGuia 1 IPP Fundamentos de Programaciónapi-3735749No ratings yet
- Grupo 1Document3 pagesGrupo 1Alexis TarazonaNo ratings yet
- La PsicotécnicoDocument4 pagesLa PsicotécnicoCarla VidalNo ratings yet
- TLC AplicacionesDocument2 pagesTLC AplicacionesKarlos Lds NvNo ratings yet
- HFW 100 t5 EsDocument13 pagesHFW 100 t5 EsAriel R. Arraya V.No ratings yet
- Guia de Fierro 5/8Document1 pageGuia de Fierro 5/8Augusto Saldaña CelisNo ratings yet
- Guía para Calcular El ROI en 5 Pasos + (Ejemplo Resuelto)Document15 pagesGuía para Calcular El ROI en 5 Pasos + (Ejemplo Resuelto)marines reyesNo ratings yet
- Dictamen 2019Document65 pagesDictamen 2019milagros8pilar8mercaNo ratings yet
- Ejercicion NIC 7 Flujo de Efectivo para ResolverDocument10 pagesEjercicion NIC 7 Flujo de Efectivo para ResolverVicky NuñezNo ratings yet
- Prueba Definitiva Tecnologias de La InformacionDocument9 pagesPrueba Definitiva Tecnologias de La InformacionPatricio Avila100% (1)
- 4 Resultado Sembremos El Futuro Con ZucaritasDocument3 pages4 Resultado Sembremos El Futuro Con ZucaritasMARIA ELISA TORRES RUIZNo ratings yet
- Session 2 Lab BiomecánicaDocument9 pagesSession 2 Lab BiomecánicaDario CaphistNo ratings yet
- Actividad 7Document6 pagesActividad 7Paola Andrea Piedrahita AngaritaNo ratings yet
- Lectura No. 7, SingapurDocument1 pageLectura No. 7, SingapurRomel TamayNo ratings yet
- Gaceta Oficial 39296 Del 30 de Octubre de 2009Document16 pagesGaceta Oficial 39296 Del 30 de Octubre de 2009vz.DasNo ratings yet
- Algebra Lineal Actividad Semana 01Document5 pagesAlgebra Lineal Actividad Semana 01Dante DeadNo ratings yet