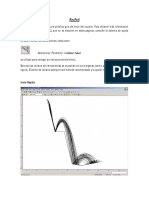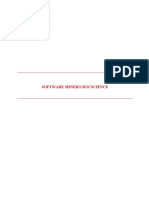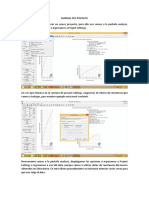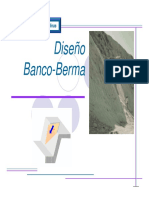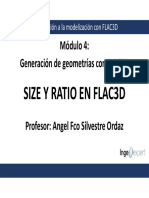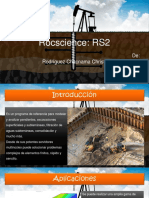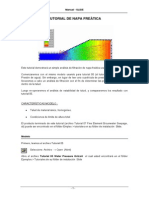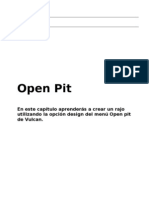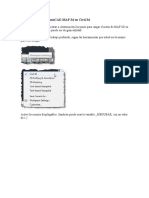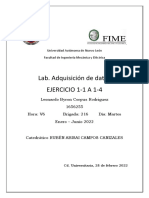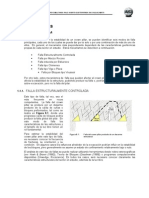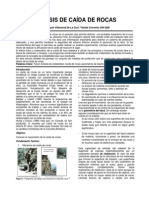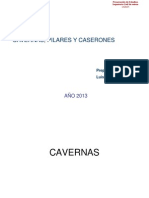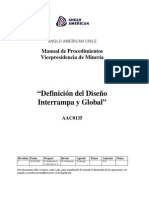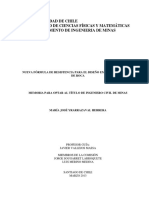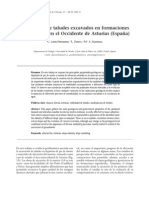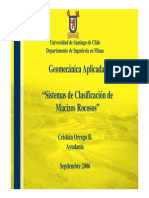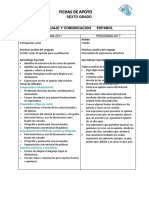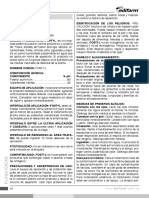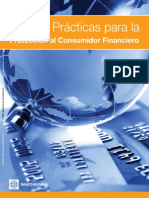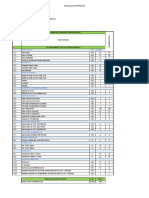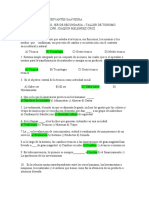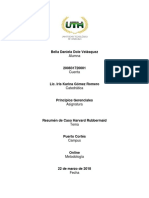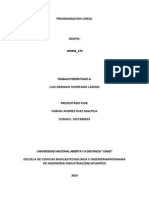Professional Documents
Culture Documents
Tutorial Rocfall Español
Uploaded by
eduardoarias1973Original Title
Copyright
Available Formats
Share this document
Did you find this document useful?
Is this content inappropriate?
Report this DocumentCopyright:
Available Formats
Tutorial Rocfall Español
Uploaded by
eduardoarias1973Copyright:
Available Formats
RocFall
Risk Analysis of Falling Rocks
On Steep Slopes
Users Guide
1998 - 2002 Rocscience Inc.
Quick Start Tutorial
Quick Start Tutorial
This quick start tutorial will demonstrate the basic
features of the program, and show you how to perform a
basic RocFall.
If you have not already done so, run ROCFALL by doubleclicking on the ROCFALL icon in your installation folder.
Alternatively, from the Start menu, select Programs
Rocscience RocFall RocFall.
If the ROCFALL application window is not already
maximized, maximize it now, so that the full screen is
available for viewing the model.
Analisis General
Un analisis tipico de ROCFALL puede realizarse en
unos minutos, y consistir de los siguientes pasos:
ROCFALL Users Guide
1. Definir el talud.
2. Definir los materiales del talud.
3. Asignar los materiales a los segmentos del talud.
4. Definir los puntos de partida de las rocas (Sembradores/Seeders).
5. Computar el analisis
6. Graficar los resultados.
Ademas se pueden definir Barreras y recolectores de
datos, como se discute en el Tutorial 2. Este tutorial
explica los pasos basicos 1-6 para realizar un analis de
RocFall simple.
Definir el Talud
Antes de empezar, observe que cuando comienza el
programa ROCFALL , se muestra un documento en
blanco. Esto le permite crear un modelo inmediatamente.
La vista inician en la pantalla se conoce como la Vista del
Talud.
El usuario puede crear un documento nuevo en
cualquier momento, seleccionando la opcion Newdel
menu File menu o de la barra de herramientas.
Limites
Antes de definir el talud, se deben configurar los limites
del trazado, de forma que podamos ver el talud a medida
que lo previsualicemos a medida que ingresamos los
datos de la geometria.
Seleccione: View Limits
Quick Start Tutorial
Entre las coordenadas minimas y maximas X-Y
en el dialogo View Limits:
Figure 1-1: View Limits dialog.
Esos limites centraran el talud en la region de trazado
a medida que ingrese los datos, como se describe a
continuacion.
Definir Talud
Para crear el talud, selecciones Define Slope desde el
menu Slope ode la barra de herramientas.
Seleccione: Slope Define Slope
Entre las siguientes coordenadas y la linea de comandos
en la para inferior derecha de la pantalla.
Enter
Enter
Enter
Enter
Enter
Enter
Enter
vertex
vertex
vertex
vertex
vertex
vertex
vertex
[enter=done]:
[enter=done]:
[enter=done]:
[enter=done]:
[enter=done]:
[enter=done]:
[enter=done]:
0 0
3.1 12.2
6.7 12.2
9.8 24.4
13.4 -25
21.3 23.5
press Enter
ROCFALL Users Guide
Observe que al presionar la tecla Enter se ingresa cada
par coordenado. Cuando se ingresa el ultimo par
coordenado, al presionar la tecla Enter de nuevo se
agrega el talud a la pantalla y se sale de la opcion Define
Slope.
El talud se puede crear de forma grafica en RocFall,
cliqueando el boton izquierdo del mouse en las
coordenadas deseadas usando Define Slope. (las opciones
Grid y Grid Snap son de utilidad para ingresar las
coordenadas de forma mas precisa).
Reinicia la vista del talud seleccionando Zoom All desde
la barra de herramientas ( o puede presionar F2 ). Su
pantalla debiera verse asi:
Figure 1-2: Slope geometry defined.
Quick Start Tutorial
Defining Materials
Para definir los materiales del talud, seleccione
Material Editor desde la barra de herramientas o del
menu Slope.
Select: Slope Material Editor
Figure 1-3: Material Editor dialog.
En el dialogo de Material Editor, observara que se
han predefinido un numero de materiales por defecto.
Pero, para este tutorial, definiremos tres materiales,
como se describe a continuacion.
1. Seleccione el boton Add en el dialogo de Material
Editor, y observe que New Material aparezca en la
lista de Existing Materials.
2. Cambie el nombre de este nuevo material a Type
One, e ingrese las propiedades dadas en la Tabla
1-1.
3. Repita los pasos 1 y 2 para definir 2 nuevos materiales
llamados Type Two y Type Three. Vea la Tabla 1-1
para las propiedades.
ROCFALL Users Guide
Rn
(mean |
sd)
Rt
(mean |
sd)
Phi
(mean |
sd)
Roughness (sd)
Type One
0.8 | 0.03
0.8 | 0.03
30 | 0
Black
Type Two
0.7 | 0.03
0.8 | 0.03
30 | 0
Green
Type Three
0.5 | 0.03
0.5 | 0.03
30 | 0
Pink
Name
Color
Table 1-1: New material properties.
Cuando termine de ingresar todas las propiedades,
seleccione el boton Done en el dialogo de Material
Editor.
Ahora se encuentra listo para asignar las propiedades de
4.
los materiales al Talud.
NOTA:
Las desviaciones estandar NO son mandatorias. Si
quiere usar una propiedad especificamente con su
valor medio, simplemente ingrese una desviacion
estandar de 0.0 (Cero) para esa propiedad.
El color del talud no tiene influencia en el analisis,
Simplemente sirven para identificar.
Quick Start Tutorial
Asignando Materiales
Las propiedades de los materiales se asignan a los
segmentos del talud con el dialogo Slope Editor,
disponible en el menu Slope. Tambien se puede abrir el
dialogo Slope Editor haciendo doble clicl en el vertice del
talud.. (Los materiales tambien se pueden asignar
graficamente con el mouse. Esto se describe en la
proxima seccion)
Select: Slope Slope Editor
Asignemos nuestros materiales (Type One, Type Two and
Type Three) como se indica:
1. En el Slope Editor, hacer doble clic con el mouse en
la SEGUNDA fila de la columna del material, y
seleccione Type One de la lista desplegable. Esto
asignara el material Type One al SEGMENTO entre
los vertices 1 y 2.
2. Hacer doble click en la TERCERA fila de la
columna materialy seleccione Type Two. Esto
asignara el material Type Two al SEGMENTO
entre los vertices 2 y 3.
3. Proceda de esta manera hasta que los materiales
esten asignados como se muestra en Figura 1-4. Click
OK cuando est listo.
Figure 1-4: Slope Editor dialog.
10
ROCFALL Users Guide
Graphical Method of Assignment
Ya mostramos como asignar los materiales usando el
Slope Editor, pero tambien se pueden asignar de
manera grafica con el mouse:
El boton Assign en la barra de herramientas (la
brocha), en conjunto con la lista desplegable de
nombres de materiales.
En la mayoria de casos veras que es mas facil asignar
graficamente los materiales en vez de usar el dialogo de
Slope Editor. Para asignar materiales, simplemente:
1. Seleccione el boton Assign de la barra de herramientas.
2. Seleccione un material de la lista desplegable.
3. Seleccione los segmentos del talud con el boton
izquierdo del mouse.
(Se puede seleccionar segmentos multiples con una
ventana de seleccion. Cliquee y mantenga apretado el
boton izquierdo del mouse y arrastrelo)
4. Cuando termine, presione la tecla Enter o haga clic
derecho con el mouse y seleccione Done.
Tip:
Si hace clic derecho con el mouse en un segmento del talid
y selecciona asignar material, esto mostrara el dialogo de
Slope Editor, con el material ya seleccionado para dicho
segmento. Use el editor de talud para asignar un
material distinto.
Quick Start Tutorial
11
Tips de Datos
Tips de Datos, que aparecen cuando posiciona el cursor
por unos segundos sobre las entidades del modelo son
una caracteristica util de RocFall feature of ROCFALL.
Por ejemplo, si posiciona el cursor sobre un segmento del
talud, las propiedades de los materiales se mostraran
como se observa en la siguiente figura.
Figure 1-5: Data tip for slope properties.
Si posiciona el cursor directamente sobre un vertice del
talud, se mostraran las coordenadas x-y del vertice(y las
desviaciones estandar, si se ocuparon).
12
ROCFALL Users Guide
Figure 1-6: Data tip for vertex coordinates.
Los tips de datos permiten realizar un chequeo rapido
de las propiedades del modelo mientras que se
visualizao el modelo, sin tener que regresar a los
dialogos de ingreso de datos.
Los tips de datos estan disponibles para todas las
entidades del modelo de RocFall, incluyendo los seeders,
barreras y recolectores de datos.
Quick Start Tutorial
13
Definiendo Seeders de Roca
El paso mandatorio final para completar un modelo de
RocFall es el definir las condiciones iniciales para las
rocas (ubicacion, masa y velocidad)
La ubicacion inicial de la roca se puede definir como:
PUNTOS (opcion Add Point Seeder ) o
LINEAS (Opcin Add Line Seeder ).
Para este tutorial, simplemente aadiremos un seeder de
punto (Esto es, todas las rocas se originaran desde una
ubicacion) Seleccione Add Point Seeder desde la barra de
herramientas o el menu Rocks.
Select: Rocks Add Point Seeder
1. Clic derecho y seleccione Vertex Snap desde el menu
emergente.
2. Mueve el cursor cerca del primer vertice del talud (el
vertice en 0 , 0). Cuando el cursor este cerca del
vertice, se posicionara automaticamente en la
ubicacion del vertice (ya que activamos esta opcion en
el paso 1 (Vertex Snap)).
3. Cuando el cursor (cruz azul) se posicione en el vertice,
cliquee el boton izquierdo del mouse y aparecera el
dialogo de Define Initial Conditions .
14
ROCFALL Users Guide
Figure 1-7: Define Initial Conditions dialog.
Ingrese una velocidad HorizontalMedia = 1.5 y una
desviacin estandar = 0.15. Deja todos los parametros
como se muestra en la Figura 1-7. Seleccione OK cuando
este listo.
Note que los tips de datos tambien estan disponibles para
el seeder de roca. Posiciona el mouse en el Seeder de punt
(0 , 0) y debiera visualizar las condiciones iniciales tal
como las acabamos de definir.
Figure 1-8: Data tip for seeder properties.
Quick Start Tutorial
15
Computar
Para ejecutar el analis de ROCFALL, seleccione la opcion
Compute desde el menu Rocks o de la barra de
herramientas.
Select: Rocks Compute
El calculo debiera tomar unos segundos o menos y
debiera visualizar algo como lo siguiente:
Figure 1-9: Results of ROCFALL analysis (50 rocks).
Si sus resultados diferen a esos de la Figura 1-9 recuerde
que por defecto ROCFALL usa generacion de numeros
aleatorios durante el analisis y por consiguiente, los
resultados seran distintos cada vez que se ejecuta el
analisis. Para obtener resultados similares se debe usar la
opcion Pseudo-Random, que se discute mas adelante.
Para este analisis, el numero por defecto de rocas fue de
50. Este parametro de simulacion se encuentra en el
dialogo Project Settings, y se discutira mas adelante. A
continuacion se graficaran los resultados.
16
ROCFALL Users Guide
Graficando los Resultados
La ubicacion horizontal de los puntos finales es uno de
los resultados mas comunes y faciles de entender de un
analisis de RocFall.
Select: Graph Endpoints
Tu pantalla deberia verse asi.
Figure 1-10: Endpoints graph (split-screen view).
Por defecto, cuando un grafico se genera en RocFall, se
presenta en una vista multiple, con el talud mostrado en
la mitad inferior como referencia visual (NOTE que el
talud esta verticalment comprimido en esta vista, los ejes
X e Y no tienen la misma escala.
El modo de vista Split View se puede activar o
desactivar en cualquier moemento, seleccionado la
opcion Split View desde la barra de herramientas o el
menu Graph.
Select: Graph Split View
Quick Start Tutorial
17
The graph is now maximized in the view.
Chart Properties
Right-click on the graph and select Chart Properties.
Figure 1-11: Chart Properties dialog.
The Chart Properties dialog allows the user to customize
the vertical and / or horizontal ranges, as well as axis and
graph titles. This is left as an optional exercise. Select OK
or Cancel.
Statistics
Right-click on the graph and select Statistics. A dialog
displaying graph statistics will be displayed, as shown in
Figure 1-12.
Scroll down to view the information in the Statistics
dialog.
18
ROCFALL Users Guide
Notice the Copy button in the Statistics dialog. Selecting
this button allows you to copy the information in the
Statistics dialog, to the Windows clipboard. From the
clipboard, it can be pasted into word processing or
spreadsheet programs, for further analysis, or report
writing.
Select OK to close the Statistics dialog.
Figure 1-12: Distribution Statistics dialog.
Copy Raw Data
In the Edit menu, you will notice a Copy Raw Data option.
This allows the user to copy the raw data used to generate
graphs, to the Windows clipboard. From the clipboard, the
raw data can be pasted into word processing or
spreadsheet programs, for further analysis, or report
writing. This allows you, for example, to perform custom
analyses that are not available with ROCFALL. For
instance you could copy the raw data associated with the
rock endpoints into your spreadsheet, sort the data and fit
an unusual probability distribution to the data.
Quick Start Tutorial
19
Envelope Graphs
Kinetic Energy (Total, Translational, and Rotational),
Velocity and Bounce Height envelopes can also be
generated for ROCFALL analyses.
Select: Graph Graph Envelope
The Graph Envelope dialog appears. It has a drop down
list of the various envelopes that can be plotted.
Figure 1-13: Graph Envelope dialog.
Select Total Kinetic Energy from the list and click on the
Create Graph button to view the results.
Figure 1-14: Kinetic Energy Envelope (Split View toggled OFF).
20
ROCFALL Users Guide
Note:
Each graph is initially generated with the Split View
option toggled ON. This can be toggled ON or OFF at
any time, as described earlier for the Endpoints
graph.
When the Kinetic Energy, Velocity or Bounce Height
graphs are initially generated, a new view is created
for each graph. Only one view of each graph type can
exist. If these graph types are re-selected AFTER a
graph has been created, the active view will simply
revert to the selected graph. A new view will NOT be
generated in this case.
Distribution Graphs
Kinetic Energy (Total, Translational, and Rotational),
Velocity and Bounce Height distribution graphs can be
generated.
The distribution graphs show the distribution of results at
X locations (horizontal locations) along the slope.
Select: Graph Graph Distribution
The Graph Distribution dialog, with a drop down list of
distribution graphs, will appear.
Figure 1-15: Distribution Plot dialog.
Quick Start Tutorial
21
Select Total Kinetic Energy from the dropdown list and
select Create Graph.
Your screen should appear similar to Figure 1-16.
Figure 1-16: Kinetic Energy Distribution at x = 10.6.
Note the following properties of the distribution graph:
A thick vertical line on the slope marks the X location
of the data sampling. To sample data at other
locations, simply click the left mouse button anywhere
on the slope. The vertical line will indicate the
selected position, and the graph will immediately be
updated.
If you click AND HOLD the left mouse button on the
slope, you can drag the vertical line marker along the
slope, and the graph will be updated as the line is
moved.
The sampling location can also be moved with the
left/right arrow keys, or the mouse wheel (if your
mouse has a mouse wheel).
22
ROCFALL Users Guide
Adjusting the Sampling Locations
The X locations of the data sampling are determined by
the horizontal extent of the slope divided by the Number
of Sampling Intervals in the Project Settings dialog. In
general, these X locations will not be round numbers.
To obtain round numbers for the X locations of the data
sampling on the distribution graphs, you can:
adjust the Number of Sampling Intervals in the
Project Settings dialog, and / or
modify the total X extent of the slope (eg. extend or
shorten the first or last segment so that the total
horizontal extent of the slope is a round number.)
EXAMPLE: if the total X extent of the slope is 50 meters,
and the Number of Sampling Intervals is 100, this will
provide sampling at 0.5 meter intervals along the slope).
Distributions at exact X locations can also be obtained by
defining Data Collectors at the desired locations, and
graphing the results for the collector(s). See the Barriers
and Collectors tutorial for details.
Quick Start Tutorial
23
Tiling the Views
If you wish, you can now tile the views.
Select: Window Tile Vertically
Depending on how many graphs you have generated, and
whether or not you have the Split View option toggled on
or off on each view, your screen may look something like
Figure 1-17.
Figure 1-17: Tiled views.
24
ROCFALL Users Guide
Re-running the Analysis
You can re-run the analysis by re-selecting the Compute
option as many times as desired.
Select: Rocks Compute
All views and graphs will be updated with the cumulative
results of all rocks thrown. Note that the total number of
rocks thrown is displayed in the status bar. (For example,
if you selected Compute five more times, the status bar
would indicate 300 rocks thrown).
Clearing the Rock Paths
To start a new ROCFALL analysis with a clean slate,
select the Clear Rock Paths option from the toolbar or the
Rocks menu.
Select: Rocks Clear Rock Paths
This will erase all existing rock paths on the slope, and
erase all previously collected data. Any graph views that
may have been open will indicate No Data Available.
Note that ROCFALL automatically clears the rock paths
any time that changes are made to the model, which would
invalidate the currently displayed results. For example, if
a new material is assigned to a slope segment, ROCFALL
will automatically reset the rock paths.
Quick Start Tutorial
25
Project Settings
For this Quick Start tutorial, we have so far used the
default simulation parameters. Lets now change some of
the simulation parameters in the Project Settings dialog,
and re-run the analysis.
Select: Rocks Project Settings
Figure 1-18: Project Settings dialog.
Change the Number of Rocks to Throw to 500, and change
the Number of Sampling Intervals to 100. Select OK.
Re-run the analysis again (select Compute), and plot
graphs as before.
Note the speed of the analysis (500 rocks should still only
take a few seconds to compute). It is important to note
that the Number of Sampling Intervals is used during the
ROCFALL calculations, and determines the frequency of
data collection along the rock paths, and also affects the
speed of the analysis. Any time the Number of Sampling
Intervals is changed, a new ROCFALL analysis must be
performed (previous results will automatically be erased.
26
ROCFALL Users Guide
Pseudo-Random Simulation
By default, ROCFALL uses true Random number
generation to sample the input data distributions you
have defined for material properties etc. This means that
each time Compute is selected, the analysis results will be
different, and different rock paths will be generated. This
is because a different seed number is used each time the
random number generator is called.
However, there may be times when you wish to generate
reproducible results for a ROCFALL analysis. The
Pseudo-Random option in the Project Settings dialog
allows this.
Pseudo-Random simulation means that the SAME "seed"
number is always used to generate random numbers for
the sampling of the input data distributions. This results
in identical sampling of the input data distributions, each
time the analysis is run (with the same input
parameters). This can be useful for demonstration
purposes, the discussion of example problems, etc.
To demonstrate Pseudo-Random sampling:
Select: Rocks Project Settings
Select the Pseudo-Random option and select OK.
Now select Compute several times. Notice that the rock
paths DO NOT CHANGE when Compute is selected,
because the input data sampling is now Pseudo-Random
instead of Random.
Finally, notice that in the Project Settings dialog, a userspecified seed number can be entered for the PseudoRandom option. Changing the seed number will give
different analysis results. However, for a given seed
number, results will always be the same (ie. PseudoRandom). This is left as an optional exercise for the user
to experiment with.
Quick Start Tutorial
27
Exporting Images
In ROCFALL, various options are available for exporting
image files.
Export Image File
The Export Image File option in the File menu or the
right-click menu, allows the user to save the current view
directly to one of four image file formats:
JPEG (*.jpg)
Windows Bitmap (*.bmp)
Windows Enhanced Metafile (*.emf)
Windows Metafile (*.wmf)
Copy to Clipboard
The current view can also be copied to the Windows
clipboard using the Copy option in the toolbar or the Edit
menu. This will place a bitmap image on the clipboard,
which can be pasted directly into word or image
processing applications.
Black and White Images (Grayscale)
A useful option in ROCFALL is the Grayscale option,
available in the toolbar, the right-click menu or the View
menu. This will automatically convert the current view to
Grayscale, suitable for black and white image
requirements. This is useful when sending images to a
black and white printer, or for capturing black and white
image files.
The Grayscale option works as a toggle, and previous
colour settings of the current view will be restored when
Grayscale is toggled off
28
ROCFALL Users Guide
Info Viewer
The Info Viewer option in the File menu and the toolbar,
displays a summary of all ROCFALL model parameters in
its own view. This includes:
Slope geometry
Slope materials
Seeder properties
Simulation parameters
Barrier and collector properties
Select: File Info Viewer
Figure 1-19: ROCFALL Info Viewer listing.
The Info Viewer information can be copied to the
clipboard using the Copy option in the toolbar or the Edit
menu, or by right-clicking in the view and selecting Copy
to Clipboard. From the clipboard, the information can be
pasted into word processing programs for report writing.
Quick Start Tutorial
29
The Info Viewer information can also be sent directly to
your printer using the Print option in the File menu.
NOTE that analysis results are NOT recorded in the Info
Viewer. However, as discussed earlier in this tutorial:
Graph results can be copied to the clipboard with the
Copy Raw Data option in the Edit menu.
Graph statistics are available with the Statistics
option in the Graph menu.
Saving ROCFALL Models
Before concluding this Quick Start Tutorial, we will save
our ROCFALL model.
Select: File Save
We will enter the name QuickTutorial.fal for our file.
This brings us to the end of this Quick Start Tutorial. To
exit the program:
Select: File Exit
30
ROCFALL Users Guide
You might also like
- ROCFALL Tutorial Inicio RápidoDocument43 pagesROCFALL Tutorial Inicio RápidoPatricioAntonioDonoso100% (1)
- Rock Fall Paso A PasoDocument13 pagesRock Fall Paso A PasoMARCO100% (1)
- PHASE2 Tutorial Inicio RápidoDocument24 pagesPHASE2 Tutorial Inicio RápidoPatricioAntonioDonosoNo ratings yet
- Uso de ROCFALL en Minería Cielo Abierto - R. y G.Document32 pagesUso de ROCFALL en Minería Cielo Abierto - R. y G.Roberth Cantillana100% (3)
- Software RocLabDocument6 pagesSoftware RocLabCarlo Eduardo Becerra HenriquezNo ratings yet
- Tutorial RocfallDocument15 pagesTutorial RocfallMatías A. JaraNo ratings yet
- Control Geotécnico en Minería A Cielo AbiertoDocument38 pagesControl Geotécnico en Minería A Cielo AbiertoCamilo Flórez Esquivel100% (2)
- Análisis en Software Rockfall-S. LozanoDocument18 pagesAnálisis en Software Rockfall-S. LozanoSebastiánLozanoBustosNo ratings yet
- Tesis-Estabilidad de TaludesDocument129 pagesTesis-Estabilidad de TaludesAngel Botello PiscocheNo ratings yet
- Software Minero Rocscience.Document20 pagesSoftware Minero Rocscience.Luis Romero100% (2)
- Parámetros RocFallDocument13 pagesParámetros RocFallOscar TrigoNo ratings yet
- Presentacion DipsDocument34 pagesPresentacion DipsJosefaNo ratings yet
- Manual Del RocdataDocument8 pagesManual Del RocdataGabaSalasNo ratings yet
- Diseño de banco-berma mineroDocument18 pagesDiseño de banco-berma mineroMaglio RamosNo ratings yet
- Módulo 4 Size y Ratio en FLAC3DDocument5 pagesMódulo 4 Size y Ratio en FLAC3DPablo Muñoz100% (1)
- Tutorial Unwedge (Español)Document10 pagesTutorial Unwedge (Español)SixtoLuque100% (1)
- Determinacion de BTS y KICDocument22 pagesDeterminacion de BTS y KICOmar SolisNo ratings yet
- Curso FLAC3D Introducción ModelamientoDocument7 pagesCurso FLAC3D Introducción ModelamientoEduardoRiveraNo ratings yet
- Distribución de Esfuerzos en Phase2Document21 pagesDistribución de Esfuerzos en Phase2eddymagueNo ratings yet
- Roc PlaneDocument12 pagesRoc PlaneSandra QuispeNo ratings yet
- ITSCVO SOFTWARE ROCDATA - Deive Jack VALENZUELA PACHECODocument50 pagesITSCVO SOFTWARE ROCDATA - Deive Jack VALENZUELA PACHECOEduardoRivera100% (2)
- Análisis geotécnicos con RS2Document16 pagesAnálisis geotécnicos con RS2Víctor Sandovsky50% (2)
- RocData Users Guide - En.es PDFDocument54 pagesRocData Users Guide - En.es PDFfernandoNo ratings yet
- Instrumentación Geotecnica Mina Cielo AbiertoDocument116 pagesInstrumentación Geotecnica Mina Cielo AbiertoAlejandra Garay CortesiNo ratings yet
- UNWEDGE - Tutorial de IntroducciónDocument15 pagesUNWEDGE - Tutorial de IntroducciónLuis Arnaldo PerezNo ratings yet
- Implementación de La Técnica de Medición de Esfuerzos Con Emisión Acústica Testigo Orientado Mina El Teniente CODELCO Chile PDFDocument119 pagesImplementación de La Técnica de Medición de Esfuerzos Con Emisión Acústica Testigo Orientado Mina El Teniente CODELCO Chile PDFBayron ParraNo ratings yet
- Dips Tutorial Parte 01Document29 pagesDips Tutorial Parte 01Jefferson Lazon ZamoraNo ratings yet
- Manual Slide 04Document35 pagesManual Slide 04Isaias AparcoNo ratings yet
- Criterio de Richi - Cara de Banco - Angulo InterrampaDocument7 pagesCriterio de Richi - Cara de Banco - Angulo InterrampaYasser Amhat ArepNo ratings yet
- Informe SlideDocument18 pagesInforme SlideAldo Ccahuana YanquiNo ratings yet
- Herramientas Cad VulcanDocument134 pagesHerramientas Cad VulcanJulio Cesar100% (1)
- Manual práctico del software Slide para análisis de estabilidad de taludesDocument68 pagesManual práctico del software Slide para análisis de estabilidad de taludesJavo Guerrero100% (1)
- Botaderos de Esteriles A Cielo AbiertoDocument46 pagesBotaderos de Esteriles A Cielo AbiertoDjAndres Perez100% (3)
- ROCLABDocument7 pagesROCLABBrayan Suntura100% (1)
- Método gráfico de estabilidad MathewsDocument2 pagesMétodo gráfico de estabilidad MathewsJhosue Rumay Sanchez100% (1)
- RS2 GemrockDocument55 pagesRS2 GemrockCardenas Yhor100% (1)
- Análisis de estabilidad botadero ripios F7-F9Document24 pagesAnálisis de estabilidad botadero ripios F7-F9Yohanns Flores Schmölz0% (1)
- Apuntesclasif Geomecanicas y Sostenimtosv2 PDFDocument66 pagesApuntesclasif Geomecanicas y Sostenimtosv2 PDFalfredo vila100% (1)
- Rotura en cuña: análisis con proyección estereográficaDocument31 pagesRotura en cuña: análisis con proyección estereográficaArmats GiarnellyNo ratings yet
- Clasificacion Geomecanica de LaubscherDocument40 pagesClasificacion Geomecanica de LaubscherDarwin Torres Rojas100% (1)
- Estabilidad de Taludes Por RadaresDocument31 pagesEstabilidad de Taludes Por RadaresSebastián Moreno100% (1)
- Procedimientos Simplificado Aceleraciones Máximas-Makdisi y SeedDocument12 pagesProcedimientos Simplificado Aceleraciones Máximas-Makdisi y SeedAnonymous huM1Y0DlLNo ratings yet
- Guia de Phase2Document23 pagesGuia de Phase2Miguel Angel Solorzano CarrionNo ratings yet
- Taller de DipsDocument71 pagesTaller de DipsEdisonNo ratings yet
- Análisis estabilidad taludesDocument37 pagesAnálisis estabilidad taludesBemisoe MHNo ratings yet
- Tutorial en Castellano RocFallDocument18 pagesTutorial en Castellano RocFallFrancisco Cabrera100% (2)
- MANUAL OpenpitDocument41 pagesMANUAL OpenpitFrank Giancarlo Alva100% (1)
- Módulo 3 Proyectos y ArchivosDocument2 pagesMódulo 3 Proyectos y ArchivosPablo MuñozNo ratings yet
- 10 - Estabilidad de Taludes en RocaDocument55 pages10 - Estabilidad de Taludes en RocaSALMA GUISELLENo ratings yet
- DOCUMENTODocument45 pagesDOCUMENTOGarcia Gabriel CarmenNo ratings yet
- Tutorial Epanet 2Document9 pagesTutorial Epanet 2Miguel Egas LoorNo ratings yet
- Práctica Epanet 2.0Document14 pagesPráctica Epanet 2.0victorNo ratings yet
- Cargar El Menu de AutoCAD MAP 3d en CivilDocument10 pagesCargar El Menu de AutoCAD MAP 3d en CivilLuis Tinoco LacayoNo ratings yet
- Practica 1 - 1656255Document44 pagesPractica 1 - 1656255Leonardo Byron Corpus RodriguezNo ratings yet
- Manual de Usuario XRD CommanderDocument7 pagesManual de Usuario XRD CommanderedcamesNo ratings yet
- TopoCal 2021 CarreteraDocument110 pagesTopoCal 2021 CarreteraAldoDiazRomeroNo ratings yet
- TP 5.1 Clasificación Supervisada de ImágenesDocument22 pagesTP 5.1 Clasificación Supervisada de ImágenesMatías QuintanaNo ratings yet
- Ejercicios de Promodel PDFDocument8 pagesEjercicios de Promodel PDFBender DYNo ratings yet
- Informe Geo - SlopeDocument26 pagesInforme Geo - SlopeEnrique Mamani VargasNo ratings yet
- Guía de uso en Matlab en el desarrollo de modelos de volatilidadFrom EverandGuía de uso en Matlab en el desarrollo de modelos de volatilidadNo ratings yet
- Informe Tunel BuenoDocument114 pagesInforme Tunel Buenoeduardoarias1973No ratings yet
- Consideraciones geotécnicas minería ChuquicamataDocument31 pagesConsideraciones geotécnicas minería ChuquicamataantukuyenNo ratings yet
- Capitulo N°6 - Orientación ExcavacionesDocument19 pagesCapitulo N°6 - Orientación Excavacioneseduardoarias1973No ratings yet
- Análisis de Caída de RocasDocument5 pagesAnálisis de Caída de RocasEduardo Arias Tranquilo100% (1)
- Cavernas Caserones y PilaresDocument70 pagesCavernas Caserones y Pilareseduardoarias1973No ratings yet
- Diseño de Taludes Usach PDFDocument81 pagesDiseño de Taludes Usach PDFeduardoarias1973No ratings yet
- Diseño Inter Rampa y GlobalDocument8 pagesDiseño Inter Rampa y Globaleduardoarias1973No ratings yet
- Analisis de Bancos TINTAYADocument18 pagesAnalisis de Bancos TINTAYAeduardoarias1973No ratings yet
- Calculo de Resistencia de PilaresDocument102 pagesCalculo de Resistencia de PilareshexaminaNo ratings yet
- Tema - Nº - 3 Esfuerzos PDFDocument21 pagesTema - Nº - 3 Esfuerzos PDFeduardoarias1973No ratings yet
- Macizos Rocosos PDFDocument64 pagesMacizos Rocosos PDFeduardoarias1973No ratings yet
- Eder SalazarDocument20 pagesEder SalazarDaniel Lagos HernandezNo ratings yet
- Informe Taludes Phase2Document12 pagesInforme Taludes Phase2eduardoarias1973No ratings yet
- 10 Criterios de Diseño PDFDocument40 pages10 Criterios de Diseño PDFeduardoarias1973No ratings yet
- Ayudantia 3 - Clasificación de Macizo RocosoDocument22 pagesAyudantia 3 - Clasificación de Macizo RocosoEduardo Arias TranquiloNo ratings yet
- Ayudantia 3 - Clasificación de Macizo RocosoDocument22 pagesAyudantia 3 - Clasificación de Macizo RocosoEduardo Arias TranquiloNo ratings yet
- PLledó Simin 2001Document30 pagesPLledó Simin 2001eduardoarias1973No ratings yet
- Diseño Inter Rampa y GlobalDocument8 pagesDiseño Inter Rampa y Globaleduardoarias1973No ratings yet
- Criterio de RoturaDocument8 pagesCriterio de RoturaDaniel Quispe AronésNo ratings yet
- Analisis de Bancos TINTAYADocument18 pagesAnalisis de Bancos TINTAYAeduardoarias1973No ratings yet
- Proyecto CostosDocument17 pagesProyecto CostosVanessa MejíaNo ratings yet
- Ecomat 2 4139-758-103 Operating InstructionDocument38 pagesEcomat 2 4139-758-103 Operating InstructionElectronica coetcNo ratings yet
- Español Sexto GradoDocument18 pagesEspañol Sexto GradoGerardo Astudillo ReyesNo ratings yet
- LasNormativasDeConstrucciónConTierraEnElMundo PDFDocument11 pagesLasNormativasDeConstrucciónConTierraEnElMundo PDFJocsán NúñezNo ratings yet
- Gaceta Oficial Sobre La Estructura Presupuestaria Año 2022Document16 pagesGaceta Oficial Sobre La Estructura Presupuestaria Año 2022Jose AponteNo ratings yet
- Reglamento Oficial Futsal 2000Document27 pagesReglamento Oficial Futsal 2000Maria Clara PerezNo ratings yet
- Ventajas y Desventajas de La Red Social InstagramDocument13 pagesVentajas y Desventajas de La Red Social InstagramKelly CastroNo ratings yet
- Fostyl 20191025 123139Document2 pagesFostyl 20191025 123139Jp InglesNo ratings yet
- Alimentación por batería y su impacto en la seguridad de RocíoDocument20 pagesAlimentación por batería y su impacto en la seguridad de RocíoJimy Gabriel Pivaque MaciasNo ratings yet
- Consumidor FinancieroDocument128 pagesConsumidor FinancieroMiguel Breci RamirezNo ratings yet
- HU03 Comprension y Produccion de Lenguaje I 201600Document6 pagesHU03 Comprension y Produccion de Lenguaje I 201600Miguel Limachi GironNo ratings yet
- Planilla de Metrados: Metrado Del Sistema de Cableado EstructuradoDocument7 pagesPlanilla de Metrados: Metrado Del Sistema de Cableado EstructuradoJOSE EDER CHAVEZ LUNANo ratings yet
- ConteoDocument36 pagesConteokenyaNo ratings yet
- Préstamo PersonalDocument8 pagesPréstamo PersonalpedroNo ratings yet
- Carlos Greta - Curriculum-2022-01Document6 pagesCarlos Greta - Curriculum-2022-01walter jimmy gonzales ninaNo ratings yet
- Sintesis Ausubel Vigotsky Gardener y PerkinsDocument28 pagesSintesis Ausubel Vigotsky Gardener y Perkinsmanuel rodríguezNo ratings yet
- El CaballoDocument36 pagesEl CaballoCok Cokcok100% (1)
- TECNOLOGÍA Y TURISMO EN EL DOCUMENTO DE MIGUEL DE CERVANTESDocument4 pagesTECNOLOGÍA Y TURISMO EN EL DOCUMENTO DE MIGUEL DE CERVANTESFloreria Patty'sNo ratings yet
- Resumen Caso Grupos de Trabajo Rubbermaid Principios GerencialesDocument12 pagesResumen Caso Grupos de Trabajo Rubbermaid Principios GerencialesBella Dole67% (3)
- Planeación Financiera (Gestion Financiera)Document14 pagesPlaneación Financiera (Gestion Financiera)yetzireth lineroNo ratings yet
- ALMACÉNDocument27 pagesALMACÉNalvaro100% (1)
- Catv PDFDocument287 pagesCatv PDFSebastian SantuchoNo ratings yet
- Manual procedimientos soldadura acerosDocument89 pagesManual procedimientos soldadura acerosjesusNo ratings yet
- Capitulo 10Document7 pagesCapitulo 10Monse BandaNo ratings yet
- 1ie133 Lmfii B Lab1 KB JC AjDocument10 pages1ie133 Lmfii B Lab1 KB JC AjJesus CastilloNo ratings yet
- Municipio de ChimalhuacánDocument94 pagesMunicipio de ChimalhuacánMatias Cruz HumbertoNo ratings yet
- Cuestionario Nordico 2Document1 pageCuestionario Nordico 2Heimy Veronica Molina PeñaNo ratings yet
- Tema 8. Articuladores y Arco FacialDocument12 pagesTema 8. Articuladores y Arco FacialflorenciaNo ratings yet
- Guía: Evaluación, Expresión de Datos Analíticos, Propiedades AnalíticasDocument4 pagesGuía: Evaluación, Expresión de Datos Analíticos, Propiedades AnalíticasRulos QueteimportaNo ratings yet
- PROGRAMACIÓN LINEAL Y MODELOS DE INVESTIGACIÓN DE OPERACIONESDocument10 pagesPROGRAMACIÓN LINEAL Y MODELOS DE INVESTIGACIÓN DE OPERACIONESFabian Andres Diaz MalpikNo ratings yet