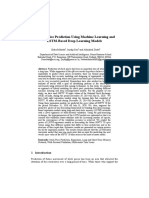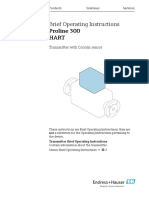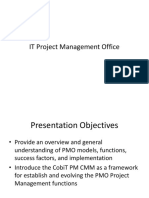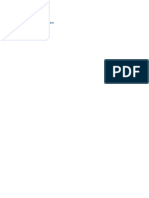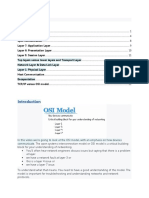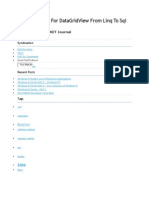Professional Documents
Culture Documents
Linux System Administrator's Survival Guide
Uploaded by
snowynsCopyright
Available Formats
Share this document
Did you find this document useful?
Is this content inappropriate?
Report this DocumentCopyright:
Available Formats
Linux System Administrator's Survival Guide
Uploaded by
snowynsCopyright:
Available Formats
Linux System Administrator's Survival Guide lsgfm.
htm
Linux System Administrator's Survival Guide
lsgfm.htm
Acknowledgments
This book, unlike our popular Linux Unleashed, was conceived as a solo effort and as such meant an
awful lot of my time was taken away from others. This book took a while to write because it contains
a lot of technical information. To my parents and close friends, thanks for understanding why I
couldn't visit. In particular, thanks to Yvonne who understood why I had to spend evenings and
weekends at the computer, muttering veiled curses about deadlines, Linux, and applications that
crashed at the most inopportune times. Of course, I never said anything bad about my editors!
At Sams, those editors were Rosemarie Graham, who drove deadlines, tolerated changes, and
generally tried to bear with me as I struggled to submit this material on time. Thanks also to Todd
Bumbalough, who rode shotgun over the technical completeness of the material. To the production
editors and technical reviewers, thanks are also due. Also at Sams, Grace Buechlein gracefully bore
changes to her own schedules in order to fit this book in.
Finally, thanks to Rick McMullin, who graciously allowed me to steal some of his material for the
shell programming chapter and some details of the gcc C compiler.
About the Author
Tim Parker is a well-known author with over 800 feature articles and reviews published in many
different magazines. In addition, Dr. Parker has written or contributed to two dozen books. He is
currently Technical Editor of SCO World Magazine, Contributing Editor of Canadian Computer
Reseller, and a frequent contributor to UNIX Review Magazine. Dr. Parker is president of TPCI,
based in Kanata, Ontario. TPCI provides technical writing, training, investigative, and consulting
services to many large corporations, military installations, and law enforcement organizations.
When not busy writing books or articles, Dr. Parker can be found outdoors. He is a semi-professional
photographer, white-water kayaker, and hiker. He is also a scuba diving instructor and licensed pilot.
http://www.pbs.mcp.com/ebooks/0672308509/lsgfm.htm (1 of 3) [29.9.1999 17:12:47]
Linux System Administrator's Survival Guide lsgfm.htm
Introduction
UNIX system administration used to be a skill learned by watching others, trying many things on
spec, and scouring obscure magazine articles, obtuse man pages, and e-mail from others. In short,
system administration was a skill that was learned over the years with no single reference to the role
and functions a system administrator plays. UNIX, especially, was a tough system to administer
properly because there were many versions of the software, a disparate support base, and few solid
working applications. Luckily, time has changed these conditions.
With the popularity of computers in general, system administrators started writing down the details of
their tasks. Publishers realized that there was a distinct and eager, albeit small, market for system
administration books. The market grew as the number of systems and LANs expanded. The
stabilization of the UNIX operating system in two, and now one, major version helped enormously as
well.
Linux became a dominant UNIX product about two years ago when it started receiving worldwide
acclaim as a reasonably stable PC version of UNIX. As more and more programmers got involved and
started producing software for Linux, the attraction of the operating system continued to grow. Soon,
PC users who didn't know anything about UNIX at all were running Linux and starting to deal with
shells, filesystems, and devices.
After helping to write Linux Unleashed (a great book, definitely worth buying if you haven't already
got a copy!), I realized that many users used that book and CD-ROM to get started with Linux, but
they needed more advanced material on managing their systems and setting up network systems.
That's when the Linux System Administrator's Survival Guide was born. This book expands on the
Linux Unleashed material, providing more detail on many aspects of the operating system. Although
some overlap exists between Linux Unleashed and this book, it has been minimized as much as
possible. Relative newcomers to Linux will still find that that book is very readable, however.
Many Linux books are available, but to date there are no complete books on administering a Linux
system. A few books do cover specific aspects of the task, such as networking or device drivers, but
none cover the entire gamut. That's the task I set for myself when this book was born: give readers
enough information to help them get their Linux systems running smoothly. The next problem was
how to condense 20 years of UNIX system administration experience into a single book. It took a
while, but I hope I've managed to include enough information on every aspect of system
administration to keep you going.
Bear in mind that this book was written for the system administrator, although the material will
certainly be applicable (and hopefully interesting) to any user who has mastered the basics of Linux. I
cover practically every aspect of system administration in this book. When dealing with subjects, like
security, that have entire books written on them, I cover only the basics. Also, I don't include all the
details about the more obscure topics that aren't relevant to most readers.
This book should provide you with everything you need, from setting up filesystems to installing
servers for popular Internet utilities. The book was not written for the advanced user; it was written
for those just starting in system administration. I hope you find a lot of useful information in this
book.
A note about the CD-ROM accompanying this book. You probably already have a Linux system up
http://www.pbs.mcp.com/ebooks/0672308509/lsgfm.htm (2 of 3) [29.9.1999 17:12:47]
Linux System Administrator's Survival Guide lsgfm.htm
and running. Just in case you don't or you want the latest versions of some of the Linux software, this
book comes with the latest Slackware Linux CD-ROM distribution. You don't have to use this version
of Linux to use the material covered in these pages. I've tried to make the material in each chapter
relevant to as many versions as possible, and I usually give several possible pathnames and (in some
cases) filenames when they may differ across versions or distributions. If your Linux system doesn't
have a file or package in the location mentioned in this book, search your directory structure for the
filenames given and substitute the pathname as necessary.
http://www.pbs.mcp.com/ebooks/0672308509/lsgfm.htm (3 of 3) [29.9.1999 17:12:47]
Linux System Administrator's Survival Guide lsgpt01.htm
Linux System Administrator's Survival Guide
lsgpt01.htm
Part I
Installation and Configuration
Introduction to Linux
Linux Hardware and Software
Installing and Updating Linux
LILO
Installing and Configuring XFree86
http://www.pbs.mcp.com/ebooks/0672308509/lsgpt01.htm [29.9.1999 17:12:48]
Linux System Administrator's Survival Guide lsg01.htm
Linux System Administrator's Survival Guide
lsg01.htm
What Is Linux?
Linux's Kernel
GNU software
DOS Interface
TCP/IP
Linux's History
Copyrights
Sources of Help
Documentation
USENET Newsgroups
World Wide Web Sites
Linux Journal
Recent Linux Distributions
Summary
Chapter 1
Introduction to Linux
The Linux operating system has become immensely popular. USENET newsgroups dedicated to the
Linux operating system have hundreds of messages a day, CD-ROMs of Linux archives are sold by
the thousands, and even more DOS users are wandering around trying to figure out UNIX syntax and
Linux installation problems. In many ways, the interest in Linux brings back the heady hacker days
and the excitement of CP/M and early DOS machines.
Linux does have its problems though. One problem is the wide variety of Linux versions available,
some of which are not very stable. The quality of the installation and configuration utilities also varies
widely from Linux version to Linux version. Another problem is supporting documentation. Although
http://www.pbs.mcp.com/ebooks/0672308509/lsg01.htm (1 of 11) [29.9.1999 17:12:53]
Linux System Administrator's Survival Guide lsg01.htm
this problem is decreasing as more people get involved, most available Linux documentation can be
intimidating for first-time users (and some veterans). Commercial books dedicated to beginning Linux
users are helping by offering a smoother explanation, but most books are simply rehashed Linux
documents.
Although this book also uses the Linux documentation as a basis, it also uses almost two decades of
UNIX system administration experience, years of working with Linux, and a lot of advice from other
users. This book is not designed for a new Linux user who can't find their way around a filesystem,
although readers with any knowledge of UNIX will feel quite at home. Instead, this book is for Linux
users who want to expand their systems, optimize them, and learn more about system administration.
Two schools of thought exist on pronouncing Linux. Because Linux is
similar to UNIX and was originally developed by a programmer with the
first name Linus, many assume the long i, as in line-ucks, is correct. On the
other hand, Linux was developed to replace a UNIX workalike called Minix
(with a short i), so the rest of the Linux community calls the operating
system lih-nicks. Which is correct? The original developers used the latter
pronunciation, while most North Americans prefer the former. Choose
whichever you wish.
What Is Linux?
Linux is a freely distributed, multitasking, multiuser operating system that behaves like UNIX.
Designed specifically for the PC, Linux takes advantage of the PC's architecture to give you
performance similar to UNIX workstations of a couple of years ago. Linux isn't a small, simple
operating system like DOS (even in its latest incarnations). The development of UNIX has resulted in
a mish-mash of files and directories, all of which are carried over to Linux for compatibility and
programming reasons.
Linux includes a bunch of files for the operating system itself (called the kernel), a ton of utility
programs, documentation files, add-on emulators for other operating systems, and much more. The
following sections explain what you get when you install Linux on your system. Future chapters
expand on these topics.
Linux's Kernel
Linux is a complete multitasking, multiuser operating system that behaves like the UNIX operating
system in terms of kernel behavior and peripheral support. Linux has all the features of UNIX, plus
several recent extensions that add new versatility to Linux. All source code for Linux and its utilities
is freely available.
The Linux kernel was originally developed for the Intel 80386 CPU's protected mode. The 80386 was
designed with multitasking in mind (despite the fact that most of the Intel CPUs are used with
http://www.pbs.mcp.com/ebooks/0672308509/lsg01.htm (2 of 11) [29.9.1999 17:12:53]
Linux System Administrator's Survival Guide lsg01.htm
single-tasking DOS), and Linux makes good use of the advanced features built into the CPU's
instruction set. Memory management is especially strong with the 80386 (compared to earlier CPUs).
A floating-point emulation routine allows Linux to function on machines that do not have math
coprocessors (such as the SX series of Intel CPUs).
Linux allows shared executables so that if more than one copy of a particular application is loaded
(either by one user running several identical tasks, or several users running the same task), all the
tasks can share the same memory. This process, called copy-on-write pages, makes for much more
efficient use of RAM.
The Linux kernel also supports demand paging, which means that only sections of a program that are
necessary are read into RAM. To further optimize memory usage, Linux uses a unified memory pool.
This pool enables all free memory on the system to be used as disk cache, effectively speeding up
access to frequently used programs and data. As memory usage increases, the amount of cache is
automatically adjusted.
To support large memory requirements when only small amounts of physical RAM are available,
Linux supports swap space. Swap space enables pages of memory to be written to a reserved area of a
disk and treated as an extension of physical memory. By moving pages back and forth between the
swap space and RAM, Linux can effectively behave as if it had more physical RAM than it does,
albeit at the cost of some speed due to the hard drive's slower access.
Linux uses dynamically shared libraries extensively. Dynamically shared libraries use a common
library section for many different applications, effectively reducing the size of each application. Linux
does allow full library linking (called statically linked libraries) for portability to machines that may
not have the dynamic libraries.
To make Linux widely acceptable, it supports a number of different filesystems, including those
compatible with DOS and OS/2. Linux's own primary filesystem, called ext2fs, is designed for
optimal use of the disk.
Linux is ideally suited for application development and experimentation with new languages. Several
different compilers, including C, C++, Fortran, Pascal, Modula-2, LISP, Ada, Basic, and Smalltalk,
come with the distribution software. Many of the Linux compilers, tools, debuggers, and editors are
from the Free Software Foundation's GNU project.
GNU software
GNU (a recursive acronym for Gnu's Not UNIX) was developed by the Free Software
Foundation(FSF) to provide royalty-free software to programmers and developers. Since it was
created, many programmer packages and toolkits have been developed and assigned to FSF for
distribution. Most of the GNU software mirrors(and often improves upon) commercially available
software.
Linux includes many GNU utilities, including the languages mentioned earlier, debuggers, and
compiler tools. Text processors, print utilities, and other GNU tools are also included with most Linux
distributions. As more software becomes available from FSF, it can be ported and compiled under
Linux because Linux behaves as a standard UNIX operating system.
http://www.pbs.mcp.com/ebooks/0672308509/lsg01.htm (3 of 11) [29.9.1999 17:12:53]
Linux System Administrator's Survival Guide lsg01.htm
X
X (sometimes improperly called X Windows) is a graphical user interface(GUI) designed at MIT to
provide portable GUI applications across different platforms. The version of X supplied with Linux is
called XFree86 and is a direct port of the standard X11R5 system to 80386-based architectures.
(Updates to the latest version of X, called X11R6, are beginning to appear, too.) XFree86 has been
extended to provide compatibility with some other GUIs, including Open Look.
XFree86 supports several different video cards at a number of resolutions, offering a high-resolution
graphical interface. Any X application can be recompiled to run properly under Linux, and a number
of games, utilities, and add-ons have been developed and supplied as part of the X system. The
XFree86 system also includes application development libraries, tools, and utilities. With these
features, programmers can write applications specifically for X without having to invest in expensive
software development kits or libraries.
DOS Interface
Because Linux is designed for PCs, some compatibility with Microsoft MS-DOS is naturally part of
the operating system. Linux provides a DOS emulator, which allows many DOS applications to be
executed directly from within Linux, as part of the distribution system. Don't expect complete
portability of DOS applications, though, as some applications are written to access peripherals or disk
drives in a manner that Linux can't handle. The WINE (WINdows Emulator) project has developed a
Microsoft Windows emulator for Linux, which enables Windows applications to be run from within
Linux.
Although Linux can emulate DOS and Windows, the emulation feature is not intended to support full
DOS usage. Instead, it provides the occasional DOS user with the ability to run an application under
Linux. For heavy DOS use, your system should be set up with both DOS and Linux in separate
partitions, enabling you to enter either one at boot time. Chapter 2 explains how to set this up.
Linux does allow you to transfer files seamlessly between the Linux filesystem and DOS by accessing
the DOS partitions on a hard disk directly, if so configured. This capability makes it easy to move
files and applications back and forth between the two operating systems.
TCP/IP
TCP/IP (Transmission Control Protocol/Internet Protocol) is the primary networking system used by
UNIX and Linux. TCP/IP is a full family of protocols that were developed for the Internet, and you
must use TCP/IP when you venture out onto the Internet. If you want to connect with other UNIX
machines, you will probably have to use TCP/IP as well. The Linux TCP/IP implementation provides
all the networking software and drivers usually associated with a commercial UNIX TCP/IP package.
With this implementation, you can create your own local area network(LAN), attach to existing
Ethernet LANs, or connect to the Internet.
http://www.pbs.mcp.com/ebooks/0672308509/lsg01.htm (4 of 11) [29.9.1999 17:12:54]
Linux System Administrator's Survival Guide lsg01.htm
Networking is a strong feature of Linux, and will be dealt with in considerable detail later in this
book. You don't have to network your Linux system, of course, but a network is cheap and simple to
install and is a fantastic method for transferring files between systems. You can network over
modems, too, so you can have your friends' Linux machines on a network.
Linux's History
Linux was developed as a freely distributable version of UNIX. UNIX is the most widely used
operating system in the world and has long been the standard for high-performance workstations and
larger servers. UNIX, first developed in 1969, has a strong programmer-oriented user group that
supports the operating system.
How did UNIX get its name? It was based on an operating systems called
MULTICS (MULTiplexed Information and Computing System). Ken
Thompson, Dennis Ritchie, and Brian Kernighan were involved the design
of a new operating system based on MULTICS that would be much simpler.
They called the new operating system UNICS (Uniplexed Information and
Computing System), which was quickly changed to UNIX.
Because UNIX is a commercial product, it must be bought for each platform it runs on. Licensing fees
for UNIX versions for PC machines range from a few hundred dollars to several thousand. In an
attempt to make UNIX widely available for no cost to those who want to experiment with it, a number
of public domain UNIX systems have been developed over the years.
One of the early UNIX workalikes was Minix, written by Andy Tanenbaum. Although Minix didn't
have a full range of features, it provided a small operating system that could be used on PC machines.
To expand on Minix, a number of users started developing an enhanced operating system that would
take advantage of the 80386 CPU's architecture. One of the primary developers of this system, which
became known as Linux, was Linus Torvalds of the University of Helsinki. He released an early
version of Linux in 1991. A first commercial, almost bug-free release was unleashed to the
programming community in March 1992.
Soon, many programmers were working on Linux, and as the challenge and excitement of producing a
growing UNIX workalike caught on, Linux grew at a remarkable rate. As the number of developers
working on Linux grew, the entire UNIX workalike operating system was eventually completed and
now includes all the tools you will find in a commercial UNIX product. Linux continues to grow as
programmers adapt features and programs that were originally written as commercial UNIX products
to Linux. New versions of Linux and its utilities are appearing at an astounding rate. New releases
often appear weekly.
To avoid any charges for Linux, the Linux developers do not use any code from other UNIX systems.
There are no licensing fees involved with the Linux operating system, and part of its mandate is to be
freely available. Some companies have undertaken the task of assembling and testing versions of
Linux, which they package on a CD-ROM for a (usually) minimal price.
Linux is not based on a single version of UNIX; it is a consolidation of the best features of BSD
http://www.pbs.mcp.com/ebooks/0672308509/lsg01.htm (5 of 11) [29.9.1999 17:12:54]
Linux System Administrator's Survival Guide lsg01.htm
UNIX and System V. BSD UNIX was developed at the University of California at Berkeley, starting
in 1977. Several major releases increased the power of BSD UNIX. Several standard UNIX programs
originated at BSD, although BSD stopped its UNIX development in the early 1990s. AT&T, which
developed the first version of UNIX, continued their UNIX development by producing a series of
UNIX versions called System III, System IV, and System V. Linux uses the last primary release of
BSD UNIX called 4.4BSD as its base and takes some other features from the latest release of System
V, called System V Release 4 (SVR4).
Copyrights
Just because Linux is distributed for free, it doesn't mean the software is not copyrighted. Linux has
been registered as copyrighted under the GNU General Public License (GPL), which is known in the
programming community as a copyleft instead of copyright because of its nature. The GPL allows you
to redistribute the Linux software, along with the complete source code, to anyone who wants it.
However, the original owner of the components retains the copyrights to the software.
Linux doesn't have any kind of warranty. Even if you buy the Linux software from someone and pay
them for maintenance, you cannot ever pursue the Linux programmers. They make no statement of
functionality. If Linux destroys all your accounting or database data, it's tough luck. You assume the
risk. That having been said, Linux has proven itself very stable and no incidents of serious data
damage have occurred as a result of its programming. However, if the chance that something may go
wrong is too great a risk for your business, you may be better off buying a commercial UNIX system
that does have a warranty.
According to the GNU GPL, you can even sell Linux. You can modify any of the code, and repackage
it as you want. You do not own the software and cannot claim copyright, however, even if you have
modified the source code. The GNU GPL also imposes one condition on the sale of Linuxyou must
provide all source code with the system if you sell it for profit so that others can further modify and
sell it, too.
The authors and developers of Linux don't receive any royalties or shareware fees. For the most part,
they provide the software to end users for the true love of programming and sharing their code with
other programmers who appreciate it.
Sources of Help
Linux does not have a telephone support line. In one sense, you are on your own when you install
Linux. On the other hand, many thousands of Linux users are willing to help everyone from neophyte
to experienced programmer. All you have to know is where to look for help. The two sources of help
are written documentation and the user community.
Documentation
http://www.pbs.mcp.com/ebooks/0672308509/lsg01.htm (6 of 11) [29.9.1999 17:12:54]
Linux System Administrator's Survival Guide lsg01.htm
The first exposure most people get to Linux is the Linux INFO-SHEET, a relatively short ASCII
document that is available from USENET, BBSs (bulletin board systems), and many user groups. The
INFO-SHEET is a quick summary of Linux. It is posted at regular intervals to the Linux newsgroups
on USENET.
As Linux was developed, several programmers started writing brief guides to their contributions as
well as wider areas of the operating system. Although these documents were usually terse and
awkward to read, they did provide others with enough information to continue using Linux. Over a
short span of time, the documentation for Linux grew rapidly and a central organizing body was
needed to help keep it on track and avoid duplication.
The Linux Documentation Project was created to provide a complete set of public domain
documentation for Linux. From a few rough installation notes a couple of years ago, the
documentation has expanded to include almost a thousand pages, some very good, some not. The
following primary documents are currently available or soon to be released:
Linux Installation explains how to install and configure Linux.
The Linux User's Guide is a guide for first-time users.
The Linux System Administrator's Guide is a guide to various aspects of system administration.
The Linux Network Administration Guide explains how to set up and use networks.
The Linux Kernel Hacker's Guide is a guide to modifying the Linux kernel.
In addition to these primary documents, there are about a dozen smaller guides to specific or esoteric
aspects of Linux. These smaller guides are called How To documents. Together they form a growing
document suite that covers practically every aspect of Linux. These documents are available with
most distributions of the software. Not all the documents are up to date, as changes to the operating
system have occurred since they were first written. Several different people wrote the Linux
documents, so the styles and layout are not consistent. A perfect-bound printed copy of the Linux
Documentation Project is available from Linux Systems Labs and some bookstores.
You can contact Linux Systems Labs at 49884 Miller Ct., Chesterfield, MI
48047. Their telephone number is (810) 716-1700, and their fax machine
number is (810) 716-1703. You can get information about LSL from their
e-mail address info@lsl.com.
A number of Frequently Asked Questions (FAQ) files are available through the Linux newsgroups on
USENET and as part of the distribution set. The FAQs tend to be quick problem-solving items,
designed to save you from thumbing through many pages of on-line documentation. One FAQ called
the META-FAQ provides basic information about Linux, where to get it, and the documentation that
goes with it. It too is regularly posted to newsgroups.
A file called the Linux Software Map (LSM) contains a list of many of the components in Linux.
http://www.pbs.mcp.com/ebooks/0672308509/lsg01.htm (7 of 11) [29.9.1999 17:12:54]
Linux System Administrator's Survival Guide lsg01.htm
Unfortunately, the LSM is incomplete and lacks considerable chunks of data. However, it is a good
starting point if you want to see what is included with Linux. The LSM is updated at intervals and can
be obtained from USENET, a Linux FTP site, or with a distribution set.
Finally, Linux mailing lists are available to anyone with e-mail access to the Internet. Information on
the Linux mailing lists (there are quite a few) is available from USENET newsgroups or BBSs. See
the appendixes for more information about the newsgroups, BBSs, and FTP sites.
USENET Newsgroups
USENET is a collection of discussion groups (called newsgroups) available to Internet users. The
over 13,000 newsgroups generate over 100M of traffic every day. Of all these newsgroups (which
cover every conceivable topic), several are dedicated to Linux. These newsgroups are a useful forum
for information and answers to questions about Linux.
You can read USENET newsgroups through newsreader software that accesses either the Internet or a
local site that offers USENET service (called a newsfeed). Many on-line services, such as
CompuServe and Delphi, provide access to the newsgroups (sometimes at an additional cost), and
some have their own forums for Linux users. BBSs dedicated to Linux in whole or in part are also
appearing, and many excerpt the USENET conversations for the BBS users who do not have access to
USENET.
USENET newsgroups are divided into three categories: primary newsgroups that are readily available
to all users, local newsgroups with a limited distribution (usually based on geography), and alternate
newsgroups that may not be handled by all news servers due to the relaxed rules of etiquette on them.
The primary newsgroups of interest to Linux users when this book was written are the following:
The comp.os.linux.admin newsgroup deals with administering Linux systems.
Proponents of the Linux system sound off in comp.os.linux.advocacy.
The comp.os.linux.announce newsgroup contains announcements important to the Linux
community. This is a moderated newsgroup, which means someone approves the postings
before you get to see them.
The comp.os.linux.answers newsgroup contains questions and answers to problems about
Linux.
Ongoing work on Linux in general is discussed in comp.os.linux.development.
Ongoing work on Linux applications is discussed in comp.os.linux.development.apps.
Ongoing work on the Linux operating system is discussed in
comp.os.linux.development.system.
http://www.pbs.mcp.com/ebooks/0672308509/lsg01.htm (8 of 11) [29.9.1999 17:12:54]
Linux System Administrator's Survival Guide lsg01.htm
The comp.os.linux.hardware newsgroup deals with issues concerning Linux and hardware
support.
The comp.os.linux.help newsgroup contains questions and advice about Linux.
Linux-specific topics not covered by other groups are covered in comp.os.linux.misc.
Linux networking issues are discussed in comp.os.linux.networking.
The comp.os.linux.setup deals with Linux setup and installation problems.
These primary newsgroups should be available at all USENET sites unless the system administrator
filters them out for some reason. The other Linux newsgroups tend to change frequently, primarily
because they are either regional or populated with highly opinionated users. The alt (alternate)
newsgroups are the ones most likely to contain such users. One alt newsgroup in operation when this
book was written is
alt.uu.comp.os.linux.questions
To find the several different newsgroups about Linux, use your newsreader software to search for all
newsgroups with the word linux in the title. If you have access to USENET, regularly scan the
newsgroup additions and deletions to check for new Linux newsgroups or existing groups that have
folded. Notices about newsgroup changes are usually posted to all existing groups, but every now and
again one gets through without fanfare. On-line services that provide access to USENET usually
maintain lists of all active newsgroups that can be searched quickly.
The traffic on most of these Linux newsgroups deal with problems and issues people have when
installing, configuring, administering, or using the operating system. A lot of valuable information
passes through the newsgroups quickly, so check them regularly. The most interesting messages that
deal with a specific subject (called a thread) are often collected and stored as an archive for access
through an FTP site.
World Wide Web Sites
Not surprisingly, Linux has a good presence on the World Wide Web. Several sites that Linux
information, and a few home pages are specifically dedicated to Linux business. One of the most
popular Linux Web sites is accessible as http://www.ssc.com/linux/linux.html. This site has a wealth
of information and hyperlinks to other Linux sources. Figure 1.1 shows the home page for this site.
From the home page, you can select the type of information you want by clicking the appropriate
icon.
Figure 1.1.
http://www.pbs.mcp.com/ebooks/0672308509/lsg01.htm (9 of 11) [29.9.1999 17:12:54]
Linux System Administrator's Survival Guide lsg01.htm
The Linux home page at www.ssc.com offers access to many of the most-frequently requested
pieces of information about Linux.
From the Linux home page at www.ssc.com, you can also link to other Linux sites, including those of
commercial vendors of Linux products. Figure 1.2 shows the screen that appears when you click the
Linux on the Web icon. These links are updated frequently, so they are a good place to start when
navigating through the Web.
Figure 1.2.
The hyperlinks on the Linux home page at www.ssc.com point you to the latest Linux
information.
One of the key utilities the www.ssc.com home page offers is access to the Linux Software Map
(LSM), which is the most complete index to Linux software available. The Linux Software Map
includes all the software packages that were developed specifically for Linux, as well as utilities and
applications that have been ported to Linux. Figure 1.3 shows the LSM home page. The Linux
Software Map window lets you search for keywords in on-line documents and indexes, and then
displays the results to provide a fast, easy method of finding software and documents. Searching the
LSM page first can save you hours of digging through FTP and BBS archives.
Figure 1.3.
The Linux Software Map provides an almost complete list of available Linux software,
applications, documents, and associated information.
This section previously mentioned the Linux Documentation Project. Figure 1.4 shows the home page
for the Linux Documentation Project. When accessing information from this page, keep in mind that
the Project is an ongoing task, so don't expect to find a lot of information in finished form.
Figure 1.4.
The Linux Documentation Project's home page provides access to new Linux documentation.
Linux Journal
The Linux Journal is a commercial publication dedicated to Linux. It covers the entire gamut of Linux
topics, ranging from material suitable for newcomers to the operating system to very complex
programming information. Figure 1.5 shows the home page for the Linux Journal, which is accessible
through www.ssc.com. The magazine is not on-line, but its Web page can give you a sample Table of
Contents, issue information, and subscription details.
Figure 1.5.
The Linux Journal is a magazine for Linux users, developers, and all other interested parties.
If you want more information about the Linux Journal, send e-mail to
subs@ssc.com. Alternatively, you can write to the publisher at P.O. Box
85867, Seattle, WA 98145, or call the publisher at (206) 782-7733.
Subscriptions are $22 per year in the U.S.
http://www.pbs.mcp.com/ebooks/0672308509/lsg01.htm (10 of 11) [29.9.1999 17:12:54]
Linux System Administrator's Survival Guide lsg01.htm
Recent Linux Distributions
Several versions of Linux are available, depending on which CD-ROM or FTP site you visit. This
book doesn't care which version you use, because it applies to practically every version written. As of
this writing, the latest Linux kernel versions were 1.2.13 and 1.3.15. The CD-ROM included with this
book provides Slackware release 2.3, which includes the kernel version 1.2.8 (the last really stable
version the author tested). You can change kernel versions by obtaining the source code for a new
release, compiling it, and replacing your existing kernel. This procedure is covered in more detail later
in the book.
You may find several CD-ROM distributions available at your local reseller. InfoMagic's Slackware
release, for example, comes on four CD-ROMs and bears the name Linux Developer's Resource. In
addition to the complete Linux system, it includes source code, FTP archives, full documentation,
several extension products, and demonstration software of commercial applications (including
WordPerfect). Some of this material is included on the CD-ROM at the back of this book.
Summary
Now that you understand what Linux is all about, you're ready to tackle the basics of Linux
installation and the misunderstood LILO utility. The next three chapters complete the introductory
material of this book. Then you'll be ready to dive into the true system administration material.
http://www.pbs.mcp.com/ebooks/0672308509/lsg01.htm (11 of 11) [29.9.1999 17:12:54]
Linux System Administrator's Survival Guide lsg02.htm
Linux System Administrator's Survival Guide lsg02.htm
Minimum System Requirements
Motherboard Requirements
Hard Disks
Video System
Mouse
Tape Drives
CD-ROM
Removable Media
Printers
Modems
Terminals
Multiport Cards
Network Cards
Where to Get Linux
CD-ROMs
FTP Sites
Downloading Files from a Linux FTP Site
Locating Linux FTP Archive Sites
World Wide Web Sites
Bulletin Board Systems
Linux Releases and Disk Sets
Summary
Chapter 2
Linux Hardware and Software
The Linux system is attractive because it offers a UNIX workstation environment that works even on old PCs. The
hardware requirements are not very demanding, unless you want to get into application development and extensive
GUI use. This chapter looks at the basic hardware necessary for Linux installation. The minimum requirements are
discussed, as is support for most peripherals. Expanding your system with new hardware is covered later in this book.
http://www.pbs.mcp.com/ebooks/0672308509/lsg02.htm (1 of 14) [29.9.1999 17:13:16]
Linux System Administrator's Survival Guide lsg02.htm
Minimum System Requirements
Because Linux was mostly developed by PC users, the hardware support built into the operating system is fairly
typical for a PC. Few esoteric devices have Linux drivers, unless a programmer took the time to write one for himself
and then release it to the Linux community. Few third-party vendors offer hardware accessories (such as multiport
boards) for Linux either, although this situation is slowly changing as Linux becomes widespread.
The minimum realistic system requirements for Linux are a motherboard with an 80386SX processor or better, 2M of
RAM or more, a floppy disk drive, a hard drive with 40M or more, and a video card and monitor. Most user's systems
exceed these requirements. The following sections examine the hardware requirements for a Linux system in a little
more detail.
Motherboard Requirements
The hardware required to set up a Linux system mirrors a typical PC installation. It starts with the motherboard,
which should be an Intel 80386 or better (or use one of the Intel workalikes like AMD or Cyrix). Remarkably, Linux
will even run on a slow 80386SX, although slow is the operative word. For application development work, though, an
80486DX or better is recommended due to the high CPU usage of the compiler and linker. The same recommendation
applies to X users because X is a notorious CPU hog. You can compile applications on an 80386, just as you can run
X on one, but the performance can sometimes deteriorate to the point of annoyance. For a realistic system running X
and application developments, consider a fast 80486DX (50MHz at least) or a Pentium.
Linux use a floating-point unit or FPU (also called a math co-processor, although the two terms do not refer to exactly
the same thing) if you have one. FPUs are built into the 80486DX and Pentium series chips. If an FPU is not installed,
Linux will provide a memory-based emulator that has reasonable performance. Either Intel or workalike add-on FPUs
are supported, although some problems have been reported with Weitek FPUs.
Linux supports both ISA (Industry Standard Architecture) and EISA (Extended Industry Standard Architecture)
motherboards, but doesn't support MCA (IBM's MicroChannel Architecture) at the present time. Linux also supports
VESA local bus motherboards, which give peripheral cards direct access to the motherboard components.
RAM requirements vary depending on the size of the Linux system you want to run. A minimum Linux system runs
quite well with 2M, although a great deal of swapping is involved. Consider 4M of RAM an effective minimum, with
more memory resulting in faster performance. For development work and X users, 8M is a good working minimum
(although X can function with 4M, albeit with a lot of swapping).
Linux systems that have more than one user should increase the amount of RAM. The usage dictates the amount of
RAM required. For example, 8M easily supports two users, even if both are running X. With a third-party multiport
board supporting eight users, 16M RAM is a good choice, although the users cannot run X with this configuration.
For X users, a good rule of thumb is 4M per user minimum, unless the Linux machine can offload the X processing to
the user's machine in a client-server layout. (Linux doesn't have this capability at the moment, but it is being
developed).
Linux uses all the available RAM in your machine. It does not impose any architectural limitations on memory as
DOS and some other operating systems do. Any available memory is completely used. To extend the amount of
physical RAM on the system, a Linux swap partition, called a swap space, is recommended. The swap space is used
as a slower extension of actual memory, where data can be exchanged with physical RAM. Even RAM-heavy
systems should have a swap space. The size of the swap space depends on the amount of RAM on the system, the
number of users, and the typical usage.
Table 2.1 shows a general guideline for determining the amount of RAM your system should have. Begin by using
the first column to determine which conditions are likely to exist on your system (such as running X, running larger
applications, or adding users), and then move across to the minimum, recommended, and best performance columns.
Consider any program that uses a lot of RAM such as a word processor (not a line editor like vi), a database, a
http://www.pbs.mcp.com/ebooks/0672308509/lsg02.htm (2 of 14) [29.9.1999 17:13:16]
Linux System Administrator's Survival Guide lsg02.htm
spreadsheet program, or a desktop publishing system to be a large application. Large applications also include video
players, some sound editors, and similar multimedia applications. The Development System entry is if you plan to do
a lot of programming, including X application development.
When you have identified all the conditions you will encounter, add the RAM requirements for each condition down
the column. For example, if you are going to run a system with frequent use of a compiler (large application), X, and
run an Internet WWW and FTP server for a minimum system you would need 6M RAM. A minimum system runs
slowly with lots of disk swapping. A system with the recommended amount of RAM is a balance between RAM
usage and performance, and the best performance column minimizes swapping as much as possible. Remember that
these numbers are only guidelines. You can never have too much RAM.
Table 2.1. Determining your RAM needs.
Condition
Minimum Recommended Best Performance
Kernel and basic operation
2M
4M
4M
Large applications and compilers
1M
2M
2M
2M
4M
4M
Additional character-based
.5M
.5M
1M
Additional X users
2M
4M
4M
Development system
2M
2M
4M
Internet Server(FTP, WWW, WAIS, or Gopher
server)
1M
2M
4M
users (per user)
Hard Disks
Although Linux can run completely from a floppy disk with no hard disk, running it this way doesn't offer a useful
environment. Linux is designed primarily for hard disk use, and supports all the common hard disk controller systems
including IDE (Integrated Drive Electronics), EIDE (Extended Integrated Drive Electronics), ESDI (Enhanced Small
Device Interface), RLL (Run Length Limited), and SCSI (Small Computer System Interface). Linux supports the
older 8-bit original PC controllers, although most controllers are 16-bit AT designs.
Linux is not choosy about the manufacturer and type of hard disk. As a rule, if DOS can handle the drive, so can
Linux. This rule applies to all drives except SCSI drives, which require special handling. Linux still is restricted by
most PC BIOS versions that impose limitations on the number of sectors, heads, and cylinders, however. There is an
effective 1,024M size limit on drives with some older versions of Linux, and even some smaller drives can't be
handled properly by Linux or DOS because of the BIOS. More recent versions of the operating system can overcome
some of these limitations. The version of Linux on the CD-ROM accompanying this book, for example, can use disk
space over the 1G limit.
Linux supports most standard SCSI devices, but not all of the many different SCSI controllers and protocols on the
market work well with Linux. Linux does support the most common SCSI controllers, though. Some other controllers
are supported with enhanced BIOS chips on the PC motherboard. A size limitation on the SCSI drives is still imposed
by the BIOS of many early versions of Linux, so a 2G drive will only have 1G available to Linux and DOS. Other
UNIX systems, like SCO UNIX, can use the rest of the drive. Later versions of Linux (mostly any kernel from
version 1.1 and on) can use more than 1G of disk space on SCSI drives.
The size of disk space required by Linux depends on the parts of the operating system that are installed. A minimum
http://www.pbs.mcp.com/ebooks/0672308509/lsg02.htm (3 of 14) [29.9.1999 17:13:16]
Linux System Administrator's Survival Guide lsg02.htm
effective system is 20M, which gives enough room for the basic utilities but not X. To load the entire basic Linux
system, including development tools and X, provide at least 150M just for the files. Then add whatever space is
required for your personal files and temporary storage for Linux. A good rule of thumb is to double the space
requirements. In addition to the user space, remember to leave room for the swap space. Although the swap space size
depends on what the system is used for, a good number to use is 16M.
You can use more than one drive, although you should place a bootable root Linux partition on the first drive. You
also must load DOS on the first drive, although you can place partitions on other drives. The number of drives
supported depend on the drive controller and BIOS. IDE systems are usually limited to two drives, but EIDE systems
can handle four drives (two drives off two controllers). ESDI and RLL controllers are usually limited to two drives.
SCSI controllers can handle up to seven drives per controller, and a single system can contain several controllers.
SCSI is the most versatile (and also the most expensive) system.
Because hard disks are now inexpensive, obtaining large-capacity drives is relatively easy. Linux can share a disk
with up to three other operating systems (more with a few tricks), so if you plan to load DOS and Linux, for example,
allocate enough drive space for both operating systems.
Video System
Linux can use almost any video card that works without special drivers under DOS, including CGA, EGA, VGA,
Super VGA, and Hercules video cards. Linux also supports some enhanced resolution cards, such as the Cirrus Logic,
Diamond, ATI, and Trident cards. Because hundreds of video cards are available for DOS, though, not all of the
available cards have drivers for Linux. Because most cards support default VGA and SVGA modes, you can use these
modes in almost every case.
X can use the bitmap capabilities of a high-resolution card, although X can run on a VGA or SVGA system as well. If
you are using a specialty card designed for Windows, for example, make sure that a video driver is available for
Linux.
Mouse
Linux doesn't use the mouse for character-based sessions, but it is necessary for X. Linux handles practically every
type of mouse and trackball that has DOS drivers, including Microsoft, Logitech, and Mouse Systems. Linux supports
both bus and serial mouses.
Linux also supports some other pointing devices, including joysticks and pen systems used for cursor movement.
Some systems use a pointer pad that you can drag either your finger or a stylus across; these systems work with Linux
as long as they have drivers that emulate a mouse (which most do). Finally, some touch-screens also work with Linux.
Tape Drives
Your Linux system can use any SCSI tape drive that has a controller recognized by Linux. Other tape drives use a
proprietary interface that requires a dedicated hardware card. In most cases, if the IRQ, DMA, and memory address
can be configured into Linux, the tape drive should be accessible. For example, you can use some older UNIX-style
tape drives, such as those made by Wangtek and Archive, under Linux even though they have a proprietary board
controlling them.
Some smaller QIC (Quarter Inch Cartridge) drives are becoming popular in DOS, driven either by the floppy
controller card or the parallel port. Drivers for some of these tape drives are available for Linux, although not all of
these tape drives are supported. Because many of these small QIC drives rely on proprietary compression schemes to
http://www.pbs.mcp.com/ebooks/0672308509/lsg02.htm (4 of 14) [29.9.1999 17:13:16]
Linux System Administrator's Survival Guide lsg02.htm
boost data density on tapes, you may not be able to write more than the raw cartridge capacity to these drives. In
general, if the QIC driver runs off the floppy disk controller card and is compatible with QIC-40 or QIC-80, it will
work with Linux. QIC drives that run off the parallel port do not have a driver for Linux at this time.
CD-ROM
Because most CD-ROMs use a SCSI interface, you need either a SCSI controller card or an interface on another card,
such as a sound board. Linux recognizes and supports SCSI-based CD-ROMs as long as their SCSI controller cards
are recognized. If the SCSI port is on a sound board, a special driver may be required. Some IDE CD-ROMs are also
available; a driver is needed for them (some drivers are included with Linux). In addition, some proprietary CD-ROM
drivers, such as those found on Sound Blaster sound boards, are supported with later versions of Linux. Check the
supproted hardware list available with each kernel release for a complete catalog of all supported CD-ROM drives. In
general, the higher the kernel release number, the more likely a CD-ROM will be supported.
Linux can't read all formats of CD-ROMs. At the present it handles only ISO-9660 format filesystems. Although
ISO-9660 is widely used, not all CD-ROMs are written using it, so don't be surprised if a DOS or Macintosh
CD-ROM can't be mounted properly. Some UNIX CD-ROMs are written with proprietary formats or with Rock
Ridge extensions (which allow long filenames). These CD-ROMs are usually not compatible with Linux's
requirements.
Removable Media
Removable media support in Linux depends on the type of interface the media uses. Most SCSI-based systems can be
used, although the changing of media while a filesystem is loaded is seldom properly supported. Iomega's Bernoulli
systems and LaserSafe Pro magneto-optical cartridge systems can all be used with Linux without special drivers, as
long as the cartridges can be formatted under DOS. Some other magneto-optical and removable magnetic media
systems will also function properly.
Some removable media, especially those which do not use SCSI but rely on a dedicated hardware card, require special
drivers. The very limited support in Linux for these devices is mostly provided by programmers who have written a
driver for their own use and then made it public domain. No commercial removable media vendors are offering
Linux-specific drivers at the moment, although this situation should change as Linux becomes widespread.
Printers
Parallel and serial port printers are widely supported as dumb lineprinter devices. Although some drivers are available
for specific popular printers, such as the Hewlett Packard LaserJets and DeskJets, many printers do not have
dedicated drivers yet. If no driver exists for your printer, it will behave as an ASCII-only device.
There is no support at present for color printers, either laser, inkjet, or bubble-jet. A driver should be available for the
most popular color printer models in the near future. Check the FTP and BBS sites (or the Linux WWW home pages)
for more information.
Modems
Linux supports most serial asynchronous modems, as well as some synchronous modems. Support for ISDN modems
is being developed as well. As a general rule, Linux can use any modem that DOS can use. Linux supports all baud
http://www.pbs.mcp.com/ebooks/0672308509/lsg02.htm (5 of 14) [29.9.1999 17:13:16]
Linux System Administrator's Survival Guide lsg02.htm
rates, including the newer compression schemes, with some driver installation. More than one modem is supported on
the system. Indeed, you can hang as many modems off a Linux system as you have serial ports.
Terminals
Linux supports character-based terminals connected through a serial port or a multiport card. You can use most
existing character-based terminals, and you can add any terminal for which you have the control codes. Graphics
terminals, in the UNIX sense, use simple ASCII graphic characters and are not X-capable.
Some versions of Linux support X terminals, although not all X terminals work properly. X terminals typically need a
very high-speed connection to properly display graphics (either through a serial port or from a network). A PC
running X client software can function as an X terminal as well.
Multiport Cards
Some UNIX-based multiport cards will work with Linux, as the vendor or users have released drivers. Before
purchasing a multiport card, check the availability of drivers. Some multiport cards offer expansion parallel ports as
well as serial ports, and these will also need drivers.
You can connect some multiport cards through a SCSI controller card instead of building them as dedicated cards that
plug into expansion slots. Even SCSI-based expansion cards will need a driver for Linux to use them properly.
Network Cards
Because Linux is a UNIX system, its primary network protocol is TCP/IP. Other protocols can be used with Linux,
but TCP/IP is the most widely used because it is included with each Linux software package and is the default
network protocol. TCP/IP's role as the protocol of the Internet also makes it popular.
TCP/IP is usually used over Ethernet networks, so most of Linux's networking systems are designed around Ethernet.
Many Ethernet network interface cards (NICs, also called network adapters) are available. The most popular Ethernet
cards from 3Com, Novell, Western Digital, Hewlett Packard, and Intel all work cleanly with Linux. Many compatible
Ethernet NICs from other vendors also function properly.
Where to Get Linux
Linux is freely available if you know where to look. Because Linux is distributed without a central organization
controlling it (as with commercial UNIX versions), no single party is responsible for keeping Linux readily and easily
available. You have to find a source and make sure the version you receive has all the components, is recent, and is
relatively stable. Most distribution sources have the same releases available.
You can obtain a copy of Linux in several ways; use whichever method is most convenient or economical, depending
on your priorities. The most common method of obtaining a complete set of Linux binaries and utilities is through a
CD-ROM. Alternatives include FTP sites and BBSs (bulletin board systems). You can also get a copy mailed to you.
The method by which you obtain Linux also dictates to some extent how complete the distribution will be. CD-ROM
versions, for example, usually have every piece of Linux software available included on the disk; in contrast, some
BBSs and FTP sites only offer a small distribution that is enough to install and use as a basic system. The small
http://www.pbs.mcp.com/ebooks/0672308509/lsg02.htm (6 of 14) [29.9.1999 17:13:17]
Linux System Administrator's Survival Guide lsg02.htm
systems, for example, may not include the language compilers and X software.
CD-ROMs
Almost a dozen CD-ROM based distributions of Linux are available. They differ in the version that is included on the
disk, their organization, and the value-added features they have, such as new installation documents and utilities as
well as supporting printed manuals. Of course, you also need a CD-ROM drive on your machine that will work with
Linux. Don't assume that any non-SCSI CD-ROM drive will workmany of them won't!
The version you obtain should have a recent release of the Linux software (compare version numbers among
CD-ROMs) as well as a complete set of accompanying utilities. It can be hard to identify the contents from the sparse
identification on the cover of some CD-ROM collections, so you may find yourself unwittingly purchasing outdated
material. Luckily, the CD-ROMs tend to be inexpensive. The CD-ROM included at the back of this book provides
one of the most recent versions of Linux, along with many of the utilities and source libraries. With this CD-ROM,
you won't need to buy another version until you want to upgrade to a later kernel.
A few vendors have dressed up their Linux collections with added utilities or boot disks that make installation much
easier. The addition of precompiled games, applications, and user utilities makes these CD-ROMs a little more
attractive. Some CD-ROMs also include an accompanying manual. For the most part, these manuals are simply
printed versions of files on the CD-ROM, although some vendors have taken the time to write very readable
instructions for Linux. If you are a newcomer to Linux, this type of document can be very useful.
FTP Sites
File Transfer Protocol (FTP) is a widely used Internet protocol (part of the TCP/IP family) that lets you transfer files
from remote machines. Several anonymous FTP sites distribute Linux software. (Anonymous means you don't need
an account on the remote machine to access the files; you log in as guest or anonymous and use your name or login as
a password.) If you have access to the Internet, either directly or through an on-line service provider such as
CompuServe, Delphi, or America Online, you can access the Linux distribution sites.
To use FTP, you must be on a machine that supports TCP/IP. This can be your existing PC running a DOS or
Windows package that gives you FTP capabilities or a UNIX or Linux workstation that is connected to an Internet
service. Both ends of an FTP connection must be running a program that provides FTP services. To download a file
from a remote system, you must start your FTP software and instruct it to connect to the FTP software running on the
remote machine.
The Internet has many FTP archive sites. These machines are designed to allow anyone to connect to them and
download software. In many cases, FTP archive sites mirror each other so that they have exactly the same software.
You connect to the site that is easiest to get to. See the section in this chapter called "Linux FTP Archive Sites" for
more information.
Downloading Files from a Linux FTP Site
Using FTP to connect to a Linux FTP site is quite easy (assuming you have access to the Internet, of course). You
must start FTP with the name of the remote system to which you want to connect. If you are directly connected to the
Internet, enter the ftp command with the name of the remote site as shown in the following example:
http://www.pbs.mcp.com/ebooks/0672308509/lsg02.htm (7 of 14) [29.9.1999 17:13:17]
Linux System Administrator's Survival Guide lsg02.htm
ftp sunsite.unc.edu
If you are using an on-line service such as CompuServe of Delphi, you must access their Internet service and invoke
FTP from there. Most on-line services let you to enter the name of the FTP site at a prompt.
When you issue the ftp command, your system attempts to connect to the remote machine. When it completes the
connection successfully, the remote machine prompts you for a user ID. You must have a valid user ID and password
for that system unless it supports anonymous FTP (which all Linux FTP sites do). If anonymous FTP is supported on
the remote system, a message usually tells you that when you first connect.
The following login is for the Linux FTP archive site sunsite.unc.edu, one of the most popular sites:
ftp sunsite.unc.edu
331 Guest login ok, send your complete e-mail address as password.
Enter username (default: anonymous): anonymous
Enter password [tparker@tpci.com]:
|FTP| Open
230- WELCOME to UNC and SUN's anonymous ftp server
230- University of North Carolina
230- Office FOR Information Technology
230- SunSITE.unc.edu
230 Guest login ok, access restrictions apply.
FTP>
The login for an anonymous FTP site is usually guest or anonymous. The login message usually tells you which is
used, or you can try both. The remote machine will prompt you for a password in most cases. You don't have to
supply one with some systems, and others ask for your user name or ID. This information is used for tracking
purposes only and has no security problems associated with it (unless you don't have a password on your account!).
After the login process is finished, you see the prompt FTP>. This prompt indicates that the system is ready to accept
FTP commands. Some systems display a short message when you log in that may contain instructions for
downloading files as well as any restrictions that are placed on you as an anonymous FTP user. Other information
may be displayed about the location of useful files. For example, you may see messages like this one from the FTP
site sunsite.unc.edu:
To get a binary file, type: BINARY and then: GET "File.Name" newfilename
To get a text file, type: ASCII and then: GET "File.Name" newfilename
Names MUST match upper, lower case exactly. Use the "quotes" as shown.
To get a directory, type: DIR. To change directory, type: CD "Dir.Name"
To read a short text file, type: GET "File.Name" TT
http://www.pbs.mcp.com/ebooks/0672308509/lsg02.htm (8 of 14) [29.9.1999 17:13:17]
Linux System Administrator's Survival Guide lsg02.htm
For more, type HELP or see FAQ in gopher.
To quit, type EXIT or Control-Z.
230- If you email to info@sunsite.unc.edu you will be sent help information
230- about how to use the different services sunsite provides.
230- We use the Wuarchive experimental ftpd. if you "get" <directory>.tar.Z
230- or <file>.Z it will compress and/or tar it on the fly. Using ".gz" instead
230- of ".Z" will use the GNU zip (/pub/gnu/gzip*) instead, a superior
230- compression method.
Once you are on the remote system, you can use Linux (UNIX) commands to display file contents and move around
directories. To display the contents of a directory, use the command ls or the DOS equivalent dir. To change to a
subdirectory, use the cd <dir> command. To return to the parent directory (the one above the current directory), use
the command cd ... Unlike Linux, no keyboard shortcuts are available with FTP so you will have to type in the name
of files or directories in their entirety (and correctly).
When you have moved through the directories and found a file you want to move back to your system, use the FTP
get command, as shown in the following code:
get "file1.txt"
Although quotation marks around filenames are optional for most versions of FTP, they do
provide specific characters to the remote version, thereby preventing shell expansion. Using
quotation marks can prevent accidental transfers of many files instead of just one or error
messages from FTP.
The commands get (download) and put (upload) are relative to your home machine, not to the remote. When you
issue a get command, you are telling your system's FTP software to get a file from the remote machine. A put
command tells FTP to put a file from your local machine onto the remote machine. Remember which command
moves in which direction, or you could overwrite files accidentally.
When you issue a get command, the remote system transfers data to your local machine and displays a status message
when it is completed. There is no indication of progress during transmission of a large file, so be patient. The
following is a sample transcript of a get command:
FTP> get "file1.txt"
200 PORT command successful.
150 BINARY data connection for FILE1.TXT (27534 bytes)
226 BINARY Transfer complete.
27534 bytes received in 2.35 seconds (12 Kbytes/s).
FTP provides two modes of file transfer: ASCII (seven-bit characters) and Binary (eight-bit characters). Some
systems automatically switch between the two, although it is a good idea to manually set the mode to ensure that you
http://www.pbs.mcp.com/ebooks/0672308509/lsg02.htm (9 of 14) [29.9.1999 17:13:17]
Linux System Administrator's Survival Guide lsg02.htm
don't waste time. You must download all Linux distribution files in Binary mode. To set FTP in Binary transfer mode
(for any executable file), type the command binary. You can toggle back to ASCII mode with the command ASCII. If
you transfer a binary file in ASCII mode, it will not be executable. Transferring an ASCII file in Binary mode does
not affect the contents of the file, so Binary is a good default transfer mode.
Bear in mind that the Linux archives are quite sizable, and transferring even a small distribution can take a while with
asynchronous modems. If you use a slow modem (9,600 baud or less), you may want to consider an alternate method
as you will have to stay connected for many hours. Some remote sites limit the amount of time you can stay
connected. To quit FTP, type the command quit or exit. Both commands will close your session on the remote
machine. Then terminate FTP on your local machine.
Locating Linux FTP Archive Sites
The list of Linux FTP archive sites changes slowly, but the sites listed in this section were all valid and reachable
when this book was written. Many of these sites are mirror sites, providing exactly the same contents. You can find
the site nearest you by looking at the country identifier at the end of the site name (uk=United Kingdom, fr=France,
and so on). If no country identifier is used, the site is most probably in the U.S. With most versions of FTP, you can
use either the site name or the IP address, although the IP address is the best addressing method if the local Internet
gateway cannot resolve the site name. Make sure you enter the four components of the IP address correctly.
The primary sites (also called home sites) for the Linux FTP archives are tsx-11.mit.edu, sunsite.unc.edu, and
nic.funet.fi. Home sites are where most of the new software loads begin. The majority of sites in the following list
mirror one of these three sites. If you encounter difficulties connecting to a site, try another. If difficulties persist,
there may be a problem with your access to the Internet.
Site name
IP Address
Directory
tsx-11.mit.edu
18.172.1.2
/pub/linux
sunsite.unc.edu
152.2.22.81
/pub/Linux
nic.funet.fi(Finland)
128.214.6.100
/pub/OS/Linux
ftp.mcc.ac.uk(U.K.)
130.88.200.7
/pub/linux
fgbl.fgb.mw.tu-muenchen.de(Denmark)
129.187.200.1
/pub/linux
ftp.infdrrnatik.twmuenchen.de(Denmark)
131.159.0.110
/pub/Linux
ftp.dfv.rwth-aachen.de(Denmark)
137.226.4.105
/pub/linux
ftp.informatik.rwth-aachen.de(Denmark)
137.226.112.172
/pub/Linux
ftp.ibp.fr(France)
132.227.60.2
/pub/linux
kirk.bu.oz.au(Australia)
131.244.1.1
/pub/OS/Linux
ftp.uu.net
137.39.1.9
/systems/unix/linux
wuarchive.wustl.edu
128.252.135.4
/systems/linux
ftp.win.tue.nl
131.155.70.100
/pub/linux
ftp.stack.urc.tue.nl
131.155.2.71
/pub/linux
ftp.ibr.cs.tu-bs.de
134.169.34.15
/pub/os/linux
ftp.denet.dk
129.142.6.74
/pub/OS/linux
http://www.pbs.mcp.com/ebooks/0672308509/lsg02.htm (10 of 14) [29.9.1999 17:13:17]
Linux System Administrator's Survival Guide lsg02.htm
World Wide Web Sites
If you know how to use the World Wide Web (WWW) and have access to a Web server, you can obtain a copy of
Linux from several Web sites, including those shown in Chapter 1. The primary FTP site offers Web access through
the following URL:
http://sunsite.unc.edu/mdw/linux.html
Figure 2.1 shows the page on sunsite.unc.edu that enables you to download software through the World Wide Web
browser. From this page, you can download new Linux source code and binaries. You can use any Web client
software, such as Mosaic or Netscape, to access the Web site and use the menu-driven system to download a copy of
the Linux files. The Web site also offers a documentation page.
Figure 2.1.
The sunsite.unc.edu site is the primary source for Linux software.
E-mail
If you don't have access to a Linux distribution site to FTP the software, you can still get the files transferred to you if
you have a e-mail system that can reach a Linux site. This method is an alternative for those using on-line systems
that allow Internet mail but do not allow direct access to FTP and those using some corporate systems that do not
allow you to dial out directly to reach FTP sites but can transfer e-mail.
To get Linux by e-mail from an FTP site, use the site's ftpmail utility. All of the sites mentioned in the previous Linux
FTP site list support ftpmail. To get complete instructions on using ftpmail, send an e-mail message to ftpmail login at
one of the sites (for example, address your e-mail to ftpmail@sunsite.unc.edu). The body of the e-mail message
should have only the word help in it. Any other comments may cause the ftpmail utility to incorrectly process your
request. For this reason, you may want to suppress any signature files that are appended to your e-mail automatically.
Upon receiving your request, ftpmail sends you instructions for using the service. In most cases, you embed the FTP
commands you want executed at the remote site as the body of your mail message. For example, to get a directory
listing of the Linux directory, send a mail message with the following body:
open sunsite.unc.edu
cd /pub/Linux
ls
quit
The ftpmail utility at the remote site processes the commands as if they were typed directly into FTP. To transfer a
file to yourself through e-mail, you could send the following mail message:
open sunsite.unc.edu
cd /pub/Linux
http://www.pbs.mcp.com/ebooks/0672308509/lsg02.htm (11 of 14) [29.9.1999 17:13:17]
Linux System Administrator's Survival Guide lsg02.htm
binary
get README
quit
This message sends you the file README back through e-mail. The ftpmail system is slower than FTP because you
must wait for the e-mail to make its way to the target machine, be processed by the remote system's ftpmail utility,
format a reply, and send the return message back to you. Still, ftpmail does provide a useful access method for those
without FTP connections and an easy way to check the contents of the Linux directories on several machines without
having to log in to them, which can be useful when you want to occasionally check for updates to the software.
The files you want to transfer may exceed your mail system's maximum file size limits.
Some mail systems will break the files into smaller chunks and allow you to reassemble
them when you receive them, but other e-mail systems impose a small size limit on e-mail,
making it impractical to use ftpmail to get large files like the complete Linux software
distribution.
Bulletin Board Systems
Hundreds of BBSs around the world now provide access to the Linux distribution software and support Linux
discussion groups. Some BBSs download new Linux releases regularly from the FTP home sites, while others rely on
their users to update the software.
Any list of BBSs with Linux software would be lengthy and out of date quickly. The best method of obtaining this
information is to request it from Zane Healy, who maintains a complete list of BBSs offering Linux material. Send
e-mail requesting the Linux list to healyzh@holonet.net. If you don't have access to e-mail, try a few local bulletin
board systems and post messages asking for local sites that offer Linux software, or ask someone with Internet access
to post e-mail for you. Many BBSs will also have the list, although the accuracy of the list will vary.
Linux Releases and Disk Sets
A release is a collection of Linux software sufficient to install and run the entire operating system. The release is
made up of a number of collections of software called a disk set (even though they may not come on disks). Most
Linux systems have a number of disk sets included when you obtain the distribution set.
Although most of the CD-ROMs and FTP sites have the same software, a few label the disk sets differently. To
illustrate the disk sets available with Linux, the following list details the current group of disk sets available with the
Slackware distribution (one of the more popular CD-ROM versions of Linux and the one included with this book):
Disk Set A is the base system. This set contains the kernel and a set of basic utilities including shell, editor, and
user utilities. Disk Set A is the only disk set that fits on a single high-density floppy disk, which means you can
use it to install and run Linux from a floppy disk.
Disk Set AP contains Linux applications, including many different editors, all the standard UNIX command
utilities, man pages, and GNU add-ons like GhostScript.
Disk Set D contains software for program development. This disk set includes the GNU languages,
development utilities, libraries, and compiler tools. There is also a lot of source code for libraries used to
customize the Linux kernel.
http://www.pbs.mcp.com/ebooks/0672308509/lsg02.htm (12 of 14) [29.9.1999 17:13:17]
Linux System Administrator's Survival Guide lsg02.htm
Disk Set E is the GNU emacs editor.
Disk Set F contains FAQ (Frequently Asked Questions) files and other Linux help files.
Disk Set I contains documentation files for the GNU software.
Disk Set IV contains Interviews libraries, include files, and documentation. Interviews is a C++ GUI
development package.
Disk Set N is networking software. This disk set includes the TCP/IP protocol set, UUCP, mail and other kinds
of utilities, and a news system.
Disk Set OI contains ParcPlace Object Builder and Object Interface Library. These commercial development
packages were made available to Linux developers by ParcPlace.
Disk Set OOP contains object-oriented programming (OOP) tools, including the GNU Smalltalk compiler and
the Smalltalk interface to X (STX).
Disk Set Q contains source files for the Linux kernel and boot images.
Disk Set T contains the TeX and LaTeX2 test formatting systems. TeX is widely used for typesetting.
Disk Set TCL is the Tcl language set, including Tcl, Tk, TclX, and utilities.
Disk Set Y is a collection of games.
Disk Set X is XFree86, which includes the X system and several window managers.
Disk Set XAP contains applications for X, including file managers, GhostView, libraries, games, and utilities.
Disk Set XD is the X development kit, including X libraries, a server link kit, and PEX support. You must have
this disk set if you are going to develop X-based applications.
Disk Set XV is the window manager for X. This disk set includes the XView libraries and the Open Look
window managers. You can use these window managers instead of the window manager included in Disk Set
X.
Although Disk Set A will let you install a Linux system from a floppy disk, you should have Disk Sets A, AP, D, and
F for a full installation (hard disk based with standard utilities). This collection gives you a character-based Linux
system. If you want to run X, you also need Disk Sets X and XAP. Programmers need to load the development disk
sets (D and XD, for X applications).
Summary
This chapter examined the software and hardware that make up a Linux system. You should have hardware sufficient
to run Linux before you start installing; otherwise, you will see all manner of error messages (if the system installs at
all). Once you have the hardware ready and you know what software from the distribution set you are going to install,
it's time to get Linux on a hard disk. The next chapter looks at the physical installation process. Chapter 4 covers
http://www.pbs.mcp.com/ebooks/0672308509/lsg02.htm (13 of 14) [29.9.1999 17:13:17]
Linux System Administrator's Survival Guide lsg02.htm
LILO, the boot loader.
http://www.pbs.mcp.com/ebooks/0672308509/lsg02.htm (14 of 14) [29.9.1999 17:13:17]
http://www.pbs.mcp.com/ebooks/0672308509/01lsg01.gif
http://www.pbs.mcp.com/ebooks/0672308509/01lsg01.gif [29.9.1999 17:13:41]
http://www.pbs.mcp.com/ebooks/0672308509/01lsg02.gif
http://www.pbs.mcp.com/ebooks/0672308509/01lsg02.gif [29.9.1999 17:13:44]
http://www.pbs.mcp.com/ebooks/0672308509/01lsg03.gif
http://www.pbs.mcp.com/ebooks/0672308509/01lsg03.gif [29.9.1999 17:13:49]
http://www.pbs.mcp.com/ebooks/0672308509/01lsg04.gif
http://www.pbs.mcp.com/ebooks/0672308509/01lsg04.gif [29.9.1999 17:13:52]
http://www.pbs.mcp.com/ebooks/0672308509/01lsg05.gif
http://www.pbs.mcp.com/ebooks/0672308509/01lsg05.gif [29.9.1999 17:13:54]
Linux System Administrator's Survival Guide lsg03.htm
Linux System Administrator's Survival Guide
lsg03.htm
Creating Boot and Root Disks
Selecting a Boot Kernel and Root Image
Creating the Boot and Root Floppy Disks
Partitioning the Hard Disk
Determining the Size of the Linux Swap Space Partition
Setting up Partitions
Using UMSDOS
Installing the Linux Partitions
Linux's fdisk
Setting Up Linux Partitions
Enabling the Swap Space for Installation
Creating the Linux Filesystem Partition
Installing the Linux Software
Selecting the Source and Disk Sets
Creating a Boot Disk
Configuration Details
Setting the Boot Process
Viewing Installed Software Files
Troubleshooting
Software Installation Problems
Hard Disk and Disk Controller Problems
Device Conflicts
SCSI Problems
Problems Booting Linux
Summary
http://www.pbs.mcp.com/ebooks/0672308509/lsg03.htm (1 of 24) [29.9.1999 17:14:06]
Linux System Administrator's Survival Guide lsg03.htm
Chapter 3
Installing and Updating Linux
You probably already have installed Linux. Even so, you may not be happy with the installation,
either because of poor organization or because you were experimenting with it and would like to try
again with a better configuration. This chapter discusses the issues you should address when you
install Linux for the first time (or reinstall it, as the case may be) and how to update your existing
Linux installation with new software releases.
The process for installing Linux is straightforward, although lots of little potential problems are
scattered throughout the process. Don't believe the easy installation claims on many packages of the
distribution software! Several steps require patience, experimentation, and a knowledge of what is
going on before Linux will install painlessly. The essential steps for installing Linux are as follows:
1. Create boot and root disks for Linux.
2. Partition the hard disk.
3. Boot Linux from a floppy disk.
4. Create a swap file partition.
5. Create a Linux filesystem.
6. Install the Linux software.
7. Configure the kernel.
8. Set the boot process.
9. Reboot into Linux from your hard disk.
This chapter covers each of these steps in more detail. The process is very similar for installing from a
CD-ROM and from a floppy disk (which may have come from an FTP site, for example). Because
CD-ROM is the most common form of installation, this chapter uses that process as an example.
If you are installing from floppy disks and have downloaded the distribution files (or copied them
from a CD-ROM), you will need a DOS-formatted floppy disk for each file in the distribution disk
set. You can use standard DOS COPY commands to copy the disk set files to the floppy disks, using
one floppy for each file in the distribution set. The files are all numbered so you know which floppy
disk is in which set, and what their order should be.
http://www.pbs.mcp.com/ebooks/0672308509/lsg03.htm (2 of 24) [29.9.1999 17:14:06]
Linux System Administrator's Survival Guide lsg03.htm
Creating Boot and Root Disks
Even if you are installing from CD-ROM, you need two high-capacity floppy disks (either 1.2M or
1.44M). These disks are the boot and root floppy disks. The boot floppy disk holds the kernel that is
used to start Linux the first time, leading to your installation. The root floppy disk holds a small
filesystem that includes utilities needed for the installation. The two disks together form a complete
and very small implementation of Linux. Enough of a system is on the two floppy disks to play with
Linux, although many of the utilities are missing.
In most cases, the boot and root floppy disks are copied from existing files called images. The image
is a precompiled version of the system that you duplicate on the floppy disks, eliminating the need to
start from scratch. CD-ROM and FTP distributions have directories for several boot and root images,
depending on the hardware on your system. You must select the images that match your hardware as
much as possible, copy them to the floppy disks, and start your system with the floppy disks. You can
do most of these steps from DOS, although you can't use the DOS COPY command to create the boot
and root floppy disks. You must create the floppy disks with a utility that ignores the DOS formatting.
This utility, commonly called RAWRITE.EXE, is included with most Linux software distributions.
Selecting a Boot Kernel and Root Image
CD-ROMs usually have directories under the root directory called bootdsks.144 and rootdsks.144 (for
3.5-inch 1.44M floppy disks) and bootdsks.12 and rootdsks.12 (for 5.25-inch 1.2M floppy disks),
which contain the boot and root images, respectively. To find these directories, run DOS either from a
floppy disk or a partition on your hard disk to examine the CD-ROM. The boot and root directories
for 1.44M floppy disks from a typical CD-ROM Linux distribution are shown in Figure 3.1. If you are
copying your files from an FTP site, you can select the boot and root images you need while
connected to the remote FTP machine and transfer only the images you need to your local machine.
Figure 3.1
The boot and root directory entries for 1.44M floppy disk images, which are used to create the
boot and root floppy disks needed to install Linux.
The types of boot kernels usually available are described in a file in the kernel image directories
(usually called README, READ.ME, or WHICH.ONE). The boot kernel images are named to reflect
the hardware for which they have drivers installed into the kernel. For example, the scsi kernel image
has drivers in the kernel for SCSI-based systems; if you are on a PC that has a SCSI controller, hard
disk, and CD-ROM, this is the image you want to copy to your boot floppy disk. The number of boot
images available is quite large. These are the primary images available from most CD-ROMs and FTP
sites and the hardware they are designed to handle:
aztech
IDE and SCSI hard disk drivers, and Aztech non-IDE CD-ROM support, including
Aztech, Okana, Orchid, and Wearnes non-IDE CD-ROM drives
bare
IDE hard disk drivers only (no CD-ROM support)
http://www.pbs.mcp.com/ebooks/0672308509/lsg03.htm (3 of 24) [29.9.1999 17:14:06]
Linux System Administrator's Survival Guide lsg03.htm
cdu31a IDE and SCSI hard disk drivers, with a Sony CDU31 or Sony CDU33a CD-ROM drive
cdu535 IDE and SCSI hard disk drivers, with a Sony 535 or Sony 531 CD-ROM drive
idecd
IDE and SCSI hard disk drivers, with IDE or ATAPI CD-ROM drive
mitsumi IDE and SCSI hard disk drivers, with a Mitsumi CD-ROM drive
net
IDE hard disk drivers and Ethernet network card drivers
sbpcd
IDE and SCSI hard disk drivers with Sound Blaster Pro or Panasonic CD-ROM drivers.
This image is for CD-ROM drives run off a Sound Blaster card (as supplied in many
Sound Blaster multimedia kits).
scsi
IDE and SCSI hard drivers with SCSI peripherals (CD-ROM drives)
scsinet1 IDE and SCSI hard disk drivers, SCSI CD-ROM driver, and Ethernet drivers for
networking. The SCSI drivers support Adaptec 152X, 1542, 1740, 274x, and 284x
adapters, Buslogic adapters, EATA-DMA adapters (such as DPT, NEC, and AT&T
cards), Seagate ST-02 adapters, and Future Domain TCC-8xx and 16xx adapters. SCSI
adapters compatible with any of these cards will also work.
scsinet2 IDE and SCSI hard disk drivers, SCSI CD-ROM driver, and Ethernet drivers for
networking. The SCSI drivers support NCR5380-based adapters, NCR 53C7 and 8xx
adapters, Always IN2000 adapter, Pro Audio Spectrum 16 adapter, Qlogic adapter,
Trantor T128, T128F, and T228 adapters, Ultrastor adapters, and the 7000 FASST
adapters. Compatibles of any of these cards should also work.
xt
IDE and IBM PC-XT-compatible hard disk drivers
With some distributions, an extension is added to the kernel image name to indicate the floppy disk
type. For example, if the kernel image is for a 1.44M floppy disk, it will have the filetype .144 as part
of the name. Similarly, a filetype of .12 indicates a 1.2M image. You cannot interchange these images,
or the diskette will be useless (in other words you cannot load a .12 image onto a 1.44M diskette).
Most distributions don't bother with this convention, since the files are in the appropriate directories
for the floppy disk size.
You have fewer choices for the root floppy image. Most distributions include four basic images,
although a few more esoteric images also appear from time to time. Each of the root images has the
disk size as part of its name (color144 and color12, for example). The basic root floppy images are the
following:
The color image offers a full-screen color-based installation script for installing Linux.
The tape image is designed to support Linux installation from a cartridge tape. This kernel has
limited functionality and depends on the type of tape drive used. Typically, QIC drives are
supported, but users of some models have reported problems.
The tty image is a dumb terminal installation version with no color or graphics.
The umsdos image is used to install UMSDOS, which allows you to install Linux into an
existing MS-DOS partition. The installation script creates the subdirectories it needs. UMSDOS
is not as efficient or fast as a dedicated Linux partition, but you can retain your current disk
http://www.pbs.mcp.com/ebooks/0672308509/lsg03.htm (4 of 24) [29.9.1999 17:14:06]
Linux System Administrator's Survival Guide lsg03.htm
partitions.
The color root image is a lot more attractive than the tty image and can
make the Linux installation a bit friendlier. The color image is intolerant of
typing errors and doesn't always proceed smoothly, however. It's worth a
try, in most cases, unless you know exactly how you want to install Linux.
The color process tends to require much more user interaction, including
clicking OK buttons at many stages.
Once you have determined which of the boot and root images you will use (if you are not sure, pick
the boot image that most closely matches your hardware configuration and the color or tty root
image), you can create the boot and root floppy disks. If you choose the boot and root images
incorrectly, don't worry. All that will happen is that you won't be able to install Linux, and you'll have
to start the process again.
Creating the Boot and Root Floppy Disks
You can create the boot and root floppy disks either from DOS or from UNIX (or Linux). If you don't
run DOS yet, and don't have a DOS boot disk, you will have to use another machine to create the two
floppy disks. Because creating the floppy disk from DOS is the most common method, this section
deals with this method first.
To create the boot and root floppy disks, you must use a utility program to write the image to floppy
disk. If you obtained your boot and root images from an FTP or BBS site, the files may be
compressed and archived. If they are, they will end with the filetype .gz. Before you can install the
images to a floppy disk, you must decompress them with the gzip utility. If you are working from
CD-ROM, you will have to copy the files to a DOS hard disk because you can't write the
decompressed image to the CD-ROM. Even if you start with decompressed files, it may be easier to
copy the images to a temporary DOS directory as it will save you the hassle of worrying about
directory pathnames.
To decompress a .gz file, issue the command
gzip -d <filename>
where filename is the name of the compressed file (including the .gz extension). The -d option tells
gzip to decompress the file. After the file is decompressed, the .gz file is erased and only the
decompressed file remains (with the same filename, without the .gz extension). To decompress the
scsi.144 and color144 images, for example, you would issue the following commands:
gzip -d scsi.gz
http://www.pbs.mcp.com/ebooks/0672308509/lsg03.htm (5 of 24) [29.9.1999 17:14:06]
Linux System Administrator's Survival Guide lsg03.htm
gzip -d color144.gz
To write the images to the two floppy disks you need two high-density floppy disks and the
RAWRITE utility. The two floppy disks don't have to be blank, as the RAWRITE utility doesn't
respect DOS file formats (although the disk must be formatted). The two floppy disks must be high
density, though. You can mix disk types (in other words, you can use a 1.2M boot floppy disk and
1.44M root floppy disk) with some distributions of Linux, although it's not recommended for most
systems. Keeping everything the same disk size is a lot easier. The disks must be formatted using
DOS' FORMAT program. The boot floppy disk must be the correct size for your system's boot floppy
disk drive (A: in DOS terms).
RAWRITE is a DOS program that writes the images, block-by-block, to the floppy disk. To use the
RAWRITE program, just enter its name. RAWRITE prompts you for the name of the file to copy, and
the destination drive letter. RAWRITE will then copy the images. Once the process is completed,
DOS cannot read the floppy disk. Label the disks as the boot and root floppy disks, for convenience.
If you have access to a UNIX or Linux system, you can create the boot disks from within that
operating system. You will need to put the two image files on the UNIX or Linux system, and use the
dd utility to copy them to the floppy disks. This is also the procedure to follow if you are upgrading
your existing Linux system to a newer release. First, make sure the images are decompressed (no .gz
extension). If they are not, decompress them with the UNIX gunzip utility (a GNU utility that you
may have to obtain from another source, if it's not included with your distribution). To decompress
files in UNIX or Linux, issue the command
gunzip <filename>
where filename is the name of the image file with a .gz extension. The gunzip utility erases the
compressed file and leaves an decompressed version in its place.
To copy the images to a floppy disk, you need to know the device name of the floppy drive within the
operating system. For most systems, the first floppy drive is /dev/fd0, and the second floppy drive is
/dev/fd1. (Some systems treat the floppy drives as raw devices, which have the names /dev/rfd0 and
/dev/rfd1.) Copy the image files to the floppy disks with the command
dd if=<filename> of=/dev/fd0 obs=18k
where filename is the name of the decompressed image. The dd command converts file formats. The
if and of parts of the command indicate the input and output filenames of devices. The obs portion of
the command indicates the output block size (in this case, 18K).
For example, to copy the scsi and color144 images to the first floppy drive (3.5-inch 1.44M), issue the
following two commands:
dd if=scsi of=/dev/fd0 obs=18k
dd if=color144 of=/dev/fd0 obs=18k
http://www.pbs.mcp.com/ebooks/0672308509/lsg03.htm (6 of 24) [29.9.1999 17:14:06]
Linux System Administrator's Survival Guide lsg03.htm
Linux is particularly stubborn about telling you your progress, so you won't see many messages.
When dd starts the copy, it tells you how many blocks it will move. When it finishes, it returns the
shell prompt to you without any message (unless the procedure failed). Figure 3.2 shows the
command for copying the root kernel scsi to a floppy disk. After you copy both the root and boot
kernels, you have completed this stage of the installation. The two floppy disks are now ready to boot
a minimum Linux system for you.
Figure 3.2.
You can use the dd command to copy the boot and root images to floppy disk from any Linux or
UNIX system.
Partitioning the Hard Disk
Hard disks are divided into partitions, which are areas dedicated to an operating system. A hard disk
can have up to four primary partitions, with some partitions being divided into more logical drives by
the operating system software. A more complete discussion of partitions is in Chapter 4, "LILO."
If you are running Linux from a DOS partition using the UMSDOS root image, you don't have to
worry about repartitioning your drives. Your existing drive's partitions will be used. However,
because UMSDOS is a poor filesystem compared to Linux's, you will probably want to create your
own Linux partitions. Check the later section "Using UMSDOS" for information on setting up
UMSDOS.
Linux prefers two partitions: one for the Linux swap space and one for the Linux software filesystem
itself. The swap space is used as an extension of your machine's physical RAM and can be quite
small. Technically, you don't need a swap partition, especially if you have lots of RAM, but it is a
very good idea to create one anyway as your system can grind to a halt suddenly if RAM is exhausted.
The Linux filesystem partition tends to be quite large, as it must hold all the Linux software. You can
have several Linux filesystem partitions to hold utilities, applications, and user files, although one
partition must be designated as the boot partition (where the kernel and primary utilities are located).
If you are using a hard disk that has an operating system already installed on it, you will have to
repartition your hard disk to make room for Linux. This process will destroy anything already on your
hard disk, so make backups of any existing data you want to keep!
You use the fdisk utility to partition a hard disk. The Linux version of fdisk does the same task as
FDISK in DOS, although the menus are completely different (and much more complicated). Many
PC-based UNIX systems also use fdisk to partition hard drives.
A DOS utility called FIPS sometimes allows non-destructive changes to
your partitions, assuming no data is on the areas that will be repartitioned.
FIPS is available from many sources, including most of the Linux FTP sites
and on some Linux CD-ROMs. However, you should make backups, just in
case.
You must decide how much space to allocate to the different partitions before you start, as changing
http://www.pbs.mcp.com/ebooks/0672308509/lsg03.htm (7 of 24) [29.9.1999 17:14:06]
Linux System Administrator's Survival Guide lsg03.htm
your mind later will mean destroying all the data you have saved to disk. The Linux swap space
partition size depends on the amount of RAM in your system, the number of users you expect, and the
type of development you will do.
If you are going to maintain a DOS partition on the same disk, you will have to balance the disk space
requirements of both operating systems against your total disk capacity. A minimum Linux filesystem
partition will be about 20M, although closer to 100M is needed for a full X-based installation.
Determining the Size of the Linux Swap Space Partition
How big should the swap space partition be? No single number works for all installations,
unfortunately. Generally, because the swap space is used as an extension of physical RAM, the more
RAM you have, the less swap space is required. Add the amount of swap space and the amount of
RAM together to get the amount of RAM Linux will use. For example, if you have 8M of RAM on
your machine's motherboard and a 16M swap space partition, Linux will behave as though you had
24M RAM.
Linux uses the swap space by moving pages of physical RAM to the swap space when it doesn't need
them, and moving them back again when it needs the memory pages. Why not make a very large swap
space and let Linux think it's in heaven? The swap space is much slower in access time than RAM,
and there is a point at which the size of the swap space starts to act against your Linux system's
efficiency instead of for it. In addition, most versions of Linux have an upper limit of 16M for each
swap partition. Those versions of Linux will, however, let you partition more than 16M to a swap
space, but it will only use the first 16M. If needed, though, you can create multiple swap partitions.
Up to eight swap partitions can exist, each up to 16M in size. The latest versions of Linux allow swap
partitions larger than 16M, but it is wise to keep that size as a guide.
You may not even need swap space if you have lots of RAM. For example, if you have 16M of
physical RAM and don't intend to do any application development or run X, you probably won't make
much use of the swap space because Linux can fit everything it needs in the 16M. (You still should
have a small swap space, just in case.) If you are running X, developing applications, or running
memory-hog applications like databases, swap space is crucial even if you have lots of physical RAM.
Even 16M RAM is not enough for X, so you need swap space.
A good rule is to create a swap space with the maximum size limit of 16M. Unless you have a very
small capacity hard disk, a swap space of this size won't be a major drain on your resources, and it
gives Linux plenty of space with which to work. If you don't want to allocate this much space, a good
rule is to have a total of 16M RAM (swap space plus physical RAM). Don't eliminate the swap space
completely, though, even if you have a lot of RAM. At a minimum, set up a 4M swap space. Running
out of RAM can cause Linux to lock up or crash.
Once a swap space partition has been created, it is just like any other partition on the hard drive. If
you want to change its size, you have to remove the existing partition and create a new one, although
the space must be contiguous on the hard drive (which can be difficult to do if you have used all the
space the drive offers for other partitions).
Setting up Partitions
http://www.pbs.mcp.com/ebooks/0672308509/lsg03.htm (8 of 24) [29.9.1999 17:14:06]
Linux System Administrator's Survival Guide lsg03.htm
You use the fdisk utility to set up the partitions on your hard disk. Remember that fdisk will destroy
existing data on your disk! You can set up your Linux disk partitions either from DOS, or from within
Linux. It really doesn't matter which approach you use, although the DOS FDISK program is a little
easier to use than Linux's. If you are using DOS FDISK to repartition a DOS area on your drives, use
it to set up the Linux swap space and filesystem partitions, too.
To set up partitions for Linux, remove any existing partitions first (unless you want to keep them as
they are). If you intend to use DOS on the same system as Linux, DOS should be the first partition on
the disk so it can boot. (You can use LILO to get by this restriction, but it is still a good rule to leave
DOS as the first partition.) If you are keeping an existing DOS partition on your hard drive, leave the
first partition as DOS if you can.
Create a DOS boot disk that can reformat and transfer the DOS kernel to the hard drive, regardless of
whether you are leaving an existing DOS partition or creating a new one. To create the boot disk, use
the DOS
format a: /s
command (assuming A: is the drive the disk is in). The /s option transfers the operating system kernel.
Next, copy the utilities FDISK, FORMAT, SYS, and CHKDSK to the boot disk. You should also
copy an editor such as EDIT(which requires the QBASIC files as well), and your existing
CONFIG.SYS and AUTOEXEC.BAT files (although you could rename them). This disk will let you
format any new DOS partitions. Alternatively, if you are starting from scratch with a new DOS
partition, you can reload DOS from the original floppy disks when ready to format the DOS partition.
If you are removing an existing DOS partition and recreating a smaller one (as you would if your
entire disk was DOS before Linux came into your life), follow these steps (after making a backup of
your DOS data):
1. Remove the existing DOS partition.
2. Create a new primary DOS partition as the first partition.
3. Make the DOS partition active.
4. Reboot the system from your boot disk (or DOS disks).
5. Format the DOS partition and transfer the DOS kernel (COMMAND.COM).
6. Restore your backup files to the DOS partition. (You can do this step at anytime).
Next, set up the Linux swap space partition by creating a partition of the proper size. You can do this
step either from DOS or when you have booted Linux from the boot and root floppy disks. The rest of
this section assumes that you are setting up the partitions from DOS, although the process is the same
http://www.pbs.mcp.com/ebooks/0672308509/lsg03.htm (9 of 24) [29.9.1999 17:14:06]
Linux System Administrator's Survival Guide lsg03.htm
either way.
Most versions of FDISK allow you to enter the size of the partition in megabytes, with the utility
calculating the sector numbers that apply to it. Set the size of the Linux swap space to whatever size
you decided, up to a maximum of 16M. Don't make the partition active or format it! You can set up
the swap space partition in an extended disk partition, but a primary partition is a better choice if your
disk can support it.
Finally, create the Linux filesystem partition to be whatever size you want; you can even make it the
size of the rest of the disk if that's the only partition missing. Again, don't activate or format the
partition. When you are running the Linux installation routine, you will identify and format the swap
space and filesystem partitions properly.
Using UMSDOS
UMSDOS allows you to use an existing DOS partition to house your Linux system. However, since
you will be forcing Linux to use the DOS disk layout, you will suffer some performance limitations
compared to creating a dedicated Linux partition. On the other hand, using UMSDOS lets you keep
your disk drive the way it is, preventing the hassle of repartitioning and reformatting your drive. It is
also a fast and easy way to install Linux if you only want to experiment for a while before installing a
full system.
Note that UMSDOS does not let you run DOS and Linux at the same time. UMSDOS (UNIX in
MS-DOS) only creates the Linux filesystem under the DOS formatted partition, although the partition
is modified to allow long filenames, Linux file permissions, and more. When you start the system, you
still have to choose between booting Linux or DOS as the operating system. If you start DOS, you
can't use the extended Linux filenames, although you will be able to snoop around the directories.
Filenames may not make much sense because of the contraction from long Linux filenames to
DOS-compatible filenames, though.
The only limitation about UMSDOS is that the DOS filesystem is not designed as well as the Linux
filesystem, so you get some performance degradation. This problem isn't major as most people don't
notice the difference unless they are running a file-intensive application like X or compiling
programs. You can always start with UMSDOS; then if you decide you like Linux enough, back up
the Linux data and repartition the drive to create a true Linux filesystem.
If you want to use UMSDOS, you have to perform a few extra steps when setting up the disk. You
must still create the boot and root disks, although you will need a root image that supports UMSDOS.
(Most distributions have the root images umsds144 and umsds12 for this purpose.) When you boot
Linux and it asks which partition to use for the filesystem, you specify the DOS partition. UMSDOS
then initializes the filesystem for you. After that, the procedure for installing the rest of Linux is the
same as it is for a dedicated Linux partition.
http://www.pbs.mcp.com/ebooks/0672308509/lsg03.htm (10 of 24) [29.9.1999 17:14:06]
Linux System Administrator's Survival Guide lsg03.htm
Installing the Linux Partitions
The Linux installation process starts when you boot your system from the boot floppy disk. After the
kernel has loaded, you will be prompted to remove the boot floppy disk and insert your root floppy
disk. When the root filesystem has been read, you will either be sent directly to an installation script,
or presented with the login prompt. Log in as root. No password is required, because you haven't yet
added one to the system.
The first step is to set up the disk partitions, if you haven't already done so, using fdisk. If you have
more than one hard drive, you can place your Linux partitions on either drive. If you are planning on
keeping a DOS partition, though, make sure that partition is the first partition on the first drive. Linux
isn't so picky. If you want to boot Linux cleanly, place a Linux filesystem on the first drive. You can
also create Linux filesystems on the second drive. A Linux swap partition can be on either drive,
although keeping it on the first drive with the first filesystem is a good idea.
Linux's fdisk
Linux's fdisk program is different than the one in DOS, so check the menus frequently to determine
the proper commands. You invoke Linux's fdisk in the same manner as DOS'. If you don't specify a
drive, fdisk assumes the first one in the system. Otherwise, you can specifically indicate which disk
drive to partition by giving the device name on the command line, as in
fdisk /dev/hdb
which invokes fdisk for the second drive. If your system has IDE, ESDI, or RLL drives, the first drive
is /dev/hda and the second is /dev/hdb. SCSI drives are /dev/sda, /dev/sdb, and so on. Because a single
controller can support seven SCSI drives, you could have up to /dev/hdg. (You can go even higher
with another controller card, but few Linux systems will require that many drives!)
You should not use Linux's fdisk utility to create partitions for operating
systems other than Linux. If, for example, you want a DOS partition on your
disk, create it with DOS' FDISK. Linux does not write the partition table
properly for other operating systems.
As mentioned earlier, Linux's fdisk commands are different than the FDISK commands for DOS. The
following list explains the commands you need to run Linux's fdisk utility:
Command
Action
Deletes an existing partition
Lists all known partition types
http://www.pbs.mcp.com/ebooks/0672308509/lsg03.htm (11 of 24) [29.9.1999 17:14:06]
Linux System Administrator's Survival Guide lsg03.htm
Creates a new partition
Displays the current partition table
Quits fdisk without saving changes
Changes a partition's type code
Verifies the partition table
Writes current partition table to disk and exits
Linux's fdisk utility offers quite a few more commands, as Figure 3.3 shows. This screen is the output
from the Linux fdisk help (m) command. Note the warning at the top of the screen. This warning is
issued whenever your hard drive has more than 1024 cylinders, which early versions of Linux (pre 1.0
kernels mostly) couldn't support. Later versions of Linux, including the version provided on this
book's CD-ROM, all support much larger hard drives. The warning is a holdover from the earlier
system and should really be taken out.
Figure 3.3.
Linux's fdisk utility offers these commands.
The process for setting up a partition is to first examine the partition table to make sure any existing
partitions are correct. If you have a DOS partition on your drive, it should show in the partition table.
If you created Linux swap and filesystem partitions when you were in DOS' fdisk, they should appear
in the partition table too, although the partitions' types will be incorrect.
Setting Up Linux Partitions
To create the Linux swap space partition, use the n command and give the starting sector number.
Usually, this number will be immediately after any existing DOS partition (or other operating systems
you have installed). Linux's fdisk lets you specify the size of the partition either by supplying an end
sector number or by giving a size in megabytes (remember the swap space size has a practical
maximum of 16M). If you give the size in megabytes, the format is usually +XXM, where XX is the
number of megabytes (such as +16M). You can also specify kilobytes, but you don't want to create a
swap partition that is less than 1M.
Most PC BIOSs cannot handle more than 1024 cylinders on a disk drive.
You may not be able to create DOS or Linux partitions or filesystems that
go beyond the 1,023th cylinder (numbering starts at zero). Some other
operating systems, such as SCO UNIX, allow you to use anything beyond
the 1,024 limit. Linux can use partitions beyond the 1,024 limit, but it can't
boot from them. If you have a disk drive that has more than 1023 cylinders,
make sure your primary Linux partition ends before 1023. You can create
extra partitions following that cylinder and mount them as second
filesystems. Alternatively, you can create a single large Linux filesystem
that extends or starts beyond the 1,023rd cylinder and use a LILO boot
floppy disk.
http://www.pbs.mcp.com/ebooks/0672308509/lsg03.htm (12 of 24) [29.9.1999 17:14:06]
Linux System Administrator's Survival Guide lsg03.htm
The fdisk program asks you whether you want to create a primary or an extended partition. If you are
creating a primary partition, the program wants the number (one to fourremember a DOS partition
has to be number one to boot). In most cases, you should create only primary partitions, unless you
have a large disk drive. You can use extended partitions to add logical drives inside primary
partitions, which is similar to the way DOS creates logical drives. In Linux, extended partitions are
not the same as extended filesystems!
Some distributions of Linux issue the message Warning: Linux can't
currently use X sectors of this partition. This warning was in early versions
of Linux that couldn't handle filesystems larger than 64K and can be
ignored.
After you have created the Linux partition, assign it a type. Some versions of fdisk prompt for this
information right away, and others let you select the option to assign filesystem types from the fdisk
menu. In either case, the letter l will display all known filesystem types. Choose the one that
designates a Linux swap space (number 82), and check the partition table. Figure 3.4 shows the
filesystem types supported by the version of Linux included with this book. As you can see, many
filesystem types are allowed, although most users will only use the DOS, Linux swap, and Linux data
types. The other filesystem types were included in earlier versions of Linux for compatibility with
other operating systems.
Figure 3.4.
The filesystem types supported by Linux, identified by type number and description.
Your Linux swap space partition should have the correct size and partition type when you display the
partition table with the p command. Although Linux doesn't care about the partition type numbers,
some other operating systems do note them, so it's a good practice to label them correctly in order to
prevent future problems. This practice also helps you keep the partition table organized.
Next, create your primary Linux filesystem partition in the same manner. If you want to use the rest of
the disk drive for that partition, you can enter the end sector number of your drive (Linux's fdisk will
tell you the range you can use). This number would be the usual default if your hard drive has a DOS,
Linux swap space, and Linux filesystem partition on it. After you have created the Linux filesystem
partition, identify its filetype as 82, which is a Linux native type. You can display the partition table at
any time with the p command (inside fdisk only). Figure 3.5 shows a partition table set up on a 2.4G
SCSI hard drive (/dev/sda), which has 500M for DOS (/dev/sda1), a 16M Linux swap space partition
(/dev/sda2), and the rest of the drive for Linux data (/dev/sda3).
Figure 3.5.
A completed partition table with DOS and Linux sharing a large (2.4G) drive.
Make a note of the size of the swap space and filesystem partitions, in blocks, as you will need this
information later. You can read this information straight from the partition table. After you create the
Linux partitions and are satisfied with the partition table layout, save and exit fdisk. Make sure you
write the table to disk with the w command. If you don't save the information, you will have to repeat
the process again.
http://www.pbs.mcp.com/ebooks/0672308509/lsg03.htm (13 of 24) [29.9.1999 17:14:06]
Linux System Administrator's Survival Guide lsg03.htm
Enabling the Swap Space for Installation
Linux's installation routine requires a good chunk of RAM to proceed. If you have 4M of RAM or
less, you will have problems installing Linux unless you have the kernel use the swap space partition.
(If you have only 4M or less of RAM in your system, you should have a swap space of at least 8M,
preferably 16M.) If you try to install Linux and get memory error messages, you system doesn't have
enough RAM and the kernel needs to use the swap space. Even if you have lots of RAM, there's no
reason not to enable the swap space now. To enable the swap space, issue the command
mkswap -c partition size
where partition is the name of the partition and size is the size of the partition in blocks. If you didn't
make a note of this number earlier when setting up the partition table, you can start fdisk again and
read the size in blocks from the partition table display.
For example, if you have set up the Linux swap space on partition /dev/hda2 (the second primary
partition on the first non-SCSI drive) and it has a size of 13,565 blocks you would issue the command
mkswap -c /dev/hda2 13565
The -c option in the command line tells the mkswap utility to format the partition and check it for bad
blocks. This option slows down the creation of the swap partition a little, but a bad block in the swap
partition can cause your entire system to crash. If mkswap finds any errors in the swap space, it will
generate an error message and mark the block as unusable by the operating system (the block is
removed from the total available for swap space). Because mkswap flags bad blocks to be left alone,
you can ignore the bad block messages unless there is a considerable number of them (ten or more is a
good limit in a 16M partition), in which case your hard drive has too many bad blocks and you should
consider either low-level formatting it or replacing it with a new drive.
After you set up the swap partition, you enable the Linux swap space partition with the swapon
command. Usually, you have to specify the partition, although some versions use the partition table to
figure out the partition automatically. It never hurts to be explicit, though. To enable the swap
partition set up in the preceding example, you would enter the command
swapon /dev/hda2
You have to repeat the mkswap and swapon commands for each swap partition, if you created more
than one. As soon as you execute the swapon command, the Linux kernel starts to use the new swap
space as an extension of the physical RAM. Figure 3.6 shows a swap partition called /dev/sda2
(second partition on the first SCSI drive) being set up and activated. Note that you need to know the
size of the partition in blocks. You get this number from the fdisk utility.
http://www.pbs.mcp.com/ebooks/0672308509/lsg03.htm (14 of 24) [29.9.1999 17:14:06]
Linux System Administrator's Survival Guide lsg03.htm
Figure 3.6.
Setting up and activating a swap partition on /dev/sda2.
If you've turned on the swap space and still get error messages when you try
to install Linux, you need either more physical RAM or a larger swap space.
Increasing the swap space now and then installing Linux is better than
having to redo it later. To increase the size of a swap space partition, you
may have to remove the existing Linux partitions and recreate them with
fdisk.
Creating the Linux Filesystem Partition
Once you have a swap space configured and working, you can set up the Linux filesystem. Some
Linux installation scripts automate this step, or you may have to execute it yourself. Either way, this
section explains what is going on.
You have already allocated the partition table to support a Linux filesystem. Now you can create the
filesystem with the mkfs (make filesystem) command. The exact format of the command depends on
the type of filesystem you are setting up. The most popular filesystem (for reasons of speed and
flexibility) is called the Second Extended filesystem (which has nothing to do with extended partitions
on a hard disk). To create a Second Extended filesystem, issue the command
mke2fs -c <partition> <size>
where partition is the device name and size is the size of the partition in blocks (taken from the
partition display in fdisk). For example, to create a filesystem in /dev/hda3 that is 162,344 blocks in
size, the command would be
mke2fs -c /dev/hda3 162344
When specifying the size of a partition, make sure you use blocks and not
sectors or cylinders. Using the wrong value will result in errors or only a
fraction of your partition being used.
The mke2fs utility checks the partition for bad blocks (the -c option), and then sets the filesystem up
properly in that partition. If you are setting up a large partition, the disk check can take a few minutes,
but you should not skip it unless you know your disk is good.
The other filesystems available to Linux are the Xia filesystem, the Extended filesystem, and the
Minix filesystem. The Xia filesystem is good, but not as popular as the Second Extended filesystem.
http://www.pbs.mcp.com/ebooks/0672308509/lsg03.htm (15 of 24) [29.9.1999 17:14:06]
Linux System Administrator's Survival Guide lsg03.htm
The Extended filesystem is an older version of Second Extended, and the Minix filesystem is
compatible with the old Minix operating system (which Linux was written to replace). You can create
these filesystems with the following commands:
Extended
mkefs
Minix
mkfs
Xia
mkxfs
All three commands take the same arguments as the Second Extended filesystem command. The
Minix filesystem is limited to 64M. None of the mkfs commands format the filesystem; they just set it
up. You are prompted for a filesystem format during the installation process.
Installing the Linux Software
After you create and format the partitions and create the filesystems, you can install the Linux
software. This step may be automated, depending on the installation procedure included with your
Linux distribution. Most versions of Linux include a utility called setup that installs the software for
you. From the Linux prompt, type the command
setup
If you are running the color root image, you get graphic, full-screen windows for the installation
process. Other root images use character-based installation messages instead. Many users who install
Linux frequently avoid the color root image because it can take a little longer to answer all the
questions the script poses and some typing errors are difficult to correct. Whichever root image you
choose, carefully read each screen.
The setup utility supplied with the Linux system on this book's CD-ROM is shown in Figure 3.7.
Some minor variations in menu choices exist between versions of Linux, but the primary options are
much the same.
Figure 3.7.
The most common setup utility menu.
Linux presents you with many choices during the installation. Although the default choices are correct
for most people, check that the default is what you want. You have the option of letting Linux install
everything without your prompting, except when disk sets change, but you should use this option only
if you know exactly what is going on your disk. If you are installing Linux for the first time or want to
choose the software to be installed by examining descriptions of each package, use the verbose
options to show all messages and let you control the process.
Selecting the Source and Disk Sets
http://www.pbs.mcp.com/ebooks/0672308509/lsg03.htm (16 of 24) [29.9.1999 17:14:06]
Linux System Administrator's Survival Guide lsg03.htm
The setup installation script either asks you or lets you set several pieces of information. First, you
need to specify the source of the software. You can usually accomplish this step by by selecting
Source from the setup menu when setup starts its automatic installation process. If you have a
CD-ROM, it should have been activated during the boot process if the drivers were correct for your
hardware. Select the CD-ROM option. You may be asked to further narrow down the type of
CD-ROM you have on your system. Choose the exact type(or the one closest to it) and hope for the
best. If you are installing from another disk drive partition (such as another Linux partition or a DOS
partition), provide the full device and path names. Figure 3.8 shows the Source option choices
presented from the setup menu. From here, you can select CD-ROM. If Linux didn't identify your
CD-ROM drive when it booted, you may be presented with another screen and asked to choose the
type of CD-ROM drive your system has.
Figure 3.8.
The Source option on the setup menu lets you select where the Linux software will be read from.
The installation program then asks for the target of the installation. The target is where you want the
software to be installed. The newly created Linux partition is probably the location you want, so enter
the partition's name. You will probably be asked whether you want to format that partition; answer
yes. (Running mkfs or its variants does not format the partition for you.)
Next, Linux displays a list of the disk sets you can install. You may get to this screen through the
normal installation process, or you can select Disk Sets from the setup menu. Choose the ones you
want. The list of disk sets is usually a scrolling window, as shown in Figure 3.9. Make sure you scroll
through the entire list and mark the disk sets you want to install.
Figure 3.9.
The scrolling list holds the names of each major package Linux offers.
Some setup versions let you further refine the list of utilities when the disk set is installed. As a last
step, verify the information, and then let Linux install itself. If this process doesn't start automatically,
choose the Install option from the setup menu. Linux may double-check with you that you want to
install the disk sets you've selected. This screen message looks similar to the one shown in Figure
3.10. This is your last chance to change your mind before Linux starts copying files to your hard
drive. After you tell Linux to go ahead and install the software, watch for messages and prompts, and
follow any on-screen instructions. If you are installing from a floppy disk, you will be prompted at
intervals to change to the next disk in the disk set.
Figure 3.10.
The Linux installation routine usually stops and prompts you before it starts installing software.
As Linux installs software, it displays status screens like the one shown in Figure 3.11 whenever the
disk set is changed. As each piece of software in a disk set is installed, its name, size, and a brief
description is often displayed, as shown in Figure 3.12. Occasionally, you will be asked to choose
whether to install a particular component, as shown in Figure 3.13. Choosing yes installs the package
described on the screen; choosing no (use the scroll key to display the no option) skips that package
and moves to the next.
Figure 3.11.
As Linux installs each selected disk set, setup displays the letter of the set. The e set being
http://www.pbs.mcp.com/ebooks/0672308509/lsg03.htm (17 of 24) [29.9.1999 17:14:06]
Linux System Administrator's Survival Guide lsg03.htm
installed here is the GNU Emacs editor.
Figure 3.12.
Each package in a disk set that is installed by default is displayed in a status message, along with
the size and brief description of the package.
Figure 3.13.
Some disk sets contain optional components. When one is encountered, you are presented with a
screen like this one that describes the package and asks whether you want to install it.
Creating a Boot Disk
At the end of the installation routine, you may be prompted whether you want to create a boot disk.
Figure 3.14 shows this screen from the Linux CD-ROM included with this book. The boot disk
enables you to access the system at any time, especially if the normal boot process fails. You should
always make a boot disk for emergency purposes. This disk is not the same as the boot floppy disk
you made to start the installation (which is only useful when you reinstall from scratch).
Figure 3.14.
During the installation process, setup may ask you whether you want to create a boot disk.
When you choose to create a boot disk, Linux prompts you for a floppy disk, as shown in Figure 3.15.
Insert a floppy disk in the drive and choose Yes. (Choosing No abandons the creation of the boot
disk.) Linux then proceeds to copy the the kernel image and some extra information to the floppy
disk. While Linux is creating the boot disk, it shows you a message like the one in Figure 3.16.
Figure 3.15.
When you choose to create a boot disk, Linux prompts you to insert a floppy disk in the drive
and choose Yes.
Figure 3.16.
This screen shows the progress of the creation of the boot disk.
Configuration Details
After installing disk sets and creating a boot disk, the setup routine may give you a choice to continue
with the installation process by configuring your system or to leave the configuration until later. It's a
good idea to continue with the process because back-tracking can be difficult sometimes. Although
the order of prompts and the options presented to you are different depending on the version of the
Linux system you are installing, usually you are asked to set up your modem first, as shown in Figure
3.17.
Figure 3.17.
The first configuration information you are asked about is your modem.
http://www.pbs.mcp.com/ebooks/0672308509/lsg03.htm (18 of 24) [29.9.1999 17:14:07]
Linux System Administrator's Survival Guide lsg03.htm
If you have a modem installed on your system already, choose the Yes option to configure the port
and modem speed now. Alternatively, if you are not sure which port you want to use or want to add
the modem later, choose No. If you choose Yes to install a modem, you are asked for the device it is
attached to, as shown in Figure 3.18. The devices are named in Linux format, with /dev/cua0
equivalent to COM1, /dev/cua1 equivalent to COM2, and so on. Choose the proper device. If your
modem is used by DOS' COM2 port, for example, scroll to /dev/cua1 and choose OK. If you are not
sure which port to use, try /dev/cua1, as most mouse ports are COM1 (/dev/cua0). You can always
reconfigure the system later.
Figure 3.18.
Choose the device your modem is attached to by using the Linux /dev/cua conventions.
Next you will be asked whether you want to set up your mouse, as shown in Figure 3.19. You can set
the mouse up later, but it's easier to do it when you first load the Linux software. If you choose to
configure the mouse at this time, you have to choose the type of mouse you are using. Figure 3.20
shows the list of currently supported mouse types. Most mouse peripherals are serial, so select the
serial mouse that matches your unit. If in doubt, choose Microsoft compatible serial mouse.
Figure 3.19.
Linux ask you whether you want to set up your mouse.
Figure 3.20.
Choose the type of mouse your system uses.
After you choose the mouse, you may be asked for more information about it. If the mouse is a serial
mouse, you must choose the port it is attached to, as shown in Figure 3.21. The port numbering is
similar to the modem port (although the device name is different), with /dev/S0 corresponding to
COM1, /dev/S1 to COM2, and so on. Don't select the same port as the modem! If you are installing a
bus mouse, you may be asked for the DMA the mouse uses.
Figure 3.21.
For serial mouse units, you must select the port the mouse is attached to.
Finally, you may be asked whether you want to try out some screen fonts. This step is
time-consuming and generally unproductive. It is much better to go with the default fonts for now and
modify them later if you really don't like them. These fonts are used for all character-based messages.
Setting the Boot Process
The last step in the Linux installation process is setting the boot device. A utility called LILO (Linux
Loader) usually boots Linux. LILO can boot your system in several different ways, depending on
whether you want to use your system with another operating system. Most of the time, you will want
LILO to boot your system into Linux with the option to load DOS (if you have it on your system).
The LILO screens explain most of the choices quite well, but LILO has a few quirks to it. Chapter 4 is
devoted to explaining what LILO does and how to make it behave properly. For now, if you are
impatient, follow the defaults, but don't let LILO overwrite your hard disk's Master Boot Record.
http://www.pbs.mcp.com/ebooks/0672308509/lsg03.htm (19 of 24) [29.9.1999 17:14:07]
Linux System Administrator's Survival Guide lsg03.htm
Doing so can cause a bit of a hassle when you want to boot DOS. You can, though, let LILO write a
boot sector to your Linux partition, and then use fdisk to make either DOS or Linux active. If you're
not too sure what to do with LILO, ignore it for now. You have a boot floppy disk that lets you start
your machine. When you better understand LILO, you can set it up the way you want.
As a last step in the installation process, reboot your machine and let Linux boot from the boot floppy
disk or from LILO, if you installed it. If everything boots properly, you can use Linux as you
normally would. If you experienced problems booting, watch error messages and check the
installation process to see which part went screwy. As long as you have your boot disk, you should be
able to get into Linux without a problem.
Viewing Installed Software Files
When Linux is up and running, you may want to install or remove disk sets and other software. You
can also check that components of a disk set have been properly installed. A few different utilities are
available for this task, but the most common is called pkgtool. When you enter the pkgtool command
name at the shell prompt, a menu that enables you to install new software, remove existing software,
or view installed files in a package appears on-screen. Figure 3.22 shows the pkgtool menu. You can
also use the setup utility for these tasks.
Figure 3.22.
The pkgtool utility is one way to install, remove, or examine software on your Linux system.
To view the contents of a package, select View from the main pkgtool menu, and then choose the
name of the package from the list presented. Figure 3.23 shows the list of packages. The list should
include all the disk set tools you have installed, as well as any additional software installed after the
first installation. Selecting a tool name sends pkgtool to check all the files that should be in the
software and report its success. Sometimes the list of software in a package can take a while to appear.
Be patient! The list pkgtool presents usually has a brief description of the tool and a list of all the files
in the installation. Figure 3.24 shows the entry for the base software package.
Figure 3.23
When you select View from the pkgtool utility, you must choose which package to view.
Figure 3.24
The pkgtool utility shows the components installed for each package on your system.
When the list of files is displayed, you can move through them with the space bar. To leave the list of
files, select the Exit option at the bottom of the screen.
Troubleshooting
Many different problems can occur while setting up and installing a Linux system, although most of
them are self-explanatory from error messages. The following sections look at a few of the most
http://www.pbs.mcp.com/ebooks/0672308509/lsg03.htm (20 of 24) [29.9.1999 17:14:07]
Linux System Administrator's Survival Guide lsg03.htm
commonly encountered problems.
Software Installation Problems
You may encounter a few errors when installing Linux. If you get the message device full, you have
run out of disk space and need to either break up the installation into several partitions or install fewer
components. If you haven't yet installed the basic system, you need more disk space. You have to
delete your partitions and start the installation process again, allocating more space to Linux.
Errors such as read error, file not found and tar: read error are indicative of a problem with either the
disk medium you are installing from, or an incomplete disk set. These problems usually occur with
floppy disks and may indicate that you have a bad floppy disk. All you can do in most cases is replace
the floppy disk with a new one.
Hard Disk and Disk Controller Problems
When Linux boots, it displays a few messages, one of the most important being a partition check. You
see messages like the following:
Partition check:
hda: hda1 hda2 hda3
hdb: hdb1 hdb2
In this example, the first non-SCSI disk has three partitions and the second disk has two. Your
system's output is probably different, of course. If you don't see any partition information, either the
hard disk controller is not recognized properly or the disk drives are not accessible. Check the
following potential causes for these problems:
Check the cables inside the computer. The hard disk cable should run from the adapter card to
each drive's connector. Make sure the cables are connected in the proper manner (the red strip
on the cable is at pin 1 on the connector).
Check that the power connector is attached to each disk drive. Without power, your drive
doesn't spin up and Linux can't touch it.
Check the partition table to make sure you created a Linux partition properly.
If the drive is still not working properly with Linux but works OK when you boot DOS, a kernel
driver for the hard disk is likely at fault. Some IDE drives, for example, are not as well-behaved (not
conforming to the IDE standards) as others, and your IDE kernel driver may not be able to talk to your
drives. Try using a different kernel image and see if the problem solves itself. If you are using a SCSI
http://www.pbs.mcp.com/ebooks/0672308509/lsg03.htm (21 of 24) [29.9.1999 17:14:07]
Linux System Administrator's Survival Guide lsg03.htm
kernel and adapter and the drives are not recognized, use the utilities that came with the SCSI adapter
card to force a check of the hard drives. They may have a SCSI ID set incorrectly.
Device Conflicts
One of the most commonly encountered problems is hardware that is not recognized properly. This
problem can happen to a CD-ROM, a network card, and even a hard disk. Most of the time, a conflict
in the IRQ (interrupt), DMA (Direct Memory Address), or I/O address settings causes this problem.
When two devices have the same settings on any one of these three characteristics, Linux and the
BIOS may not be able to communicate with the device properly.
A symptom of this problem may be Linux hanging when it tries to find a specific device, as explained
in the boot messages. When Linux boots up, it generates messages that explain what it is doing. If you
see a message that it is trying to connect to the network card, for example, and it never gets past that
point, chances are that the network card has a conflict with another device. (Totally failed cards are
very rare and don't usually stop the boot process, as Linux ignores devices it can't access. The problem
with a working card with conflicting settings is that Linux is getting messages from two devices that
don't act the same.)
To check for conflicts, run a diagnostic utility under DOS, such as MSD or Norton Info. These
utilities can show you the current IRQ, DMA, and I/O addresses and pinpoint any conflicts. you can
also use them to find available settings. Alternatively, you can check the settings of every device in
your system for conflicts. Usually, network cards conflict with sound boards, non-SCSI tape driver
cards, video cards, and similar add-on cards. Most cards use DIPs or jumpers to set these parameters,
so check them against the documentation. To help isolate the problem, remove cards that are not
necessary, such as a sound card, and see whether the boot process moves past the device that caused
the hangup.
Another problem that can occur is with SCSI devices (and a few others, although much rarer) that
must have specific settings in the kernel image. Some kernels, especially special-purpose kernels that
have been developed for non-mainstream adapters, were compiled with settings that are default values
for adapters or disk drives, and if the settings have been changed, the kernel hangs up. To check for
this type of problem, investigate any documentation that came with the kernel image.
The most common devices in a PC (COM ports, parallel ports, and floppy disks) and their IRQ,
DMA, and I/O addresses are shown in in the following list. These are the default values for a PC, but
they may be changed by users. Because only two COM ports (serial ports) are usually supported by
DOS, they share IRQ values. The I/O addresses are different, though. Both floppy disks share the
same I/O addresses, IRQ, and DMA.
Device
IRQ
DMA
I/O Address (Hex)
COM 1 (/dev/ttyS0)
N/A
3F8
COM 2 (/dev/ttyS1)
N/A
2F8
COM 3 (/dev/ttyS2)
N/A
3E8
COM 4 (/dev/ttys3)
N/A
2E8
http://www.pbs.mcp.com/ebooks/0672308509/lsg03.htm (22 of 24) [29.9.1999 17:14:07]
Linux System Administrator's Survival Guide lsg03.htm
LPT 1 (/dev/lp0)
N/A
378-37F
LPT 2 (/dev/lp1)
N/A
278-27F
Floppy A (/dev/fd0)
3F0-3F7
Floppy B (/dev/fd1)
3F0-3F7
You may have noticed that the serial ports are called /dev/ttyS0, /dev/ttyS1,
and so on in the list of devices. Yet they were called /dev/cua0, /dev/cua1,
and so on when you configured the modem. The ports are the same
(/dev/ttyS0 is the same as /dev/cua0); Linux just handles the devices
differently. Don't get too confused about these device driver names yet. Just
remember that /dev/cua refers to a modem port.
Network cards, SCSI adapters, sound boards, video cards, and other peripherals all must have unique
IRQ, DMA, and I/O addresses, which can be difficult to arrange with a fully loaded system. For more
information on available values, check your device or card installation manual for recommended
values and potential conflicts.
SCSI Problems
SCSI is one of the most versatile interfaces, and it pays for that versatility in potential problems.
Linux is usually good about reporting problems with SCSI devices, although the error messages may
leave you wondering about the real cause of the problem.
The following list explains many of the common SCSI errors and their probable causes. Find the
message that closely matches the error message Linux displays to determine your corrective steps.
SCSI device at all possible IDs One or more devices is at the same SCSI ID as the controller.
Check and change device IDs. Controllers should be ID 7.
Sense errors
This error is probably caused by bad termination. Check that both
ends of the SCSI chain are terminated. If that is not the problem,
the cable is likely at fault.
Timeout errors
This error is usually caused by a DMA, IRQ, or I/O address
conflict. See the preceding section for more information.
SCSI adapter not detected
The BIOS is disabled or the kernel doesn't recognize the SCSI
adapter. Check the drivers.
Cylinders Beyond 1024
Your disk has more than 1,024 cylinders, which the PC BIOS can't
handle. Linux can use more than 1,024 cylinders, but it can't boot
from a partition that extends across that cylinder boundary.
CD-ROM drive not recognized Some CD-ROM drives require a CD in the drive to be recognized
properly. Insert a CD and reboot.
http://www.pbs.mcp.com/ebooks/0672308509/lsg03.htm (23 of 24) [29.9.1999 17:14:07]
Linux System Administrator's Survival Guide lsg03.htm
Problems Booting Linux
If you have installed Linux and the system doesn't boot properly from your hard disk, it may be a
problem with LILO or with the partitions. If you created a boot floppy disk, boot from that. If that
boots without a problem, check the partition table by executing fdisk. Make sure the Linux partition is
active. If it is and you still can't boot from the hard disk, boot from the floppy disk and run LILO
again to configure the boot sector. See Chapter 4 for more information on LILO.
A problem will sometimes occur when Linux can't find the main Linux partition. Boot from the
floppy disk and hold down the Shift or Ctrl key. This will produce a menu that enables you to specify
the boot device explicitly. This problem can usually be corrected with LILO.
Summary
Much of this chapter may have been familiar to you if you have installed Linux before, although some
users really don't know what goes on during the automated installation script. Knowing the process,
and staying on top of it, helps prevent problems with the Linux installation. The next step is using
LILO to configure the boot system properly, a commonly misunderstood process. The next chapter
looks at LILO.
http://www.pbs.mcp.com/ebooks/0672308509/lsg03.htm (24 of 24) [29.9.1999 17:14:07]
http://www.pbs.mcp.com/ebooks/0672308509/02lsg01.gif
http://www.pbs.mcp.com/ebooks/0672308509/02lsg01.gif [29.9.1999 17:14:20]
Linux System Administrator's Survival Guide lsg04.htm
Linux System Administrator's Survival Guide lsg04.htm
Installing LILO
Handling Disk Problems
Using the LILO Makefile
Updating LILO
Linux and Hard Disk Layouts
The Boot Sector
The Boot Process
Installing a Dedicated Linux Hard Disk
Using BOOTACTV
Installing DOS and Linux
Using BOOTLIN
Automated LILO Creation
Setting Boot Parameters
The Map Installer
Map Installer Command-Line Options
Map Installer Configuration File Options
Boot Images
Disk Parameter Table
Removing or Disabling LILO
Troubleshooting LILO
Summary
Chapter 4
LILO
Whenever you hear about Linux, you'll also hear about LILO. LILO is the boot loader Linux uses to load the
operating system kernel. Whenever you change or move the Linux kernel, you must invoke LILO to rebuild a
map of the kernel locations. LILO is versatileit can boot Linux kernels from any type of filesystem, including
floppy disk, as well as from other operating systems. This chapter looks at LILO, the way hard disks are laid out
with Linux, the boot process, the most common boot processes, and LILO's interactions with each. This
information should help you install and use LILO effectively.
Several versions of LILO are available. Most current versions support one of two different directory structures.
http://www.pbs.mcp.com/ebooks/0672308509/lsg04.htm (1 of 20) [29.9.1999 17:14:32]
Linux System Administrator's Survival Guide lsg04.htm
The more traditional (and older) structure resides in the /etc/lilo directory. The newer structure has files scattered
in several directories, including /etc, /sbin, and /boot. Because the older /etc/lilo structure is the most common, it
is used for examples in this chapter. If you are using the new structure (check for the existence of /etc/lilo),
substitute the new pathnames as necessary.
Installing LILO
Most systems will have LILO already installed and configured. If your system already has LILO installed, you
can skip this section unless you want to update your version. A quick installation procedure is available with
most versions of Linux to install a minimum set of LILO. This procedure is described in the file QuickInst.old or
QuickInst.new, depending on the version of Linux. You can only use the QuickInst routines for a first-time LILO
installation or to replace an existing LILO set. You cannot use them for updates as any existing configuration
information is overwritten.
A full installation of LILO requires that all the files in the LILO distribution archive (usually called lilo.xxx.tar.gz
where xxx is the version number) are extracted into a directory other than /etc/lilo. (Otherwise, installation will
fail if the final destination is the same as the source directory.) After the distribution files are located in a
temporary directory, follow these steps:
1. Check the Makefile for valid configuration information (see the following LILO Makefile section).
2. Compile LILO. If you want to use the older /etc/lilo directory structure, issue the first command that
follows. If you want to use the new directory structure, issue the second command.
make -f Makefile.old
make -f Makefile.new
3. Copy all the LILO files to the target directory with one of the following commands, depending on whether
you selected the new or old directory structure:
make -f Makefile.old install
make -f Makefile.new install
4. Check the directories. You should see the following files: any_d.b, boot.b, chain.b, disktab, lilo, os2_d.b. If
the files do not exist or errors are generated in the process, restart the installation. Check the Makefile for
accurate information. Once LILO has been installed properly, you can use it to install a boot process.
Before you can compile LILO for use, you have to configure the kernel by running
make config. All kernel header files must be in the directory /usr/include/linux for
LILO to compile properly. The LILO installation and compilation process should be
run from a Bourne shell (or complete compatible). Problems have been reported with
versions of the Korn shell when LILO is compiled, so use /bin/sh or /bin/bash.
Handling Disk Problems
Some systems may have difficulty with hard disks that do not allow the disk parameters (heads, sectors per track,
and cylinders) to be read. If you get error messages about bad geometry or the LILO installation fails with disk
errors, the disk parameters are a likely source of trouble, especially if you're dealing with SCSI disks and hard
disks with a capacity of 1G or more.
http://www.pbs.mcp.com/ebooks/0672308509/lsg04.htm (2 of 20) [29.9.1999 17:14:32]
Linux System Administrator's Survival Guide lsg04.htm
In this case, you must manually enter the disk parameters into the file disktab. The section "Disk Parameter
Table" later in this chapter discusses this step in more detail. Edit the disktab file as explained to include the disk
parameters. Then test the new LILO configuration by copying it to a floppy disk and booting from it. Follow
these steps:
1. Change to the LILO directory (usually /etc/lilo).
2. Execute the following command to copy the LILO configuration to the floppy. Substitute the kernel image
name after the image parameter.
echo image=kernel_name | ./lilo -C - -b /dev/fd0 -v -v -v
3. Reboot your system from the floppy disk.
If the configuration is correct, LILO will read the floppy disk for the boot loader, and then load the kernel from
the hard disk. If everything boots properly and you can move around the filesystem, the disk parameters are
correct. If you can't access the hard disk filesystem, the parameters are incorrect and should be entered again.
Using the LILO Makefile
The LILO Makefile supplied with the LILO installation files is valid for most installations, although you should
carefully check all the entries. LILO uses either the Makefile, which contains all the instructions for a C compiler
to compile a binary from the source code, or another file called /etc/lilo/config.defines. If the config.defines file
exists, Makefile is ignored. For most purposes, editing the Makefile is sufficient, although if you plan to use
LILO a lot, the config.defines file is a better alternative because it isn't overwritten with new versions of LILO.
The Makefile has several parameters that control the compilation process. You may need to change some of the
values, depending on your system requirements. Check the following parameters in the Makefile and ensure that
the values they have set are what you want:
IGNORECASE makes image names case insensitive. This parameter is active by default and should be left
alone.
NO1STDIAG does not generate diagnostic messages when read errors are encountered in the boot loader.
This parameter is disabled by default. It's best to leave it disabled unless you don't care about the error
messages.
The NOINSTDEF parameter tells you that if the install option is omitted from the command line, don't
install a new boot sector. Instead, modify the old one. This parameter is disabled by default.
ONE_SHOT disables the command line timeout if any key is pressed. This parameter is disabled by
default.
READONLY prevents overwriting of the default command line sector of the map file. This parameter is
disabled by default.
Updating LILO
If you want to update an existing version of LILO with a newer one, the process is the same as a first-time
http://www.pbs.mcp.com/ebooks/0672308509/lsg04.htm (3 of 20) [29.9.1999 17:14:32]
Linux System Administrator's Survival Guide lsg04.htm
installation except that existing configuration files are renamed to .old. For example, chain.b is renamed to
chain.old. If the new version of LILO behaves properly, you can delete the .old files. Whenever you update the
version of LILO, you must update the boot sector to add the new locations and map file format. To update the
boot sector, run LILO.
Linux and Hard Disk Layouts
To understand how LILO works, you must understand how a hard disk is laid out. You probably already know
that a hard disk is essentially a set of concentric tracks, radiating out from the center of the disk platter. Each
track is divided into a number of sectors.
Hard disks are identified by the number of platters (or more accurately, the number of heads; the number of
platters can be greater than the number of heads because one or more surfaces, typically the top and bottom,
might not be used for data storage), the number of tracks per inch of disk platter (measured radially), and the
number of sectors per track. The capacity of each sector leads to the total capacity of the disk by multiplying by
the number of sectors per track, the number of tracks, and the number of platters with heads.
Linux is usually integrally tied with DOS, so it is useful to look at the way DOS uses a hard disk. A
single-purpose (single DOS operating system, for example) hard disk (and most floppy disks) has a boot sector,
followed by a data area that includes an administrative block. The boot sector is the first sector on the hard disk
and is read when the system starts to load the operating system. The boot sector contains a bootstrap to direct the
machine to the startup routines. The data area stores files, including the operating system startup code. (A
bootstrap is a short piece of code that tells the BIOS how to load the operating system. It essentially starts the
operating system load process by providing the bare bones instructions necessary to read the operating system
files from disk.)
Although the administrative block is usually part of the data area, users commonly cannot access it directly. Each
file on the hard disk has an entry in the administrative block's tables that indicates the file's location in terms of
the head, track, and sector and the file name. Other information, such as owner, permissions, date and time, is
usually stored in the administrative block as well. In DOS, this information makes up the File Allocation Table
(FAT); UNIX and Linux use the superblock or i-node tables. The administrative table is not usually read until the
boot process has been started.
When the hard disk has lots of space, you will probably want to install more than one partition. Multiple
partitions are especially useful if you want to support more than one operating system (DOS and Linux, for
example) on the same hard disk. You can create up to four primary partitions on a DOS disk.
With some operating systems, you can have more than four partitions, but if you are
using DOS on the hard disk, don't create more than four primary partitions. Doing so
may cause DOS to improperly read any data in the DOS partition because DOS has a
built-in limitation of four partitions per disk. DOS' FDISK can't handle more than that
amount. If you need to provide more than four logical disk drives, you can use extended
partitions. An extended partition is a primary partition that has been subdivided.
A partition table that contains the details of the partitions on the disk is written to the first sector (boot sector) of
each hard disk (not each platter). This sector is sometimes called the Master Boot Record or MBR. Although the
terms boot sector and MBR are often used interchangeably, MBRs differ from boot sectors in that MBRs contain
partition information. In other words, you can call a hard drive's boot sectors MBRs, but floppy disks' boot
sectors are never MBRs. Extended partitions also have partition tables written to their beginning sectors. A
program called the map installer creates Linux boot sectors.
When a hard disk has several partitions, Linux refers to them by device numbers after the primary disk name,
http://www.pbs.mcp.com/ebooks/0672308509/lsg04.htm (4 of 20) [29.9.1999 17:14:32]
Linux System Administrator's Survival Guide lsg04.htm
such as /dev/hda1, /dev/hda2, and so on. In this case, /dev/hda is the first hard drive (/dev/hdb would be the
second, /dev/hdc the third, and so on). Within the first hard drive, the partitions are named /dev/hda1, /dev/hda2,
and so on. A second hard disk called /dev/hdb has partitions called /dev/hdb1, /dev/hdb2, and so on. The disk
names may have other letters, depending on the type of hard disk and its adapter. For example, a hard disk may
be called /dev/sd1 instead of /dev/hda. Extended partitions would be numbered /dev/hda5, /dev/hda6, and so on
because only four primary partitions, or /dev/hda4, are allowed.
The Boot Sector
To understand the Linux boot process, a look at the DOS boot sector is necessary. Figure 4.1 shows the DOS
boot sector layout. The program code is the bootstrap to the operating system. The disk parameters include the
File Allocation Table (FAT).
Figure 4.1.
The DOS boot sector layout.
Linux's LILO boot sector is similar to the DOS boot sector, except that the disk parameter section is not used and
the boundaries between code sections are different. The differences between the two boot sectors can cause a
problem for DOS if the Linux LILO boot sector is written to a DOS disk's Master Boot Record, because DOS
won't be able to load properly. Figure 4.2 shows the Linux boot sector layout. The magic number referred to in
this and the previous boot sector layout is a two-byte number used by some operating systems to verify that the
sector read is the boot sector.
Figure 4.2.
The Linux LILO boot sector layout.
You could, in theory, use the Linux LILO boot sector to boot DOS, as the partition table area of the boot record
could contain DOS' FAT, but in practice, the boot process usually fails. It is much better to use a boot sector
written to the DOS partition.
Because the DOS and Linux LILO boot sectors differ, you should install DOS before
Linux. Doing so ensures that the DOS boot sector is written to the hard disk. If you
install Linux first and the Linux LILO boot sector is written to the hard disk, DOS
cannot boot.
You can save the LILO boot sector on a boot floppy disk, in the Master Boot Record of the hard disk, on the boot
sector of the Linux partition, or in the boot sector of an extended partition. You cannot store it in any non-Linux
partition or on any hard disk other than the first. Note that although DOS cannot handle a boot sector in an
extended partition, Linux can through extensions to fdisk or a utility program called activate.
A common problem with LILO is that it will write a LILO boot sector anywhere, even
into locations that the operating system cannot access. Make sure you are writing your
LILO boot sector to a valid location. If you have already installed Linux and are
making changes, keep a boot floppy disk at hand.
http://www.pbs.mcp.com/ebooks/0672308509/lsg04.htm (5 of 20) [29.9.1999 17:14:32]
Linux System Administrator's Survival Guide lsg04.htm
The Boot Process
During the boot process, the boot sector is read to obtain the bootstrap for the operating system. In the case of
DOS, the Master Boot record or boot sector is read, and then COMMAND.COM is loaded. COMMAND.COM is
DOS' kernel.
Although usually the boot system is set up when the Linux installation process is followed, you may want to alter
Linux's boot system. Depending on your requirements and machine hard drive configuration, you can take one of
several approaches. The following sections look at a few of the typical configuration examples to show how you
can modify the boot process. These sections begin by explaining the process to follow to install LILO manually,
although you can often perform these processes automatically when installing the Linux software. This section
looks at the automated installation process and its options later on. For now, though, the details of each
alternative should help you decide how to install LILO on your system.
Installing a Dedicated Linux Hard Disk
With a dedicated Linux installation, or a Linux boot by default despite other operating systems on the hard disk,
the Linux LILO boot sector can replace the Master Boot Record. LILO will then boot straight into Linux from
the Master Boot Record without touching partition boot sectors. In some cases, though, you may have to
explicitly specify the boot sector. In other words, you may have to specify boot=/dev/hda (or whichever device
holds the modified master boot record) at the boot prompt if the default values do not work.
If you replace the Master Boot Record with LILO for a dedicated Linux system then
later remove Linux, you will have to low-level format the hard drive or restore the old
MBR before another operating system, such as DOS, can use the drive.
To install LILO as a dedicated Linux boot, follow these steps:
1. Boot Linux as usual. Make sure you have a boot floppy disk in case of problems.
2. Copy your existing Master Boot Record to a floppy disk in case of problems. The command to copy the
MBR from the main drive (/dev/hda) to a floppy disk using 512 character blocks (the default) is
dd if=/dev/hda of=/fd/MBR bs=512 count=1
3. Use the setup or LILO installation program to copy LILO into the boot sector, setting LILO in the Master
Boot Record.
4. Reboot the machine to boot from the Master Boot Record.
Your machine should load Linux automatically. If Linux does not boot, use your boot floppy to start Linux and
either repeat the process or restore the original Master Boot Record from the floppy disk using the command
dd if=/fd/MBR of=/dev/hda bs=446 count=1
Using BOOTACTV
http://www.pbs.mcp.com/ebooks/0672308509/lsg04.htm (6 of 20) [29.9.1999 17:14:32]
Linux System Administrator's Survival Guide lsg04.htm
A slight modification of the last boot process is replacing the normal MBR with a utility called BOOTACTV,
which prompts for the partition to boot from. This utility requires that a non-DOS-compatible copy of the boot
sector be written, so you should use it only when Linux will be the dominant operating system and LILO is not
booting the other operating systems properly.
When in place, the Master Boot Record holds a copy of BOOTACTV. When booted, BOOTACTV enables you
to choose which operating system to boot. BOOTACTV can then read a boot sector from a partition to load that
operating system. When the MBR holds BOOTACTV, you can't use the MBR as you normally would with other
operating systems, such as DOS or OS/2. You can, though, replace BOOTACT with a normal MBR.
To install BOOTACTV, follow these steps:
1. Boot Linux as usual. Make sure you have a boot floppy disk in case of problems.
2. Copy your existing Master Boot Record to a floppy disk in case of problems. The command to copy the
MBR from the main drive (/dev/hda) to a floppy disk using 512 character blocks (the default) is
dd if=/dev/hda of=/fd/MBR bs=512 count=1
3. Use the setup or LILO installation program to copy LILO into the boot sector of the Linux partition (not
the Master Boot Record).
4. Install BOOTACTV into the Master Boot Record. The BOOTACTV utility is usually called bootactv.bin
and should be in the current directory when you install it into the MBR with the command
dd if=bootactv.bin of=/dev/hda bs=446 count=1
5. Reboot the machine to boot BOOTACTV from the Master Boot Record.
Your machine should load BOOTACTV and allow you to boot any other operating system on a partition. If
Linux or another operating system does not boot, use your boot floppy disk to start Linux. If only Linux doesn't
boot, the boot sector LILO for the Linux partition is not working and can be rewritten using the setup or LILO
configuration utilities. If none of the partitions boot, remove BOOTACTV by replacing the old Master Boot
Record with the command
dd if=/fd/MBR of=/dev/hda bs=446 count=1
You can also reinstall the Master Boot Record from within DOS, if you have a DOS boot floppy disk. When in
DOS, issue the command
fdisk /mbr
If you don't want to alter your Master Boot Record but have more than one partition
dedicated to Linux, you can install BOOTACTV on one of the partition's boot sectors
and use the fdisk utility to toggle the active partition. However, if the hard disk is
repartitioned or the filesystems are altered in size, the boot sector will have to be
rewritten. To write BOOTACTV to the fourth primary hard disk partition, for example,
copy the existing MBR to the partition's boot sector, and then install BOOTACTV with
the following commands:
dd if=/dev/hda of=/dev/hda4 bs=512 count=1
dd if=bootactv.bin of=/dev/hda4 bs=446 count=1
http://www.pbs.mcp.com/ebooks/0672308509/lsg04.htm (7 of 20) [29.9.1999 17:14:32]
Linux System Administrator's Survival Guide lsg04.htm
Installing DOS and Linux
Most Linux installations coexist with DOS and use the DOS Master Boot Record. In this case, the MBR is read
and the active partition (set by fdisk) is booted automatically. This installation method is one of the safest
because no changes to the DOS-installed Master Boot Record are performed, and it is easy to remove or
reconfigure partitions at any time without worrying about compatibility with the MBR.
Later versions of DOS (6.00 or higher) will overwrite an existing MBR if they are
installed after Linux. If this happens, you won't be able to boot Linux from the MBR,
although DOS will boot. You can fix the problem by running LILO again or by making
the Linux partition active.
You can change the active partition at any time using the fdisk utility or the Linux utility activate. The setup
program within Linux can usually change the boot partition, too. Only one partition on a hard disk can be active
at a time. Some operating systems, including Linux, let you change your mind about which operating system to
boot after the active partition has been read, assuming a delay was built into the boot process. Linux, for example,
can display the boot prompt and wait for a reply or a timeout to occur before starting to boot Linux.
To use this type of approach for Linux, install LILO into the boot sector of the Linux partition. To make it
bootable, run fdisk and set that partition number as the active partition. Rebooting the machine will boot into the
active partition. When Linux is replaced or removed, the boot sector of the new operating system will overwrite
the Linux partition's boot sector, requiring no changes to the MBR.
Using BOOTLIN
With the Linux BOOTLIN configuration, which is also a common method of installation, the Master Boot
Record does not change. During the boot process, the Master Boot Record is read, and then a decision about
which operating system to load is made. This decision is usually based on a user prompt. Essentially, this boot
process is the same as a normal DOS boot except the program BOOTLIN is invoked in either the CONFIG.SYS
or AUTOEXEC.BAT files. This program can then execute a program that lets you choose the operating system to
load. The program BOOT.SYS, for example, may be used to present a menu that enables you to choose between
a Linux and DOS boot.
To install BOOTLIN in your DOS partition, follow these steps:
1. Boot Linux. Make sure you have a boot floppy disk in case of problems.
2. Place a copy of the Linux kernel in your DOS partition either through DOS or with one of the Linux
Mtools. You only have to copy the kernel file into the home directory (or any subdirectory) of the DOS
partition. You can even do this step from the floppy disk.
3. Copy BOOT.SYS and BOOTLIN.SYS to the DOS partition, using the same process you used to copy the
Linux kernel.
4. Add both the BOOT.SYS and BOOTLIN.SYS files to your CONFIG.SYS file.
5. Make sure DOS is the active partition, and reboot the machine.
http://www.pbs.mcp.com/ebooks/0672308509/lsg04.htm (8 of 20) [29.9.1999 17:14:32]
Linux System Administrator's Survival Guide lsg04.htm
When DOS starts, the BOOT device driver should give you the option of booting DOS or Linux. If you have
problems, remove the BOOT.SYS and BOOTLIN.SYS files from the CONFIG.SYS file and you are back to
normal.
Using the BOOT.SYS program has a useful advantage in that no boot sectors are altered to support several
operating systems. As a result, loading and removing operating systems from a hard disk is easier. You can use
both the Master Boot Record with active partition and BOOT.SYS approaches so that the hard disk starts to boot
whichever operating system has the active flag, and then pauses and waits for confirmation from the user (or a
timeout to occur). In this case, no changes to the Master Boot Record need to be made.
Automated LILO Creation
Most recent versions of Linux, including the one supplied on this book's CD-ROM, let you manage LILO
through a menu-driven routine usually started through setup. Typically, when you have made any changes to the
installation (such as adding new software), the last component of the setup program asks you whether you want
to work with LILO. Figure 4.3 shows this screen.
Figure 4.3.
Whenever you make changes to Linux through the setup utility, it asks whether you want to use LILO.
From the menu-driven system shown in Figure 4.3, select the Begin option. Usually, the first thing the program
asks for is any boot-time instructions that need to be specified when Linux starts, as shown in Figure 4.4.
Normally, there are no boot-time instructions, but if you had to enter any parameters to start the Linux
installation process, specify the same options here.
Figure 4.4.
The LILO installation process starts by asking whether you need any special boot-time instructions.
The next prompt, shown in Figure 4.5, asks where you want your LILO instructions written. The primary options
were discussed earlier in the chapter. This version of LILO lets you select the Master Boot Record (MBR), the
master sector of the primary Linux partition (called a superblock on this screen), or a floppy disk. The method
you select depends on how you want Linux to start and whether it coexists with another operating system. For a
minimal impact on your system, select the floppy disk boot option. This option requires you to place the boot
floppy disk in the floppy disk drive when starting the machine, but then it boots cleanly into Linux. If the boot
floppy disk is left out of the floppy disk drive, any other active partition (such as DOS or OS/2) is booted.
Because the LILO instructions are only written to floppy disk with this approach, existing MBRs or partition boot
sectors don't change at all. This approach makes it very easy to remove Linux and prevent problems with other
operating systems that exist on your drives.
Figure 4.5.
You are asked where you want to install LILO.
If you are installing only Linux, or plan to have very rare use of existing DOS or OS/2 partitions, use the Master
Boot Record of partition boot sector. The only drawback to this approach is that, you must low-level format your
hard drive if you want to remove Linux in the future. The Linux MBR is not compatible with DOS'.
A compromise is to use the partition boot sector (superblock). This approach lets you boot straight into Linux
when the partition is active or use fdisk to activate any other partition. Although this option has more impact than
the floppy disk boot option, yo can easily remove it by reformatting the partition and installing a new operating
system.
http://www.pbs.mcp.com/ebooks/0672308509/lsg04.htm (9 of 20) [29.9.1999 17:14:32]
Linux System Administrator's Survival Guide lsg04.htm
If you are installing Linux to experiment with it and you are not sure whether you will
leave it on your hard drive, use the boot floppy disk. This option provides the most
hassle-free approach for backing out of Linux in the future. You can always rerun LILO
and write the boot instructions to the MBR or superblock later.
The LILO system asks you whether you want a delay before Linux starts to boot, as shown in Figure 4.6. You
can decide to not pause, to wait either 5 or 30 seconds, or to wait until LILO is told explicitly to boot. This last
option is useful if you have two operating systems on your hard drive because it saves you from fooling around
with fdisk to alter the active partition. A good compromise is either 5 or 30 seconds.
Figure 4.6.
You can set a delay before booting into Linux with one of the options shown in this menu.
After you set the delay, LILO returns you to the main LILO menu (shown in Figure 4.3). The next step is to
identify the partitions that LILO will know about. The menu lists three operating systems: DOS, OS/2, and
Linux. If you have either DOS or OS/2, you can give the partition information to LILO to allow it to boot this
operating system instead of Linux (assuming you have a delay in the boot process). Begin with the Linux
operating system, though. Select Linux on the menu (the menu choices are in order of most common use from top
to bottom, generally) to display the Linux partition information screen shown in Figure 4.7.
Figure 4.7.
Use this screen to identify the boot Linux partition. In this example, only a single Linux data partition
exists.
The example shown in Figure 4.7 shows a single Linux data partition on the hard drive, called /dev/sda3. The
Linux swap partitions never show up on these lists (unless they were misidentified when they were installed).
Enter the name of the Linux partition that is to be used for the boot partition (in the example, /dev/sda3 would be
typed in the entry field). The next screen, shown in Figure 4.8, asks for a name for this partition. This name is
used to identify the partition at boot time. For Linux partitions, just enter the word Linux to provide an
unambiguous name for the partition.
Figure 4.8.
You need to assign a name to the Linux partition.
After entering the partition name, you are back to the main LILO menu. Now, add any other operating systems,
such as DOS or OS/2. To install a DOS partition, for example, select DOS from the menu. A screen very similar
to the one for selecting the Linux partition appears, as shown in Figure 4.9. Enter the name of the DOS partition
(in this case, /dev/sda1).
Figure 4.9.
When you add another operating system to LILO, the partitions that apply are displayed. You can add
this partition to the LILO boot table.
After the partition has been identified, name the partition as shown in Figure 4.10. Again, a simple name is best,
so enter DOS or OS/2 as applicable. Don't bother with fancy names; they are more trouble than they are worth!
Figure 4.10.
As with the Linux partition, you need to assign a name to the other partitions LILO will know about.
After you name all the partitions, you are brought back yet again to the LILO menu. The next step is to install the
LILO information. Select the Install option from the menu. The system writes all the partition details you've
supplied, and then you can exit LILO. The other options on the LILO menu allow you to modify an existing
LILO table. In most cases, it's easier to just start again. You can use this automated LILO installation any time
you want. Take care that you enter the proper information, though, as an error can make it impossible to access a
partition. Keep an emergency boot disk handy!
http://www.pbs.mcp.com/ebooks/0672308509/lsg04.htm (10 of 20) [29.9.1999 17:14:32]
Linux System Administrator's Survival Guide lsg04.htm
Setting Boot Parameters
Regardless of which boot process you use, LILO pauses momentarily when Linux is booting to check that the
Shift, Ctrl, and Alt keys are not pressed and that Caps Lock and Scroll Lock are set. If none of the keys are
pressed and the locks are on, LILO displays the boot prompt. At this point, LILO is waiting for the name of the
boot image to use to be entered. If a timeout occurs or Enter is pressed, the default boot image is loaded. The boot
image is the kernel of whichever operating system is to be loaded, including DOS.
If you want to boot an image other than the default, you can enter its name at the boot prompt. To obtain a list of
all known boot images, enter a question mark or hit the Tab key (depending on the image and keyboard setting).
Recent versions of Linux set the boot image name in a LILO file, as described in the next section. With some
earlier versions of Linux, the name of the default boot image is located in the file /etc/rc (or in a file in the
subdirectory /etc/rc.d) on a line with the keyword
BOOT_IMAGE=
You also can specify parameters for the kernel by entering them at the boot prompt. Unless overridden, the
parameters will be used by the default image when it boots. Valid parameters differ a little depending on the
version of Linux, but most versions support the following:
The no387 parameter disables any on-board floating-point unit (FPU).
The root parameter boots from a device specified after the root parameter, such as root=/dev/sda1. The root
command takes either a hexadecimal device number or the full path name of the device.
The ro parameter mounts the root filesystem as read-only.
The rw parameter mounts the root filesystem as read-write.
The single parameter boots the Linux system into single-user (system administrator) mode.
As mentioned in the preceding list, you can use a hexadecimal device number in the root parameter. The device
numbers are assigned depending on the type of device. For floppy disk drives, the numbers are assigned starting
with 200: /dev/fd0 is 200, /dev/fd1 is 201, /dev/fd2 is 202, and so on. Hard disks have numbers assigned
depending on the type of device. For most hard disks, the numbers start at 301 (not 300 because there is no
/dev/hd0): /dev/hda1 is 301, /dev/hda2 is 302, and so on. When a second hard drive is used, the numbers jump to
340: /dev/hdb1 is 341, /dev/hdb2 is 342, and so on. For /dev/sda devices, numbering starts at 801: /dev/sda1 is
801, /dev/sda2 is 802, and so on. The second hard drive starts at 811: /dev/sdb1 is 811, /dev/sdb2 is 812, and so
on. Because floppy disk and hard disk drives are usually the only devices that can act as a boot devices, these
numbers should suffice for all occurrences except removable media.
You can combine parameters if you separate them with a space. At the boot prompt, the line
image5 root=/dev/hda2 single ro
will boot the kernel called image5 located on the device /dev/hda2, for example. The filesystem will be mounted
as a read-only device, and single-user mode will be invoked.
http://www.pbs.mcp.com/ebooks/0672308509/lsg04.htm (11 of 20) [29.9.1999 17:14:32]
Linux System Administrator's Survival Guide lsg04.htm
The Map Installer
The map installer is the program that updates the boot sector and creates the map file. The map installer is usually
the file /etc/lilo/lilo. Whenever the map installer is running, it checks for errors in the boot sector. If an error is
detected, no changes to the boot sector are written, and the installer terminates.
When a boot sector is successfully updated by the map installer, the old boot sector contents are copied into the
directory /etc/lilo with the name boot.hex_num where hex_num is the hexadecimal device number of the partition
that was rewritten. The hexadecimal device numbers were mentioned in the previous section. When the map
installer writes to a partition's boot sector, the old copy of the boot sector is stored in a file with the name
part.hex_num. Again, hex_num is the number of the device.
You can modify the map installer's behavior by supplying command line parameters when the installer is invoked
or by making entries in the configuration file /etc/lilo/config. On later versions of Linux, including the version
supplied on the CD-ROM with this book, the file is /etc/lilo.conf. A sample /etc/lilo.conf looks like the following:
# LILO configuration file
# generated by 'liloconfig'
#
# Start LILO global section
boot = /dev/fd0
#compact # faster, but won't work on all systems.
delay = 50
vga = normal # force sane state
ramdisk = 0 # paranoia setting
# End LILO global section
# Linux bootable partition config begins
image = /vmlinuz
root = /dev/sda3
label = Linux
read-only # Non-UMSDOS filesystems should be mounted read-only for checking
# Linux bootable partition config ends
# DOS bootable partition config begins
other = /dev/sda1
http://www.pbs.mcp.com/ebooks/0672308509/lsg04.htm (12 of 20) [29.9.1999 17:14:32]
Linux System Administrator's Survival Guide lsg04.htm
label = DOS
table = /dev/sda
# DOS bootable partition config ends
As you can see, this lilo.conf file uses a boot floppy disk to hold the LILO image (/dev/fd0) and avoids
overwriting the MBR or superblock of a partition. The Linux partition is /dev/sda3 and is called Linux. A DOS
partition, /dev/sda1, called DOS also exists on the hard drive. You can use many of the available options from
either the LILO command line or the configuration file. The following sections discuss the configuration options.
Map Installer Command-Line Options
The LILO map installer utility accepts a number of options on the command line. Many of the command-line
options are mirrored by configuration variables, discussed in the next section. The following list describes the
command-line options:
The -b dev option uses dev as the boot device. If no value is specified, the default device given by the boot
configuration variable is used.
The -c option turns on compact, merging read requests for adjacent sectors into one request to reduce load
time. This option is often used for boot floppy disks. You also can use the compact configuration variable
to specify this option.
The -C file option uses file as the configuration file. If no file is specified, /etc/lilo/config is used as the
default.
The -d secs option specifies the number of tenths of a second to wait before booting the first image. You
also can specify this number in the configuration variable delay.
The -f file option uses file as the name of the disk parameter table (called disktab). If a filename is omitted,
the file /etc/lilo/disktab is used.
The -i sector option installs the kernel as the new boot sector. The argument to be used with this option can
be read from the install configuration variable.
The -I name option displays the path of the named kernel image file. If no matching name is found, an
error is generated. You can add the v option after the name to verify the existence of the image file. This
option uses the BOOT_IMAGE environment variable.
The -l option generates linear sector addresses instead of the default sector/head/cylinder addresses. You
also can specify this option with the configuration variable linear.
The -m file option uses file as the location of the map file. If no filename is given, /etc/lilo/map is used.
The -P fix option allows LILO to adjust sector/head/cylinder addresses using the table file. You also can
specify this option with the fix-table configuration variable.
The -P ignore option overrides correction of sector/head/cylinder addresses. You also can specify this
http://www.pbs.mcp.com/ebooks/0672308509/lsg04.htm (13 of 20) [29.9.1999 17:14:32]
Linux System Administrator's Survival Guide lsg04.htm
option with the ignore-table configuration variable.
The -q option displays the currently mapped files.
The -r dir option performs a chroot command on dir before continuing. This option is necessary if the root
filesystem is mounted in a different location from the map installer command. Because the current
directory is changed with this command, use absolute pathnames for all files.
The -R words option stores words in the map file for use by the boot loader. The words are parameters that
the boot process uses as part of the default command line. The first word must be the name of the boot
image.
The -s file option copies the original boot sector to file instead of /etc/lilo/boot.hex_num.
The -S file option is the same as -s, but it overwrites the old file if one exists.
The -t option performs a test by executing the entire installation process except writing the map file and
boot sector. Ideally, you use this option with the -v option to verify accurate behavior of the map installer.
The -u dev option restores the backup copy of the boot sector for dev. If no device is specified, the default
value is used. If the default is not a valid value, the current root device is used. The backup copy is checked
for a time stamp before the write is completed.
The -U dev option is the same as -u except that it doesn't check for the time stamp.
The -v level option uses the verbose output level specified to display messages.
The -V option displays the version number of the map installer, and then exits.
Map Installer Configuration File Options
You can store configuration options for the map installer in the file /etc/lilo/config or /etc/lilo.conf (depending on
the version of Linux). The file consists of sets of parameter-value pairs, although some options do not need a
value. You can use whitespace between the parameter and the equal sign and between the equal sign and the
value. You can include comments by starting the line with a pound sign. A new line character terminates the
comment. As a rule, variable names are case insensitive, while values are usually case sensitive. It is good
practice, though, to keep all entries lowercase (as is UNIX convention).
You can put the following options into the map installer configuration file /etc/lilo/config or /etc/lilo.conf:
The alias=name option allows an image to be called by the string name as well as its normal filename.
The append=string option appends string to the command line passed to the kernel. This option is mostly
used to pass boot parameters for hardware devices that are not automatically detected by the kernel.
The backup=file option copies the original boot sector to file instead of /etc/lilo/boot.hex_num. You also
can specify a device (like /dev/null) instead of a file.
http://www.pbs.mcp.com/ebooks/0672308509/lsg04.htm (14 of 20) [29.9.1999 17:14:32]
Linux System Administrator's Survival Guide lsg04.htm
The boot=dev option specifies the device that contains the boot sector. If no name is specified, the
currently mounted root partition is used.
The compact option merges read requests for adjacent sectors into a single read request, reducing the load
time and file size. This option is commonly used with floppy disks.
The delay=secs option gives the time in tenths of a second that the system should wait before booting the
image. If no delay is provided, the boot is immediate.
The disktab=file option gives the name of the disk parameter table. If no filename is given, /etc/lilo/disktab
is used.
The fix-table option lets LILO adjust sector/head/cylinder addresses. This option is usually used with
operating systems that may change these addresses. LILO readjusts incorrect entries if fix-table is
specified.
The force-backup=file option is similar to backup, but it overwrites any existing file. If force-backup is
used in the configuration options, any other backup option is ignored.
The install=sector option installs the image in the specified boot sector. If no value is given, /etc/lilo/boot.b
is used.
The label=name option renames an image to the alternate string name.
The linear option generates linear sector addresses instead of sector/head/cylinder addresses. Linear
addresses are independent of disk geometry and are translated in real time. Linear boot disks may not be
portable.
The literal=string option is similar to the append variable but it removes any other options, using only
those specified in string.
In the map=file option, file is the map file location. If no value is given, /etc/lilo/map is used.
The message=file option uses the contents of file as a message displayed before the boot prompt. The
message cannot be larger than 64K. If the message is changed or moved, the map file must be rebuilt.
The optional option makes an image optional. If the image's file can't be located, it is not booted. This
option is useful for testing new kernels.
The password=password option sets a password for all images. If the restricted option exists, a password is
required only to boot the image to which the configuration file refers.
The prompt option forces the boot prompt without checking for any keypresses. This option is usually
combined with the timeout option to force unattended reboots.
The ramdisk=size option sets the optional RAM disk to size. A setting equal to zero suppresses the RAM
disk.
The read-only option mounts the root filesystem as read-only.
http://www.pbs.mcp.com/ebooks/0672308509/lsg04.htm (15 of 20) [29.9.1999 17:14:32]
Linux System Administrator's Survival Guide lsg04.htm
The read-write option mounts the root filesystem as read-write.
The restricted option relaxes password protection.
The root=dev option specifies the device to be mounted as the root filesystem. If the value current is used,
the root device is the device on which the root filesystem is currently mounted (unless changed with the -r
command-line option).
The serial=parms option sets a serial line for control, initializing the line and accepting input from it (as
well as the console). The format of the parameters is port, baud_rate, parity, bits. When serial is set, the
delay value is set to 20 automatically, unless this value is overridden.
The timeout=secs option sets the number of tenths of a second that system waits for keyboard input before
loading the image. this option is also used to specify password input timeouts. The default value is infinite.
The verbose=level option displays progress messages. The higher the level, the more messages are
displayed. If the -v command-line option is also included, the highest level specified in either variable is
used.
The vga=mode option sets the VGA text mode for use during booting. Valid values include normal (80x25
text mode), extended or ext (80x50 text mode), and ask (prompt for the mode during boot). To obtain a list
of available modes, boot with the parameter vga=ask and press Enter when asked for a value. Case is not
important in the values of the vga option.
If any parameter is not specified either on the command line or in the configuration file, default values are used.
Some values are also maintained within the kernel image (such as ramdisk, root, and vga).
Boot Images
LILO can boot a kernel image from several locations, such as a regular file on the root filesystem or any other
mounted filesystem, a block device such as a floppy disk, or the boot sector of another partition or disk. The type
of boot is dictated by entries in a configuration file. Boot image configuration files can have several variables
defined, all of which have been mentioned in the preceding sections. Valid configuration file variables include
alias, label, optional, password, ramdisk, read-only, read-write, restricted, root, and vga.
To boot a kernel image from a file, all that is necessary in the configuration file is the name of the image. For
example, the line
image=/linux_main
boots the image called linux_main.
To boot an image from another device, the sectors that must be read on that device have to be specified. Several
methods of providing the sector information exist. The starting sector must be provided, but you can then either
specify a number of sectors to be read (start+length) or the end sector number (start-finish). If only one number is
provided (the start sector), only that sector is read.
For example, the contents of this configuration file
http://www.pbs.mcp.com/ebooks/0672308509/lsg04.htm (16 of 20) [29.9.1999 17:14:32]
Linux System Administrator's Survival Guide lsg04.htm
image=/dev/fd0
range=1+512
will boot the kernel from the floppy disk, starting at sector 1 and reading the next 512 sectors.
You can specify more than one configuration for an image because LILO stores values in an image descriptor file
and not in the image itself. For example, a configuration file can contain the following entries:
image=/linux_main
label=linux-hda1
root=/dev/hda1
image=/linux_main
label=linux-hda3
root=/dev/hda3
image=/linux_main
label=linux-flop
root=/dev/fd0
This code has three configurations for the same Linux kernel (linux_main), but it also has different root devices
with three different alternate names. The boot devices for the image are /dev/hda1, /dev/hda3, and /dev/fd0
respectively. Whitespace in the configuration file is ignored, so the indentations are for ease of reading only.
Disk Parameter Table
LILO is usually able to obtain information about the hard disks and floppy disks on the system by reading the
kernel. On some systems(especially some SCSI adapters and adapters that do not behave as IDE or SCSI normal
devices), though, this isn't possible. When LILO can't obtain the disk parameter information, it generates an error
message about "bad geometry."
The disk parameters can be physically read by LILO from the file /etc/lilo/disktab, which exists only with some
versions of Linux. When the disktab file exists, it takes precedence over any auto-detected values. The disktab
file contains the device number (hexadecimal), its BIOS code, and the disk geometry. A sample disktab file could
have the following entries:
# /etc/lilo/disktab - LILO disk paramter table
#
# Dev. num BIOS code Secs/track Heads/cyl Cyls Part. Offset
http://www.pbs.mcp.com/ebooks/0672308509/lsg04.htm (17 of 20) [29.9.1999 17:14:32]
Linux System Administrator's Survival Guide lsg04.htm
#
0x800 0x80 32 64 1714 0
0x801 0x80 32 64 1714 1001
This example shows a SCSI disk with two partitions. The first partition /dev/sda1 has a device number 800, and
the second partition /dev/sda2 has the device number 801. Both partitions have the BIOS code 80. Both the
device number and BIOS code have to be given in hex format, which accounts for the leading 0x. The disk has 32
sectors per track, 64 heads per cylinder, and 1714 cylinders. Because both partitions are on the same disk, these
parameters will be the same.
The partition offset is an optional field. The first partition starts at offset 0, and the second starts at offset 1001
(the number of sectors from the start of the disk). The partition offsets need only be explicitly given when the
kernel cannot obtain that information. Most hard disks (including removable and optical disks) don't need the
partition offsets, but CD-ROMs sometimes do.
When filling in the /etc/lilo/disktab file you don't have to have the details exactly right.
Most systems will remap the drive parameters to 32 sectors per track and 64 heads,
whether those numbers are correct or not. (This is a BIOS action.) The number of
cylinders must be at least equal to or higher than the number of actual cylinders to
avoid truncation of the disk space the operating system recognizes.
Some BIOS versions will not allow disks exceeding certain values. This problem usually occurs with IDE and
SCSI controller cards that are designed for DOS systems with relatively small (<1G) disk drives and older
BIOSs. Device drivers allow some high-capacity drives to be used, although some systems will have a problem
accessing files beyond the 1G limit.
Removing or Disabling LILO
To prevent LILO from booting the system, you must disable the boot sector (by using fdisk to change the active
partition) or remove it completely. Most versions of LILO can be quickly disabled with the command
/etc/lilo/lilo -u
If you are using the newer directory structure, substitute the pathname as necessary. Some later versions of LILO
use the menu-driven setup utility instead of a lilo binary. In most cases, there is a file called /etc/lilo/install that
can accomplish the same procedures.
When removing a LILO boot sector in the Master Boot Record of the disk, you must replace the MBR with
another record. If you want to replace the MBR with a DOS MBR, from a booted DOS floppy disk, enter the
command
fdisk /mbr
Because backup copies of the boot sector are created whenever LILO creates a new version, you can copy the
http://www.pbs.mcp.com/ebooks/0672308509/lsg04.htm (18 of 20) [29.9.1999 17:14:32]
Linux System Administrator's Survival Guide lsg04.htm
older versions of the boot sector back in place (assuming they are still available). For example, to restore the
Master Boot Record saved in a file called boot.0800 (800 is the device number of a SCSI drive), issue the
command
dd if=/etc/lilo/boot.0800 of=/dev/sda bs=446 count=1
If you are using another device, substitute the name of the saved boot file and the device name.
Troubleshooting LILO
LILO displays error messages when it can't function properly. These error messages should be sufficient to
identify the problem. The most common error messages and their solutions are shown in Table 4.1.
Table 4.1 Common LILO error messages.
Message
Solution
Can't put the boot sector on
logical partition X
LILO attempted to put the boot sector on the correct root
filesystem on a logical partition. MBRs can only boot primary
partitions by default. Override with the -b option and an explicit
boot partition value, or use the configuration variable boot=device.
Got bad geometry
The disk controller (mostly SCSI) doesn't support automatic
geometry detection. Use the file /etc/lilo/disktab to provide the disk
parameters.
Invalid partition table, entry X The sector/head/cylinder and linear addresses of the first sector of
the partition don't match. This error usually occurs when an
operating system creates partitions not aligned to tracks. Try the
fix-table option.
First sector doesn't have a valid The first sector of the device doesn't seem to be a valid boot sector.
boot signature
Check the device name or rerun LILO to install the boot sector.
Cylinder number is too big
A file is located beyond the 1024th cylinder, which LILO can't
access because of BIOS limitations. In most cases, the extra disk
space is lost.
XXX doesn't have a valid
LILO signature
XXX was located but it isn't a valid LILO entry. If XXX is the
boot sector, use the -i option or the install option to install the
LILO boot sector.
XXX has an invalid stage code The entry at XXX is corrupted. Rerun LILO.
Kernel XXX is too big.
The kernel is larger than 512K, which LILO can't handle. Remove
some unused drivers and recompile the kernel.
Partition entry not found
The partition is not in the partition table. Use fdisk to enter the
partition number in the partition table.
Sorry, don't know how to
handle device XXX
LILO can't determine the disk parameters. Use the file
/etc/lilo/disktab to specify them.
http://www.pbs.mcp.com/ebooks/0672308509/lsg04.htm (19 of 20) [29.9.1999 17:14:32]
Linux System Administrator's Survival Guide lsg04.htm
Summary
This chapter should include all the information you need to install and use LILO to create your boot sectors for
Linux. LILO is quite versatile and can handle several different configurations with ease. It allows you to tailor
your installation to boot the best way for your use.
Although LILO is only used when first setting up your Linux system and after kernel changes, you should know
the basics of its operation so you know what is happening to your hard disks and their boot sectors. knowing
about LILO is especially important when you use other operating systems in addition to Linux on the same
system.
http://www.pbs.mcp.com/ebooks/0672308509/lsg04.htm (20 of 20) [29.9.1999 17:14:32]
http://www.pbs.mcp.com/ebooks/0672308509/03lsg01.gif
http://www.pbs.mcp.com/ebooks/0672308509/03lsg01.gif [29.9.1999 17:14:36]
http://www.pbs.mcp.com/ebooks/0672308509/03lsg02.gif
http://www.pbs.mcp.com/ebooks/0672308509/03lsg02.gif [29.9.1999 17:14:41]
http://www.pbs.mcp.com/ebooks/0672308509/03lsg03.gif
http://www.pbs.mcp.com/ebooks/0672308509/03lsg03.gif [29.9.1999 17:14:45]
http://www.pbs.mcp.com/ebooks/0672308509/03lsg04.gif
http://www.pbs.mcp.com/ebooks/0672308509/03lsg04.gif [29.9.1999 17:14:47]
http://www.pbs.mcp.com/ebooks/0672308509/03lsg05.gif
http://www.pbs.mcp.com/ebooks/0672308509/03lsg05.gif [29.9.1999 17:14:48]
http://www.pbs.mcp.com/ebooks/0672308509/03lsg06.gif
http://www.pbs.mcp.com/ebooks/0672308509/03lsg06.gif [29.9.1999 17:14:49]
http://www.pbs.mcp.com/ebooks/0672308509/03lsg07.gif
http://www.pbs.mcp.com/ebooks/0672308509/03lsg07.gif [29.9.1999 17:14:50]
http://www.pbs.mcp.com/ebooks/0672308509/03lsg08.gif
http://www.pbs.mcp.com/ebooks/0672308509/03lsg08.gif [29.9.1999 17:14:51]
http://www.pbs.mcp.com/ebooks/0672308509/03lsg09.gif
http://www.pbs.mcp.com/ebooks/0672308509/03lsg09.gif [29.9.1999 17:14:52]
http://www.pbs.mcp.com/ebooks/0672308509/03lsg10.gif
http://www.pbs.mcp.com/ebooks/0672308509/03lsg10.gif [29.9.1999 17:14:55]
http://www.pbs.mcp.com/ebooks/0672308509/03lsg11.gif
http://www.pbs.mcp.com/ebooks/0672308509/03lsg11.gif [29.9.1999 17:14:56]
http://www.pbs.mcp.com/ebooks/0672308509/03lsg12.gif
http://www.pbs.mcp.com/ebooks/0672308509/03lsg12.gif [29.9.1999 17:14:59]
http://www.pbs.mcp.com/ebooks/0672308509/03lsg13.gif
http://www.pbs.mcp.com/ebooks/0672308509/03lsg13.gif [29.9.1999 17:15:01]
http://www.pbs.mcp.com/ebooks/0672308509/03lsg14.gif
http://www.pbs.mcp.com/ebooks/0672308509/03lsg14.gif [29.9.1999 17:15:02]
http://www.pbs.mcp.com/ebooks/0672308509/03lsg15.gif
http://www.pbs.mcp.com/ebooks/0672308509/03lsg15.gif [29.9.1999 17:15:03]
http://www.pbs.mcp.com/ebooks/0672308509/03lsg16.gif
http://www.pbs.mcp.com/ebooks/0672308509/03lsg16.gif [29.9.1999 17:15:04]
http://www.pbs.mcp.com/ebooks/0672308509/03lsg17.gif
http://www.pbs.mcp.com/ebooks/0672308509/03lsg17.gif [29.9.1999 17:15:05]
http://www.pbs.mcp.com/ebooks/0672308509/03lsg18.gif
http://www.pbs.mcp.com/ebooks/0672308509/03lsg18.gif [29.9.1999 17:15:07]
http://www.pbs.mcp.com/ebooks/0672308509/03lsg19.gif
http://www.pbs.mcp.com/ebooks/0672308509/03lsg19.gif [29.9.1999 17:15:08]
http://www.pbs.mcp.com/ebooks/0672308509/03lsg20.gif
http://www.pbs.mcp.com/ebooks/0672308509/03lsg20.gif [29.9.1999 17:15:09]
http://www.pbs.mcp.com/ebooks/0672308509/03lsg21.gif
http://www.pbs.mcp.com/ebooks/0672308509/03lsg21.gif [29.9.1999 17:15:13]
http://www.pbs.mcp.com/ebooks/0672308509/03lsg22.gif
http://www.pbs.mcp.com/ebooks/0672308509/03lsg22.gif [29.9.1999 17:15:15]
http://www.pbs.mcp.com/ebooks/0672308509/03lsg23.gif
http://www.pbs.mcp.com/ebooks/0672308509/03lsg23.gif [29.9.1999 17:15:17]
Linux System Administrator's Survival Guide lsg05.htm
Linux System Administrator's Survival Guide
lsg05.htm
Understanding XFree86
Installing XFree86 Software
Choosing an X Server
Installing XFree86 Manually
Installing XFree86 Using a Script
Using the PATH Environment Variable
Configuring XFree86
Deciding Where to Put Xconfig or XF86Config
Using SuperProbe
Using ConfigXF86 and XF86Config
Examining the Xconfig and XF86Config Files in Detail
Pathnames
Keyboard Settings
Mouse Definition
Monitor Model
Video Cards
The XFree86 Server
Testing XFree86 configurations
Using the .xinitrc File
Summary
Chapter 5
Installing and Configuring XFree86
X is a graphical user interface (GUI). The version of X supplied with most Linux software packages is
XFree86, which is an implementation of the X Window system developed at MIT. XFree86 is available for
several different PC UNIX versions, including Linux, and has been expanded over the more traditional X
system to include the wide variety of hardware that is used in PC machines.
http://www.pbs.mcp.com/ebooks/0672308509/lsg05.htm (1 of 26) [29.9.1999 17:15:26]
Linux System Administrator's Survival Guide lsg05.htm
The official name of the GUI is X. It is often also called X Window System or X
Windows, although these uses are greatly discouraged. (The latter version smacks of
Microsoft's Windows product.) For the most part, you can use the terms X, X11
(from X version 11), XFree86, and X Window System interchangeably, but avoid X
Windows! It's a sure method of annoying veteran UNIX users!
At least two major releases of XFree86 are available with Linux. Most distributions have version 2.X,
although a few now offer the latest release (version 3.1.1 at the time of this writing). This chapter discusses
installation and preliminary configuration of both XFree86 versions, although most of the examples use the
more recent XFree86 3.x version.
It is important to understand the complete XFree86 installation process before you
install your software. In some cases, you can cause damage to hardware and the
already installed Linux software if you select inappropriate drivers.
Understanding XFree86
XFree86 is a public domain version of the X11 windowing system developed by MIT and now copyrighted to
the MIT Consortium. In keeping with the Linux developers' desire to have no copyright code that requires
licensing as part of the operating system, XFree86 was developed specifically for the PC architecture.
XFree86 works with many PC-based UNIX systems including Linux.
Several versions of XFree86 are available, and they are all based on different releases of X. The most
commonly used Linux version of XFree86 is release 2.X, which is based on X11 Release 5 (abbreviated as
X11R5). The latest versions of XFree86 are releases 3.X, which are based on X11 Release 6 (X11R6), the
most current version of the X Window system. Bug fixes and minor changes in utilities are often available as
incremental version numbers. You can load these incremental versions over a release of the same number. For
example, if you have loaded XFree86 version 2.1 and obtain the fix release 2.1.1, you must load it over 2.1
and not by itself. The bug fix releases do not contain the complete system, only the updates.
Do not use XFree86 version 2.0! It has several critical bugs. Instead, use at least
version 2.1 or 2.1.1.
A few problems arose in the early days of the XFree86 development, primarily because of a lack of
information from the official X Consortium (which controls the standards of X). To solve the problem, The
XFree86 Project Inc. was founded and became a member of the X Consortium and was thereby granted access
to information about new releases well before they were available to the general public. XFree86 is now a
trademark of The XFree86 Project Inc.
Many Linux versions of XFree86 contain directories and references to a product called X386. X386 was an
earlier version of X11R5 for the PC architecture, and XFree86 retained many of the X386 naming conventions
for directories and files. However, X386 and XFree86 are different products and have no connection (other
than naming conventions).
The latest versions of XFree86 require a practical minimum of at least 8M of RAM in your machine to run,
and a virtual memory of at least 16M. In other words, you would need a swap space of at least 8M with an 8M
RAM machine, although more is highly recommended. (XFree86 can run with 4MB, but it runs slowly
enough to be annoying.) If you have 16M of RAM, you don't need the swap space although it should be used
http://www.pbs.mcp.com/ebooks/0672308509/lsg05.htm (2 of 26) [29.9.1999 17:15:26]
Linux System Administrator's Survival Guide lsg05.htm
for safety's sake, especially if you plan on running memory-hogging applications. If you plan on using X a lot,
set up your system to have 32M of virtual RAM for the best performance (preferably at least 16M RAM and
the rest swap space).
Tweaking version 2.X of XFree86 to run in 4M of RAM is possible, although it is a
slow process (both tweaking and running) and is therefore not recommended.
XFree86 version 3.X will not run properly in 4M (although it can, with a lot of
effort, be shoehorned in but then runs so slow as to be useless). XFree86 v 3.x will
run in 8M RAM, although 16M is preferable. Again, a total of at least 16M virtual
memory is recommended with 32M preferable.
Installing XFree86 Software
Most XFree86 distributions are provided as part of the software on a Linux CD-ROM or floppy disk set. This
chapter uses a CD-ROM distribution (from the CD-ROM included with this book) as the example because it is
the most common form of distribution. The instructions, however, apply equally for floppy disk distributions
and software packages obtained from an FTP or BBS site.
Typically, the XFree86 software is located in a set of directories called x1, x2, x3, and so on. The Slackware
distribution has directories running up to x14. Other distributions may differ in the number of directories.
XFree86 applications are also stored in a set of directories called xap1, xap2, and so on. The software is
usually supplied in gzipped format. The contents of each directory are usually summarized in a text file, which
gives the filenames and their purposes.
Before you install the XFree86 software, verify that it will work with your existing Linux software. XFree86
releases depend on certain versions of the Linux kernel, the C library (libc), and the ld.so file version. A file in
the distribution directories should explain the lowest version number of each of these three items that is
necessary to run XFree86. If you obtained the XFree86 software packaged with a Linux release, it is likely to
be compatible, and you can skip the verification stage.
If your X software wasn't installed by a setup program, you can install the XFree86 software manually by
unzipping each file and then extracting the files in the archive. You must then properly load the files into the
final directories. This process can be tedious and lengthy and should be avoided unless you want to know
exactly what is going on. Instead, use the installation routines that the Linux vendor supplies, such as setup.
XFree86 version 2.X uses directories that mirror those used by the X386 software product. For most Linux
systems, the primary directory is /usr/X386. To maintain consistency with software packages and utilities that
expect a more common X11R5, X11R6, or X11 directory, Linux generally uses links between the X386
directory and the other directories as necessary. The Linux installation routine often creates these links.
XFree86 version 3.X abandons the /usr/X386 directory convention in favor of the more common X location
/usr/X11R6. When upgrading an installation of XFree86 version 2.x to version 3.x, bear in mind the change of
directory names and either change links or remove the old /usr/X386 versions completely. Make sure your
search path variable is changed, too.
To simplify the directory structure for XFree86, links to a directory called /usr/X11
usually are created. This directory can then be linked to /usr/X386 and /usr/X11R6.
Check your directory structure to determine which links are in place on your system.
Also check your PATH environment variable to see which directory is in the search
http://www.pbs.mcp.com/ebooks/0672308509/lsg05.htm (3 of 26) [29.9.1999 17:15:26]
Linux System Administrator's Survival Guide lsg05.htm
path (if one has been added at all).
Choosing an X Server
Before installing XFree86, you must decide which type of server you will use. The XFree86 servers are
drivers for the video system. As a GUI, X uses the video card in your system extensively. Several drivers are
available in most XFree86 distribution sets, and the names of the files tend to indicate the video card for which
they are designed. For example, you may encounter the following server files in most XFree86 versions:
XF86_Mono
Monochrome video card (generic)
XF86_VGA16
16-color VGA video card (generic)
XF86_SVGA
Color SVGA video card (generic)
XF86_S3
Accelerated server for S3-based video cards
XF86_Mach8
Accelerated server for Mach8 video cards
XF86_Mach32
Accelerated server for Mach32 video cards
XF86_8514
Accelerated server for 8514/A video cards
The generic indications in the preceding list mean that the server has no card-specific instructions; the other
servers have card-specific video card requirements. For example, you can use the XF86_S3 server only with
video cards using the S3 chipset. Check with your video card documentation (or use a diagnostic utility
program) to determine your video card's chipset. Your distribution version of XFree86 will probably have
other specific server versions, so check the documentation for compatibility details.
The generic server drivers work with most cards that provide VGA and SVGA support. However, because the
generic driver provides only the basic VGA and SVGA video instructions, any fancy features or extra power
your video card may have will not be used. Card-specific servers, on the other hand, enable you to use the full
capabilities of fancy video cards.
Installing an X server with the wrong specific video card driver can cause damage to
your system. If you are not sure of the video card chipset, use a generic driver. Most
video cards can handle VGA and SVGA generic drivers without a problem. If you're
not sure, use generic.
Most distributions of XFree86 have a default of a standard VGA system prewritten into the configuration files.
You can use this default setting without worrying about other configuration items in some cases, but it is
better to check the configuration files manually before running XFree86 for the first time.
To change the server name that XFree86 uses, modify the symbolic link to the file called X under the XFree86
bin directory (such as /usr/X386/bin/X or /usr/X11R6/bin/X). You can change the server at any time by
creating a new link to the required server file. For example, if you want to use the SVGA server when your
system is currently configured for the VGA server, issue the following commands:
rm /usr/X11R6/bin/X
ln -s /usr/X11R6/bin/XF86_SVA /usr/X11R6/bin/X
http://www.pbs.mcp.com/ebooks/0672308509/lsg05.htm (4 of 26) [29.9.1999 17:15:26]
Linux System Administrator's Survival Guide lsg05.htm
The first line removes the current link and the second adds the link between XF86_SVGA and X. The
directory names for the XFree86 base directory may change, depending on the version of XFree86 you are
running (although if they are linked together, it won't matter which you change).
Installing XFree86 Manually
As mentioned earlier in this section, you can install XFree86 without using the installation scripts. You may
want to install XFree86 this way if you have to perform installation across directories or place the files in
directories other than their default values. Some users like to manually install XFree86 so that they know what
is happening at each step. Manually installing XFree86 is a great way to learn the intricacies of the X
operating system (although it can be a long operation).
To manually install the XFree86 distribution software, you must extract the files into the proper directories
using the gzip command. The general process is quite simple:
1. Log in as root. You must install XFree86 as the superuser.
2. Create the directory /usr/X386. This directory may already exist on your system as some Linux
installation scripts create it.
3. Change to the /usr/X386 directory.
4. For each file in the distribution set, use the gzip utility to extract and install the contents. The general
format of the command is
qzip -dc tarfile | tar xvof 5. Repeat the process for each file in the XFree86 product set. You must change to each distribution
directory manually (on a CD-ROM or different floppy disk, for example) and use gzip on each archive
file in that directory.
The tar utility flags shown in the preceding command line ensure that the original ownership of the files is
preserved and that the output is displayed on-screen for you. Once all the XFree86 files have been installed
into the correct directories, you can continue with the configuration process.
Installing XFree86 Using a Script
Most users want to automate the installation process. This installation method is faster, requires less
interaction from the user, and is much less prone to errors. For this reason, most XFree86 distribution releases
either include an installation script or use the Linux setup program.
When installing using the setup script (or similar utility) supplied with Linux distributions, you are usually
prompted as to whether you want to install XFree86 during the initial Linux installation. If you answered
affirmatively to this question, the binaries for XFree86 are already installed. If you didn't get prompted for
XFree86 installation, it may have been installed automatically. Check the directories /usr/X386/bin or
/usr/X11R6/bin for files. If a large number of files exist in either directory, XFree86 was installed for you.
Just because XFree86 was installed from the distribution media automatically doesn't usually mean you can
use it immediately. You should still go through the configuration process using the ConfigFX86 or fx86config
http://www.pbs.mcp.com/ebooks/0672308509/lsg05.htm (5 of 26) [29.9.1999 17:15:26]
Linux System Administrator's Survival Guide lsg05.htm
utilities, or manually editing the Xconfig or XF86Config file (depending on the version of XFree86). Most
automated installations will include default VGA or SVGA preconfigured files, but it's still a good idea to
check the contents of the Xconfig or XF86Config file before you try to run XFree86.
Using the PATH Environment Variable
Put the XFree86 binary directory in your path by using the environment variable PATH or path (depending on
the shell). The location of the variable's definition depends on the type of shell you are using and the login you
use to run XFree86. In general, you should add either /usr/X386/bin (XFree86 version 2.x) or /usr/X11R6/bin
(XFree86 version 3.x) to the path definition statement.
For example, if you use bash (Bourne Again Shell) for most purposes, a .profile file is read when you log in to
set environment variables. If you log in as a user other than root, the .profile file is kept in your home
directory. If you use the root login, the .profile may be kept in the root directory or you may be using the
default system .profile kept in the file /etc/profile (note the lack of a period when the file is in /etc. This
convention is used to show that it is a globally available .profile).
If the XFree86 bin directory isn't already in the path, add it to the path or PATH variable definition. A .profile
file for bash may have the following line after adding the XFree86 directory:
PATH="/sbin:/usr/bin:/bin:/usr/X11/bin:/usr/openwin/bin"
For C shell users (including tcsh) other than root, the syntax is a little different. The startup file .login or
csh.login contains a line defining the path. Adding the XFree86 directory is a matter of tacking it to the
definition:
set path = ( /sbin /usr/bin /bin /usr/X11/bin /usr/openwin/bin . )
Of course, your exact path definition lines will probably differ. As long as you add the XFree86 bin directory
to the path and then log out and back in, the shell should find the proper binary files.
Configuring XFree86
Before you can run XFree86, you should specify some configuration information. This part tends to frustrate
newcomers to XFree86 because getting your configuration files exactly right so that XFree86 runs properly
can be a convoluted process. The step-by-step instructions in this section should streamline the process.
A utility called either ConfigFX86 or fx86config that is provided with many distributions of Linux and
XFree86 simplifies the entire XFree86 installation process, but only if you have one of the supported graphics
cards. A list of cards supported by ConfigFX86 and fx86config is usually included in the Hardware HOWTO
file provided with the Linux distribution software. If you can't find the HOWTO file, you can obtain it from
most FTP and BBS locations (see Chapter 2, "Linux Hardware and Software"). Make sure the version of the
file corresponds to the Linux version you are running. The section "Using ConfigFX86 and fx86config"
provides more details about ConfigFX86 and fx86config. (You can, in some cases, provide enough
http://www.pbs.mcp.com/ebooks/0672308509/lsg05.htm (6 of 26) [29.9.1999 17:15:26]
Linux System Administrator's Survival Guide lsg05.htm
information for ConfigFX86 and fx86config to use your unlisted video card for the installation. This
procedure is discussed in the "Using ConfigFX86 and fx86config" section.) If you don't have the Hardware
HOWTO file or your video card is not listed and you don't want to use a generic driver, you must manually
configure XFree86. Even if you use the ConfigXF86 or fx86config script to install XFree86, you may still
have to make manual modifications to your installation.
Most of the configuration details for XFree86 version 2.x are contained in a file called Xconfig; XFree86
version 3.x uses a file called XF86Config or Xconfig, depending on the version. The bare-bones instructions
for setting up an Xconfig or XF86Config file are spread out over several text files included with the XFree86
distribution set. Check the README, VideoModes.doc, README.Config, and README.Linux files. Also,
read the man pages for Xconfig, XF86Config, XFree86, and Xfree86kbd. Finally, check the man pages for the
server version you are running, if some are provided. It's a good idea to print out the man pages for easier
reference.
You need a few items of information to properly complete the Xconfig or FX86Config file. Before you start
configuring XFree86, take a moment to note the following details:
XFree86 server to be used
Type of mouse on your system and the port to which it is connected
Your video card's brand name and chipset. If you're not sure of the chipset, either consult your
documentation or use a utility program like SuperProbe (Linux) or MSD (DOS).
Your video monitor brand name and model number, as well as the size of the monitor. It also helps to
know the maximum horizontal and vertical scan frequencies; this information is usually available from
the monitor's documentation.
Type of keyboard you will be using if not the U.S. generic type. Most users have the U.S. type, although
some countries have customized keyboards that require different key mappings.
If you don't know some of the information and don't have an easy way (such as a utility program) to find out,
check the documentation that comes with XFree86. Many distributions contain a directory such as
/usr/X11/lib/X11/doc (usually linked to /usr/X386/lib/X11/doc or /usr/X11R6/lib/X11/doc) that contains a
number of files describing many cards and monitors supported by XFree86 and the essential configuration
information (such as monitor scan rates, which are always difficult to determine because you invariably don't
remember where you placed the manual). Figure 5.1 shows an extract from the
/usr/X11R6/lib/X11/doc/Monitors file. This entry shows the parameters that a Gateway 2000 system with a
CrystalScan monitor requires. The Monitors file has entries for most popular monitor models. Another file
included with most CD-ROM distributions is AccelCards, which lists popular video cards and their
parameters. Figure 5.2 shows an extract from this file, which shows the S3 card series. Use these files, and any
others in the doc directory, to identify the hardware you will be using.
Figure 5.1
The Monitors file in the X11/doc directory offers configuration information for many popular monitor
models.
Figure 5.2.
The AccelCards file lists many popular video cards and the configuration information they require.
When you've noted all this configuration information, you are ready to start. Configuring XFree86 begins with
the Xconfig or XF86Config file.
http://www.pbs.mcp.com/ebooks/0672308509/lsg05.htm (7 of 26) [29.9.1999 17:15:26]
Linux System Administrator's Survival Guide lsg05.htm
Deciding Where to Put Xconfig or XF86Config
You can put the Xconfig or XF86Config file in several places on the Linux filesystem. Usually, it resides in
the /usr/X386/lib/X11 directory, which is also where a sample Xconfig or XF86Config file is often found. If
you have easy access to the /usr/X386/lib/X11 directory, it's the best place for the Xconfig or XF86Config file.
(Formally, the file is referenced in /usr/X11R6/lib/X11 or /etc, but because /usr/X386 is linked to /usr/X11R6,
the two directories point to the same place. The documentation may reference the X11R6 directory, but you
can use either /usr/X386 or /usr/X11R6 as long as the link to the X386 directory is in place.)
Unless you are manually installing configuration information, don't worry about
whether you should use Xconfig or XF86Config. Automated installation scripts will
use the proper file. If you are performing a manual configuration, use Xconfig for
XFree86 version 2.X and XF86Config for XFree86 version 3.x.
If you can't use the /usr/X386/lib/X11 directory (maybe it's read-only or on a remote server) or don't want to
because you need a customized version of the Xconfig file, you can also place the file in the /etc directory or
in your home directory. If the Xconfig file is in your home directory, it applies to your sessions only; any
configuration information will not be valid for other users. The /etc directory location for the XFree86
Xconfig file means the configuration information is applicable to all users.
You can also put the Xconfig file in the directory /usr/X386/lib/X11 specific to a particular host machine. To
do this, append the name of the host machine to Xconfig filename. For example, the file Xconfig.merlin
applies the configuration information only to users logging in from the machine called merlin.
The Linux convention for the Xconfig file is to place it in the /etc directory. Because this location is not the
usual one for XFree86 installations, you must create a link to the /etc/Xconfig file to /usr/X386/lib/X11 or
your home directory. This link enables XFree86 to find the Xconfig file. To create the link just mentioned,
issue the following command:
ln -s /usr/X386/lib/X11 /etc/Xconfig
The -s option creates a symbolic link (compared to a hard link), which is explained in Chapter 18,
"Filesystems and Disks."
Using SuperProbe
SuperProbe is a utility that attempts to determine the type of video card (and the amount of video RAM
installed on that card) in a PC system. It works on ISA, EISA, and VLB (local bus) architectures, but not on
MCA or PCI architectures (although SuperProbe versions for these systems may be available by the time you
read this book). If you already know which video card you have, SuperProbe is of little use to you.
SuperProbe attempts to identify video cards by probing for certain known unique registers on each video card
it knows about. This process has one drawbacksome instructions executed by SuperProbe can cause your
machine to lock up. Although it is unlikely damage will occur because of SuperProbe, the filesystem will have
to be cleaned if the machine must be reset. For this reason, make sure you are the only user on the machine.
Making a backup of your system is also advisable.
http://www.pbs.mcp.com/ebooks/0672308509/lsg05.htm (8 of 26) [29.9.1999 17:15:26]
Linux System Administrator's Survival Guide lsg05.htm
Running SuperProbe by itself is almost guaranteed to lock up any machine. Use it
with care and follow the instructions in this section for giving SuperProbe a basic
idea of the testing it should do.
SuperProbe is usually included as part of the XFree86 distribution set on CD-ROMs; you also can get it from
FTP and BBS sites that offer Linux software. SuperProbe is not exclusive to Linux; it can run under several
other PC UNIX systems as well. A man page is available for SuperProbe.
SuperProbe uses a number of command-line options to specify its behavior. Although the exact options
change with each new release of the software, the basic options of interest to you are limited to a few:
-bios
Specifies the video card BIOS' address, normally set to C0000. If you had to set your
BIOS address to some other value, it should be specified with this option.
-info
Displays a list of all video cards SuperProbe knows about and the card's names as
recognized by SuperProbe.
-no_16
Disables 16-bit testing. This option is used only for old, 8-bit video cards.
-no_bios Disables testing of the video card BIOS and assumes the card is an EGA, VGA, SVGA,
or later type. If your video card is new, this option is useful for preventing many
BIOS-caused system freezes.
-no_dac
Disables testing for a RAMDAC type. You can use this option with VGA and SVGA
cards to prevent potential freezes.
-no_mem Skips the testing for the amount of video RAM installed on the video card.
-order
Specifies the order in which chipsets should be tested. This option is useful if you think
you know the types of chipsets, but want confirmation. Alternatively, if you suspect the
video card has one of a few chipsets, you can list just those.
-verbose Displays information on-screen as to SuperProbe's actions and results. You should use
this option in all cases to show progress and potential problems.
One of the first steps to take is to display a list of all the video cards SuperProbe knows about. Issue the
command
SuperProbe -info
and you will see a list that shows the cards, chipsets, and RAMDACs that SuperProbe can recognize. Note that
the utility name SuperProbe is mixed case, with uppercase S and P. This format is unusual for a Linux system
and may take experienced UNIX and Linux users a moment to get used to.
If you have an older 8-bit card, you can determine the chipset with the command
SuperProbe -no16 -verbose
If you have a 16-bit (or higher) card that you suspect to be an S3, Cirrus Logic, or Tseng chipset, for example,
you can use the -order option to simplify testing (and prevent potential problems), as in
http://www.pbs.mcp.com/ebooks/0672308509/lsg05.htm (9 of 26) [29.9.1999 17:15:26]
Linux System Administrator's Survival Guide lsg05.htm
SuperProbe -order S3,Cirrus,Tseng -verbose
There are no spaces between chipsets specified after the -order option. The -verbose option lets you see what
is going on. Narrowing the search for a chipset in this way prevents lockups. Even if you know exactly what
video card is in your system, don't assume SuperProbe will function properly. SuperProbe has an annoying
habit of hanging up a system because of conflicts with other cards or devices. Use it with care.
Using ConfigXF86 and XF86Config
ConfigXF86 and XF86Config use simple interfaces from which you select supported video cards and video
monitors. (ConfigXF86 was written by Stephen Zwaska, by the way.) If the ConfigXF86 or XF86Config
utility supports your video card (check the Hardware HOWTO and XFree86 README files), you can use the
ConfigXF86 and XF86Config installation routine to simplify the configuration process enormously. If
ConfigXF86 or XF86Config is provided with your XFree86 distribution, it is in the directory /usr/X386/bin.
Documentation for ConfigXF86 and XF86Config is usually placed in /usr/X386/bin with the executable file.
Some versions of Linux and XFree86 don't supply the documents, though. The documentation is often
supplied in multiple formats. An ASCII version is called ConfigXF86.txt, and a PostScript version (or the
XF86Config version) is called ConfigXF86.ps
When you run either ConfigXF86 or XF86Config, some general information appears on-screen. Figure 5.3
shows the introductory screen of XF86Config, which is used as an example for the screen shots throughout
this section. After this screen, you may receive a status message telling you about existing files and
distributions of X. In most CD-ROM based installations, you are told that you already have an earlier version
of X, as shown in Figure 5.4. This version was installed by setup, in most cases.You can ignore these
messages and continue on with the configuration, although you should read the messages about paths.
Figure 5.3.
The introductory screen of XF86Config explains what the program is going to do and what information
you need to provide.
Figure 5.4.
Most versions of XF86Config warn you that you have an earlier version of X already on your drive.
You are then prompted for the information you gathered earlier about your system. In most cases, you are
shown a list of supported values and asked to choose one. Following through these choices in order provides
the utility with the proper information to build your Xconfig file. The XF86Config utility, for example, asks
you for your mouse type, as shown in Figure 5.5. Choose the mouse model you are using from this list. Don't
assume that because you configured a mouse when you installed Linux that X will pick up the correct type.
Figure 5.5.
Because X is mouse-dependent, XF86Config asks you for the type of mouse you will be using.
Depending on the type of mouse you choose, you may be asked about special mouse button functionality.
Figure 5.6, for example, shows the prompt after selecting a Logitech MouseMan mouse, which has three
buttons (as do most UNIX workstation mouse models). This screen enables you to use the three buttons for
their proper functions. After this screen, you are asked for the port of the mouse, as shown in Figure 5.7. If
you installed a mouse when you installed Linux (such as with setup), you may have already supplied the port
the mouse will use. This port was linked to the special device driver /dev/mouse. If you have installed a mouse
already, press Enter. Otherwise, give the mouse port name.
http://www.pbs.mcp.com/ebooks/0672308509/lsg05.htm (10 of 26) [29.9.1999 17:15:26]
Linux System Administrator's Survival Guide lsg05.htm
Figure 5.6.
If the type of mouse you selected in the previous screen supports special options, you are asked whether
you want them to be enabled.
Figure 5.7.
X must know the port your mouse is attached to. If you have already configured a mouse, press Return.
Some versions of the configuration routine ask whether you want to enable special character bindings on the
keyboard, as shown in Figure 5.8. This option is used most often for non-English characters. For most users,
the answer is no.
Figure 5.8.
X provides support for non-English characters through extended keyboard bindings.
Now comes the trickier parts. You must supply the information about your monitor and video card that you
determined earlier. The screen shown in Figure 5.9 asks about the horizontal sync frequencies your monitor
uses. If you are not sure, use a generic (VGA or SVGA) setting. Choosing the wrong setting may cause
damage to your monitor!
Figure 5.9.
Select the proper horizontal sync frequency for your monitor from this screen.
Next, you must set the vertical sync rate. Again, err on the side of the more common rates. This screen is
shown in Figure 5.10. If you are not sure, choose the lowest number. The horizontal and vertical sync
frequencies for most popular monitors are given in the Monitors file in the doc directory, mentioned earlier.
You are then asked to enter a name for the monitor, which is used to identify it in the configuration files.
Figure 5.11 shows this screen. You can enter the actual model name or any string you want; it doesn't have to
match your actual monitor name because the string is not used for anything except identification.
Figure 5.10.
You need to set the vertical sync frequencies, too.
Figure 5.11.
After setting the frequencies your monitor uses, you get to name it.
After configuring the monitor, you must configure your video card. The configuration program may ask you
whether you want to look at the video card database (see Figure 5.12). If you do not have the parameters your
card supports already at hand, take advantage of this option. You can page through a list of video cards, as
shown in Figure 5.13, until you find a card that matches your card. Choose the number in the left-hand column
to display the card's information, as shown in Figure 5.14. Sometimes the information is very brief. You may
want to copy down some of this information for later reference.
Figure 5.12.
The configuration program may give you the option of looking up your video card in the video
database.
Figure 5.13.
The video card database has several pages of cards listed.
Figure 5.14.
The video card database shows the X configuration information about your card when you select the
proper number from the list.
After choosing the video card, you select a server as shown in Figure 5.15. The servers available under X were
discussed earlier in this chapter. Enter the number that corresponds to the server you want to use. If you don't
http://www.pbs.mcp.com/ebooks/0672308509/lsg05.htm (11 of 26) [29.9.1999 17:15:26]
Linux System Administrator's Survival Guide lsg05.htm
want to experiment with video card-specific servers, choose the VGA or SVGA server (the VGA entry is a
safe bet for a first-time installation). You can change the server later, so don't worry about getting the best
performance you can out of your video card at this timeit's more important to get X running properly!
Figure 5.15.
Use this screen to specify the type of X server you want to run.
Depending on your installation configuration, you may be asked whether you want the configuration routine to
set up some links for you, as shown in Figure 5.16. It doesn't hurt to have these links set unless they will cause
a conflict with directory naming.
Figure 5.16.
On some systems, the configuration routine offers to set links to different X directories for you.
The next step is to tell X how much memory your video card has, as shown in Figure 5.17. The more RAM
your video card has, the faster X can run. If you are not sure how much RAM your card has, choose a low
number. Most video cards sold in the last year or two have at least 1M video RAM, but you should verify your
card's RAM complement in your documentation.
Figure 5.17.
Choose the amount of video RAM on your card.
As a final step in the video card configuration, you are asked to name the card. As with the monitor names,
these strings are used for identification only and can be set to anything you want.
Some video cards can handle special processing. A screen like the one shown in Figure 5.18 asks you which
options you want to enable. Make sure you know what you are doing if you select some of these options; some
of them can hang your system if used incorrectly. If you are not sure or you are configuring a generic system,
don't enable any options. Just press Enter to ignore them.
Figure 5.18.
Some cards have special features that you can enable through this screen.
The screen shown in Figure 5.19 follows the special processing screen and asks about some clock features.
Some video cards do not support this feature and will hang if it is tried. As you see at the bottom of the screen,
the configuration utility has identified the video card in this configuration as not supporting this feature, so the
SuperProbe system should not be run. If in doubt, don't use it!
Figure 5.19.
Many high-speed video cards can be optimized with the use of a Clocks option, although some cards
(including the one in this example) do not support the option.
Finally, the configuration script asks whether you want it to write the information to the X configuration file,
as shown in Figure 5.20. If you answer yes, the configuration file is updated automatically. If you answer no,
all your entries are lost and you return to the shell.
Figure 5.20.
The final step in the configuration process is writing the configuration file. This prompt verifies that
you want to generate the file.
After the XF86Config or Xconfig file has been created using the script, resist the temptation to start up X
immediately. Instead, take the time to examine the file manually to prevent any chance of damage to your
hardware from an incorrect setting. The following section on manually configuring the Xconfig or
XF86Config file explains all the settings. Once you're sure all is fine, launch X with the command startx. If the
X server fails to start, run the configuration utility again and check all your answers carefully. In case of
problems, always choose generic settings just to get X working.
http://www.pbs.mcp.com/ebooks/0672308509/lsg05.htm (12 of 26) [29.9.1999 17:15:26]
Linux System Administrator's Survival Guide lsg05.htm
Examining the Xconfig and XF86Config Files in Detail
If you are manually entering your configuration information into the Xconfig or XF86Config files, you need
to know how the files are laid out and how to enter your specific details. All versions of XFree86 have at least
one sample configuration file, usually called Xconfig.eg or XF86Config.eg and located in the lib directory.
Use this file as a template for creating your own configuration file. Copy the example file to a new file without
the .eg extension, and make the changes described in the following paragraphs.
The Xconfig and XF86Config files are not short, but lots of comments are scattered throughout. The format of
the configuration files is a set of sections for each aspect of the XFree86 configuration. The general order of
sections is as follows:
Pathnames to binaries and screen fonts
Keyboard information
Mouse information
Server file
Video information
If you have run the automated configuration file generator utilities like XF86config or XF86Config, check the
entries in the generated file. If you are manually editing the file, proceed slowly and methodically to prevent
errors.
The code excerpts shown in the rest of this section are from the XF86Config file
created by XFree86 version 3.x, as it is the latest version and is usually included
with new software distributions. The Xconfig file for XFree86 version 2.x is similar,
and you should have no problem following the same procedures by examining the
Xconfig file.
You will notice that each section in the Xconfig or XF86Config file starts with the keyword section followed
by the name of the section. The section is terminated with the keyword EndSection. This keyword makes it
easier to find the sections you want to work with. Comments in the file all start with a pound sign.
Pathnames
In most cases, the pathnames provided in the configuration files don't need changing unless you installed
XFree86 in a directory other than the default value. The paths used by XFree86 for screen fonts and other files
are given in a section of the configuration file that looks like the following:
Section "Files"
# The location of the RGB database. Note, this is the name of the
http://www.pbs.mcp.com/ebooks/0672308509/lsg05.htm (13 of 26) [29.9.1999 17:15:26]
Linux System Administrator's Survival Guide lsg05.htm
# file minus the extension (like ".txt" or ".db"). There is normally
# no need to change the default.
RgbPath "/usr/X11R6/lib/X11/rgb"
# Multiple FontPath entries are allowed (which are concatenated together),
# as well as specifying multiple comma-separated entries in one FontPath
# command (or a combination of both methods)
FontPath "/usr/X11R6/lib/X11/fonts/misc/"
FontPath "/usr/X11R6/lib/X11/fonts/Type1/"
FontPath "/usr/X11R6/lib/X11/fonts/Speedo/"
FontPath "/usr/X11R6/lib/X11/fonts/75dpi/"
FontPath "/usr/X11R6/lib/X11/fonts/100dpi/"
EndSection
The preceding code defines the search paths for the screen fonts and RGB database. If you installed XFree86
into the default directories or let the installation routines proceed with default values, you should not have to
change anything here.
Note that the directories referenced in this XF86Config file follow the formal naming conventions for X, using
/usr/X11R6. Because this directory is linked to /usr/X11, /usr/X386, and potentially other directories in most
installations, the link can be followed to the target file. Verify that the directories point to the screen fonts by
changing into each directory in turn and examining the files it contains. If the directory doesn't exist or is
empty, XFree86 won't be able to load the fonts properly and will crash or generate error messages. If you add
new fonts to your XFree86 installation, they should go in one of the font directories specified in the
XF86Config file.
Keyboard Settings
In most installations, the keyboard setting defaults to a U.S. 101-key keyboard with standard key mappings.
This setting is valid for most computer systems. Tweaking this file will help simplify your life, though, so
don't completely ignore the keyboard section. The following code shows the keyboard section from the
XF86Config file:
Section "Keyboard"
Protocol "Standard"
# when using XQUEUE, comment out the above line, and uncomment the
http://www.pbs.mcp.com/ebooks/0672308509/lsg05.htm (14 of 26) [29.9.1999 17:15:26]
Linux System Administrator's Survival Guide lsg05.htm
# following line
# Protocol "Xqueue"
AutoRepeat 500 5
# Let the server do the NumLock processing. This should only be required
# when using pre-R6 clients
# ServerNumLock
# Specifiy which keyboard LEDs can be user-controlled (eg, with xset(1))
# Xleds 1 2 3
# To set the LeftAlt to Meta, RightAlt key to ModeShift,
# RightCtl key to Compose, and ScrollLock key to ModeLock:
# LeftAlt Meta
# RightAlt ModeShift
# RightCtl Compose
# ScrollLock ModeLock
EndSection
Leave the Protocol set as standard. The Xqueue line is commented out, and should remain that way unless you
implement an Xqueue for XFree86. The AutoRepeat setting tells XFree86 how long to wait for a key to be
pressed before generating multiple keystrokes (for example, if you hold the x key down for more than a
certain number of milliseconds, multiple x's start to appear).
ServerNumLock controls whether the NumLock key is on or off when XFree86 starts up. The
ServerNumLock option is commented out by default in most sample configuration files. If you are running
XFree86 version 2.x (or earlier), it is a good idea to uncomment the line. This helps tailor your keyboard for
better operation under XFree86. With XFree86 version 3.x, you can leave it commented out as the server will
handle the NumLock behavior.
In theory, you can use the Xleds setting to permit programming of the LED buttons on most keyboards (for
Num Lock, Caps Lock, and Scroll Lock). Leave it commented as the LEDs are not used for much user
feedback.
The rest of the section control show the Alt, Ctrl, and Shift key behave. Some UNIX applications expect
special keystrokes called meta keys, composed of a special key held down and another key pressed (like
Ctrl-C in DOS or UNIX). These entries let you control which keys are interpreted as Alt, Meta, Control, and
ModeLock. Most installations will have no problem with all these lines commented out as the number of
Linux applications that need special keystrokes is very small (and those are in limited distribution).
You can use XFree86 to translate keystrokes to international characters automatically. In most cases, the
keyboard layout is read by XFree86 from the kernel, although you can override this setting. The X11
standards only allow four key tables to be modifies, much less than Linux.
http://www.pbs.mcp.com/ebooks/0672308509/lsg05.htm (15 of 26) [29.9.1999 17:15:26]
Linux System Administrator's Survival Guide lsg05.htm
Mouse Definition
XFree86 uses the mouse heavily, so you must specify the type of mouse on the system and how it is
connected. XFree86 supports most popular mouse types, and any types not directly supported can usually be
used in emulation of one of the more popular types like Microsoft or Logitech. The mouse section of the
XF86Config file is labeled as Pointer (from pointing device) and looks like the following:
Section "Pointer"
Protocol "Microsoft"
Device "/dev/mouse"
# When using XQUEUE, comment out the above two lines, and uncomment
# the following line.
# Protocol "Xqueue"
# Baudrate and SampleRate are only for some Logitech mice
# BaudRate 9600
# SampleRate 150
# Emulate3Buttons is an option for 2-button Microsoft mice
# Emulate3Buttons
# ChordMiddle is an option for some 3-button Logitech mice
# ChordMiddle
EndSection
The Protocol section is the name of the mouse or the emulation to use. The names of supported mouse types
are listed in the Xconfig or XF86Config man page, so if you use a mouse from a vendor other than Microsoft
or Logitech, check the man page or other supplied documentation to find the name of the protocol to specify.
Another method of identifying the type of mouse is to watch the startup messages when Linux bootsit will
often identify the type of mouse. Microsoft mice inevitably use the Microsoft protocol. Many Logitech mice
are Microsoft compatible, but newer versions use the MouseMan protocol. Because Dexxa and many other
mice vendors emulate the Microsoft mouse, you can use the Microsoft protocol with them as well.
The Device entry specifies the port the mouse is attached to, using Linux device terminology. In most cases,
the entry /dev/mouse is sufficient, as the Linux installation procedure will have configured the mouse already.
If you are using a mouse configured on the PS/2 port of IBM PS/2 models, use the PS/2 device driver and not
a serial port device driver. Valid device drivers are listed in the man page or the documentation files
accompanying XFree86, but most versions support the following devices:
http://www.pbs.mcp.com/ebooks/0672308509/lsg05.htm (16 of 26) [29.9.1999 17:15:26]
Linux System Administrator's Survival Guide lsg05.htm
/dev/mouse
Linux default mouse driver
/dev/inportbm
Microsoft bus mouse only
/dev/logibm
Logitech bus mouse only
/dev/psaux
PS/2 port mouse
A bus mouse requires a specific IRQ to be set in both XFree86 and the kernel. Make sure the IRQ is the same
in both places.
As with the keyboard, there is an option for Xqueue users. Because most XFree86 installations don't use
Xqueue, leave this line commented out. The baud rate and sampling rate lines, as the comment indicates, are
for some older Logitech mice. Most mice will not need these lines, so keep them commented out. If your
mouse does not work without these settings, try 9600 baud, followed by 1200 baud if that doesn't work. Some
earlier versions of XFree86 liked to have a baud rate specified, but try it without an entry first.
The Emulate3Buttons option is useful if you have a two-button mouse. When active, Emulate3Buttons allows
you to simulate the press of a middle button by pressing both the left and right mouse buttons simultaneously.
Many Linux (and UNIX) applications make use of three buttons on the mouse, so this option is useful for
Microsoft and compatible mice owners.
Finally, the ChordMiddle option is used with some Logitech mouse models. If you use the Logitech driver, try
the mouse under XFree86 without this option turned on. If the mouse doesn't behave properly, try
uncommenting this line. Most Logitech mice don't need ChordMiddle turned on. although some models won't
recognize the middle button properly without it.
Monitor Model
Setting the monitor properly is an important step in configuring XFree86, and one that is easy to mess up. If
some of the settings are incorrect, damage can occur to the monitor, so take care! Patience and common sense
will help, although the monitor's operations manual is a much better source of information. If you are unsure
about any settings, select the most basic level until you can get more information. For example, if you're not
sure whether your monitor supports high resolutions, stick with VGA or SVGA until you can get
confirmation.
The monitor section in the XF86Config file is broken into smaller subsections for convenience. The first
section asks for information about the monitor type and model number, as shown in the following code:
Section "Monitor"
Identifier "Generic Monitor"
VendorName "Unknown"
ModelName "Unknown"
The entries in this section are text strings only and have no real configuration value for XFree86. The only
time they are used is when the text strings are echoed back to you when XFree86 starts up, or a utility displays
configuration information. You can enter the proper values for these items to make XFree86 a little more
friendly to work with.
http://www.pbs.mcp.com/ebooks/0672308509/lsg05.htm (17 of 26) [29.9.1999 17:15:26]
Linux System Administrator's Survival Guide lsg05.htm
The next subsection deals with the horizontal bandwidth of the monitor. This section is important, and you
should try to find the actual values for your monitor. Some settings for specific brands are listed in the
documentation accompanying XFree86, especially in the documents Monitors and VideoModes.doc. Check
your distribution directories for any specification document files. If you can't find specific values for these
settings, use the lowest setting as a default, unless you know your monitor is capable of higher values. The
bandwidth section looks like the following:
# Bandwidth is in MHz unless units are specified
Bandwidth 25.2
# HorizSync is in kHz unless units are specified.
# HorizSync may be a comma separated list of discrete values, or a
# comma separated list of ranges of values.
# NOTE: THE VALUES HERE ARE EXAMPLES ONLY. REFER TO YOUR MONITOR'S
# USER MANUAL FOR THE CORRECT NUMBERS.
HorizSync 31.5 # typical for a single frequency fixed-sync monitor
# HorizSync 30-64 # multisync
# HorizSync 31.5, 35.2 # multiple fixed sync frequencies
# HorizSync 15-25, 30-50 # multiple ranges of sync frequencies
The bandwidth settings have good comments next to them. If you were installing a multisync monitor, for
example, you could comment out the 31.5KHz line and uncomment the 30-64KHz line.
The vertical refresh rate is set in another subsection and is as critical to your monitor's good health as the
bandwidth section. Again, check the documentation for more information. The vertical refresh subsection code
looks like the following:
# VertRefresh is in Hz unless units are specified.
# VertRefresh may be a comma separated list of discrete values, or a
# comma separated list of ranges of values.
# NOTE: THE VALUES HERE ARE EXAMPLES ONLY. REFER TO YOUR MONITOR'S
# USER MANUAL FOR THE CORRECT NUMBERS.
VertRefresh 60 # typical for a single frequency fixed-sync monitor
# VertRefresh 50-100 # multisync
# VertRefresh 60, 65 # multiple fixed sync frequencies
http://www.pbs.mcp.com/ebooks/0672308509/lsg05.htm (18 of 26) [29.9.1999 17:15:26]
Linux System Administrator's Survival Guide lsg05.htm
# VertRefresh 40-50, 80-100 # multiple ranges of sync frequencies
The comments in the file help out again, showing you the most common settings. You can use these settings
as a guide, but check your documentation for specifics.
Setting the video modes correctly is very important, as too high a video resolution may cause snow, a blank
screen, or a system crash. The SuperProbe utility discussed earlier can help determine supported video modes,
although most monitors have a good list of supported modes in their documentation. The XFree86 Monitors
file also lists many popular monitors and their modes. The subsection for setting the video modes is as
follows:
# Modes can be specified in two formats. A compact one-line format, or
# a multi-line format.
# A generic VGA 640x480 mode (hsync = 31.5kHz, refresh = 60Hz)
# These two are equivalent
# ModeLine "640x480" 25.175 640 664 760 800 480 491 493 525
Mode "640x480"
DotClock 25.175
Htimings 640 664 760 800
Vtimings 480 491 493 525
EndMode
# These two are equivalent
# ModeLine "1024x768i" 45 1024 1048 1208 1264 768 776 784 817 Interlace
Mode "1024x768i"
DotClock 45
Htimings 1024 1048 1208 1264
Vtimings 768 776 784 817
Flags "Interlace"
EndMode
The preceding examples show a standard VGA (640x480) resolution and a high 1024x768 resolution. You can
modify these entries to match your specific resolution requirements. As you can see from the preceding code,
you need to know the dot clock and horizontal and vertical timings for your monitor and video card. Note that
you can specify all the details for the modes on a single line, but the more verbose listing is easier to read and
http://www.pbs.mcp.com/ebooks/0672308509/lsg05.htm (19 of 26) [29.9.1999 17:15:26]
Linux System Administrator's Survival Guide lsg05.htm
work with.
Video Cards
The next subsection of the XF86Config file deals with the video card your system uses. You can have several
cards defined with different resolutions, or you can enter just the one that you will use the most. For example,
the following subsection has a VGA and SVGA generic driver defined:
Section "Device"
Identifier "Generic VGA"
VendorName "Unknown"
BoardName "Unknown"
Chipset "generic"
VideoRam 256
Clocks 25.2 28.3
EndSection
Section "Device"
# SVGA server auto-detected chipset
Identifier "Generic SVGA"
VendorName "Unknown"
BoardName "Unknown"
EndSection
The Identifier, VendorName, BoardName, and optional Chipset entries are strings and are used only for
identification purposes. The VideoRam (the amount of RAM on the video board) and Clocks entries are used
to specify any particular behavior for your card. Carefully check these entries to verify the information, as
illegal entries can cause damage to some video boards.
If you have a particular video board that has special features, you can create a Device entry for that board. For
example, the following entry is used for a Trident TVGA board:
Section "Device"
Identifier "Any Trident TVGA 9000"
http://www.pbs.mcp.com/ebooks/0672308509/lsg05.htm (20 of 26) [29.9.1999 17:15:26]
Linux System Administrator's Survival Guide lsg05.htm
VendorName "Trident"
BoardName "TVGA 9000"
Chipset "tvga9000"
VideoRam 512
Clocks 25 28 45 36 57 65 50 40 25 28 0 45 72 77 80 75
EndSection
The information in the VideoRam and Clocks lines was taken from the documentation file that accompanies
XFree86, although it could have been entered manually from the video card's documentation.
Some video boards require more detail, provided by additional entries in the Devices subsection. For example,
the following is the code for an Actix GE32+ video card with 2M of RAM on board:
Section "Device"
Identifier "Actix GE32+ 2MB"
VendorName "Actix"
BoardName "GE32+"
Ramdac "ATT20C490"
Dacspeed 110
Option "dac_8_bit"
Clocks 25.0 28.0 40.0 0.0 50.0 77.0 36.0 45.0
Clocks 130.0 120.0 80.0 31.0 110.0 65.0 75.0 94.0
EndSection
The Ramdac and Dacspeed options, as well as an Options line, have been added to the entry. The entries that
are allowed in this subsection change with each release of XFree86, so check the man pages or documentation
files for more details if you want to get the most out of your video card.
The XFree86 Server
Earlier, this chapter showed how to choose an XFree86 server for your X server. The server section of the
Xconfig or XF86Config file is where the server specification is located. The server subsection from an
XF86Config file looks like the following:
Section "Screen"
http://www.pbs.mcp.com/ebooks/0672308509/lsg05.htm (21 of 26) [29.9.1999 17:15:26]
Linux System Administrator's Survival Guide lsg05.htm
Driver "svga"
Device "Generic SVGA"
Monitor "Generic Monitor"
Subsection "Display"
Depth 8
Modes "640x480"
ViewPort 0 0
Virtual 800 600
EndSubsection
EndSection
The preceding section shows a generic SVGA driver. The card supports the VGA 640x480 and SVGA
800x600 resolutions. If you have a more powerful video card and monitor combination, you can use a specific
server file, if it exists, such as the driver for the Actix GE32+ card with 2M RAM. The following code is set to
use the special accelerated server file for the Actix card, supporting up to 1280x1024 resolutions:
Section "Screen"
Driver "accel"
Device "Actix GE32+ 2MB"
Monitor "Generic Monitor"
Subsection "Display"
Depth 8
Modes "640x480"
ViewPort 0 0
Virtual 1280 1024
EndSubsection
SubSection "Display"
Depth 16
Weight 565
http://www.pbs.mcp.com/ebooks/0672308509/lsg05.htm (22 of 26) [29.9.1999 17:15:26]
Linux System Administrator's Survival Guide lsg05.htm
Modes "640x480"
ViewPort 0 0
Virtual 1024 768
EndSubsection
EndSection
The options in this subsection will not apply to all cards, but you can set their values if you know them. The
most important (and most often used) options are:
The Depth option sets the number of color planes (the number of bits per pixel). Usually the depth is 8,
although VGA16 servers have a depth of 4 and monochrome displays have a depth of 1. Accelerated
video cards can have depths of 16, 24, 32, or even 64 bits per pixel, usually indicated as part of the
model name (for example, the Diamond Stealth 24 card has a pixel depth of 24). You should, however,
check before you assume the card's model name really is the depth.
The Modes option displays a list of the video mode names defined in the ModeLine option in the
Monitor section. This option shows all the modes the card supports and you want to use. The first mode
on the list is the default value when XFree86 starts. You can then switch between the other modes when
XFree86 is running.
The Virtual option specifies the virtual desktop size. With extra RAM on the video card, you can have a
virtual desktop larger than the screen display, and then you can scroll around the virtual desktop with
the mouse. You could, for example, have a virtual desktop of 1024x768 but only display 800x600
(SVGA). The support for different virtual desktop sizes depends on the amount of RAM your video
card has and the depth you use. For example, 1M of RAM on the video card can support 1024x768 with
a depth of 8. Two megabytes of RAM will support the same size with a depth of 16, or it can support a
1280x1024 desktop at a depth of 8. To use a virtual desktop, use the fvwm window manager (usually
used by default).
The ViewPort option is used with the virtual desktop to define the coordinates of the upper left hand
corner of the virtual desktop when XFree86 starts.
Check the list of servers to see whether there is one specifically designed for your video card. If you are not
sure what kind of video card you have, use a generic driver.
Testing XFree86 configurations
After you complete the Xconfig or XF86Config file, time to take the plunge and start XFree86. Use the
command
startx
and the X startup script should load all the requisite drivers and daemons, clear the screen, and then show the
basic X Window session. If XFree86 can't load, it usually displays error messages as part of the termination
http://www.pbs.mcp.com/ebooks/0672308509/lsg05.htm (23 of 26) [29.9.1999 17:15:26]
Linux System Administrator's Survival Guide lsg05.htm
process. Check these messages to see whether there's any hint as to the problem. Usually, XFree86 runs into
supported video mode problems. (For those used to using X on other UNIX systems, startx is a front-end
utility to xinit, which is usually used to start X.)
If you can't get XFree86 running, the easiest debugging method is to set all the configuration information to
the lowest denominator, such as a simple VGA system. If that works, you can individually adjust settings to
more complex resolutions and configurations. This process usually helps isolate the cause of the problems. If
the generic VGA drivers don't work, a configuration problem is usually the cause. Check the configuration
files carefully.
Using the .xinitrc File
The .xinitrc file is a startup file (similar to the .profile or .cshrc startup files for the shells) for X. It usually
includes any local modifications to the configuration defined in the Xconfig or XF86Config files, as well as
instructions for starting specific applications or window managers when XFree86 starts. If you use either the
startx or runx commands to start XFree86, the .xinitrc is renamed without the period.
The system's xinitrc file is usually kept as /usr/lib/X11/xinit/xinitrc or in /etc/X11/xinit/xinitrc. The latter path
is more common with XFree86 and Linux, and the former is the path for X. (Linux places the file in the
/etc/X11 directory structure instead of /usr/lib as some Linux installations prefer to mount the /usr directories
as read-only, sometimes because they reside on a CD-ROM.)
If you want to customize the behavior of the XFree86 session, copy the the system's default .xinitrc file to
your home directory and edit it with any editor. When XFree86 starts, it first checks your home directory for
the .xinitrc file, and then reads the default startup file if one isn't found. There are man pages for startx and
xinit that explain some of the details of the startup file.
The following code is an example of a .xinitrc file. from a straightforward XFree86 installation. The file has
been cut into smaller sections so each subsection can be examined in a little more detail. The first subsection
deals with setting paths:
userresources=$HOME/.Xresources
usermodmap=$HOME/.Xmodmap
sysresources=/usr/X11R6/lib/X11/xinit/.Xresources
sysmodmap=/usr/X11R6/lib/X11/xinit/.Xmodmap
These paths are usually set up by the XFree86 software, but you should check them to make sure they are
valid. Remember to follow links to other directories. These variables are all that is required for XFree86.
The next subsection checks for the existence of some system resources and performs actions based on the
check. Most, if not all, of these checks don't need to be modified unless you have very special requirements for
your X session.
# merge in defaults and keymaps
if [ -f $sysresources ]; then
http://www.pbs.mcp.com/ebooks/0672308509/lsg05.htm (24 of 26) [29.9.1999 17:15:26]
Linux System Administrator's Survival Guide lsg05.htm
xrdb -merge $sysresources
fi
if [ -f $sysmodmap ]; then
xmodmap $sysmodmap
fi
if [ -f $userresources ]; then
xrdb -merge $userresources
fi
if [ -f $usermodmap ]; then
xmodmap $usermodmap
fi
The final subsection in the .xinitrc file runs the setroot program, if present, to set the background color (to
Steel Blue in this case). Finally, the fvwm window manager is executed and starts your session:
# start some nice programs
xsetroot -solid SteelBlue
fvwm
If you want to use another window manager, such as Motif's mwm manager, change the last line in this
subsection. Make sure that the window manager file is in the search path, so the startup routines can find it.
If you want to create an xterm session from within the .xinitrc file (you will need xterm or other utility to start
other tasks within XFree86), add the line:
xterm -e /bin/bash
In this case, the bash shell is invoked within the xterm session. You can, of course, use any shell you want.
If you create .xinitrc files for your own use, place them in your home directory. You could, for example, use a
.xinitrc file like the following:
#!/bin/sh
xterm -fn 7x13bold -geometry 80x32+10+10 &
xterm -fn 7x13bold -geometry 80x32+30+50 &
http://www.pbs.mcp.com/ebooks/0672308509/lsg05.htm (25 of 26) [29.9.1999 17:15:27]
Linux System Administrator's Survival Guide lsg05.htm
oclock -geometry 70x70-7+7 &
xsetroot -solid SteelBlue &
exec fvwm
This file starts two xterm sessions and the clock and places them on the desktop, sets the background color to
Steel Blue, and finally starts the desktop manager. Note that the last command in the script is preceded by the
exec command, and the last command is not sent to background. If you send the last command to background
or forget the exec command, X will start up and then immediately shut down.
Summary
If you followed the steps outlined in this chapter, your X system should now be functional and you can start
working with the X system as your primary interface to Linux. The specifics of working with X are beyond
the scope of this book. If you are not sure how to use X, check the documentation files that came with the
release, or consult a user-oriented book. Once you've worked in X, it's hard to go back to character-based
terminals!
http://www.pbs.mcp.com/ebooks/0672308509/lsg05.htm (26 of 26) [29.9.1999 17:15:27]
http://www.pbs.mcp.com/ebooks/0672308509/04lsg01.gif
http://www.pbs.mcp.com/ebooks/0672308509/04lsg01.gif [29.9.1999 17:15:33]
http://www.pbs.mcp.com/ebooks/0672308509/04lsg02.gif
http://www.pbs.mcp.com/ebooks/0672308509/04lsg02.gif [29.9.1999 17:15:35]
http://www.pbs.mcp.com/ebooks/0672308509/04lsg03.gif
http://www.pbs.mcp.com/ebooks/0672308509/04lsg03.gif [29.9.1999 17:15:40]
http://www.pbs.mcp.com/ebooks/0672308509/04lsg04.gif
http://www.pbs.mcp.com/ebooks/0672308509/04lsg04.gif [29.9.1999 17:15:41]
http://www.pbs.mcp.com/ebooks/0672308509/04lsg05.gif
http://www.pbs.mcp.com/ebooks/0672308509/04lsg05.gif [29.9.1999 17:15:43]
http://www.pbs.mcp.com/ebooks/0672308509/04lsg06.gif
http://www.pbs.mcp.com/ebooks/0672308509/04lsg06.gif [29.9.1999 17:15:44]
http://www.pbs.mcp.com/ebooks/0672308509/04lsg07.gif
http://www.pbs.mcp.com/ebooks/0672308509/04lsg07.gif [29.9.1999 17:15:45]
http://www.pbs.mcp.com/ebooks/0672308509/04lsg08.gif
http://www.pbs.mcp.com/ebooks/0672308509/04lsg08.gif [29.9.1999 17:15:47]
http://www.pbs.mcp.com/ebooks/0672308509/04lsg09.gif
http://www.pbs.mcp.com/ebooks/0672308509/04lsg09.gif [29.9.1999 17:15:48]
http://www.pbs.mcp.com/ebooks/0672308509/04lsg10.gif
http://www.pbs.mcp.com/ebooks/0672308509/04lsg10.gif [29.9.1999 17:15:50]
Linux System Administrator's Survival Guide lsgpt02.htm
Linux System Administrator's Survival Guide
lsgpt02.htm
Part II
Expanding Your System
Devices and Device Drivers
SCSI Devices
Hard Disks
CD-ROM Drives
Sound Cards
Terminals and term
Tape Drives
Modems
Other Devices
http://www.pbs.mcp.com/ebooks/0672308509/lsgpt02.htm [29.9.1999 17:15:51]
http://www.pbs.mcp.com/ebooks/0672308509/05lsg01.gif
http://www.pbs.mcp.com/ebooks/0672308509/05lsg01.gif [29.9.1999 17:15:59]
http://www.pbs.mcp.com/ebooks/0672308509/05lsg02.gif
http://www.pbs.mcp.com/ebooks/0672308509/05lsg02.gif [29.9.1999 17:16:00]
Linux System Administrator's Survival Guide lsg18.htm
Linux System Administrator's Survival Guide
lsg18.htm
Mounting and Unmounting Filesystems
Mounting Filesystems Automatically with the /etc/fstab File
Filesystem Types
Options Values
Managing Disk Space
Checking Filesystems
Displaying Filesystem Statistics
Making the Most of Your Disk Space
Understanding Links
Summary
Chapter 18
Filesystems and Disks
One of a system administrator's most important tasks is managing the Linux system's hard disks and
filesystems. Keeping both in proper order helps the Linux operating system perform at its best. This task
involves doing a set of actions regularly. This chapter describes the actions involved in keeping the Linux
filesystems and the hard disks they reside on in peak condition. (This chapter does not look at the steps
involved in adding new hard disks to your Linux system, as this was covered in Chapter 8, "Hard Disks.")
The general actions a system administrator must perform to keep filesystems performing smoothly are the
following:
Check filesystems for corrupt sectors
Check filesystems for integrity and correct i-node tables
Check file permissions and ownerships to ensure proper access
Make filesystems (local and remote) available to users as necessary
Manage the Linux system's disk space
http://www.pbs.mcp.com/ebooks/0672308509/lsg18.htm (1 of 16) [29.9.1999 17:16:07]
Linux System Administrator's Survival Guide lsg18.htm
Perform regular backups for data security
Although some of these actions are performed automatically every time Linux boots (such as checking the
filesystem for corruption), you should know how to force these processes manually, as well as know what
they do and how to correct problems that may arise. With the exception of performing backups for data
security (covered in more detail in Chapter 22, "Backup, Backup, Backup!") and checking file permissions
(covered in Chapter 17), this chapter looks at all these actions.
Mounting and Unmounting Filesystems
To understand why filesystems must be mounted, you have to know how Linux organizes the disks and
filesystems that make up the entire directory structure. Linux uses a single directory structure, regardless of
how many disks and disk partitions are involved. Each partition's filesystem must be part of the larger
directory structure. The entire directory tree has only one root directory, and other filesystems are attached
at lower levels.
To visualize this concept, imagine a standard Linux filesystem with the root partition (/) at the top; all the
other partitions branch off from the root partition. The root partition is on a partition of the first hard disk.
Usually, that disk also has other directories on it, such as /dev, /lib, /etc, and so on. Essentially, all the
directories needed to start a minimal Linux operating system have to be on the primary partition.
However, suppose you want to have a very large /usr filesystem because you intend to support a lot of users
with very large database files. Your primary disk partition may not be able to contain all the files you want
to save, so you can use another partition (on the same or a different hard disk) and format it as a Linux
filesystem, and then attach it to the root filesystem at the /usr directory point. Whenever a user moves from
the /bin directory (on the first partition) to /usr/tparker, for example, the user moves to another partition or
disk. The move across partitions is completely unnoticeable to the user because the two partitions look like
a single directory tree. The /usr directory is said to be mounted on the root directory.
More accurately, the partition that holds the /usr filesystem is mounted on the root filesystem in the /usr
location. It could just as easily have been mounted at the /home location. Linux doesn't care where you
mount a filesystem as long as you mount it as a directory that exists in the root filesystem (so /usr or /home,
depending on where you mount the filesystem, would have to be an empty directory on the root fileystem)
and no conflict exists between directory names. If the partition were mounted at /home, the user would
access /home/tparker instead of /usr/tparker.
You can stretch this concept even further. Suppose one user, such as /usr/tparker, has to access a very large
library of pictures stored on a CD-ROM drive. You can attach the filesystem on the CD-ROM to the
existing filesystem as /usr/tparker/cd_rom, for example, with the operating system knowing to move to the
CD-ROM whenever the user accesses that directory. Again, this transition is unnoticeable to the user. This
example shows that you can mount a filesystem onto another mounted filesystem.
Linux lets you mount partitions anywhere from any source, as long as they fit into the overall filesystem
structure. The only place you cannot mount a filesystem is at the root directory location, which must exist
on the root filesystem.Linux also allows you to mount some other operating system filesystems, such as a
DOS or OS/2 filesystem, onto your Linux filesystem. Essentially, you let Linux know where to access the
filesystem (/dos, /usr/dos, or some other directory name) and tell Linux the type of filesystem, and it lets
you move through that filesystem's directories and files as you would any Linux directory. You can mount
http://www.pbs.mcp.com/ebooks/0672308509/lsg18.htm (2 of 16) [29.9.1999 17:16:07]
Linux System Administrator's Survival Guide lsg18.htm
a filesystem in only one location at a time; you cannot mount one filesystem (of any kind) as both /usr and
/home, for example.
All these filesystem mounting options make Linux very versatile. If a friend has a hard drive full of data
you want to access and the data is a filesystem Linux can understand, your friend can bring the hard drive
to your machine and attach it to your controller, and then you can mount your friend's filesystem anywhere
that is available on your existing filesystem. You can mount any device that can hold a filesystem,
including CD-ROMs, floppy disks, magneto-optical drives, removable cartridges, and so on.
To mount a filesystem, you use the mount command. The general syntax of the mount command is
mount device_name mount_point
where device_name is the name of the device (partition, hard disk, CD-ROM, and so on) and mount_point
is the name of the directory to which you want to mount the device. For example, to mount the partition
/dev/sda4 (fourth partition on the first SCSI hard disk) to the /usr directory, issue the following command:
mount /dev/sda4 /usr
To mount a CD-ROM filesystem (such as /dev/cdrom) on the directory /cdrom (assuming the directory
exists), use the following command:
mount /dev/cdrom /cdrom
Alternatively, you can use the following command to mount a CD-ROM filesystem, because you can
mount a filesystem anywhere:
mount /dev/cdrom /usr/tparker/data/pictures/cd-rom
Only the root mounts and unmounts filesystems. Although it's possible to enable
users to mount filesystems, this practice can lead to security problems and is
therefore generally discouraged. Log in as the superuser to mount or unmount
filesystems.
You can mount a filesystem as read-only so that any attempt to write to the filesystem generates an error
message. This feature is useful to prevent frustrated users of a mounted CD-ROM filesystem, for example,
or if you want to make sure nobody writes to a mounted filesystem on another partition (which may contain
data you don't want to be corrupted). To mount a filesystem as read-only, use the -r option:
mount -r /dev/cdrom /cdrom
http://www.pbs.mcp.com/ebooks/0672308509/lsg18.htm (3 of 16) [29.9.1999 17:16:07]
Linux System Administrator's Survival Guide lsg18.htm
Some older versions of UNIX and Linux allow the -r option to be at the end of the command line:
mount /dev/cdrom /cdrom -r
When one of the mounted filesystems is disconnected (so users cannot access the directories), the
filesystem has been unmounted. Any mounted filesystem can be unmounted except for the root filesystem,
which is always active. To unmount a filesystem, use the umount command. (One of the most common
errors for system administrators is typing this command as unmount instead of umount). The umount
command takes the name of either the device or the mount point. To unmount the CD-ROM mounted in the
last example, you can use either of the following two commands:
umount /dev/cdrom
umount /cdrom
You don't have to unmount all filesystems before you shut down the system, as Linux can handle the
unmounting as part of the shutdown process.
Mounting Filesystems Automatically with the
/etc/fstab File
Any previously mounted filesystems are not necessarily mounted automatically when the system
restarts(other than root, which is always mounted automatically when the system starts). When Linux
boots, it must know where to find the filesystems to be mounted. Linux uses the /etc/rc initialization file
(run when Linux boots) to execute the command:
mount -av
When Linux executes this command, it knows to read the file /etc/fstab to find out which filesystems have
to be mounted and where they should be mounted.
You also can use the following command to mount all the filesystems in the
/etc/fstab file:
mountall
Not all versions of Linux support the mountall command, but all should support
the mount command line.
Each line in the /etc/fstab file follows this format:
device mount_location filesystem_type options dump_frequency pass_number
http://www.pbs.mcp.com/ebooks/0672308509/lsg18.htm (4 of 16) [29.9.1999 17:16:07]
Linux System Administrator's Survival Guide lsg18.htm
This section looks at a few of these parameters in more detail, as well as provide valid values. In practice,
the /etc/fstab file is an ASCII file composed of several columns. The following is a sample /etc/fstab file:
/dev/sda1 / ext2 defaults 1 1
/dev/sda2 /usr ext2 defaults 1 1
/dev/sda3 /usr/data ext2 defaults 1 1
/dev/cdrom /cdrom iso9660 ro 1 1
/dev/sda4 /dos msdos defaults 1 1
/dev/sdb1 /data ext2 defaults 1 1
This rather complex-looking table is quite easy to understand. The first column gives the device name,
followed by the mount point, the type of filesystem, and instructions about how to treat the filesystem. For
example, the root filesystem in the above table is /dev/sda1 and is a typical ext2 Linux filesystem. The
CD-ROM device is mounted as /cdrom; it is an ISO 9660 (CD-ROM) filesystem and is mounted as
read-only. The DOS filesystem is mounted as /dos.
Linux mounts the filesystems in the order they are given in /etc/fstab. Note in the preceding sample file that
the entry that mounts /usr/data follows the entry that mounts /usr. If the /usr/data entry came before the /usr
entry, the mount wouldn't work because the /usr directory wouldn't yet exist. If one mount fails, Linux
ignores it and executes the rest of the entries. If a mount of a directory that is used further down the file
fails, the dependent mounts fail too. For example, if the mount of /usr fails for some reason, the mount of
/usr/data fails too, as /usr doesn't exist.
The last two numbers on each line in /etc/fstab show the dump frequency and the pass number. These two
numbers do not mean anything with some versions of Linux, so check the fstab man page for more
information. The dump frequency tells Linux how often the filesystem should be backed up. One means the
backup should occur daily, two means the backup should be every other day, and so on. This number is
used for automated backup routines that can parse the /etc/fstab file for this information.
The pass number indicates the order in which the fsck utility should check the filesystem. One means the
filesystem should be checked first, two means it should be checked second, and so on. If more than one
filesystem has a pass number of one, the filesystems are checked in the order they occur in the /etc/fstab
file. The root filesystem must have a value of one, and the convention is to set other partitions higher.
However, because most Linux versions don't use the pass number, all filesystems usually have this number
set to one. If your version of Linux does use this number and you have more than one disk drive on your
Linux filesystem, set the numbers on each disk in order (1, 2, 3 and so on to match the mount order), and
then use a parallel scheme for each additional disk drive. This way, fsck checks filesystems on each disk in
parallel.
You can include swap partitions can be included in the /etc/fstab file as well. List these partitions as type
swap, with the mount directory set to none and the dump frequency and pass number set to zero, as shown
in the following example:
/dev/sda2 none swap sw 0 0
http://www.pbs.mcp.com/ebooks/0672308509/lsg18.htm (5 of 16) [29.9.1999 17:16:07]
Linux System Administrator's Survival Guide lsg18.htm
When you include a swap partition in /etc/fstab, you can activate it using the swapon command. When you
execute the command
swapon -a
Linux reads the /etc/fstab file and activates all swap partitions. This command is usually embedded in the
/etc/rc file (so it is executed automatically when Linux boots), although it can be run from the command
line just as easily.
Filesystem Types
The types of filesystems that Linux supports vary depending on the version of Linux you are using. Most
versions support the following filesystem types, though. You can use them in the /etc/fstab file:
ext2
This type is the second extended filesystem, which is the most common type of Linux
partition.
ext
This type is the original Linux extended filesystem, which has been replaced by ext2.
minix
This type is the original Minix filesystem, which is rarely used but is still supported
because it was the first Linux filesystem format.
xia
This type is the Xia filesystem, which is rarely used because it has been superseded by
ext2.
umsdos This type is the UMS-DOS filesystem, which is used to install Linux on a DOS partition
(with no dedicated Linux partition).
proc
This type is the filesystem based on /proc, which is used for some processes that use
system information.
iso9660 This type is the ISO 9660 filesystem, which is used on most CD-ROM disks.
xenix
This type is the SCO Xenix filesystem, which provides support for Xenix under Linux.
sysv
This type is the UNIX System V filesystem, which provides support for System V drives
under Linux.
coherent This type is Mark Williams' Coherent UNIX version, which provides support for
Coherent filesystems under Linux.
msdos
This type is a DOS partition that Linux can access.
hpfs
This type is the High Performance filesystem, which provides support for HPFS under
Linux.
Some versions of Linux do not include support for all filesystems included above, especially the
lesser-used filesystems like coherent and minix. A filesystem called nfs, which supports the Network
filesystem, is supported on recent Linux versions. The nfs filesystem refers to Network Filesystem, which
is examined later in this book.
http://www.pbs.mcp.com/ebooks/0672308509/lsg18.htm (6 of 16) [29.9.1999 17:16:07]
Linux System Administrator's Survival Guide lsg18.htm
Options Values
The options field in the /etc/fstab file can have several different values, depending on the version of Linux.
For most versions of Linux (which are based on BSD UNIX), you can use the following options to describe
the filesystem characteristics:
default
Varies depending on version, but normally read-write, suid, and quota
rw
Read-write
ro
Read-only
suid
Access in SUID mode allowed
nosuid
Access in SUID mode not allowed
quota
Quotas may be in effect
noquota
Quotas may not be in effect
If the filesystem type is nfs, many more options are supported. The default option tends to be the best
choice for typical filesystems mounted on a local hard drive.
You may see the term SUID used often when dealing with system administration.
SUID stands for Set User ID and is a permission bit associated with all files and
directories. There is also a bit called SGID, for Set Group ID. Any file or
directory with these bits set act as though they were owned by another user. For
example, you could be logged in as a normal user and execute a binary file that
has SUID set. The binary will execute as though it was run by root. Both SUID
and SGID are dangerous bits to work with as they can provide security problems.
Managing Disk Space
UNIX system administrators have a saying: no matter how much disk space you have, it's not enough. This
maxim is as true for Linux as it is for UNIX. Disk space has a way of being gobbled up, especially when
several users are sharing a system. By the time you have loaded your operating system, favorite
applications, compilers, and user files, your disk space is probably close to full. If it isn't, wait six months
and it will be.
Disk drives are very inexpensive now, so many system administrators prefer to battle the disk space
problem by adding larger hard disks or extra disk drives. This option is certainly valid and prevents a lot of
hassle cleaning up files, but you still should force some kind of disk space usage policy on yourself and
other users to make sure disk space is not wasted. To create such a policy, you have to know how to
determine disk space usage, manage disk space effectively, and clean up disks.
Checking Filesystems
http://www.pbs.mcp.com/ebooks/0672308509/lsg18.htm (7 of 16) [29.9.1999 17:16:07]
Linux System Administrator's Survival Guide lsg18.htm
Part of Linux's startup routine (driven by an entry in /etc/rc) is to check all mounted filesystems to make
sure that they are not damaged or corrupted. This check is performed with every reboot. However, if your
machine is not rebooted often or you are experiencing disk errors, start a filesystem check manually.
In general, you use the utility fsck (filesystem check) to check filesystems. Linux uses some special
versions of fsck to check Linux-dependent filesystems, though, so you may not have direct access to fsck.
For example, many Linux versions have a dedicated fsck version called e2fsck to check the ext2 filesystem.
When fsck does exist on a Linux version, it is often just a front-end search engine that looks in the /bin,
/sbin, /etc/fs, and /etc directories for one of the proper filesystem fsck versions, and then executes that
version. The search and execution processes are transparent to you in most cases.
The fsck utility does several tasks. As part of its operation, it scans the entire filesystem for any of the
following problems:
A block shared by many files (cross-linked)
Blocks in use but marked as free
Inconsistent entries among files and i-node tables
Incorrect link counts
Illegal entries in the i-node tables
Inconsistencies between i-node table size values and the disk space used by a file
Illegal values in files
Lost files that don't appear in the i-node table
The entire process occurs quickly, so there is no reason not to run fsck regularly. If fsck does report errors,
shut down the system to superuser mode only and rerun fsck. The problem may have occurred because of a
user application; this step identifies that type of problem. If the disk still has problems, you can correct
them in superuser mode.
In most cases, fsck runs only on unmounted filesystems (except root). If you want
to check a filesystem, unmount it, and then run fsck. To check root, switch the
system to single-user mode, and then run fsck. Although some versions of Linux
don't require these steps, they are good safety precautions to prevent accidental
changes to the disk or i-node tables.
The fsck command takes the name of either the device or the mount point of the filesystem you want to
check. For example, both of these command lines invoke fsck properly:
fsck /dev/sda1
http://www.pbs.mcp.com/ebooks/0672308509/lsg18.htm (8 of 16) [29.9.1999 17:16:07]
Linux System Administrator's Survival Guide lsg18.htm
fsck /usr
If fsck is working on several disk drives (because of mounting), it tries to work in parallel whenever
possible to reduce the amount of time required for the disk checking.
A number of options are useful with fsck or its filesystem-specific versions. The options supported by most
Linux systems that are commonly used by system administrators are as follows:
-a
This option automatically repairs the filesystem without prompting you(use this option
with care).
-r
This option interactively repairs the filesystem (the system asks for instructions). Use it
only when checking a single filesystem.
-t <type> This option specifies the type of filesystems to check. If type is preceded by no, only the
other types of filesystems are checked. This option uses the filesystem types from the
/etc/fstab file.
-v
The option provides verbose output.
Many other options are supported by fsck and its versions (like e2fsck), but a system administrator seldom
(if ever) needs these other options. The fsck man page summarizes all the available options for you.
Get in the habit of running fsck occasionally, just to check the filesystem integrity. If you reboot often, the
automated fsck checks the filesystem for you. But if you ever get disk error messages, fsck is the first place
to turn.
Displaying Filesystem Statistics
Two commands are frequently used to check filesystem statistics (such as space used, space available, and
so on). They are df (disk filesystem) and du (disk usage). Both commands are included with practically all
versions of Linux.
The df command is the most widely used statistics generator for filesystems. It displays information about
all the filesystems on the system, their total capacities, the amount of free space available on each, and the
current mount locations. The following is an example of output from a df command:
merlin$ df
Filesystem 1024-blocks Used Available Capacity Mounted on
/dev/sda3 478792 94598 359465 21% /
/dev/sda1 511712 44288 467424 9% /dos
/dev/scd0 663516 663516 0 100% /cdrom
This system has a single SCSI hard disk with two partitions, one Linux and one DOS. The Linux partition
/dev/sda3 has 478,792K total on the disk, of which 94,590K are used. The amount of disk space available is
359,465K. The Linux partition is 21 percent used. (Remember that a kilobyte is 1,024 bytes, so the
numbers shown in the output are kilobytes.) Similarly, the DOS partition /dev/sda1 has only 9 percent of its
http://www.pbs.mcp.com/ebooks/0672308509/lsg18.htm (9 of 16) [29.9.1999 17:16:07]
Linux System Administrator's Survival Guide lsg18.htm
511,712K capacity used. The CD-ROM has 100 percent of its 663,516K used. It's mounted as /cdrom.
This command shows you a handy display of the capacity of all the Linux partitions on your system and
their usage. If you are handy with utilities like awk, you can total the capacities and used space by adding
the columns, which makes a handy single shell language utility. Some system administrators like to run this
type of summary command in background every day and post the information to themselves through mail
or a broadcast when they log in.
You may occasionally see disk capacities in excess of 100 percent. This is caused
by Linux holding back about 10 percent of the disk for the superuser's use
exclusively, which means about 110 percent of the displayed capacity is available
to root. Whenever the capacity approaches 100 percent, though, it's time to clear
off the disk!
A handy option of the df command shows similar information about the i-node tables:
merlin$ df -i
Filesystem Inodes IUsed IFree %IUsed Mounted on
/dev/sda3 123952 8224 115728 7% /
/dev/sda1 0 0 0 0% /dos
/dev/scd0 0 0 0 0% /cdrom
This display, from the same system as the df output above, shows the number of i-nodes available, how
many are used, the number that remain free, and the percentage used. No correlation exists between disk
space usage and i-node table usage, so you should display both sets of information. An i-node is used every
time a file is used. If many small files are saved, the i-node table can fill up, but you may still have plenty
of disk space for new files. Check both disk space usage and i-node table usage for maximum information.
The df command ignores any filesystems that have zero blocks in them unless you specify the -a or -all
option. Filesystems with zero blocks are used occasionally for special purposes such as automounting
particular devices. The df command also ignores any filesystems that have the filesystem options set to
ignore in the /dev/fstab file (usually only swap files have this setting). By default, the df command displays
all filesystems mounted on the system, unless you specify one particular filesystem, as in the following
example:
merlin$ df
Filesystem 1024-blocks Used Available Capacity Mounted on
/dev/sda3 478792 94598 359465 21% /
The df utility displays disk space in 1K blocks unless you set the environment
variable POSIXLY_CORRECT in the system startup files. If this variable is set,
512-byte blocks are used to report information. This setting is helpful if you use
http://www.pbs.mcp.com/ebooks/0672308509/lsg18.htm (10 of 16) [29.9.1999 17:16:07]
Linux System Administrator's Survival Guide lsg18.htm
an older filesystem type that uses disk sectors of 512 bytes.
The df command provides a number of command-line options, most of which are supported in all Linux
versions. The available options for df are in the following list:
-a, -all
This option includes all filesystems with zero blocks (usually special filesystems).
-help
This option displays help information.
-i, -inode
This option displays i-node information.
-k, -kilobyte This option displays disk space in 1K increments. (This option is used to override the
environment variable set to 512 bytes blocks; see preceding note).
-p
This option uses POSIX format to display all information of a filesystem on one line
with no wrapping. If a filesystem name is longer than 20 characters, this option forces
the columns to be misaligned.
-T
This option displays the type of filesystem in addition to disk usage information.
-t<type>
This option displays only filesystems whose type matches the one you specify.
-v
This option displays the version number.
-x<type>
This option displays all filesystems not of the type you list.
You can use most of these options in combination as you need them. You can embed the most frequently
run commands in a shell script to be run whenever you want.
The du command also displays useful disk usage statistics. When run by itself, the du command displays
the amount of disk space used by all files and subdirectories under any specified directory or the current
directory if none other is listed (these excerpts have been edited to reduce space):
merlin$ du
125 /info/a_temp
4 /info/data
265 /info/data/book
726 /info/data/book/chap_1
2 /info/zookeeper
...
273263 /info
merlin$ du /usr/tparker
35 /usr/tparker/bin
2736 /usr/tparker/book
http://www.pbs.mcp.com/ebooks/0672308509/lsg18.htm (11 of 16) [29.9.1999 17:16:07]
Linux System Administrator's Survival Guide lsg18.htm
3 /usr/tparker/source
...
7326 /usr/tparker
The output from du shows each directory's disk usage in blocks in the first column and name of the
directory in the second. You can usually convert the blocks in the first column directly to kilobytes used
because most Linux filesystems use 1K blocks. (As with df, the du utility displays disk space in 1K blocks
unless you set the environment variable POSIXLY_CORRECT in the system startup files.)
If you run du on a large directory tree, the output can be very long (and boring to read). You can summarize
the information using the -s (summarize) option:
merlin$ du -s /usr/ychow
3315 /usr/ychow
The output with this option includes all subdirectories and the directory being reported. This output is
useful for determining the amount disk space each user on the system uses.
You can easily combine the du command with other commands to generate lists
of disk usage by directory. For example, to show a complete list of all directories
in order of size, issue the command
du / | sort -rn
The du command has several useful options. Most Linux versions support the following options:
-a, -all
This option displays a total count for all files and directories.
-b, -bytes This option displays size in bytes.
-c, -total This option displays a grand total.
-k
This option displays the sizes in kilobytes, overriding any environment variable set to
512 bytes.
-l
This option displays the size of all files (including links).
-s
This option displays only totals.
-v
This option displays version information.
-x
This option ignores directories on another filesystem (mounted into the current
filesystem, of course).
The du command may take a while to generate output if there are a lot of entries to process, especially
when run, for example, from the root filesystem on a heavily loaded system. The best use for the du
command is in scripts or cronjobs that are run when the system is not heavily loaded.
http://www.pbs.mcp.com/ebooks/0672308509/lsg18.htm (12 of 16) [29.9.1999 17:16:07]
Linux System Administrator's Survival Guide lsg18.htm
Making the Most of Your Disk Space
When you're running out of disk space, the easiest solutions are to buy another disk, create another Linux
partition, or add a remote disk to your system. Presumably, if you can do any of these solutions you will,
but sometimes expanding the total amount of disk space is not practical or desirable. Instead, the solution is
to manage what you have.
As a general rule, disk performance starts to degrade when the system hits 90 percent capacity or more.
This system degradation is primarily due to fragmentation of the disk and the heads having move further to
access and save files. Many system administrators use about 75 percent capacity as the first warning sign to
do something about disk space. You'll develop your own guidelines, but try to avoid running out of disk
space; you can find yourself in very awkward circumstances if you do.
A good first step to reducing disk space usage is to examine all the applications and software sets loaded on
your system and remove the ones you don't use. For example, if you are not using the C compilers you
loaded when you installed Linux, you can remove them and free up over 50M of disk space.
Another good practice is to scan user areas for users with large disk usage. Tell those users to clean up their
areas by deleting or archiving material they don't want or need. In many cases, users keep multiple copies
of files around, just in case. Remove the old ones! Get rid of automatic backup files, and clean out large log
files. Just cleaning out the system logs can free up 30M on some systems. The primary log files you should
look at are the following:
/usr/spool/lp/log
printing log
/usr/lib/cron.log
cron log file
/usr/spool/uucp/LOGFILE
UUCP log file
These three files can grow to amazing sizes. There are also log files for all the printers, many
communications packages, the system, compilers, and other utilities. Check your filesystem for files that
grow unreasonably large. Also check mailboxes, which can collect error messages (such as from a bad cron
job) and grow to many megabytes in size.
If you want to keep some of the lines in the log files instead of just deleting them all, use the tail command
with the number of lines you want to keep. For example, the following series of commands keeps the first
100 lines of the log file, but deletes the rest:
cd /usr/spool/lp
tail -100 log > tmp
mv tmp log
Next, get in the habit of routinely backing up material you don't need except as archive material. Use
floppy disks, a tape drive, or other archive material and stick the data on the shelf instead of on your hard
drive. You'll save lots of room by regularly going through your system and cleaning up files. If you really
need to keep them on your hard disk, use compress or gzip to shrink the file size noticeably. To find all
files that haven't been accessed (read or write) in a certain number of days, use the find command. This
http://www.pbs.mcp.com/ebooks/0672308509/lsg18.htm (13 of 16) [29.9.1999 17:16:07]
Linux System Administrator's Survival Guide lsg18.htm
command searches for all files older than 120 days and displays them on-screen:
find / -atime +120 -print
When you have the list of old files, you can consider archiving them.
You can write a shell script that searches for and deletes unwanted files, such as core files, .bak (and
similar backups for editors and word processors)files, .log files, .error files, and so on. You can create a list
of the files you want to regularly remove from your system, embed them in a find command such as the
following one, and execute the command to clean out disk space. The following command looks for all
files called core and deletes them:
find / -name core -exec rm {} \;
The find command locates all core files and passes the path to the rm command. The trailing backslash and
semicolon are necessary to execute the command properly. There are more elegant (and less
CPU-intensive) methods of doing the same task, but this command is a solid, reliable method.
Understanding Links
File links are an oft-misunderstood aspect of filesystems, despite their simplicity. A link, in its simplest
form, creates a second filename for a file. For example, if you have the file /usr/bill/testfile and want to
have the same file in the /usr/tim directory, you don't have to copy it. Just create a link with the following
command:
ln /usr/bill/testfile /usr/tim/testfile
The format of the command is always the current filename followed by an additional filename, just as with
the cp or mv commands.
The reason for links is basically twofold, in this example. First, both the file /usr/bill/testfile and
/usr/tim/testfile refer to the exact same file, so any changes made by bill or tim are reflected immediately in
the other directory (removing the need to copy files every time). Both bill and tim can modify the file, as
long as they don't make changes to the file at the same time.
The link also gets by file permission and ownership problems. If bill owns the file /usr/bill/testfile and is
the only one who can write to it, he can create a link to /usr/tim/testfile and set the ownership of the new
link to tim. In this way, both bill and tim can work on the same file despite ownerships and permissions, as
each copy has its own ownerships. If set correctly, the ownerships and permissions can prevent anyone
other than bill and tim from reading or writing to the file.
The ln command, such as in the preceding example, is creating hard links. A hard link is a link in the same
filesystem with two i-node table entries pointing to the same physical contents (with the same i-node
number because they point to the same data). If you want to see the effect of a link on the i-node table,
http://www.pbs.mcp.com/ebooks/0672308509/lsg18.htm (14 of 16) [29.9.1999 17:16:07]
Linux System Administrator's Survival Guide lsg18.htm
display the i-node entry for a file in a directory, for example:
$ ls -i testfile
14253 testfile
Then, create a link to another filename and display the i-node entries again:
$ ln testfile test2
$ ls -i testfile test2
14253 testfile 14253 test2
As you can see, both file i-node numbers are the same. A directory listing of the two files shows that they
have their own permissions and ownerships. The only thing indicating a link is the second column of the ls
output, which shows a two for the number of links. Deleting a linked filename doesn't delete the file until
there are no more links to it.
A symbolic link is another type of link that doesn't use the i-node entry for the link. You used these links
when you were creating device drivers, such as /dev/modem instead of /dev/cua1. The -s option to the ln
command creates a symbolic link. For example, you can recreate the preceding example with a symbolic
link:
$ ls -i bigfile
6253 bigfile
$ ln -s bigfile anotherfile
$ ls -i bigfile anotherfile
6253 bigfile 8358 anotherfile
As you can see, the i-node table entries are different. A directory listing shows the symbolic link as an
arrow:
lrwxrwxrwx 1 root root 6 Sep 16:35 anotherfile -> bigfile
-rw-rw-r-- 1 root root 2 Sep 17:23 bigfile
The file permissions for a symbolic link are always set to lrwxrwxrwx. Permissions for access to the
symbolic link name are determined by the permissions and ownership of the file it is symbolically linked to
(bigfile in this case).
The difference between hard links and symbolic links is more than just i-node table entries. You can create
symbolic links to files that don't exist yet, which you can't do with hard links. You can also follow
symbolic links to find out what they point to, which is an almost impossible task with hard links. The
http://www.pbs.mcp.com/ebooks/0672308509/lsg18.htm (15 of 16) [29.9.1999 17:16:07]
Linux System Administrator's Survival Guide lsg18.htm
kernel processes the two types of links differently, too.
Summary
This chapter examined the common disk and filesystem utilities you have available for checking the
integrity of the filesystem. It also looked at the basic methods you should use to keep down disk space
usage. This chapter also briefly examined links and how you can use both symbolic and hard links to help
provide access to some files. Following these simple steps can make your life a lot easier.
http://www.pbs.mcp.com/ebooks/0672308509/lsg18.htm (16 of 16) [29.9.1999 17:16:07]
http://www.pbs.mcp.com/ebooks/0672308509/05lsg03.gif
http://www.pbs.mcp.com/ebooks/0672308509/05lsg03.gif [29.9.1999 17:16:14]
http://www.pbs.mcp.com/ebooks/0672308509/05lsg04.gif
http://www.pbs.mcp.com/ebooks/0672308509/05lsg04.gif [29.9.1999 17:16:16]
http://www.pbs.mcp.com/ebooks/0672308509/05lsg05.gif
http://www.pbs.mcp.com/ebooks/0672308509/05lsg05.gif [29.9.1999 17:16:18]
http://www.pbs.mcp.com/ebooks/0672308509/05lsg06.gif
http://www.pbs.mcp.com/ebooks/0672308509/05lsg06.gif [29.9.1999 17:16:22]
http://www.pbs.mcp.com/ebooks/0672308509/05lsg07.gif
http://www.pbs.mcp.com/ebooks/0672308509/05lsg07.gif [29.9.1999 17:16:27]
http://www.pbs.mcp.com/ebooks/0672308509/05lsg08.gif
http://www.pbs.mcp.com/ebooks/0672308509/05lsg08.gif [29.9.1999 17:16:31]
http://www.pbs.mcp.com/ebooks/0672308509/05lsg09.gif
http://www.pbs.mcp.com/ebooks/0672308509/05lsg09.gif [29.9.1999 17:16:35]
http://www.pbs.mcp.com/ebooks/0672308509/05lsg10.gif
http://www.pbs.mcp.com/ebooks/0672308509/05lsg10.gif [29.9.1999 17:16:37]
http://www.pbs.mcp.com/ebooks/0672308509/05lsg11.gif
http://www.pbs.mcp.com/ebooks/0672308509/05lsg11.gif [29.9.1999 17:16:39]
http://www.pbs.mcp.com/ebooks/0672308509/05lsg12.gif
http://www.pbs.mcp.com/ebooks/0672308509/05lsg12.gif [29.9.1999 17:16:45]
http://www.pbs.mcp.com/ebooks/0672308509/05lsg13.gif
http://www.pbs.mcp.com/ebooks/0672308509/05lsg13.gif [29.9.1999 17:16:47]
http://www.pbs.mcp.com/ebooks/0672308509/05lsg14.gif
http://www.pbs.mcp.com/ebooks/0672308509/05lsg14.gif [29.9.1999 17:16:52]
http://www.pbs.mcp.com/ebooks/0672308509/05lsg15.gif
http://www.pbs.mcp.com/ebooks/0672308509/05lsg15.gif [29.9.1999 17:16:54]
http://www.pbs.mcp.com/ebooks/0672308509/05lsg16.gif
http://www.pbs.mcp.com/ebooks/0672308509/05lsg16.gif [29.9.1999 17:16:59]
http://www.pbs.mcp.com/ebooks/0672308509/05lsg17.gif
http://www.pbs.mcp.com/ebooks/0672308509/05lsg17.gif [29.9.1999 17:17:02]
http://www.pbs.mcp.com/ebooks/0672308509/05lsg18.gif
http://www.pbs.mcp.com/ebooks/0672308509/05lsg18.gif [29.9.1999 17:17:07]
http://www.pbs.mcp.com/ebooks/0672308509/05lsg19.gif
http://www.pbs.mcp.com/ebooks/0672308509/05lsg19.gif [29.9.1999 17:17:10]
http://www.pbs.mcp.com/ebooks/0672308509/05lsg20.gif
http://www.pbs.mcp.com/ebooks/0672308509/05lsg20.gif [29.9.1999 17:17:14]
Linux System Administrator's Survival Guide lsg06.htm
Linux System Administrator's Survival Guide
lsg06.htm
Device Drivers
Character and Block Mode Devices
Major and Minor Device Numbers
The mknod Command
Device Permissions and Links
Summary
Chapter 6
Devices and Device Drivers
One of the primary concepts of Linux that you must understand to administer a Linux system properly
is that of devices. Without a basic knowledge of devices and device drivers, you can't add new
hardware, manage existing hardware, or change your Linux hardware configuration. Luckily, devices
and device drivers are very easy to understand.
This short chapter is devoted to devices and device drivers. In this chapter, you learn what a device
driver is, how to handle the two different types of devices (character and block mode), what the major
and minor device numbers are, and how to use the mknod command. Once you understand these
concepts, you can change, add to, and manage your Linux hardware easily. Devices are referred to
throughout this section of the book, so you should understand these concepts before going on.
Device Drivers
The Linux operating system has no built-in instructions for handling hard drives, floppy disk drives,
keyboards, monitors, or any other peripheral or piece of hardware attached to the system. All the
instructions for communicating with the peripheral are contained in a file called a device driver.
Device drivers are usually a small piece of assembler or C code that have a set of instructions for
sending and receiving data with the device.
http://www.pbs.mcp.com/ebooks/0672308509/lsg06.htm (1 of 6) [29.9.1999 17:17:19]
Linux System Administrator's Survival Guide lsg06.htm
You make the device driver a part of the Linux kernel by linking it. Linking means that the code
becomes part of the operating system kernel and is loaded automatically when Linux boots, which
allows Linux to communicate with the device much faster than if it had to read the instructions from
the device driver every time a request to communicate with the device was issued. Linux can have
many different device drivers linked to it; the number is limited only by the amount of RAM in your
system. Practically, though, the number of device drivers is kept to a few dozen because most systems
don't have too many devices attached.
When an application instructs a device to perform some action, the Linux kernel doesn't have to worry
about the mechanism to perform the act. It simply passes the request to the device driver and lets it
handle the communications. Similarly, when you are typing at the keyboard, your terminal's device
driver accepts the keystrokes and passes them to the shell, filtering out any special codes that the
kernel doesn't know how to handle by translating them into something the kernel can perform.
You can use a single device driver to instruct Linux about communicating with many different
devices, as long as they use the same basic instructions. For example, if you have four terminals
attached to your Linux system but they all use the same serial communications method, a single
device driver linked into the kernel can handle all four terminals. Linking new device drivers into the
kernel is dealt with later in this book in Chapter 25, "Modifying the Kernel."
The use of device drivers is one of the real strengths of the UNIX operating system (and therefore
Linux too) because it provides a continual method for expanding the system using the same kernel and
adapting existing systems to new devices as they are developed. When a new hardware device is
developed, it can be used with Linux by programming a device driver, which is usually not a difficult
task for an experienced programmer.
Linux keeps all device drivers in the /dev directory by default and convention. Figure 6.1 shows part
of a typical Linux /dev directory listing. You can't see all the device drivers on a single screen because
there are so many of them. Over 500 device drivers are included with the Slackware Linux system on
the CD-ROM supplied with this book. Many are simply duplicates of a basic device driver with a
different device number, but each file has to be separate.
Figure 6.1.
A partial listing of the /dev directory.
You can keep device drivers anywhere on the Linux filesystem, but keeping them all in /dev makes it
obvious that they are device drivers. If you check the /dev directory, you see that many of the files are
actually links to other files. These links enable you to name devices more clearly. You can access the
CD-ROM drive as /dev/cdrom instead of /dev/sbpcd2, for example. Likewise, the mouse device can
be linked to /dev/mouse. These links are a convenience for the user and are not necessarily important
for Linux. Figure 6.2. shows a long listing of some of the device drivers. You can see that the file
cdrom is linked to the file /dev/scd0. Chapter 18, "Filesystems and Disks," discusses links and what
they mean.
Figure 6.2.
A long directory listing of the /dev directory shows that some of the files are links to other files,
as both cdrom and core are here.
http://www.pbs.mcp.com/ebooks/0672308509/lsg06.htm (2 of 6) [29.9.1999 17:17:19]
Linux System Administrator's Survival Guide lsg06.htm
Character and Block Mode Devices
Everything attached to the computer that Linux communicates with is treated as a device. Terminals,
printers, and asynchronous modems are character mode devices; they communicate by using
characters sent one at a time and echoed back by the other end. Hard drives and most tape drives, on
the other hand, use blocks of data, which is the fastest way to send large chunks of information. They
are called block mode devices.
Some devices can be both character and block mode devices, although not at the same time. Some
tape drives, for example, can handle both character and block modes, which means that such drives
will have two different device drivers. The device driver that is used depends on how the user wants
to read or write data with the device. For the fastest throughput, a block mode device is used. For
retrieval of a single file or backing up just a single directory, for example, a character mode device
driver is preferable.
Another way to differentiate between character and block mode devices is
by how the buffering to the device is handled. Character mode devices want
to do their own buffering. Block mode devices, which usually communicate
in chunks of 512 or 1024 bytes, have the kernel perform the buffering. This
buffering is usually transparent to users.
The device driver file has all the details about whether the device is a character mode or block mode
device. To figure out which type of device a peripheral is, look at the permission block of the device
driver file. If the first character of the permission block is a b, the device is a block mode device. A c
as the first character in the permission block indicates a character mode device. In the following
extract from a /dev directory listing, you can see the device's type from the first character in the
permission blocks:
crw-rw---- 1 root uucp 5, 74 Jul 17 1994 cua10
crw-rw---- 1 root uucp 5, 75 Jul 17 1994 cua11
brw-rw---- 1 root floppy 2, 0 Jul 17 1994 fd0
brw-rw---- 1 root floppy 2, 1 Jul 17 1994 fd1
brw-rw---- 1 root disk 3, 0 Jul 17 1994 hda
brw-rw---- 1 root disk 3, 1 Jul 17 1994 hda1
brw-rw---- 1 root disk 8, 1 Jul 17 1994 sda1
brw-rw---- 1 root disk 8, 10 Jul 17 1994 sda10
brw-rw---- 1 root disk 8, 11 Jul 17 1994 sda11
http://www.pbs.mcp.com/ebooks/0672308509/lsg06.htm (3 of 6) [29.9.1999 17:17:19]
Linux System Administrator's Survival Guide lsg06.htm
crw--w--w- 1 root root 4, 0 Jul 17 1994 tty0
crw--w--w- 1 root root 4, 1 Jul 7 18:16 tty1
crw--w--w- 1 root root 4, 2 Jul 7 17:58 tty2
crw-rw-rw- 1 root tty 4, 64 Jul 17 1994 ttyS0
crw-rw-rw- 1 root tty 4, 65 Jul 7 18:00 ttyS1
You may notice that this listing has two numbers where the file size usually belongs. These numbers
are the major and minor device numbers. The next section explains these numbers.
Device drivers are usually named to indicate the type of device they are. Most terminals, for example,
have a device driver name tty followed by two or more letters or numbers, such as tty1, tty1A, or
tty04. The letters tty identify the file as a terminal (tty stands for teletype), and the numbers or letters
identify the specific terminal. When coupled with the directory /dev, the full device driver name
becomes /dev/tty01. Hard drives, as you saw in earlier chapters, have names like /dev/hda and
/dev/sda (for IDE and SCSI drives respectively).
Major and Minor Device Numbers
A system may have more than one device of the same type. For example, your Linux system may
have a multiport card (multiple serial ports) with ten Qume terminals hanging off it. Linux can use the
same device driver for each one of the terminals, as they are all the same type of device. The same
concept applies to multiple printers, so you can use the same device driver for two Hewlett Packard
LaserJet printers attached to two parallel ports, for example.
The operating system must have a method of differentiating the ten terminals or two printers,
however. Device numbers are that method. Each device is identified by a major number that identifies
the device driver to be used and a minor number that identifies the device number. For example, the
ten Qume terminals may all use a device driver with the same major number (which really points to
the device driver file in the /dev directory), but each has a different minor number that uniquely
identifies the Qume terminal to the operating system. In the following listing, you can see that all the
device drivers for the ttyX device (which is the console and associated screens) have the same major
device number of 4, but the minor device number changes from 0 to 9:
crw--w--w- 1 root tty 4, 0 Jul 17 1994 tty0
crw--w--w- 1 root root 4, 1 Oct 13 13:48 tty1
crw--w--w- 1 root root 4, 2 Oct 13 13:26 tty2
crw--w--w- 1 root root 4, 3 Oct 13 13:26 tty3
http://www.pbs.mcp.com/ebooks/0672308509/lsg06.htm (4 of 6) [29.9.1999 17:17:19]
Linux System Administrator's Survival Guide lsg06.htm
crw--w--w- 1 root root 4, 4 Oct 13 13:26 tty4
crw--w--w- 1 root root 4, 5 Oct 13 13:26 tty5
crw--w--w- 1 root root 4, 6 Oct 13 13:26 tty6
crw-rw-rw- 1 root tty 4, 7 Jul 17 1994 tty7
crw-rw-rw- 1 root tty 4, 8 Jul 17 1994 tty8
crw-rw-rw- 1 root tty 4, 9 Jul 18 1994 tty9
In directory listings, the major device number is always shown first, followed by the minor device
number. Every device on the system has both major and minor device numbers assigned in such a way
as to ensure that they are unique. If two devices are assigned the same number, Linux can't properly
communicate with them. You can't create a device number within the device driver or by numbering
the files. You create device numbers with the command mknod (make node) and remove them with
the rm command. You must use mknod every time you want to configure a new device on your
system.
Some devices use the major and minor device numbers in a strange way.
Some tape drives, for example, use the minor number to identify the density
of the tape in order to adjust their output. These types of exceptions are rare,
luckily, and don't occur on most Linux systems. You do not have to create
these types of device numbers because an installation script usually handles
the setup of the device drivers and their numbers.
The mknod Command
The mknod (make node) command is used for several different purposes. Its most common usages are
to create a FIFO (first in first out) device file, which is a form of queue for the device, or a character
or block mode device file. The format of the mknod command is
mknod [options] device b|c|p|u major minor
You can use the following options with this command:
The --help option displays help information and exits.
The -m (or --mode) option sets the mode of the file to mode instead of the default 0666
(symbolic notation only).
The -p option lets you set file permissions.
http://www.pbs.mcp.com/ebooks/0672308509/lsg06.htm (5 of 6) [29.9.1999 17:17:19]
Linux System Administrator's Survival Guide lsg06.htm
The --version option displays version information, and then exits.
The argument after the device or path name specifies whether the file is a block mode device ,
character mode device , FIFO device (p), or unbuffered character mode device(u). One of these
arguments must be present on the command line for the device number to be properly assigned.
Following the type of file argument are two numbers for the major and minor device numbers
assigned to the new file. You must supply these numbers; mknod does not generate them for you.
Every device on a UNIX system has a unique number that identifies the type of device (the major
number) and the specific device itself (the minor number). You must specify both a major and minor
number for any new block, character, or unbuffered mode devices. You don't need to specify device
numbers for a type p device. You can pull the major and minor device numbers out of thin air as long
as they don't conflict with any other device, but there is a general numbering convention for all
devices. These numbering systems are discussed in more detail in the chapters on specific devices
later in this part.
Device Permissions and Links
When you create a new device with the mknod command, it is given the permissions associated with
the symbolic value 666. You can override this value either on the mknod command line (with the -p
option) or by using chmod afterwards to change the permissions.
Device file permissions are important as they can control access to the device. For example, a
CD-ROM drive is a read-only device, and changing the permissions to prevent write access can help
forestall many error messages when a user tries to write to the CD-ROM. Permissions are also useful
for creating read-only partitions on a disk, such as a directory of databases or utilities that you don't
want anyone modifying. Chapter 17, "System Names and Access Permissions," looks at the chmod
command and file permissions in more detail.
As a general rule, the default permissions are valid for most devices unless you want to lock out
access. When Linux installs the device files, it sets all the system devices (such as /dev/mem, the
physical RAM) with the proper permissions and you shouldn't change them.
Summary
This chapter introduced device drivers and device numbers, both of which are important when you
add new hardware to your system. The next few chapters look at the different hardware that you can
add to expand your Linux system and how they are configured. This chapter's information will be
important as you configure Linux to accept new devices.
http://www.pbs.mcp.com/ebooks/0672308509/lsg06.htm (6 of 6) [29.9.1999 17:17:19]
Linux System Administrator's Survival Guide lsg07.htm
Linux System Administrator's Survival Guide
lsg07.htm
SCSI Chains and Devices
Supported SCSI Devices
SCSI Device Drivers
Hard Drives
CD-ROM Devices
Tape Drives
Other Devices
Troubleshooting SCSI Devices
Summary
Chapter 7
SCSI Devices
SCSI (Small Computer Systems Interface) is the most widely used method for connecting devices in
UNIX systems. It is also used in higher-end PC machines because it has more intelligent device
handling and faster transfer speeds than the less expensive IDE. SCSI devices and adapter cards are
usually more expensive than IDE drives and cards, which has discouraged many PC buyers from
using SCSI.
Adding SCSI devices to a Linux system is relatively easy compared to the same process with IDE and
other interfaces. The next few chapters look at adding CD-ROM drives, tape drives, and other devices
using other interfaces, but this chapter deals specifically with SCSI. In this chapter, you learn how to
attach SCSI devices to Linux, how to configure them, and how to solve common SCSI problems.
SCSI Chains and Devices
SCSI uses a dedicated controller card (often called a SCSI adapter card) to which you can connect a
chain of devices. SCSI devices are connected to each other by a flat-ribbon cable (internally) or a
http://www.pbs.mcp.com/ebooks/0672308509/lsg07.htm (1 of 8) [29.9.1999 17:17:26]
Linux System Administrator's Survival Guide lsg07.htm
shielded cable (externally). The SCSI cables run from one device to the next, forming a long
connecting chain. A SCSI chain will have the SCSI adapter at one end of the chain when all devices
are internal. Alternatively, the adapter can be in the middle of the chain when both internal and
external devices are used. Each SCSI chain can support seven different devices (apart from the
adapter card). If more than seven SCSI devices need to be added to a system, up to seven SCSI
adapter cards can be used (although most PC systems would not have enough slots for such a
configuration). A new SCSI standard has recently been adopted that allows up to 14 devices per chain,
but this kind of system is still expensive and relatively rare.
Each SCSI device on a chain has a SCSI ID number, from zero to seven. By convention, the controller
card is set to use number seven, and a bootable SCSI hard drive (if one is to be used) is set to use
SCSI ID zero (although some UNIX workstation systems insist that the primary drive not be ID zero,
just to be different). The other numbers between zero and seven are available for any other SCSI
devices, although each ID can be used by only one device on each chain. If two devices have the same
SCSI ID number, problems will occur when the operating system tries to communicate with the
device. In most cases, the system will still boot, but parallel streams of information or a complete
failure of the SCSI chain can occur when the identical SCSI IDs are accessed. Each SCSI chain has a
number from zero through seven as well, so if you have two SCSI adapter cards, each device will
have a chain number and a SCSI ID number that uniquely identifies the device to the operating
system.
Most SCSI devices have all the electronics needed to control themselves attached to the device,
making it easier for devices to talk to each other without having fancy drivers in the operating system.
These built-in electronics are also why SCSI devices tend to cost more than IDE systems, which rely
on the operating system or controller card to provide drivers for communicating with the devices.
One of the major advantages of a SCSI system, especially in the context of a Linux or UNIX
operating system, is that you don't have to do anything special to configure the system when you add a
new SCSI device. Once you add a new SCSI device to the system and ensure it has a unique SCSI ID
on its chain, the SCSI controller card recognizes the device automatically (the device's on-board
electronics identify the type of device to the card when the card starts up). The operating system may
still need a special driver to talk to some devices, but Linux has built-in drivers for most typical SCSI
devices (like hard drives, tape backup units, CD-ROMs, and printers). You just need to turn on the
appropriate driver by adding it to the operating system kernel.
SCSI devices must be terminated at each end of the chain to ensure that any electrical signals along
the chain are properly handled. SCSI terminators are usually passive, consisting of a set of resistors
that provide an electrical indication that the chain ends at that point. Some SCSI chains use an active
terminating resistor, which is an electrically powered resistor that ensures the termination is properly
performed. Active termination is seldom encountered in PC systemsit is usually required only on
large, industrial installations that have very long SCSI chains. Without proper termination, electrical
signals along the SCSI chain may not be properly transmitted, resulting in lost data.
Each SCSI chain should only have two terminators, one at each end. Most SCSI controller cards have
a set of switches or a block of removable resistors that act to terminate one end. Most SCSI devices
also have a switch or a bank of resistors that allow that device to terminate the chain. Some devices
are clever enough to sense that they are the last SCSI device in a chain and terminate without any
intervention from you. Only the device at the end of the chain must be terminated. If a device in the
middle of the chain is terminated, the controller card won't recognize devices further along the chain.
SCSI devices can communicate with each other quickly over the chain, removing the need for the
http://www.pbs.mcp.com/ebooks/0672308509/lsg07.htm (2 of 8) [29.9.1999 17:17:26]
Linux System Administrator's Survival Guide lsg07.htm
operating system to intervene in some cases. For example, a tape drive can dump information straight
to another SCSI device without involving the operating system too much. This capability helps
increase the effective speed of the SCSI system, and makes SCSI devices particularly flexible under
Linux.
Supported SCSI Devices
There are a lot of SCSI devices available, ranging from the traditional devices (hard disks, tape drives,
scanners, plotters, printers) to some more esoteric devices (telescope motor drive controllers, video
cameras, light and sound systems). You can't assume that because Linux supports SCSI any SCSI
device will work. All the traditional SCSI devices are supported, however, and the rest can have a
driver written for them.
Most versions of the Linux operating system have a hardware compatibility file in the distribution set
that lists all devices that have been tested and are known to work properly with the SCSI system.
Before you purchase a new SCSI device, check this compatibility file carefully. Some SCSI controller
cards are not supported by Linux, although all the major brands are. Again, the compatibility file can
help you determine the adapter cards that are supported. If you are converting an existing PC-based
SCSI system to Linux, check each device with the compatibility list before you begin installation to
prevent frustration later.
Some SCSI devices (like plotters) that aren't very common are shipped with their own kernel patches
for DOS, OS/2, and UNIX. A few even provide Linux drivers now. When a Linux driver is provided,
make sure the patches correspond to the version of the Linux kernel you are using. If they will work
with your version of Linux, link the driver into the kernel, and then rebuild the kernel before making
the device available. If a SCSI device doesn't have a Linux kernel patch and isn't supported as part of
the basic distribution driver set, check with the manufacturer of the device or Linux distribution sites
and user groups for a suitable driver or alternative.
SCSI Device Drivers
All devices on a Linux system must have a device driver so the kernel can communicate with the
device. SCSI devices are no different. Linux is usually distributed with a complete set of SCSI device
drivers that only need to be configured properly and linked to the kernel to make the device
accessible.
Hard Drives
SCSI disk drives are always block devices and should always use major device number eight because
this number is the convention the kernel expects this device number). Linux doesn't support any raw
SCSI devices (despite its similarity to BSD UNIX, which does support raw SCSI devices). A raw
http://www.pbs.mcp.com/ebooks/0672308509/lsg07.htm (3 of 8) [29.9.1999 17:17:26]
Linux System Administrator's Survival Guide lsg07.htm
device is accessed in a different manner than a normal device; data an be sent to it without any special
handling. The standard naming convention for SCSI hard drives is /dev/sdletter for the entire disk
device (such as /dev/sda and /dev/sdb) and /dev/sdletter partition for the partitions on that device
(such as /dev/sda1 and /dev/sda2).
Linux allocated 16 minor device numbers to each SCSI disk device, with minor device number 0
representing the whole disk drive, minor numbers between 1 and 4 representing the four primary
partitions, and minor numbers 5 through 15 representing any extended partitions. With Linux, SCSI
disk minor device numbers are assigned dynamically starting with the lowest SCSI ID numbers.
Figure 7.1 shows a listing extract from the /dev directory of the Linux system supplied on this book's
CD-ROM. As you can see, all the SCSI hard drives have the major device number set to 8 and the
minor device numbers vary from 0 to 15. The entire hard disk /dev/sda has major number 8 and minor
number 0. The four primary partitions have minor numbers 1 through 4 (/dev/sda1 through /dev/sda4).
Any extended partitions are numbered from 5 through 15 (/dev/sda5, /dev/sda6, and so on).
Figure 7.1.
The SCSI hard disk device drivers have major number 8 and minor numbers 0 through 15 for
each drive.
Because Linux talks directly to the SCSI interface, Linux presents a few problems when partitioning
SCSI disks. Each disk drive is viewed as the SCSI host sees it, with block numbers from zero up to
the highest block number. All blocks are assumed to be free of errors. As a result, there is no easy way
to get at the disk geometry. For comparison, DOS requires a head-cylinder-sector mapping, which is
not as efficient but does allow direct manipulation. To partition the drive, you will have to either use
the entire disk for Linux (in which case the installation takes care of the partitioning) or use DOS or
Linux's fdisk program to create partitions for other operating systems first. For systems that support
both SCSI and IDE hard drives, you may have to reconfigure the system's BIOS to recognize the SCSI
drive as the primary (boot) device.
CD-ROM Devices
SCSI CD-ROM drives with a block size of 512 or 2048 bytes (which covers practically every
consumer model that works with a PC) will work with Linux, but any other block size will not. Most
CD-ROM drives and CD-ROM discs have either 512 or 2048 byte blocks, so this limitation shouldn't
cause a problem. Linux CD-ROM drives must also support the ISO 9660 format for disk layout,
although again practically every name-brand PC CD-ROM drive supports this format.
SCSI CD-ROMs use the major device number 11 and minor device numbers are allocated
dynamically, with the first CD-ROM drive found being minor zero, the second minor one, and so on.
The naming convention used with Linux is /dev/sr(digit), such as /dev/sr0 and /dev/sr1 for the first
and second CD-ROM drive installed. Figure 7.2 shows the device drivers for a CD-ROM supplied
with most Linux systems. Because a PC rarely has more than two CD-ROM drives attached, only two
device drivers are usually included. As you can see from the figure, the /dev/cdrom device driver has
been linked to /dev/sr0 (which is the first SCSI CD-ROM drive).
Figure 7.2.
Usually only two device drivers are supplied for SCSI CD-ROM drives, as few systems will have
http://www.pbs.mcp.com/ebooks/0672308509/lsg07.htm (4 of 8) [29.9.1999 17:17:26]
Linux System Administrator's Survival Guide lsg07.htm
more than two CD-ROM drives.
After setting the CD-ROM SCSI address properly (the system should recognize the device when the
SCSI card boots), you must mount the CD-ROM device. Chapter 18, "Filesystems and Disks,"
discusses mounting in more detail. You can perform the mount manually, or embed the proper
command in the startup sequence so the drive is always available. The general command to mount a
CD-ROM device is
mount /dev/sr0 /mount_point
where mount_point is a directory that can be used. You must create the directory beforehand for the
mount to work, and the directory must be empty. For convenience, you should create a directory
called /cdrom that is always the mount point. (Most versions of Linux create this directory
automatically if a CD-ROM was used to install the software.)
If your CD-ROM doesn't mount properly with this command, it may be because of the disk type. The
correct syntax to mount an ISO 9660 (also called High-Sierra) CD-ROM is
mount -t iso9660 /dev/sr0 /mount_point
For this command to work correctly, you must have the kernel set to support the ISO 9660 filesystem.
If you haven't done this, rebuild the kernel with this option added. (See Chapter 25, "Modifying the
Kernel.")
Linux attempts to lock the CD-ROM drive door when a disk is mounted in order to prevent filesystem
corruption due to a media change. Not all CD-ROM drives support door locking, but if you find
yourself unable to eject a CD-ROM, it is probably because the disk is mounted (it doesn't have to be
in use). Chapter 9, "CD-ROM Drives," discusses CD-ROM drives in more detail.
Tape Drives
Linux supports several SCSI tape drives. Check the hardware configuration guide before purchasing
one, though, to ensure compatibility. The most popular SCSI tape models, including the Archive
Viper QIC drives, Exabyte 8mm drives, and Wangtek 5150S and DAT tape drives, are all known to
work well.
SCSI tape drives use character device major number nine and the minor numbers are assigned
dynamically. Usually, rewinding tape devices are numbered from zero, so the first tape drive is
/dev/rst0 (character mode, major number nine, minor number zero), the second device is /dev/rst1
(character mode, major number nine, minor number one), and so on. Non-rewinding devices have the
high bit set in the minor number so that the first non-rewinding tape device is /dev/nrst0 (character
mode, major device nine, minor device 128).
The standard naming convention for SCSI tape drives is /dev/nrstdigit for non-rewinding devices
http://www.pbs.mcp.com/ebooks/0672308509/lsg07.htm (5 of 8) [29.9.1999 17:17:26]
Linux System Administrator's Survival Guide lsg07.htm
(such as /dev/nrst0, /dev/nrst1, etc) and /dev/rstdigit for rewinding devices (such as /dev/rst0 and
/dev/rst1).
Generally, Linux supports tape devices that use either fixed or variable length blocks, as long as the
block length is smaller than the driver buffer length (which is set to 32K in most Linux distribution
sources, but can be changed by reconfiguring the kernel). Tape drive parameters like block size,
buffering process, and tape density are set by the mt program where needed.
A common problem with SCSI tape drives occurs when you are trying to read tapes from other
systems (or another system can't read a tape made in Linux). This problem occurs because of different
block sizes used by the tape system. On a SCSI tape device using a fixed block size, you must set the
block size of the tape driver to match the hardware block size used when the tape was written (or to
variable). You change this setting with the mt command:
mt setblk <size>
Replace size with the block size, such as 20. If you want a variable block length, set size to zero.
Some Linux versions don't have a version of mt that lets you change block sizes (usually the GNU
version). If that's the case, get the BSD version of mt, which does support this feature.
Other Devices
There are many more SCSI devices available, such as scanners, printers, removable cartridge drives,
and so on. The Linux generic SCSI device driver handles these devices. The generic SCSI driver
provides an interface for sending commands to all SCSI devices.
SCSI generic devices use character mode and major number 21. The minor numbers are assigned
dynamically from zero for the first device. Generic devices have the names /dev/sg0, /dev/sg1,
/dev/sg2, and so on.
Troubleshooting SCSI Devices
Many common problems with SCSI devices are quite easy to solve. Finding the cause of the problem
is often the most difficult step, and reading the diagnostic message displayed by the operating system
when it boots or attempts to use a SCSI device can usually help with this step. Table 7.1 lists the most
common problems with SCSI devices, their probable causes, and possible solutions.
Table 7.1 Common SCSI problems.
Problem
Cause
http://www.pbs.mcp.com/ebooks/0672308509/lsg07.htm (6 of 8) [29.9.1999 17:17:26]
Solution
Linux System Administrator's Survival Guide lsg07.htm
SCSI devices show up at You have configured the device
Change the jumper settings to
all possible SCSI IDs.
with the same SCSI address as the another SCSI ID.
controller (which is typically set at
SCSI ID seven).
A SCSI device reports
The device probably has bad
using all possible LUNs. firmware.
The file drivers/scsi/scsi.c contains a
list of bad devices under the variable
blacklist. Try adding the device to
this list and see whether it affects the
behavior. If not, contact the device
manufacturer.
Your SCSI system times Delay in sending signals to the
out.
device.
Make sure the interrupts of the
controller card are enabled correctly
and there are no IRQ, DMA, or
address conflicts with other boards
in your system.
You get sense errors
from error-free devices.
Make sure the SCSI chain is
terminated at both ends using
external or on-board terminators.
Don't terminate in the middle of the
chain, as this can cause problems,
too. You can probably use passive
termination. For long chains with
several devices, try active
termination for better behavior.
You have bad cables or improper
termination on the chain.
The tape drive is not
Either the SCSI chain didn't
recognized at boot time. recognize the tape drive or the
device driver is not installed.
Try booting with a tape in the drive.
A networking kernel
The autoprobe routines for many
does not work with new network drivers are not passive
SCSI devices.
and can interfere with some SCSI
drivers.
Try to disable the network portions
to identify the guilty program, and
then reconfigure it.
A SCSI device is
detected but the system
is unable to access it.
You probably don't have a device
driver file for the device.
Device drivers should be in /dev
directory and configured with the
proper type (block or character)and
unique major and minor device
numbers. Run mkdev for the device.
The SCSI controller
card fails when it uses
memory mapped I/O.
This problem is common with
Trantor T128 and Seagate boards
and is caused when the memory
mapped I/O ports are incorrectly
cached.
You should have the board's address
space marked as uncachable in the
XCMOS settings. If you can't mark
them as uncachable, disable the
cache and see whether the board
functions properly.
http://www.pbs.mcp.com/ebooks/0672308509/lsg07.htm (7 of 8) [29.9.1999 17:17:26]
Linux System Administrator's Survival Guide lsg07.htm
Your system fails to find
the SCSI devices and
you get messages like
scsi : 0 hosts or scsi%d :
type: when the system
boots.
The autoprobe routines on the
controller cards rely on the system
BIOS autoprobe and can't boot
properly. This problem is
particularly prevalent with SCSI
adapters in the following list:
Adaptec 152x, Adaptec 151x,
Adaptec AIC-6260, Adaptec
AIC-6360, Future Domain 1680,
Future Domain TMC-950, Future
Trantor T128, Trantor T128F,
Trantor T228F, Seagate ST01,
Seagate ST02, or Western Digital
7000.
Check that your BIOS is enabled and
not conflicting with any other
peripheral BIOSs (such as on some
adapter cards). If the BIOS is
properly enabled, find the board's
signature by running DOS' DEBUG
command to check whether the
board is responding. For example,
use the DEBUG command d=c800:0
to see whether the board replies with
an acknowledgment (assuming you
have set the controller card to use
address 0xc8000; if not, replace the
DEBUG command with the proper
address). If the card doesn't respond,
check the address settings.
Sometimes the SCSI
system locks up
completely.
Many possible causes,including a
problem with the host adapter.
Check the host adapter with any
diagnostics that came with the board.
Try a different SCSI cable to see
whether that is the problem. If the
lockups seem to occur when multiple
devices are in use at the same time,
you probably have a firmware
problem. Contact the manufacturer
to see whether upgrades are
available that could correct the
problem. Finally, check the disk
drives to ensure that there are no bad
blocks that could affect the device
driver files, buffers, or swap space.
Summary
More information about some specific SCSI devices is in the following chapters, but SCSI on the
whole is a convenient and reliable interface that is well worth the investment. Adding SCSI devices is
much simpler than adding any other kind of devices. For this reason, SCSI is popular among UNIX
users, and now, among Linux PC users, despite its extra costs. The next few chapters look at some
general hardware devices in more detail. This information is necessary when you expand your system
by adding new peripherals.
http://www.pbs.mcp.com/ebooks/0672308509/lsg07.htm (8 of 8) [29.9.1999 17:17:26]
Linux System Administrator's Survival Guide lsg25.htm
Linux System Administrator's Survival Guide
lsg25.htm
Upgrading and Installing New Kernel Software
Compiling the Kernel from Source Code
Where to Find Kernel Sources
Using New Kernel Sources
Adding Drivers to the Kernel
Upgrading Libraries
Using Linux's C Compiler
Compiler Options
Debugging and Profiling Options
Debugging gcc Programs with gdb
Summary
Chapter 25
Modifying the Kernel
Usually you will want to leave the Linux kernel alone except when performing a major upgrade,
installing a new networking component (such as NFS or NIS), or installing a new device driver that
has special kernel requirements. The details of the process used to install the kernel drivers are usually
supplied with the software. Because this isn't always the case, though, this chapter should give you a
good idea of the general process for working with the kernel.
Don't modify the kernel without knowing what you are doing. If you
damage the source code or configuration information, your kernel may be
unusable, and in the worst cases, your filesystem may be affected. Take care
and follow instructions carefully. keep in mind that this chapter only covers
the basics of kernel manipulation.
The several versions of Linux in common use have a few inconsistencies between them. For that
http://www.pbs.mcp.com/ebooks/0672308509/lsg25.htm (1 of 9) [29.9.1999 17:17:34]
Linux System Administrator's Survival Guide lsg25.htm
reason, the exact instructions supplied in the following sections may not work with your version of
Linux. The general approach is the same, however, and only the directory or utility names may be
different. Most versions of Linux supply documentation that lists the recompilation process and the
locations of the source code and compiled programs.
Before doing anything with the kernel or utilities, make sure you have a
good set of emergency boot disks and a complete backup on tape or floppy
disk. Although the process of modifying the kernel is not difficult, it does
cause problems every now and again that can leave you stranded without a
working system. Boot disks are the best way to recover, so make at least one
extra set.
Because the kernel is compiled with the C compiler supplied as part of Linux, the latter part of this
chapter looks at the C compiler and its flags and how you can use it to your advantage. This
information isn't meant to be a complete reference to the C system, of course, but it should be useful
for some basic manipulations you may require when modifying the kernel (or any other source code
compiled by C).
Upgrading and Installing New Kernel Software
Linux is a dynamic operating system. New releases of the kernel or parts of the operating system that
can be linked into the kernel are made available at regular intervals to users. Whether you want to
upgrade to the new releases usually depends on the features or bug fixes that the new release offers.
You will probably have to relink the kernel when you add new software, unless the software is loaded
as a utility or device driver.
Avoid upgrading your system with every new release, for a couple of reasons. The most common
problem with constant upgrades is that you may be stuck with a new software package that causes
backward compatibility problems with your existing system or that has a major problem with it. Most
new releases of software wipe out existing configuration information, so you will have to reconfigure
the packages that are being installed from scratch. Also, the frequency with which new releases are
made available is so high that you can probably spend more time loading and recompiling kernels and
utilities than using the system. Read the release notes carefully to ensure that the release is worth the
installation time and trouble. Remember that few installations proceed smoothly!
The best advice is to upgrade only once or twice a year, and only when there is a new feature or
enhancement that will make a significant difference to the way you use Linux. It's tempting to always
have the latest and newest versions of the operating system, but there is a lot to be said for having a
stable, functioning operating system, too.
If you do upgrade to a new release, bear in mind that you don't have to upgrade everything. The last
few Linux releases have changed only about five percent of the operating system with each new major
package upgrade. Instead of replacing the entire system, just install those parts that will have a
definite effect, such as the kernel, compilers and their libraries, and frequently used utilities. This
method saves time and reconfiguration.
http://www.pbs.mcp.com/ebooks/0672308509/lsg25.htm (2 of 9) [29.9.1999 17:17:34]
Linux System Administrator's Survival Guide lsg25.htm
Compiling the Kernel from Source Code
Upgrading, replacing, or adding new code to the kernel is usually a simple process. You obtain the
source for the kernel, make any configuration changes, compile it, and then place it in the proper
location on the filesystem to run the system properly. The process is often automated for you by a
shell script or installation program, and some upgrades are completely automated with no need to do
anything more than start the upgrade utility.
Where to Find Kernel Sources
Kernel sources for new releases of Linux are available from CD-ROM distributions, FTP sites, user
groups, and many other locations. Most kernel versions are numbered with a version and a patch
level, so you see kernel names like 1.12.123 where 1 is the major release, 12 is the minor version
release, and 123 is the patch number. Most kernel source sites maintain several versions
simultaneously, so check through the source directories for the latest version of the kernel.
Patch releases are sometimes numbered differently, and do not require the entire source of the kernel
to install. In most cases, the patch overlays a section of existing source code, and you only need to
recompile the kernel to install the patch. Patches are released quite frequently.
Most kernel source programs are maintained as a gzipped tar file. Unpack the files into a subdirectory
of /usr/src, which is where most of the source code is kept for Linux. Some versions of Linux keep
other directories for the kernel source, so you may want to check any documentation supplied with the
system or look for a README file in the /usr/src directory for more instructions.
Using New Kernel Sources
Often, unpacking the gzipped tar file in /usr/src creates a subdirectory called /usr/src/linux, which can
overwrite your last version of the kernel source. Before starting the unpacking process, rename or
copy any existing /usr/src/linux (or whatever name is used with the new kernel) file so you have a
backup version in case of problems.
After unpacking the kernel source, you need to create two symbolic links to the /usr/include directory
(if they are not created already or set by the installation procedure). Usually, the link commands
required are the following:
ln -sf /usr/src/linux/include/linux /usr/include/linux
ln -sf /usr/src/linux/include/asm /usr/include/asm
If the directory names are different with your version of Linux, substitute them for /usr/src/linux.
http://www.pbs.mcp.com/ebooks/0672308509/lsg25.htm (3 of 9) [29.9.1999 17:17:34]
Linux System Administrator's Survival Guide lsg25.htm
Without these links, the upgrade or installation of a new kernel cannot proceed.
After ungzipping and untarring the source code and establishing the links, you can begin the
compilation process. You must have a version of gcc or g++ (the GNU C and C++ compilers) or some
other compatible compiler available for the compilation. You may have to check with the source code
documentation to make sure you have the correct versions of the compilers; occasionally new kernel
features are added that are not supported by older versions of gcc or g++.
Check the file /usr/src/linux/Makefile (or whatever path Makefile is in with your source distribution).
This file has a line that defines the ROOT_DEV, the device that is used as the root filesystem when
Linux boots. Usually the line looks like the following:
ROOT_DEV = CURRENT
If you have any other value, make sure it is correct for your filesystem configuration. If the Makefile
has no value, set it as shown in the preceding line.
The compilation process begins with you changing to the /usr/src/linux directory and issuing the
command
make config
which invokes the make utility for the C compiler. The process may be slightly different for some
versions of Linux, so check any release or installation notes supplied with the source code.
The config program issues a series of questions and prompts you to answer to indicate any
configuration issues that need to be completed before the compilation begins. These questions may be
about the type of disk drive you are using, the CPU, any partitions, or other devices like CD-ROMs.
Answer the questions as well as you can. If you are unsure, choose the default values or the one that
makes the most sense. The worst case is that you will have to redo the process if the system doesn't
run properly. (You do have an emergency boot disk ready, don't you?)
Next, you have to set all the source dependencies. This step is commonly skipped and can cause a lot
of problems if is not performed for each software release. Issue the following command:
make dep
If the software you are installing does not have a dep file, check the release or installation notes to
ensure that the dependencies are correctly handled by the other steps.
Now you can finally compile the new kernel. The command to start the process is
make Image
http://www.pbs.mcp.com/ebooks/0672308509/lsg25.htm (4 of 9) [29.9.1999 17:17:34]
Linux System Administrator's Survival Guide lsg25.htm
which compiles the source code and leaves the new kernel image file in the current directory (usually
/usr/src/linux). If you want to create a compressed kernel image, you can use the following command:
make zImage
Not all releases or upgrades to the kernel support compressed image compilation.
The last step in the process is to copy the new kernel image file to the boot device or a boot floppy
disk. To place the kernel on a floppy disk, use the following command:
cp Image /dev/fd0
Use a different device driver as necessary to place the kernel elsewhere on the hard drive filesystem.
Alternatively, if you plan to use LILO to boot the operating system, you can install the new kernel by
running a setup program or the utility /usr/lilo/lilo. Don't copy the new kernel over your old boot
disk's kernel. If the new kernel doesn't boot, you may have to use the older boot disk to restart your
system.
Now all that remains is to reboot the system and see whether the new kernel loads properly. If you
have any problems, boot from a floppy disk, restore the old kernel, and start the process again. Check
documentation supplied with the release source code for any information about problems you may
encounter or steps that may have been added to the process.
Adding Drivers to the Kernel
You may want to link in new device drivers or special software to the kernel without going through
the upgrade process of the kernel itself. This procedure is often necessary when you add a new device
like a multiport board or an optical drive that should be loaded during the boot process. Alternatively,
you may be adding special security software that must be linked into the kernel.
Add-in kernel software usually has installation instructions provided, but the general process is to
locate the source in a directory that the kernel recompilation process can find (such as /usr/src).
Instructing the make utility to add the new code to the kernel may require modifications to the
Makefile. Either you or an installation script can make these modifications. Some software has its
own Makefile supplied for this reason.
Then, begin the kernel recompilation with the new software added in to the load. The process is the
same as shown in the preceding section, with the kernel installed in the boot location or set by LILO.
Typically, the entire process takes about 10 minutes and is quite troublefree unless the vendor of the
kernel modification did a sloppy job. Make sure that the source code provided for the modification
works with your version of the Linux kernel.
http://www.pbs.mcp.com/ebooks/0672308509/lsg25.htm (5 of 9) [29.9.1999 17:17:34]
Linux System Administrator's Survival Guide lsg25.htm
Upgrading Libraries
Most of the software on a Linux system is set to use shared libraries (a set of subroutines used by
many programs). When the message
Incompatible library version
appears on-screen after you upgrade the system and you try to execute a utility, it means that the
libraries have been updated and need to be recompiled. Most libraries are backwards-compatible, so
existing software should work properly even after a library upgrade.
Library upgrades are less frequent than kernel upgrades and can be found in the same places. There
are usually documents that guide you to the latest version of a library, or there may be a file
explaining which libraries are necessary with new versions of the operating system kernel. Most
library upgrades are gzipped tar files, and the process for unpacking them is the same as for kernel
source code except the target directories are usually /lib, /usr/lib, and /usr/include. Usually, any files
that have the extension .a or .aa go in the /usr/lib directory. Shared library image files, which have the
format libc.so.version, are installed into /lib.
You may have to change symbolic links within the filesystem to point to the latest version of the
library. For example, if you were running library version libc.so.4.4.1 and upgraded to libc.so.4.4.2,
you must alter the symbolic link set in /lib to this file. The command would be
ln -sf /lib/libc/so/4/4/1 /lib/libc.so.4
where the last name in the link command is the name of the current library file in /lib. Your library
name may be different, so check the directory and release or installation notes first.
You will also have to change the symbolic link for the file libm.so.version in the same manner. Do not
delete the symbolic links; if you do, all programs that depend on the shared library (including ls) will
be unable to function.
Using Linux's C Compiler
Linux uses a C compiler for every compilation of the kernel (and most utilities, too). The C compiler
that is available for all versions of Linux is the GNU C compiler, abbreviated gcc. This compiler was
created under the Free Software Foundation's programming license and is therefore freely
distributable. The GNU C Compiler that is packaged with the Slackware Linux distribution is a fully
functional ANSI C compatible compiler. If you are familiar with a C compiler on a different operating
system or hardware platform, you will be able to learn gcc very quickly.
http://www.pbs.mcp.com/ebooks/0672308509/lsg25.htm (6 of 9) [29.9.1999 17:17:34]
Linux System Administrator's Survival Guide lsg25.htm
The GCC compiler is invoked by passing it a number of options and one or more filenames. The basic
syntax for gcc is as follows:
gcc [options] [filenames]
The operations specified by the command line options are performed on each of the files that are on
the command line. There are well over 100 compiler options that can be passed to gcc. You will
probably never use most of these options, but you will use some of them on a regular basis.
Compiler Options
Many of the gcc options consist of more than one character. For this reason, you must specify each
option with its own hyphen. You cannot group options after a single hyphen as you can with most
Linux commands. For example, the following two commands are not the same:
gcc -p -g test.c
gcc -pg test.c
The first command tells gcc to compile test.c with profile information (-p) and also to store debugging
information with the executable (-g). The second command just tells gcc to compile test.c with profile
information for the gprof command (-pg).
When you compile a program using gcc without any command line options, it creates an executable
file (assuming that the compile was successful) and calls it a.out. To specify a name other than a.out
for the executable file, you use the -o compiler option. For example, to compile a C program file
named count.c into an executable file named count, use the following command:
gcc -o count count.c
As shown in the preceding example, the executable file name must occur directly after the -o on the
command line.
Other compiler options enable you to specify how far you want the compile to proceed. The -c option
tells gcc to compile the code into object code and to skip the assembly and linking stages of the
compile. This option is used quite often because it makes the compilation of multifile C programs
faster and easier to manage. Object code files that are created by gcc have a .o extension by default.
The -S compiler option tells gcc to stop the compile after it has generated the assembler files for the C
code. Assembler files that are generated by gcc have a .s extension by default. The -E option instructs
the compiler to only perform the preprocessing compiler stage on the input files. When this option is
used, the output from the preprocessor is sent to the standard output rather than being stored in a file.
http://www.pbs.mcp.com/ebooks/0672308509/lsg25.htm (7 of 9) [29.9.1999 17:17:34]
Linux System Administrator's Survival Guide lsg25.htm
When you compile C code with gcc, it tries to compile the code in the least amount of time and also
tries to create compiled code that is easy to debug. Making the code easy to debug means that the
sequence of the compiled code is the same as the sequence of the source code and no code gets
optimized out of the compile. There are many options that you can use to tell gcc to create smaller,
faster executable programs at the cost of compile time and ease of debugging. Of these options, the
two that you will use most are the -O and the -O2 options.
The -O option tells gcc to perform basic optimizations on the source code. These optimizations make
the code run faster in most cases. The -O2 option tells gcc to make the code as fast and small as it can.
The -O2 option causes the compilation speed to be slower than it is when using the -O option, but it
typically results in code that executes more quickly.
In addition to the -O and -O2 optimization options, you can use a number of lower-level options to
make the code faster. These options are very specific and should only be used if you fully understand
the effect of these options on the compiled code. For a detailed description of these options, refer to
the gcc man page.
Debugging and Profiling Options
The gcc compiler supports several debugging and profiling options. Of these options, the two that you
are most likely to use are the -g option and the -pg option.
The -g option tells GCC to produce debugging information that the GNU debugger (gdb) can use to
help you to debug your program. The gcc program provides a feature that many other C compilers do
not have. With gcc, you can use the -g option in conjunction with the -O option (which generates
optimized code). This feature can be very useful if you are trying to debug code that is as close as
possible to what will exist in the final product. When you are using these two options together, be
aware that gcc will probably change some of the code that you have written when gcc optimizes the
code.
The -pg option tells gcc to add extra code to your program that, when executed, generates profile
information that the gprof program uses to display timing information about your program.
Debugging gcc Programs with gdb
Linux includes the GNU debugging program called gdb. You can use gdb debugger to debug C and
C++ programs. It enables you to see the internal structure or the memory that a program is using while
it is executing. This debugging program enables you to perform the following functions:
Monitor the value of variables that your program contains
Set breakpoints that stop the program at a specific line of code
Step through the code line by line
http://www.pbs.mcp.com/ebooks/0672308509/lsg25.htm (8 of 9) [29.9.1999 17:17:34]
Linux System Administrator's Survival Guide lsg25.htm
When you start gdb, you can specify a number of options on the command line. You will probably run
gdb most often with this command:
gdb filename
When you invoke gdb in this way, you are specifying the executable file that you want to debug. You
can also tell gdb to inspect a core file that was created by the executable file being examined or attach
gdb to a currently running process. To get a listing and brief description of each of these other options,
refer to the gdb man page or type gdb -h at the command line.
To get gdb to work properly, you must compile your programs so that the compiler generates
debugging information. The debugging information that is generated contains the types for each of the
variables in your program as well as the mapping between the addresses in the executable program
and the line numbers in the source code. The gdb debugging program uses this information to relate
the executable code to the source code. To compile a program with the debugging information turned
on, use the -g compiler option.
Summary
Recompiling the kernel source and adding new features to the kernel proceeds smoothly as long as
you know what you are doing. Don't let the process scare you, but always keep boot disks on hand.
Follow instructions wherever available as most new software has special requirements for linking into
the kernel or replacing existing systems.
http://www.pbs.mcp.com/ebooks/0672308509/lsg25.htm (9 of 9) [29.9.1999 17:17:34]
http://www.pbs.mcp.com/ebooks/0672308509/06lsg01.gif
http://www.pbs.mcp.com/ebooks/0672308509/06lsg01.gif [29.9.1999 17:17:39]
http://www.pbs.mcp.com/ebooks/0672308509/06lsg02.gif
http://www.pbs.mcp.com/ebooks/0672308509/06lsg02.gif [29.9.1999 17:17:41]
Linux System Administrator's Survival Guide lsg17.htm
Linux System Administrator's Survival Guide
lsg17.htm
Setting a System Name
Creating Network System Names
Storing the Hostname
Using File and Directory Permissions
Understanding File Types
Understanding Access Permissions
Using Default Permissions
Changing Permissions
Changing the Owner and Group
Summary
Chapter 17
System Names and Access
Permissions
Instead of referring to your Linux system as "it" or "that thing," you can give it a name that it
recognizes to some extent. This name is especially important when you deal with e-mail or networks
where others must have some method of identifying your machine from all the others on the network.
This chapter starts by looking at how to give your machine a name and what rules you must follow to
ensure other machines can work with your newly named machine.
The rest of this chapter looks at access permissions, a confusing subject for many system
administrators. The permission block is often completely misunderstood, and the permissions attached
to files and directories are often set incorrectly, preventing access to users who need it or worse,
allowing wide-open access to sensitive information. After explaining how permissions work, this
chapter explains how to change and set permissions and ownerships.
http://www.pbs.mcp.com/ebooks/0672308509/lsg17.htm (1 of 13) [29.9.1999 17:17:46]
Linux System Administrator's Survival Guide lsg17.htm
Setting a System Name
Because Linux is designed with networking in mind, it enables you to identify each machine with a
unique name. You can name your system anything you want. In some cases, the setup or installation
script that installed Linux for you may have asked you for a system name. You can keep the name you
entered then or enter a new one.
The name that identifies your Linux system is called a hostname. This name, as mentioned, facilitates
networking and associated services like e-mail. It also lets you give your system a bit of a personality.
You can display the current Linux system hostname with the hostname command:
$ hostname
artemis
This code shows that the system's hostname is artemis. If you have no system hostname defined,
Linux defaults to either no name or a system default name. The name information is read from the
Linux system startup files.
If your system isn't networked, you can call your system anything you like, but remember that you
have to live with it! To set your system name, run the hostname command with the -S option as shown
in this example:
hostname -S superduck
This sample code sets your system hostname to superduck. This name is tagged onto all your e-mail
and some system utilities when generating output. Some versions of Linux limit the hostname to a
number of characters (usually 14 characters), but try any name you want. If Linux doesn't allow it,
you should get an error message or see a truncated version of the name.
Creating Network System Names
If you are running on a network, the hostname is important. On a network, each machine must have a
unique name, or the network can't identify which of the duplicate names the network information is
for. If you are creating a local area network that is not connected to the Internet or has no formal
network name, you can pick any network name you want. Your machine name and network name
combined form the full machine name. For example, the command
hostname -S superduck.quackers
http://www.pbs.mcp.com/ebooks/0672308509/lsg17.htm (2 of 13) [29.9.1999 17:17:46]
Linux System Administrator's Survival Guide lsg17.htm
is composed of a machine name of superduck and a network name of quackers. As long as all the
other machines on the network have the same network name, your machines can communicate
properly. Your machine is uniquely identified by the combination of machine and network name.
If your system can access the Internet, your network probably has been assigned a network name by
the Internet Network Information Center (NIC), which assigns network names, called domains, in
accordance with strict naming conventions. Each domain has a unique name portion and an extension
that identifies the type of organization to which the network belongs. For example, the company
Quacks-R-Us may have a domain name quacks.com. The seven different extensions in use are as
follows:
.arpa
A governmental network identifier
.com
Commercial company
.edu
Educational institution
.gov
Governmental body
.mil
Military
.net
An Internet-administered (usually) network
.org
Anything that isn't in one of the other categories
These identifiers are usually used only for networks based in the U.S. Other countries have unique
identifiers based on the country's name. For example, if Quacks-R-Us were based in the United
Kingdom, the domain name could be quacks.uk. Each country has a two-letter designation that
identifies it to the Internet. (Some companies have a U.S.-style extension even though they are outside
U.S. borders. These companies usually have been registered by a U.S. company or have been on the
Internet a long time.)
The combination of domain name and extension, as assigned by the NIC, is unique to each network.
When combined with a hostname on the network, the result is a unique name for your machine. For
example, if your local network has the domain name of quack.com and you want to name your
machine superduck, you set the name of your machine with this command, which combines the
machine and network names:
hostname -S superduck.quack.com
The chapters in Part IV, "Networking," discuss machine names and network names in more detail.
You may also want to check with a good TCP/IP book for more information. The author's Teach
Yourself TCP/IP in 14 Days from Sams is a good place to start.
Storing the Hostname
Linux stores the hostname in the file /etc/hosts. If you have just installed Linux and haven't configured
a machine name, the /etc/hosts file contains a bunch of comment lines and one line of code:
http://www.pbs.mcp.com/ebooks/0672308509/lsg17.htm (3 of 13) [29.9.1999 17:17:46]
Linux System Administrator's Survival Guide lsg17.htm
127.0.0.1 localhost
Some Linux versions store the hostname in the /etc/rc or /etc/rc.local files or
in the directory /etc/rc.d, although this convention is absent from most
versions of Linux.
The /etc/hosts file consists of two columns, one for the IP address and the second for machine names.
The four numbers (written in a format called dotted-quad as there are four groups of numbers with
periods between them) are the IP address. IP stands for Internet Protocol and is an essential
component of the TCP/IP network protocols used on the Internet and most local area networks
involving UNIX. The IP address for machines connected to the Internet is assigned by the Network
Information Center, just as the domain name is. (The IP address and domain name also are mapped to
each other so the network can use numbers instead of names, a much more efficient system.) If you
are not connected to the Internet, your IP address can be anything as long as each set of numbers is in
the range 0 to 255.
The IP address is composed of the network identifier and the machine identifier. The four parts of the
IP address are split over these two identifiers in special ways. If you are connecting to an existing
TCP/IP network, your network administrator will give you the IP address you should use. The IP
address 127.0.0.1 is a special address known as the loopback address. This address lets TCP/IP on
your machine form a connection to itself. Every machine has a loopback driver, which is identified by
the entry 127.0.0.1 in the /etc/hosts file and the name localhost.
If you have identified your machine by a hostname already, that name is in the /etc/hosts file. For
example, the stand-alone machine called superduck from earlier in this section is given on the same
line as the localhost entry:
127.0.0.1 superduck localhost
This line tells the system that the localhost is called superduck and to use that name as the system
identifier.
This naming process gets a little more complicated when you are on a network, as each machine on
the network has an IP address that is unique. If your network is not connected to the Internet, you can
make up any IP address for your network. If you are on the Internet, your network IP address is
assigned, and the network administrator can give you your machine's IP address or you can choose an
unused address.
Suppose you are connecting to the Internet and your IP address is 47.123.23.37 and your domain
name is quacks.com. Your /etc/hosts file looks like the following:
127.0.0.1 localhost
http://www.pbs.mcp.com/ebooks/0672308509/lsg17.htm (4 of 13) [29.9.1999 17:17:46]
Linux System Administrator's Survival Guide lsg17.htm
47.123.23.37 superduck.quacks.com
The name superduck may appear on the localhost line as well, although it doesn't have to. The
/etc/hosts file may have other lines when you are connected to a large network that you move around
in frequently. At least these two lines should appear when you are connected to a network, though.
Using File and Directory Permissions
Linux handles access to all files and directories on the filesystem through the permission block. The
permission block is part of the i-node table's entries for each file and directory. You can display the
permission block for a file or directory by doing a long directory listing.
The first column of the long directory listing is the permission block. It is always composed of 10
characters. Each file and directory, regardless of its type, on a Linux system has a permission block
associated with it. The permission block is made up of two different types of information. The first
character is a file type indicator, and the next nine characters are the access permissions themselves.
The following sections look at these two types of information in a little more detail.
Understanding File Types
Linux uses the first character in the permission block to indicate the type of entry the i-node table
contains. Because Linux doesn't differentiate between files and directories in the i-node table, this
character is the only way for the operating system to know whether the entry refers to a regular file or
a directory. Directories are not physical entities on a Linux system; they are instead an organizational
scheme used to make the user's life easier. The i-node table entries for a file and directory look very
similar.
Linux supports a number of valid file types, each of which has a single character value that is used in
the first character of the permission block. The most common file type characters that Linux uses are
the following:
-
ordinary file
block mode device
character mode device
directory
link
Some versions of Linux and UNIX support other file types(such as s for special), but these types are
seldom encountered and are of no real interest as far as permissions are concerned.
Most files on the Linux system are ordinary files. An ordinary file can be data, an application, a text
file, or any file that contains information (whether directly readable by the user or not). The ordinary
files are indicated by a hyphen in the file type block. Any file users create is an ordinary file.
http://www.pbs.mcp.com/ebooks/0672308509/lsg17.htm (5 of 13) [29.9.1999 17:17:46]
Linux System Administrator's Survival Guide lsg17.htm
Chapter 6, "Devices and Device Drivers," looked at the difference between block and character mode
devices, which are indicated by a b or c file type. These files are composed of instructions that let
Linux talk to peripherals. Most device file types are stored in the directory /dev by convention,
although they can exist anywhere in the filesystem. When Linux encounters a file with either of these
two file types, it knows how to read the file for input and output control.
The directory file type indicates that the entry in the i-node table refers to a directory and not a file.
All directories on the system are really empty files as far as Linux is concerned, but they can be
logically assembled into the usual directory structure based on the i-node table entries.
Links are sometimes identified in the file type character as an l, although not all operating system
versions support this character. If your version of Linux doesn't use the l file type to indicate a link,
you will have to rely on the second column of output from a long directory listing that shows the
number of links the entry has.
Understanding Access Permissions
All UNIX systems (including Linux) control access to files and directories using permissions that are
read from the permission block. Access to a file or directory can be one of three possible values.
These values are given by a single character as shown in the following list:
r
read
write
execute
If you have read access to a file, you can display the contents of the file (using any utility like cat or
more) or read the file into an application (such as a word processor or a database). If you have write
permission to a file, you can modify the contents and save the changes over the old file. If you have
execute permission, you can execute the file, assuming it is a binary file or shell script. If the file is
ASCII and you execute it, nothing much will happen except a few error messages.
These three permission values are combined into a three-character block in the order given above (in
other words, rwx for read, write, and execute). If a permission is not accessible, a hyphen is used in
that permission's place to show that it is absent. In other words, the permission block r-x indicates that
the file has read and execute permission, but not write permission. Similarly, the permission block --indicates that the file has no access permissions and cannot be read, written to, or executed.
These permissions are used for directories, too, although their meanings are slightly different. Read
permission for a directory means you can display the contents of the directory listing (using ls, for
example). Write permission for a directory means you can add files to the directory. Execute
permission means you can change into that directory (using cd). The permission block r-x on a
directory, for example, means you can display the directory's contents and change into that directory,
but you can't add a new file to the directory.
These three permissions are set for each of three different levels of access. There is a permission block
for the owner of the file (called the user), another for anyone in the owner's group (called the group),
and another for everyone else on the system (called other or world). The three-character blocks for
http://www.pbs.mcp.com/ebooks/0672308509/lsg17.htm (6 of 13) [29.9.1999 17:17:46]
Linux System Administrator's Survival Guide lsg17.htm
read-write-execute permission are combined for the three groups (user, group, and other) to produce
the nine-character permission block you see in the long directory listing.
Once you get used to thinking in terms of user, group, and other, you can easily read the file
permissions blocks. For example, the file permission block
rw-r--r-means that the user (owner of the file) has read and write permission, the group (second block of three
characters) has read permission only, and everyone else on the system (other) has only read
permission also. In the following example, the permission block
rwxr-xr-means that the owner can read, write, and execute the file. Anyone in the same group as the owner can
read and execute the file. Finally, anyone else on the system can read the file but can't make changes
or execute it.
The same approach applies for directories. For example, if a directory has the following permission
block
rwxr-xr-x
the owner of the directory can change into the directory, add files, and display the contents of the
directory. Everyone else on the system (in the owner's group and everyone else) can display the
contents of the directory (with an ls command, for example) and change into the directory (using cd),
but they can't add files to the directory.
Using Default Permissions
When you save a file or create a new directory, it is assigned a default set of permissions. These
permissions are set for each user according their file creation mask, called the umask (user's
permission mask) by UNIX. Every user on the system has a umask setting, either one that's set for
them in their startup files (.profile, .cshrc, and so on) or the system's default umask setting.
You can display the current value of your umask setting by entering the umask command at any shell
prompt:
$ umask
http://www.pbs.mcp.com/ebooks/0672308509/lsg17.htm (7 of 13) [29.9.1999 17:17:46]
Linux System Administrator's Survival Guide lsg17.htm
022
The three-number block returned by the umask command is the current umask setting. (Some systems
return a four-number block, the first number of which is always zero. In this case, only the last three
numbers are of any importance for the umask.) The three numbers are octal representations of the
read-write-execute permissions you see in a file's permission block. The numbers have the following
meaning:
0
read and write (and execute for directories)
read and write (not execute for directories)
read (and execute for directories)
read
write (and execute for directories)
write
execute
no permissions
Using this list, you can see that the umask setting of 022 means that the user has read and write
permission for his own files (0), the group has read permission (the first 2), and everyone else on the
system has read permission(the second 2). Whenever a user creates a file with this umask setting, the
permission block will look like the following:
rw-r--r-As mentioned earlier, Linux uses a system default umask setting when a user logs in unless the user's
setting is explicitly changed, either on the command line or in one of the startup files. If you want to
change the umask value, use the umask command with the three-digit permission setting you want.
For example, the command
umask 077
sets the permissions to give the owner read and write permission and to withold permissions from
everyone else on the system. This umask value can be very useful for restricting access to files.
If you want to temporarily change your umask setting, enter the umask command and the new setting
at the shell prompt. The new values will be in effect until you change them again. If you want to
permanently change your umask setting, add a line like the preceding one to your shell's startup file
(.profile, .cshrc, and so on).
Changing Permissions
http://www.pbs.mcp.com/ebooks/0672308509/lsg17.htm (8 of 13) [29.9.1999 17:17:46]
Linux System Administrator's Survival Guide lsg17.htm
You may want to change the permissions attached to a file or directory. You change permissions with
the chmod command, which can operate in either symbolic or absolute mode. Symbolic mode is the
easiest mode to learn and use, but absolute mode offers better control.
Using chmod in symbolic mode requires that you follow a strict syntax. Once you understand that
syntax, the command is easy to use. Symbolic mode lets you instantly understand the changes that you
are making to permissions. The general syntax of the chmod in symbolic mode is
chmod who-change-perms files
where who indicates who you want the changes to apply to. Valid values are u for user, g for group,
and o for other, in any combination and order. The change indicates whether you want to take away
permissions (-), add them (+), or explicitly set them (=). You can use only one symbol in each chmod
command. The perms indicate whether you want to change read (r), write (w), or execute (x)
permission. These three components (who, change, and perms) of the command are run together
without a space. A few examples may help make this concept a little clearer. The command
chmod u+rwx bigfile
alters the permissions on bigfile to add read, write, and execute for the user. If any of these three
permissions already existed on bigfile, they are left alone, but they are added if they didn't exist before
the command. The permissions for the group and other users are not affected, as this command deals
specifically with the user's permissions. On the other hand, the command
chmod go-x bigfile
takes away execute permission for the group and other, without changing the group's and other's read
or write permissions (they stay the way they were) or the user's permissions (as a u was not included
in the command). You can use wildcards in the chmod command, as well, so the command
chmod uo+w chapter*
adds write permission for the user and other for any file starting with chapter.
If you don't specify whether the command applies to user, group, or other, all three are affected, so the
command
chmod +rwx
http://www.pbs.mcp.com/ebooks/0672308509/lsg17.htm (9 of 13) [29.9.1999 17:17:46]
Linux System Administrator's Survival Guide lsg17.htm
changes the permissions for user, group, and other to read, write, and execute.
You also can use the symbolic mode of chmod to set permissions explicitly. As you have seen, if you
do not specify a parameter on the command line, it is not changed. In other words, if you issue the
command
chmod u+r bigfile
only the read permission for the user is changed, and the write and execute permissions are left as they
were.
You can do the same sort of command to set permissions for directories, remembering what they
mean in the context of changing into, adding to, and listing directories. For example, the command
chmod go+rx mydir
allows users in group and other to list mydir's contents and change into mydir, but they cannot add
files to this directory.
Sometimes you want to explicitly set the permissions to some value, for which you can use the equal
sign. For example, the command
chmod u=rx bigfile
turns on read and execute permission for the user, but turns off write permission (whether it was on or
off before the command, it will be off after). However, the group and other permission blocks are left
unaffected. If you want to make changes to all three blocks (user, group, and other) at the same time,
you must use chmod's absolute mode.
The chmod command's absolute mode uses numbers to specify permissions. There are three numbers,
one for the user, one for the group, and one for the other permissions. All three must be specified on
the command line. Each number is the sum of values that represent read, write, and execute
permissions. The following list shows the values:
000
no permissions
001
other, execute
002
other, write
004
other, read
010
group, execute
020
group, write
040
group, read
http://www.pbs.mcp.com/ebooks/0672308509/lsg17.htm (10 of 13) [29.9.1999 17:17:46]
Linux System Administrator's Survival Guide lsg17.htm
100
user, execute
200
user, write
400
user, read
You can see that the numbers are in three columns. From left to right, they represent user, group, and
other permissions. To use these numbers, add together the values of one (execute), two (write), and
four (read) to form the combination you need. For example, if you want to set read and execute
permissions, the number you specify is five. Setting all the permissions gives you seven, and a value
of zero signifies no permissions. You then use these numbers on the chmod command line. For
example, the command
chmod 644 bigfile
sets user permissions to read and write (six), group permissions to read (four), and other permissions
to read (four). Permissions that aren't set are replaced with blanks, resulting in following file
permission block:
rw-r--r-You may recognize this block as the default permission block for users with a umask of 022. This
example points out the fact that the umask and chmod absolute numbering schemes are not the same.
Absolute mode is useful for setting the entire permission block in one shot. Although the addition
process may seem awkward at first, it becomes quite easy after a while. A couple of settings are used
frequently. The 644 setting shown previously produces the usual permissions for files, and the
command
chmod 755 mydir
sets mydir to allow only the owner to add files and let everyone list the contents and change into the
directory. You can use wildcards with this mode of chmod to make blanket changes.
Which mode of chmod you use at any time depends on the type of permission change you want to
make. If you just want to change a single permission (such as adding execute permission for yourself
or read-write permission for the group), the symbolic format is easy. For setting complete permission
block details, the absolute mode is fastest.
Changing the Owner and Group
Every file and directory on a Linux system has an owner and a group, both of which can be seen in the
http://www.pbs.mcp.com/ebooks/0672308509/lsg17.htm (11 of 13) [29.9.1999 17:17:46]
Linux System Administrator's Survival Guide lsg17.htm
long directory listing. The owner of the file is usually the username of the person who created the file,
and the group of the file is the group the person was in when the file was created. You may want to
change the owner and group when sharing files or moving them to another user. To do this, use the
chown and chgrp commands.
To change the owner of a file or directory, use the chown command with the name of the new owner.
For example, the command
chown bill datafile
changes the owner of datafile to bill. When the command is issued, it checks to make sure that the
specified owner is valid (by searching /etc/passwd) and that you own the file. Only the file owner or
the superuser can change file ownerships. You can use wildcards to change many files or directories
at once. For example, the command
chown yvonne chapter*
changes the owner of all files starting with chapter to yvonne.
To change the group owner of a file or directory, use the chgrp command (not to be confused with
newgrp, which changes your current group). For example, the command
chgrp accounts bigfile
changes the group to accounts. Again, Linux checks that the group name exists in /etc/group and that
the person changing the group is in the group that currently owns the file. As with chown, you can use
wildcards to change many files and directories at once.
If you know the UID or GID of the user or group, you can use it on the command line instead of the
name. Linux searches the /etc/passwd and /etc/group files to make sure the UID or GID is valid, and
you must have permission to change the owner for this procedure to work.
Use caution when changing ownerships. It's easy to change an owner or a
group, and then realize you have locked yourself out of the file!
Summary
This chapter explained how to give your system a name and assign access permissions. Naming a
system is very important when you are connected to a network, but it is more of a personality issue
when you are running a stand-alone system. Still, it is nice to refer to your machine as more than thing
http://www.pbs.mcp.com/ebooks/0672308509/lsg17.htm (12 of 13) [29.9.1999 17:17:46]
Linux System Administrator's Survival Guide lsg17.htm
or the default darkstar name.
File permissions are one of the most misunderstood and misused concepts of UNIX, yet they are
surprisingly easy to manage. Using the commands explained in this chapter should make it easy for
you to alter file permissions and ownership to suit your needs.
http://www.pbs.mcp.com/ebooks/0672308509/lsg17.htm (13 of 13) [29.9.1999 17:17:46]
Linux System Administrator's Survival Guide lsg08.htm
Linux System Administrator's Survival Guide
lsg08.htm
Buying a New Drive
Formatting and Partitioning the New Drive
Summary
Chapter 8
Hard Disks
Adding an additional hard disk to your Linux system is not difficult. Linux is extremely cooperative
with this task, allowing great flexibility in the type, speed, capacity, and partitioning of new drives.
This short chapter shows you how to add a new hard disk and get it running properly with Linux. If
you are adding a hard disk to your Linux system, you will also want to read Chapter 18, "Filesystems
and Disks," which explains in more detail how to access the Linux areas of your new drives. Note that
some versions of Linux only allow partitions from one drive (the primary boot drive) to be used.
Buying a New Drive
When you bought your PC, you had a hard drive installed in it. Depending on when you bought it, the
drive could have a capacity of as little as 40M or as much as 550M of disk space. Prices of hard drives
have dropped dramatically over the past couple of years and show no signs of slowing, offering higher
capacities for less money every year. Current trends towards newer electronics and manufacturing
efficiencies have pushed the disk drive market to the point where drives under 500M are expected to
be unavailable in the very near future.
Adding a new high-capacity or an older lower capacity drive is a simple solution to the perennial
problem of disk space shortages. One important (and often overlooked) criterion to consider when
buying a hard drive is to purchase a drive that is compatible with your existing hard disk controller
card (unless you plan to replace your existing drive and controller type). PC users have to worry about
several different interfaces. Most commercial systems bought for home and small office use IDE
(Integrated Drive Electronics) interfaces and drives. IDE controllers can only support two peripherals,
such as two IDE drives or one IDE drive and one IDE CD-ROM drive. If you are using IDE, make
http://www.pbs.mcp.com/ebooks/0672308509/lsg08.htm (1 of 4) [29.9.1999 17:17:53]
Linux System Administrator's Survival Guide lsg08.htm
sure you can add a new device. IDE has recently been upgraded to EIDE (Enhanced IDE), which
allows up to four devices to be attached, two devices each on up to two controllers.
An older interface is ESDI (Enhanced Small Device Interface), which also could handle only two
drives. ESDI drives are no longer manufactured, and ESDI controller users should seriously consider
scrapping their controller card and using a newer EIDE or SCSI controller. SCSI controllers are the
most powerful and flexible system you can add to a PC, although they tend to cost considerably more
than IDE, for example. SCSI interface busses are faster than IDE, and you can add up to seven
devices to a SCSI chain. Chapter 7, "SCSI Devices," covered SCSI in much more detail.
None of these interface types are interchangeable. If you are not sure which interface you have, either
check your documentation or ask your dealer. You can always change interfaces but this change
requires a new controller card and replacement of any existing devices.
Before you buy a new drive, check whether your machine has space for it; not all machines have
available expansion slots. Small-footprint desktop PCs usually only have a single drive bay, for
example. With these types of machines, your only option is to replace the existing drive with a new
one of higher capacity, discarding (or selling) the old drive.
Assuming you have room for a new drive, installing it is not difficult, but it can be unnerving the first
time. Many dealers will install new drives for you, often free of charge. Most hard drives come with
good instruction sheets and all the parts you need, so if you feel adventurous, go ahead and try
installing the drive yourself. Usually, the process involves fastening the new drive into an available
drive bay with a few small screws, attaching a power connector, and then finally attaching a cable
from the interface card that also routes through your other drives (and sometimes the CD-ROM or
tape drive, as well). Depending on the type of system you currently have, you might use the existing
drive cable if there is a spare connector, or you may need to buy a new cable.
Once the drive is installed, you need to make the PC aware of its existence. SCSI drives are an
exception, as the SCSI controller handles all the device information. In the BIOS, you set all the hard
drives to None if you are using SCSI, and leave the SCSI controller to inform the BIOS of all
peripherals attached to it. For any other drive type, you need to add the drive information to the BIOS
table. You can usually access this table by pressing Del or Ctrl+Alt+Esc during the boot sequence (an
on-screen message usually tells you the key sequence to use). When you enter the disk drive setup
screen, you need to specify the number of cylinders, heads, and sectors per track of the new drive. For
most drives, the other information requested in the BIOS drive configuration screen can be ignored. If
you have any problems with the BIOS installation, check the documentation that came with the drive,
or call your dealer.
Formatting and Partitioning the New Drive
To set up your new hard drive's partitions, you use fdisk just as you did when you set up the first hard
drive(covered in the Chapter 3 of this book). If you are going to create a DOS partition on the new
drive, most system administrators prefer to boot from a DOS floppy disk or a DOS partition of the
first hard drive, and then use the DOS version of fdisk to set up the new drive. (The DOS fdisk
program is easier to use than Linux's.)
When in fdisk, switch to the second drive. If you don't see an option on the fdisk menu to change
http://www.pbs.mcp.com/ebooks/0672308509/lsg08.htm (2 of 4) [29.9.1999 17:17:53]
Linux System Administrator's Survival Guide lsg08.htm
drives, the new drive has not been recognized by the BIOS or SCSI controller card, in which case you
should check the configuration again. Once on the second drive, you can partition any DOS areas that
you want before you set up the Linux partitions. After setting up DOS partitions, you can format them
using DOS' FORMAT command.
With some newer high-capacity drives, the DOS FDISK program can't
access all the area on the disk. Many manufacturers now supply a utility disk
with a replacement for FDISK that enables you to access the whole drive,
format it, and update the partition tables. Use this utility over the standard
FDISK if you have a choice. Most new high-capacity IDE disks also include
a device driver used by some versions of DOS to access the whole disk area.
Recent versions of Linux shouldn't have a problem with these drives.
When you are ready to set up the Linux partitions, boot your machine into Linux and enter the fdisk
program. You should be able to access the second hard disk from the menu now. If you have created a
DOS partition, it should show up in the partition table. Add any Linux partitions you want following
the same process you used with the first drive. You can add more swap partitions to complement those
on your first hard disk, or set up the drive with one or more Linux filesystems. Remember to specify
the filesystem types within fdisk.
To format any new swap space partitions, use the command
mkswap -c partition size
where partition is the name of the partition and size is the size of the partition in blocks (displayed in
the partition table). The -c option tells mkswap to check for bad blocks in the partition. For example,
to format a /dev/hdb2 partition for Linux, issue the command
mkswap -c /dev/hdb2 15404
where 15404 is the disk size in blocks, taken from the partition table shown in Linux's fdisk.
After you format the swap partition, you can enable the Linux swap space partition with the swapon
command followed by the partition name, such as:
swapon /dev/hdb2
Once the swapon command is executed, Linux will use the new swap space.
To set up the Linux filesystem partitions, create the filesystems with the mkfs (make filesystem)
command. The format of the mkfs command depends on the type of filesystem you are setting up, but
most users will want to use the Second Extended (ext2) filesystem. To create a Second Extended
filesystem, issue the command
http://www.pbs.mcp.com/ebooks/0672308509/lsg08.htm (3 of 4) [29.9.1999 17:17:53]
Linux System Administrator's Survival Guide lsg08.htm
mke2fs -c <partition> <size>
where partition is the partition name and size is the size of the partition in blocks (taken from the
partition display in fdisk).
Some versions of Linux don't require you to specify the partition size
because the mke2fs utility determines the number automatically. In general,
any release later than 0.5 can do this calculation for you.
The mke2fs command checks the partition for bad blocks (started by the -c option), and then sets a
filesystem up in that partition. You can use other filesystems supported by Linux, although most are
slower than the Second Extended filesystem. After you create the partitions, you can mount them for
use. See Chapter 18, "Filesystems" for information about the process of adding the new filesystems to
your existing Linux configuration.
Summary
Adding a second (or third, or fourth) hard drive is a handy and fast way to expand the amount of disk
space available to Linux, as well as increasing your swap space if you are having memory problems.
The process is simple and Linux is tolerant of errors. If you run into major problems, simply start the
process again. There is no real limit to the number of partitions and drives you can mount on Linux, as
your hard disk controller card's limits are usually reached first.
http://www.pbs.mcp.com/ebooks/0672308509/lsg08.htm (4 of 4) [29.9.1999 17:17:53]
http://www.pbs.mcp.com/ebooks/0672308509/07lsg01.gif
http://www.pbs.mcp.com/ebooks/0672308509/07lsg01.gif [29.9.1999 17:18:02]
http://www.pbs.mcp.com/ebooks/0672308509/07lsg02.gif
http://www.pbs.mcp.com/ebooks/0672308509/07lsg02.gif [29.9.1999 17:18:04]
Linux System Administrator's Survival Guide lsg09.htm
Linux System Administrator's Survival Guide
lsg09.htm
Understanding the Different Types of CD-ROMs
Internal, External, and Changer CD-ROM Drives
ISO 9660 and CD-ROM Disk Formats
CD-ROM Speeds and Interfaces
Recordable CD-ROMs
Installing a CD-ROM Drive
Physically Install the Drive
Configure and Rebuild the Kernel
Create the Device Files
Mount and Test the CD-ROM Drive
http://www.pbs.mcp.com/ebooks/0672308509/lsg09.htm [29.9.1999 17:18:11]
Linux System Administrator's Survival Guide lsg10.htm
Linux System Administrator's Survival Guide
lsg10.htm
Checking for Sound Card Support
Configuring Your Sound Card
Understanding Sound Card Device Files
Linking the Sound Card Files
Providing Configuration Information
Testing the Sound Card Drivers
Using the PC Speaker
Sampling Linux Sound Applications
Troubleshooting the Sound Card
Configuration Information
Check the File /dev/sndstat
No Such File or Device Errors
Incomplete Playing of Sound Files
Sounds Stop and Start When Playing
Summary
Chapter 10
Sound Cards
UNIX wasn't designed with sound cards in mind, and only a few applications make use of one
(DOOM being the most popular). Linux also lets you load a special driver to make use of the PC
speaker for more than the occasional beep, useful when you don't have a proper sound card. However,
sound cards are a common accessory in PCs, especially those designed for multimedia applications.
Making your sound card work under Linux is not difficult, as long as you know the manufacturer and
model of your sound card. Software device drivers for the most common models are included with
most Linux distribution software packages, and some other drivers are available from FTP and BBS
sites. This chapter looks at how you can install the device drivers for your sound card and make sure
they work properly under Linux.
http://www.pbs.mcp.com/ebooks/0672308509/lsg10.htm (1 of 12) [29.9.1999 17:18:20]
Linux System Administrator's Survival Guide lsg10.htm
Linux doesn't support many DOS sound file formats (such as .WAV and .MID), but relies instead on
sound files and commands that are taken from the Sun workstation product line. Sun audio files are
the general format for Linux, usually with the .au filetype appended. You can play other sound files,
although some may need conversion to Sun format first. Sun workstation device drivers are used as
the model for the sound card drivers in Linux, although the drivers are designed to work with standard
PC sound cards.
A Linux system can support two sound cards, although most installations will involve only one card.
The two cards must be different and cannot have any of the same configuration information (both
must have different I/O addresses, IRQs, and DMAs). If you have a separate dedicated card for a
MIDI interface, you may want to use two cards. For example, you may have a PC equipped with a
Sound Blaster card for the usual game effects and a Roland MIDI card for professional sounding
audio. Linux can support both types of devices at the same time. You can't use two cards that both
support Sound Blaster, even as emulations, as the drivers will conflict unless you disable one card.
The drivers and software associated with the device drivers for sound cards
changes frequently, so check for the latest versions and examine any
documentation that accompanies them. It may supersede the information in
this chapter. Many versions of Linux now include automated installation
scripts for sound cards or support the mkdev sound command. Check for the
installation scripts before installing the sound card manually.
Checking for Sound Card Support
The list of sound cards supported by Linux includes most of the popular models, and many others
emulate one of these supported models and so can be run in emulation mode without a problem. The
most popular supported models of sound cards are the following:
Creative Lab's Sound Blaster, Sound Blaster Pro, Sound Blaster 16, Sound Blaster AWE (as
well as most Sound Blaster-compatible systems, including ATI's Stereo F/X, Thunderboard,
and others)
Adlib's Adlib series and compatibles
ProAudioSpectrum 16 and Logitech's SoundMan 16
Gravis' Advanced Gravis UltraSound
Microsoft's Microsoft Sound System
Roland MPU 401 MIDI-based interfaces and sound boards
A complete list of supported sound boards is usually supplied with the Linux distribution software.
http://www.pbs.mcp.com/ebooks/0672308509/lsg10.htm (2 of 12) [29.9.1999 17:18:20]
Linux System Administrator's Survival Guide lsg10.htm
Because the location of the files describing the sound support varies considerably, search for any files
to do with sound using the find command. You can do this search easily with a CD-ROM distribution
package. Mount the CD-ROM (see Chapter 9, "CD-ROM Drives," for more information) and issue a
find command with the string sound as a starting point:
find / -name sound* -print
This search should at last point you to the directories that contain information about the sound boards,
drivers, and C source code for the drivers. The sound drivers for the CD-ROM version of Linux
included with this book, for example, are stored in /usr/src/linux-1.2.8/drivers/sound. Figure 10.1
shows the output from a find command run against this version of Linux. In this example, the find
command reports matches in the DOS filesystem, too, because that is mounted as /dos. You may want
to unmount your CD-ROM drive before issuing this command to save time.If you can't search your
distribution media, or don't have a complete Linux distribution handy, check the README files that
were supplied with your software for potential locations of drivers.
Figure 10.1.
You can search for the sound card drivers by issuing a find command.
Configuring Your Sound Card
Once you have determined that your model of sound card is supported, you can begin the process of
making it available to Linux. Install the sound card, if necessary. This procedure usually involves
nothing more complex than placing the card in an available slot on the motherboard. Because Linux
uses its own device drivers, installing the DOS-based software has no effect on the card under Linux.
When you install the sound card, note the basic configuration information, such as the card's DMA,
IRQ, and I/O address. Some cards have more configuration information, including 8-bit and 16-bit
DMAs, MIDI addresses, and so on. Most sound cards use the default values without a problem, so
you can check the card's documentation for these values. If you had to change some of the default
settings to make the card work under DOS, have the changed values readily available for the Linux
device configuration.
Later versions of Linux include sound card drivers for the most common cards as part of the basic
driver package. In some cases, the setup or installation script includes a sound card configuration
section. This script installs the proper drivers and relinks the kernel automatically. If your setup or
install script handles the sound card setup for you, there is little else you need to do except reboot the
system and test the sound card.
The sound card drivers are stored in different locations, depending on the Linux distribution. A good
general location to look for drivers is the directory /usr/src/linux/drivers/sound, although the names
tend to change somewhat. A quick method of finding the drivers is to search for the sound directory
using the command
http://www.pbs.mcp.com/ebooks/0672308509/lsg10.htm (3 of 12) [29.9.1999 17:18:20]
Linux System Administrator's Survival Guide lsg10.htm
find / -name sound -print
If your Linux software is supplied on CD-ROM, you will want to search the CD-ROM as well as the
hard disk filesystem because few installation routines copy all the drivers to the hard drive. The
Slackware distribution CD-ROM, for example, keeps the sound drivers on the CD-ROM until they are
explicitly installed. The Slackware release keeps the drivers in the directory
/cdrom/live/usr/src/linux-1.2.8/drivers/sound (the version number changes with each release of
Slackware Linux).
Understanding Sound Card Device Files
Linux uses a number of device files in association with a sound card. Each device driver is in the /dev
directory by convention (although it can, in theory, be anywhere). Linux supports up to two different
sound cards, so two device driver files are possible for each type of driver.
The system administrator can change the device driver files and their purposes, but the administrator
should retain the basic names for ease of integration with applications that require specific device
names. The sound card device drivers are the following:
/dev/audio is the first audio device (Sun compatible)
/dev/audio2 is the second audio device (Sun compatible)
/dev/dsp is the first digital sampling device
/dev/dsp2 is the second digital sampling device
/dev/midi is the MIDI device driver
/dev/mixer is the sound mixer device
/dev/pcaudio is the audio device driver for the PC speaker
/dev/pcsp is the PC speaker's digital sampling device
/dev/pcmixer is the PC speaker's mixer device
/dev/sequencer is the sequencer device for MIDI, FM, and GUS files
/dev/sndstat is a file that displays the sound card device driver's status
The PC speaker devices (/dev/pcaudio, /dev/pcsp, and /dev/pcmixer) are only used when the PC
speaker device driver is loaded into the kernel.
http://www.pbs.mcp.com/ebooks/0672308509/lsg10.htm (4 of 12) [29.9.1999 17:18:20]
Linux System Administrator's Survival Guide lsg10.htm
Linking the Sound Card Files
Before you link in the sound card drivers, you must isolate the proper files that the compiler uses to
form the device driver that is linked into the kernel. These files are usually supplied as part of the
distribution software, or you can obtain them from the FTP or BBS sites. You may be able to skip the
compilation step if you can find a precompiled device driver.
Each sound card has several source code files, usually with the .c extension, that take care of various
aspects of the sound card support. These files include the device's initialization file and the drivers for
the mixer, sequencer, MIDI interface, and so on. As a bare minimum, you need the file that initializes
the card. This file is usually named after the sound card itself, such as sb_card.c for the Sound Blaster
card or gus_card.c for the Gravis UltraSound card. In addition to the .c files, there are essential
matching .h files for each component. You also need the files soundcard.c, soundcard.h, and audio.c
(only for later versions of Linux), which are the driver skeletons to which the specific sound card
details are linked.
An important component of the sound card device driver is the soundinstall script that constructs the
drivers. This script may be supplied as a specific file, or it may be attached to the end of a
documentation file. Slackware releases, for example, include a file called Readme.Linux in the sound
directory that has the script appended to the end of the file. This script must be cut out and run by
itself. The soundinstall script checks for the existence of a current device file, removes it if it exists,
and then uses mknod to create a new device file. Of course, you also can perform these steps
manually.
To compile the sound card drivers, follow a sequence of steps that places the required files in
particular locations (as defined in the compilation script or Makefile), and then invoke the compilation
process. The procedure is as follows:
Copy the file soundcard.h to /usr/include/linux from whatever directory it currently resides in.
Copy the sound card .h files (such as sb.h) to /usr/include/sys.
Create a symbolic link between the /usr/include/linux and /usr/include/sys versions of
soundcard.h by using the command
ln -s /usr/include/linux/soundcard.h /usr/include/sys/soundcard.h
Compile the device drivers using the Makefile for sound card devices. You can skip this step if
you have the device driver already compiled, as with some distributions of Linux.
Run the soundinstall script to create the sound card devices, or create them manually.
The soundinstall script uses the mknod command to create the device drivers in the /dev directory. If
you want to perform the steps manually, these basic mknod commands are required:
mknod -m 666 /dev/mixer c 14 0
http://www.pbs.mcp.com/ebooks/0672308509/lsg10.htm (5 of 12) [29.9.1999 17:18:20]
Linux System Administrator's Survival Guide lsg10.htm
mknod -m 666 /dev/sequencer c 14 1
mknod -m 666 /dev/patmgr0 c 14 17
mknod -m 666 /dev/midi00 c 14 2
mknod -m 666 /dev/dsp c 14 3
mknod -m 666 /dev/audio c 14 4
mknod -m 666 /dev/sndstat c 14 6
Some of these commands aren't needed if your sound card doesn't support the functions (such as a
MIDI interface or sequencer). The preceding steps are for the first sound card. If you are installing
two sound cards, you have to repeat the commands with the second device names. The soundinstall
script handles this step automatically.
Providing Configuration Information
When the installation process is running, either from an installation script like setup or install or from
a compilation of the sound card drivers, you are asked for a number of configuration parameters.
These parameters are used to generate a file called local.h that defines the sound card configuration
information. You are prompted for the type of sound card, IRQ, DMA, and I/O address, as well as
other information pertaining to each type of driver.
If you don't get asked for this kind of information, you must edit the local.h file (if it exists) manually.
A file called sound_config.h contains generic configuration information. You can edit this file to
complete any configuration parameters that are not prompted for by the configuration routine. Most of
the sections of the sound_config.h file are clearly labeled as to their purpose.
The installation procedure should end with the Linux kernel rebuilding, relinking, and then setting the
new kernel as the boot image so that the drivers are active when you start Linux. Without this step,
none of the changes you made will be effective.
Testing the Sound Card Drivers
After the kernel has been rebuilt with the sound card drivers embedded, reboot the machine to test the
sound card. Watch the startup messages carefully to see the initialization messages. If you miss the
messages, you can recall them with the command
dmesg
http://www.pbs.mcp.com/ebooks/0672308509/lsg10.htm (6 of 12) [29.9.1999 17:18:20]
Linux System Administrator's Survival Guide lsg10.htm
which shows all the kernel's startup messages on-screen again.
If the sound card drivers were properly installed in the kernel, Linux tries to contact the sound card
and initialize it. In the startup messages, you see a line similar to
snd1 <SoundBlaster Pro> at 0x220 irq 5 drq 1
which, in this case, shows that the driver for a Sound Blaster Pro card (or compatible) was loaded with
the I/O address set to 220H, an IRQ of 5, and a DMA of 1. If the sound card had values for any of
these parameters that were different from the ones shown, the card initialization would probably fail.
If you are booting Linux for the first time after installing new drivers, some diagnostic, warning, or
extra error messages may be displayed. These messages may not be repeated every time you reboot,
just the first time. For this reason, you should use the dmesg command to check for these messages
after relinking and rebooting the kernel with the sound card driver.
Assuming the drivers are linked properly, the device drivers initialize the card and the Linux registers
that use it. All you need to do now is test the sound card with an application that tries to access the
card. Any sound file will do. A few samples are usually included with the sound card drivers, or you
can obtain sound files from FTP or BBS sites or possibly the Linux distribution disks.
To test the sound card, use the cat command to send the test file to the sound device. For example, if
you have a sound file called parrot_sketch.au (many sound files have .au as their extension, although
this is far from a convention) and your sound card is called /dev/audio, you can send the file to the
sound card with the command
cat parrot_sketch.au > /dev/audio
If you don't hear anything from the sound card (and you have headphones or speakers connected with
the volume set properly), the drivers are not communicating with the card properly. (Or your sound
file is not properly formatted, in which case a prudent test is to use another sound file to confirm that
the problem is the configuration.) Try the steps outlined in the Troubleshooting section later in this
chapter. If you hear your sound file played properly, all is well and you have completed your sound
card's installation.
If your sound card is capable of recording, and you have linked in a driver that supports recording
from the sound card's microphone (or other input), you can test the recording capability of the sound
card by recording a few seconds of audio and storing it in a file. The easiest way to do this procedure
is to use the command
dd bs=8k count=10 < /dev/audio > test_mic.au
This command records 10 seconds from the input of /dev/audio and stores it in the file test_mic.au.
You can then play this sound file back to check the fidelity of the recording with the command
http://www.pbs.mcp.com/ebooks/0672308509/lsg10.htm (7 of 12) [29.9.1999 17:18:20]
Linux System Administrator's Survival Guide lsg10.htm
cat test_mic.au > /dev/audio
If you heard whatever sounds you recorded, the input sampling of the sound card is working properly.
If you heard silence or got an error message, either the sound card driver doesn't support recording or
the settings are incorrect.
Using the PC Speaker
Don't have a sound card in your system, or you do have one but it is not supported and you don't want
to hassle with drivers? Use the PC speaker instead. The quality of sound from a PC internal speaker is
a lot more limited than a sound card, but it isbetter than no sound at all.
The Linux drivers for the PC speaker are usually located in an archive file with the name pcsndrv
followed by the version number, such as pcsndrv-0.6.tar.z. You can search your filesystem or
distribution media for a file with this name using the command
find / -name pcsndrv* -print
Many Linux software distributions do not include the PC speaker sound drivers, but they are available
from almost all FTP and BBS sites. For example, the latest PC speaker sound drivers are located in
the directory /pub/Linux/kernel/misc-patches at the sunsite.unc.edu FTP site. Check for the most
recent release of the drivers.
Installing the PC speaker sound driver is a matter of linking the device driver into the kernel, and then
rebuilding the kernel. The documentation that accompanies the device driver explains the process in
detail.
Sampling Linux Sound Applications
A few Linux applications use sound, and the number is increasing almost daily. This section describes
sample applications for each type of sound card function. These applications are generally supplied
with Linux distributions. For a complete list of all applications that support music, check the Linux
documentation or local download sites. The USENET newsgroups also are helpful for finding the
most useful applications for particular purposes.
For playing simple audio files, a common application is called play. You call this application
with the name of the audio file. Other applications, such as wavplay, do the same thing, some
with better interfaces than others.
For mixing, the utilities aumix and xmix are useful. They let you control the input and output of
http://www.pbs.mcp.com/ebooks/0672308509/lsg10.htm (8 of 12) [29.9.1999 17:18:20]
Linux System Administrator's Survival Guide lsg10.htm
the sound card and combine sound files into another sound files in some cases.
To play MIDI files, you need a special player like mp. MIDI files are stored in a different
format than most Linux sound files, so they have to be interpreted differently. Linux's MIDI
players can interface with a wide variety of MIDI equipment, including many commercial
synthesizers and drum machines.
Several conversion utilities are available to help you convert audio files from one format to
another. A good starting utility is Sox. You may need to convert audio files that were originally
designed for another operating system or machine.
Recording sound samples requires an application that can interface with the sound card inputs.
One widely used application for this purpose is called vrec. It will work with many of the
microphone-equipped sound cards used by DOS and Windows.
Troubleshooting the Sound Card
If you have properly installed the sound card, yet don't hear anything when you try to test it (or get
error messages during initialization), it's time to follow a few simple diagnostic and troubleshooting
procedures. Follow these steps in the order they're presented to try and isolate the problem.
Configuration Information
Check the initialization messages from the kernel. When the machine reboots with the kernel that has
the sound drivers linked in, you should see some initialization messages similar to
snd1 <Sound_Card_Name> at 0x330 irq 1 drq 1
where the sound card's name and configuration parameters are shown. Verify the sound card
parameters! Incorrect prarmeters are the most common cause of sound card failure, as many users
assume default values when the values have been changed. Sometimes the default values are used on
the sound card but are incorrectly entered in the configuration information.
If no lines in the bootup messages refer to the sound card driver, then the driver is inactive or not
linked to the current boot kernel. Make sure you linked the drivers to the current boot kernel. Some
Linux systems don't display any boot messages if the configuration information is correct, and others
generate a message telling you the information is correct.
Use the sound card's manual to determine the default settings and compare them to the board.
Physically remove the sound board and examine the jumpers, DIPs, or whatever method is used for
http://www.pbs.mcp.com/ebooks/0672308509/lsg10.htm (9 of 12) [29.9.1999 17:18:20]
Linux System Administrator's Survival Guide lsg10.htm
setting the configuration. Some boards use software configuration, so you should boot your machine
in DOS and use the diagnostics supplied with the card to examine and set the board. Write down all
the settings, and then check the device driver configuration file to ensure that they match.
A good method of checking settings is to run a DOS application that uses the sound board. If the
settings work in DOS, they will work in Linux. However, if a DOS application can't access the sound
card properly, that indicates a configuration problem (or the sound card is defective). If the settings
are incorrect, re-enter them into the device driver configuration information, recompile and relink the
kernel, and then reboot the machine and test the sound card again.
Check the File /dev/sndstat
The file /dev/sndstat should contain some basic information about the sound card and its initialization.
Not all versions of Linux provide this file, so don't be too surprised if it doesn't exist. In this case, skip
this step. If the /dev/sndstat file does exist, the contents should show the name of the configured card
and its parameters, as well as any additional installed devices. For example, a file may contain the
following lines:
Sound Driver 3.1
HW config:
Type 1: SoundBlaster Pro at 0x220 irq 5 drq 1
PCM devices:
0: SoundBlaster Pro 3.2
Synth devices:
0: Yamaha OPL-3
Midi devices:
0: SoundBlaster
Mixer(s) installed
This sample file shows the drivers and components that are installed for a typical Sound Blaster Pro
card. Additional messages may appear for other drivers or for error conditions. Check the file for
anything of use, and verify the configuration parameters with your sound card documentation.
If you can't find the /dev/sndstat file or it is empty, either your Linux version doesn't support that file
or the sound card was not recognized during boot. Usually the HW config section is filled in even if
the sound card was not found.
http://www.pbs.mcp.com/ebooks/0672308509/lsg10.htm (10 of 12) [29.9.1999 17:18:20]
Linux System Administrator's Survival Guide lsg10.htm
No Such File or Device Errors
If the sound card seems to load but then you can't test it, or you get the error message
No such file or directory
when the sound card tries to initialize or you run an application that uses the sound card, the problem
is the device driver files. Typically, these problems mean that the device driver files do not exist or the
files are not in the proper location.
Check to ensure the device driver files are linked into the kernel and are in the /dev directory. Check
the section "Understanding Sound Card Device Files" earlier in this chapter for a list of the sound card
device driver files you should have. If the device driver files exist, check that the major and minor
device numbers do not conflict with any other active device.
If you get the error message
No such device
when an application tries to use the sound card, it means the device driver wasn't loaded in the kernel
boot process. Check to make sure you did relink the kernel and you have booted the system using the
new image.
If you get the message
device busy
when an application is running and trying to communicate with the sound card, it means that more
than one process is using the sound card at the same time. Linux allows only one process to access the
sound card device at a time. You can determine which processes are using the sound card using the
fuser command. For example, if the problem is with the /dev/audio device file, issue the command
fuser -v /dev/audio
and examine the output to see which processes are currently using the device. Repeat the command
for the /dev/dsp device if the /dev/audio device has no conflict.
If the device busy error message persists, it is likely a DMA error. Make sure you are not using DMA
0 for the sound card. Some sound cards allow this DMA channel to be chosen, but Linux uses DMA 0
as a special refresh channel for DRAM. Change to DMA channel, reconfigure the kernel, relink,
http://www.pbs.mcp.com/ebooks/0672308509/lsg10.htm (11 of 12) [29.9.1999 17:18:20]
Linux System Administrator's Survival Guide lsg10.htm
rebuild, reboot, and then test again.
Incomplete Playing of Sound Files
If you only hear a small section of a sound file and then the playing abruptly stops, or you get an error
message after a file has started to play, the problem is probably an incorrect IRQ or DMA setting. You
may see messages that tell you the IRQ or DMA has timed out.
To correct this problem, check the DMA and IRQ values on the sound card and in the configuration
files. If the values match, check for a conflict with other devices in your PC. Odds are that the IRQ or
DMA is shared with another device (network cards are a common culprit). Change the settings on
whichever card is the easiest. (If you already have a network up and running, change the sound card if
it will let you.)
Sounds Stop and Start When Playing
Sounds stop and start when playing because the sound card, computer, or hard disk can't keep up with
each other. The simplest method of solving this problem is to choose a lower sampling rate or switch
to mono. Alternatively, if your system is running many processes (as it will with some games), try
eliminating applications you don't need. X applications that run on the desktop are good at gobbling
up huge chunks of processor time. Freeing up enough CPU time to support the sound card will help.
For a longer-term solution, consider either upgrading your computer to a faster processor or getting a
sound card with more capabilities, including on-board RAM.
Summary
The sound card is a useful peripheral when it's properly supported by a Linux application. It is also
one of the most frustrating devices to get working properly. If you can use an automated installation
utility instead of trying to manually build the drivers, do so. They will save you a lot of grief!
A growing number of applications support sound cards, especially games and X applications, so when
you have your sound card properly configured and tested, keep your eye out for them. They make
using Linux a lot more interesting.
http://www.pbs.mcp.com/ebooks/0672308509/lsg10.htm (12 of 12) [29.9.1999 17:18:20]
Linux System Administrator's Survival Guide lsg11.htm
Linux System Administrator's Survival Guide lsg11.htm
Connecting Terminals
Using Multiport Cards
Connecting Serial Port Terminals
Wiring Serial Cables
Understanding the Login Process
init and inittab
/etc/ttys and /etc/inittab
/etc/getty and /etc/gettydefs
The /etc/termcap File
Adding a Terminal
Setting Terminal Behavior with stty and tset
Resetting a Screwy Terminal
Using term
Installing term
Testing term
Running term
Using term with X
Using term Utilities
Summary
Chapter 11
Terminals and term
The most common Linux installation involves only a single screen, which is the system console that came with the PC
Linux is running on. If you are running your Linux system for yourself and don't want to add another terminal to your
system, your Linux configuration is complete as far as terminals are concerned and you can skip this chapter.
If, on the other hand, you want to add another PC or a terminal to your system, either for yourself to access (from
another room, for example) or to provide access to Linux for others in your home or office, you need to know how to add
and configure terminals. This chapter explains how to add terminals (including PC and Macintosh devices running
terminal emulation software) to Linux and how to configure them. It also explains how to use the term program, which
allows you to multiplex your serial lines, essentially supporting more than one device on a line.
http://www.pbs.mcp.com/ebooks/0672308509/lsg11.htm (1 of 19) [29.9.1999 17:18:48]
Linux System Administrator's Survival Guide lsg11.htm
Connecting Terminals
For the purposes of this book, the word terminal doesn't necessarily mean the old, dumb, ASCII-based terminals that
many feel are remnants of days gone by. Although those machines are definitely terminals (and fully usable with Linux),
modern terminals can range from inexpensive graphics-based systems to complex X workstations that have more in-built
computing power than most PC machines (at a suitably hefty price). A terminal can also be any other computer (PC,
Macintosh, UNIX system, Commodore 64, Amiga, and so on) that runs a terminal emulation package, which makes the
machine act like a terminal.
You may want to add terminals to your system to allow other users to work with Linux at the same time you do (it is a
multiuser system) or to provide access to your database of videotape movies (not to mention games) by running a
terminal into your living room. If you are a parent, you can run terminals into your children's rooms, letting them use the
system for education and entertainment. You may want to let friends access your system when they visit, or call in over
the modem.
For whatever reason you need new terminals, you can add them to your Linux system by connecting them through an
existing serial port on the back of your PC or through a multiport card with many serial ports on it.
Using Multiport Cards
Because many PC machines have a maximum of four serial ports (and the majority of systems only have two),
expanding your Linux system using serial ports can be limiting. If you use an external modem, a serial printer, or other
serial port devices, you may not have any serial ports left for terminals. In this case, you must use a multiport card.
Multiport cards are an easy and effective method of adding serial ports to a Linux system. Multiport cards have a plug-in
board that is placed in a slot on your PC system and an oversized connector on the outer board edge to which a cable is
attached. The cable either leads directly to a number of serial ports (in which case the cable is called an octopus) or to a
hardware device that has serial ports laid out on it.
Multiport cards come in two basic types. The first is essentially a fast, somewhat intelligent serial port server. These
cards are inexpensive because they are simple to manufacture. However, they lack any on-board processing or memory,
so every device connected to the multiport card takes its toll on the Linux system's CPU and RAM.
The other type of multiport card is the intelligent controller. These cards cost much more, but have an on-board CPU to
offload the Linux system's CPU. The on-board CPU can handle all the communications requests and, in some cases, is
smart enough to provide terminal commands. These cards usually have RAM mounted on the board too, which provides
a cache system for speeding up access. In general, these intelligent boards are much better for supporting four or more
terminals and other devices than their dumber brethren, but you may be spending money on features you don't need if
you have less than that number of attached devices.
Multiport cards can provide from 2 to 32 additional serial ports per card, and you can add multiple boards to the increase
capacity even further, although this situation is very rare for Linux installations. A couple of manufacturers even offer
systems that can support 256 terminals spread out in a cluster arrangement. Some multiport boards include parallel ports
for printers, and a few high-end boards are designed to use SCSI devices.
Each port on the multiport card is usually wired for use by any serial device, including terminals, modems, printers,
scanners, and so on. However, a few cards designed for simple terminal use support only a few of the wires in a serial
port. These cards cannot support modems, printers, and similar complex devices properly. Different card manufacturers
have different supported systems, so if you decide to go with a multiport card for your system, check the specifications
carefully.
The types of connectors on multiport cards differ, too. Most use either standard DB25 25-pin connectors or DB9 9-pin
connectors, identical to the ones found as PC serial ports. Some cards use the RJ45 connector, which looks like a wide
modular telephone-style jack. Adapters are used to connect the RJ11 connector to a standard serial cable. Again, if you
decide to use a multiport card, check the types of connectors and make sure the wiring of the connector is consistent with
your serial devices or that converters and adapters are readily available.
http://www.pbs.mcp.com/ebooks/0672308509/lsg11.htm (2 of 19) [29.9.1999 17:18:48]
Linux System Administrator's Survival Guide lsg11.htm
If you are going to use a multiport card on your Linux system, make sure you use one with software device drivers that
are designed for Linux. You cannot use any multiport card device driver designed for other versions of UNIX without
modification. Because the drivers are usually already compiled, you cannot modify the drivers yourself. Several
multiport card drivers, specially modified or written by Linux users to suit the most popular multiport cards, are
available from FTP and BBS sites. As Linux becomes more popular, more multiport card vendors are developing
optimized drivers for their products to integrate with Linux.
Multiport cards come with complete instructions for installing the device drivers for the multiport card, as well as
configuring the terminals and other devices. Because the details of the configurations change depending on the
manufacturer of the multiport card, you should consult the documentation accompanying your card for further
information.
Connecting Serial Port Terminals
If you have a spare port, you can use your PC's serial ports to add terminals. In most cases, connecting the terminal is a
matter of running a cable between the terminal and the serial port, and ensuring the proper connectors are used. You then
update the Linux configuration files to tell the operating system to provide service for the terminal. The remote terminal
should be active after this step.
You can choose any serial port for a terminal, although the port should not be shared with other devices (such as a
modem) unless you are willing to disable other devices when the terminal is needed. If you need to run more than one
device off a serial port, you can get switch boxes to connect the devices to. These boxes usually have a rotary switch on
the front for routing the internal wiring to the proper port.
Serial port terminals are sometimes limited by the speed of the UARTs used in the PC, although most new PC machines
have the faster 16550 UARTs capable of high-speed communications. Even older machines are very usable for all but
graphics applications, as most character-based terminals don't need speeds above 38,400 baud. (In fact, 9600 baud is fast
enough for most character-based applications, although 19,200 is better.)
Wiring Serial Cables
The wiring of cables between the terminal and the Linux PC depends on the type of connectors at both ends. The same
problems usually occur whether you are using a serial port or a multiport card for your serial ports. In most cases, the
cables you will use will be a DTE (Data Terminal Equipment) to DTE type. Some terminals and PC serial ports require
DCE (Data Communications Equipment) cabling. As a general rule, terminals and remote computers use DTE, and
modems use DCE. The difference between DTE and DCE cabling is in the way the wires run from each end connector;
DTE crosses several of the wires between pins at either end.
Some store-bought cables are designed specifically for terminals and cross the internal wires as part of their connector
design, and other cables are designed for modems and have wires that run straight through. If you find your terminal
doesn't work even after following all the configuration instructions discussed in this chapter, chances are your cables are
incorrectly wired. A null modem adapter (which forces a cross between wires) is the easiest solution, and you can add it
anywhere in the chain from the terminal to the Linux PC.
A typical DCE cable (such as for a modem) uses straight through wiring, meaning that pin 1 on the PC end goes to pin 1
on the modem end, pin 2 through to pin 2, and so on. This cable is called a straight cable or modem cable.
DTE cables cross wires to allow sending and receiving ends accept signals on the same pins, so that pin 2 in a connector
is always for transmit, for example, and pin 3 is always for receive. By crossing pins 2 and 3 between the two ends, one
connector's transmit pin becomes the other connector's receive pin. When connecting a terminal, some of the pins must
be crossed to permit signals to pass properly. The wiring of these cables (often called null modem cables) requires
several such crosses or shorts to make the connection valid.
The sex of the connectors at each end of the cable is also important when buying or making a cable. Carefully note
http://www.pbs.mcp.com/ebooks/0672308509/lsg11.htm (3 of 19) [29.9.1999 17:18:48]
Linux System Administrator's Survival Guide lsg11.htm
whether the connectors at each end are male (pins sticking out) or female (no pins). Usually, a PC has male serial port
connectors (requiring a female end on the cable), and a terminal has female connectors (requiring a male connector on
the cable), although if you are connecting a remote PC, you will need female connectors at both ends. Multiport cards
differ widely in their sex and types of connectors, so check before buying cables!
Serial port connectors on a PC are either DB9 (9-pin) or DB25 (25-pin) D-shaped connectors. Not all the wires in either
the 9-pin or 25-pin connector are required for a terminal. You can make a complete simple terminal cable with only three
pins (send, receive, and ground), although Linux also likes to use the Carrier Detect wire to tell when a terminal is
attached and active. Table 11.1 shows the important pins of 25-pin, DTE connector cables and their meanings. The pin
numbers change with 9-pin connectors, but the crossings from one to another are the same.
Table 11.1. DTE cables for a 25-pin connector.
Terminal Pin
Computer Pin
Meaning
Ground
Transmit Data / Receive Data
Receive Data / Transmit Data
Ready to Send
Clear to Send
20
Data Set Ready / Data Terminal Ready
Ground
20
Carrier Detect / Data Terminal Ready
20
6,8
Data Terminal Ready / Data Set Ready, Carrier Detect
If the wiring of a cable is not clearly indicated and your terminal doesn't work at all, you may
need to purchase a null modem device. A null modem device is a connector that has the pin
crossings within it, effectively converting a straight through cable to a null modem cable, and
vice versa.
Understanding the Login Process
Administering a Linux system requires you to know many of the small processes involved in the kernel and device
communications. One of the most important processes for users is observing a login prompt on their screens and logging
in to the system successfully. Many users have no idea of the steps Linux goes through to provide a login prompt, so this
section examines that process. An understanding of the login process is also necessary to know how to configure new
terminals on your system, as several files must be modified to support the new devices.
init and inittab
The login process begins when the /etc/init daemon (sometimes stored in /sbin/init) is executed during the booting of the
Linux system. The init process reads instructions from the file /etc/inittab and executes them in order. Usually, the init
daemon is responsible for running a copy of the /etc/getty program for each terminal connected to the system. Without a
getty process, the terminal and kernel can't communicate.
http://www.pbs.mcp.com/ebooks/0672308509/lsg11.htm (4 of 19) [29.9.1999 17:18:48]
Linux System Administrator's Survival Guide lsg11.htm
The init daemon knows whether a terminal is connected because of entries in the /etc/ttys and /etc/inittab files. The
/etc/ttys file lists all ports on the system and the type of terminal that is connected to them. The /etc/inittab file holds a
complete list of all terminals and their parameters. The section "/etc/ttys and /etc/inittab " examines these files in more
detail.
When the /etc/ttys and /etc/inittab files indicate that a terminal is connected and active, the init daemon runs the
/etc/getty program for that terminal. The getty program sets the communications parameters for the terminal and displays
the login prompt on-screen. When a user logs in on a terminal, the getty process executes the login program to request a
password. The login program validates the username and password against the entries in the /etc/passwd file.
If the login is validated properly, the login program displays the message of the day (stored in the file /etc/motd) and
executes whatever the user is supposed to run as a startup program (usually a shell). As a final step, login sets the TERM
environment variable, then exits.
/etc/ttys and /etc/inittab
Terminal configuration information is stored in the /etc/ttys and /etc/inittab files. The files are ASCII and can be
modified by any editor, although you should be careful to keep the proper format and not disrupt existing entries. Before
making any changes to the terminal configuration files, make a copy in case the changes you make are not effective and
the file cannot be returned to its original state easily.
If you don't want to edit these files manually, some menu-driven programs are available that perform changes to the files
for you based on a set of questions you answer. These administration utilities tend to be a little slower than editing the
files manually, but they do ensure that the entries are in the proper format.
The /etc/ttys file is composed of two columns separated by any whitespace character. The first column shows the type of
terminal assumed to be connected and is used to set the TERM environment variable. The second column holds the
device name, less the /dev portion. A typical /etc/ttys file from a new installation of Linux looks like the following:
console tty1
console tty2
console tty3
console tty4
console tty5
console tty6
vt100 ttyp0
vt100 ttyp1
vt100 ttyp2
vt100 ttyp3
You use the /etc/inittab file to set the behavior of each terminal. The format of the /etc/inittab file follows this pattern:
ID:runlevel:action:process
The ID is a one or two character string that uniquely identifies the entry. For terminals, this string corresponds to the
http://www.pbs.mcp.com/ebooks/0672308509/lsg11.htm (5 of 19) [29.9.1999 17:18:48]
Linux System Administrator's Survival Guide lsg11.htm
device name, such as 1 for tty1. The runlevel decides the capabilities of the terminal with the various states the Linux
operating system can be in. Run levels vary from 0 to 6. If no entry is provided, the terminal supports all run levels. You
can mention multiple run levels in the field.
The action indicates the behavior of the terminal device when the system starts and when a getty process is terminated on
it. Several valid entries for the action field apply to terminals:
once starts the process once
ondemand always keeps the process running (the same as respawn)
respawn always keeps the process running
A simple /etc/inittab file showing terminal startup commands (taken from an earlier version of Linux for clarity's sake, as
the latest version complicates the lines a little) looks like the following:
# inittab for Linux
S1:1:respawn:/etc/getty 9600 ttyS0
S2:1:respawn:/etc/getty 9600 ttyS1
The lines indicate that a getty process should be started for ttyS0 (first COM port) and ttyS1 (second COM port) at 9600
baud and should be respawned (restarted) if the getty process terminates. You can use lines like these when you add
terminals to serial ports. Multiport boards usually use commands in different files to start their getty processes.
/etc/getty and /etc/gettydefs
The /etc/getty program is referred to quite a lot when dealing with terminals. Basically, /etc/getty is a program that sets
the communications parameters between Linux and a terminal, including the speed, protocol, and any special handling of
the cable.
The /etc/getty program is called by /etc/init when the system boots or when the process terminates. When called,
/etc/getty opens the serial port or other connection to the terminal and sets the communications parameters based on
information in the file /etc/gettydefs (getty definitions). The getty process then generates the login prompt on the remote
terminal. Many special handling and command options are available with the getty process, but most of them are of little
interest to users and casual system administrators.
The /etc/gettydefs file supplies the settings getty uses for communications. The format of each line in the gettydefs file is
as follows:
label:initial flags: final flags: login prompt: next label
you use the label to identify each line so that when /etc/getty is started with an argument (as it usually is, transparent to
the user), the argument is used to match the label and provide the configuration information. You use initial flags and
final flags to set any behavior for the connection before and after the login program has executed. The login prompt is
the prompt to be displayed on the terminal. Usually it is just login:, but it can be any string unique to that terminal.
Finally, you use the next label to send getty to another line in case it can't use the current one. This parameter is typically
used with modem lines that start at a high speed (such as 9600 baud), and then go to 4800, 2400, and 1200 in sequence,
trying to connect at each step. For terminals, the next label is usually a pointer back to the line's first label.
An extract from a sample /etc/gettydefs file looks like the following:
http://www.pbs.mcp.com/ebooks/0672308509/lsg11.htm (6 of 19) [29.9.1999 17:18:48]
Linux System Administrator's Survival Guide lsg11.htm
console# B19200 OPOST ONLCR TAB3 BRKINT IGNPAR ISTRIP IXON IXANY
PARENB ECHO ECHOE ECHOK ICANON ISIG CS8 CREAD
# B19200 OPOST ONLCR TAB3 BRKINT IGNPAR ISTRIP IXON IXANY PARENB
ECHO ECHOE ECHOK ICANON ISIG CS8 CREAD #Console Login: #console
9600H# B9600 # B9600 SANE IXANY PARENB TAB3 HUPCL #login: #4800H
4800H# B4800 # B4800 SANE IXANY PARENB TAB3 HUPCL #login: #2400H
2400H# B2400 # B2400 SANE IXANY PARENB TAB3 HUPCL #login: #1200H
1200H# B1200 # B1200 SANE IXANY PARENB TAB3 HUPCL #login: #300H
300H# B300 # B300 SANE IXANY PARENB TAB3 HUPCL #login: #9600H
If you look at the file that accompanies your Linux system, you will see that there are many more lines, but they all have
the same format as the preceding examples. The easier lines to look at are the shorter ones (the last five lines in the
preceding extract).
These lines are for a modem starting at 9600 baud. The initial flag is set to B9600, which sets the baud rate at 9600 baud.
The final flags, used when a connection has been established, set the characteristics of the line (such as a tab meaning
three spaces). Finally, the field at the end points to the next lower speed to provide checks for slower modems or poor
lines that prevent fast logins.
The first lines in the preceding extract are typical for the system console. They set many initial and final flags that
control how the console behaves. The reference at the end of the line is back to the same definition, as the terminal is
hard-wired to the system. Terminals are defined in much the same manner, although their entries don't have to be as
complex as the console's. A few simple terminal definitions are as follows:
# 38400 fixed baud Dumb Terminal entry
DT38400# B38400 CS8 CLOCAL CRTSCTS # B38400 SANE -ISTRIP CLOCAL CRTSCTS # login:
#DT38400
# 19200 fixed baud Dumb Terminal entry
DT19200# B19200 CS8 CLOCAL # B19200 SANE -ISTRIP CLOCAL # login: #DT19200
# 9600 baud Dumb Terminal entry
DT9600# B9600 CS8 CLOCAL # B9600 SANE -ISTRIP CLOCAL # login: #DT9600
In each definition line, the baud rate is set with 8 bits (CS8) used. The flags are used to set initial behavior. The login is a
simple prompt, and the end of the definition points back to the same line. These simple definitions in an /etc/gettydefs
file suffice for all dumb terminals, once you select the proper speed. If you are using a terminal with more advanced
capabilities, you can add those to the gettydefs file, too.
You may not have to change the entries in the default gettydefs file as it usually contains many
different configurations. Examine the file carefully to find an entry that will work with the
terminal you are using. If you do make changes to the gettydefs file, issue the command getty
-c gettydefs to make the changes effective without rebooting.
http://www.pbs.mcp.com/ebooks/0672308509/lsg11.htm (7 of 19) [29.9.1999 17:18:48]
Linux System Administrator's Survival Guide lsg11.htm
The /etc/termcap File
The /etc/termcap file holds the instruction codes for the Linux kernel and getty to communicate with different terminals.
Most terminals that are supported by the Linux operating system have an entry inside this file, so the file can be quite
large. If you are going to make changes, copy a version to a safe filename first.
Each entry in the termcap file has a name or label to identify the terminal it refers to, along with several variations on the
name, and then a set of codes and values for different terminal characteristics. Because terminals use many different
codes for different actions, some of the more talented terminals use many codes.
An extract from a termcap file shows the definitions for two fairly simple terminals, the Wyse 30 and Wyse 85:
w0|wy30-vb|wyse30-vb|wyse 30 Visible bell:\
:vb=\E`8\E`\072\E`9:\
:tc=wy30:
wc|wy85|wyse85|Wyse 85 in 80 column mode, vt100 emulation:\
:is=\E[61"p\E[13l\E>\E[?1l\E[?3l\E[?7h\E[?16l\E[?5W:\
:co#80:li#24:am:cl=\E[;H\E[2J:bs:cm=\E[%i%d;%dH:nd=2\E[C:up=2\E[A:\
:ce=\E[0K:cd=\E[0J:so=2\E[7m:se=2\E[m:us=2\E[4m:ue=2\E[m:\
:ku=\E[A:kd=\E[B:kr=\E[C:kl=\E[D:\
:kh=\E[H:xn:\
:im=:CO=\E[?25h:CF=\E[?25l:ic=\E[1@:dc=\E[1P:\
:dl=\E[1M:al=\E[1L:GS=\EF:GE=\EG:pt:
The meaning of each set of codes is not really of interest to most users and system administrators. You only have to start
changing or rewriting terminal entries if you are adding a terminal type that does not exist in the termcap file already.
Most terminals offer multiple emulations. If you can't find the terminal type you need in the
termcap file, look for an emulation that is supported (usually a Qume, VT, or Wyse type). It is
easier to emulate a different terminal than write a termcap entry for a new type.
The /etc/ttys file uses the terminal characteristics in the /etc/termcap file. The first column of the ttys file gives the
default terminal type used to set the TERM environment variable. The startup routine uses a pattern-matching utility to
find a matching line in the termcap file, and then reads the codes that follow and uses those for all communications.
Adding a Terminal
Terminals are added to Linux in much the same manner as other devices, though the mknod command. To add a
terminal, you must know name of the port to which the terminal will be connected. Linux refers to the serial ports on a
PC as /dev/ttyS0 (for COM1), /dev/ttyS1 (for COM2), and so on.
http://www.pbs.mcp.com/ebooks/0672308509/lsg11.htm (8 of 19) [29.9.1999 17:18:48]
Linux System Administrator's Survival Guide lsg11.htm
Most PC systems have one or two serial ports, although up to four can be accommodated on a PC (/dev/ttyS0 to
/dev/ttyS3). Linux uses the serial ports based on their addresses in the BIOS. The usual addresses for the serial ports are
as follows:
ttyS0 (COM1)
0x03f8
ttyS1 (COM2)
0x02f8
ttyS2 (COM3)
0x03e8
ttyS3 (COM4)
0x02e8
If you are not sure about which serial port is which, you may have to either use a DOS-based diagnostic utility (like
MS-DOS' MSD.EXE or a commercial package like Norton Utilities or Central Point Tools) or start at the lowest address
and work up, testing the terminal each time. If the PC has only one port, it is almost always configured as COM1
(/dev/ttyS0). The Linux installation script usually configures the two PC serial ports, so you may only need to set the
speeds and parameters for a terminal attached to a serial port. If you are using a multiport board, you will probably have
to install drivers.
To create a new terminal device, you must run the mknod (make node) command to create the new device driver file,
and then change the permissions on the file to let root or a root-started daemon run it. A typical command for creating a
new terminal device is
mknod -m 660 /dev/ttyS0 c 4 64
where the -m 660 sets the permissions on the file, /dev/ttyS0 specifies the first serial port on the machine (COM1), the c
indicates that the terminal is a character mode device (almost all terminals, except very high-speed high-end models are
character devices), and the major and minor device numbers are set to 4 and 64, respectively. For the other serial ports on
the PC (COM2 through COM4), the commands would be
mknod -m 660 /dev/ttyS1 c 4 65
mknod -m 660 /dev/ttyS2 c 4 66
mknod -m 660 /dev/ttyS3 c 4 67
The changes in the minor device number with the different commands above are required, although you can use any
number you wish. The only requirement is that there must be a unique combination of major and minor device numbers
for each terminal.
After the mknod command has been executed, you must set the device driver to the proper ownership. Issue the
command
chown root.tty /dev/ttyS0
to set the ownership of /dev/ttyS0 (or whichever port you are working with) to root.tty, a special Linux ownership for the
device driver files that provides the startup daemons with access.
You also need to change the entry in the /etc/ttys file to include the terminal type and device you have added so that the
startup of the terminal can be performed properly. Because the /etc/inittab file already contains entries for the standard
serial ports, you can edit the entry for your new terminal's port, if necessary, to set the baud rate and other parameters
that may be required.
http://www.pbs.mcp.com/ebooks/0672308509/lsg11.htm (9 of 19) [29.9.1999 17:18:48]
Linux System Administrator's Survival Guide lsg11.htm
Setting Terminal Behavior with stty and tset
The stty command enables you to change and query a terminal option. The stty command is very complex, with dozens
of options that modify the behavior of the terminal device driver. Luckily, only the most intense system administrators
have to use the many options, so this section ignores most of the details. If you are curious, check the man page for more
information.
To see the current settings of a terminal, use the stty command without any arguments or with just the device name, such
as
stty /dev/ttyS1
The stty utility displays a set of parameters that indicate how the terminal is configured. You can use this information to
verify that the terminal has read the configuration information properly from the /etc/inittab and /etc/gettydefs files. If
the parameters don't match, check the configuration files to see whether there is a typographic error (very common) or an
illegal command.
Like stty, the tset command has many options, most of which are seldom used (especially if you are not dealing with
strange terminals and weird connectors). The tset command is used to initialize the terminal driver with a terminal's
command set. If the tset command is given with a specific argument, it uses that. Otherwise, it uses the value defined in
the TERM environment variable.
You can use tset within the startup files of a user who always logs in from a remote terminal (through a modem) to force
a particular configuration, saving a few setup commands. If you put the command
tset -m dialup:vt100
in the shell startup file (.profile, .cshrc, and so on), the terminal type will be set to vt100 every time a connection is made
through the modem. Of course, this command sets the terminal type even if someone isn't using a VT100 terminal. You
can use the command
tset -m dialup:?vt100
to have the user connecting through the modem prompted for the terminal type. The prompt will look like the following:
TERM=(vt100)?
If the user presses Enter, the TERM variable is set to vt100. If the user doesn't want to use that value, the user can enter
the correct string at the prompt.
In the examples shown so far, tset seems to be quite simple, but it has a very complex structure when dealing with
hardwired terminals. To properly configure a terminal connected through a serial port, you need a command like the
following:
eval `tset -s -Q -m dialup:?vt100 -m switch:z29`
The full details of this type of command are unimportant for most system administrators. If you want more information,
check the man pages for tset and stty that came with your Linux system.
http://www.pbs.mcp.com/ebooks/0672308509/lsg11.htm (10 of 19) [29.9.1999 17:18:48]
Linux System Administrator's Survival Guide lsg11.htm
Resetting a Screwy Terminal
Every now and again a terminal connected through a serial port starts acting screwy, either not showing a prompt or
generating garbage. There are two quick ways to try to reset the terminal. If they don't work, you should shut down the
terminal and restart it. (You may have to kill the processes that were running on the terminal.)
The first approach is to issue a set of Ctrl+J characters on the screwy terminal, and then type stty sane followed by
another Ctrl+J. The command stty sane should reset the terminal characteristics to normal (rereading the terminal
characteristics from the configuration files). You probably won't see the letters you are typing, so enter them carefully. If
you make a mistake, start the process again with a couple of Ctrl+Js. If the terminal isn't behaving at this point, type reset
and press Enter or Ctrl+J. If this action doesn't work, you should reset the terminal manually.
Often, a problem with a terminal is not with the Linux software but the terminal itself. You can easily cure this type of
problem by turning off the terminal, waiting a few seconds, and then turning it back on. If the problem was a terminal
character code, the terminal should behave immediately. If it doesn't, check the processes running on the main Linux
machine; there may be a hung process or runaway routine. You can kill the processes for that terminal and restart it.
Using term
The term program, which was developed by Michael O'Reilly, is included with many versions of Linux and is readily
available on FTP and BBS sites. This program enables you to multiplex your serial lines so that you can support more
than one device on a line. You can, for example, use the same serial port to control both a terminal (including an X
terminal) and a modem simultaneously. The general process for working with term is to log in to a remote machine
normally, run the term program on the remote, and then run term locally. Once the two term processes are properly
talking, you can use the same line for your terminal and modem sessions, transferring files while you continue to move
around the remote filesystem.
Although term shares many of the features of more complex TCP/IP protocols such as PPP and SLIP, it is unique in that
it requires no kernel drivers. The term program functions by essentially making your serial port into a service port, much
as SLIP and PPP do. The program manages the connection requests coming into the serial port and can maintain multiple
processes through that port. The machine on which the serial port is based, called the server, can talk to other machines
or peripherals (the clients) through the serial port protocol term imposes.
Installing term
Most Linux distributions include a compiled version of the term utility, so you don't have to compile the program. If you
have only source code, you must compile it using the make utility. Each distribution supplies instructions for compiling
term. Several versions of term are currently available, and each version has slightly different compilation processes and
requirements. Check the documentation carefully before you begin the compilation.
The term system requires you to set a number of environment variables. Because any system user can run term, these
variables should be defined for each user in the user's startup files. If the root login wants to use term, the environment
variables must be defined in the root startup files. The environment variables that are important to term are as follows:
The TERMDIR variable defines the directory term uses as its home directory (usually your home directory).
The TERMSHARE variable defines the directory to be used when term is in shared mode (usually the same
directory as TERMDIR).
The TERMMODE variable indicates whether term should run in private or shared mode.
http://www.pbs.mcp.com/ebooks/0672308509/lsg11.htm (11 of 19) [29.9.1999 17:18:48]
Linux System Administrator's Survival Guide lsg11.htm
For versions of term prior to 1.16, only the TERMDIR environment variable is necessary
because these versions do not support private and shared mode.
The commands needed to set the environment variables differ depending on the shell you use. The TERMDIR variable is
usually set to your home directory, so it is defined in the following manner for the C shell or compatible (including tcsh)
in the .cshrc or .login file:
setenv TERMDIR $HOME
In the Bourne and Korn shells (and their compatible shells), this variable is defined in the .profile file using the following
lines:
TERMDIR=$HOME
export TERMDIR
You can explicitly define the directories if you want, as in the following example:
setenv TERMDIR /usr/tparker/termdir
If you are running a version of term later than 1.15, term supports shared and private usage. Define the TERMMODE
variable in the same startup location as the TERMDIR command. For the C shell and compatible shells, use the
following line if you want to run in private mode:
setenv TERMMODE 0
For the Bourne and Korn shells (and compatibles), you can set term to run in private mode with the following lines:
TERMMODE=0
export TERMMODE
If you want to run in shared mode, set the TERMMODE variable to a value of 1, and define the TERMSHARE variable
to show where the shared directory is, as in the following examples for the C shell:
senenv TERMDIR /usr/tparker/term
setenv TERMMODE 1
setenv TERMSHARE $TERMDIR
The following commands are examples for the Bourne and Korn shells:
TERMDIR=/usr/tparker/term
http://www.pbs.mcp.com/ebooks/0672308509/lsg11.htm (12 of 19) [29.9.1999 17:18:48]
Linux System Administrator's Survival Guide lsg11.htm
TERMMODE=1
TERMSHARE=$TERMDIR
export TERMDIR TERMMODE TERMSHARE
Versions of term later than 2.0.0 also have an environment variable called TERMSERVER that must be defined when
there is more than one modem and the modems can be used simultaneously. This variable tells term which modem line
to use for which connection name. The variable is defined with the name of the connection. Suppose you were setting up
three modems and three connections (called conn1, conn2, and conn3) for the C shell. You would add the following line
to the startup file to tell term to use Conn1 for its connection:
setenv TERMSERVER Conn1
For the Bourne and Korn shell, you would use the following commands:
TERMSERVER=Conn1
export TERMSERVER
When the term command is started in these cases, the connection name must be specified as well. For example, with the
above configuration information, you would start term with the command:
nohup term -v /dev/modem1 Conn1 &
This command line applies only to those systems with multiple modem connections using term.
Testing term
After you add the term environment variables to the startup files (and you have logged out and back in to make the
changes effective), you can test the term daemon and its configuration. The term program uses a daemon running in the
user's memory space to manage the simultaneous demands placed on a serial port.
A test program is included with most versions of term. If the test utility is not compiled and you have a C compiler
present on your system, you can compile the program with the following command:
make term
In some distributions of Linux, the test program is already compiled. If you don't have a compiled version or a compiler,
you can either search the BBSs and FTP sites for a compiled copy, or skip the testing step and start the term program
(hoping for the best while you do so).
When the test program is available, run it at the command line by typing the utility's name (you should be in the
directory term resides in to avoid confusion with the shell test command):
./test
When test starts, issue the following command to test the upload capability:
http://www.pbs.mcp.com/ebooks/0672308509/lsg11.htm (13 of 19) [29.9.1999 17:18:49]
Linux System Administrator's Survival Guide lsg11.htm
tupload ./test /tmp
This command places a copy of the test utility in the /tmp directory.
All local output from the term program is stored in the file local.log, and the remote output is stored in the file
remote.log. You can examine these files if you run into problems or want to check the status of a session. You can force
debugging information to these files by starting term with the following option:
-d255
This option is handy if you have been experiencing problems and want to see the log of all transactions.
Another utility supplied with the term package is linecheck, which is useful for testing the transparency of a connection.
The linecheck utility sends each of the possible 256 ASCII characters (8-bit characters, of course) over the link and
verifies that they are transferred properly.
To use linecheck, you should be connected to a remote terminal using any communications package you want, such as
kermit (see the procedure for using term explained in the next section). Once you have established the connection
between remote and local sites, switch to the remote machine and issue the following command:
linecheck linecheck.logfile
This command places all output of the linecheck utility in the file linecheck.logfile in the current directory on the remote
system.
Then switch back to your local system and escape from the terminal mode. If you stay in terminal mode, the terminal
software will misinterpret many of the characters linecheck generates. After you escape from terminal mode, issue the
following command:
linecheck linecheck.logfile > /dev/modem < /dev/modem
This command tells linecheck to save results in the file linecheck.logfile (in your current directory on the local system)
and take all input from the modem port and send all output to the modem port.
When the linecheck utility has terminated, examine the file linecheck.logfile on both the local and remote systems. There
may be a set of numbers at the bottom of the file that linecheck has determined your system can't transfer. These
numbers must be specified in the term startup file called termrc in order to prevent future problems.
For example, if the linecheck utility determines that it cannot send the character with ASCII value 200 from the local to
remote system, but that this value transfers properly from the remote system to the local system, place the following line
in your local system's termrc file:
escape 200
On the remote system, you must add the following line to tell the remote to ignore that ASCII value:
ignore 200
http://www.pbs.mcp.com/ebooks/0672308509/lsg11.htm (14 of 19) [29.9.1999 17:18:49]
Linux System Administrator's Survival Guide lsg11.htm
For each escape command on one system, there should be a matching ignore command on the other!
There will probably be several characters that can't be handled both ways, primarily because some of the valid ASCII
characters are reserved by the communications software as escape characters to get you between modes.
If you can't get proper output from the linecheck utility, the XON/XOFF protocol is probably getting in the way. You
can disable this command and rerun the linecheck utility with the following command:
linecheck linecheck.logfile 17 19 > /dev/modem < /dev/modem
Running term
The term utility is started both on the remote system and on the local systems, which means you must have copies of it
properly configured both locally and remotely. Because you will want to transfer files with term, it is best to run in 8-bit
mode. Start up your communications software and make sure your serial ports are set for 8-bit characters.
To use term, log in to the remote system and start up term. A useful command syntax to start term is the following:
exec term -l $HOME/termlog -s 38400 -c off -w 10 -t 150
Although this command line may seem like a lot to type, it includes the most useful term options. You can place it in a
script file or alias it (with shells that allow aliasing) to make starting the term process easier.
Use the exec command to replace the currently running shell version on the remote with term. If you don't use exec, you
leave your shell running on the remote machine, which ties up memory and process time for nothing. If you are in the
process of debugging a term connection or want to terminate term at some point during your session, don't use the exec
command in front of term.
The -l option specifies a log file for errors. In this case, all error messages are saved in the home directory in the file
termlog. You can leave off the entire option if your term session is behaving properly and switch it on only after you
have encountered a problem.
The -s option specifies the speed at which to run the connection. This speed should match the speed of the modem with
any on-the-fly compression systems active. For example, 38400 baud is usually possible on most 14.4kbps modems that
use compression. If the speed rate is set too fast, you may lose characters. Slow down the connection if necessary. Note
that most PC machines require a 16550 UART for speeds higher than 9600 baud.
The -c option turns off data compression built into term. Because this command line represents a 14.4kpbs modem with
inherent compression, the term compression is turned off to prevent double compression, which doesn't gain anything for
performance. If your modem speed is 9600 baud or slower with no inherent compression, use the -c on option instead to
active the term compression algorithm. Compression must match at both ends of the connection.
The -w and -t options are used to optimize a fast link over a 14.4kbps (or faster) modem. They set the transmission
sliding window and timeout parameters. Usually, these settings are fine and need not be altered.
After establishing the remote term session, escape from your communications software to a local session and start term
on your local machine with the following command:
term -r -l $HOME/logfile -c off -s 38400 -w 10 -t 150 < /dev/modem > /dev/modem &
The options mean the same thing as they did for the remote process. You must add the -r option on one end of the
connection, or term will instantly die. This option sets one end of the connection as the server and the other as a client.
http://www.pbs.mcp.com/ebooks/0672308509/lsg11.htm (15 of 19) [29.9.1999 17:18:49]
Linux System Administrator's Survival Guide lsg11.htm
As shown in the above example, you can run the entire command (which is best saved in a script or alias) in the
background, which enables you to use the terminal window for other things. The term program executes without any
problem in the background.
Now term should be functioning properly. If you experience problems, examine the log files or run the test and linecheck
utilities to isolate the problem. If the connection works but is very slow, check the log files to see whether they contain
timeout messages. If they do, double check the configuration because that is the most likely source of problems.
The connection may seem a little jumpy (characters coming in bursts), but that is normal, especially when compression
is active. For most purposes, the term session is much slower than a normal login to a remote. The real advantage to term
is when you are transferring files at the same time you are moving about on the remote system.
To terminate term, you can force a fast destruction of the connection by killing the process on both ends. A better
approach, which properly closes the connection, is to issue the following command:
echo '00000' > /dev/modem
As long as the string you send has five zeros, the connection will close properly. Some versions of term include the
command tshutdown, which closes the term session for you. Check the distribution software. If your term version is 1.14
or higher, tshutdown should work.
Using term with X
You can use the term utility from within an X terminal window. X (or XFree86 with most versions of Linux) enables
you to open a window specifically to run term. Most of the X connection handling is with a utility called txconn. You
must execute the txconn program on the remote machine (connected over a network, as X doesn't work with any
reasonable degree of speed over a modem) and place it in the background as a daemon. When txconn goes to the
background, it returns a message containing a display number that identifies the process:
Xconn bound to screen 11
When you connect to the remote txconn daemon from an X window, you use this number to identify the screen. You
identify the screen by using the DISPLAY environment variable. If the binding was to screen 11, as shown in the
preceding message, you would set the variable to
setenv DISPLAY remotename:11
where remotename is the name of the remote machine (for the C shell). With the Bourne or Korn shell, you set the same
environment variable with the following commands:
DISPLAY=remotename:11
export DISPLAY
When the term client is started in the local X window, it will connect to screen 11 on the remote machine. Because
txconn knows about screen 11 on the remote, all X instructions will be transferred to the local machine's X window.
If txconn doesn't allow you to connect or you get permission messages, you may have to issue
the command xhost + on your local machine to allow the remote to open and control a window
http://www.pbs.mcp.com/ebooks/0672308509/lsg11.htm (16 of 19) [29.9.1999 17:18:49]
Linux System Administrator's Survival Guide lsg11.htm
on your local session. This form of the xhost command allows any remote machine to access
your windows. If you want to be sure only the remote server can open windows, use its
machine name in place of the plus sign, such as xhost merlin. Alternatively, use the xauth
command to control access. See the xauth man page for more information.
You can run the local machine with windows opening on the remote system's X session using txconn, but a better
approach is to use the tredir command, which is covered in the "Using term Utilities " section.
Running X sessions over a modem using txconn is possible, although the high amount of traffic X involves can bring
even the fastest modem to a crawl. A local area network connection has enough speed to sustain X window traffic. A
low-overhead version of X called LBX is available for some platforms that may help solve the overhead problem for
modems. Also useful is a utility called sxpc, which compresses X protocol packets for transmission over modems. You
can get sxpc with some versions of term, and it has worked well with 14.4kbps and higher speed modems, although
performance is predictably slow.
Using term Utilities
The term software comes with a number of utility commands for handling file transfers. The utilities vary depending on
the version of term. All these utilities require a term link to be established and functioning before you can use them.
The utilities that generally accompany term are the following:
The fet utility is a front end to term that automates many of the startup functions. This utility is not available with
many older versions of term.
The tmon utility is a monitoring utility that shows a time histogram for transmitted and received characters.
The trdate utility sets the time on the local machine to match that of the remote machine. This utility must be
executed as root.
The trdated utility is a daemon version of trdate that can be started in rc.local to update the time every five
minutes.
The tredir utility allows networking services to be performed over term. See the description later in this section for
more information.
The trsh utility is a remote shell similar to Berkeley's rsh. When used without arguments, trsh spawns an
interactive shell o the remote system. When an argument is given, the argument is executed on the remote system.
The tupload utility transfers a file to the opposite end of the connection. By default, current directories at each end
are assumed. The tupload file is given relative to the local system (sending a file from the local to remote system,
for example). To transfer from the remote to the local machines, use the trsh command to go into the remote and
issue a tupload command there. If you want to change the directory for an upload, you must give the destination as
a second argument. For example, to transfer the file bigfile to /usr/tmp to the other end of the connections, issue
the following command:
tupload bigfile /usr/tmp
The tredir utility is a powerful tool and can be used to good advantage with term. The tredir program runs as a daemon in
background and provides port services (much like other networking daemons). The tredir daemon monitors ports and
forwards requests from the term remote. The tredir daemon redirects network services over the term link. The tredir
system works with modems and over networks.
To show how tredir works, suppose you want to redirect a local serial port to the Telnet port on a remote machine (ports
are assigned for specific protocols and services). To redirect local port number 2024 to remote port 23 (the Telnet port on
the remote machine), issue the following command:
http://www.pbs.mcp.com/ebooks/0672308509/lsg11.htm (17 of 19) [29.9.1999 17:18:49]
Linux System Administrator's Survival Guide lsg11.htm
tredir 2024 23
Now whenever you use port 2024 on the local machine, it is redirected to the Telnet port on the remote. To connect to
the local port 2024, you could use the telnet command. The following output shows that you access the remote Telnet
port when you issue the telnet command from the shell prompt (the remote machine's name in this example is brutus):
$telnet localhost 2024
Trying 147.92.142.1
Connecting to brutus...
login:
So you have redirected the Telnet session, but what good is this action in the normal course of events? It is quite useful
when you want to redirect output to machines for reading e-mail, news, databases, accessing the Internet, and so on.
Suppose you have a corporate e-mail server. You could use tredir to set up a direct link to the server's Telnet port, and
then easily access that machine directly from your local machine without worrying about protocols, windows, and so on.
One sneaky way of using tredir is to open X windows on a remote machine from your local machine. This technique
relies on the fact that X uses a set of ports for protocol communications. An X server software package waits for
instructions on a port number given by the following formula
port=6000+display_number
where displaynumber is the number of the window on the X session. For example, X window number 8 listens for
instructions on port 6008.
If you want to open a window from your local X session on a remote X server, you can use these port numbers and
tredir. The process involves mapping a local window onto an unused window on the server. For example, the command
tredir 6008 brutus:6004
establishes a redirection between the local X window identified by port 6008 (which is on your local machine) to the
remote X window given by port 6004 (the remote machine's name is brutus in this example). Do not use 6000 as a port
number because it is the root console of all X sessions. Instead, pick a higher number.
After you issue the tredir command, establish your DISPLAY variable to point to the port that is being remapped on your
local machine:
setenv DISPLAY localname:8
This C shell command sets your display default to the local machine's window number eight (which is remapped through
tredir). Of course, you should put your machine's name in the command.
Finally, when you issue the xterm command on your local machine, it should open a window on the remote machine for
you. If this command doesn't work, it's because of restrictions on the remote machine. Run the xhost + command when
logged in as root to solve the problem, or use the xauth command to establish your machine as authorized to open
windows.
http://www.pbs.mcp.com/ebooks/0672308509/lsg11.htm (18 of 19) [29.9.1999 17:18:49]
Linux System Administrator's Survival Guide lsg11.htm
Finally, some term-friendly utilities are available in Linux FTP sites, including versions of FTP, Telnet, and Mosaic.
Check with the local distribution software sets, as well as FTP and BBS sites to find out which utilities have been
modified to work with term if you plan to use term as a primary utility.
Summary
Although few systems will have terminals hanging off them, running several terminals from a single PC is a great way to
share the resources of your system. It makes it very handy when two or more people want access, especially for games!
This chapter has shown you the basics of handing terminals with the Linux system. The information presented applies to
most versions of Linux, although there may be some slight changes in options and arguments as the different utilities are
enhanced or streamlined. If you want more information about any of the commands mentioned in this chapter, refer to
the man pages and other documentation that came with Linux.
The term package is a powerful, easy-to-use utility that lets you simplify many file transfer and remote session actions
when you can access a remote Linux machine also running term. Once you have set the environment variables term
requires, it operates quickly and easily. Check for new releases of the term package periodically; the authors and other
programmers are always adding new features and software utilities.
http://www.pbs.mcp.com/ebooks/0672308509/lsg11.htm (19 of 19) [29.9.1999 17:18:49]
http://www.pbs.mcp.com/ebooks/0672308509/10lsg01.gif
http://www.pbs.mcp.com/ebooks/0672308509/10lsg01.gif [29.9.1999 17:18:57]
Linux System Administrator's Survival Guide lsg12.htm
Linux System Administrator's Survival Guide
lsg12.htm
SCSI Tape Drives
The ftape Program
Using the Tape Drive
Summary
Chapter 12
Tape Drives
A tape drive is one of the most important devices you can own because it provides you with an easy
way to back up your work. Tape drives have dropped in price to the point where anyone can afford
them, especially the floppy tape-driven units that are becoming widespread.
Installing a tape drive is usually not difficult, but you will need a device driver for it. Many
manufacturers of tape drives don't bother with Linux (or UNIX) when it comes to drivers, instead
opting to concentrate on the lucrative DOS market. The DOS drivers cannot be used with Linux.
Instead, carefully check the tape unit before you purchase it, if you intend to use it for Linux. In
general, SCSI tape devices are supported, as are most tape drives that use the floppy interface. When
this chapter was written, no drivers were yet available (although they were being developed) for tape
drives that use the parallel port. This chapter looks at the types of tape drives you can use with your
Linux system. It also explains how to use ftape, the most popular QIC tape unit control software.
SCSI Tape Drives
Except for the SCSI drives that use special tape encoding, practically all SCSI tape drives (of any size
and capacity of tape) work with Linux. Installing a SCSI tape drive is the same as installing any other
SCSI device; you must set a unique SCSI ID for the drive and plug the drive into the SCSI chain.
Several SCSI tape device drivers are available for Linux, all of which have slightly different target
machines or markets. Select a device driver from those provided on your distribution media or the
FTP or BBS sites and link it into the kernel.
http://www.pbs.mcp.com/ebooks/0672308509/lsg12.htm (1 of 7) [29.9.1999 17:19:00]
Linux System Administrator's Survival Guide lsg12.htm
The SCSI tape driver usually has a major device number of nine and a minor number of zero. The
devices are usually called /dev/nrst0 (for a non-rewind device) and /dev/rst0 (for a rewind device).
Check the /dev directory to see whether entries for these devices already have been created. The
command
ls /dev/*rst*
lists all the SCSI tape devices. If no devices are present, you must make them with the commands
mknod -m 666 /dev/nrst0 c 9 9
mknod -m 666 /dev/rst0 c 9 0
These commands create device files for the rewind (rst) and non-rewind (nrst) drivers with the major
number nine and the minor number zero. The file permissions are set to 666 (see Chapter 17, "System
Names and Access Permissions").
Once the device drivers have been created, you can begin using the tape drive. Specific tape
parameters such as the length of blocks, buffers, tape density, and so on, are usually set with the mt
program or through the tar command. There are two versions of the mt command generally distributed
with versions of Linux, and the usage of these commands differs notably. Check your man pages or
on-line help to find the proper syntax to set the block size and other parameters. For example, usually
you can set the tape drives block size with the command
mt setblk 20
which sets the block size to 20. If you want to use variable length blocks on your tape drive (make
sure the drive supports them), use the command
mt setblk 0
If you get error messages with the version of mt included with your Linux system, the version is
probably the GNU version. This version does not allow you to set such parameters, so you should get
the BSD-derived mt version instead.
If your SCSI tape drive isn't recognized when Linux boots (and the tape
device has been properly configured), reboot the machine with a tape in the
tape drive. The activity of tensioning the tape usually lets Linux know that
the tape device is on the SCSI chain.
You can verify that the Linux kernel has found your SCSI tape drive properly by examining the boot
http://www.pbs.mcp.com/ebooks/0672308509/lsg12.htm (2 of 7) [29.9.1999 17:19:00]
Linux System Administrator's Survival Guide lsg12.htm
messages. (Use the dmesg command to replay the boot messages.) You see lines similar to the
following if the SCSI tape drive is recognized:
aha274x: target 4 now synchronous at 4.4Mb/s
Vendor: TANDBERG Model: TDC 3800 Rev: =05:
Type: Sequential-Access ANSI SCSI revision: 02
Detected scsi tape st0 at scsi0, id 4, lun 0
scsi : detected 1 SCSI tape 1 SCSI cdrom 1 SCSI disk total.
The tape drive's electronics provide Linux with the name and type of tape drive, as do most SCSI
devices.
The ftape Program
The ftape program is a tape device interface meant for QIC-117, QIC-40, and QIC-80 drives only.
Both QIC-40 and QIC-80 tape drives connect through the floppy drive controller cable, so if your tape
drive is not connected throught the floppy drive cable, you probably cannot use ftape.(Sometimes the
floppy cable is routed to another hardware board mounted in the PC expansion chassis and then to the
tape drive. Some of these drives work with ftape and others do not.)In general, you cannot use ftape
with tape drives that connect to the parallel port. You cannot use the ftape program with SCSI or
QIC-02 tape drivers or some of the newer compression-based small cartridge drives either. If you're
not sure whether the ftape program will work with your tape drive, experiment. All you will use up is
time.
One caveat with current versions of ftape is that you cannot format a tape under Linux. Instead, you
must either purchase preformatted tapes or boot into DOS (even if from a floppy disk) and run a
utility program, usually supplied with the tape drive, to format the tape cartridges.
If you installed Linux from a setup routine on a CD-ROM, you probably were given the option of
installing ftape at that time. The kernel may already be linked in for you. If you are using Linux
version 0.99p114t or later, ftape is probably linked in. You can verify whether ftape is active on your
system by examining the system boot messages (use dmesg to show the messages) for a line like the
following:
ftape: allocated 3 buffers aligned at: 00220000
You see this message with later Linux kernels even if you have only a SCSI tape drive.
If the driver is not linked in, either extract the files from your distribution media or obtain the latest
version of ftape from the FTP or BBS sites. If you can only get source code for the ftape program, you
http://www.pbs.mcp.com/ebooks/0672308509/lsg12.htm (3 of 7) [29.9.1999 17:19:00]
Linux System Administrator's Survival Guide lsg12.htm
will also need a compiler. The software distribution package for ftape should include a complete
installation file that you can follow. This section looks at the general process of installing ftape in a
little detail.
The ftape device driver must be installed in the /dev directory and linked into the Linux kernel to be
active. After you have obtained the full ftape distribution software, copy the files to a subdirectory for
ftape. Check the /dev directory for an existing ftape device with the command
ls /dev/*rft*
which lists all raw floppy tape devices as shown in Figure 12.1. If several are listed, you may not need
to make new devices. For a normal tape installation, there are four non-rewind floppy tape devices
called /dev/nrft0, /dev/nrft1, /dev/nrft2, and /dev/nrft3, as well as four rewind devices called /dev/rft0,
/dev/rft1, /dev/rft2, and /dev/rft3.
Figure 12.1.
QIC tape drives (and several other non-SCSI tape drives) have device drivers starting with rst
and nrst.
If no floppy tape devices are currently installed, you must make them using the following commands:
mknod -m 666 /dev/nrft0 c 27 4
mknod -m 666 /dev/nrft1 c 27 5
mknod -m 666 /dev/nrft2 c 27 6
mknod -m 666 /dev/nrft3 c 27 7
mknod -m 666 /dev/rft0 c 27 0
mknod -m 666 /dev/rft1 c 27 1
mknod -m 666 /dev/rft2 c 27 2
mknod -m 666 /dev/rft3 c 27 3
The mknod command makes the proper device driver files (see Chapter 6, "Devices and Device
Drivers"). This command creates all eight character mode devices (four rewind and four non-rewind)
with file permissions of 666 (see Chapter 17 "System Names and Access Permissions"), major device
numbers of 27, and minor device numbers ranging from zero through three.
If you want to set up a symbolic link to the device /dev/ftape, issue the command
ln /dev/rft0 /dev/ftape
http://www.pbs.mcp.com/ebooks/0672308509/lsg12.htm (4 of 7) [29.9.1999 17:19:00]
Linux System Administrator's Survival Guide lsg12.htm
The use of a symbolic link lets you use the device name /dev/ftape to access the tape drive instead of
having to type the name of whichever tape driver is needed. In other words, you are aliasing ftape to
the proper driver. You also can link the non-rewind device to /dev/nftape using the command
ln /dev/nrft0 /dev/nftape
To install the device driver into the kernel, you must change to the source directory for the Linux
kernel files (usually /usr/src/Linux) and issue the make command to rebuild the kernel:
cd /usr/src/Linux
make config
At one point in the make routine, you are asked whether you want to include QIC-117 tape support.
Answer yes, and when the make routine asks for the value of NR_FTAPE_BUFFERS, answer 3. You
do not have to install the QIC-02 support to use ftape, so answer no to that question (if it gets asked).
Finally, to rebuild the kernel properly, issue the following three commands:
make dep
make clean
make
Once the kernel has been rebuilt, copy it to the startup directory that holds your boot kernel (make a
copy of the old kernel for safety's sake) and reboot your machine.
If your copy of the ftape program is provided only as source, you will have to compile the program.
Use the makefile program included with the source to do the compiling. Most versions of the Linux
distribution software include the compiled version of ftape, so you probably will not have to bother
compiling the program.
To test the tape device, place a formatted tape in the drive and issue the command
mt -f /dev/rft0 rewind
If you get an error message about the device not being found, your device driver is not linked into the
kernel or the device driver file is not properly set up. If you get a status message about the tape
already being rewound or no message at all, the tape drive has been recognized.
Some versions of ftape and the Linux kernel do not allow you to use the tape
drive and floppy drive at the same time. If you try, the Linux kernel freezes.
Reboot the machine and avoid using both devices at the same time.
http://www.pbs.mcp.com/ebooks/0672308509/lsg12.htm (5 of 7) [29.9.1999 17:19:00]
Linux System Administrator's Survival Guide lsg12.htm
Using the Tape Drive
You can use the tape drive to backup and restore files using the standard tar commands, as well as
cpio. For more information on using these commands, see Chapter 22, "Backup, Backup, Backup!" As
a quick guide, use the following instructions for making and restoring backups of your filesystems.
To create a backup of the complete filesystem on tape, use the command
tar cvf /dev/ftape /
for ftape tape devices, or
tar cvf /dev/rst0 /
for SCSI devices. These commands assume that the device exists in the /dev directory and is linked
into the kernel. The c option creates the archive file; the v option tells tar to echo its actions to the
screen for you to see, and the f option tells tar which device (/dev/ftape) to use for the file. The trailing
slash shows the directory structure to backup (in this case, the entire filesystem). If you decide to back
up the entire filesystem, you may want to unmount devices like CD-ROM drives first to prevent their
contents from being saved, too. Figure 12.2 shows a tar command used to backup the ./mail directory
to a tape device using the linked device driver /dev/tape. Each file that is placed on the tape is
displayed on-screen because of the verbose (v) option.
Figure 12.2.
Using tar to back up a small directory to the tape device.
To restore an entire archive from tape (such as the entire filesystem created above), use the command
tar xvf /dev/ftape
or use /dev/rst0 for SCSI devices. In this case, the x option tells tar to extract the contents of the
media; the v option tells tar to echo all messages to the screen, and the f option specifies the tar device
(in this case /dev/ftape). Because no single files or directories are specified, tar extracts the entire
contents of the tape and places them in the current directory position.
You can display the contents of a tar archive with the command
http://www.pbs.mcp.com/ebooks/0672308509/lsg12.htm (6 of 7) [29.9.1999 17:19:00]
Linux System Administrator's Survival Guide lsg12.htm
tar tvf /dev/ftape
(/dev/rst0 for SCSI tape drives), where t tells tar to show the contents, v is for a full display, and f is
the device indicator. There are many more options and capabilities to tar, so see Chapter 22 for more
information.
Summary
More tape devices are being added to the Linux supported products list, including parallel-port and
board-driven tape drives. If you already own one of these products, watch for a specific kernel driver
for it. If you are planning to purchase a tape drive, check for Linux drivers first.
When you have a tape drive, you can be conscientious about making tape backups, and thus protecting
your files and data. Losing an important file is very annoying, especially when a few minutes of your
time could have saved the information for you. Tape drives are one of the easiest and inexpensive
methods of making reliable backups. Every system should have one!
http://www.pbs.mcp.com/ebooks/0672308509/lsg12.htm (7 of 7) [29.9.1999 17:19:00]
Linux System Administrator's Survival Guide lsg13.htm
Linux System Administrator's Survival Guide
lsg13.htm
Choosing a Modem
Installing a Modem
Configuring a Modem
Setting Fast Modem Speeds
Summary
Chapter 13
Modems
If you want to talk to the outside world (a friend's computer, another network, the Internet, or a BBS,
for example), or you want to let others talk to your Linux system, you need a modem. Modems used
to be expensive, complex pieces of equipment that required a considerable amount of UNIX expertise
to install and configure properly. Now, using one of today's highest speed modems is as easy as
plugging it in and modifying a file or two. This short chapter looks at the installation requirements for
a modem.
Choosing a Modem
Linux works with just about any modem as long as it plugs into the system somehow and has a device
driver. Choosing the modem then becomes a matter of using an existing modem on your PC or buying
one specifically for Linux.
Modems are a competitive market. The fight between companies for the flashiest advertisements,
most features, and best included software is leading to lower prices and better bargains. Most of the
software included with modems is for DOS or Windows, you don't need to worry about any type of
software for Linux. If you intend to run the modem on your DOS partitions, consider the software for
that aspect only.
http://www.pbs.mcp.com/ebooks/0672308509/lsg13.htm (1 of 7) [29.9.1999 17:19:06]
Linux System Administrator's Survival Guide lsg13.htm
As a general rule, if a modem works with DOS, it will work under Linux.
When you install the modem, specify the serial port name, and Linux can
work with the modem. A modem can work equally well with both operating
systems.
A common problem in choosing from today's modems is the plethora of acronyms, speeds, and
features that are touted for different modems. Modem standards have gone crazy in the last few years,
as better telephone circuits (including fiberoptics) and more efficient data compression algorithms
have been developed. Compression algorithms are the current fad in the market. They use
sophisticated mathematical systems to pack as much as five times as many bits per second along a
line. For this reason, everyone seems to want data compression in modems, but most users don't
realize that the compression scheme must be identical on both ends of the line, or the default speed is
the best a modem can achieve.
The current state-of-the-art modems use V.FC (V.Fast Class, also known as V.34), which has a speed
of 28,800bps. V.FC modems are usually used with data compression schemes to boost the effective
throughput to speeds as high as 115kbps. V.FC was developed as a project between Hayes
Microcomputer Products and Rockwell. Over 100 modem manufacturers have agreed to accept it as a
working standard. The V.34 standard has now been officially adopted. The same situation does not
apply to some of the compression algorithmsthey are de facto, not actual standards. This point is
probably moot as the sheer weight of the companies behind these modem standards should carry them
through to adoption.
To help you keep up with the different modem speeds in use today, the following table lists the
communications speeds (in bits per seconds) and their names.
Base communication speeds
V.FC (V.Fast Class)
28,800bps
V.34 / V.Fast)
28,800bps
V.32terbo
19,200bps
V.32bis
14,400bps
V.32
9,600bps
V.22bis
2,400bps
212A
1,200bps
V.21
300bps
103
300bps
Data compression systems
V.42bis
4:1 compression to 115,200bps on a 28,800bps line
MNP5
2:1 compression algorithm used in older modems
Fax standards
V.17
14,400bps, 12,000bps, 9,600bps, and 7,200bps
V.29
9,600bps and 7,200bps
http://www.pbs.mcp.com/ebooks/0672308509/lsg13.htm (2 of 7) [29.9.1999 17:19:06]
Linux System Administrator's Survival Guide lsg13.htm
V.27ter
4,800bps and 2,400bps
V.21 Channel 2
300bps
A current trend in DOS and Windows systems is to use enhanced serial port devices, which are
necessary to sustain the high baud rates that the modern fast modems can reach. Most of these devices
are addressed as standard serial ports by the operating system, so they will work with Linux. Any
accelerator device that requires a special driver, though, will not work unless you port the driver to
Linux (not an easy task). Your standard serial ports should be at least 16550 UARTs (instead of the
older 16450 UARTs) if you intend to run your modem at speeds higher than 9,600 baud. If you have
an older PC, check with your dealer about upgrading the serial ports. The upgrade is usually very
inexpensive and makes a major difference in modem performance with fast speeds.
The 16550 UART has a 16-byte buffer, but the 16450 has only a 1-byte
buffer. In general, the 16450 UARTs can only be used to 9,600 baud. Any
higher throughput speeds require 16550 UARTs.
Linux doesn't care whether your modem is an internal or external model, as long as it has a serial port
designation that it can be addressed through. The choice between internal and external modem has
become one-sided lately. Five years ago, the internal modem was the modem of choice. Most
name-brand modems now are external, probably because of easier upgradability. Most manufacturers
offer both types of modems. Note that internal modems save you a serial port on the back of the
machine and almost always use a 16550 or faster UART.
One thing to consider with many new modem models is their software upgradability. Some modems
allow you to load new versions of the controlling software through a DOS session. You obtain the
new software through a bulletin board or on-line service. This capability reduces the obsolescence
factor considerably. Most new modems adapt themselves automatically to any of the adopted modem
standards (as well as fax standards, if you purchase a fax modem).
Installing a Modem
If the modem you purchase is an internal modem, you must open your machine and add it in an
unused slot. Make sure you set the communication port parameters to an unused value. Most internal
modems are set by default to use DOS COM3 or COM4. These values also work with Linux, as long
as you can copy the serial port device driver to those values. The COM3 and COM4 settings can
cause a problem with the PC architecture because COM3 shares the same IRQ with COM1 and
COM4 shares the same IRQ with COM2. For this reason, try not to use both COM ports that share an
IRQ at the same time. In other words, if you are using both COM2 and COM4 for modems at the
same time, you are going to have problems.
External modems plug in to an unused serial port, either on the main PC backplane or on an expansion
port board. Either way, the cabling has to be set for DCE (Data Communications Equipment) and use
a modem cable (which has pins straight through it). For more information on cabling serial devices,
see Chapter 11, "Terminals and term."
http://www.pbs.mcp.com/ebooks/0672308509/lsg13.htm (3 of 7) [29.9.1999 17:19:06]
Linux System Administrator's Survival Guide lsg13.htm
You can support more than one modem on a system because Linux treats them as devices and doesn't
impose limits. If you have two serial ports, you can use two modems. If you have a 32-port multiport
board attached to your system, you can use all of the ports for modems if you want. You set the limits.
Bear in mind, however, that modems are usually dedicated as either call-in or call-out devices, not
both (a holdover from a old UNIX convention), although Linux lets you switch modes easily.
Configuring a Modem
The easiest way to configure a modem to work with Linux is to use the setup or configuration utility
that came with your Linux software system. In most cases, the setup utility asks you during the
installation process whether you are using a modem, what port it is on, and what its maximum speed
is to be set at. If you add a modem after installing Linux, you can access these routines by rerunning
the setup or configuration program. Using one of these automated systems prevents you from having
to modify files manually.
When you are assigning modems to a serial port, remember that Linux starts
numbering at 0. DOS' COM1 is Linux's /dev/cua0; COM2 is /dev/cua1, and
so on.
During the automated installation process, you are asked for the maximum speed of your modem. If
the speed isn't represented on the list you see, choose the next fastest speed. For example, if your
modem claims to be able to run at 28,800 bps and that speed isn't on the configuration menu, choose
the next fastest, which is probably 38,400. The modem adjusts itself independent of Linux.
If you must configure the modem manually (either because you have no automated routine or you
simply want to), you need a device driver for one of the available serial ports on your machine.
Usually there are two device drivers for each serial port, one for calling out and the other for calling in
(Linux can't handle both functions at the same time). The device drivers are differentiated by their
major device numbers (minor device numbers are the same, usually set to 64 and up for serial port
devices). Modems used for dialing in have a major device number set to four, and dial-out modems
have the major device number set to five. The device drivers have different names, too. Dial-in
modems have device names like ttyS0, ttyS1, and so on. Dial-out modems have device names like
cua0, cua1, and so on.
Check to see whether there are device drivers for your serial ports by listing the /dev/ttyS* files for
dial-in drivers and /dev/cua* files for dial-out drivers. The listings should show the device numbers in
the fifth and sixth columns. The numbers should correspond to those shown in the following list:
COM1 dial-in (/dev/ttyS0): major 4, minor 64
COM2 dial-in (/dev/ttyS1): major 4, minor 65
COM3 dial-in (/dev/ttyS2): major 4, minor 66
COM4 dial-in (/dev/ttyS3): major 4, minor 67
COM1 dial-out (/dev/cua0): major 5, minor 64
http://www.pbs.mcp.com/ebooks/0672308509/lsg13.htm (4 of 7) [29.9.1999 17:19:06]
Linux System Administrator's Survival Guide lsg13.htm
COM2 dial-out (/dev/cua1): major 5, minor 65
COM3 dial-out (/dev/cua2): major 5, minor 66
COM4 dial-out (/dev/cua3): major 5, minor 67
If the devices have different numbers, you can use whatever they are set at or delete them and recreate
the devices. If the devices work as they are set, don't bother changing them unless conflicts arise with
other devices. If you have to create (or recreate) a device driver for the serial ports, use the following
command as a example:
mknod -m 666 /dev/cua1 c 55 65
This command creates the dial-out serial port device driver for COM2 (/dev/cua1) with major number
5 and minor number 65, sets it as a character mode device (which asynchronous modems have to be
set as), and sets the file permissions to mode 666. (For more information on the mknod command, see
Chapter 6, "Devices and Device Drivers." For more information on file permissions, see Chapter 17,
"System Names and Access Permissions.")
Many Linux systems use a symbolic link from the active dial-out device driver to a new device called
/dev/modem. Using this link makes configuration a little easier, especially if you change the active
dial-out port regularly, because you simply have to relink the /dev/modem device file instead of
modifying many applications. To set up the link, issue the command
ln /dev/cua1 /dev/modem
If you do use a link to /dev/modem, make sure that you use that device file in all the applications that
will use the serial port; otherwise, the device locking process will not work correctly. The preceding
examples use the COM2 port; change the device name as required (along with the major and minor
numbers, as necessary).
Finally, invoke handshaking protocols for any port used by a modem. This task is easy to do, although
most applications and user guides fail to mention it. To turn on handshaking, issue the command
stty crtscts < /dev/cua1
Replace the device name with the proper modem device (or use /dev/modem if you set up the link).
You can check the status of the handshaking flag at any time with the command
stty -a /dev/cua1
which shows a list of all flags. If the crtscts flag has a minus sign in front of it, handshaking is turned
off, and you should turn it on.
http://www.pbs.mcp.com/ebooks/0672308509/lsg13.htm (5 of 7) [29.9.1999 17:19:06]
Linux System Administrator's Survival Guide lsg13.htm
Once the modem is installed, you can use any communications program (kermit, UUCP, cu, and so
on) to test it. Make sure you specify the dial-out modem line properly. These programs are usually not
used for dial-in modems, which are mostly set to allow standard logins.
Setting Fast Modem Speeds
Serial ports are usually limited by Linux to 38,400 baud. (When you ran setup, you were asked for the
maximum baud rate the modem port could support, and the largest number on the list was 38,400.) In
order to run faster modems, you must use the setserial command. The setserial command enables you
to set a 38,400 baud port to run at 57,600 baud with the following command:
setserial /dev/cua2 spd_hi
Replaced /dev/cua2 with the name of the modem device you are configuring for high speed. (You can
also use the /dev/modem device name if you linked it earlier to the modem device driver.)
To run your modem at 115,200 baud, use the spd_vhi option:
setserial /dev/modem spd_vhi
Both the spd_hi and spd_vhi options can be specified by a non-root user, so regular Linux system
users can tailor a modem port when they want to change speeds. You can return the modem port to the
normal 38,400 baud rate with the following command:
setserial /dev/modem spd_normal
The setserial commands work with Linux kernels of version 1.0 and higher. The command is
enhanced considerably with each later version, so check the man page to see what options are
available for customizing serial ports with your Linux release.
Summary
Installing a high-speed modem (or even an older, slower model) is easy with Linux, as long as you
have a device driver properly set up. Dozens of applications work under Linux to offer everything
from terminal emulation to complex communications protocols. Most modem use is for dialing out,
although you may want to configure a modem for friends to log in to your system.
http://www.pbs.mcp.com/ebooks/0672308509/lsg13.htm (6 of 7) [29.9.1999 17:19:06]
Linux System Administrator's Survival Guide lsg13.htm
http://www.pbs.mcp.com/ebooks/0672308509/lsg13.htm (7 of 7) [29.9.1999 17:19:06]
http://www.pbs.mcp.com/ebooks/0672308509/12lsg01.gif
http://www.pbs.mcp.com/ebooks/0672308509/12lsg01.gif [29.9.1999 17:19:10]
Linux System Administrator's Survival Guide lsg22.htm
Linux System Administrator's Survival Guide
lsg22.htm
Why Make Backups?
Choosing Backup Media
Setting a Backup Schedule
Keeping Backup Logs
Using tar for Backups
Summary
Chapter 22
Backup, Backup, Backup!
The title of this chapter reflects the three rules of system administration: 1) Backup; 2) Backup; and 3)
Backup! Although this advice may sound trite, the number of people who have lost important or
valuable data, not to mention all the configuration information they spend days getting correct, is
enormous. Even if you don't have a tape drive or other backup storage device, get in the habit of
backing up the most important pieces of information. This chapter looks at how to properly back up
information.
If you run a system that has many users, network access, e-mail, and so on, backups are a very
important aspect of the daily routine. If your system is used for your own pleasure and is not used for
any important files, backups are not as important except as a way to recover your configuration and
setup information. You should make backups either way; the difference is the regularity with which
you make them.
Why Make Backups?
A backup is a copy of the filesystem or files on part of a filesystem stored onto another medium that
can be used later to recreate the original. In most UNIX systems, the medium used for backups is tape,
but you can also use floppy disks or secondary and removable hard disks.
http://www.pbs.mcp.com/ebooks/0672308509/lsg22.htm (1 of 9) [29.9.1999 17:19:16]
Linux System Administrator's Survival Guide lsg22.htm
So many potential sources of damage to a modern computer system exist that they can be
overwhelming. Damage to your hard disks and their filesystems and data can occur from hardware
failures, power interruptions, or badly typed commands. Part of the potential for damage with Linux is
the nature of an operating system itself. Because Linux is a multiuser and multitasking operating
system, many system files are open at any moment. At most millisecond increments, data is being
written to or read from a hard disk (even when the system has no users or user-started background
processes on it). Also, Linux maintains a lot of information in memory about its current state and the
state of the filesystems. This information must be written to disk frequently. When CPU processes are
interrupted, system files and tables can be lost from memory. Disk files can be left in a temporary
state that doesn't match the real filesystem status.
Although damage to a filesystem can occur from many sources, not all of which are under the control
of the system administrator, it is the administrator's task to make sure the system can be restored to a
working state as quickly as possible. Having a backup is sometimes your only chance of getting back
lost information. Although the process of making backups can be tiresome and time-consuming, this
inconvenience is often outweighed by the time required to recoup any lost information in case of
problems. With utilities like cron available, the task of backing up is much easier, too.
One final aspect about backups you need to consider is where to keep the backup media after it has
been used. For most home users, the only option is to store the tapes, drives, floppy disks, or other
media in the same place as the Linux machine. Make sure the location is away from magnetic fields
(including telephones, modems, televisions, speakers, and so on). For systems that are used for more
than pleasure, consider keeping copies away from the main machine, preferably away from the same
physical location. This type of off-site backup enables you to recover in case of a catastrophe, such as
a fire, that destroys your system and backup media library.
Choosing Backup Media
By far the most commonly used medium for backups is tape, especially tape cartridges. Tape is
favored because it has a low cost, a relatively easy storage requirement, and reasonable speed. The
process of writing and reading data from a tape is reliable, and tapes are portable from machine to
machine. All you need, of course, is a tape drive. If you don't have one, you need to find another
usable medium for backups.
Possible alternative media include removable hard disks of many different types, such as the Iomega
Bernoulli or ZIP drives. These cartridges use magnetic head technology just like a normal hard drive.
You can remove these disk-platter systems, which usually come in a protective cartridge, from the
main system and store them elsewhere. You can then cycle through several of these disks as you
would with tapes. In some cases, removable cartridges are available for a competitive price compared
to tape cartridges, although some high-capacity removable cartridges cost more (but also offer more
storage). The cost of the removable cartridge drive varies depending on the capacity, manufacturer,
and technology, but it is also competitive with a tape drive in many cases.
Several new magneto-optical cartidge systems for DOS and Windows are usable under Linux, too.
These systems tend to be small 3.5-inch cartridge systems that fit into a small drive unit. A 230M
magneto-optical cartridge and drive can cost less than some tape drives, and they present a more
secure backup medium because magneto-optical systems are not susceptible to magnetic fields. They
http://www.pbs.mcp.com/ebooks/0672308509/lsg22.htm (2 of 9) [29.9.1999 17:19:16]
Linux System Administrator's Survival Guide lsg22.htm
have a potentially longer life, too. Large-capacity magneto-optical systems, now approaching 2.4G,
are currently available, although they tend to cost as much as a new computer.
Another possibility is another hard disk. With the price of hard disks dropping all the time, you can
add another hard disk just for backups to your system (or any other system connected by a network)
and use it as a full backup.
The popularity of writable CD-ROM and WORM (write once, read many) drives makes them a
possibilty as well, although you must bear in mind that this type of media can only be written to once
(the disks can't be reused). This type of media does have an advantage for archival purposes where
you may need to prove certain file dates are accurate. CDs are also useful for permanent storage of
important files like accounting records, personal letters, documents such as wills, and binaries.
CD-ROM discs can hold 750M of data, although most consumer discs are designed for 650M.
Consider a floppy disk drive as a last resort backup device for large filesystems, although it is very
good for backing up small files. High-capacity floppy disk drives are beginning to appear now, but the
lack of Linux drivers make them unusable for most backup situations.
Setting a Backup Schedule
One of the most important aspects of making backups is to make them regularly. Regularity is much
more important for systems that support many users and have constantly changing filesystems. If your
Linux machine is used only for your own purposes, you can make backups whenever you feel there is
material that should be backed up.
For most systems with a few users, constant Internet access for e-mail or newsgroups, and similar
daily changes to the filesystem, a daily backup schedule is important. You don't have to make a full
backup of everything on your hard drives every day, but you should consider using incremental
backups, which copy only those files that are new or have changed since the last backup.
Most UNIX system administrators prefer to perform backups during the night or early hours of the
morning because few users are logged in, there is no real load on the CPU, and the system has the
least number of open files at this time. Because backups are easily automated using cron (see Chapter
23, "The cron and at Programs"), you can set the exact backup time to minimize the impact on any
other background processing tasks that the system may be running. Because you don't have to
manually start the backup process, you can do it at any time. All the system administrator has to do in
this kind of backup schedule is check that the backup was completed properly, change the backup
media, and log the backup.
For those systems with a single user and a lightly loaded Linux system, backups can be done
practically anytime, although it is a good idea to have the backups performed automatically if your
system is on all the time. If your Linux system is only active when you want to use it, get in the habit
of making a backup while you do other tasks on the system.
When DOS or Windows users move to UNIX, they sometimes have the bad habit of keeping a single
tape (or other media) and continually recycling that one unit every time they make a backup. It is
foolhardy to keep only one backup copy of a system as this prevents you from moving back to
previous backups. For example, suppose you deleted a file a week ago and had it safely stored on a
http://www.pbs.mcp.com/ebooks/0672308509/lsg22.htm (3 of 9) [29.9.1999 17:19:16]
Linux System Administrator's Survival Guide lsg22.htm
backup tape at that time. When you reuse the backup tape, the old contents are erased and you can
never get the old file back.
Ideally, you should keep backup copies for days, or even weeks, before reusing them. On systems
with several users, this habit is even more important because users only remember that they need a file
they deleted two months ago after you have recycled the tape a few times. Some backup scheduling
methods can help get around this problem, as you will see in a moment. The ideal backup routine
varies depending on the system administrator's ideas about backups, but a comprehensive backup
system requires at least two weeks of daily incremental backups and a full backup every week.
A full backup is a complete image of everything on the filesystem, including all files. The backup
media required for full backups is usually close to the total size of your filesystem. For example, if
you have 150M used in your filesystem, you need about 150M of tape or other media for a backup.
With compression algorithms, some backup systems can get the requirements much lower, but
compression is not always available. Also, you may need several volumes of media for a single full
backup, depending on the capacity of the backup unit. If your tape drive can only store 80M on a
cartridge and you have to backup 150M, you need two tapes in sequence for the one backup. Because
the Linux system's cron utility can't change tapes automatically, full backups over several volumes
require some operator interaction. Obviously, making a full system backup on low-capacity media
(like floppy disks) is a long, tedious process because there are many volumes that must be switched.
Incremental backups (sometimes called differential backups) back up only the files that have been
changed or created since the last backup. Unlike DOS, Linux doesn't have a file indicator that shows
what files have been backed up. However, you can use the modification date to effectively act like a
backup indicator.
Incremental backups are sometimes difficult to make with Linux unless you restrict yourself to
particular areas of the filesystem that are likely to have changed. For example, if your users are all in
the /usr directory, you can backup only that filesystem area instead of the entire filesystem. This kind
of backup is often called a partial backup, as only a part of the filesystem is saved. (Incremental
backups can be made under any operating system by using a background process that logs all changes
of files to a master list, and then uses the master list to create backups. Creating such a scheme is
seldom worth the effort, though.)
How often should you back up your system? The usual rule is to back up whenever you can't afford to
lose information. For many people, this criteria means daily backups. Imagine that you have been
writing a document or program, and you lose all the work since the last backup. How long will it take
to rewrite (if at all possible)? If the rewriting of the loss is more trouble than the time required to
perform a backup, make a backup!
So how can you effectively schedule backups for your system, assuming you want to save your
contents regularly? Assuming that your system has several users (friends calling in by modem or
family members who use it) and a reasonable volume of changes (e-mail, newsgroups, word
processing files, databases, or applications you are writing, for example), consider daily backups. The
most common backup schedule for a small, medium-volume system requires between 10 and 14 tapes,
depending on whether backups are performed on weekends. (The rest of this section uses tapes as the
backup medium, but you can substitute any other device that you want.)
Label all backup tapes with names that reflect their use. For example, label your tapes Daily 1, Daily
2, and so on up to the total number of daily use tapes, such as Daily 10. Cycle through these daily use
tapes, restarting the cycle after you have used all the tapes (so that Daily 1 follows after Daily 10).
http://www.pbs.mcp.com/ebooks/0672308509/lsg22.htm (4 of 9) [29.9.1999 17:19:16]
Linux System Administrator's Survival Guide lsg22.htm
With this many tapes, you have a two week supply of backups (ignoring weekend backups, in this
case), enabling you to recover anything going back two weeks. If you have more tapes available, use
them to extend the backup cycle.
The backups can be either full or partial, depending on your needs. A good practice is to make one
full backup for every four or five partial. You can make a full backup of your entire filesystem on
Mondays, for instance, but only back up the /usr directories the other days of the week. Make an
exception to this process if you make changes to the Linux configuration so that you have the changes
captured with a full backup. You can keep track of the backups using a backup log, which is covered
in the next section.
An expansion of this daily backup scheme that many administrators (including the author) prefer is
the daily and weekly backup cycle. This backup system breaks up the number of tapes into daily and
weekly use. For example, if you have 14 tapes, use 10 for a daily cycle as already mentioned. You can
still call these tapes Daily 1 through Daily 10. Use the other four tapes in a biweekly cycle and name
them Week 1, Week 2, Week 3, and Week 4.
To use this backup system, perform your daily backups as already mentioned, but use the next weekly
tape when you get to the end of the daily cycle. Then you cycle through the daily tapes again,
followed by the next weekly tape. (Your backup cycle is Daily 1 through Daily 10, Week 1, Daily 1
through Daily 10, Week 2, and so on.)
This backup cycle has one major advantage over a simple daily cycle. When the entire cycle is
underway, there are 10 daily backups, which cover a two-week period. The biweekly tapes extend
back over four complete daily cycles, or eight weeks. You can then recover a file or group of files
from the filesystem as it was two months ago, instead of just two weeks. This backup method gives
you a lot more flexibility in recovering information that was not noticed as missing or corrupt right
away. If even more tapes are available, you can extend either the daily or biweekly cycle, or add
monthly backups.
Keeping Backup Logs
Many system administrators begin their careers by making regular backups, as they should. However,
when they get to the point where they have to restore a file from a backup tape, they have no idea
which tapes include the file or which tapes were used on what days. Some system administrators get
by this problem by placing a piece of paper or stick note on each tape with the date and contents on it.
This solution means you have to flip through the tapes to find the one you want, though, which can be
awkward when you have lots of tapes. For this reason, you should keep a backup log. (A log is a good
idea for backups on other operating systems as well.)
Whenever you make a backup, you should update the backup log. A backup log doesn't have to be
anything complex or elaborate. You can use the back of a notebook with a couple of vertical columns
drawn in, use a form on the computer itself (which you should print out regularly, of course), or keep
a loose-leaf binder with a few printed forms in it. A typical backup log needs the following
information:
The date of the backup
http://www.pbs.mcp.com/ebooks/0672308509/lsg22.htm (5 of 9) [29.9.1999 17:19:16]
Linux System Administrator's Survival Guide lsg22.htm
The name of the backup tape (Daily 1, for example)
The filesystem being backed up
Whether a full or partial backup was performed, and if partial, which directories were backed
up
You can record these four bits of information in a few seconds. For larger systems, you can add a few
other pieces of information to complete a full backup record:
Who made the backup
Whether the backup was automatic (cron) or manual
Storage location of the tape
The dates of the backup help you keep track of when the last backup was performed and also act as an
index for file recovery. If one of your system users knows they deleted a file by accident a week ago,
you can determine the proper backup tape for the file restoration from the backup log dates.
For convenience, keep the backup log near the system. Some administrators prefer to keep the log in
the same location as the backup media storage instead. Some system administrators also keep a
duplicate copy of the backup log in another site, just in case of catastrophe. Do what is appropriate for
your system.
Using tar for Backups
The tar (tape archiver) program is usually the command you use to save files and directories to an
archive medium and recover them later. The tar command works by creating an archive file, which is
a single large entity that holds many files within it (much like PKZIP does in DOS, for example). The
tar command only works with archives it creates.
The format of the command is a little awkward and takes some getting used to, but fortunately most
users only need a few variations of the commad. The format of the tar command is as follows:
tar switch modifiers files
The files section of the command indicates which files or directories you want to archive or restore.
You probably want to archive a full filesystem such as /usr. In the case of recovery, you may want a
single file such as /usr/tparker/big_file.
The switch controls how tar reads or writes to the backup media. You can use only one switch with tar
at a time. The valid switches are as follows:
http://www.pbs.mcp.com/ebooks/0672308509/lsg22.htm (6 of 9) [29.9.1999 17:19:16]
Linux System Administrator's Survival Guide lsg22.htm
Creates a new archive media
Writes to end of existing archive
Lists names of files in an archive
Adds files that are not already modified or archived
Extracts from the archive
You can add a number of modifiers to the tar command to control the archive and how tar uses it.
Valid modifiers include the following:
A
Suppresses absolute filenames
Provides a blocking factor (1-20)
Prevents splitting files across volumes
Specifies the archive media device name
Specifies the name of a file for tar arguments
Gives size of archive volume (in kilobytes)
Displays error messages if links are unresolved
Does not restore modification times
Indicates the archive is not a tape
Extracts files with their original permissions
Provides verbose output (lists files on the console)
Displays archive action and waits for user confirmation
The tar command uses absolute pathnames for most actions, unless you specify the A modifier.
A few examples may help explain the tar command and how to use tar switches. If you are using a
tape drive called /dev/tape and the entire filesystem to be archived totals less than the tape's capacity,
you can create the tape archive with the following command:
tar cf /dev/tape /
The f option enables you to specify the device name, /dev/tape in this case. The entire root filesystem
is archived in a new archive file (indicated by the c). Any existing contents on the tape are
automatically overwritten when the new archive is created. (You are not asked whether you are sure
you want to delete the existing contents of the tape, so make sure you are overwriting material you
don't need.) If you include the v option in the command, tar would echo the filenames and their sizes
to the console as they are archived.
If you need to restore the entire filesystem from the tape used in the preceding example, issue the
command:
http://www.pbs.mcp.com/ebooks/0672308509/lsg22.htm (7 of 9) [29.9.1999 17:19:16]
Linux System Administrator's Survival Guide lsg22.htm
tar xf /dev/tape
This command restores all files on the tape because no specific directory has been indicated for
recovery. The default, when no file or directory is specified, is the entire tape archive. If you want to
restore a single file from the tape, use the command
tar xf /dev/tape /usr/tparker/big_file
which restores only the file /usr/tparker/big_file.
Sometimes you may want to obtain a list of all files on a tape archive. You can do this with the
following command:
tar tvf /dev/tape
This command uses the v option to display the results from tar. If the list is long, you may want to
redirect the command to a file.
Most tapes require a blocking factor when creating an archive, but you don't need to specify a
blocking factor when reading a tape because tar can figure it out automatically. The blocking factor
tells tar how much data to write in a chunk on the tape. When archiving to a tape, you specify the
blocking factor with the b modifier. For example, the command
tar cvfb /dev/tape 20 /usr
creates an new archive on /dev/tape that has a blocking factor of 20 and contains all the files in /usr.
Most tapes can use a blocking factor of 20, and you can assume this factor as a default value unless
your tape drive specifically won't work with this value. The only times blocking factors are changed
are for floppy disks and other hard disk volumes. Note that the arguments following the modifiers are
in the same order as the modifiers. The f precedes the b modifier so the arguments have the device
before the blocking factor. The arguments must be in the same order as the modifiers, which can
sometimes cause a little confusion.
Another common problem is that a tape may not be large enough to hold the entire archive, in which
case more than one tape will be needed. To tell tar the size of each tape, you need the k option. This
option uses an argument that is the capacity in kilobytes. For example, the command
tar cvbfk 20 /dev/tape 122880 /usr
tells tar to use a blocking factor of 20 for the device /dev/tape. The tape capacity is 122880 kilobytes
(approximately 120 M). Again, note that the order of arguments matches the order of the modifiers.
http://www.pbs.mcp.com/ebooks/0672308509/lsg22.htm (8 of 9) [29.9.1999 17:19:16]
Linux System Administrator's Survival Guide lsg22.htm
Floppy disks create another problem with tar, as the blocking factor is usually different. When you use
floppy disks, archives usually require more than one disk. You use the k option to specify the archive
volume's capacity. For example, to back up the /usr/tparker directory to 1.2M floppy disks, the
command would be
tar cnfk /dev/fd0 1200 /usr/tparker
where /dev/fd0 is the device name of the floppy drive and 1200 is the size of the disk in kilobytes. The
n modifier tells tar that this is not a tape. As a result, tar runs a little more efficiently than if the
modifier had been left off.
Summary
This chapter looked at the basics of backups. You should maintain a backup log and make regular
backups to protect your work. Although tar is a little awkward to use at first, it soon becomes second
nature. You can use the tar command in combination with compression utilities such as compress.
Alternatively, you can use utilities like gzip and gunzip that combine both utilities into one program.
Although this program may be more convenient, tar is still the most widely used archive utility and is
therefore worth knowing.
A number of scripts are beginning to appear that automate the backup process or give you a
menu-driven interface to the backup system. These scripts are not in general distribution, but you may
want to check FTP and BBS sites for a utility that simplifies backups for you.
http://www.pbs.mcp.com/ebooks/0672308509/lsg22.htm (9 of 9) [29.9.1999 17:19:16]
http://www.pbs.mcp.com/ebooks/0672308509/12lsg02.gif
http://www.pbs.mcp.com/ebooks/0672308509/12lsg02.gif [29.9.1999 17:19:19]
Linux System Administrator's Survival Guide lsg14.htm
Linux System Administrator's Survival Guide
lsg14.htm
Uninterruptible Power Supplies
Removable Cartridge Drives
Scanners, Optical Readers, and Similar Devices
Porting Files
Summary
Chapter 14
Other Devices
The previous chapters covered the most common devices that Linux users add to their systems, but
there are still a few more available peripherals you may want to add to your system. These include an
Uninterruptible Power Supply (UPS), scanners, and devices that don't fall handily into any one
category, such as high-capacity magneto-optical drives and DAT tape library machines. This short
chapter looks at a few of the most common peripherals you may want to add.
Uninterruptible Power Supplies
A few years ago, only the large workstation or network server owner purchased a UPS
(Uninterruptible Power Supply). Like tape drives, the UPS is now considered an important peripheral.
If you run your Linux system unattended or all the time, you should include a UPS with your system,
even at the expense of compromise on another component like an extra hard drive or high-speed
modem; the UPS can save your entire system from problems.
Power bars with spike filters used to be considered adequate for many users' needs. Spike filters do
serve a purpose; if it's a matter of a spike filter or nothing, most spike filters are a good idea.
However, several spike filters on the market can cause more problems than they solve by burning out
their circuitry when a spike of sufficient intensity hits. The surge is then passed on to all units plugged
into the power supply.
http://www.pbs.mcp.com/ebooks/0672308509/lsg14.htm (1 of 4) [29.9.1999 17:19:22]
Linux System Administrator's Survival Guide lsg14.htm
As prices of UPSs have dropped and the power supply from the utility companies has seemingly
gotten worse, UPSs are quickly becoming a necessary component. Besides protecting the computer
equipment attached to the UPS, the UPS provides battery backup power to allow you to shut your
Linux system down cleanly when the power fails, preventing corrupted filesystems. More recently,
software that integrates with Linux is beginning to appear that can shut your system down completely
by itself in case of problems.
UPSs are available in several different configurations, but a typical unit consists of a battery that is
charged whenever the electrical supply is good. Some UPSs provide all power from the outputs of the
UPS from the battery, thereby ensuring a flat, controlled electrical supply. This way a guaranteed 120
volts can be supplied with no fluctuation. Some UPSs use a regulating supply to tame incoming spikes
and surges, complementing low voltages from the UPS battery. All UPSs have a fast-acting shunt that
switches the output supply to the battery in case of main power failure.
Some UPS units lack the battery aspect and instead regulate the power directly. A battery backup may
be further down the line, or one may not be used at all (which leaves the system exposed to
blackouts). For sites with chronic problems (especially industrial buildings or remote locations), such
regulation may be necessary to ensure long life from computer equipment.
More common, though, are the plug-in battery-based UPS units. Usually these units vary widely in
price and features. The capacity of the battery and the amount of filtering the internal circuitry can
perform also varies among the available models. Most manufacturers offer units based on voltage and
wattage capacities. Choosing a unit with too much capacity can result in overspending, but an
underpowered unit can cause problems by not providing all units plugged into it with enough power.
A typical home computer and monitor requires a small UPS. A 200V, 130W unit is common,
although most people should consider 400V a minimumunless they have very few devices (such as
just one floppy drive and one hard drive). Workstations and servers can require much more, typically
in the 600V, 400W range. When choosing a UPS, total the power supply draws from all the
equipment that will be plugged in to the system. For example, a typical well-equipped PC has a 250W
power supply, the monitor may draw 90W, and a modem and other external devices may add another
40W. Rounding up is the rule, so this type of system should have a 600V, 400W UPS.
The number of output jacks on the rear of a UPS tends to increase as capacity increases. A 200V unit
may have four sockets, and a 600V UPS offers six, for example. Many users plug power bars into the
rear jacks of a UPS, which makes more sockets available (often necessary with bulky connectors like
modem power supplies), but can lead to unintentional overloading of the UPS capacity.
The amount of capacity of a UPS dictates the length of time it can be run off battery power. A typical
system is designed to provide about 20 minutes of battery power when a power failure occurs. After
that, the system must be powered off. Extra-long battery support is available either by purchasing a
unit with a much higher capacity rating than you need or by adding external batteries. Practically all
UPSs have an audible alarm when power failures occur, and some also let you know through a tone
when surges, spikes, or sags are dealt with. These alarms can be useful but also annoying, so the
capability to turn them off is important.
Other than capacities, UPSs differ in a couple of other important aspects: front-panel information and
software support. The front panel of a UPS, while seemingly innocuous, can provide valuable
information to a user. Small UPSs usually have a light or two to show that the unit is on, and a simple
alarm when the power fails (and the user should start to shut down the system). Higher-end systems
have multiple status lights or full displays. Some UPS software is now available for a variety of
http://www.pbs.mcp.com/ebooks/0672308509/lsg14.htm (2 of 4) [29.9.1999 17:19:22]
Linux System Administrator's Survival Guide lsg14.htm
operating systems that can display this type of information in a window on your PC.
UPS software is an important point for many units today. The UPS software installs on an operating
system and has capability to shut down the computer automatically and properly when power
problems become serious. This capability is especially important with operating systems like Linux,
which can experience data loss if the system is not shut down in a specific sequence. In these cases,
the UPS software sends a signal to a driver on the computer when power failures occur and can
invoke timers to send users warning messages. Eventually, the software can start a complete, orderly
shutdown of the computer and peripherals, which can then stay off until started by the administrator.
Few software packages allow unattended restarts. Several companies are porting their UPS automated
shutdown software to Linux (most have a generic UNIX version that may work, too). If software is
not available for your UPS, you can develop the routines if you are a competent programmer. The
UPS signals a problem through a serial port pin, and your software needs only to watch for that signal
and then start a shutdown process.
Removable Cartridge Drives
Several removable cartridge drive systems are currently available. Some use traditional disk platter
technology, and others use magneto-optical techniques. For all these drives, the degree to which they
will integrate with Linux depends on the drivers necessary to make them function.
SCSI systems are the easiest. The Linux SCSI interface recognizes most SCSI-based cartridge drives,
and you can format the cartridge and mount it as a filesystem, just as you would with any other
secondary disk drive. Whenever you change the cartridge, unmount the filesystem, insert the new
cartridge, and mount the new filesystem. The entire process requires no special Linux interface at all.
Usually, the only problem with removable cartridge drives is the formatting of the cartridge, which
often must be done under DOS. Split partitions on the removable cartridges are also supported up to
the normal Linux limit. (See Chapter 18, "Filesystems," for more information.)
Non-SCSI drive systems tend to not function with Linux unless a device driver has been developed
specifically for that drive. The popularity of parallel port adapter drives has surged for Windows and
DOS machines, but no driver for them is currently available for Linux. The same is true of the
quasi-SCSI devices that require a special adapter card to function. Again, for these, a special device
driver is necessary, and the kernel must be rebuilt to handle the devices.
If you are considering adding a new mass-storage device, check the Linux FTP and BBS sites
carefully to ensure that a device driver is available. The popularity of many DOS and Windows-based
devices means that a programmer is likely to port them to Linux eventually, so it's a matter of waiting
for the driver to appear.
Scanners, Optical Readers, and Similar Devices
Most scanners and similar devices don't have available device drivers for Linux. Again, SCSI devices
are the easiest to work with under Linux as the SCSI interface handles all the device communications
http://www.pbs.mcp.com/ebooks/0672308509/lsg14.htm (3 of 4) [29.9.1999 17:19:22]
Linux System Administrator's Survival Guide lsg14.htm
for the unit. The problem then is providing an application that can talk to the device. For a scanner, for
example, you need a user application that can accept the data coming over the SCSI stream from the
scanner head and massage it into a presentable image. There are a few scanner utilities available for
Linux, with several more under development.
For non-SCSI devices, the device drivers have to be written. Few non-SCSI devices have any driver
support at all, although some experimental device drivers and applications are appearing on the FTP
and BBS sites. As with any new device, make sure you can find a device driver for the unit before you
purchase it (unless you are going to use it under another operating system).
Porting Files
If you want to use a device that doesn't have a device driver under Linux, you can still use the device
under some conditions. If you are using the DOS emulator, it may allow some DOS-based devices to
function properly. The same applies for WINE, the Windows emulator. You can run some
Windows-based devices and applications through the emulator, with the files saved to the Linux
filesystem.
Failing that approach, you can use the devices in their native operating system by booting into DOS or
Windows, and then save the files in an area that Linux can access. When you reboot to Linux, you can
copy the files into whatever target directory you want and start manipulating them there. You can
avoid a lot of file format problems by using a standard filetype, such as TIFF for graphics. Most Linux
applications will handle file formats from DOS applications.
Summary
The need to continually expand a Linux system's peripheral arsenal can be overwhelming at times,
although you should be careful not to over tax the kernel's capabilities. At all times, remember that
each physical device you add to the PC needs a Linux device driver and applications that can access
the device. As this chapter mentioned several times, many new device drivers are appearing on BBS
and FTP sites as more programmers get involved in the Linux project. Always check these sites for
information on newly supported hardware and software.
http://www.pbs.mcp.com/ebooks/0672308509/lsg14.htm (4 of 4) [29.9.1999 17:19:22]
Linux System Administrator's Survival Guide lsgpt03.htm
Linux System Administrator's Survival Guide
lsgpt03.htm
Part III
Managing Your Linux System
Booting, init, and Shutdown
Users and Logins
System Names and Access Permissions
Filesystems and Disks
Printers and Print Spoolers
Managing Processes
Managing Resources
Backup, Backup, Backup!
The cron and at Programs
Security
Modifying the Kernel
Shell Programming
http://www.pbs.mcp.com/ebooks/0672308509/lsgpt03.htm [29.9.1999 17:19:24]
Linux System Administrator's Survival Guide lsg15.htm
Linux System Administrator's Survival Guide lsg15.htm
Starting Linux
Using LILO to Boot
Using a Boot Floppy Disk
Creating and Using a Maintenance Disk
Shutting Down Linux
Understanding the init Daemon
Run Levels
The /etc/inittab File
Using the rdev Family
Summary
Chapter 15
Booting, init, and Shutdown
The most basic tasks you face with a Linux system are starting the machine properly and shutting it down when
you are finished. Although the two processes sound simple, there are several ways of accomplishing each task
and several hazards associated with performing the processes incorrectly. UNIX, as a whole, doesn't like shocks
to the filesystem, such as fast power-offs, so you must carefully shut down the system to preserve your
information.
This chapter looks at the startup and shutdown procedures used with Linux and the init daemon. The init daemon
is probably the most important process running on any Linux system. Understanding what init does and how to
use it properly can help you on the way to getting the best performance from your Linux system.
Starting Linux
Starting the Linux system can be as simple as turning on the power switch of your PC. If Linux is configured to
autoload, Linux will be up and running after a few seconds. Few systems are set up to run only Linux, though,
and even fewer have it boot automatically when the power is turned on. Although automatic startup is
convenient, many Linux users prefer to be able to choose which operating system to boot into (if other operating
systems are loaded on the system) or to change the level of access to Linux.
You can start a Linux system by using a boot floppy disk or using LILO in one of several configurations. Each
method has benefits and potential problems, which are discussed in the following sections.
http://www.pbs.mcp.com/ebooks/0672308509/lsg15.htm (1 of 12) [29.9.1999 17:19:33]
Linux System Administrator's Survival Guide lsg15.htm
Using LILO to Boot
LILO is the most common user method of booting a Linux system because it doesn't involve using a boot floppy
disk. Chapter 4, "LILO," examined LILO in detail. LILO is a program that sits in the boot sector of a disk
partition or the master boot record of the entire hard disk and points to the partition and location of the Linux
kernel image.
If LILO is installed as a first-stage boot loader (meaning it boots Linux automatically), Linux starts to boot
whenever the power is turned on. If you want to halt the boot process, you can use the Ctrl+Alt+Del sequence
when the machine starts the boot sequence. (You must be careful when you hit Ctrl+Alt+Del, as you may reboot
the machine by accident. Wait until you see the loader start its actions.) The Ctrl+Alt+Del sequence instructs
LILO to pause and display the following prompt:
Boot:
From this boot prompt, you can tell LILO which operating system to load (DOS, Linux, OS/2, and so on). If you
press the Tab key when the boot prompt is displayed, LILO displays a list of all partitions and operating systems
it knows about. The operating system partitions must have their configuration information included in the LILO
information. Providing this information is simply a matter of identifying the partition device name and a name for
the operating system when you are creating the LILO configuration file. Chapter 4, "LILO," covered these steps.
Because LILO writes data to the disk drive that other operating systems cannot read, it is not always the best
solution if you install and remove operating systems frequently from your hard disks. Whenever you make
changes to the configuration of your Linux system or other partitions on the hard disk, update the LILO
information by rerunning LILO.
Using a Boot Floppy Disk
If you don't want to rely on LILO (which modifies disk sectors and may cause problems when you use several
operating systems or change operating systems frequently), you can use a boot floppy disk to start up Linux. A
boot floppy disk is a single floppy disk that contains a complete copy of the Linux kernel and instructions for
accessing the root partition on your hard drive. The boot floppy disk must be of the proper format to run on the
first disk drive on your system (drive A in DOS terms). Linux cannot boot from a second (drive B) floppy disk
drive.
In many ways, a boot floppy disk is the easiest and most versatile method of starting Linux. If, for example, you
have your hard disk partitioned to contain both DOS and Linux, with DOS the normal boot partition, simply
turning on your PC boots DOS without a hitch. If you want Linux to boot, you insert the boot floppy disk and
start the machine. Linux boots from the floppy disk, and then accesses the hard drives as if it had booted from
them.
If you are using a boot floppy disk to start Linux, be sure to update the kernel image on the floppy disk every
time you make a change to the system that involves rebuilding the kernel. Keep in mind that you must rebuild the
kernel almost every time you add devices or device drivers. Use the procedure outlined in the following
paragraphs to update your existing floppy disk, or, even better, create a new floppy disk and save your current
floppy disk for emergencies. You are not prompted to create a new boot floppy disk when you make changes to
the kernel, so you must remember to perform this step.
To create a boot floppy disk, you need a blank, formatted, high-density floppy disk (1.44M or 1.2M, depending
http://www.pbs.mcp.com/ebooks/0672308509/lsg15.htm (2 of 12) [29.9.1999 17:19:33]
Linux System Administrator's Survival Guide lsg15.htm
on the A drive on your system). Format the floppy disk under DOS to lay down the sector and track information
properly for Linux to read. Some small kernels can fit on low-density floppy disks, but high-density drives are
most likely to be used on your system because they are the standard. The high-density floppy disk can have
information on it as well as the Linux kernel, but make sure you have enough disk space for the kernel image.
Some versions of Linux (such as Slackware) can create the boot floppy disk as part of the normal setup routine. If
you are using a distribution that has a setup routine, try choosing the Configure option on the menu, follow
through the prompts, and see whether you are prompted to create a boot floppy disk at the end. Alternatively,
some distributions have a separate menu option for creating the boot floppy disk.
If you want to create the boot floppy disk manually, locate the Linux kernel on your system. Usually it is in the
root directory. The kernel name changes depending on the version of Linux, but it is often called Image or
vmlinux. Some versions of Linux store the kernel image in the /etc directory.
Some versions of Linux also store the kernel in a compressed format. The names of compressed kernels end in z,
as in vmlinuz or vmlinux.z. A compressed kernel takes up less space on the hard disk or floppy disk, and it is
decompressed when the Linux kernel boots. A compressed kernel takes a little longer to load than a kernel that
isn't compressed, but because it is decompressed only when the system boots, the trade-off is usually beneficial
(unless you have tons of empty disk space).
You should be able to find the kernel quite easily by watching the startup messages when you boot the system
and noting the kernel name, and then using find or whereis to locate it. Much easier is to change to the root
directory and look for a large file called Image or vmlinux. The file is owned by root and has only read
permission in many distributions of Linux. For example, when you do a listing command (such as ls-l), you see
an entry like the following:
-r-------- 1 root root 457700 Aug 10 13:52 vmlinuz
This entry shows a kernel image file of almost half a megabyte that is compressed. The date and time of the
kernel match the last time you rebuilt the kernel or the time and date you installed Linux.
Once you have identified the kernel file, instruct Linux that the file is the root device and indicate which partition
it is on by using the rdev command. For example, to set the root device to the kernel vmlinuz in the root directory
of the partition /dev/sda3, you would issue the command
rdev /vmlinuz /dev/sda3
Because you must specify the path to the kernel completely, the leading slash is included to show the root
directory.
If you issue the rdev command by itself, it displays the current partition of the root filesystem:
$rdev
/dev/sda3 /
You can use this command to check the current settings if you are not sure which partition is your root
filesystem. (This chapter looks at the rdev command in a little more detail in a later section.)
After you set the root device, you can copy the kernel to your formatted floppy disk. Use the cp command and the
device name of the floppy disk:
http://www.pbs.mcp.com/ebooks/0672308509/lsg15.htm (3 of 12) [29.9.1999 17:19:33]
Linux System Administrator's Survival Guide lsg15.htm
cp /vmlinuz /dev/fd0
Once the image file has been transferred, the floppy disk should be able to boot Linux. If it doesn't, either the
image didn't transfer properly due to a lack of disk space or a corrupted disk sector, or there is a problem with the
kernel image.
Creating and Using a Maintenance Disk
Every system should have a maintenance disk (also called an emergency boot disk) that you can use to boot the
Linux system in case anything happens to the boot system (such as LILO). A maintenance disk is a combination
boot and root disk that boots a complete Linux kernel independent of your hard disk installation. After you load
the maintenance disk, you can use it to mount the hard disk and check for problems, or use one of the hard disk
utilities to rebuild LILO or the kernel, depending on the problem with the drive.
To create a maintenance disk, you create a root filesystem on a floppy disk, copy essential tools to it, install
LILO, and then make the disk bootable by copying the kernel. Perform this process every time you make a
change to the Linux kernel so that your maintenance disk has the same kernel build. Keeping your maintenance
disk up-to-date prevents hassles with utilities and devices.
You probably already have a set of maintenance disks in the pair of floppy disks you used to install Linux in the
first place. Although these disks are not configured for your system, you can use them to load Linux and mount
your hard drive. Many Linux setup procedures have a built-in routine to create boot floppy disks. You can use
this routine to create the maintenance floppy disk.
If you have to boot off the maintenance floppy disk for any reason, mount the existing hard drive with the mount
command. For example, if you are booting off your floppy disk and want to mount the partition /dev/sda2 (which
wouldn't boot Linux for some reason), issue the command
mount -t ext2 /dev/sda2 /mnt
which mounts the hard drive partition under the directory /mnt. The directory must exist before you perform this
operation, and it should be empty. The -t option specifies the file type. If your filesystem is not an extended
filesystem, change the type.
Shutting Down Linux
The temptation to treat Linux like DOS can be overwhelming when you are ready to finish with your session.
Simply turning off the power should shut down everything, right? Well, it does, but it also can completely corrupt
all the contents of your hard disk partition, as well as lose any information you were just working on. Granted,
that's a very rare and extreme case, but arbitrarily turning off the power to a Linux session is still a bad idea.
Linux manages the hard disk and user spaces in RAM, using i-node tables to maintain the disk information and a
memory manager for user information. Linux writes any changes to the i-node tables to the disk drive every so
often, but it maintains the RAM copies as the most recent because of RAM's greater speed. If you shut down the
power before Linux writes any changes to the disk, the disk contents and the i-node tables written on the disk
may not match, causing lost files and an incorrect list of what disk space is available. Even worse, if Linux was in
http://www.pbs.mcp.com/ebooks/0672308509/lsg15.htm (4 of 12) [29.9.1999 17:19:33]
Linux System Administrator's Survival Guide lsg15.htm
the process of writing the i-node table or any other information at the moment the power is turned off, the write
process is interrupted, and disk head crashes or bad sector information can result. The same principle applies to
any processes that are running. If, for example, you were running a database reindex when you killed the power,
the indexes and databases may be corrupted. Shutting down the Linux system properly makes sure that all
processes write and close all open files and terminate cleanly.
There are two easy ways to shut down the Linux system properly. The easiest is to use the Ctrl+Alt+Del
sequence. On many Linux versions, this keyboard combination issues a shutdown command that closes all the
processes properly, and then reboots the machine. Linux essentially traps the Ctrl+Alt+Del sequence and uses it
to shut down the machine. Not all versions of Linux support this sequence, though, so check your documentation
carefully.
If your system doesn't trap Ctrl+Alt+Del and reboots the machine when you issue it
without shutting down Linux properly, it's the same effect as turning off the power.
Make sure your Linux version supports this command before you use it!
The other method of shutting down Linux is with the UNIX command
shutdown
When you issue the shutdown command, Linux starts to terminate all processes and then shuts down the kernel.
The shutdown command displays several different messages, depending on the version of Linux, but all inform
you of the process or check that you really want to shut down the system.
The shutdown command allows you to specify a time until shutdown, as well as an optional warning message to
be displayed to all users logged in. The format of the command is
shutdown time message
As an example, this command
shutdown 15 'Backup Time!'
shuts down the system after 15 minutes and display the message "Backup Time!" to all users on the system,
prompting them to log off. This command is handy when you enforce a policy of shutting down at specific
intervals, either for maintenance or backups.
In most versions of Linux, the shutdown command accepts the -r option. This option causes the PC to reboot after
the shutdown has occurred. You can use this option to reboot to another operating system or to restart Linux after
making changes to the kernel or devices. You can use the -r option with a time or message, if you want. The
command
shutdown -r 5
reboots the system after five minutes.
In most cases, using Ctrl+Alt+Del or the shutdown command results in the display of a number of status
http://www.pbs.mcp.com/ebooks/0672308509/lsg15.htm (5 of 12) [29.9.1999 17:19:33]
Linux System Administrator's Survival Guide lsg15.htm
messages on the main console. When Linux has finished shutting down the system, you see the message
The system is halted
When this message appears on-screen, it is safe to shut off the system power or reboot the machine. Although it
may seem a little strange to have to follow these extra steps, you will find that many high-end operating systems
such as UNIX (and even Windows NT and Windows 95) require you to follow a specific shutdown procedure to
prevent loss of information. Get in the habit!
Understanding the init Daemon
The init daemon is usually invoked as the last step in the booting of the Linux kernel. The init daemon is one of
the most important Linux daemons because it creates processes for the rest of the system. The init daemon is
executed when Linux starts and stays active until Linux is shut down. Understanding what init (and its linked
utility telinit) does and how it controls the operating system is important to better administering the Linux
system.
Both init and telinit use several configuration files to perform their tasks, so the following sections look at those
files in detail, too. These files are closely involved in the starting and stopping of terminals and console sessions.
The init program is usually kept in the /bin directory, although some versions of Linux keep it in /sbin. The same
directories apply to the telinit utility. The configuration files are always kept in /etc, though.
Run Levels
When the init daemon is executed, it reads instructions from the file /etc/inittab, which is primarily used to start
getty processes for terminals and other processes required by Linux. While examining the /etc/inittab file, init
searches for an entry labeled initdefault, which sets the default initial run level of the system. If no initdefault
level is defined in the /etc/inittab file, the system prompts for the level.
A run level is a particular set of processes ranging from a bare minimum for system administration only to a full
operation supporting all configured devices. Run levels are defined by a number from zero to six. An additional
superuser level (often called single-user level as only root can log in) is defined as s. The init daemon knows
which processes are associated with each run level from information in the /etc/inittab file.
When you use the s run level to display the system in single-user mode, the /etc/inittab file is not read. Instead,
the utility /bin/su is invoked for the system console (defined by /dev/console). The init process can save the
current state of a system when instructed to change to single-user mode from a higher run level. With some
versions of init, the current state of the system is saved in a file called /etc/ioctl.save by the program ioctl. When
the console is restarted to a higher run level, the states in this file are restored. If no ioctl.save file is found, the
default states are used.
When starting up into multiuser mode (run levels higher than single-user mode), the init daemon performs any
entries identified by the instructions boot and bootwait in the /etc/inittab file. Following these instructions usually
allows filesystems to be mounted. After these instructions are processed, the rest of the entries that match the
selected run level are executed.
The run level of the system can be changed by a user with access to the commands that affect the level. This
access is usually restricted to the system administrator for security reasons. You change the run level by using the
http://www.pbs.mcp.com/ebooks/0672308509/lsg15.htm (6 of 12) [29.9.1999 17:19:33]
Linux System Administrator's Survival Guide lsg15.htm
utility program /etc/telinit (which is linked to /etc/init). The telinit utility is responsible for sending messages to
the init daemon to alter the current run level to the requested new level. To alter the run level, add the required
level (zero through six or s) to the telinit command. For example, the command
telinit 2
changes the run level to level two and causes init to reread the /etc/inittab file and execute all processes for that
level or terminate those for higher levels. To drop into superuser (single-user) mode, use the s option:
telinit s
When switching to the superuser level, you can use either an uppercase or lowercase s.
The telinit and init utilities can handle both cases.
You can specify a time delay for the change, in seconds, after the -t option. The command
telinit -t5 3
changes the run level to level three after five seconds. If no time is specified, Linux uses the default value of 20
seconds.
When you change the run level, init sends a SIGTERM warning signal to all processes that are not valid with the
new run level. After sending the SIGTERM signal, init waits the specified number of seconds (or the default 20
seconds), and then terminates the process forcibly.
If a process started by init has spawned new processes that are not in the same process
group, init doesn't terminate them when you change the run level. You must terminate
these processes manually.
The /etc/inittab File
As mentioned previously, the /etc/inittab file is tied closely to the init daemon. Look at the /etc/inittab file on
your system to understand which processes are started and which run level is invoked when Linux starts. Extracts
from a sample /etc/inittab file show the processes involved in starting the system with init. The first section in the
sample /etc/inittab file identifies the default run level, in this case level five:
id:5:initdefault:
The next section in the /etc/inittab file handles the system startup through the files in the /etc/rc.d directories:
http://www.pbs.mcp.com/ebooks/0672308509/lsg15.htm (7 of 12) [29.9.1999 17:19:33]
Linux System Administrator's Survival Guide lsg15.htm
si:S:sysinit:/etc/rc.d/rc.S
Following this section is a pointer to the file /etc/rc.d/rc.K, which is used when the system enters the single-user
run level:
su:S:wait:/etc/rc.d/rc.K
Next is a pointer to the file /etc/rc.d/rc.M for when the system is started in multiuser level (any one of the levels
one through six):
rc:123456:wait:/etc/rc.d/rc.M
The most common run level is five, which is the normal operating level for Linux in multiuser mode. Most
installations seldom use the other levels, although they can be used in some circumstances to control access to
peripherals. Run levels are best left as the system wants them to prevent problems. This means using run level s
for superuser mode and run level five for general use.
Because Linux runs on PC machines, it can support the "three-fingered salute" or Ctrl+Alt+Del sequence. This
sequence is not usually supported on PC UNIX systems, so a special instruction is mapped to the sequence in the
/etc/inittab file:
ca::ctrlaltdel:/sbin/shutdown -t3 -rf now
When the Ctrl+Alt+Del sequence is intercepted, the system begins a shutdown as shown by the command at the
end of the preceding line.
The /etc/inittab file then holds an instruction to start a getty process for each terminal and virtual screen on the
system. This sample /etc/inittab file starts six virtual screens (tty1 through tty6) and two serial lines (ttyS0 and
ttyS1):
c1:12345:respawn:/sbin/agetty 38400 tty1
c2:12345:respawn:/sbin/agetty 38400 tty2
c3:45:respawn:/sbin/agetty 38400 tty3
c4:45:respawn:/sbin/agetty 38400 tty4
c5:45:respawn:/sbin/agetty 38400 tty5
c6:456:respawn:/sbin/agetty 38400 tty6
s1:45:respawn:/sbin/agetty 19200 ttyS0
s2:45:respawn:/sbin/agetty 19200 ttyS1
The terminal and serial line instructions are examined in more detail in Chapter 11, "Terminals and term."
http://www.pbs.mcp.com/ebooks/0672308509/lsg15.htm (8 of 12) [29.9.1999 17:19:33]
Linux System Administrator's Survival Guide lsg15.htm
The lines in the /etc/inittab file follow a specific format. The format follows this pattern:
ID:runlevel:action:process
The ID is a one- or two-character string that uniquely identifies the entry. In most cases, this string corresponds to
the device name, such as 1 for tty1, 2 for tty2, and so on. The runlevel decides which of the run levels the line
applies to (varying from zero to six). If no entry is provided, then all run levels are supported. Multiple run levels
may be identified in the field.
The action indicates the command to execute when init reads the line. The following items are all valid entries for
the action field:
The boot action runs when inittab is first read.
The bootwait action runs when inittab is first read.
The initdefault action sets the initial run level.
The off action terminates the process if it is running.
The once action starts the process once.
The ondemand action always keeps the process running (the same as respawn).
The powerfail action executes when init gets a power fail signal.
The powerwait action executes when init gets a power fail signal.
The sysinit action executes before accessing the console.
The respawn action always keeps the process running.
The wait action starts the process once.
If init senses a powerfail condition (such as termination of power to the PC signaled by an Uninterruptible Power
Supply) and the system was in multiuser mode, some special powerfail conditions are executed upon restart.
These conditions usually check the filesystem for problems prior to bringing the system back up. The /etc/inittab
file can contain specific instructions for these conditions, as shown in the following code:
# What to do when power fails (shutdown to single user).
pf::powerfail:/sbin/shutdown -f +5 "THE POWER IS FAILING"
# If power is back before shutdown, cancel the running shutdown.
pg:0123456:powerokwait:/sbin/shutdown -c "THE POWER IS BACK"
# If power comes back in single user mode, return to multi user mode.
http://www.pbs.mcp.com/ebooks/0672308509/lsg15.htm (9 of 12) [29.9.1999 17:19:33]
Linux System Administrator's Survival Guide lsg15.htm
ps:S:powerokwait:/sbin/init 5
All these powerfail conditions assume that some device manages to send the powerfail signals to the init process.
Special device drivers that interface with UPSs usually do this.
The init daemon doesn't terminate when it has finished reading /etc/inittab. It stays active and monitors the
system for specific instructions to change the run level (from a telinit command). It is also responsible for
watching all the processes it started, including the getty processes for terminals. Whenever a process init started
(called a child process, with init as the parent process) is terminated for any reason, init records the event and a
reason for the termination (if possible to identify) in the files /etc/utmp and /etc/wtmp.
Whenever init senses the termination of a a child process, a power fail signal, or a run level change, it rereads the
/etc/inittab to check for instructions. You can make changes to the inittab file (using any ASCII editor) while the
system is running, but the changes will not be effective until the system reboots or one of the reread conditions
occurs. An alternative is to use the q argument to force init to reexamine the /etc/inittab file. To force a reread of
the /etc/inittab file, issue the command
init q
The init process checks how many times it has to restart (respawn) a process. If a process must be restarted more
than 10 times in a two minute period, init assumes that there is an error in the command line of /etc/inittab for
that process and generates an error message on the system console. The init process then refuses to respawn that
process for five minutes or until it's forced to restart by the superuser. This step is useful because it prevents the
system from wasting CPU cycles when a typographic error was made in the /etc/inittab file.
Using the rdev Family
The rdev command is a utility not just for identifying the root device, as shown earlier in this chapter (it's used
when creating a boot floppy disk), but for obtaining all kinds of information about your Linux system and making
some configuration changes. The rdev utility can be cumbersome to use, and many administrators ignore it and
its companion utilities completely.
If you use LILO to boot Linux, you can ignore all the rdev commands as these
parameters are set in the LILO configuration. The only times you will need rdev is
when you change kernels and want to make a boot floppy disk for emergency use, or
you want to change the RAM disk size. If you don't use LILO, you may occasionally
need to use the rdev commands, although it is rare that they will be necessary as the
Linux setup procedures define most of these parameters for you. The exception is
changes in RAM disk size.
When run by itself, rdev displays the currently defined root partition and directory:
$dev
/dev/sda3 /
In this example, /dev/sda3 (third partition on the first SCSI hard disk) is the current root partition. You can use
rdev to change the root partition and point to the kernel image to be used by Linux by providing both parameters
http://www.pbs.mcp.com/ebooks/0672308509/lsg15.htm (10 of 12) [29.9.1999 17:19:33]
Linux System Administrator's Survival Guide lsg15.htm
as arguments:
rdev /vmlinuz /dev/sda3
This command changes the kernel image used to vmlinuz in the root directory of the third partition. You usually
perform this command only when you create an emergency floppy disk.
The rdev command has several options for changing the way it acts, as shown in the following list:
-h
Displays help
-r
Makes rdev act like the command ramsize (see below)
-R
Makes rdev act like the rootflags command (see below)
-s
Makes rdev act like the swapdev command (see below)
-v
Makes rdev act like the vidmode command (see below)
Although you can use these options to alter rdev's behavior, you can also use the following commands directly:
The ramsize command specifies the size of the RAM disk in kilobytes.
The rootflags command enables you to mount the root directory as read-only.
The swapdev command identifies the swap device.
The vidmode command specifies the video mode.
In order to change many of the parameters, you must specify an offset that indicates the decimal value of the
kernel location with the rdev command, which is why many administrators don't like the command. To use rdev
or one of the utilities in its family, you must calculate the offsets according to the following rules:
Offset 498
Root flags
Offset 504
RAM disk size
Offset 506
VGA mode
Offset 508
Root device
The rootflags command has many options, only one of which really works to enable you to mount the root
directory as read-only. Because this feature is seldom (if ever) necessary, most administrators can effectively
ignore the rootflags command. (If you are running off a CD-ROM or from a small hard drive that contains only
the binaries, you may want to consider using rootflags, but because you can accomplish the same task using file
permissions, there's not much need to use rootflags.)
The vidmode command (or rdev -v) lets you change the video mode. If you issue the vidmode command by itself
with some versions of Linux, it displays the current settings. More recent versions (including the one on this
book's CD-ROM) show a help screen:
$ vidmode
usage: rdev [ -rsv ] [ -o OFFSET ] [ IMAGE [ VALUE [ OFFSET ] ] ]
http://www.pbs.mcp.com/ebooks/0672308509/lsg15.htm (11 of 12) [29.9.1999 17:19:33]
Linux System Administrator's Survival Guide lsg15.htm
rdev /dev/fd0 (or rdev /linux, etc.) displays the current ROOT device
rdev /dev/fd0 /dev/hda2 sets ROOT to /dev/hda2
rdev -R /dev/fd0 1 set the ROOTFLAGS (readonly status)
rdev -s /dev/fd0 /dev/hda2 set the SWAP device
rdev -r /dev/fd0 627 set the RAMDISK size
rdev -v /dev/fd0 1 set the bootup VIDEOMODE
rdev -o N ... use the byte offset N
rootflags ... same as rdev -R
swapdev ... same as rdev -s
ramsize ... same as rdev -r
vidmode ... same as rdev -v
Note: video modes are: -3=Ask, -2=Extended, -1=NormalVga, 1=key1, 2=key2,...
use -R 1 to mount root readonly, -R 0 for read/write.
The legal values for vidmode are as follows:
-3
Prompt
-2
Extended VGA
-1
Normal VGA
The same as pressing 0 at the prompt
The same as pressing 1 at the prompt
The same as pressing 2 at the prompt
The same as pressing n at the prompt
You can change the video mode using one of these values on the command line or using a number or letter to
emulate pressing a value at the prompt.
Summary
This chapter looked at the proper procedures for starting and stopping a Linux system. As you have seen, shutting
down the system properly is vitally important. This chapter has also looked at the init process, an important
aspect of the Linux system. Now that these basic procedures are out of the way, you are ready to look at some of
the important aspects of system administration.
http://www.pbs.mcp.com/ebooks/0672308509/lsg15.htm (12 of 12) [29.9.1999 17:19:33]
Linux System Administrator's Survival Guide lsg16.htm
Linux System Administrator's Survival Guide
lsg16.htm
Understanding the Superuser Account
Establishing User Accounts
User Names
Passwords
User ID
Group ID
Comments
Home Directory
Login Command
Understanding Default System User Names
Adding Users
Deleting Users
Using Groups
Understanding Default System Groups
Adding a Group
Adding a User to New Groups
Deleting a Group
Using the su Command
Summary
Chapter 16
Users and Logins
All access to a Linux system is through a user account. Every user account must be set up by the system
administrator, with the sole exception of the root account (and some system accounts that users seldom, if
ever, use). Although many Linux systems only have one user, that user should not use the root account for
daily access. Most systems allow several users to gain access, either through multiple users on the main
console, through a modem or network, or over hard-wired terminals. Knowing how to set up and manage
http://www.pbs.mcp.com/ebooks/0672308509/lsg16.htm (1 of 15) [29.9.1999 17:19:42]
Linux System Administrator's Survival Guide lsg16.htm
users accounts and their associated directories and files is an important aspect of Linux system
administration.
This chapter looks at the root login, which is the most powerful user account there is. From there, the
chapter examines several aspects of setting up new user accounts on your Linux system. This chapter also
looks at groups and how they are involved in the Linux system.
Understanding the Superuser Account
When you install the Linux software, one master login is created automatically. This login, called root, is
known as the superuser because there is nothing the login can't access or do. Although most user accounts
on a Linux system are set to prevent the user from accidentally destroying all the system files, for
example, the root login can blow away the entire Linux operating system with one simple command. The
root login has no limitations.
The sheer power of the root login can be addictive. When you log in as root you don't have to worry about
file permissions, access rights, or software settings. You can do anything at anytime. This power is very
attractive to newcomers to the operating system, who tend to do everything while logged in as root. It's
only after the system has been damaged that the root login's problem becomes obviousthere are no
safeguards! As a rule, you should only use the root login for system maintenance functions. Do not use
the superuser account for daily usage!
The root login should be kept only for those purposes where you really need it. Change the login prompt
of the root account to clearly show that you are logged in as root, and think twice about the commands
you issue when you use that login. If you are on a stand-alone system and you destroy the entire
filesystem, only you are inconvenienced. If you are on a multiuser system and insist on using root for
common access, you will have several very mad users after you when you damage the operating system.
So after all those dire warnings, the first thing you should do on a new system is create a login for your
normal daily usage. Set the root password to something other users of the system (if there are any) will
not easily guess, and change the password frequently to prevent snooping.
You also can create special logins for system administration tasks that do not need wide-open access, such
as tape backups. You can set a login to have root read-only access to the entire filesystem to decrease the
potential for damage. This login lets you back up the system properly, but prevents you from erasing the
kernel by accident. Similar special logins can be set up for e-mail access, gateways to the Internet, and so
on. Think carefully about the permissions each task requires and create a special login for that task; your
system will be much more secure and have less chance of accidental damage.
The most important thing to note is that the superuser account doesn't have to be called root, although this
account is created automatically as root when Linux installs itself. In theory, this account can have any
name, but the name root is almost always used. The superuser account is always defined as the account
with a user ID number of zero. User ID numbers are defined in the /etc/passwd file.
http://www.pbs.mcp.com/ebooks/0672308509/lsg16.htm (2 of 15) [29.9.1999 17:19:42]
Linux System Administrator's Survival Guide lsg16.htm
Establishing User Accounts
Even if you are the only user on your Linux system, you should know about user accounts and managing
users. You need to know how to establish a user account because you should have your own account
(other than root) for your daily tasks. If your system lets others access the operating system, either directly
or through a modem, you should create user accounts for everyone who wants access. You may also want
a more generic guest account for friends who just want occasional access.
Every person using your Linux system should have their own unique user name and password. The only
exception is a guest account or perhaps an account that accesses a specific application such as a read-only
database. By keeping separate accounts for each user, your security is much tighter, and you have a better
idea of who is accessing your system and what the user is doing. A one-to-one correspondence between
users and accounts makes tracking activities much easier.
The file /etc/passwd contains all the information about user accounts. The /etc/passwd file should be
owned only by root and should have its group ID set to zero (which usually indicates a root or system
group, as defined in the /etc/group file). Set the permissions of the /etc/passwd file to allow write access
by root only; all other accounts can have read access. (Groups and permissions are dealt with later in this
section.) The lines in the /etc/passwd file are divided into a strict format:
username:password:user ID:group ID:comment:home directory:login command
To understand this format, look at a sample /etc/passwd file. The following /etc/passwd file is created
when a Linux system is newly installed:
root::0:0:root:/root:/bin/bash
bin:*:1:1:bin:/bin:
daemon:*:2:2:daemon:/sbin:
adm:*:3:4:adm:/var/adm:
lp:*:4:7:lp:/var/spool/lpd:
sync:*:5:0:sync:/sbin:/bin/sync
shutdown:*:6:0:shutdown:/sbin:/sbin/shutdown
halt:*:7:0:halt:/sbin:/sbin/halt
mail:*:8:12:mail:/var/spool/mail:
news:*:9:13:news:/usr/lib/news:
uucp:*:10:14:uucp:/var/spool/uucppublic:
http://www.pbs.mcp.com/ebooks/0672308509/lsg16.htm (3 of 15) [29.9.1999 17:19:42]
Linux System Administrator's Survival Guide lsg16.htm
operator:*:11:0:operator:/root:/bin/bash
games:*:12:100:games:/usr/games:
man:*:13:15:man:/usr/man:
postmaster:*:14:12:postmaster:/var/spool/mail:/bin/bash
nobody:*:-1:100:nobody:/dev/null:
ftp:*:404:1::/home/ftp:/bin/bash
Each line in the /etc/passwd file is composed of seven fields separated by a colon. If nothing is to be
entered in a field, the field is left blank, but the colons are retained to make sure each line has seven fields
(which also means each line will have six colons). The seven fields (from left to right on each line) are as
follows:
The user name is a unique identifier for the user.
The password is the user's password (encrypted).
The user ID (UID) is a unique number that identifies the user to the operating system.
The group ID (GID) is a unique number that identifies the user's group (for file permissions).
The comment is usually the user's real name, but sometimes it is a phone number,
department, or other information.
The home directory is the directory in which the user is placed when he or she logs in.
The login command is the command executed when the user logs in; normally, this
command starts a shell program.
You should know what each field does and how other programs on your Linux system use it. Note that
this type of user file is used with almost every UNIX system in the world, so once you know it for Linux,
you know it for most UNIX versions.
User Names
The user name is a single string, usually eight characters or less, that uniquely identifies each user.
Because the user name is the basis of most communications between users and other machines, the user
name you use (or assign to others) should be simple and obvious. Usually, this name is a permutation of
the user's real name. A typical user name may be a combination of the user's first and last names, such as
tparker or timp. A user name composed of the first initial and last name is fairly common in large
networks.
Note that the characters in these examples are all lowercase. Case is important in Linux (as with all UNIX
versions), so tparker and Tparker are two different logins. Because most Linux commands are lowercase,
the convention is to also keep user names lowercase. Underscores, periods, numbers, and some special
characters are allowed, but they should be avoided because they make login names look strange and can
also cause problems for some applications.
http://www.pbs.mcp.com/ebooks/0672308509/lsg16.htm (4 of 15) [29.9.1999 17:19:42]
Linux System Administrator's Survival Guide lsg16.htm
Small systems, such as one comprised of a single machine, may use more familiar names, such as the
user's first name. A small system may have users with the names tim, bill, yvonne, and so on. If two users
have the same name, there must be some method to differentiate between the two (such as bill and billy).
A few users like to create cryptic user names that reflect their hobbies, nicknames, pets, lifestyle, or
personality. You may find user names like vader, grumpy, wizard, and hoops. This type of naming is fine
on small systems that are used by one or two users, but it quickly becomes awkward on larger systems
where other users may not know their coworker's user names. On the whole, if more than a couple of
friends use your system, discourage this type of user name.
Passwords
The system stores the user's encrypted password in the password field. This field is very sensitive to
changes, and any modification to it can render the login useless until the system administrator performs a
password change. Only the system administrator or the user can change the password by using the passwd
command.
Some versions of UNIX do not keep the passwords in the /etc/passwd file
because of potential security problems. If the password fields on your system
are all set to x, then another file (called a shadow password file) is in use.
However, all versions of Linux currently available do use this field by default.
Systems running either Yellow Pages or NIS (Network Information Service),
both of which rely on a central file of user names and passwords, do not use the
password field. Few Linux systems use either YP or NIS, however, so you can
ignore this distinction for the moment.
When a user logs in, the login program logically compares the password the user typed to a block of
zeros, and then compares that result to the entry in the password field. If they match, the user is granted
access. Any deviation causes login to refuse access.
You can use this field to restrict access to the system. If you want to prevent a login from ever being used
for access, such as a system login like lp or sync, place an asterisk between the two colons for the
password field. This asterisk restricts all access. In the sample /etc/passwd file shown previously, many
system logins have an asterisk as their password, effectively blocking access.
You can also use this field to allow unrestricted access by leaving it blank. If no password entry exists
(the field has nothing in it), anyone using the user name is granted access immediately, with no password
requested. Do not leave passwords open unless you are using your Linux system for your own pleasure
and have nothing of value on the filesystem.
Don't attempt to put a password directly in the password field using an editor. You cannot recreate the
encryption method, and you'll end up locking the user account out. Then only the system administrator
will be able to change the password and allow access.
User ID
http://www.pbs.mcp.com/ebooks/0672308509/lsg16.htm (5 of 15) [29.9.1999 17:19:42]
Linux System Administrator's Survival Guide lsg16.htm
Every user name has an associated, unique user ID. Linux uses the user ID, also called the UID, to
identify everything associated with the user. The user ID is preferable to the user name because numbers
are easier to work with than the characters in a name and take up less space. Linux tracks all processes
started by a user, for example, by the user ID and not the user name. Some utilities translate the user ID to
display the user name, but utilities generally examine the /etc/passwd file to match the UID to the name.
The user ID numbers are usually assigned in specific ranges. Most UNIX systems, for example, allocate
the numbers from 0 to 99 for machine-specific logins and the user ID numbers from 100 and up for users.
Using this model will make your system consistent with others. In the sample /etc/passwd file shown
previously, you can see that root has a UID of 0, and the other system-created logins have larger numbers.
The login nobody is a special login used for NFS (Network File System) and has a UID of -1, an invalid
number. When you assign user ID numbers, assign them sequentially so that the first user is 100, the
second 101, and so on.
Group ID
The group ID (GID) is used to track the user's startup group (in other words, the ID of the group the user
belongs to when he or she logs in). A group is used for organizational purposes to set file permissions,
although many organizations don't bother with groups. Group ID numbers range upwards from zero. Most
UNIX systems have system groups numbered from 0 to 49 (some operating system versions use only the
numbers 0 to 9 for the system) and user groups from 50 on up. The default group, called group, is
assigned number 50.
The system uses the GID when tracking file permissions, access, and file creation and modification
specifications. If your system has only a single-user group, you need not worry about the GID. If you
work with several groups (as might be implemented on a large system), you need to examine the
/etc/group file (discussed later in this chapter).
Comments
The system administrator uses the comment field to add any information necessary to make the entry
more explanatory. Typically, this area is used to enter the user's full name, although some system
administrators like to add department or extension numbers for convenience. (This field is sometimes
called the GECOS field, after the operating system that first used it.)
Some utilities use the comment field to display information about users, so make sure you don't place any
sensitive information there. E-mail systems, for example, can access this field to show who is sending
mail. Although you don't have to use the field, it can make things much easier for administrators and other
users on larger systems when they can discover the real name behind the user name.
Home Directory
The home directory field indicates to the login process where to place the user when he or she logs in.
http://www.pbs.mcp.com/ebooks/0672308509/lsg16.htm (6 of 15) [29.9.1999 17:19:42]
Linux System Administrator's Survival Guide lsg16.htm
This place is usually the user's home directory. Each user on the system should have a dedicated home
directory, and the user's startup files initialize the environment variable HOME to this value. The
directory indicated in this field is the user's initial working directory only and places no restrictions on the
user (unless file permissions have been set to restrict movement).
For the most part, user home directories are located in a common area. Linux tends to use the /home
directory, so you will find home directories like /home/tparker, /home/ychow, and so on. Other versions
use /usr, /user, or /u as user home directories. In some cases where the system administrator has
experience with another version of UNIX that uses an alternate directory structure, you may find the
home directories changed to make life easier (and more familiar) for that administrator. Linux doesn't care
what the name of the home directory is as long as it can be entered.
Login Command
The login command is the command to be executed when login terminates. In most cases, this command
is a shell command that starts a program such as the C shell or Bourne shell to provide the user with a
shell environment. In some cases, it may be a single application or front-end system that restricts what the
user can do. For example, the uucp login (used for e-mail and other simple networking tasks) only
executes the uucp command. If the login command field is left empty, the operating system usually
defaults to the Bourne shell (although this default may change depending on the manner in which the
operating system is set up).
Many versions of Linux allow users to change their login shell with the commands chsh or passwd -s.
When you use these commands, Linux searches the file /etc/shells for a match. Only those commands in
the /etc/shells file are allowed as valid entries when the user tries to change his or her startup shell, which
helps you keep tighter security on the system. (You can add or remove lines in the /etc/shells file using
any editor.) The superuser account has no restrictions on the entry in this field (or any other user's field).
If your system uses the /etc/shells file, make sure this file has the same file permissions and ownership as
the /etc/passwd file, or a user can sneak through the system security by modifying the startup command
for his or her login.
Understanding Default System User Names
The previous extract from the /etc/passwd file lists over a dozen system-dependent user names. These
names serve special purposes on the Linux system. A few of these logins are worth noting as they have
specific uses for the operating system and system administrators:
The root login is the superuser account (UID 0) and has unrestricted access. It owns many
system files.
The daemon login is used for system processes. This login is used only to own the processes
and set their permissions properly.
The bin login owns executables.
The sys login owns executables.
http://www.pbs.mcp.com/ebooks/0672308509/lsg16.htm (7 of 15) [29.9.1999 17:19:42]
Linux System Administrator's Survival Guide lsg16.htm
The adm login owns accounting and log files.
The uucp login is used for UUCP communication access and files.
The other system logins are used for specific purposes (postmaster for mail, and so on) that are usually
self-evident. You should not change any of the system logins. In most cases, they have an asterisk in the
password field to prevent their use for entry purposes.
Adding Users
You can add users to your system by manually editing the /etc/passwd file or by using an automated script
that prompts you for the new user's details and writes a new line to the /etc/passwd file for you. The
automated approach is handy for new system administrators who are uneasy about editing as important a
file as /etc/passwd or for those occasions when you have to add several users and the risk of error
increases. You can modify the /etc/passwd file only when you are logged in as root.
Before making changes to your /etc/passwd file, make a copy of it! If you
corrupt the /etc/passwd file and don't have a copy of it, you can't log in, even as
root, and your system is effectively useless except in system administration
mode. Keep a copy of the /etc/passwd file on your emergency floppy disk or
boot floppy disk in case of problems.
To add an entry to the /etc/passwd file, use any editor that saves information in ASCII. Add the new users
to the end of the file, using a new line for each user. Make sure you use a unique user name and user ID
(UID) for each user. For example, to add a new user called bill to the system with a UID of 103
(remember to keep UIDs sequential for convenience) and a GID of 50 (the default group), a home
directory of /home/bill, and a startup shell of the Bourne shell, add the following line to the /etc/passwd
file:
bill::103:50:Bill Smallwood:/home/bill:/bin/sh
Note that the the password is blank because you can't type in an encrypted password yourself. As soon as
you have saved the changes to /etc/passwd, set a password for this account by running the command
passwd bill
This command prompts you for an initial password. Set the password to something that Bill can use, and
ask him to change the password the first time he is on the system. Many system administrators set the
initial password to a generic string (such as password or the login name), and then force the new user to
change the password the first time he or she logs in. Using generic strings is usually acceptable if the user
logs in quickly, but don't leave accounts with generic login strings sitting around too long; someone else
may use the account.
After you have added the necessary line to the /etc/passwd file, create the user's home directory. Once
http://www.pbs.mcp.com/ebooks/0672308509/lsg16.htm (8 of 15) [29.9.1999 17:19:42]
Linux System Administrator's Survival Guide lsg16.htm
created, you must set the ownership to have that user own the directory. For the above example, you
would issue the following commands:
mkdir /home/bill
chown bill /home/bill
All users must belong to a group. If your system has only one group defined, add the user's user name to
the line in the /etc/group file that represents that group. If the new user is to belong to several groups, add
the user name to each group in the /etc/group file. The /etc/group file and groups in general are discussed
in te following section.
Finally, copy the configuration files for the user's shells into the user's home directory and set the system
to allow the user access for customization. For example, if you were to copy the Bourne shell's .profile
file from another user called yvonne, you would issue the following commands:
cp /home/yvonne/.profile /home/bill/.profile
chown bill /home/.profile
Also, manually check the configuration file to ensure that no environment variables are incorrectly set
when the user logs in. For example, there may be a line defining the HOME environment variable or the
spool directories for printer and mail. Use any ASCII editor to check the configuration file. If you are
using the Korn or C shell, there are other configuration files that need to be copied over and edited.
Bourne shell compatibles need only a .profile, but the C shell and compatibles need .login and .cshrc. The
Korn shell and compatibles need a .profile and usually another file with environment variables embedded
in it.
In general, the process for manually adding a new user to your system is as follows:
1. Add an entry for the user in the /etc/passwd file.
2. Create the user's home directory and set its ownership.
3. Copy the shell startup files and edit their settings and ownerships.
The Linux system has a hold-over command from the Berkeley BSD UNIX version. The command vipw
invokes the vi editor (or whatever the default system editor has been set to) and edits a temporary copy of
the /etc/passwd file. The use of a temporary file and file lock acts as a lock mechanism to prevent two
different users from editing the file at the same time. When the file is saved, vipw does a simple
consistency check on the changed file, and if all appears proper, the /etc/passwd file is updated.
The automated scripts for Linux tend to have the names useradd or adduser. When run, they prompt you
for all the information that is necessary in the /etc/passwd file. Both versions let you exit at any time to
avoid changing the /etc/passwd file. The automated scripts also usually ask for an initial password, which
you can set to anything you want or leave blank. One advantage of the automated scripts is that they copy
all the configuration files for the supported shells automatically and, in some cases, make environment
variable changes for you. These scripts can simplify the process of adding users enormously.
A quick note on passwords: they are vitally important to the security of your system. Unless you are on a
http://www.pbs.mcp.com/ebooks/0672308509/lsg16.htm (9 of 15) [29.9.1999 17:19:42]
Linux System Administrator's Survival Guide lsg16.htm
stand-alone Linux machine with no dial-in modems, every account should have a secure password. You
assign and change passwords with the passwd command. The superuser can change any password on the
system, but a user can only change their own password. Chapter 24, "Security," deals with secure
passwords.
Deleting Users
Just like adding new users, you can delete users with an automated script or manually. The automated
scripts deluser or userdel ask which user you want to delete, and then remove that user's entry from the
/etc/passwd file. Some scripts also clean out the spool and home directory files, if you want. You must log
in as root in order to make any deletions to the /etc/passwd file.
To delete the user manually, remove the user's entry from the /etc/passwd file. Then you can clean up the
user's directories to clear disk space. You can completely delete all the user's files and his or her home
directory with the command
rm -r /home/userdir
where /home/userdir is the full pathname of the user's home directory. Make sure there are no files you
want to keep in that directory before you blow them all away!
Next, remove the user's mail spool file, which is usually kept in /usr/spool/mail/username. For example, to
remove the user walter's mail file, issue the command
rm /usr/spool/mail/walter
The spool file is a single file, so this command cleans up the entries properly. To finish off the mail
cleanup, check that the user has no entries in the mail alias files (usually /usr/lib/aliases), or you can force
all mail for that user to another login (such as root) with an entry in the aliases file. Finally, make sure that
there are no entries in the user's cron and at files that the system will continue to execute. You can display
the user's crontab file (explained in Chapter 23) using the crontab command.
If you need to retain the user for some reason (such as file ownerships, a general access account, or
accounting purposes), you can disable the login completely by placing an asterisk in the password field of
the /etc/passwd file. That login cannot be used when an asterisk is in the password field. To reactivate the
account, run the passwd command.
The process for manually deleting a user (or using an automated script that doesn't clean up directories
and files) is as follows:
1. Remove the user's entry from /etc/passwd and /etc/group files.
2. Remove the user's mail file and any mail aliases.
3. Remove any cron or at jobs.
http://www.pbs.mcp.com/ebooks/0672308509/lsg16.htm (10 of 15) [29.9.1999 17:19:42]
Linux System Administrator's Survival Guide lsg16.htm
4. Remove the home directory if you don't want any files it holds.
Occasionally, you may want to temporarily disable a user's account, such as when the user goes on
extended leave or vacation. If you want to temporarily disable the login but be able to recover it at any
time in the future, add an asterisk as the first character of the encrypted password. Don't alter any
characters in the existing password, but add the asterisk to the beginning. When you want to reactivate the
account, remove the asterisk and the password is back to whatever it was set as before you made the
changes.
Using Groups
Every user on a UNIX and Linux system belongs to a group. A group is a collection of individuals
lumped together for some reason. The users in a group may all work in the same department, may need
access to a particular programming utility, or they may all have access to use a special device such as a
scanner or color laser printer. Groups can be set up for any reason, and users can belong to any number of
groups. However, a user can only be a member of one group at a time, as groups are used for determining
file permissions and Linux only allows one group ID per user at any point in time.
Groups can have their permissions set so that members of that group have access to devices, files,
filesystems, or entire machines that other users who do not belong to that group may be restricted from.
Group permissions can be useful when you have an accounting department, for example, whose members
need access to the company's accounts. You don't want non-accounting people to go snooping through
financial statements, however, so creating a special group that has access to the accounting system makes
sense.
Many small Linux systems have only one group, the default group, as that is the simplest way to manage
a system. In these cases, each user's access to devices and files is controlled by the devices' or files'
permissions, not the group. When you start to get several different users in logical groupings, though,
groups start to make more sense. You can even use groups to control your friend's or children's access to
areas on your home Linux system.
Group information is maintained in the file /etc/group, which is similar in layout to the /etc/passwd file.
The default /etc/group file from a newly installed Linux system looks like the following:
root::0:root
bin::1:root,bin,daemon
daemon::2:root,bin,daemon
sys::3:root,bin,adm
adm::4:root,adm,daemon
tty::5:
http://www.pbs.mcp.com/ebooks/0672308509/lsg16.htm (11 of 15) [29.9.1999 17:19:42]
Linux System Administrator's Survival Guide lsg16.htm
disk::6:root,adm
lp::7:lp
mem::8:
kmem::9:
wheel::10:root
floppy::11:root
mail::12:mail
news::13:news
uucp::14:uucp
man::15:man
users::100:games
nogroup::-1:
Each line in the file has four fields separated by colons. Two colons together mean that the field is empty
and has no value specified. Each line in the file follows this format:
group name:group password:group ID:users
Each group has a line of its own in the file. The fields in the /etc/group file (from left to right) are as
follows:
The group name is a unique name, usually of eight characters or less.
The password field is usually left as an asterisk or blank, but a password can be assigned that
a user must enter to join the group. Not all versions of Linux or UNIX use this field, and it is
left in the file for backwards compatibility reasons.
The group ID (GID) is a unique number for each group, which is used by the operating
system.
The users field contains a list of all user IDs that belong to that group.
Every Linux system has a number of default groups that belong to the operating system; these groups are
usually called bin, mail, uucp, sys, and so on. You can see the system-dependent groups in the default
/etc/group file shown previously. In that file, all but the last two entries are system groups. Never allow a
user to belong to one of these groups as it gives them access permissions that can be the same as root's.
Only system logins should have access to these operating system groups.
http://www.pbs.mcp.com/ebooks/0672308509/lsg16.htm (12 of 15) [29.9.1999 17:19:42]
Linux System Administrator's Survival Guide lsg16.htm
Understanding Default System Groups
You may have noticed in the startup /etc/group file shown previously that a lot of groups are defined.
These groups are used to set file permissions and access rights for many utilities. It's worth taking a quick
look at some of the most important groups and their functions:
The root/wheel/system group is usually used to allow a user to employ the su command to
gain root access. This group owns most system files.
The daemon group is used to own spooling directories (mail, printer, and so on).
The kmem group is used for programs that need to access kernel memory directly (including
ps).
The sys group owns some system files. On some systems, this group behaves the same as
kmem.
The tty group owns all special files dealing with terminals.
The default group for the SlackWare Linux version /etc/group file shown previously is called users and
has a GID of 100. Many systems have the default group called group, as this is the standard convention on
most UNIX systems.
Adding a Group
To add a group, you can edit the information in the /etc/group file manually using any ASCII editor, or
you can use a shell utility like addgroup or groupadd that does the process for you. Most system
administrators find it easier to do the changes manually, as you can see the entire group file at the time
you are editing it. Not all versions of Linux have an addgroup or groupadd utility.
To manually add a group to the /etc/group file, first make a backup copy of the file. Use any ASCII editor
and add one line to the file for each new group you want to create. Make sure you follow the syntax of the
file carefully, as incorrect entries prevent users from belonging to that group. In the following examples,
two new groups have been created:
accounts::51:bill
scanner::52:yvonne
The two groups have GIDs of 51 and 52; like user IDs, the GIDs should be assigned sequentially for
convenience. The users that are in the group are appended. In these cases, only one user is in each group.
You see how to assign multiple users to a group in the next section. The groups do not have to be in order
of GID or group name, although it's convenient to have the file ordered by GID. You can add new lines
anywhere in the file.
Check the /etc/group file for file permissions and ownership after you have made changes to it. The file
should be owned by root and have a group owner of root (or system, depending on the group with GID 0).
The file permissions should prevent anyone but root from writing to the file.
http://www.pbs.mcp.com/ebooks/0672308509/lsg16.htm (13 of 15) [29.9.1999 17:19:42]
Linux System Administrator's Survival Guide lsg16.htm
Adding a User to New Groups
Users can belong to many groups, in which case their user IDs should be on each group line that they
belong to in the file /etc/group. Each user name on a line in the /etc/group file is separated by a comma.
There is no limit to the number of users that can belong to a group in theory, but in practice the line length
of the Linux system (255 characters) acts as an effective limiter. There are ways around this limit, but few
systems require it.
The following excerpt from a /etc/group file shows several groups with multiple members:
accounts::52:bill,yvonne,tim,roy,root
prgming:53:bill,tim,walter,gita,phyliss,john,root
cad:54:john,doreen,root
scanner:55:john,root,tim
The user names on each line do not have to be in any particular order. Linux will search along each line to
find the user names it wants.
A user can be a member of only one group at a time while logged in, so users must use the command
newgrp to change between groups they are members of. The starting group a user belongs to when they
log in is given by the GID field in the /etc/passwd file.
Deleting a Group
If you decide you don't want a particular group to exist anymore, remove the group name from the
/etc/group file. Also check the /etc/passwd file to see whether any users have that group ID as their startup
GID, and change it to another group that they are members of. If you don't change the GIDs, the user
won't be able to log in because they have no valid group membership. You should also scan the entire
filesystem for files and directories that are owned by that group and change them to another group.
Failure to make this change may prevent access to that file or directory. Some Linux versions have shell
scripts that remove group lines from the /etc/group file for you. The utility is generally called delgroup or
groupdel. Most versions of Linux don't bother with this utility.
Using the su Command
Sometimes you will want to execute a command as another user. If you are logged in as superuser and
want to create files with bill's permissions and ownership set, it is easier to log in as bill than work as root
and reset all the parameters. Similarly, if you are logged in as a user and need to be superuser for a little
http://www.pbs.mcp.com/ebooks/0672308509/lsg16.htm (14 of 15) [29.9.1999 17:19:42]
Linux System Administrator's Survival Guide lsg16.htm
while, you would have to log out and back in to make the change. An alternative is the su command.
The su command changes your effective user name and grants you the permissions that user name has.
The su command takes the username you want to change to as an argument. For example, if you are
logged in as a typical user and want to be root, you can issue the command
su root
and the Linux system will prompt you for the root password. If you supply it correctly, you will be root
until you press Ctrl+D to log out of that account and back to where you started. Similarly, if you are
logged in as root and want to be a user, you can issue the command with the user name, such as:
su tparker
You won't be prompted for a password when changing from root to another user as you have superuser
powers. When you press Ctrl+D, you are root again. If you are logged in as a normal user and want to
switch to another non-root login, you have to supply the password, though.
Summary
This chapter looked at the basics of the /etc/passwd and /etc/group files, the two files connected with user
access to Linux. As you have seen, a system administrator can easily modify these simple files to add
users and groups at any time. Always bear in mind that these are vital files that should be edited carefully
and have their permissions checked after each edit.
http://www.pbs.mcp.com/ebooks/0672308509/lsg16.htm (15 of 15) [29.9.1999 17:19:42]
Linux System Administrator's Survival Guide lsg24.htm
Linux System Administrator's Survival Guide
lsg24.htm
Improving Passwords
Securing Your Files
Controlling Modem Access
Callback Modems
Modem-Line Problems
How a Modem Handles a Call
Using UUCP
Controlling Local Area Network Access
Tracking Intruders
Preparing for the Worst
Summary
Chapter 24
Security
This chapter covers the basics of keeping your system secure. It takes a quick look at the primary
defenses you need to protect yourself from unauthorized access through telephone lines (modems), as
well as some aspects of network connections. In addition, it explains how to protect your user files
and ensure password integrity.
This chapter doesn't bother with complex solutions that are difficult to implement because they
require a considerable amount of knowledge and apply only to a specific configuration. Instead, it
looks at basic security methods, most of which are downright simple and effective.
Improving Passwords
The most commonly used method for breaking into a system either through a network, over a modem
http://www.pbs.mcp.com/ebooks/0672308509/lsg24.htm (1 of 7) [29.9.1999 17:19:48]
Linux System Administrator's Survival Guide lsg24.htm
connection, or sitting in front of a terminal is through weak passwords. Weak (which means easily
guessable) passwords are very common. When system users have such passwords, even the best
security systems cannot protect against intrusion.
If you are managing a system that has several users, implement a policy requiring users to set their
passwords at regular intervals (usually six to eight weeks is a good idea) and to use non-English
words. The best passwords are combinations of letters and numbers that are not in the dictionary.
Sometimes, though, having a policy against weak passwords isn't enough. You may want to consider
forcing stronger password usage by using public domain or commercial software that checks potential
passwords for susceptibility. These packages are often available in source code, so you can compile
them for Linux without a problem.
What makes a strong password (one that is difficult to break)? Here are a few general guidelines that
many system administrators adhere to:
Avoid using any part of a user's real name and any name from the user's family or pets (these
passwords are the easiest to guess).
Avoid using important dates (birthdates, wedding day, and so on)in any variation.
Avoid numbers or combinations of numbers and letters with special meaning (license plate
number, telephone number, special dates, and so on).
Avoid any place names or items that may be readily identified with a user (television
characters, hobby, and so on)
Avoid any word that could be in the dictionary (don't use real words).
Producing a strong password isn't that difficult. Get your users into the habit of mixing letters,
numbers, and characters at random. Suppose a user wants to use lionking as a password. Encourage
modification to lion!king!, l_ionk_ing, lion5king, or some similar variation. Even a slight variation in
a password's normal pattern can make life very difficult for someone trying to guess the password.
Change the root password often and make it very difficult to guess. Once
someone has the root password, your system is totally compromised.
Check the /etc/passwd file at regular intervals to see whether there are entries you don't recognize that
may have been added as a route in to your system. Also make sure each account has a password.
Remove any accounts that you don't need anymore.
Securing Your Files
Security begins at the file permission level. Whether you want to protect a file from the prying eyes of
an unauthorized invader or another user, carefully set your umask (file creation mask) to set your files
for maximum security. You should have to make a conscious effort to share files.
http://www.pbs.mcp.com/ebooks/0672308509/lsg24.htm (2 of 7) [29.9.1999 17:19:48]
Linux System Administrator's Survival Guide lsg24.htm
Of course, this precaution is really only important if you have more than one user on the system or
have to consider hiding information from others. If you are on a system with several users, consider
forcing umask settings for everyone that set read-and-write permissions for the user only and give no
permissions to anyone else. This procedure is as good as you can get with file security.
Consider encrypting really sensitive files (such as accounting or employee information) with a simple
utility. Many such programs are available. Most require only a password to trigger the encryption or
decryption process.
Controlling Modem Access
For most Linux users, protecting the system from access through an Internet gateway isn't important
because few users have an Internet access machine directly connected to their Linux box. Instead, the
main concern should be to protect yourself from break-in through the most accessible method open to
system invaders: modems.
Modems are the most commonly used interface into every Linux system (unless you are running
completely stand-alone or on a closed network). Modems are used for remote user access, as well as
for network and Internet access. Securing your system's modem lines from intrusion is simple and
effective enough to stop casual browsers.
Callback Modems
The safest technique to prevent unauthorized access through modems is to employ a callback modem.
A callback modem lets users connect to the system as usual, and then hangs up and consults a list of
valid users and their telephone numbers and calls back the user to establish the call. Callback modems
are quite expensive, so this solution is not practical for many systems. Callback modems have some
problems, too, especially if users change locations frequently. Also, callback modems are vulnerable
to abuse because of call-forwarding features of modern telephone switches.
Modem-Line Problems
The typical telephone modem can be a source of problems if it doesn't hang up the line properly after
a user session has finished. Most often, this problem stems from the wiring of the modem or the
configuration setup.
Wiring problems may sound trivial, but many systems with hand-wired modem cables don't properly
control all the pins; the system can be left with a modem session not properly closed and a log-off not
completed. Anyone calling that modem continues where the last user ended. To prevent this kind of
problem, make sure the cables connecting the modem to the Linux machine are complete. Replace
hand-wired cables that you are unsure of with properly constructed commercial ones. Also, watch the
modem when a few sessions are completed to make sure the line hangs up properly.
http://www.pbs.mcp.com/ebooks/0672308509/lsg24.htm (3 of 7) [29.9.1999 17:19:48]
Linux System Administrator's Survival Guide lsg24.htm
Configuration problems can also prevent line hangups. Check the modem documentation to make sure
your Linux script can hang up the telephone line when the connection is broken. This problem seldom
occurs with the most commonly used modems, but off-brand modems that do not have true
compatibility with a supported modem can cause problems. Again, watch the modem after a call to
make sure that it is hanging up properly.
One way to prevent break-ins is to remove the modem from the circuit when it's not needed. Because
unwanted intruders usually attempt to access systems through modems after normal business hours,
you can control the serial ports the modems are connected to by using cron to change the status of the
ports or disable the port completely after hours. If late-night access is required, one or two modem
lines out of a pool can be kept active. Some larger systems keep a dedicated number for the
after-hours modem line, usually different than the normal modem line numbers.
How a Modem Handles a Call
For a user to gain access to Linux through a modem line, the system must use the getty process. The
getty process itself is spawned by the init process for each serial line. The getty program is responsible
for getting usernames, setting communications parameters (baud rate and terminal mode, for
example), and controlling time-outs. In Linux, the /etc/ttys file controls the serial and multiport board
ports.
Some Linux systems allow a dialup password system to be implemented. This kind of system forces a
user calling on a modem to enter a second password that validates access through the modem. If this
feature is supported on your system, it is usually with a file called /etc/dialups. The Linux system uses
the file /etc/dialups to supply a list of ports that offer dialup passwords; a second file (such as
/etc/d_passwd) has the passwords for the modem lines. Access is determined by the type of shell used
by the user. You can apply the same procedure to UUCP access.
Using UUCP
The UUCP (Unix to Unix CoPy) program allows two Linux systems to send files and e-mail back and
forth (see Chapter 27, "UUCP"). Although this program was designed with good security in mind, it
was designed many years ago and security requirements have changed a lot since then. A number of
security problems have been found over the years with UUCP, many of which have been addressed
with changes and patches to the system. Still, UUCP requires some system administration attention to
ensure that it is working properly and securely.
UUCP has its own password entry in the system password file /etc/passwd. Remote systems dialing in
using UUCP log in to the local system by supplying the uucp login name and password. If you don't
put a password on the system for the UUCP login, anyone can access the system. One of the first
things you should do is log in as root and issue the command
http://www.pbs.mcp.com/ebooks/0672308509/lsg24.htm (4 of 7) [29.9.1999 17:19:48]
Linux System Administrator's Survival Guide lsg24.htm
passwd uucp
to set a UUCP password. If you want remote systems to connect through UUCP, you have to supply
them with your password, so make sure it is different than other passwords (as well as difficult to
guess). The slight hassle of having to supply passwords to a remote system administrator is much
better than having a wide-open system.
Alternatively, if you don't plan to use UUCP, remove the uucp user entirely from the /etc/password
file or provide a strong password that can't be guessed (putting an asterisk as the first character of the
password field in /etc/passwd effectively disables the login). Removing uucp from the /etc/passwd file
doesn't affect anything else on the Linux system.
Set permissions to be as restrictive as possible in all UUCP directories (usually /usr/lib/uucp,
/usr/spool/uucp, and /usr/spool/uucppublic). Permissions for these directories tend to be lax with most
systems, so use chown, chmod, and chgrp to restrict access only to the uucp login. Set the group and
username for all files to uucp as well. Check the file permissions regularly.
UUCP uses several files to control who is allowed in. These files (/usr/lib/uucp/Systems and
/usr/lib/uucp/Permissions, for example) should be owned and accessible only by the uucp login. This
setup prevents modification by an intruder with another login name.
The /usr/spool/uucppublic directory can be a common target for break-ins because it requires read and
write access by all systems accessing it. To safeguard this directory, create two subdirectories: one for
receiving files and another for sending. You can create more subdirectories for each system that is on
the valid user list, if you want to go that far.
A neat trick to protect UUCP is to change the UUCP program login name so that random accessing to
the uucp login doesn't work at all. The new name can be anything, and because valid remote systems
must have a configuration file at both ends of the connection, you can easily let the remote system's
administrator know the new name of the login. Then no one can use the uucp login for access.
Controlling Local Area Network Access
Most LANs are not thought of as a security problem, but they tend to be one of the easiest methods
into a system. If any of the machines on the network has a weak access point, all the machines on the
network can be accessed through that machine's network services. PCs and Macintoshes usually have
little security, especially over call-in modems, so they can be used in a similar manner to access the
network services. A basic rule about LANsis that it is impossible to have a secure machine on the
same network as non-secure machines. Therefore, any solution for one machine must be implemented
for all machines on the network.
The ideal LAN security system forces proper authentication of any connection, including the machine
name and the username. A few software problems can contribute to authentication difficulties. The
concept of a trusted host, which is implemented in Linux, allows a machine to connect without hassle
assuming its name is in a file on the host (Linux) machine. A password isn't even required in most
cases! All an intruder has to do is determine the name of a trusted host and then connect with that
name. Carefully check the /etc/hosts.equiv, /etc/hosts, and .rhosts files for entries that may cause
problems.
http://www.pbs.mcp.com/ebooks/0672308509/lsg24.htm (5 of 7) [29.9.1999 17:19:48]
Linux System Administrator's Survival Guide lsg24.htm
One network authentication solution that is now widely used is Kerberos, a method originally
developed at MIT. Kerberos uses a very secure host that acts as an authentication server. Using
encryption in the messages between machines to prevent intruders from examining headers, Kerberos
authenticates all messages over the network.
Because of the nature of most networks, most Linux systems are vulnerable to a knowledgeable
intruder. There are literally hundreds of known problems with utilities in the TCP/IP family. A good
first step to securing a system is to disable the TCP/IP services you don't use at all, as others can use
them to access your system.
Tracking Intruders
Many intruders are curious about your system but don't want to do any damage. They may get on your
system with some regularity, snoop around, play a few games, and then leave without changing
anything. This activity makes it hard to know you are being broken into and leaves you at the
intruder's mercy should he decide he wants to cause damage or use your system to springboard to
another.
You can track users of your system quite easily by invoking auditing, a process that logs every time a
user connects and disconnects from your system. Auditing can also tell you what the user does while
on your system, although this type of audit slows the system down a little and creates large log files.
Not all Linux versions support auditing, so consult your man pages and system documentation for
more information.
If you do rely on auditing, scan the logs often. It may be worthwhile writing a quick summary script
program that totals the amount of time each user is on the system so that you can watch for anomalies
and numbers that don't mesh with your personal knowledge of the user's connect times. You can write
a simple shell script to analyze the log in gawk. You can also use one of the audit reporting systems
available in the public domain.
Preparing for the Worst
If someone does break in to your system, what can you do? Obviously, backups of the system are a
help, as they let you recover any damaged or deleted files. But beyond that, what should you do?
First, find out how the invader got in and secure that method of access so it can't be used again. If you
are not sure of the access method, close down all modems and terminals and carefully check all the
configuration and setup files for holes. Also check passwords and user lists for weak or outdated
material.
If you are the victim of repeated attacks, consider enabling an audit system to keep track of how
intruders get in and what they do. If you are concerned about damage, force off any intruders as soon
as you see them log in.
Lastly, if the break-ins continue, call the local authorities. Breaking into computer systems (whether a
http://www.pbs.mcp.com/ebooks/0672308509/lsg24.htm (6 of 7) [29.9.1999 17:19:48]
Linux System Administrator's Survival Guide lsg24.htm
large corporation or your own home system) is illegal in most countries, and the authorities will
usually know how to trace the intruders back to their calling points. They're breaking into your system
and shouldn't get away with it!
Summary
For most Linux systems, security isn't an issue because you are the only one who is using the
machine. If, however, you share your machine with others or make it available for on-line access to
anyone on the network (or the Internet), don't underestimate the chances of someone trying to break
in; they will. Make your system as secure as you can. Common sense helps a lot, but don't forget that
hackers are a wily, industrious, and tenacious bunch.
http://www.pbs.mcp.com/ebooks/0672308509/lsg24.htm (7 of 7) [29.9.1999 17:19:48]
Linux System Administrator's Survival Guide lsg23.htm
Linux System Administrator's Survival Guide
lsg23.htm
The cron Program
Creating a crontab File
Submitting and Managing crontab Files
Using Complex cron Commands
The at Program
Summary
Chapter 23
The cron and at Programs
Automating tasks is one of the best ways to keep a system running smoothly. If you take all the
repetitive system administration commands you need to run regularly and have them run in
background without your direct involvement, system administration becomes much less onerous and
bothersome. The utilities cron and at were developed to help make your job easier. Both allow you to
execute commands automatically at specified times, without bothering you.
The cron Program
The cron (short for chronograph) utility is designed to allow commands to execute at specific times
without anyone directly initiating them. Linux loads cron as a clock daemon when the system starts
up. (The cron utility is usually run from an rc file entry; you can disable it by commenting out the line
that starts cron.) When operating, cron reads the days and times it is supposed to execute a task from a
file called the crontab file.
Whenever one of the crontab file's day and time specification entries matches the system's date and
time, the cron daemon executes the command. The cron utility doesn't just execute the task once; the
task is run again whenever the specified day and time match the system day and time. The task
continues to be run until you terminate the cron utility or modify the crontab file. The automatic
execution of tasks means that cron is ideal for automating regular system administration tasks such as
http://www.pbs.mcp.com/ebooks/0672308509/lsg23.htm (1 of 9) [29.9.1999 17:20:02]
Linux System Administrator's Survival Guide lsg23.htm
tape backups, database reorganization, and general file cleanups (such as emptying log files and
queues).
On most systems, access to cron is limited to the system administrator, although you can easily
activate it for some or all users on your system. System administrators control who can send processes
to be executed by cron through one of two different files, often called /usr/lib/cron/cron.allow or
/usr/lib/cron/cron.deny. Many Linux systems use the names /etc/cron.d/cron.allow and
/etc/cron.d/cron.deny. Both files have one username (which matches the entry in /etc/passwd) per line.
The file /usr/lib/cron/cron.allow (or /etc/cron.d/cron.allow) can contain a list of all usernames that are
allowed to use cron. For example, the file
tparker
yvonne
bill
allows only the logins tparker, yvonne, and bill (as well as the superuser) to submit anything to cron.
The file /usr/lib/cron/cron.deny can contain a list of usernames that are not allowed to use cron. For
example, the file
walter
anne
allows everyone except the logins walter and anne to use cron.
By using one of these optional files, system administrators can control cron usage. If neither the
cron.allow or cron.deny files exist, only the superuser (root) can submit processes to cron. To allow
all users to use cron, create an empty cron.deny file.
Creating a crontab File
To instruct cron to process commands at particular days and times, you use a utility called crontab.
The crontab program reads a file that contains the details of what you want cron to do and queues it.
In addition, crontab performs several other administrative tasks, such as displaying your current cron
task list, removing the list, and adding new tasks to the list.
The file that crontab reads to determine what you want to submit to cron is usually named crontab for
convenience, although you can call it anything. The crontab utility has a command option that allows
you to specify the filenameyou want it to use. If you don't use this option, the crontab utility reads the
default filename, crontab.
The crontab instruction file has a simple structure. The file consists of one complete line for each
process to be submitted that specifies when to run the process and what command to execute. The
http://www.pbs.mcp.com/ebooks/0672308509/lsg23.htm (2 of 9) [29.9.1999 17:20:02]
Linux System Administrator's Survival Guide lsg23.htm
format of each line is as follows:
minute hour day-of-month month-of-year day-of-week command
An example two-line extract from a crontab file looks like the following:
20 1 * * * /usr/bin/calendar 0 2 * * * /bin/organize_data
Each line in the crontab file has six columns separated by whitespace (spaces or tabs). The columns,
from left to right are as follows:
The minute of the hour(0-59)
The hour of the day(0-23)
The day of the month (1-31)
The month (1-12)
The day of the week (Sun=0, Mon=1, ... Sat=6)
The program to be executed at the specified day and time
This rather strange (at first glance) format is necessary to enable you to completely specify when a
process is to run. Without the five different categories for days and time, you couldn't uniquely
specify any event that occurs one or more times a month. These columns are quite easy to complete.
The last column contains the command or script filename that is to be executed. A script that is to be
executed can have many lines and call other scripts, or it can be only a single line. The first process is
initiated when the crontab file matches the day and time. It is important to provide an absolute
pathname to the command (even if it's in your PATH), as the cron jobs do not inherit your
environment variables and thus don't know where to look for commands. Also, you must have execute
permission for the utility or script. If you are submitting crontab files as a user (not superuser), you
must have file permissions or ownership set to allow you normal access, as cron executes the
processes as though you owned them.
Each time and day column in the crontab file can contain a single number anywhere in the range of
valid numbers, two numbers separated by a minus sign to show an inclusive range (such as 1-5 to
show one through five), a list of numbers separated by commas to mean all of the values explicitly
specified, or an asterisk meaning all legal values.
Look at the following sample lines of a crontab file to see how this file works:
http://www.pbs.mcp.com/ebooks/0672308509/lsg23.htm (3 of 9) [29.9.1999 17:20:02]
Linux System Administrator's Survival Guide lsg23.htm
20 1 * * * /usr/bin/calendar 0 2 1 * 0 /bin/organize_data
10,30,50 9-18 * * * /bin/setperms
This example specifies three different processes. The first command is /usr/bin/calendar - (the hyphen
is an important part of the command). This process is executed at 20 minutes past one in the morning
(cron uses a 24-hour clock) every day of the week and each day of the year. The asterisks mean all
values(every day).
At 2:00AM, a script file called /bin/organize_data is executed on the first day of every month (the 1 in
the third column) and every Sunday (the 0 in the fifth column). If the first day is a Sunday, it executes
only once, of course. The third line shows that a script called /bin/setperms runs at 10, 30, and 50
minutes past the hour every hour between 9:00AM and 6:00PM (18:00), every day of the week.
The entries in a crontab file do not have to be in any special order. As long as each entry is on a line
by itself and has all six fields specified properly, cron organizes the information for its own use. If you
have an error in the crontab file, cron mails you a notice of the problem when it processes your file.
(This notice can be annoying if you have the entry with the error set to execute often because cron
mails you each time it tries to execute the entry and finds a problem. Your mailbox quickly gets filled
with cron error messages.)
Keep the crontab files in your home directory and name them crontab, unless you want to have several
versions of the files, in which case you can use any naming convention you want. Keeping the names
simple helps you identify which file you want cron to execute.
Submitting and Managing crontab Files
After you write your crontab file, you can submit it for cron to execute. When you submit a crontab
file, a copy of the file is made and kept in a cron directory, usually /usr/spool/cron/crontabs. The file
has the name of the submitting user. A crontab file submitted by yvonne, for example, has the name
/usr/spool/cron/crontabs/yvonne. Any crontab files submitted by the superuser usually have the name
root.
To submit your crontab file to cron, use the crontab command followed by the name of the file with
the cron commands in it. For example, the command
crontab crontab
submits the file called crontab in the current directory to cron. If you had previously submitted a cron
file, it is removed and the new file is used instead.
Always submit a change to cron using the crontab file and an edited ASCII
file. Never make changes to the file in /usr/spool/cron/crontabs; the changes
http://www.pbs.mcp.com/ebooks/0672308509/lsg23.htm (4 of 9) [29.9.1999 17:20:02]
Linux System Administrator's Survival Guide lsg23.htm
will not be read by cron and can potentially mess up any existing cron tasks.
You can see what you have submitted to cron by using the -l (list) option. This option shows all the
crontab entries the cron utility knows about (essentially displaying the contents of the file with your
username from /usr/spool/cron/crontabs). For example, the command
crontab -l
shows all cron tasks for the user who submits the command.
To remove your crontab file and not replace it, it use the -r (remove) option. This option erases the file
with your filename from the /usr/spool/cron/crontabs directory. The syntax for this command is as
follows:
crontab -r
Finally, you can call up your current cron file and start an editor (the default editor as defined by your
environment variables or a system default variable) by using the -e (editor) option. When you issue
the command
crontab -e
crontab reads your existing crontab file and loads it into the default editor (such as vi). When you save
the edited file, it is submitted to cron automatically.
Changes to the crontab file are usually effective within five minutes at most, as cron reads the
contents of the /usr/spool/cron/crontab file at least once every five minutes and often more frequently
(most Linux systems have cron check the directories every minute). Because you have to wait for cron
to check the contents of the crontab file, execution of a process you have submitted to cron can
sometimes be delayed by a few minutes, so don't rely on cron to be exactly on time. The more heavily
loaded a system is, the greater the delay in execution.
On some systems, system administrators can log all cron usage by modifying an entry in the file
/etc/default/cron. One line in the file should contain the variable CRONLOG. If you set the value
equal to YES, cron logs every action it takes to the file /usr/lib/cron/log. Not all versions of Linux
allow cron logging. If you do enable cron logging, check the log file frequently as it can grow to a
large size quite quickly.
Using Complex cron Commands
The crontab file can contain any type of command or shell script, as long as the line is valid (in other
http://www.pbs.mcp.com/ebooks/0672308509/lsg23.htm (5 of 9) [29.9.1999 17:20:02]
Linux System Administrator's Survival Guide lsg23.htm
words, it could be executed from the shell prompt). A common problem with many shell commands is
the generation of output, especially error messages, which is mailed to you and can clog up your
mailbox quickly. For this reason, if you anticipate error message output (from a compiler, for
example), you can redirect the output to /dev/null. For example, the command
0 * * * * date > /tmp/test1 2>/dev/null
sends the output of the date command to a file called /tmp/test1 every hour and sends any error
messages to /dev/null (which essentially discards such messages). You can do the same with the
standard output, if you want, or you can redirect it elsewhere. For example, the cron command
30 1 * * * cat /usr/tparker/chapt* > /usr/tparker/archive/backup
concatenates all the files starting with chapt in /usr/tparker into one large file called
/usr/tparker/archive/backup. Again, you can redirect the the standard output.
You can also do piping in the crontab file. For example, if you have a list of users who are logged in
the system during the day in the file /tmp/userlist, you can have a crontab entry that looks like the
following:
0 1 * * * sort -u /tmp/userlist | mail -s"users for today" root
This line sorts the output of /tmp/userlist so that there is only one entry for each user (the -u or unique
option) and mails it to root.
An important point to remember with cron is that all commands are executed, by default, in the
Bourne shell (or bash, if it is the sh equivalent on your system). If you use C shell commands, the cron
task will fail.
The at Program
The at program is very similar to cron, except that at executes a command only once at a prespecified
time and cron keeps executing a command. The format of the at command is as follows:
at time date < file
You can specify most of the at command parameters in several different ways, which makes the at
command versatile. you can specify the time, for example, as an absolute time (18:40 or 22:00) or as
two digits that are taken as hours (so 10 means ten o'clock in the morning as a 24-hour clock is the
http://www.pbs.mcp.com/ebooks/0672308509/lsg23.htm (6 of 9) [29.9.1999 17:20:02]
Linux System Administrator's Survival Guide lsg23.htm
default). You can add an am or pm to the time to make it clear which you mean, so 10pm is
unambiguously in the evening.
The at command handles a few special words instead of time designations. The command recognizes
the words noon, midnight, now, next, and zulu for GMT conversion. (Some at versions generate an
error message if you try to execute a command with the time set to now.)
The date is an optional field that you use when the time is not specific enough. If you don't supply a
date, at executes the command the next time the specified time occurs. If you specify a date, at waits
until that date to execute the command. You can give the date as a month's name followed by a day
number (May 10) or a day of the week (either spelled out in full or abbreviated to three characters).
You also can specify a year, but this specification is seldom necessary. As with the time, the at
command recognizes two special words that relate to dates: today and tomorrow (although the word
today is redundant as the command executes today by default if the time is set properly).
The file to be read in as input to the at command can be any file with commands in it. Alternatively,
you can type in the commands and press Ctrl+d when you're finished, although this method is not
recommended due to the high potential for error.
Suppose you have a file called reorg.data with the following commands in it:
/usr/tparker/setperms
/usr/tparker/sort_database
/usr/tparker/index_database
/usr/tparker/clean_up
If you want to execute this file at 8:30PM, issue any one of the following commands:
at 20:30 < reorg.data
at 8:30 pm < reorg/data
at 20:30 today < reorg.data
Even more variations are possible, but you can see the syntax. If you want to execute the command on
Friday, issue the command in one of these formats:
at 8:30 pm Friday < reorg.data
at 20:30 Fri < reorg.data
Some versions of at are even more talented and handle special words. For example, this command
http://www.pbs.mcp.com/ebooks/0672308509/lsg23.htm (7 of 9) [29.9.1999 17:20:02]
Linux System Administrator's Survival Guide lsg23.htm
at 0900 Monday next week < reorg.data
executes the commands next week on a Monday. Not all versions of at can handle these complex
formats, however. Check the man pages to see which formats your version supports, or just try these
formats and see whether you get an error message.
When you submit a program to at for execution, you get back a job identification number. This
number uniquely identifies the at command you just issued. For example, look at the output from this
at command:
$ at 6 < do_it
job 827362.a at Wed Aug 31 06:00:00 EDT 1995
In this case, the job ID is 827362.a and the ID is needed to make any changes to the job.
You can list all the jobs you have queued with at using the -l (list) option. The output usually tells you
when the command is set to execute, but not what the command is:
$ at -l
user = tparker job 827362.a at Wed Aug 31 06:00:00 EDT 1995
user = tparker job 829283.a at Wed Aug 31 09:30:00 EDT 1995
Some versions of Linux may support the shorter form of the command with atq (display the at queue).
If you get an error message when you issue the atq command, you have to use the at -l format.
To remove an at job from the system, you need the job ID and the at -r (remove) command. For
example, the command
at -r 2892732.a
removes the specified job. Linux doesn't return any message to indicate the job has been canceled, but
you will see the job is gone if you list the queue. You can remove only your own jobs (root can
remove any). Some Linux versions support the atrm command as well as the -r option.
All jobs that are queued to at are kept in the directory /usr/spool/cron/atjobs with the job ID number as
the filename. As with cron, an at.allow and an at.deny file in either the /usr/lib/cron or /etc/cron.d
directory controls who can and can't use at. As with cron, create an empty at.deny file if you want all
users on your system to be able to use at.
When an at job executes, all output (standard output and error messages) is mailed back to the
username who submitted the job unless it has been redirected. The at command retains all the
environment variables and directory settings of the user. If you look at a queued job in
/usr/spool/cron/atjobs, you see all the variables defined prior to the command to be executed.
http://www.pbs.mcp.com/ebooks/0672308509/lsg23.htm (8 of 9) [29.9.1999 17:20:02]
Linux System Administrator's Survival Guide lsg23.htm
Summary
As you have seen, cron and at are quite easy to use. They are also a system administrator's best
friends, as you can automate tiresome tasks like cleaning up databases, checking disk space, flushing
log files, and making tape backups with cron or at. Although cron and at can't do everything for you,
they can handle repetitive tasks with ease.
Most Linux systems have a number of sample cron files supplied with the operating system. Examine
those files (or list the current crontab file while logged in as root) to see what the operating system
wants to execute on a regular basis. Use those commands as the starting point and add your own
commands. Probably the worst that can happen if you mess up a crontab file is that you will get a lot
of mail!
http://www.pbs.mcp.com/ebooks/0672308509/lsg23.htm (9 of 9) [29.9.1999 17:20:02]
Linux System Administrator's Survival Guide lsg19.htm
Linux System Administrator's Survival Guide
lsg19.htm
Adding Printers
Understanding the lpd Printing Daemon
Print Spoolers
The Printing Process
The /etc/printcap File
Managing Printers with lpc
Managing the Printer Queue with lpq and lprm
Summary
Chapter 19
Printers and Print Spoolers
Printers can cause quite a few problems for system administrators because the configuration and
handling of a printer under Linux is considerably different than under DOS or OS/2. The unintuitive
nature of the printer commands also complicates the handling of printers and print systems. Despite
these quibbles, printers are quite easy to configure as long as you know a little about Linux, device
drivers, and the printers you are using. Managing the printer queues is also relatively easy, but like
many things in Linux, you must know the tricks to make the system work for you.
The printing capabilities of Linux are not as powerful and easy-to-use as most commercial versions of
UNIX. Linux is based on BSD UNIX, which is not the most talented version with respect to printer
administration. Luckily, few users use more than one or two printers in a typical parallel-port or
serial-port based installation, so administration requirements are simplified enormously. When you
work with large networked printer environments, however, Linux's limitations in this area are more
apparent. A word of warning: Linux's printer administration routines have a reputation for quirky
behavior, such as suddenly stopping the print spooler for no apparent reason!
http://www.pbs.mcp.com/ebooks/0672308509/lsg19.htm (1 of 12) [29.9.1999 17:20:12]
Linux System Administrator's Survival Guide lsg19.htm
Adding Printers
Linux supports both parallel and serial printers, as well as network printers (available from another
machine on the local area network). Most parallel and serial printers are character mode devices,
although a few high-speed printers are block mode devices (although block mode printers are usually
much too expensive for a small Linux-based system). Unfortunately, Linux does not have a
simple-to-use printer installation and configuration utility like many UNIX versions, so you must
create printer devices and files manually. (A few printer installation and configuration scripts are
beginning to appear, although they are not in general use yet.)
Parallel printers are referred to as devices /dev/lp0, /dev/lp1, or /dev/lp2, depending on the number of
the parallel port with which they are used. Most printers attached to a PC parallel port are attached to
/dev/lp0, the first parallel device.
Parallel port device
I/O address
DOS equivalent
/dev/lp0
0x03bc
LPT1
/dev/lp1
0x0378
LPT2
/dev/lp2
0x0278
LPT3
To determine the address of a parallel port, you can use a diagnostic utility
(such as DOS' MSD.EXE or Norton Utilities). Some BIOS versions display
port addresses when the system is booting. If you are unsure what the
address is, try the parallel ports in order, starting with /dev/lp0, and see
whether a printout is possible from that port.
Linux uses the mknod (make node) command to create a parallel printer device. The command to
make a parallel printer device on the first parallel port (/dev/lp0) is
mknod -m 620 /dev/lp0 c 6 0
In this example, the device /dev/lp0 is created as a character mode device with major device number
six and minor device number zero. (See Chapter 6, "Devices and Device Drivers" for more
information about device drivers and device numbers.) Usually, minor device numbers start at zero
and are incremented upwards. Because this printer is the first one added, the minor device number is
set to zero. The -m option sets the file permission mask (to 620 in this case).
After you create the printer device driver file, you must change the ownership of the device driver to
root, daemon, or root.daemon. The owner root is a good default value, but root.daemon is better
because it adds a little more security to the ownerships by setting the owner to root and the group to
daemon with a single command:
http://www.pbs.mcp.com/ebooks/0672308509/lsg19.htm (2 of 12) [29.9.1999 17:20:12]
Linux System Administrator's Survival Guide lsg19.htm
chown root.daemon /dev/lp0
After changing the ownership of the file, check the file permissions. Set them to mode 620 by using
the following command:
chmod 620 /dev/lp0
The ownership root.daemon is a special Linux convention for the daemons
run by root. The entry root.daemon does not appear in the /etc/passwd file,
but it is legal. This syntax sets the owner and group at the same time. The
owner is the first part of the entry, and the group follows a period. The entry
root.daemon sets the owner to root and the group to daemon.
To configure a device other than the first parallel port (/dev/lp0), you must change the device name
itself to the device number. For each possible parallel port, the mknod commands are as follows:
mknod -m 620 /dev/lp0 c 6 0
mknod -m 620 /dev/lp1 c 6 1
mknod -m 620 /dev/lp2 c 6 2
In these examples, the minor device numbers have been incremented to correspond to the port
number. Although numbering the devices in this manner is not absolutely necessary, it can help with
identification when you want to know which port the device is hanging off of.
After issuing the mknod and chown commands, check to ensure that the ownerships are set properly.
You should also create a spool directory for the printer. The permissions and ownership requirements
of the spool directory are important and are discussed in "The /etc/printcap File" section later in this
chapter.
Understanding the lpd Printing Daemon
Printing services are handled by a daemon called lpd (line printer daemon). The lpd daemon is usually
started automatically in the /etc/rc boot process when the system moves to multiuser mode. The lpd
daemon handles a number of tasks and keeps running as long as Linux is active (unless terminated by
the superuser or a daemon crash). One of the important parts of the daemon's startup procedures is to
read the printer configuration file, /etc/printcap.
The /etc/printcap file is used to identify instructions for communicating with all the printers that are
configured and attached to the system (in the same manner that /etc/termcap contains terminal
definitions). Once it has started itself, lpd starts up two other daemons called listen and accept that
http://www.pbs.mcp.com/ebooks/0672308509/lsg19.htm (3 of 12) [29.9.1999 17:20:12]
Linux System Administrator's Survival Guide lsg19.htm
handle any incoming print request.
You probably won't ever have to modify the lpd daemon. Because the Linux daemon is a little
unstable, though, you may have to restart or terminate it while you make some configuration changes.
To start the lpd daemon, use this syntax:
lpd [-l] [port]
The -l option starts a logging process that copies a note to a log file every time a print request is
handled. Although the -l option can be useful when you're debugging a printer installation or
configuration, be careful about leaving it running for too longthe log files tend to become very
large. If you do keep logging active, use a cron process to clean the log file at regular intervals.
The port option of the lpd command enables you to specify an Internet port number for the daemon if
you want the system default information to be ignored. You will probably never have to use this
option on a stand-alone or small network, but it can be useful with very large networked printing
systems (which are unlikely to be based on Linux).
When a print request is received over the network (or locally), the lpd daemon performs a short
validation routine to see whether the user who sent the request is allowed to use the printer. This
routine uses the /etc/hosts.equiv and /etc/hosts.lpd files. If the machine name of the sending user is not
in either file, the print request is refused. Your local machine is always in hosts.equiv (as localhost),
so all users on your machine can have their print requests granted.
If you have to terminate the lpd daemon, obtain its process ID number using the ps command, and
then issue a kill command with that process number. Chapter 20, "Processes," explains these steps in
more detail. When the lpd daemon is terminated, no print requests are accepted.
Print Spoolers
When a print request (often called a print job) is received by lpd (or its associated listen and accept
processes), the pages to be printed are copied to another area, called the print spool area, of the
filesystem. This action frees up your console when you issue a print request and enables you to
continue to make changes to the files you want to print after they have been sent to the daemon.
In most cases, the print spool area is in the /usr/spool/lp directory. Under this spool directory, each
installed printer has a dedicated directory, which is usually given the printer's name specified during
the printer installation routine. For example, a printer called hplaser uses the spool directory
/usr/spool/hplaser. All the print requests for each printer are stored in its directory. In this directory,
each request is assigned a unique filename and a print request identification number. The daemon for
this printer adds the print request number to a queue and notifies you of what the number is. You can
then use the print request identification number to check the status of the print request or remove the
request from the queue.
Some versions of Linux let you set the size of the print spool area though an entry in the minfree file
in the spool directory. The minfree file gives the number of disk blocks (usually a block is 1K) set
http://www.pbs.mcp.com/ebooks/0672308509/lsg19.htm (4 of 12) [29.9.1999 17:20:12]
Linux System Administrator's Survival Guide lsg19.htm
aside for spooling requests. You can change the minfree file with any ASCII editor. If you have lots of
disk space, you needn't worry about this value because the spooler will use available space as
necessary. If you are tight for disk space, though, you may want to reserve a little space for the
spooler that can't be used for other reasons. The size of the disk space reserved for the spooler should
be dependent on the number of users and the amount of printing they will do. A good rule of thumb is
about 100K per user for normal use.
Each printer's spool directory may contain two special files called status and lock. Each file is one line
long and can be modified with an ASCII editor. The files contain a description of the current state of
the printer. The lpd daemon creates and manages these files, which several printer commands use
display status information to the user.
The Printing Process
This section follows a typical print request through the print system so you can see how the printer
daemons work and how Linux handles each stage of the request. When you issue a print request with
a print command (such as lpr), the command generates output for the printer to print. The command
then copies that output into the queue in the spool directory for the printer you have requested.
You can specify the printer destination on the print command line or set a default printer name as an
environment variable so the system always knows which printer to use. After determining the
destination printer name, lpr checks the file /etc/printcap for the printer's configuration information
(including the spool directory name).
The lpr program is the only one in the Linux system that can queue files for
printing. Any other program that offers printing capabilities, including most
editors and word processors, executes the print request by calling lpr.
As part of the spooling task, lpr checks for any special instructions on how to print the file. These
instructions may refer to fonts, paper sizes, colors, processing languages, or any other printer
configuration information. Printer instructions can come from the command line (in the form of
arguments you provide with the print command), from environment variables (set up by the shell's
startup files or you), or from the system's default values.
When the print request is copied into the spool directory, lpr creates two files. One file has the letters
cf (control file) followed by the print ID number. This cf file contains information about the print job,
including the owner's name and special printing instructions such as line spacing or paper selection.
The other file starts with the letters df (data file) and holds the contents of the file to be printed. After
lpr creates the df file, it sends a signal to the lpd daemon that indicates that a print job is waiting in the
spool directory. The lpd daemon then starts a daemon to handle the printer's queue (if one isn't already
running). A daemon is present for every printer queue as long as there is something to print. When the
print queue is empty, the printer daemon terminates.
After lpd gets the print job signal from lpr, it checks the file /etc/printcap to see whether the printer is
a local or remote printer. For remote printers (one attached to another machine on the network), lpd
starts a network connection to the remote machine and transfers both the control and data files to the
remote's spool directories and informs the remote machine's lpd daemon that a print request is queued.
http://www.pbs.mcp.com/ebooks/0672308509/lsg19.htm (5 of 12) [29.9.1999 17:20:12]
Linux System Administrator's Survival Guide lsg19.htm
To end the process for a remote print request, lpd deletes the local copies of the cf and df files. For
local printer requests, lpd checks to make sure the printer exists and is enabled, and then sends the
print request to the daemon running that printer queue. Once the files have been printed, they are
deleted from the spool directories.
The /etc/printcap File
As you have seen already in this section, the /etc/printcap file is used by both the print commands
(such as lpr) and the lpd daemon. The /etc/printcap file contains information about every printer that is
accessible from the Linux machine, including all remote printers that have been configured on the
local machine. The following extract from the /etc/printcap file for the Hewlett Packard LaserJet 4M
laser printer shows the straightforward format of this kind of file:
# HP Laserjet
lp|hplj|hplaserj-tparker|HP LaserJet 4M next to the water fountain:\
:lp=/dev/lp0:\
:sd=/usr/spool/lp/lp0:\
:lf=/usr/spool/lp/errorlog:\
:mx#0:\
:of=/usr/spool/lp0/hpjlp:\
Comments anywhere in the information are identified by a pound sign (also called a hash mark) in the
first column. The first field in each printer's entry is a list of all the names users can use to refer to the
printer. These names can be used with environment variables and as options on the lpr command line.
All the valid printer names are separated by a vertical bar. Usually each entry has at least three names:
a short name that is four characters or less (such as hplj), a more complete name with an owner, if
necessary (such as hplaser-tparker), and a full descriptive name with any other information necessary
to identify the printer to a user (such as HP LaserJet 4M next to the water fountain).
If a print job is submitted without a destination name and one cannot be
determined from environment variable values, the job is routed to the Linux
system default printer name lp. Therefore, one of the printers (usually the
system default printer) should also have the name lp as part of its identifying
names in order to prevent error messages.
Following the printer name is a set of two-character parameters and values used to define
configuration information about the printer. The format of these entries follows one of the following
models:
http://www.pbs.mcp.com/ebooks/0672308509/lsg19.htm (6 of 12) [29.9.1999 17:20:12]
Linux System Administrator's Survival Guide lsg19.htm
NN
A Boolean value
NN=string
Set equal to string
NN#number
Set not equal to number
Most assignments in this area of the /etc/printcap file are shown with colons beginning and ending
each definition to enhance readability (and make the file easier for the print utilities to parse for
information). Null values are allowed; you can create them by putting two colons together with no
space between them.
When you use a Boolean value (with no assignment following the two character identifier), the value
is set to True by default. If you want the vaule to be False, don't include the two-character identifier in
the description. You use Booleans to specify simple information, such as printer control language
support.
As with terminal definitions in the /etc/termcap file, many codes are allowed in the /etc/printcap file.
A few of the more important and prevalent parameters are worth mentioning as they are useful for
administration purposes:
sd
The spool directory
lf
The log directory for error messages
af
Accounting log file
mx
What type of files can be printed
of
Output filter program to be used when printing
Not all these parameters need to be present in every printer definition in the /etc/printcap file, but they
are likely to be present as they provide basic information.
The sd parameter specifies the spool directory for the printer. As mentioned earlier, all printers should
have their own spool directories. The spool directories are usually composed by taking the printer
name and creating a directory with that name under the /usr/spool directory, such as /usr/spool/lp/hplj
and /usr/spool/lp/epson. Spool directories are necessary for both remote and local printers.
When you add a new printer is added to the system, you may have to create
a spool directory manually by using mkdir. Set the permissions for the spool
directory to 775. The directory must be owned by root or daemon, and you
should set the group ID to root or daemon as well. In both cases, daemon is
arguably the better ID for user and group, although root works fine (but may
pose a very slight security problem).
The lf parameter specifies the log directory for error messages. You can put the printer error log file
anywhere on the system, although most Linux systems have it in the /usr/spool/lp directory for easy
access. All printers can share the error log, as each log entry includes the name of the printer. Putting
all the error messages in one directory makes it easier to clean up the log files on a regular basis.
A printer accounting log file, as specified by the parameter af, is used to record the number of
printouts sent by a user on systems where users are charged for printing. When an accounting file is
http://www.pbs.mcp.com/ebooks/0672308509/lsg19.htm (7 of 12) [29.9.1999 17:20:12]
Linux System Administrator's Survival Guide lsg19.htm
used, an entry is written to the accounting log file after a print job is finished. If the system doesn't use
accounting records (most Linux systems don't), you can ignore the accounting log file entry in the
/etc/printcap file, although you may want to have the accounting file active for statistical purposes.
You can display account information with the Linux pac command. Use the man pac command to
display the man pages for more information about pac.
The mx parameter enables you to identify the types of files to be printed. Usually this parameter is set
to mx#0, meaning that there are no restrictions on the types of files. You may want to restrict the type
of printing on some lasers or inkjets that have high per page costs, for example, or prevent pages with
color instructions from being printed as grayscales on a monochrome laser printer.
You use output filters, specified by the parameter of, to modify the format of the outgoing print file to
fit the printer. For example, a common output filter changes the number of lines per page. Many laser
printers can't handle 66 lines per page, so the output filter repaginates output to 60 lines per page (or
whatever the number of lines per page is set to). Sometimes special codes must be added to force line
feeds, font changes, or paper bin selections. All these items are part of the output filter. Several other
types of filters are available, but the output filter is the most common.
Managing Printers with lpc
Linux systems control printers through a utility called lpc. The lpc program enables you to do several
important functions involving the printers on your Linux system:
Display printer status information
Enable or disable the printer
Enable or disable the printer queue
Remove all print requests from a printer's queue
Promote a particular print request to the top of the queue
Make changes to the lpd daemon
You cannot use the lpc program for remote printers. It only affects those printers directly attached and
configured on the local machine. If you must manage a remote printer, log into the remote machine as
root and make the changes through that login.
The lpc utility is one of the most unpredictable and unreliable programs
included with the Linux operating system. It can hang up for no obvious
reason and can display faulty status messages.
When executed on the command line without any arguments, lpc prompts you for a command. The
http://www.pbs.mcp.com/ebooks/0672308509/lsg19.htm (8 of 12) [29.9.1999 17:20:12]
Linux System Administrator's Survival Guide lsg19.htm
following list summarizes all the valid lpc commands and their arguments (a vertical bar indicates a
choice of arguments):
abort printer_name | all This command is similar to the stop command except that it doesn't
allow a print job that is currently being printed to finish before stopping the printer. When you
use it with the all argument, all printers are stopped. Any job that is terminated by the abort
command is requeued when the printer is restarted.
clean printer_name | all This command removes all print jobs that are queued, including any
active print jobs. (In many cases, the currently printing job proceeds normally because it
already has been passed to the printer daemon or the printer's RAM buffer and can't be stopped
by lpc.) If you use the all argument, all printers have their print queues removed.
disable printer_name | all This command disables the spooling of print requests to the printer
(or all printers, depending on the argument). Any jobs that are already queued are unaffected.
Any user trying to send a print job to a disabled printer receives a message indicating that the
printer is disabled and the print job is refused. Printers are enabled and disabled through
changes in the lock file in the spool directory.
down printer_name message This command is used to take a printer off-line (usually for
extended periods). You can include a message of any length as well. This message is placed in
the status file in the spool directory and is displayed to users trying to queue to the printer. Use
the down command when a printer has serious problems and must be removed from the system.
enable printer_name | all This command enables the spooling of print requests to the printer (or
all printers) after a halt.
exit This command exits from lpc (the same as quit).
help or ? This command shows a short list of all lpc commands. If you type in an lpc command
after the help command, the system displays a one-line description of the command you typed.
quit This command exits from lpc (the same as exit).
restart printer_name | all This command restarts the printer daemon. This command is usually
used after the daemon has died for an inexplicable reason. If you supply the all argument is
supplied, all printer daemons are restarted.
start printer_name The command starts the printer queue daemon for the printer you specify,
allowing it to print requests.
status printer_name This command displays the printer name, whether it has the spool queue
enabled, whether printing is enabled, the number of entries in the print queue, and the status of
the daemon for that printer. If no entries are in the queue, there will be no printer daemon
active. However, if there are entries in the queue and the printer daemon shows as no daemon
present, then the daemon has died and must be started again with the restart command.
http://www.pbs.mcp.com/ebooks/0672308509/lsg19.htm (9 of 12) [29.9.1999 17:20:12]
Linux System Administrator's Survival Guide lsg19.htm
stop printer_name This command stops the printer. Print requests can still be spooled, but they
are not printed until the printer is started. If a job is being printed when you issue the stop
command, the printer stops after it completes the job. The start and stop commands alter the
contents of the lock file in the print spool directory. The stop command also kills the daemon
for spooling to that printer.
topq printer_name print_ID This command moves the print request with print_ID to the top of
the print queue.
topq printer_name username This command moves all print requests owned by username to the
top of the queue.
up printer_name This command reactivates a printer that was taken down. See the down
command for more information.
The lpc utility is not very user-friendly, but it is the only way to handle the printers and their queues in
Linux. Several front-end menu-driven utilities are beginning to appear that simplify this task, but they
are of variable quality and are not widely available.
Managing the Printer Queue with lpq and lprm
Instead of totally relying on the lpc command, you can use the several commands that help you
administer the printer queue directly. These commands are designed to simplify the two tasks that are
commonly required by a system administrator: displaying the current queue and removing print jobs
in a queue.
To display the current print queue for any printer, use the lpq command. It has the following syntax:
lpq [-l] [-Pprinter_name] [job_ID ...] [username ...]
With no arguments, lpq displays information about the current printer queues. The lpq command
normally displays information about who queued the print job, where it is in the queue, the files being
printed, and the total size of the files. The -l option displays more information about each entry in the
printer queue. Usually only one line of information is displayed.
You can display a specific printer with the -P option followed by the printer's name. If no name is
supplied, the default system printer is displayed. If one or more job_IDs or usernames are provided,
only information about the specified jobs or jobs queued by the specified user is shown.
To remove files from a printer queue, use the lprm command. This command is often mistyped as lpr,
which does not remove the file from the queue. To use lprm, you must know the print job ID, or, if
you are logged in as root, you can remove all jobs for a particular printer. The syntax of the lprm
command is as follows:
http://www.pbs.mcp.com/ebooks/0672308509/lsg19.htm (10 of 12) [29.9.1999 17:20:12]
Linux System Administrator's Survival Guide lsg19.htm
lprm [-Pprinter_name] [-] [job_ID ...] [username ...]
If the single hyphen argument is used, lprm removes all jobs owned by the user who issues the
command. If you are logged in as root and issue this command, all print jobs are removed.
You can remove a particular printer's jobs by using the -P option. For example, the command
lprm -Phplj removes all print jobs queued on the printer hplj by the user who issues the command or all print jobs
for that printer if the command is issued by root. If a print job ID or a username is supplied as an
argument, lprm removes the specified job or all jobs submitted by the specified user. If no arguments
are supplied, the currently active job submitted by the user is deleted.
It is easy to accidentally remove all print jobs for a printer when you use the
lprm command while logged in as root. Take care to use the proper syntax.
When lprm removes files from the queue, it echoes back a message to the display. If there are no files
to remove, nothing is echoed back (and you will be left wondering what, if anything, happened).
Because users cannot access the Linux printer spooling directories, they can
only remove queued print jobs with the lprm command. If you are a system
administrator, you may want to let all system users know how to use this
command to save unwanted print jobs from printing.
If you try to use lprm on a job that is currently being printed, it may not be terminated properly as the
file may already reside in the printer's buffer. In some cases, terminating a job that is currently
printing can cause the printer to lock because some output format files cannot handle the termination
instructions and freeze when the lock file in the spool directory changes. In cases like this, you must
use the ps command to find the output filter process ID and then kill that filter.
When you have a printer lockup problem that doesn't solve itself when you
use the lpc utility, try killing the lpd daemon and restarting it. If that doesn't
work, you probably have to reboot the entire system.
Summary
Handling printers on a Linux system is not onerous, as long as you know the commands and processes
that perform the daily tasks you need. Installing the printer is quite easy, although you have to be
http://www.pbs.mcp.com/ebooks/0672308509/lsg19.htm (11 of 12) [29.9.1999 17:20:12]
Linux System Administrator's Survival Guide lsg19.htm
careful to set the permissions and ownerships properly. Once installed, printers tend to be either
trouble-free or troublesome. All you can do is hope for the former!
http://www.pbs.mcp.com/ebooks/0672308509/lsg19.htm (12 of 12) [29.9.1999 17:20:12]
Linux System Administrator's Survival Guide lsg20.htm
Linux System Administrator's Survival Guide
lsg20.htm
Understanding Processes
Using the ps Command
Using kill
Using the top Command
Summary
Chapter 20
Managing Processes
Everything that runs on a Linux system is a process. Knowing how to manage the processes running
on your Linux system is a critical aspect of system administration. This chapter tells you how to find
out which processes are running on your system and what they are doing. You can then use this
information to manage the processes as necessary.
In the course of discussing processes, this chapter doesn't bother explaining the mechanics behind
how processes are allocated or how the Linux kernel manages to time slice all the processes to run a
multitasking operating system. Instead, this chapter looks at the nitty-gritty aspects of process control
you need to keep your system running smoothly.
Understanding Processes
You may hear the terms process and job used when talking about operating systems. A formal
definition of a process is that it is a single program running in its own virtual address space. Using this
definition, everything running under Linux is a process. A job, on the other hand, may involve several
commands executing in series. Likewise, a single command line issued at a shell prompt may involve
more than one process, especially when pipes or redirection are involved.
Several types of processes are involved with the Linux operating system. Each has its own special
features and attributes:
http://www.pbs.mcp.com/ebooks/0672308509/lsg20.htm (1 of 11) [29.9.1999 17:20:27]
Linux System Administrator's Survival Guide lsg20.htm
An interactive process is a process initiated from (and controlled by) a shell. Interactive
processes may be in foreground or background.
A batch process is a process that is not associated with a terminal but is submitted to a
queue to be executed sequentially.
A daemon process is a process that runs in the background until it's required. This kind of
processes is usually initiated when Linux boots.
Using the ps Command
The easiest method of finding out which processes are running on your system is to use the ps
(process status) command. The ps command is available to all system users, as well as root, although
the output changes a little depending on whether you are logged in as root when you issue the
command. When you are logged in as a normal system user (not root) and issue the ps command by
itself, it displays information about every process you are running. The following output is an
example of what you might see:
$ ps
PID TTY STAT TIME COMMAND
41 v01 S 0:00 -bash
134 v01 R 0:00 ps
The output of the ps command is always organized in columns. The first column is labeled PID,
which means process identification number. The PID is a number that Linux assigns to each process
to help in handling all processes. PIDs start at zero and increment by one for each process being run,
up to some system-determined number (such as 65,564). When Linux reaches the highest number, it
starts numbering from the lowest number again, skipping the numbers used by active processes.
Usually, the lowest number processes are the system kernel and daemons, which start when Linux
boots and remain active as long as Linux is running. To manipulate processes (to terminate them, for
example), you must use the PID.
The TTY column in the ps command output shows you which terminal the process was started from.
If you are logged in as a user, this column usually lists your terminal or console window. If you are
running on multiple console windows, you see all the processes you started in every displayed
window.
The STAT column in the ps command output shows you the current status of the process. The two
most common entries in the STAT column are S for sleeping and R for running. A sleeping process is
one that isn't currently active. A running process is one that is currently executing on the CPU.
Processes may switch between sleeping and running many times every second.
The TIME column shows the total amount of system (CPU) time used by the process so far. These
http://www.pbs.mcp.com/ebooks/0672308509/lsg20.htm (2 of 11) [29.9.1999 17:20:28]
Linux System Administrator's Survival Guide lsg20.htm
numbers tend to be very small for most processes, as they require only a short time to complete. The
numbers under the TIME column are a total of the CPU time, not the amount of time the process has
been alive.
Finally, the NAME column contains the name of the process you are running. This name is usually
the command you entered, although some commands start up other processes. These processes are
called child processes, and they show up in the ps output as though you had entered them as
commands.
As a general convention, login shells have a hyphen placed before their name (such as -bash in the
preceding output) to help you distinguish the startup shell from any shells you may have started
afterwards. Any other shells that appear in the output don't have the hyphen in front of the name, as
the following example shows:
$ ps
PID TTY STAT TIME COMMAND
46 v01 S 0:01 -bash
75 v01 S 0:00 phksh
96 v01 R 0:00 bash
123 v01 R 0:00 ps
This example shows that the user's startup shell is bash (PID 46) and that the user started up the Korn
shell (pdksh, PID 75) and another Bourne shell (bash, PID 96) afterwards. Notice also that the process
status, ps, appears in this output (and the previous one) because it is running when you issued the
command. The ps command always appears in the output.
When a user issues the ps command, that user sees only his own processes. If you issue the ps
command when you are logged in as the superuser, you see all the processes on the system because
the root login owns everything running. Because this command can produce very long outputs,
especially on a system with several users, you may want to pipe the output from the ps command to a
page filter (such as more or less) or save the output in a file for further examination. Both commands
are shown in the following code:
ps | more
ps > /tmp/ps_file
The ps command has a number of options and arguments, although most system administrators use
only a couple of common command line formats. A useful ps option for checking user processes is -u,
which adds several columns to the output of the ps command. The following output is from a user (not
root) command using this option:
http://www.pbs.mcp.com/ebooks/0672308509/lsg20.htm (3 of 11) [29.9.1999 17:20:28]
Linux System Administrator's Survival Guide lsg20.htm
$ ps -u
USER PID %CPU %MEM SIZE RSS TTY STAT START TIME COMMAND
bill 41 0.1 6.8 364 472 v01 S 23:19 0:01 -bash
bill 138 0.0 3.3 72 228 v01 R 23:34 0:00 ps -u
The most important addition to the output is the USER column, which shows who started and owns
the process. The name listed under the USER column is the user's login name, as found in the
/etc/passwd file (ps does a lookup procedure in the /etc/passwd file to convert the user identification
number to the proper username).
This option also adds the column labeled %CPU, which shows the percentage of CPU time that the
process has used so far. The column %MEM shows the percentage of your system's memory currently
used by the process. These numbers can be handy for finding processes that consume far too much
CPU or memory. If you see a user process that has very high usage, check to make sure it is a valid
process and not a runaway that will continue to drain your system's resources.
When you issue this command logged in as root, you see all the processes running on the system. As
before, consider paginating the output to make it readable. You also can use the -u option to specify a
user's processes by adding the appropriate username. For example, if you are logged in as root and
want to see only yvonne's processes, issue the following command:
ps -u yvonne
Most users can issue this command to examine other user's processes, as well. This command lets
them find out who is hogging all the CPU time! The -u option also enables the superuser see the
processes users are running when they report problems without having to wade through all the system
processes as well. Finally, the -u option with a username is handy to help terminate user processes
when they are hung or start to run away.
Users can see all the processes running on the system (instead of just the processes they started) by
using the -a option. Because the superuser sees all the processes on the system anyway, the root login
doesn't have to use this option, although it is still legal to use it. This output doesn't change, though.
When issued by a user (not root), the -a option produces the following output:
$ ps -a
PID TTY STAT TIME COMMAND
1 psf S 0:00 init
6 psf S 0:00 update (sync)
23 psf S 0:00 /usr/sbin/crond -l10
http://www.pbs.mcp.com/ebooks/0672308509/lsg20.htm (4 of 11) [29.9.1999 17:20:28]
Linux System Administrator's Survival Guide lsg20.htm
29 psf S 0:00 /usr/sbin/syslogd
31 psf S 0:00 /usr/sbin/klogd
33 psf S 0:00 /usr/sbin/lpd
40 psf S 0:00 selection -t ms
42 v02 S 0:01 -bash
43 v03 S 0:00 /sbin/agetty 38400 tty3
44 v04 S 0:00 /sbin/agetty 38400 tty4
45 v05 S 0:00 /sbin/agetty 38400 tty5
46 v06 S 0:00 /sbin/agetty 38400 tty6
41 v01 S 0:01 -bash
140 v01 R 0:00 ps -a
This relatively short output shows a very lightly loaded system. Most of the entries are the Linux
operating system kernel and daemons, as well as serial port getty processes. Only the last two
commands are started by the user who issued the ps command. Of course, you can't tell who started
each process with this output. To see who started each process, you can combine the -u and -a options
(note that you use only one hyphen, followed by the option letters):
$ ps -au
USER PID %CPU %MEM SIZE RSS TTY STAT START TIME COMMAND
root 1 0.0 3.0 44 208 psf S 23:19 0:00 init
root 6 0.0 1.8 24 128 psf S 23:19 0:00 update (sync)
root 23 0.0 3.0 56 212 psf S 23:19 0:00 /usr/sbin/crond -l10
root 29 0.0 3.4 61 236 psf S 23:19 0:00 /usr/sbin/syslogd
root 31 0.0 2.8 36 200 psf S 23:19 0:00 /usr/sbin/klogd
root 33 0.0 2.9 64 204 psf S 23:19 0:00 /usr/sbin/lpd
root 40 0.0 2.0 32 140 psf S 23:19 0:00 selection -t ms
root 42 0.1 6.9 372 480 v02 S 23:19 0:01 -bash
http://www.pbs.mcp.com/ebooks/0672308509/lsg20.htm (5 of 11) [29.9.1999 17:20:28]
Linux System Administrator's Survival Guide lsg20.htm
root 43 0.0 2.3 37 164 v03 S 23:19 0:00 /sbin/agetty 38400 tt
root 44 0.0 2.3 37 164 v04 S 23:19 0:00 /sbin/agetty 38400 tt
root 45 0.0 2.3 37 164 v05 S 23:19 0:00 /sbin/agetty 38400 tt
root 46 0.0 2.3 37 164 v06 S 23:19 0:00 /sbin/agetty 38400 tt
yvonne 41 0.0 6.8 364 472 v01 S 23:19 0:01 -bash
yvonne 2519 0.0 3.4 80 236 v01 R 23:39 0:00 ps -ua
This command produces a list with all the same columns as the -u option, but it shows all the
processes running on the system. The order in which you enter the options doesn't matter, so -au is
functionally the same as -ua.
A few other ps command line options are occasionally useful. The -l option adds information about
which processes started each process (useful when you want to identify child processes):
$ ps -l
F UID PID PPID PRI NI SIZE RSS WCHAN STAT TTY TIME COMMAND
0 501 41 1 15 0 364 472 114d9c S v01 0:00 -bash
0 501 121 41 29 0 64 208 0 R v01 0:00 ps -l
The PPID (Parent Process ID) column shows which process started that particular process. The
preceding extract shows that the ps command was started by the bash process, as the shell is the
parent of all user commands. The PPID for the login Bourne shell is PID 1, which is the init process
of the operating system. (Think about what this relationship means. If init ever terminates, all other
processes die, too.)
The Linux version of the ps command has a few idiosyncrasies. The hyphen
before an option is not strictly necessary, so ps u works as well as ps -u.
However, because UNIX convention (and most UNIX versions) require a
hyphen, you should use them.
Most system administrators get by with three versions of the ps command (when logged in as root).
To display information about the system as a whole, the following two command lines show
practically everything there is to know about processes:
ps -ef
ps -le
The meaning of the primary columns in the output from the two commands has been mentioned
http://www.pbs.mcp.com/ebooks/0672308509/lsg20.htm (6 of 11) [29.9.1999 17:20:28]
Linux System Administrator's Survival Guide lsg20.htm
earlier in this section. The rest of the columns are either evident from their shortform or are not that
important. For complete information, see the ps man page (which is not entirely accurate or complete,
unfortunately).
Using kill
A process that locks up a terminal or doesn't do anything is generally referred to as a hung process.
Sometimes a user has a process that doesn't terminate properly (especially common with
programmers). This kind of process is called a runaway process. In both cases, the only way to get rid
of the process and restore some normalcy to the system is to terminate the process by issuing the kill
command.
To use kill, you must have access to another window or console where you can issue commands. If
your terminal is completely locked up, you will have to find another one from which to log in. As a
user, you can only kill your own processes; you cannot affect any process another user or the system
is running. As root, you can terminate any process with the kill command.
In order to use the kill command, you need the process identification number (PID) of the process to
be terminated. Use the ps command, as explained in the preceding section, to find out this
information. Next, use the kill command with the PID as an argument. For example, the following
terminal session shows a user process called bad_prog started by walter that has hung up and needs to
be killed. The PID is obtained by displaying all of walter's processes:
$ ps -u walter
USER PID %CPU %MEM SIZE RSS TTY STAT START TIME COMMAND
walter 561 0.1 6.8 364 472 v01 S 13:19 0:01 -bash
walter 598 9.3 4.1 2736 472 v01 R 15:26 2:01 bad_prog
$ kill 598
When you issue the kill command, you don't get any return message if it works properly. The only
way to verify that the process was properly terminated is to issue another ps command and look for
the PID or process name.
Because some processes spawn child processes with different PIDs, you must be sure to check that all
the child processes are terminated as well. The best way to do this is to watch the names of the
executing processes for a few minutes to ensure that the child isn't dormant, only to return later. This
problem usually happens while the child processes are being generated by a parent. Check the PPID
column (use the ps -l option) to see which process is the parent and terminate that process as well.
When you are killing processes and are logged in as root, make sure you
type the correct PID or you may inadvertently terminate another process.
http://www.pbs.mcp.com/ebooks/0672308509/lsg20.htm (7 of 11) [29.9.1999 17:20:28]
Linux System Administrator's Survival Guide lsg20.htm
Check the PID carefully! Also, don't kill any system processes unless you
know what they do and why they need to be terminated.
If the process doesn't terminate properly with the kill command, you need to use sterner measures.
The kill command has several levels of operation. When issued with no arguments other than the PID,
the kill command tries to gracefully terminate the process (which means any open files are closed and
kill is generally polite to the process). If this command doesn't work, use the -9 option, which is a little
more forceful in its attempt to terminate the process. Essentially, the command tries to terminate the
process without regard to open files or child processes, although you seldom have to worry about
problems with this type of termination because Linux handles it all. For example, to forcefully
terminate the process with PID 726, issue the following command:
kill -9 726
If the process still doesn't terminate, it's time to get ruthless and use the -15 option, the most potent
form of kill command. Only use this option when the other forms of the kill command are not
working, as it doesn't try to be nice to the process or any open files at all. To use this option on the
same sample process, issue the command:
kill -15 726
If that doesn't work, the process may be unkillable. This situation does happen quite often with Linux,
and the only solution is to shut down and reboot the machine.
To help prevent a user from killing other user's processes, ps checks for the process owner when you
issue a kill command. If a user tries to kill another user's process, a message like the following one is
displayed:
kill: - Not owner
The superuser doesn't get this message because the superuser login can kill anything except some
system processes (such as init).
Using the top Command
Sometimes you may want to watch the system's behavior to spot problems, monitor system loading, or
check for runaway processes. Instead of running the ps command at regular intervals, Linux offers the
top command as an alternative. When you issue the top command, the screen shows a continual
snapshot of the system, taken every five seconds (unless you specify a different time increment). By
default, top shows the most CPU-intensive tasks on the system as a full-screen display.
http://www.pbs.mcp.com/ebooks/0672308509/lsg20.htm (8 of 11) [29.9.1999 17:20:28]
Linux System Administrator's Survival Guide lsg20.htm
The syntax of the top command allows you to alter much of the utility's behavior from the command
line, although most changes are also available from within top:
top [-] [d delay] [q] [S] [s] [i]
The command line options supported by top are as follows:
d Specifies the delay between screen updates (can be changed from within top using the s
command)
q Forces top to refresh without a delay
S Uses cumulative mode (the CPU time each listed process shows includes any children the
process spawned)
s Runs top in secure mode (disables interactive commands)
i Ignores idle or zombie processes
The top command can be very useful when you are tweaking a system's performance or want to see
how heavily used the system is when a large number of users or processes are involved. Many system
administrators run top with a slow delay (such as every 60 seconds) on a space terminal or console
window throughout the day to get a fast assessment of the system's performance and load. If you do
run top for a long period, use the s option to switch on secure mode. This option disables many of the
interactive commands that can enable any user with access to the top screen to manipulate processes.
The output from the top command shows several summary lines at the top of the screen, followed by a
list of the most CPU-intensive processes:
1:58pm up 59 min, 2 users, load average: 0.13, 0.34, 0.98
26 processes: 25 sleeping, 1 running, 0 zombie, 0 stopped
CPU states: 0.9% user, 6.4% system, 0.0% nice, 92.7% idle
Mem: 14620K av, 6408K used, 8212K free, 4632K shrd, 2328K buff
Swap: 0K av, 0K used, 0K free
PID USER PRI NI SIZE RES SHRD STAT %CPU %MEM TIME COMMAND
236 root 19 0 93 316 344 R 7.3 2.1 0:00 top
1 root 1 0 48 232 308 S 0.0 1.5 0:00 init
63 root 2 0 388 556 572 S 0.0 3.8 0:00 -bash
209 root 1 0 98 320 356 S 0.0 2.1 0:00 in.telnetd
http://www.pbs.mcp.com/ebooks/0672308509/lsg20.htm (9 of 11) [29.9.1999 17:20:28]
Linux System Administrator's Survival Guide lsg20.htm
24 root 1 0 60 228 296 S 0.0 1.5 0:00 /usr/sbin/crond -l10
K
6 root 1 0 36 164 336 S 0.0 1.1 0:00 bdflush (daemon)
7 root 1 0 36 168 340 S 0.0 1.1 0:00 update (bdflush)
38 root 1 0 73 280 332 S 0.0 1.9 0:00 /usr/sbin/syslogd
40 root 1 0 44 240 320 S 0.0 1.6 0:00 /usr/sbin/klogd
42 bin 1 0 84 240 320 S 0.0 1.6 0:00 /usr/sbin/rpc.portmap
44 root 1 0 76 292 320 S 0.0 1.9 0:00 /usr/sbin/inetd
46 root 1 0 68 212 304 S 0.0 1.4 0:00 /usr/sbin/lpd
51 root 1 0 116 280 376 S 0.0 1.9 0:00 /usr/sbin/rpc.nfsd
The top utility displays several useful pieces of information in the first few lines. The uptime display
on the first line shows the total amount of time the system has been up since the last reset. Following
the uptime are three load averages that are constantly updated. The load averages show the average
number of processes run in the last one, five, and fifteen minutes.
The total number of processes that are running at the time of the snapshot are shown on the second
line, broken down following the total into the number of processes currently running, sleeping (not
executing), zombie (status unsure or defunct), and stopped.
The CPU states line (the third line of the header) shows the percentage of CPU time in user mode,
system mode, nice tasks, and idle. (A nice process has a negative nice value, which sets the priority of
the process. Note that a nice task is counted by Linux as both a user task and a system task, so the
total of the process values may add up to more than 100 percent.)
The fourth header line of the top output shows memory usage, including the amount of available
memory, free memory at the moment of the snapshot, currently used memory, the amount of shared
memory, and the amount of memory used for buffers. The last header line shows the swap statistics,
which reflect the use of the system's swap space. The line shows the total swap space, available swap
space, and used swap space. Following the header is the list of CPU-intensive processes, structured
like the ps command's output.
While top is running, you can issue some commands to alter its behavior (unless you started top with
the -s option to disable interactive commands). The following interactive commands are available:
^L Redraws the screen
h/? Displays help
k
Kills a process (you are prompted for the PID and the signal level such as 9 or 15, as discussed
earlier under the kill command)
http://www.pbs.mcp.com/ebooks/0672308509/lsg20.htm (10 of 11) [29.9.1999 17:20:28]
Linux System Administrator's Survival Guide lsg20.htm
Ignores idle and zombie processes
n/# Changes the number of processes displayed
q
Quits
Renices a process (you are prompted for the PID and the nice value)
Toggles cumulative mode
Changes the delay between updates
Note that some terminals cannot display the output of the top command properly. When run, top
should clear the entire screen and display a full screen of information. If you see overlapping lines or
the screen has large blank areas, the terminal is not properly supported for top output. This problem
often occurs when you use telnet across a network or emulate a terminal like a VT100.
Summary
This chapter has shown you how to obtain listings of the processes currently executing on your Linux
system and how to terminate those processes when they require it. Although you may not have to use
this knowledge often, every operating system has occasions when something gets out of hand and
needs you to control it. The problems multiply as the number of users increases. Process commands
enable you to correct the problem without terminating the operating system.
http://www.pbs.mcp.com/ebooks/0672308509/lsg20.htm (11 of 11) [29.9.1999 17:20:28]
Linux System Administrator's Survival Guide lsg21.htm
Linux System Administrator's Survival Guide
lsg21.htm
Understanding Quotas
Hard and Soft Limits
When to Use Quotas
Setting User Quotas
Using the quota Command
Using the quotacheck Command
Summary
Chapter 21
Managing Resources
Even with today's high-capacity hard disks at reasonable prices, disk space shortages are chronic
(especially on multiuser systems). Even the largest hard drives can get reduced to small available
space when multiple operating systems, the full Linux system, swap space, and several users are
brought into play. To combat this space shortage, there are several ways to manage the disk space you
have available more effectively.
For multiuser systems, the ideal solution is to restrict the amount of space each user can use. This
concept was first implemented in BSD UNIX with the quota command; the command then carried
over to most versions of the software. Linux, because it is based primarily on BSD UNIX, also
includes the quota system. This chapter looks at the quota command and how you can use it.
Understanding Quotas
One of the best tools for managing resources is quota and its attendant utilities. The quota tool is used
to display users' disk usage and their limits. When invoked, quota scans the /etc/fstab file and checks
disk usage in the order of filesystems in the /etc/fstab file.
Quotas are preassigned amounts of disk space that a user or group can occupy. Normally, the limits do
http://www.pbs.mcp.com/ebooks/0672308509/lsg21.htm (1 of 5) [29.9.1999 17:20:33]
Linux System Administrator's Survival Guide lsg21.htm
not prevent users or groups from exceeding their allotment, but exceeding the limits can result in
warning messages appearing on-screen and usage reports being sent to root.
Hard and Soft Limits
Even if a user is considerably over quota, restricting the user from saving information can be difficult
and may be the wrong thing to do in many cases. To help enforce restrictions and minimize
complications, though, limits come in two types: soft and hard. A hard limit cannot be exceeded
regardless of circumstances. If the user is trying to save valuable information and is over the hard
limit, something has to go first. Because a user receives no warning when they are approaching a hard
limit, this step is rather drastic, but it can be necessary with some users. A soft limit allows users to
exceed their quotas for a while, but they get warning messages. You can set the system to allow only
so many warnings before imposing a hard limit. Ideally, you should set your system to have a soft
limit somewhat smaller than a hard limit, so users get warnings before they are unable to save
anything else. Just setting a hard limit with no warning mechanism can result in annoyed users!
When to Use Quotas
Not all filesystems need quotas. If you have several hard drives broken into filesystems, you may use
some for unlimited storage, and others, which are near capacity, may need quotas. The decision as to
which filesystems require quotas is up to you. Most versions of Linux that adhere closely to the BSD
standards require a modification in the /etc/fstab file to indicate that the filesystem uses quotas. The
word quota must go in the fourth column of the file, as in the following entry:
/dev/sda3 /usr rw,quota 1 3
This entry indicates that quotas are in place on the /usr filesystem. If the entry has the keyword
noquota, you can change it to quota.
Setting User Quotas
The system administrator sets user quotas in a file called quota.user in the root directory of the
filesystem to which the quotas apply. Similarly, group quotas (if used) are set in the file quota.group
also in the root directory of the filesystem. You need to manually create the quota files, either by
using cat to save a blank file or by using touch. The following commands show how to set quotas on
the /usr filesystem:
http://www.pbs.mcp.com/ebooks/0672308509/lsg21.htm (2 of 5) [29.9.1999 17:20:33]
Linux System Administrator's Survival Guide lsg21.htm
cd /usr
touch quota.user
chmod 600 quota.user
touch quota.group
chmod 600 quota.group
The chmod command makes the file writable by root only. You set the quota limits with the edquota
command, which is usable only by root. Follow edquota with the name of the user (or multiple users)
or group that you want to set quotas for, as in the following example:
/usr/etc/edquota tparker ychow bsmallwood
You may not need to specify the path if the edquota command is in the default system search path.
This command starts an editor (the default is vi). If you provide a group name, a temporary file stores
information about the users in the group, and then writes the information to the quota.group file
afterwards.
You can control edquota's behavior with a number of options. These options are usually supported by
Linux' version of edquota:
-g
Edit a group's quota
-p
Duplicate quotas of one user for others
-t
Edit soft time limits (before a hard limit is imposed)
-u
Edit a user's quota (default action)
If you want to use the same quota entries for several users, you need edit only one and then use the -p
option to duplicate the entries. For example, the command
edquota -p tparker ychow bsmallwood
uses the tparker user entries for ychow and bsmallwood.
After you set the quotas you want to use on the filesystems, you must turn on the quota system with
the quotaon command. You can turn on quotas for a single filesystem with the command
quotaon /dev/sda3
which turns on quota checking for the partition /dev/sda3. To turn on quota checking for all partitions,
use the following command:
http://www.pbs.mcp.com/ebooks/0672308509/lsg21.htm (3 of 5) [29.9.1999 17:20:33]
Linux System Administrator's Survival Guide lsg21.htm
quotaon -a
The quotaoff command, not surprisingly, performs the reverse action with the same arguments.
Using the quota Command
The syntax for the quota command is as follows:
quota [options] [user] [group]
These options for the quota command are valid:
-g Displays group quotas for the group of which the user is a member
-q Displays only filesystems where usage is over quota
-u Displays quotas for users (the default action)
-v Displays quotas on a filesystem where no storage is allocated
You can combine these options. For example, if you use both -g and -u, both the user and group
quotas are displayed. The system administrator can display quotas for all users with the -u option
followed by a username, as in the following:
quota -u tparker
You can only use the command with this option when logged in as root. If a non-root users issue the
quota command, they can display only their user quotas and their group's quota.
Using the quotacheck Command
When you have quotas in place and running, you can use the quotacheck command at any time to scan
your filesystems for current disk usage. The results of the scan are written into the quota.user and
quota.group files in the filesystem root directories.
Set the quotacheck command to run every time the system is booted so that the quota files are updated
automatically. The best way to accomplish this task is to place the quotacheck command in the rc
startup files. Because checking filesystems can take some time, use this command primarily with
http://www.pbs.mcp.com/ebooks/0672308509/lsg21.htm (4 of 5) [29.9.1999 17:20:33]
Linux System Administrator's Survival Guide lsg21.htm
multiuser systems that see a lot of use. Otherwise, get in the habit of using quotacheck at intervals or
when an error has occurred on a mounted filesystem.
The quotacheck command accepts a number of options to display different information:
-a Checks all filesystems (not all versions of Linux quota support this option)
-d Debugs information displayed during checking (slows down the check considerably)
-g Followed by a group ID, checks only that group
-u Followed by a user ID, checks only that user (or all users if no user is specified, which is the
default)
-v Verbose output showing what quotacheck is doing
Using quotacheck regularly helps make sure the filesystem quotas are being followed.
Summary
The quota system lets you set limits on the amount of disk space your users occupy in order to prevent
potential problems when capacities are exceeded. Using quotas also makes sense when you are
sharing your system with friends, but don't want them to take your system for granted as a storage
depot!
http://www.pbs.mcp.com/ebooks/0672308509/lsg21.htm (5 of 5) [29.9.1999 17:20:33]
Linux System Administrator's Survival Guide lsg27.htm
Linux System Administrator's Survival Guide lsg27.htm
Configuring UUCP
Configuring Taylor UUCP
Specifying Your System's Name
Setting Up Remote Systems
Ports and Modems
Access Permissions
Configuring HDB UUCP
Specifying Remote Systems
Setting the Modem Device
Setting Access Permissions
Understanding UUCP Connections
Direct Connections
Login Scripts
Access Times
UUCP Security
Using UUCP
Sending E-mail With UUCP
Transferring Files With UUCP
Checking Transfers
Summary
Chapter 27
UUCP
UUCP (UNIX to UNIX CoPy) was developed to provide a simple dialup networking protocol for UNIX systems.
It is most often used today as an e-mail transfer system, allowing non-networked machines to transfer e-mail easily
over a modem connection. You also can use it for USENET news and access to similar services that do not require
a dedicated connection. UUCP is a two-machine connection between your Linux machine and another machine
running UUCP. You cannot use UUCP as a remote system access system (like FTP or Telnet), nor can you use it
as a standard login because the protocols do not support this type of interactive behavior. Chapter 24 "Security,"
looked briefly at some of the security problems inherent with UUCP. You should read that section of the chapter
when setting up your UUCP system if you are susceptible to unauthorized access.
Linux can run any of several different versions of UUCP, most of which are compatible with each other to a
http://www.pbs.mcp.com/ebooks/0672308509/lsg27.htm (1 of 16) [29.9.1999 17:20:54]
Linux System Administrator's Survival Guide lsg27.htm
reasonable extent except when it comes to configuration and installation procedures. Many Linux versions offer
you a choice between the Taylor UUCP version and the HDB (HoneyDanBer) UUCP. You can use whichever
single version came with your Linux software, or, if you have both, you can choose between the two (or use both
versions as the mood strikes you).
Many Linux users prefer the Taylor UUCP implementation. Users who have worked on other UNIX systems
prefer HDB because it is more recent and a little more logical in its file handling and configuration. If you have a
choice, you should probably use HDB. This chapter looks at both of these versions. (Although even more UUCP
versions exist, they are seldom used under Linux.) The first part of the chapter deals with configuring UUCP, and
the rest of the chapter explains how to use it.
Configuring UUCP
Most of the configuration required for UUCP takes place in the /usr/lib/uucp directory. UUCP uses several files,
most of which need direct administrator modification to be set up properly. Although the configuration process can
seem complex to someone who has never done it before, only a few files need changing, and each file has only one
or two entries.
Because the configuration processes for Taylor UUCP and HDB UUCP are completely different, this section looks
at them separately. You don't have to worry about which version of UUCP is being run at the remote end of the
connection, however, because both versions can talk to each other (at least that's usually the case) as long as the
configuration files are set up properly.
Some versions of Linux have semi-automated UUCP configuration scripts. These scripts are more common with
HDB UUCP than Taylor UUCP, but a few helpful scripts are available for the latter. If you have one of these
scripts, use it, but do check the files manually afterwards.
In the follwing examples of configuration processes, the host machine's name is merlin, and it is being connected
through UUCP to another Linux system called arthur. As you go through the process, take care to enter the
information in the same format as the examples, but don't mix Taylor and HDB UUCP information.
Configuring Taylor UUCP
The following list contains the filenames and the primary purposes of the configuration files for the Taylor UUCP
system:
/usr/lib/uucp/config
This file defines the local machine name.
/usr/lib/uucp/sys
This file defines the remote systems and how to call them.
/usr/lib/uucp/port
This file describes each port for calling out and its parameters.
/usr/lib/uucp/dial
This file describes the dialers for calling out.
/usr/lib/uucp/dialcodes This file contains expansions for symbolic dialcodes, but it is rarely used
when a straight-out telephone connection exists.
/usr/lib/uucp/call
This file contains the login name and password for remote systems, but it is
rarely used now.
/usr/lib/uucp/passwd
This file contains the login names and passwords used when remote
systems connect to your local machine. This file is used only when uucico
is password checking instead of using the login process.
http://www.pbs.mcp.com/ebooks/0672308509/lsg27.htm (2 of 16) [29.9.1999 17:20:54]
Linux System Administrator's Survival Guide lsg27.htm
To make the configuration process easier, this section proceeds with a sample configuration. You need only
modify the entries to suit your own names, telephone numbers, device files, and so on. You can then repeat the
process for as many systems as you want to connect to.
Specifying Your System's Name
The first file you need to modify holds your system name and other general parameters. The file
/usr/lib/uucp/config needs a single line entry for your system name, such as this one:
hostname merlin
The keyword hostname must be first on the line, followed by whitespace (spaces or tabs)and your machine name.
The information in this file may have been completed when you installed Linux, but you should check the contents
to make sure. If your system's name isn't set correctly, the connection to the remote system won't work properly.
To use UUCP, you must have a system name. For compatibility with most versions of
UUCP, keep the name to seven characters or less. Ideally, the UUCP name is the same
name you assigned to your host during configuration. The name doesn't have to follow a
convention (like the system name used by TCP/IP for Internet access), but if you use
other network protocols, keep a consistent name. If you have a domain name (for TCP/IP
access), use the first component of the machine's full TCP/IP name as the UUCP name.
For example, if your full domain name is merlin.wizards.com, use the UUCP name
merlin.
Setting Up Remote Systems
You also need to provide information about the remote system you want to connect to. The /usr/lib/uucp/sys file
holds all the information about remote systems. This file usually has a few sample entries in it that you can copy or
modify. Don't leave comment marks (pound or hash marks) in the first column or the entries will be ignored. A
/usr/lib/uucp/sys entry for the remote machine arthur looks like the following:
# system: arthur (Bill Smallwood's Linux system)
system arthur
time Any
phone 555-1212
port com1
speed 9600
chat login: merlin password: secret1
http://www.pbs.mcp.com/ebooks/0672308509/lsg27.htm (3 of 16) [29.9.1999 17:20:54]
Linux System Administrator's Survival Guide lsg27.htm
The first line in the preceding extract is a comment line. Most system administrators like to put a comment line in
to identify each system. The next lines identify the different aspects of the remote system, including its name
(arthur), times at which it can be called (Any in this case, meaning no restrictions), the telephone number
(including any area code or special digits that have to be dialed), the serial port to be used for the connection (in
this case, com1), the speed at which to connect (9600 baud), and the chat script or login process. In this case, the
chat script tells UUCP to wait until it sees the string login:, and then send merlin. Then UUCP waits for the prompt
password: and sends secret1.
Most login scripts require a login and password, and you must place these items in the configuration file because
UUCP doesn't allow interactive sessions. This requirement can be a bit of a problem because it allows other users
on your system to see the login password for the remote machine. But because only UUCP can use this password,
this problem is not a major concern. Also, you can set the file permissions on the UUCP configuration files to
prevent any system users (other than root) looking into the file.
Not all remote sites need a password for entry through UUCP. For example, some public
archives let you log in and retrieve files using the uucp login with no password. Other
sites use readily available passwords, such as uucp.
Ports and Modems
The port name used in the /usr/lib/uucp/sys entry does not have to match a device name on the Linux system
because the file /usr/lib/uucp/port is used to match the entry to a physical device. This file requires an entry similar
to the following for a 9600 baud modem:
# com1 device port
port com1
type modem
device /dev/cua0
speed 9600
dialer Hayes
In the /usr/lib/uucp/port file, the name of the port used in the /usr/lib/uucp/sys file is identified on the first line. The
type of connection to be used (usually modem) is on the next. The Linux device that corresponds to the port name
is specified as a device driver (for many Linux systems this driver can be /dev/modem, which is linked to the serial
port device driver).
The modem connection speed comes next, and it shows the maximum speed of the modem. Finally, the name of a
dialer is entered. This parameter is a throwback to the days when modems couldn't dial themselves and used
another device (called a dialer) to make the connection. The dialer entry in the /usr/lib/uucp/port file is then
matched to an entry in the file /usr/lib/uucp/dial, which tells the modem how to dial the phone. Here's a sample
entry:
# Hayes modem
http://www.pbs.mcp.com/ebooks/0672308509/lsg27.htm (4 of 16) [29.9.1999 17:20:54]
Linux System Administrator's Survival Guide lsg27.htm
dialer Hayes
chat "" ATZ OK ATDT\T CONNECT
This entry shows the script that the system uses to communicate to the Hayes modem. In this case, the \T in the
command line is replaced with the telephone number to be called. Some Linux system combine the
/usr/lib/uucp/port and /usr/lib/uucp/dial files into a single entry in the /usr/lib/uucp/sys file that names the modem
file directly.
The remote end of the connection (in this case, the system arthur) must have corresponding entries for merlin. The
files are similar with only name, telephone number, and (possibly) device name and chat script changed. Until both
ends are configured properly, you can't get a connection between the two machines. Some Linux systems with
Taylor UUCP have a utility called uuchk that verifies the syntax in the UUCP configuration files and prints out
summary information. If you don't have the uuchk utility, you can download it from many FTP and BBS sites.
Access Permissions
By default, Taylor UUCP allows a remote system to execute only a limited number of commands when it logs into
your system. Typically, the remote is only allowed to execute rmail and rnews to transfer mail and news
respectively. If you want to allow extra programs to be executed, add a line to the /usr/lib/uucp/sys file that
includes all the commands the remote system can execute. For example, the entry
system chatton
....
commands rmail rnews rstmp rdataupdate
specifies that the system chatton can execute any of the four commands given after the commands keyword. Note
that all four commands must be in the usual search path used by the UUCP utilities (actually by uuxqt).
If you intend to transfer files between two machines, you must also modify the configuration files. When a remote
system sends a file to your machine, the files usually should be stored in the directory /usr/spool/uucppublic (some
systems use /var/spool/uucppublic) as a safety precaution. You don't want to allow a remote system to write files
anywhere on your filesystem, or it could overwrite critical system files. The convention for most UUCP systems is
to always use /usr/spool/uucppublic as the transfer directory.
You can specify transfer and receive directories in the /usr/lib/uucp/sys file. For example, the following entry for
the remote system chatton has been modified to include specific directories for file transfers:
system chatton
...
local-send ~/send
local-receive ~/receive
In this configuration, the users on your local machine can send any file that is in the /send directory under the
UUCP directory (~/send, which means that any file to be sent to a remote system must be transferred there first),
and any file incoming from a remote system is stored in the receive directory under the UUCP directory. If you
want to allow transfers from a user's home directory, you can specify the /usr directory as a starting point. Multiple
http://www.pbs.mcp.com/ebooks/0672308509/lsg27.htm (5 of 16) [29.9.1999 17:20:54]
Linux System Administrator's Survival Guide lsg27.htm
entries are separated by spaces, so the entry
local-send ~/send /usr
allows transfers from the /send directory under the UUCP directory or from any directory under /usr.
The preceding two lines deal only with file transfers requested or sent from your machine. If you want to enable
requests for transfers from the remote machine, you need to add two more lines:
remote-send /usr/lib/uucppublic
remote-request /usr/lib/uucppublic
These lines force the remote machine to request files and send them only to the /usr/lib/uucppublic directory.
Again, you can offer several choices if you want, as long as they are separated by spaces.
Finally, UUCP allows machines to forward data through other machines, a process called hopping. In other words,
if you want to send mail to the system warlock but can only get there through the system wizard, you have to
instruct UUCP that your local system can get to warlock through wizard by adding a forward command to the
/usr/lib/uucp/sys file:
system wizard
...
forward warlock
You should then add an entry for the warlock system that tells UUCP that any mail for you will be coming back
through wizard:
system warlock
...
forward-to merlin
The forward-to command ensures that any files returned by warlock are passed to merlin, the local host machine.
Otherwise, UUCP would discard these files for not being routable. By default, Taylor UUCP does not allow
forwarding, and most system administrators should think carefully about allowing it as the potential for abuse is
high.
Configuring HDB UUCP
HDB UUCP is a more recent version of UUCP and its configuration files are different from Taylor UUCP. In
many ways, the HDB configuration is easier than the Taylor UUCP configuration, although neither is difficult
once you know the basic process. Instead of setting the name of the local system in the UUCP configuration files,
you use the hostname command (see Chapter 17, "System Names and Access Permissions").
http://www.pbs.mcp.com/ebooks/0672308509/lsg27.htm (6 of 16) [29.9.1999 17:20:54]
Linux System Administrator's Survival Guide lsg27.htm
Specifying Remote Systems
The names of the remote systems are stored in the file /usr/lib/uucp/Systems (some older versions used the name
/usr/lib/uucp/L.sys). Each remote system that will be connected to the local system has a single line. The format of
each line is
sitename schedule device_type speed phone login_script
where sitename is the name of the remote machine, schedule is when the machine can be connected to the local
system, device_type is the type of device used to call the remote system, speed is the speed (or range of speeds)
that you can use to connect to the remote system, phone is the telephone number of the remote system, and
login_script is the script used when a connection is made (like the chat script in Taylor UUCP). For example, to
call the remote system arthur, the /usr/lib/uucp/Systems file has a line like the following:
arthur Any ACU 9600 555-1212 login: uucp password: secret1
The Any entry in the schedule field tells UUCP that it can call at any time. The ACU entry in the device_type field
tells UUCP to use the ACU (automatic calling unit) defined in the /usr/lib/uucp/Devices file.
Setting the Modem Device
The /usr/lib/uucp/Devices file (or /usr/lib/uucp/L-devices file in some older versions) contains information about
the devices (usually modems) that you can use to call the remote systems. The Devices file follows this syntax
devicetype ttyline dialerline speed dialer [token Dialer ...]
where devicetype is the name of the device (which should match the device name in the /usr/lib/uucp/Systems
file), ttyline is the device driver to be used for the connecting port (usually a serial line, such as /dev/tty2a or
/dev/modem), dialerline is an obsolete field left as a hyphen, speed is the speed range of the device, and dialer is
the name of the file that tells UUCP how to use the device. A sample line for a Hayes 9600 baud modem used to
connect on the second serial port of the system might have an entry in the /usr/lib/uucp/Devices file like the
following:
ACU tty2A - 9600 dialHA96
This entry identifies the ACU entry as a 9600 baud connection through /dev/tty2A (the /dev portion of the name is
not needed with HDB UUCP), and it uses a program called dialHA96 to handle the setup and dialing of the
modem. Most popular modems usually have programs available that set the modem configuration parameters
automatically, leaving Linux out of that process. If a program is not available to handle the modem, you can use an
entry in the file /usr/lib/uucp/Dialers. The format of the Dialers entries is
http://www.pbs.mcp.com/ebooks/0672308509/lsg27.htm (7 of 16) [29.9.1999 17:20:54]
Linux System Administrator's Survival Guide lsg27.htm
dialer translation expect send ...
where dialer is the name of the dialer (matching the Devices file), translation is the translation table to use for the
phone number (converting characters where needed to pauses, beeps, and so on), and the expect and send entries
are the chat script to set up the modem. A sample line in the Dialers file looks like the following:
hayes1200 =,-, "" AT\r\c OK\r \EATDT\T\r\c CONNECT
This entry is for a Hayes 1200 Smartmodem, identified by the name hayes1200, with translations for the = and characters, followed by the AT commands used to set up the modem. These entries are usually supplied in the
Dialers file for most popular modems.
Setting Access Permissions
Permissions for file transfers are a little more convoluted with HDB UUCP than Taylor UUCP, as HDB UUCP
adds many features for special handling. This section gives you the fundamentals you need to set up properly. For
more detailed information, consult a specialty book on UUCP; the subject can easily consume 100 pages by itself!
The file /usr/lib/uucp/Permissions handles permissions for remote system access and file transfers. The general
format of the entries in this file is
MACHINE=remotename LOGNAME=uucp \
COMMANDS=rmail:rnews:uucp \
READ=/usr/spool/uucppublic:/usr/tmp \
WRITE=/usr/spool/uucppublic:/usr/tmp \
SENDFILES=yes REQUEST=no
where MACHINE identifies the remote machine's name, LOGNAME is the name the users of the remote machine
use to log in (or you use to log in to their system), COMMANDS are the commands they can execute on your local
system, READ is the list of directories from which they can read files, WRITE is the list of directories where they
can write files, SENDFILES means that they can send files (yes or no), and REQUEST means that they can
request files from your system (yes or no). Notice the slashes at the end of the first four lines. These slashes are a
typical UUCP convention to indicate that this code is a single long line broken up for readability.
A complete entry for the remote system wizard shows that it is allowed to both send and receive files, but only
from the /usr/spool/uucppublic directory, and it can only execute mail and uucp commands (the later transfers
files):
MACHINE=wizard LOGNAME=uucp1 \
COMMANDS=rmail: uucp \
READ=/usr/spool/uucppublic: \
http://www.pbs.mcp.com/ebooks/0672308509/lsg27.htm (8 of 16) [29.9.1999 17:20:54]
Linux System Administrator's Survival Guide lsg27.htm
WRITE=/usr/spool/uucppublic: \
SENDFILES=yes REQUEST=yes
To prevent the remote system from sending files, change SENDFILES to no. To prevent the remote system from
requesting files, change REQUEST to no.
Understanding UUCP Connections
When UUCP connects to a remote machine, it follows a particular series of steps. You can better understand the
configuration files UUCP uses and the processes that are involved by following through a typical session. UUCP
uses uucico (UUCP Call In/Call Out) to handle the process of connecting and sending information. You can start a
UUCP connection with the uucico command followed by the remote system name:
uucico -s arthur
When uucico starts, it examines the /usr/lib/uucp/sys file (Taylor UUCP) or the /usr/lib/uucp/Systems file (HDB
UUCP) to see whether the remote system name exists there. When it finds the proper remote system name, uucico
reads the rest of the entries for that system, including the port to be used. From there, uucico uses /usr/lib/uucp/port
and /usr/lib/uucp/dial (Taylor UUCP) or /usr/lib/uucp/Devices and /usr/lib/uucp/Dialers (HDB UUCP) to start the
modem connection (assuming it is a modem used to establish the session, of course). When the modem is in use,
uucico creates a lock on it so that no other application can use it (the lock is a file starting with LCK.. and followed
by the device name, such as LCK..cua0).
After the chat scripts for setting up and dialing the modem have been executed and the remote system is connected,
uucico uses the chat script in the /usr/lib/uucp/sys file or the /usr/lib/uucp/Systems file to log in to the remote
system. After the the local system is logged into the remote system, the remote machine starts up its copy of
uucico, and the two uucico processes establish handshaking. After the handshaking has been established, uucico
goes ahead and handles any transfers that are queued. When finished with the session, the local machine checks
that the remote has nothing further to send, and then breaks the connection. Finally, uucico terminates.
Direct Connections
If your two machines are directly connected(no modems involved in the connection), through a serial port for
example, you can use UUCP as a simple network protocol for file transfer. The only changes to the configuration
files mentioned earlier are in the port specification. Instead of using a modem device, you specify a direct
connection. For example, in the /usr/lib/uucp/sys file (Taylor UUCP), you would have an entry like the following:
port direct1
A matching entry in the /usr/lib/uucp/port file would look like the following:
port direct1
type direct
http://www.pbs.mcp.com/ebooks/0672308509/lsg27.htm (9 of 16) [29.9.1999 17:20:54]
Linux System Administrator's Survival Guide lsg27.htm
speed 38400
device /dev/cua1
These entries specify the the port that uses the direct connection and the speed of the connection. The entries in the
HDB UUCP version are similar, using the /usr/lib/uucp/Systems and /usr/lib/uucp/Devices files.
Login Scripts
The login scripts that form part of the /usr/lib/uucp/sys or /usr/lib/uucp/Systems file can be the most difficult part
of a UUCP connection to get correct. If the machine you are logging into is a typical UNIX system, you usually
only have to worry about the login and password prompts. Other systems may require some special handling to
gain access. For this reason, the login script is worth a quick look.
Generally, the layout of the login script is in a pattern-action pair, with the pattern coming from the remote
machine and the action from the local machine. The simple login scripts shown earlier serve as an example:
login: merlin password: secret1
In this case, the local system waits until it sees the string login: coming from the remote system, sends merlin,
waits for password:, and then sends secret1. You can simplify the script a little by cutting out extra letters from the
remote system, because all you really need are the last couple of characters and the colon. You could write the
script as follows:
gin: merlin word: secret1
This type of script has a good use. If the remote system sends Login: instead of login:, the shortened script works
and the longer script doesn't.
One useful feature of the uucicio login script is its capability to wait for the remote machine to reset itself (or start
a getty process, more likely). To implement this feature, you use a hyphen and the word BREAK in the script to
tell uucico to send a break sequence if the remote site doesn't respond in a timely manner. Look at the following
sample script:
ogin:-BREAK-ogin: merlin sword: secret1
In this case, if the remote machine doesn't respond with a ogin: prompt after a short period of time, the local
machine sends a break sequence and waits for the prompt again.
You can use a few special characters in the login script. The most important ones for most UUCP purposes are the
following:
\c
Suppress sending carriage return (send only)
\d
Delay one second (send only)
\p
Pause for a fraction of a second (send only)
\t
Send a tab (send and receive)
http://www.pbs.mcp.com/ebooks/0672308509/lsg27.htm (10 of 16) [29.9.1999 17:20:54]
Linux System Administrator's Survival Guide lsg27.htm
\r
Send a carriage return (send and receive)
\s
Send a space (send and receive)
\n
Send a newline (send and receive)
\\
Send a backslash (send and receive)
Sometimes you need to use one or more of the characters to get the remote machine to respond to a modem login.
For example, the script
\n\r\p ogin: merlin word: secret1
sends a carriage return-line feed pair before starting to match characters. This action is usually enough to get the
remote machine to start a getty on the port.
Access Times
Both Taylor and HDB UUCP versions let you specify a time to call the remote systems. Although the previous
examples show Any (meaning the system can be called at any time, day or night), you may want to restrict calls to
certain times or to certain days of the week. The reason for limiting calls may be at your end (costs, for example)
or at the remote (limited access times during the day, for example).
To specify particular days of the week to allow calls, use a two-character abbreviation of the day (Mo, Tu, We, Th,
Fr, Sa, Su), Wk for weekdays (Monday through Friday), Any (for any time), or Never (for not allowed to connect).
You can use any combination of the days. The times for connecting are specified as a range in 24-hour format
when a time span is required. If no time is given, the systems assume that anytime during the day is allowed.
Dates and times are run together without spaces; commas separate subsequent entries. Examples of restricted
access times are as follows:
Wk1800-0730
MoWeFi
Wk2300-2400, SaSu
The first example allows connection only on weekdays between 6:00 PM and 7:30 AM. The second example
allows connection any time on Monday, Wednesday, and Friday. The last example allows connections only
between 11:00 PM and midnight on weekdays and any time on weekends. You can build up any time and date
specifications you want. These guidelines apply to both Taylor and HDB UUCP versions.
UUCP Security
The permissions of the UUCP configuration files must be properly set to enable UUCP to function properly, as
well as to provide better security for the system. The files should all be owned by uucp, and uucp should be the
group on most systems that have that group in the /etc/group file. You can set the ownerships either by making all
the file changes explained previously while logged in as uucp or by setting the changes as root and then issuing the
http://www.pbs.mcp.com/ebooks/0672308509/lsg27.htm (11 of 16) [29.9.1999 17:20:54]
Linux System Administrator's Survival Guide lsg27.htm
commands
chown uucp *
chgrp uucp *
when you are in the /usr/lib/uucp directory. As a security precaution, set a strong password for the uucp login if
one exists on your system. Some versions of Linux do not supply a password by default, leaving the system wide
open for anyone who can type uucp at the login prompt!
Set the file permissions very tightly, preferably to read-write-execute only for the owner (uucp). Blank the group
and other permissions a read access can give valuable login information, as well as passwords, to someone.
When UUCP logs into a remote system, it requires a password and login. The /usr/lib/uucp/sys and
/usr/lib/uucp/Systems files contain this information. To protect them from unauthorized snooping, set file
ownerships and permissions as mentioned.
If you have several systems connecting into yours, they can all use the same uucp login and password, or you can
assign new logins and passwords as you need them. All you need to do is create a new /etc/passwd entry for each
login (with a different login name from uucp, such as uucp1, uucp_arthur, and so on) and a unique password. The
remote system can then use that login to access your system. When you create the new UUCP user in the
/etc/passwd directory, force the user to use uucico only to prevent access to other areas of your system. For
example, the following uucp1 login forces uucico as the startup command:
uucp1::100:1:UUCP Login for Arthur:/usr/spool/uucppublic:/usr/lib/uucp/uucico
The home directory is set to the uucppublic directory, and uucico is the only startup program that can be run. Using
different logins for remote machines also allows you to grant different access permissions for each system,
preventing unwanted access.
Carefully control the commands that remote systems can execute on your local machine through the permissions
fields of the local access file. Monitor these fields carefully to prevent abuse and unauthorized access. In a similar
manner, if you are allowing forwarding of files through your system, control who is allowed to forward files and
where the files are forwarded to.
Most important of all is to ensure that whoever accesses your system on a regular basis is someone you want to
have access. If you leave your system wide open for anyone to enter, you are inviting disaster. Carefully watch
logins, and make sure file permissions and ownerships are properly set at all times.
Using UUCP
Once you have configured UUCP, you can use it to transfer files and e-mail. In order to use UUCP, you have to
know the addressing syntax, which is different from the Internet addressing syntax. The UUCP address syntax is
machine!target
where machine is the remote machine name and target is the name of the user or file that you are trying to get to.
For example, to send mail to the user yvonne on machine arthur, you would use the mail command with a
username destination:
http://www.pbs.mcp.com/ebooks/0672308509/lsg27.htm (12 of 16) [29.9.1999 17:20:54]
Linux System Administrator's Survival Guide lsg27.htm
mail arthur!yvonne
UUCP lets you move through several machines to get to a target. This feature can help save money on telephone
bills or make a much wider network available to you from a small number of connections. Suppose you want to
send mail to a user called bill on a system called warlock, which isn't in your configuration files but can be
connected to through arthur. If you have permission to send mail through the system arthur (called a hop), you can
send the mail with this command:
mail arthur!warlock!bill
When UUCP decodes this address, it reads the first system name (arthur) and sends it to that system. The UUCP
processes on arthur then examine the rest of the address and realize that the mail is to be sent on to warlock. If you
have permission to forward through arthur, UUCP on arthur sends the mail through to warlock for you. You can
have many hops in an address, as long as each system you are connecting to allows the pass-through and can
connect to the next machine on the list. For example, the address
arthur!warlock!chatton!vader!alex
sends data through arthur, warlock, chatton, and vader in order, and then to the user alex. You must specify the
addresses in the proper hop order or the address will fail. This multihop addressing can be very useful if a number
of friends have local connections to other machines, allowing you to easily set up a complex network. The hard
part is usually tracking the names of the systems involved.
The exclamation mark in the address is called a bang, so the preceding address is spoken
or written as "arthur-bang-warlock-bang-chatton-bang-vader-bang-alex." Shells like the
C shell use the exclamation mark to recall previous commands, so you must escape the
bang character with a slash to prevent the shell's interpretation. Addresses then become
arthur\/!chatton\!yvonne. This looks funny, but you get used to it.
Depending on how you have your UUCP system set, it may call out to the other systems in an address whenever
something is submitted to it, or if callout times are limited, the data may be spooled until a call is allowed. You
have already seen how to set callout times in the /usr/lib/uucp/sys and /usr/lib/uucp/Systems files.
A quick caution about relying on UUCP for delivery of information. If the systems that are being used are not set
to call immediately when something is queued, your data can take a long time to get to its destination. For
example, if one of the hops in your address only calls the next machine in the address once a day, you may have a
24-hour delay in delivery. This delay can be exacerbated by each machine in the network.
Also, don't rely on the contents of your data sent through UUCP to be kept confidential. Once your data is on a
remote system, any user with access privileges to the queue could snoop into your data. Ideally, the file
permissions will prevent anyone but the superuser accessing the data, but not all systems keep tight security. If you
must send sensitive data, encrypt it and let the recipient know the decryption key through another format (not in a
mail message).
UUCP deals with all transfers as jobs, a term you'll encounter often when working with UUCP and its
documentation. A job is a command that is to be executed on the remote system, a file that is to be transferred to or
from the remote system, or any other task that you want performed between the two systems.
http://www.pbs.mcp.com/ebooks/0672308509/lsg27.htm (13 of 16) [29.9.1999 17:20:54]
Linux System Administrator's Survival Guide lsg27.htm
Sending E-mail With UUCP
Because most utilities, like mail packages, understand the UUCP addresses, you don't have to worry about e-mail
not reaching the proper destination. You usually don't have to make any changes at all to applications running
under Linux to get them to understand the UUCP address format. In the last section, you saw how you can use the
mail package with UUCP addresses.
You can use any of the usual mail command options to modify the behavior of the package. For example, to send
the contents of the file data_1 to yvonne on system chatton through the system arthur and tag the mail with a
subject heading, issue the command:
mail -s "Data file" arthur!chatton!yvonne < data_1
Most mail packages available for Linux, including X-based mailers, work perfectly well with UUCP addresses as
well as the more common Internet addresses, but you may want to check before adopting a new mail package.
Transferring Files With UUCP
UUCP's most common use is to transfer files from one machine to another. To transfer files using UUCP, you use
the uucp command. The syntax of this command is as follows:
uucp [options] source destination
The options supported by uucp vary a little depending on the version and type of UUCP implementation, but most
versions support the following useful options:
-c
This option tells the program not to copy the file to a spool directory before sending. The
default action is to copy to a spool directory. You can use the -C option to explicitly specify
this action.
-f
This option tells the program not to create directories on the remote system if needed. The
default action is to create directories as needed. You can use the -d option to explicitly
specify this action.
-m
This option tells the program to send mail to the person who issued the uucp command
when the copy is complete.
-nuser This option tells the program to send mail to the user on the remote system when the copy is
complete.
The default behaviors are usually sufficient for most users, although you may want the mail options when you need
confirmation of an action.
Both source and destination are the names of files or directories as appropriate, much like the cp command.
However, when you are dealing with a remote system for the source or destination, you need to format the file or
directory in valid UUCP address format. For example, to send the data_1 file from your local machine's current
directory to the directory /usr/spool/uucppublic on the machine arthur, use the command:
http://www.pbs.mcp.com/ebooks/0672308509/lsg27.htm (14 of 16) [29.9.1999 17:20:54]
Linux System Administrator's Survival Guide lsg27.htm
uucp data_1 arthur!/usr/spool/uucppublic
Notice that the remote machine name was prepended to the full target directory name. In most cases, when
transferring files to remote systems, you should use the uucppublic directories as you likely will not have
permission to transfer files anywhere else in the filesystem. Once the file is on the remote system in the
/usr/spool/uucppublic directory, it is up to the remote system's users to find the file and copy it to its intended
destination directory.
If you want to send the same file to the user bill on the remote machine, store it in a subdirectory called
/usr/spool/uucppublic/bill, and send mail to both yourself and bill when the copy is completed, issue the command:
uucp -m -nbill data_1 arthur!/usr/spool/uucppublic/bill/
To copy a file from a remote machine to yours, you need to specify the location of the remote machine. Remember
you must have access to the directory that the files reside in (as well as read permission on the file) or have the
sender copy them to uucppublic. The command
uucp chatton!/usr/tmp/bigfile /usr/tparker/
transfers the bigfile file from the directory /usr/tmp on the machine chatton to your /usr/tparker directory.
UUCP allows you to use wildcards, although you must escape them in quotation marks to prevent the shell
misinterpreting them. For example, to copy all the files starting with chap on the remote machine warlock's
/usr/bill/book directory (assuming you have permissions) to your own /usr/bigbook directory, issue the command:
uucp "warlock!/usr/bill/book/chap*" /usr/bigbook/
You can specify hops in the machine transfers by adding the extra machine names to the command. This task
requires permissions to be set on all the machines that the hop will pass through and is seldom done. You can
transfer files from one remote system to another by specifying their names on the command line, as in the
following example:
uucp arthur!/usr/lib/uucppublic/bigfile warlock!/usr/lib/uucppublic/
This command sends the file from the arthur system to the warlock system. In most cases, the users on either of the
two remote systems would issue the commands, relieving some of the file permission problems.
Checking Transfers
You can check on the status of transfers that are scheduled but haven't taken place yet by using the uustat
command. When you issue the uustat command, all the UUCP transfers that are queued are listed. The format of
the list is
http://www.pbs.mcp.com/ebooks/0672308509/lsg27.htm (15 of 16) [29.9.1999 17:20:54]
Linux System Administrator's Survival Guide lsg27.htm
jobID system user date command size
where jobID is the identification number of the UUCP job, system is the name of the system to transfer to (the first
system in an address when multiple hops are taking place), user is the username who queued the job, date is when
the job was queued, command is the exact command to be executed, and size is the size of the transfer in bytes.
If you issue the command as a user (not superuser), only your jobs are listed. The superuser lists all jobs that are
queued. If you are logged in as a regular user and want to see all jobs, use the -a option:
uustat -a
To cancel a queued job, use the -k option of the uustat command along with the jobID. For example, to cancel
jobID 17, issue the command:
uustat -k 17
You can only cancel your own jobs, unless you are logged in as superuser, in which case you can cancel any jobs.
Summary
UUCP is quite easy to set up as long as you follow the rules. Once the configuration files are properly set, UUCP
can transfer e-mail, news, and files to other systems. Using UUCP to transfer mail and files is as easy as using the
usual mail and cp commands. Although UUCP is less popular nowadays because of the LAN craze, it does provide
a simple, very low cost network for those who need to connect only a couple of machines. It's also great for
connecting your machine to your friends' machines, allowing e-mail back and forth, and making your Linux
system seem like a well-connected workstation.
http://www.pbs.mcp.com/ebooks/0672308509/lsg27.htm (16 of 16) [29.9.1999 17:20:54]
Linux System Administrator's Survival Guide lsg26.htm
Linux System Administrator's Survival Guide
lsg26.htm
Creating and Running Shell Programs
Using Variables
Assigning a Value to a Variable
Understanding Positional Parameters and Other Built-In Shell Variables
Using Quotation Marks
Using the test Command
Using Conditional Statements
The if Statement
The case Statement
Using Iteration Statements
The for Statement
The while Statement
The until Statement
The shift Command
The select Statement
The repeat Statement
Using Functions
Summary
Chapter 26
Shell Programming
Shell programming is one of the most useful tools a system administrator has. The ability to write a short
program to complete an otherwise time-consuming task is much more powerful than knowing every Linux
administration tool in detail. Shell programming can make a system administrator's life so much easier that it
should be a mandatory skill.
If these statements sound a little too good to be true, consider the many tasks system administrators face every
day involving multiple files or directories. Whenever you deal with a number of files, shell programming can
make your job easier. This chapter can't show you much more than the basics, but they should help you in
your daily work. Lots of excellent books on shell programming are available, so be sure to keep one handy.
http://www.pbs.mcp.com/ebooks/0672308509/lsg26.htm (1 of 24) [29.9.1999 17:21:06]
Linux System Administrator's Survival Guide lsg26.htm
Creating and Running Shell Programs
At the simplest level, shell programs are just files that contain one or more shell or Linux commands. You can
use these programs to simplify repetitive tasks, to replace two or more commands that are always executed
together with a single command, to automate the installation of other programs, and to write simple interactive
applications.
To create a shell program, you must create a file using a text editor and put the shell or Linux commands that
you want to be executed into that file. Suppose that you have a CD-ROM drive mounted on your Linux
system. This CD-ROM device is mounted when the system is first started. If you change the CD that is in the
drive at a later time, you must force Linux to read the new directory contents. One way of achieving this task
is to put the new CD into the drive, unmount the CD-ROM drive using the umount command, and then
remount the drive using the mount command. The following commands show this sequence of steps:
umount /dev/cdrom
mount /dev/cdrom /cdrom
Instead of typing both of these commands each time you change the CD, you can create a shell program that
executes both of these commands for you. To create this shell program, put the two commands into a file and
call the file remount (or any other name you want).
There are several ways of executing the commands in the remount file. One way is to make the file executable
by entering the following command:
chmod +x remount
This command changes the permissions of the file so that it is executable. To run your new shell program,
type remount on the command line.
The remount shell program must be in a directory that is in your search path or the
shell will not be able to find the program to execute. If you can't run the command
because it isn't found, specify the path.
Also, if you are using tcsh to write programs, the first line of the shell program must
start with a # in order for tcsh to recognize it as a tcsh program file. In fact, it is
safest to make sure the first line of every shell program is #!/bin/sh to make sure the
shell program is executed as a Bourne shell process. This prevents many problems
with the C shell trying to interpret Bourne shell syntax.
Another way that you can execute the shell program is to run the shell that the program was written for and
pass the program as a parameter to the shell. In the case of a tcsh program, you enter the following command:
tcsh remount
http://www.pbs.mcp.com/ebooks/0672308509/lsg26.htm (2 of 24) [29.9.1999 17:21:06]
Linux System Administrator's Survival Guide lsg26.htm
This command starts up a new shell and tells it to execute the commands in the remount file.
A third way of executing the commands that are in a shell program file is to use the . (dot) command (with
both the pdksh and bash shells) or the source command in the tcsh shell. These commands tell the shell to
execute the file that is passed as an argument. For example, you can use the following command to tell bash or
pdksh to execute the commands in the remount file:
. remount
To do the same thing in tcsh, use the following command:
source remount
The following example shows another situation in which a simple shell program can save a lot of time.
Suppose that you were working on three different files in a directory every day, and you wanted to back up
those three files onto a floppy disk at the end of each day. To do this task, you type in a series of commands:
mount -t msdos /dev/fd0 /a
cp file1 /dev/fd0
cp file2 /dev/fd0
cp file3 /dev/fd0
One way of backing up the files is to mount the floppy disk and then type three copy commands, one for each
file that you want to copy. A simpler way is to put the four commands into a file called backup and then
execute the backup command when you want to copy the three files onto the floppy disk drive.
You still have to ensure the backup shell program is executable and is in a directory
that is in your path before you run the command. Also, be careful about using a
filename that corresponds to a command name. If there is a program called backup,
for example, in the shell's search path before it reads the current directory, that
command would execute instead of the shell command file. For this reason, try to
use filenames for your shell scripts that are not close to Linux commands.
Using Variables
As is the case with almost any language, the use of variables is very important in shell programs. You have
seen several types of variables before, of course. Some examples of commonly used variables are the PATH
variable and the TERM variable. These variables are examples of built-in shell variables, which are variables
that are defined by the shell program that you are using. This section describes how you can create your own
variables and use them in simple shell programs.
http://www.pbs.mcp.com/ebooks/0672308509/lsg26.htm (3 of 24) [29.9.1999 17:21:06]
Linux System Administrator's Survival Guide lsg26.htm
Assigning a Value to a Variable
In all three of the shells supplied with Linux (Bourne, Korn, and C shell variants), you can assign a value to a
variable by typing the variable name followed by an equal sign and then typing the value that you want to
assign to the variable. For example, to assign a value of five to the variable named count, enter the following
command in bash or pdksh:
count=5
With tcsh, enter the following command to achieve the same results:
set count = 5
When setting a variable for the bash and pdksh shells, make sure that there are no
spaces on either side of the equal sign. With tcsh, spaces do not matter.
Because the shell language is a non-typed interpretive language, you do not have to declare the variable as you
would if you were programming in C or Pascal. You can use the same variable to store character strings or
integers. You store a character string into a variable in the same way you store an integer into a variable, as
shown in the following example:
name=Garry (for pdksh and bash)
set name = Garry (for tcsh)
After you store a value into a variable, how do you get the value back out? You precede the variable name
with a dollar sign ($).To print the value that stored in the count variable to the screen, enter the following
command:
echo $count
If you omit the $ from the preceding command, the echo command displays the word count on-screen.
Understanding Positional Parameters and Other Built-In Shell Variables
When you run a shell program that requires or supports a number of command line options, each of these
options is stored into a positional parameter. The first parameter is stored into a variable named 1, the second
parameter is stored into a variable named 2, and so on. The shell reserves these variable names so you cannot
use them as variables that you define. To access the values that are stored in these variables, you must precede
the variable name with a dollar sign ($) just as you do with variables that you define.
http://www.pbs.mcp.com/ebooks/0672308509/lsg26.htm (4 of 24) [29.9.1999 17:21:06]
Linux System Administrator's Survival Guide lsg26.htm
The following shell program expects to be invoked with two parameters. The program takes the two
parameters and prints the second parameter that was typed on the command line first and the first parameter
that was typed on the command line second:
#program reverse, prints the command line parameters out in reverse #order
echo "$2"
echo "$1"
If you invoked this program by entering the command
reverse hello there
the program would return the output
there hello
A number of other built-in shell variables are important to know about when you are doing a lot of shell
programming. Table 26.1 lists these variables and gives a brief description of what each is used for.
Table 26.1. Built-in shell variables.
Variable Use
$#
Stores the number of command line arguments that were passed to the shell program
$?
Stores the exit value of the last executed command
$0
Stores the first word of the entered command, which is the name of the shell program
$*
Stores all the arguments that were entered on the command line ("$1 $2 ...")
"$@"
Stores all arguments that were entered on the command line, individually quoted ("$1"
"$2" ...)
Using Quotation Marks
The use of the different types of quotation marks is very important in shell programming. The shell uses both
kinds of quotation marks and the backslash character to perform different functions. The double quotation
marks (""), the single quotation marks (''), and the backslash (\) are all used to hide special characters from the
shell. The back quotes have a special meaning for the shell and should not be used to enclose strings. Each of
these methods hide varying degrees of special characters from the shell.
http://www.pbs.mcp.com/ebooks/0672308509/lsg26.htm (5 of 24) [29.9.1999 17:21:06]
Linux System Administrator's Survival Guide lsg26.htm
The double quotation marks are the least powerful of the three methods. When you surround characters with
double quotes, all the whitespace characters are hidden from the shell, but all other special characters are still
interpreted. This type of quoting is most useful when you are assigning strings that contain more than one
word to a variable. For example, to assign the string hello there to the variable called greeting, enter the
following commands:
greeting="hello there" (in bash and pdksh)
set greeting = "hello there" (in tcsh)
This command stores the whole hello there string into the greeting variable as one word. If you typed in this
command without using the quotes, bash and pdksh wouldn't understand the command and would return an
error message, and tcsh would assign the value hello to the greeting variable and ignore the rest of the
command line.
Single quotes are the most powerful form of quoting. They hide all special characters from the shell. This type
of quoting is useful if the command you enter is intended for a program other than the shell. You can, for
example, use single quotes to write the hello there variable assignment, but you can't use this method in some
instances. If the string being assigned to the greeting variable contains another variable, for example, you have
to use double quotes. Suppose you wanted to include the name of the user in your greeting. You would type
the following commands:
greeting="hello there $LOGNAME" (for bash and pdksh)
set greeting="hello there $LOGNAME" (for tcsh)
The LOGNAME variable is a shell variable that contains the Linux username of the
person that is logged on to the system.
These commands stores the value hello there root into the greeting variable if you are logged into Linux as
root. If you try to write this command using single quotes, the single quotes hide the dollar sign from the shell,
and the shell doesn't know that it is supposed to perform a variable substitution. As a result, the greeting
variable is assigned the value of hello there $LOGNAME.
Using the backslash is the third way of hiding special characters from the shell. Like the single quotation mark
method, the backslash hides all special characters from the shell, but it can hide only one character at a time,
as opposed to groups of characters. You can rewrite the greeting example using the backslash instead of
double quotation marks by using the following commands:
greeting=hello\ there (for bash and pdksh)
set greeting=hello\ there (for tcsh)
In this command, the backslash hides the space character from the shell and the string hello there is assigned
to the greeting variable.
Backslash quoting is used most often when you want to hide only a single character from the shell. This
situation occurs when you want to include a special character in a string. For example, to store the price of a
box of computer disks into a variable named disk_price, use the following command.
http://www.pbs.mcp.com/ebooks/0672308509/lsg26.htm (6 of 24) [29.9.1999 17:21:06]
Linux System Administrator's Survival Guide lsg26.htm
disk_price=\$5.00 (for bash and pdksh)
set disk_price = \$5.00 (tcsh)
The backslash in this example hides the dollar sign from the shell. If the backslash were not there, the shell
would try to find a variable named 5 and perform a variable substitution on that variable. If there were no
variables named 5 defined, the shell would assign a value of .00 to the disk_price variable. (This shell would
substitute a value of null for the $5 variable.) You could also use single quotes in the disk_price example to
hide the dollar sign from the shell.
The back quote marks (``) perform a different function. You use them when you want to use the results of a
command in another command. For example, to set the value of the contents variable to be equal to the list of
files that are in the current directory, type the following command:
contents=`ls` (for bash and pdksh)
set contents = `ls` (for tcsh)
This command executes the ls command and stores the results of the command into the contents variable. As
shown later in the iteration statements section, this feature can be very useful when you want to write a shell
program that performs some action on the results of a another command.
Using the test Command
In bash and pdksh, the test command is used to evaluate conditional expressions. You typically use the test
command to evaluate a condition in a conditional statement or to evaluate the entrance or exit criteria for an
iteration statement. The test command has the following syntax:
test expression
or
[ expression ]
You can use several built-in operators with the test command. These operators are classified into four different
groups: string operators, integer operators, file operators, and logical operators.
You use the string operators to evaluate string expressions. Table 26.2 lists the string operators that the three
shell programming languages support.
Table 26.2. String operators for the test command.
http://www.pbs.mcp.com/ebooks/0672308509/lsg26.htm (7 of 24) [29.9.1999 17:21:06]
Linux System Administrator's Survival Guide lsg26.htm
Operator
Meaning
str1 = str2
Returns true if str1 is identical to str2
str1 != str2
Returns true if str1 is not identical to str2
str
Returns true if str is not null
-n str
Returns true if the length of str is greater than zero
-z str
Returns true if the length of str is equal to zero
The shell integer operators perform similar functions to the string operators except that they act on integer
arguments. Table 26.3 lists the test command's integer operators.
Table 26.3. Integer operators for the test command.
Operator
Meaning
int1 -eq int2
Returns true if int1 is equal to int2
int1 -ge int2
Returns true if int1 is greater than or equal to int2
int1 -gt int2
Returns true if int1 is greater than int2
int1 -le int2
Returns true if int1 is less than or equal to int2
int1 -lt int2
Returns true if int1 is less than int2
int1 -ne int2
Returns true if int1 is not equal to int2
You use the test command's file operators to perform functions such as checking to see whether a file exists
and checking to see what kind of file the file passed as an argument to the test command is. Table 26.4 lists the
test command's file operators.
Table 26.4. File operators for the test command.
Operator
Meaning
-d file
Returns true if the specified file is a directory
-f file
Returns true if the specified file is an ordinary file
-r file
Returns true if the specified file is readable by the process
-s file
Returns true if the specified file has a non-zero length
-w file
Returns true if the file is writable by the process
-x file
Returns true if the specified file is executable
You use the test command's logical operators to combine integer, string, or file operators or to negate a single
integer, string, or file operator. Table 26.5 lists the test command's logical operators.
Table 26.5. Logical operators for the test command.
http://www.pbs.mcp.com/ebooks/0672308509/lsg26.htm (8 of 24) [29.9.1999 17:21:06]
Linux System Administrator's Survival Guide lsg26.htm
Command
Meaning
! expr
Returns true if expr is not true
expr1 -a expr2
Returns true if expr1 and expr2 are true
expr1 -o expr2
Returns true if expr1 or expr2 are true
The tcsh shell does not have a test command, but tsch expressions perform the same function. The expression
operators that tcsh supports are almost identical to those supported by the C language. You use these
expressions mostly in if and while commands. Later in this chapter, the sections "Using Conditional
Statements" and "Using Iteration Statements" cover these commands. Like the bash and pdksh test command,
tcsh expressions support integer, string, file, and logical operators. Table 26.6 lists the integer operators
supported by tcsh expressions.
Table 26.6. Integer operators for tcsh expressions.
Operator
Meaning
int1 <= int2
Returns true if int1 is less than or equal to int2
int1 >= int2
Returns true if int1 is greater than or equal to int2
int1 < int2
Returns true if int1 is less than int2
int1 > int2
Returns true if int1 is greater than int2
Table 26.7 lists the string operators that tcsh expressions support.
Table 26.7. String operators for tcsh expressions.
Operator
Meaning
str1 == str2
Returns true if str1 is equal to str2
str1 != str2
Returns true if str1 is not equal to str2
Table 26.8 lists the file operators that tcsh expressions support.
Table 26.8. File operators for tcsh expressions.
Operator
Meaning
-r file
Returns true if file is readable
-w file
Returns true if file is writable
-x file
Returns true if file is executable
-e file
Returns true if file exists
-o file
Returns true if file is owned by the current user
http://www.pbs.mcp.com/ebooks/0672308509/lsg26.htm (9 of 24) [29.9.1999 17:21:06]
Linux System Administrator's Survival Guide lsg26.htm
-z file
Returns true if file has a size of zero
-f file
Returns true if file is a regular file
-d file
Returns true if file is a directory file
Table 26.9 lists the logical operators that tcsh expressions support are listed.
Table 26.9. Logical operators for tcsh expressions.
Operator
Meaning
exp1 || exp2
Returns true if exp1 is true or if exp2 is true
exp1 && exp2
Returns true if both exp1 and exp2 are true
! exp
Returns true if exp is not true
Using Conditional Statements
The bash, pdksh, and tcsh shells each have two different forms of conditional statements, the if statement and
the case statement. You use these statements to execute different parts of your shell program depending on
whether certain conditions are true. As with most statements, the syntax for these statements is slightly
different between the different shells.
The if Statement
All three shells support nested if-then-else statements. These statements provide you with a way of performing
complicated conditional tests in your shell programs. The syntax of the if statement in bash and pdksh is the
same:
if [ expression ]
then
commands
elif [ expression2 ]
commands
else
commands
http://www.pbs.mcp.com/ebooks/0672308509/lsg26.htm (10 of 24) [29.9.1999 17:21:06]
Linux System Administrator's Survival Guide lsg26.htm
fi
Note that bash and pdksh use the reverse of the statement name in most of their complex statements to signal
the end of the statement. In the preceding statement, the fi key word is used to signal the end of the if
statement.
The elif and else clauses are both optional parts of the if statement. The elif statement is an abbreviation for
else if. This statement is executed only if none of the expressions associated with the if statement or any elif
statements before it were true. The commands associated with the else statement are executed only if none of
the expressions associated with the if statement or any of the elif statements were true.
In tcsh, the if statement has two different forms. The first form provides the same function as the bash and
pdksh if statement. This form of if statement has the following syntax:
if (expression1) then
commands
else if (expression2) then
commands
else
commands
endif
Once again the else if and else parts of the if statement are optional. This statement could have been written
with an elif, as well. If the preceding code shown is the entire tcsh program, it should begin with the following
line to make sure it runs properly:
#!/bin/sh
The second form of if statement that tcsh provides is a simple version of the first if statement. This form of if
statement only evaluates a single expression. If the expression is true, it executes a single command. If the
expression is false, nothing happens. The syntax for this form of if statement is the following.
if (expression) command
The following is an example of a bash or pdksh if statement. This statement checks to see whether there is a
.profile file in the current directory:
if [ -f .profile ]
then
echo "There is a .profile file in the current directory."
http://www.pbs.mcp.com/ebooks/0672308509/lsg26.htm (11 of 24) [29.9.1999 17:21:06]
Linux System Administrator's Survival Guide lsg26.htm
else
echo "Could not find the .profile file."
fi
The same statement written using the tcsh syntax looks like the following:
#
if ( { -f .profile } ) then
echo "There is a .profile file in the current directory."
else
echo "Could not find the .profile file."
endif
Notice that in the tcsh example the first line starts with a #. This sign is required in order for tcsh to recognize
the file containing the commands as a tcsh script file.
The case Statement
The case statement enables you to compare a pattern with a number of other patterns and execute a block of
code if a match is found. The shell case statement is quite a bit more powerful than the case statement in
Pascal or the switch statement in C. In the shell case statement, you can compare strings with wildcards in
them; you can only compare enumerated types or integer values with the Pascal and C equivalents.
The syntax for the case statement in bash and pdksh is the following:
case string1 in
str1)
commands;;
str2)
commands;;
*)
commands;;
esac
http://www.pbs.mcp.com/ebooks/0672308509/lsg26.htm (12 of 24) [29.9.1999 17:21:07]
Linux System Administrator's Survival Guide lsg26.htm
String1 is compared to str1 and str2. If one of these strings matches string1, the commands up until the double
semi-colon (;;)are executed. If neither str1 or str2 match string1, the commands that are associated with the
asterisk are executed. These commands are the default case condition because the asterisk matches all strings.
The tcsh equivalent of the bash and pdksh case statement is called the switch statement. This statement closely
follows the C switch statement syntax. The syntax for the switch statement is the following:
switch (string1)
case str1:
statements
breaksw
case str2:
statements
breaksw
default:
statements
breaksw
endsw
This statement behaves in the same manner as the bash and pdksh case statement. Each string following the
case keyword is compared with string1. If any of these strings matches string1, the code following it up until
the breaksw keyword is executed. If none of the strings match, the code following the default keyword up until
the breaksw keyword is executed.
The following code is an example of a bash or pdksh case statement. This code checks to see whether the first
command line option is an -i or an -e. If it is an -i, the program counts the number of lines in the file specified
by the second command line option that begins with the letter i. If the first option is an -e, the program counts
the number of lines in the file specified by the second command line option that begins with the letter e. If the
first command line option is not an -i or an -e, the program prints a brief error message to the screen.
case $1 in
-i)
count=`grep ^i $2 | wc -l`
echo "The number of lines in $2 that start with an i is $count"
;;
-e)
http://www.pbs.mcp.com/ebooks/0672308509/lsg26.htm (13 of 24) [29.9.1999 17:21:07]
Linux System Administrator's Survival Guide lsg26.htm
count=`grep ^e $2 | wc -l`
echo "The number of lines in $2 that start with an e is $count"
;;
* )
echo "That option is not recognized"
;;
esac
The following is the same example written in tcsh syntax:
# remember that the first line must start with a # when using tcsh
switch ( $1 )
case -i | i:
set count = `grep ^i $2 | wc -l`
echo "The number of lines in $2 that begin with i is $count"
breaksw
case -e | e:
set count = `grep ^e $2 | wc -l`
echo "The number of lines in $2 that begin with e is $count"
breaksw
default:
echo "That option is not recognized"
breaksw
endsw
Using Iteration Statements
The shell languages also provide several iteration or looping statements. The most commonly used is the for
http://www.pbs.mcp.com/ebooks/0672308509/lsg26.htm (14 of 24) [29.9.1999 17:21:07]
Linux System Administrator's Survival Guide lsg26.htm
loop statement. These iterative statements are handy when you need to perform an action repeatedly, such as
when you are processing lists of files.
The for Statement
The for statement executes the commands that are contained within it a set number of times. The for statement
has two different variations in bash and pdksh. The first form of for statement that bash and pdksh support has
the following syntax:
for var1 in list
do
commands
done
In this form, the for statement executes once for each item that is in the list. This list can be a variable that
contains several words separated by spaces, or it can be a list of values that is typed directly into the statement.
Each time through the loop, the variable var1 is assigned to the current item in the list until the last one is
reached.
The second form of for statement has the following syntax:
for var1
do
statements
done
In this form, the for statement executes once for each item that is in the variable var1. When you use this
syntax of the for statement, the shell program assumes that the var1 variable contains all of the positional
parameters that are passed into the shell program on the command line. Typically, this form of for statement is
the equivalent of writing the following for statement:
for var1 in "$@"
do
statements
done
The equivalent of the for statement in tcsh is called the foreach statement. It behaves in the same manner as
the bash and pdksh for statements. The syntax of the foreach statement is the following:
http://www.pbs.mcp.com/ebooks/0672308509/lsg26.htm (15 of 24) [29.9.1999 17:21:07]
Linux System Administrator's Survival Guide lsg26.htm
foreach name (list)
commands
end
Again, if this code were the complete program, it should start with a pound sign (and preferably #!/bin/sh to
force execution in the Bourne shell). The following is an example of the bash or pdksh style of for statement.
This example takes as command line options any number of text files. The program reads in each of these
files, converts all of the letters to uppercase, and then stores the results in a file of the same name but with a
.caps extension.
for file
do
tr a-z A-Z < $file >$file.caps
done
The following is same example written in tcsh shell language:
#
foreach file ($*)
tr a-z A-Z < $file >$file.caps
end
The while Statement
Another iteration statement that is offered by the shell programming language is the while statement. This
statement causes a block of code to be executed while a provided conditional expression is true. The syntax
for the while statement in bash and pdksh is the following:
while expression
do
statements
done
The syntax for the while statement in tcsh is the following:
http://www.pbs.mcp.com/ebooks/0672308509/lsg26.htm (16 of 24) [29.9.1999 17:21:07]
Linux System Administrator's Survival Guide lsg26.htm
while (expression)
statements
end
The following is an example of the bash or pdksh style of while statement. This program lists the parameters
that are passed to the program along with the parameter number.
count=1
while [ -n "$*" ]
do
echo "This is parameter number $count $1"
shift
count=`expr $count + 1`
done
The shift command moves the command line parameters over one to the left (see the following section, "The
shift Command," for more information). The following is the same program written in the tcsh language:
#
set count = 1
while ( "$*" != "" )
echo "This is parameter number $count $1"
shift
set count = `expr $count + 1`
end
The until Statement
The until statement is very similar in syntax and function to the while statement. The only real difference
between the two is that the until statement executes its code block while its conditional expression is false and
the while statement executes its code block while its conditional expression is true. The syntax for the until
statement in bash and pdksh is the following:
http://www.pbs.mcp.com/ebooks/0672308509/lsg26.htm (17 of 24) [29.9.1999 17:21:07]
Linux System Administrator's Survival Guide lsg26.htm
until expression
do
commands
done
To make the example that was used for the while statement work with the until statement, all you have to do is
negate the condition, as shown in the following code:
count=1
until [ -z "$*" ]
do
echo "This is parameter number $count $1"
shift
count=`expr $count + 1`
done
The only difference between this example and the while statement example is that the -n test command option,
which means that the string has non-zero length, was replaced by the -z test option, which means that the sting
has a length of zero. In practice, the until statement is not very useful because any until statement that you
write can also be written as a while statement. The until command is not supported by tcsh.
The shift Command
The bash, pdksh, and tcsh shells all support a command called shift. The shift command moves the current
values stored in the positional parameters one position to the left. For example, if the values of the current
positional parameters are
$1 = -r $2 = file1 $3 = file2
and you executed the shift command
shift
the resulting positional parameters would be the following:
http://www.pbs.mcp.com/ebooks/0672308509/lsg26.htm (18 of 24) [29.9.1999 17:21:07]
Linux System Administrator's Survival Guide lsg26.htm
$1 = file1 $2 = file2
You also can shift the positional parameters over more than one place by specifying a number with the shift
command. The following command shifts the positional parameters two places:
shift 2
This command is very useful when you have a shell program that needs to parse command line options.
Options are typically preceded by a hyphen and a letter that indicates what the option is to be used for.
Because options are usually processed in a loop of some kind, you will often want to skip to the next
positional parameter once you have identified which option should be coming next. For example, the
following shell program expects two command line options, one that specifies an input file and one that
specifies an output file. The program reads the input file, translates all of the characters in the input file into
uppercase, and then stores the results in the specified output file:
while [ "$1" ]
do
if [ "$1" = "-i" ] then
infile="$2"
shift 2
else if [ "$1" = "-o" ] then
outfile="$2"
shift 2
else
echo "Program $0 does not recognize option $1"
fi
done
tr a-z A-Z <$infile >$outfile
The select Statement
The pdksh shell offers one iteration statement that neither bash nor tcsh provides. This statement is the very
useful select. statement. It is quite a bit different from the other iteration statements because it does not
http://www.pbs.mcp.com/ebooks/0672308509/lsg26.htm (19 of 24) [29.9.1999 17:21:07]
Linux System Administrator's Survival Guide lsg26.htm
execute a block of shell code repeatedly while a condition is true or false. What the select statement does is
enable you to automatically generate simple text menus. The syntax for the select statement is as follows:
select menuitem [in list_of_items]
do
commands
done
When you execute a select statement, pdksh creates a numbered menu item for each element that is in the
list_of_items. This list_of_items can be a variable that contains more that one item such as choice1 choice2 or
it can be a list of choices typed in the command, as in the following example:
select menuitem in choice1 choice2 choice3
If the list_of_items is not provided, the select statement uses the positional parameters just as the for statement
does.
When the user of the program that contains a select statement picks one of the menu items by typing in the
number associated with it, the select statement stores the value of the selected item in the menuitem variable.
The statements in the do block can then perform actions on this menu item.
The following is an example of how you can use the select statement. This example displays three menu items.
When the user chooses an item, the program asks whether that item is the intended selection. If the user enters
anything other than y or Y, the program redisplays the menu.
select menuitem in pick1 pick2 pick3
do
echo "Are you sure you want to pick $menuitem"
read res
if [ $res = "y" -o $res = "Y" ]
then
break
fi
done
This example introduces a few new commands. The read command is used to get input from the user. It stores
anything that the user types into the specified variable. The break command is used to exit a while, select, or
for statement.
http://www.pbs.mcp.com/ebooks/0672308509/lsg26.htm (20 of 24) [29.9.1999 17:21:07]
Linux System Administrator's Survival Guide lsg26.htm
The repeat Statement
The tcsh shell has an iteration statement that has no equivalent in the pdksh or bash shells. This statement is
the repeat statement. The repeat statement executes a single command a specified number of times. The syntax
for the repeat statement is the following:
repeat count command
The following example of the repeat statement takes a set of numbers as command line options and prints out
that number of periods onto the screen. This program acts as a very primitive graphing program.
#
foreach num ($*)
repeat $num echo -n "."
echo ""
end
You can rewrite any repeat statement as a while or for statement; the repeat syntax is
just more convenient.
Using Functions
The shell languages enable you to define your own functions. These functions behave in much the same way
as functions that you define in C or other programming languages. The main advantage of using functions as
opposed to writing all of your shell code in line is for organization. Code written using functions tends to be
much easier to read and maintain and also tends to be smaller because you can group common code into
functions instead of putting it everywhere that it is needed.
The syntax for creating a function in bash and pdksh is the following:
fname () {
shell commands
}
In addition to the preceding syntax, pdksh allows the following syntax:
http://www.pbs.mcp.com/ebooks/0672308509/lsg26.htm (21 of 24) [29.9.1999 17:21:07]
Linux System Administrator's Survival Guide lsg26.htm
function fname {
shell commands
}
Both of these forms behave in the exact same way.
After you have defined your function using one of the preceding forms, you can invoke it by entering the
following command:
fname [parm1 parm2 parm3 ...]
Notice that you can pass any number of parameters to your function. When you do pass parameters to a
function, it sees those parameters as positional parameters just as a shell program does when you pass it
parameters on the command line. For example, the following shell program contains several functions each of
which is performing a task that is associated with one of the command line options. This example illustrates
many of the concepts covered in this chapter. It reads all the files that are passed in on the command line and,
depending on the option that was used, writes the files out in all uppercase letters, writes the files out in all
lowercase letters, or prints the files.
upper () {
shift
for i
do
tr a-z A-Z <$1 >$1.out
rm $1
mv $1.out $1
shift
done; }
lower () {
shift
for i
do
tr A-Z a-z <$1 >$1.out
http://www.pbs.mcp.com/ebooks/0672308509/lsg26.htm (22 of 24) [29.9.1999 17:21:07]
Linux System Administrator's Survival Guide lsg26.htm
rm $1
mv $1.out $1
shift
done; }
print () {
shift
for i
do
lpr $1
shift
done; }
usage_error () {
echo "$1 syntax is $1 <option> <input files>"
echo ""
echo "where option is one of the following"
echo "p -- to print frame files"
echo "u -- to save as uppercase"
echo "l -- to save as lowercase"; }
case $1
in
p | -p) print $@;;
u | -u) upper $@;;
l | -l) lower $@;;
*) usage_error $0;;
esac
The tcsh program does not support functions.
http://www.pbs.mcp.com/ebooks/0672308509/lsg26.htm (23 of 24) [29.9.1999 17:21:07]
Linux System Administrator's Survival Guide lsg26.htm
Summary
In this chapter, you have seen many of the features of the bash, pdksh and tcsh programming languages. As
you become used to using Linux, you will find that you use shell programming languages more and more
often. Even though the shell languages are very powerful and quite easy to learn, you may run into some
situations where shell programs are not suited to the problem you are solving. In these cases, you may want to
investigate the possibility of using one of the other languages that is available under Linux.
http://www.pbs.mcp.com/ebooks/0672308509/lsg26.htm (24 of 24) [29.9.1999 17:21:07]
Linux System Administrator's Survival Guide lsgpt04.htm
Linux System Administrator's Survival Guide
lsgpt04.htm
Part IV
Networking
UUCP
TCP/IP and Networks
Configuring Hardware and the Kernel for Networking
Configuring TCP/IP
Configuring SLIP and PPP
TCP/IP Utilities
NFS and NIS
http://www.pbs.mcp.com/ebooks/0672308509/lsgpt04.htm [29.9.1999 17:21:09]
Linux System Administrator's Survival Guide lsg28.htm
Linux System Administrator's Survival Guide
lsg28.htm
Network Terminology
Servers
Clients
Nodes
Local and Remote Resources
Network Operating System
Network Protocols
Network Interface Card
Bridges, Routers, and Brouters
Gateways
What Is TCP/IP?
TCP/IP, the Internet, and Layered Architecture
IP Addresses
The Domain Name System
Network Basics
Network Topologies
Network Media
Networking Hardware
Summary
Chapter 28
TCP/IP and Networks
Whenever you deal with networking for Linux or any UNIX product, you inevitably deal with
TCP/IP. The term TCP/IP has become a catch-all phrase for many things, most of which don't really
apply to the network protocol. Understanding what TCP/IP is isn't strictly necessary to install TCP/IP
http://www.pbs.mcp.com/ebooks/0672308509/lsg28.htm (1 of 14) [29.9.1999 17:21:22]
Linux System Administrator's Survival Guide lsg28.htm
networking on your Linux machine, but it does help. This chapter begins with a look at network
terminology. Then it defines what TCP/IP is and does and what IP addressees and Domain Names are.
It ends with a look at the basics of networking.
Network Terminology
Unfortunately, it's difficult to talk about networking unless the terms used are well understood,
because a lot of terms in common usage can mean different things depending on the context. To avoid
confusion, it's better to begin with the basic definitions. Each term has a formal, rigorous definition,
usually in some standard document. Standards are not written in easily understood language usually,
so we've tried to simplify the terms a little and use generalizations where possible.
Servers
A server is any machine that can provide files, resources, or services for you. Any machine that you
request a file from is a server. In fact, that's the essence of client/server systems, where one machine
(the client) requests something from another (the server). One machine may be both client and server
many times.
The more common definition for server is directly related to local area networks, where the server is a
powerful machine that holds all the files and large applications. The other machines on the network
connect to the server to access their files. In this type of network, a single machine usually acts as the
server (and all the others are clients).
Large server-based networks may have special servers for specific purposes. For example, one server
may handle files for the network (the file server), another may handle all print requests (the print
server), yet another may handle connections to the outside world through modems (the
communications server), and so on. One or more of these functions may be on any individual machine
on the network, or you may have several machines on a large network acting as a specific kind of
server. You may have two file servers, for example.
For our purposes in this section, we will need to use both the central and client/server definitions of
server, depending on the type of LAN and network services we are dealing with. Simply put, the
server is the machine that your machine requests something from.
Clients
As you may have figured out from the definition of server, a client is any machine that requests
something from a server. In the more common definition of a client, the server supplies files and
sometimes processing power to the smaller machines connected to it. Each machine is a client. Thus,
a typical ten PC local area network may have one large server with all the major files and databases
on it, and all the other machines connect as clients.
http://www.pbs.mcp.com/ebooks/0672308509/lsg28.htm (2 of 14) [29.9.1999 17:21:22]
Linux System Administrator's Survival Guide lsg28.htm
In the client/server sense of the word, a client is the machine that initiates a request to the server. This
type of terminology is common with TCP/IP networks, where no single machine is necessarily the
central repository.
Nodes
Small networks that comprise a server and a number of PC or Macintosh machines connected to the
server are common. Each PC or Macintosh on the network is called a node. A node essentially means
any device that is attached to the network (regardless of the size of the network). Since each machine
has a unique name or number (so the rest of the network can identify it), you will hear the term node
name or node number quite often. It is more proper to describe each machine as a client, although the
term node is in common use. On larger networks involving thousands of workstations and printers,
each device is still called a node. If the device has an address on the network, it is a node.
Local and Remote Resources
A local resource is any device that is attached to your machine, such as a printer, modem, scanner, or
hard disk. Since the machine doesn't have to go out to the network to get to the device, it is called a
local device or local resource.
Following the same logic, any device that must be reached through the network is a remote resource.
Any devices attached to a server, for example, are remote resources. A high-speed color laser printer
that may be part of the network is also a remote resource.
Network Operating System
A network operating systemoften called a NOScontrols the interactions between all the machines
on the network. The NOS is responsible for controlling the way information is sent over the network
medium (a coaxial or twisted pair cable, for example). It handles the way in which data from a
machine is packaged and sent to others, as well as what happens when two or more machines try to
send information at the same time. The NOS can also handle shared peripherals, such as a laser
printer, scanner, or CD-ROM drive that is on one machine but is accessible by other machines on the
network.
With local area networks that have a single server and many clients hanging off it, the NOS resides on
the server. This is the way Novell's NetWare works. The main part of the NOS sits on the server,
while smaller client software packages are loaded onto each client.
With larger networks that don't use a single server, such as a Linux network running TCP/IP, the NOS
may be part of each machine's software. Linux, for example, has the networking code for TCP/IP built
into the operating system kernel so it is always available. A PC that wants to connect to the TCP/IP
network must have a software package installed that handles the TCP/IP protocol.
http://www.pbs.mcp.com/ebooks/0672308509/lsg28.htm (3 of 14) [29.9.1999 17:21:22]
Linux System Administrator's Survival Guide lsg28.htm
Networks such as Microsoft Windows for Workgroups and Artisoft's LANtastic do not use a single
primary server (although they can). Instead, each machine acts as its own server, containing all the
NOS that is needed to talk to any other machine on the network.
Network Protocols
The network protocol is the name of the communications system by which machines on the network
interact. On a UNIX system, for example, TCP/IP (Transmission Control Protocol/Internet Protocol)
is the most common. TCP/IP is the network protocol. (Actually, TCP/IP is a whole family of
protocols, but we'll deal with that later.) Novell NetWare usually uses a network protocol called IPX
(InterPacket Exchange).
The different protocols mostly use the same approach to communications: they assemble information
into blocks of data called a packet, and send that across the network. However, the way the packet is
made up, and the type of information attached to control its routing, differs with each NOS.
Network Interface Card
The network interface card (NIC) is an adapter that usually sits in a slot inside your PC. Some NICs
now plug into parallel or SCSI ports on the back of your system. These are very useful for portable
machines, although they are still rare for desktops.
The network interface card handles the connection to the network itself through one or more
connectors on the backplane of the card. The most common network connectors are similar to
telephone jacks, with coaxial cable (like cable TV) a close second. You must make sure that the
network interface card you are using in your machine works with the network operating system.
Bridges, Routers, and Brouters
You may hear the terms bridge and router often. They are simply machines that connect two or more
networks together. The difference between a bridge and a router is that a bridge simply connects two
local area networks running the same network operating system (it acts as a bridge between two LANs
primarily to reduce traffic on the larger network), while a router connects LANs that may be running
different operating systems. The router can have special software that converts one NOS' packets to
the other's.
A router is more complicated than a bridge, in that it can make decisions about where and how to send
packets of information (routing it, hence the name) to its destination. A brouter is a relatively new
device that combines the capabilities of both bridges and routers (hence its name).
http://www.pbs.mcp.com/ebooks/0672308509/lsg28.htm (4 of 14) [29.9.1999 17:21:22]
Linux System Administrator's Survival Guide lsg28.htm
Gateways
In common usage terms, a gateway is a machine that acts as an interface between a small network and
a much larger one, such as a local area network connecting to the Internet. Gateways are also used in
large corporations, for example, to connect small, office-based LANs to the larger corporate
mainframe network. Usually, the gateway connects to a high-speed network cable or medium called
the backbone. More formally, a gateway can perform protocol translations between two networks.
What Is TCP/IP?
Put in simple terms, TCP/IP is the name of a networking protocol family. Protocols are sets of rules
that all companies and software products must adhere to in order to make their products compatible
with each other. A protocol defines how software will communicate with each other. A protocol also
defines how each part of the overall package manages the transfer of information.
In essence, a protocol is a written set of guidelines that defines how two applications or machines can
communicate with each other, each conforming to the same standards. TCP/IP is not restricted to the
Internet. It is the most widely used networking software protocol in the world, used for large,
multi-site, corporate local area networks as well as small, three- or four-PC LANs.
TCP/IP stands for Transmission Control Protocol/Internet Protocol, which are really two separate
protocols. Despite what many people think, the term TCP/IP refers to a whole family of related
protocols, all designed to transfer information across a network. TCP/IP is designed to be the software
component of a network. The parts of the TCP/IP protocol family all have dedicated tasks, such as
sending electronic mail, transferring files, providing remote logon services, routing messages, or
handling network crashes.
The different services involved with TCP/IP and their functions can be grouped according to purpose.
Transport protocols control the movement of data between two machines and include the following:
TCP (Transmission Control Protocol) A connection-based service, meaning that the sending
and receiving machines are connected and communicating with each other at all times.
UDP (User Datagram Protocol) A connectionless service, meaning that the data is sent
without the sending and receiving machines being in contact with each other. It's like sending
snail-mail (regular postal service) with an address but with no way of knowing whether the mail
will ever be delivered.
Routing protocols handle the addressing of the data and determine the best means of getting to the
destination. They can also handle the way large messages are broken up and reassembled at the
destination:
IP (Internet Protocol) Handles the actual transmission of data.
ICMP (Internet Control Message Protocol) Handles status messages for IP, such as error and
http://www.pbs.mcp.com/ebooks/0672308509/lsg28.htm (5 of 14) [29.9.1999 17:21:22]
Linux System Administrator's Survival Guide lsg28.htm
changes in network hardware that affect routing.
RIP (Routing Information Protocol) One of several protocols that determine the best routing
method to deliver a message.
OSPF (Open Shortest Path First) An alternate protocol for determining routing.
Network Address protocols handle the way machines are addressed, both by a unique number and a
name:
ARP (Address Resolution Protocol) Determines the unique numeric addresses of machines on
the network.
DNS (Domain Name System) Determines numeric addresses from machine names.
RARP (Reverse Address Resolution Protocol) Determines addresses of machines on the
network, but in a backwards manner from ARP.
User Services are applications a user (or a machine) can use:
BOOTP (Boot Protocol) Starts up a network machine by reading the boot information from a
server.
FTP (File Transfer Protocol) Transfers files from one machine to another.
TELNET Allows remote logins, which means a user on one machine can connect to another
and behave as through he or she were sitting at the remote machine's keyboard.
Gateway Protocols help the network communicate routing and status information, as well as handle
data for local networks:
EGP (Exterior Gateway Protocol) Transfers routing information for external networks.
GGP (Gateway-to-Gateway Protocol) Transfers routing information between gateways.
IGP (Interior Gateway Protocol) Transfers routing information for internal networks.
The following protocols don't fall into the categories mentioned previously, but they provide
important services over a network:
NFS (Network File System) Allows directories on one machine to be mounted on another and
accessed by a user as though they were on the local machine.
NIS (Network Information Service) Maintains user accounts across networks, simplifying
logins and password maintenance.
RPC (Remote Procedure Call) Enables remote applications to communicate with each other
http://www.pbs.mcp.com/ebooks/0672308509/lsg28.htm (6 of 14) [29.9.1999 17:21:22]
Linux System Administrator's Survival Guide lsg28.htm
in a simple, efficient manner.
SMTP (Simple Mail Transfer Protocol) A dedicated protocol that transfers electronic mail
between machines.
SNMP (Simple Network Management Protocol) An administrator's service that sends status
messages about the network and devices attached to it.
The different protocols within TCP/IP are maintained by a governing standards body that is part of the
Internet organization. Changes to the protocols occur when new features or better methods of
performing older ones are developed, but this is a rare occurrence and usually results in backward
compatibility.
TCP/IP, the Internet, and Layered Architecture
The Internet is not a single network but rather a collection of many networks communicating through
TCP/IP. TCP/IP and the Internet are so closely interwoven that TCP/IP's architecture is often called
the Internet architecture. Almost from the start of the Internet as the ARPAnet, it became obvious that
existing protocols couldn't handle the sheer volume of traffic that the network had to carry, so a
project was undertaken to develop new communications protocols.
The TCP/IP protocols were first proposed in 1973 and led to a standardized version in 1982. One of
the research sites for networking software was the University of California at Berkeley. UCB was the
center of development for the UNIX operating system for many years; the research done there also
helped refine TCP/IP. In 1983, UCB released a version of UNIX that incorporated TCP/IP as an
integral part of the operating system. TCP/IP became very popular because UNIX was widely used,
especially as more sites connected to the growing ARPAnet.
When TCP/IP was designed, all of the services that had to be provided were considered. The best
approach to implement all the services was to divide the different services into categories, such as
end-user services (file transfer and remote logon), transport services (the way data is sent back and
forth, invisible to the user), and network (how the data is packaged for transfer). A layered
architecture was developed that isolates each set of services from the other.
A layered approach to designing the software requires more work initially, but has several important
benefits. First, since each layer is independent of the others, changes to one service won't cause
problems with other services. As new services are developed, they can be added without changing any
other parts of the software system. Most importantly, layering makes it possible for a set of small,
efficient programs to be developed for specific tasks, each of which can be independent of the others.
One condition needed to allow layered architecture to work properly is that each layer must know
what is coming from the layer above or below. The layer may not care about the actual contents of the
message, but it must know what to do with it. For example, if you are sending an e-mail message, you
write the message and instruct the application layer to transmit it to the destination. The application
layer sends the message down the layers until another layer sends it out across the network cable.
Each layer handles the e-mail message but has no interest in the actual contents of the message.
http://www.pbs.mcp.com/ebooks/0672308509/lsg28.htm (7 of 14) [29.9.1999 17:21:22]
Linux System Administrator's Survival Guide lsg28.htm
To simplify this task, each layer adds a block of data at the front and the back of the message that
indicates which layer is involved as well as all the other bits of information the other layers and the
receiving machine needs to handle the message properly. The data within the message is ignored. This
is called "encapsulation," as each layer adds a capsule of information around the original data. Each
layer performs its own encapsulation, adding header and trailer blocks to the message from the layer
above. This results in several sets of headers and trailers by the time a message makes it to the
network.
IP Addresses
Every machine that is connected to a TCP/IP-based network has to be uniquely identified somehow.
Without a unique identifier, the network wouldn't know how to get messages to your machine. If there
were more than one machine with the same identifier, the network wouldn't know which one to send
the message. To understand IP addresses, which uniquely identify each machine, it is useful to relate
to the Internet's problem of identifying not only each machine on the huge Internet, but also each
organization.
The Internet identifies networks by assigning an "Internet address" or, more properly, an "IP address"
to each company or organization on the net. IP addresses are all 32 bits in length, and are broken into
four 8-bit parts. This allows each part to have numbers ranging from 0 to 255. The four parts are
combined in a notation called "dotted quad," which means each 8-bit value is separated by a period.
For example, "255.255.255.255" and "147.120.3.28" are both dotted quad IP addresses. When
someone asks you for your network address, they usually mean your IP address.
Assigning IP addresses is not a simple matter of starting with the number 1 and counting upwards.
Each machine (called a host) that can be attached to the Internet needs to be numbered. Even the
dotted-quad 32-bit numbering scheme couldn't handle all the machines just by counting them. Instead,
IP addresses work by identifying a network, then a machine on that network.
The IP address really consists of two parts: the network number and the host number within that
network. By using two parts to the IP address, machines on different networks can have the same host
number, but because the network number is different, the machines are uniquely identified. Without
this type of scheme, the numbering would become unwieldy very quickly.
IP addresses are assigned on the basis of the size of the company or organization. If the company is
small, there is no need for many machine identifiers within the network. On the other hand, a large
corporation may have thousands of hosts. To provide for the maximum flexibility, IP addresses are
assigned according to the size of the user, called "Class A," "Class B," or "Class C." "Class D" and
"Class E" have special purposes and are not used as part of the IP address numbering.
The three classes allow the IP address numbers to be assigned on the basis of company size. Since 32
bits is the total size allowable, the classes break the four 8-bit parts into the network and host
identifiers depending on the class. One or more bits is reserved at the start of the 32-bit IP address to
identify the type of class (hence, how other machines that analyze the IP address should decode the
numbers). The three classes have the following breakdowns:
Class A: network 7 bits; host 24 bits
http://www.pbs.mcp.com/ebooks/0672308509/lsg28.htm (8 of 14) [29.9.1999 17:21:22]
Linux System Administrator's Survival Guide lsg28.htm
Class B: network 14 bits; host 16 bits
Class C: network 21 bits; host 8 bits
A Class A address has only a 7-bit address for the network address but 24 bits for the host address.
This allows over 16 million different host addresses, enough for the very largest organization. Of
course, there can only be 128 of these Class A addresses, maximum.
Class B networks have 14 bits for the network and 16 bits for the host, allowing more Class B
networks but fewer hosts. Still, 16 bits allow over 65,000 hosts. Finally, Class C IP addresses can
have a maximum of 254 hosts (because the numbers 0 and 255 are reserved for each of the parts of the
IP address) but have a lot of network IDs. The majority of networks are Class B and Class C.
It is possible to tell the type of class a company belongs to by the first number of the IP address. The
rules for the first 8-bit number are:
Class A addresses are between 0 and 127
Class B addresses are between 128 and 191
Class C addresses are between 192 and 223
So, if your host machine's IP address is 147.14.87.23, you know that your machine is on a Class B
network, the network identifier is 147.14, and your host's unique number in that network is 87.23. If
the IP address is 221.132.3.123, the machine is on a Class C network with a network identifier of
221.132.3, and a host number of 123.
Whenever a message is sent to a host anywhere on the Internet, the IP address is used to indicate its
destination and the host that sent it. Luckily, because of another TCP/IP service called the Domain
Name System, you don't have to keep track of all these IP addresses yourself.
The Domain Name System
When a company or organization wants to use the Internet, they must decide whether they want to do
it by directly attaching to the Internet system or whether they will use another company to supply the
connection. Many companies choose to use another company, called a service provider, because it
reduces the amount of equipment, administration, and costs involved.
If the company or organization wants to directly connect (and sometimes when they are using a
service provider), they may want to have a unique identification for themselves. For example, ABC
Corporation may want to have electronic mail through the Internet addressed to them as "abc.com."
The name helps identify the company or organization to the sender.
To obtain one of these unique identifiers called a "domain name", the company or organization sends
a request to the body that controls access to the Internet: the Network Information Center, or NIC. If
the NIC approves the company's name, it is added to the Internet database. Domain names must be
http://www.pbs.mcp.com/ebooks/0672308509/lsg28.htm (9 of 14) [29.9.1999 17:21:22]
Linux System Administrator's Survival Guide lsg28.htm
unique, to prevent confusion.
The part of the name that comes last (such as ".com") is the domain identifier. These are the seven
domain names established by the NIC:
.arpa
an ARPAnet-Internet identification
.com
commercial company
.edu
educational institution
.gov
any governmental body
.mil
military
.net
network service providers
.org
anything that doesn't fall into one of the other categories
The NIC also allows special letters to identify the country of the company or organization.
Designators exist for all countries in the world, such as ".ca" for Canada and ".uk" for the United
Kingdom.
Not all companies that are outside the U.S. have country identifiers. To some extent, the date of
registration may affect the use of the country identifier, as companies that joined the Internet when it
was still relatively uncrowded would have been given a standard identifier. Also, some non-U.S.
corporations use a U.S.-based company to register for them, giving them a choice of using a country
designator or not.
The Domain Name System (DNS) is a service provided by the TCP/IP family of protocols that helps
in the addressing of messages. When you address mail to bozo@clowns_r_us.com, the DNS system
translates this symbolic name into an IP address by looking up the domain name in a database. DNS
lets you forget about those IP addresses, allowing much simpler names: the domain name. The usual
syntax for sending a message to a user on the Internet is username@domain_name, as the "bozo"
example shows. (DNS doesn't have to run on top of TCP/IP, but it usually will on Linux systems.)
If a company decides not to get their own domain name but will use an on-line service (such as
CompuServe or America Online), a unique domain name is not needed. Instead, the domain name of
the service provider is part of the address. A user is then identified by a name or number of the service
provider, such as 12345.123@compuserve.com.
In practice, when you send a symbolic name to DNS, it doesn't check the user's actual host, otherwise
there would be millions of IP addresses in the database. Instead, DNS is concerned with only the
network part of the address, which it translates to the network IP address and sends out over the
network. When the receiving network's Internet machine receives the message, it uses an internal
database of its own to look up the user's host and takes care of that part of the trip.
Network Basics
A network topology is the way the cabling is laid out. This doesn't mean the physical layout (how it
loops through walls and floors) but rather how the logical layout looks when viewed in a simplified
http://www.pbs.mcp.com/ebooks/0672308509/lsg28.htm (10 of 14) [29.9.1999 17:21:22]
Linux System Administrator's Survival Guide lsg28.htm
diagram. You may hear many different names for the type of network you have: ring, bus, star, and so
on. They all refer to the shape of the network schematic.
Network Topologies
One of the most widely used network topologies (and the one most often used in medium to large
Local Area Networks) is the bus network. A bus network uses a cable to which are attached all the
network devices, either directly or through a junction box of some sort. Each device uses a transceiver
to connect to the backbone. The manner of attachment depends on the type of bus network, the
protocol in use, and the speed of the network. The main cable that is used to connect all the devices is
called the backbone. Each end of the backbone (also called a bus) is terminated with a block of
resistors or similar electrical device. Most large TCP/IP networks used by Linux are bus topologies.
A popular variation of the bus network topology is found in many small LANs. This consists of a
length of cable that snakes from machine to machine. Unlike with the bus network, there are no
transceivers along the network. Instead, each device is connected into the bus directly using a
T-shaped connector on the network interface card, often using a connector called a BNC. The
connector connects the machine to the two neighbors through two cables, one to each neighbor. At the
ends of the network, a simple resistor is added to one side of the T-connector to terminate the network
electrically.
This machine-to-machine network is not capable of sustaining the higher speeds of the
backbone-based bus network, primarily because of the medium of the network cable. A backbone
network can use fiber optics, for example, with small coaxial or twisted pair cables from a junction
box to the device. A machine-to-machine network is usually built using twisted pair or coaxial cable.
(With Ethernet, these cables are called 10Base-T and 10Base-2 respectively.) Until recently, these
networks were limited to a throughput of about 10 megabits per second (Mbps). A recent development
of two slightly different protocols called 100VG AnyLAN and Fast Ethernet allows 100mbps on this
type of network, though. Most small Linux networks use this topology, because it is inexpensive, easy
to wire and control, and relatively simple to administer.
The problem with the type of bus network that involves T-shaped connectors between the backbone
cable and the PC is that if one connector is taken off the network cable or the network interface card
malfunctions, the backbone is broken and must be tied together again with a jumper of some sort. This
can cause erratic behavior of the network or a complete failure of all network traffic. To help avoid
this problem, an alternate method of connection to the network can be used. This method employs
boxes with a number of connectors (usually similar to telephone jacks, but wider) that connect
between the box and the PC network card. Disconnecting a cord from a PC to the box doesn't
compromise the integrity of the network as the box is still handling the backbone properly. The
10Base-T Ethernet system uses this approach.
Another network topology is the ring network. Although most people think the network cable is made
into a physical loop joining into a large circle, that's not the case in the most common form of ring
network called Token Ring. The ring name comes from the design of the central network device,
which has a loop inside it to which are attached juntions for cables of all the devices on the network.
With a Token Ring network, the central control unit is called a Media Access Unit, or MAU. Inside
the MAU is the cable ring to which all devices are attached, and which is similar to the backbone in a
http://www.pbs.mcp.com/ebooks/0672308509/lsg28.htm (11 of 14) [29.9.1999 17:21:22]
Linux System Administrator's Survival Guide lsg28.htm
bus network. IBM's Token Ring is the most commonly encountered network system that uses a ring
topology. Linux networks can be set up to use Token Ring, but few are.
A star network is arranged in a structure that looks like a central star with branches radiating from it.
As you will see shortly, this is a common layout with twisted-pair peer-to-peer networks. The central
point of the star structure is called a concentrator, into which plug all the cables from individual
machines. One machine on the network usually acts as the central controller or network server. A star
network has one major advantage over the bus and ring networks: when a machine is disconnected
from the concentrator, the rest of the network continues functioning unaffected. True star networks are
very seldom used for Linux, although a single Linux server in the center of a number of terminals or
PC clients is, in a sense, a star network. In some networks, such as 10Base-T (twisted pair), that use a
box with cables snaking off to each device, the box and cables make up a small star network, albeit in
a larger bus topology.
The last type of topology that concerns us is called the hub network. It is similar to the bus network in
that it uses a backbone cable that has a set of connectors on it. The cable is called a backplane in a hub
network. Each connector leads to a hub device, which leads off to network devices. This allows a very
high speed backplane to be used, which can be as long and complex as needed. Hub networks are
commonly found in large organizations that must support many network devices and need high
speeds.
The hubs that lead off the backplane can support many devices, depending on the type of connector.
They can, for example, support hundreds of PC or Macintosh machines each, so a hub network can be
used for very large (tens of thousands of network devices) networks. The cost of a hub network is
high, though.
Network Media
The type of cabling used in a network is called the network medium. Today, networks use many types
of cables, although only a few types are in common usage. Some of the more exotic types of cables
are very expensive. The type of cabling can have an influence on the speed of the network, although
for most small- to medium-sized local area networks this is not a major issue.
Twisted pair cabling is one of the most commonly used network mediums because it is cheap and
easy to work with. Unshielded twisted pair cablesoften called UTPlook just like the cable that
attaches your household telephone to the wall jack. Twisted pair cables have, as its name suggests, a
pair of wires twisted around each other to reduce interference. There can be two, four, or even more
sets of twisted pairs in a network cable.
Twisted pair cables usually attach to network devices with a jack that looks like a telephone modular
jack but is a little wider (supporting up to eight wires). The most commonly used jacks are called
RJ-11 and RJ-45, depending on the size of the connector (and the number of wires inside). The RJ-11
connector is the same as the modular jack on household telephones, holding four wires. The RJ-45
jack is wider than an RJ-11 and holds eight wires.
A variation on unshielded twisted pair cables is shielded twisted pair, often called STP. The shielded
twisted pair cable has the same basic construction as its unshielded cousin, but the entire cable is
wrapped with a layer of insulation for protection from interference, much like a cable for connecting
http://www.pbs.mcp.com/ebooks/0672308509/lsg28.htm (12 of 14) [29.9.1999 17:21:22]
Linux System Administrator's Survival Guide lsg28.htm
speakers to your stereo system. The same types of connectors are used with both forms of twisted pair
cables.
Twisted pair cables have one major limitation. They only support one channel of data. This is called
baseband or single channel cabling. Other types of cables can support many channels of data,
although sometimes only one channel is used. This is called broadband or multiple channel cabling.
You can use twisted pair cabling for a small Linux network without any problem, but a much easier
and more economical (in the long run) system is to use coaxial cable.
Coax cable is designed with two conductors, one (usually a number of strands intertwined) in the
center surrounded by a layer of inner insulation, and the second a mesh or foil conductor surrounding
the insulation. Outside the mesh is a layer of outer insulation. Because of its reduced electrical
impedance, coaxial is capable of faster transmissions than twisted pair cables. Coax is also broadband,
supporting several network channels on the same cable.
Coaxial cables come in two varieties: thick and thin. Thick coax is a heavy, usually yellow, cable that
is used as a network backbone for bus networks. This cable is formally known as Ethernet PVC coax,
but is usually called 10Base5. Because thick coax is so heavy and stiff, it is difficult to work with and
is quite expensive. Linux systems that are attaching to a large commercial network may have to use
thick coax, but this is very seldom encountered.
Thin coax is the most common type used in Ethernet networks used by Linux. It goes by several
names, including thin Ethernet, thinnet, 10Base2, and somewhat derogatorily as cheapernet. Formally,
thin coax is called RG-58. Thin coax is the same as your television cable. The inner connector can be
made of a single, solid copper wire or fashioned out of thin strands of wire braided together. Thin
coax is also used in other networks like ARCnet, although the specification is known as RG-62.
Thin coax is quite flexible and has a low impedance so it is capable of fast throughput rates. It is not
difficult to lay out, because it is quite flexible, and it is easy to construct cables with the proper
connectors at each end. Thin coax is broadband, although most networks use only a single channel.
Networking Hardware
Establishing a Linux TCP/IP network requires two components of hardware: the network interface
card (NIC) and the network medium. As with most things in life, you can opt to go for an inexpensive
card and medium or spend lots more money for full-featured items. As the amount you spend
increases, you get more functionality and benefits, although usually with diminishing returns for your
dollar.
Before deciding on the type of network interface cards to use (unless you already have some), you
should decide on the type of cabling the network will use so the connectors on the network interface
card can match. 10Base2 and 10Base-T are really the only two cables that you'll want to consider. The
alternatives are much more expensive or require special hardware.
The most common choice is 10Base2 (Thin Ethernet). A 10Base2 network interface card has a male
plug jutting out from the back to which is attached a T-shaped connector. Both ends of the T are
attached to coaxial cables running to the two neighboring machines. If the machine happens to be at
the end of the chain, a terminating resistor plug is attached instead (to electrically terminate the cable).
http://www.pbs.mcp.com/ebooks/0672308509/lsg28.htm (13 of 14) [29.9.1999 17:21:22]
Linux System Administrator's Survival Guide lsg28.htm
Once you've decided on the type of cabling, you can choose network interface cards with the proper
connectors. (You can use RJ-45 connectors with a 10Base2 network, and vice versa, although you
have to purchase special adapters which cost more than a new network interface card.) Don't forget to
check the bus architecture (local machine, not network architecture) the card is designed for, because
the same manufacturer may have ISA, EISA, and MCA versions in the same packaging. It is a good
idea to check the hardware compatibility lists provided with each release of Linux to make sure that
the network cards you are considering purchasing have been tested and found to work properly with
Linux.
Many network interface cards provide more than one connector on the back plane of the card. It is not
unusual to have both a 10Base2 BNC and 10Base5 AUI (thick Ethernet, used for much larger
networks) connector on a single card, with either available for use. The same applies to RJ-45 and
10Base5 AUI connectors. A few cards provide 10Base2 BNC and 10Base-T RJ-45 connectors in
addition to the 10Base5 AUI connector. These provide the ultimate in flexibility for the user and
allow you to change your network from one format to the other as your network grows or shrinks.
You can find network interface cards on the market from many different manufacturers, including
brand name vendors such as Novell, Artisoft, Intel, SMC, and Hewlett-Packard; original equipment
manufacturers (OEM); and some lesser-known brands, which are usually cheaper. Most network
interface cards are clearly labeled with the type of connector (RJ-45 or BNC) and the network systems
it supports.
Some network interface cards require you to manually select the card's parameters, such as interrupt
(IRQ) and interface address, by changing jumpers on the card. This can be daunting for novices, as
well as difficult if you are not sure whether a setting will conflict with another card in your system.
Watch the boot messages from Linux to see what the potential conflicts might be, use a DOS-based
utility, or simply experiment! It doesn't hurt Linux to change settings, although you may end up with a
frozen machine that requires rebooting and cleaning.
More recently, auto-configuring cards have been appearing (such as the Intel EtherExpress series)
which use DOS- or Windows-based software to set the parameters. You can use these features on a
Linux system by booting into DOS (from a DOS boot disk or a DOS partition) to set the parameters,
and then moving back to Linux and use the set parameters. Linux will recognize the card at those
settings, as the hardware responds to its requests.
Summary
This chapter has covered a lot of ground, ranging from TCP/IP to network cabling. However, now that
the basics are out of the way, the next few chapters can focus on networking with Linux and
connecting to the Internet.
http://www.pbs.mcp.com/ebooks/0672308509/lsg28.htm (14 of 14) [29.9.1999 17:21:22]
Linux System Administrator's Survival Guide lsg29.htm
Linux System Administrator's Survival Guide lsg29.htm
Configuring the Kernel
Understanding Network Drivers
Adding Network Support to the Kernel
Forcing a Network Card Recognition
Setting Up PLIP
Setting Up SLIP and PPP Serial Ports
Summary
Chapter 29
Configuring Hardware and the Kernel for
Networking
To network your Linux machine, you need to connect it to others. The last chapter showed you the basics of
networking, as well as the different network topologies you can use for local area networks. The next step is to
configure the hardware and Linux kernel for networking.
This chapter looks at the configuration settings you need to worry about on your Ethernet board (if you are using
one) and the changes you need to make to the Linux kernel to invoke networking. Depending on the type of network
and version of Linux you are using, the exact steps you need to take may differ slightly from the ones explained in
this chapter, but the basic procedures are the same.
Configuring the Kernel
Practically all Linux versions have a number of default configurations built into the boot disks. When you selected a
boot kernel, you could have chosen one with the Linux networking drivers already installed and configured. If you
knew in advance that you were going to use networking and you chose one of these boot kernels, you have little
work to do to complete the configuration.
You probably didn't choose a networking kernel when you first installed Linux because you didn't know you would
need the drivers for networking or you didn't have the proper configurations available. Luckily, you don't have to go
back and reinstall your entire system. Instead, you can link in the networking drivers and rebuild the kernel.(If you
have not added any peripherals or saved any files you want to keep, however, reinstalling may be the fastest
approach).
In order to configure network hardware (an Ethernet board, most likely), you need to install the board in your
machine with known IRQ, DMA, and I/O address values. These addresses are usually set on the network board with
http://www.pbs.mcp.com/ebooks/0672308509/lsg29.htm (1 of 7) [29.9.1999 17:21:33]
Linux System Administrator's Survival Guide lsg29.htm
DIP switches or jumpers or with software (which usually works only under DOS) in more recent boards. Choose
values for the IRQ, DMA, and I/O address that do not conflict with other boards or devices in your system.
If you are unsure of what settings are available, watch the boot messages from Linux or
use a utility under DOS like MSD or Norton Utilities to examine the hardware. If these
methods don't help you determine available settings, make a good guess and use trial and
error. Be warned that some network boards use the same DMA channel as popular SCSI
controllers. If your network board is one of these and you don't change its DMA, the
network board's instructions may overwrite data on your hard disk.
Many network boards have default values that work unless your system has a lot of additional cards installed. For
example, many Ethernet boards default to values such as 15 for the IRQ and 300H for the I/O address. These values
are not commonly used by sound cards, video capture boards, CD-ROM drivers, or SCSI cards. The IRQ setting is
usually the easiest to select because a typical PC has only a few IRQ values preassigned, most of which are in the
lower values from 1 to 7. The usual IRQ assignments for a basic AT-class machine (as opposed to the older XT
class) are as follows:
IRQ 3
COM2 (second serial port)
IRQ 4
COM1 (first serial port)
IRQ 5
LPT2 (second parallel port)
IRQ 6
Floppy controller
IRQ 7
LPT1 (first parallel port)
Because most machines have two serial ports and at least one parallel port, these IRQ values are not available for
you to use. IRQ 5 is often used by bus mouse controller boards if a second parallel port is not installed on your
system. SCSI controller boards often default to IRQ 11, and 16-bit sound cards frequently use IRQ 10 as a default
value. The most commonly available IRQ for a network board is IRQ 15, which is often the board's default value.
I/O addresses for network boards are usually restricted to a few settings, and you have to choose one that doesn't
conflict with other devices. The most common setting is 300-31FH (300 to 31F hexadecimal), although this setting
is often used by default settings on sound cards. The only commonly reserved I/O address on PC machines is
360-37FH, which is used by LPT2, the second parallel port. If you have a sound card installed at 300H, switch your
network card to use an alternate address such as 320-33FH or 340-35FH. Both address blocks are usually available
on a PC unless you have installed special hardware.
Many recent network boards allow you to select between 8-bit and 16-bit modes. The 16-bit mode is the fastest and
most versatile and is therefore the default for most network boards. If you have only an 8-bit slot available for the
network board, set your board to use 8-bits only (many boards detect this change automatically).
Many Linux kernel network drivers use an autoprobe routine that can detect the network board and its settings at
boot time. The autoprobe routine uses a set of checks for network board addresses. If this routine succeeds in finding
your network card, you see messages about the driver during the boot stage. You can redisplay the boot messages at
any time with the dmesg command. Sometimes the autoprobe routine doesn't work or causes problems. In that case,
be ready to enter the IRQ, DMA, and I/O address in the configuration files manually.(See the section "Forcing a
Network Card Recognition" for more information.)
Understanding Network Drivers
The Linux kernel accesses network connections (whether an Ethernet board or a modem) through a device driver,
which acts as an interface to the network service. Because the kernel can have many of these interfaces defined,
including more than one per device driver, talking in terms of interfaces instead of device drivers helps to keep the
http://www.pbs.mcp.com/ebooks/0672308509/lsg29.htm (2 of 7) [29.9.1999 17:21:33]
Linux System Administrator's Survival Guide lsg29.htm
concepts clear.
Each interface corresponds to a device driver file in the /dev directory. (The exception is SLIP device drivers, which
are assigned dynamically and don't have a dedicated device driver file.) The Ethernet device drivers are usually
called /dev/eth0, /dev/eth1, and so on. Each device driver can correspond to a different kind of device, so /dev/eth0
may be a device driver for an Intel Ethernet board, /dev/eth1 may be a device driver for a Novell Ethernet board, and
so on. Alternatively, two or more boards can share the same device driver if they are the same kind of board.
Usually, of course, a typical system has only one Ethernet board, and the device driver is designed for that board.
You may run into several different device driver names when using Linux. Knowing what the names mean helps
you understand how they relate to the network protocols. The device driver names commonly encountered with
Linux are as follows:
dl
D-Link DE-600 pocket adapters (an Ethernet device connecting to the parallel port)
eth Ethernet boards
lo
A loopback driver (used primarily for testing and to maintain the network daemons when the
network isn't active)
ipx IPX interfaces (for Novell NetWare compatibility)
plip PLIP interfaces (a parallel-port version of SLIP)
ppp PPP interfaces
sl
SLIP interfaces
All these device driver names are followed by a number, such as /dev/ppp0 /dev/ppp1, and so on to indicate whether
it is the first, second, or higher device driver of that type. A few other device drivers are appearing for ISDN, X.25,
and similar high-speed protocols, although they are not a part of most Linux distributions yet. You can usually
obtain the latest device drivers from FTP or BBS sites.
Adding Network Support to the Kernel
If you need to add or configure network drivers because the kernel doesn't have them or the autoprobe routine didn't
work, run the kernel building routines again. (If you are not familiar with the kernel build process, check the
documentation that came with your Linux system.) Change to the directory used to store your Linux source files,
which usually is /usr/src/Linux, and then start the kernel build process with the command
make config
During the build routine (on all Linux kernels from version 1.0 and later), you are asked whether you want to
include TCP/IP network support. Answer y to this question or the kernel will not be built with networking support.
Following the TCP/IP question, Linux's configuration routine asks more questions. The exact questions differ
depending on the version of Linux you have. Usually, you are asked whether you want support for several different
types of networking, including whether you want network board TCP/IP network support (if you use a network card,
such as an Ethernet board, answer y), SLIP and CSLIP support (if you plan on using SLIP, answer y), PPP support
(again, if you plan to use PPP, answer y), and PLIP. (PLIP is a parallel-port version of SLIP/PPP, which is seldom
used. Answer n unless you are only connecting two machines. See "Setting Up PLIP.") For most installations,
answer y to all prompts for support except PLIP to configure your network any way you want. You will probably
use SLIP and PPP at some time.
Versions of Linux later than 1.1.14 add more specific questions about network support, such as whether you want IP
forwarding and gatewaying (answer n for this question unless your system acts as a gateway to another network).
http://www.pbs.mcp.com/ebooks/0672308509/lsg29.htm (3 of 7) [29.9.1999 17:21:33]
Linux System Administrator's Survival Guide lsg29.htm
Your Linux version may ask about PC/TCP compatibility modes. Answer this question with n; it refers to an old
incompatibility with ftp Software's PC/TCP PC client software product.
Some versions of Linux ask whether you want to enable RARP (Reverse Address Resolution Protocol), which
allows remote terminals to obtain their IP addresses when they boot. In most cases, answer n to this question. The
exception is if you have X terminals or diskless workstations attached directly to your Linux system. Another
question asked with later versions of Linux relates to IPX protocol support. The IPX protocol is used with Novell
NetWare; you can ignore it unless your Linux system is part of a NetWare network that doesn't use TCP/IP.
Other questions that may get asked relate to network masks, algorithms used, and dummy driver support, which is a
loopback mechanism. In almost all cases, you are safe using the default answers provided by the configuration
routine unless you specifically want to override a setting. If you indicated that your system is using a network
adapter board, you are asked more questions about the type of support you need for the board. Most versions of
Linux go through a series of popular network cards and ask which one you want support for. Choose the network
card that matches yours, or choose one that is supported by emulation.
After you have specified all the protocols you want to support, the kernel rebuilds. The rebuilt kernel doesn't enable
all the protocols, but it does add the drivers to the kernel. You still have to activate the protocols in the configuration
routines and startup process.
Forcing a Network Card Recognition
If the autoprobe routine in the Linux kernel doesn't recognize your network card, you must specifically tell it the
network card's configuration. You can do this task by adding information to the boot process or by embedding
configuration information within the startup information the kernel uses.
To add network card information to the boot process, use LILO. The routine lilo.conf (see Chapter 4, "LILO")
enables you to issue an append instruction, after which you can enter a line that provides the device parameters. The
format for the instruction to add an Ethernet card is as follows:
ether=IRQ,ADDRESS,PARM1,PARM2,NAME
In this code, IRQ is the IRQ setting, Address is the base I/O address of the network board, PARM1 and PARM2 are
optional parameters that some boards use, and NAME is the name of the device. Usually boards use the optional
parameters to set starting and ending addresses of shared memory boards (if they are supported), although some
boards use them to set a debug level. For more information on the values to use for these parameters, see the list of
network cards supported by Linux that is included with your Linux distribution, or check BBSs, FTP sites, or the
Linux newsgroups on USENET.
This command format is quite easy to use. For example, after issuing the append instruction in lilo.conf, you can
specify the following line:
ether=5,0x220,0,0,eth0
This line sets the device /dev/eth0 with IRQ 5 and base address 220H. The zeros for the parameters mean no value
for most boards. If you want LILO to invoke the kernel's autoprobe routine, leave the values for IRQ and the I/O
address set to zero.
To embed configuration information within the startup information the kernel uses, edit the file drivers/net/Space.c
in the kernel source code directory. (Some Linux versions use a different path, but the file Space.c should exist). Use
this approach only if you are familiar with network boards and their settings. The LILO approach is much more
http://www.pbs.mcp.com/ebooks/0672308509/lsg29.htm (4 of 7) [29.9.1999 17:21:33]
Linux System Administrator's Survival Guide lsg29.htm
preferable.
When you have the Linux kernel configured to handle the network board, reset the machine and watch the startup
messages. These messages should include a message indicating the network board has been successfully found. (If
the messages scroll by too quickly for you to read, use the dmesg command to recall them from the shell prompt.)
For example, the following prompts are displayed during system boot to indicate recognition of a Novell NE2000
Ethernet card:
NE*000 ethercard probe at 0x300: 00 00 6e 24 1e 3e
eth0: NE2000 found at 0x300, using IRQ 15.
This message shows that the NE2000 card was found to have an IRQ of 15 and an I/O address of 300H.
Setting Up PLIP
PLIP (Parallel Line IP) is a method of networking two machines together using their parallel ports. PLIP uses a
special cable that allows sustained transfer speeds up to 20kbps. The cable required is a null printer cable that
crosses some pins. The cables from parallel port versions of some PC-to-PC software packages like LapLink also
work.
If you want to make your own PLIP cable, use the following pin-out settings at each end:
connector 1 pin
connector 2 pin
15
13
12
10
11
12
13
15
25
25
All other pins are unconnected. Disconnect the shielding at one end as well.
If you select the PLIP option in the kernel configuration, the device drivers for PLIP are set up as /dev/plip0 (IRQ 7,
I/O 3BC), /dev/plip1 (IRQ 7, I/O 378), and /dev/plip2 (IRQ 5, I/O 278). The IRQ and base I/O address settings are
those of the normal parallel port IRQs and addresses on a PC and shouldn't be changed unless you modified the
parallel port settings in the Linux kernel. When you connect your machine to another machine, your machine's
/dev/plip0 connects to /dev/plip1 on the other machine, and the other machine's /dev/plip0 connects to your
machine's /dev/plip1.
http://www.pbs.mcp.com/ebooks/0672308509/lsg29.htm (5 of 7) [29.9.1999 17:21:33]
Linux System Administrator's Survival Guide lsg29.htm
Setting Up SLIP and PPP Serial Ports
Both SLIP and PPP use a serial port that is already configured on the Linux system, so no hardware configuration is
required. Before running SLIP or PPP, however, you should check that the serial ports are configured properly. The
serial ports on the PC are recognized as /dev/cua when used to drive modems, so you can perform a quick directory
check to see whether they are already configured for you. Use the command
ls -l /dev/cua*
to display all the serial modem devices. You should see four devices configured, with the output shown like the
following listing:
crw-rw-rw- 1 root root 5, 64 Mar 14 12:26 /dev/cua0
crw-rw-rw- 1 root root 5, 65 Mar 14 12:26 /dev/cua1
crw-rw-rw- 1 root root 5, 66 Mar 14 12:26 /dev/cua2
crw-rw-rw- 1 root root 5, 67 Mar 14 12:26 /dev/cua3
The dates and creation times may be different, but the device major and minor numbers, as well as the device names,
should be the same. If these devices do not show up in your /dev directory, create them with the mknod command
(see Chapter 6, "Devices and Device Drivers"). For example, to set up the four devices shown in the preceding code,
issue the following commands:
mknod -m 666 /dev/cua0 c 5 64
mknod -m 666 /dev/cua1 c 5 65
mknod -m 666 /dev/cua2 c 5 66
mknod -m 666 /dev/cua3 c 5 67
chown root.root /dev/cua*
The last command changes the ownerships of the device drivers. You can also set up a link to the device name
/dev/modem with the following command:
ln /dev/cua0 /dev/modem
Substitute whichever device is your default modem device, such as /dev/cua1 if you haven't created a link between
the device and /dev/modem. If you have a link between the modem device and the device called /dev/modem, don't
use both /dev/modem and the actual device names intermingled in your software or device conflicts can occur.
When you start one software application that uses /dev/modem, it creates a set of lock files for /dev/modem. If you
then start another application using the device's real name, such as /dev/cua1, the second application creates lock
files for /dev/cua1, not realizing the device is already in use under the name /dev/modem.
When Linux restarts, you should see messages during the system boot that show the PPP, PLIP, or SLIP device
http://www.pbs.mcp.com/ebooks/0672308509/lsg29.htm (6 of 7) [29.9.1999 17:21:33]
Linux System Administrator's Survival Guide lsg29.htm
drivers (whichever were linked into the kernel) being loaded. You can replay the boot messages with the dmesg
command. The following startup messages show the PPP and SLIP drivers:
PPP: version 0.2.7 (4 channels) NEW_TTY_DRIVERS OPTIMIZE_FLAGS
PPP line discipline registered.
SLIP: version 0.8.3-NET3.019-NEWTTY (4 channels) (6 bit encapsulation enabled)
Copyright messages and other status information may also be displayed, depending on the version of drivers your
system is using.
Summary
This chapter examined the changes that you must make to the kernel to provide networking support and create the
hardware and device driver files necessary to run networks. After you reconfigure and reboot the kernel, and the
kernel properly recognizes the new devices, you can go on to configure the network software.
http://www.pbs.mcp.com/ebooks/0672308509/lsg29.htm (7 of 7) [29.9.1999 17:21:33]
Linux System Administrator's Survival Guide lsg30.htm
Linux System Administrator's Survival Guide
lsg30.htm
Getting Ready to Configure TCP/IP
Setting Up the Basics
Setting Up the Loopback Interface
Setting Up an Ethernet Interface
Configuring PLIP
Gateways
Name Service and Name Resolver
The named Daemon and Name Servers
The hosts.conf File and Resolver Variables
Name Server Lookups: The resolv.conf File
The /etc/named.boot File
Resource Records
Resource Record Files
IN-ADDR-ARPA
Summary
Chapter 30
Configuring TCP/IP
Despite what you may have heard, configuring TCP/IP is an easy process requiring usually only a
little preparation work and a couple of commands to install the network IP addresses and names. This
chapter looks at the process, setting up the support files, TCP/IP route files, and a PLIP interface. It
also looks at how to set up your system to act as a gateway between networks, or use another machine
as a gateway. Most of the steps you have to go through in this chapter are required only when you
initially set up the system or when you make a network configuration change.
The last section of this chapter deals with name service, which you may need to install and configure
if your machine is connected to a lot of other networks and machines. The name service and name
http://www.pbs.mcp.com/ebooks/0672308509/lsg30.htm (1 of 24) [29.9.1999 17:21:49]
Linux System Administrator's Survival Guide lsg30.htm
resolver that goes with it are optional and are not necessary for your configuration unless you feel
they will add to the usefulness of the network. You'll find a short discussion about name service in the
preamble to the configuration steps.
Getting Ready to Configure TCP/IP
You must conduct a few housekeeping steps before you can configure your system's TCP/IP files.
These are easy to accomplish and need only be done once. Some of the steps may have been done for
you automatically when the system was installed, and others have been taken care of in earlier
chapters of this book.
Some versions of Linux networking reply on the /proc filesystem (any Linux kernel that uses the
Net-2 or later releases usually has this dependency). Most Linux kernels that support networking
automatically create the /proc filesystem when the system is installed, so you shouldn't have to do
anything more than make sure it is properly mounted by the kernel. The /proc filesystem is essentially
a quick interface point for the kernel to obtain network information easily, as well as maintain
important tables (which are usually kept in the subdirectory /proc/net, created by the network
installation routine).
You should make sure the /proc filesystem is mounted automatically on your Linux system by
examining the startup code for the kernel. To force the /proc filesystem to be mounted automatically,
modify the /etc/fstab file and add the mount command there. (The /etc/fstab file was covered in more
detail in Chapter 18, "Filesystems and Disks.") Check the entries in /etc/fstab for a line like this:
none /proc proc defaults
If no such line exists, you should add it to the contents of the /etc/fstab file using an ASCII editor.
If the /proc filesystem is not created by your Linux kernel you will have to rebuild the kernel and
select the /proc option. Change to the source directory (such as /usr/src/Linux) and run the
configuration routine with the following command:
make config
When you are asked whether you want the procfs (the /proc filesystem) support, answer y. If you do
not get asked about the /proc filesystem support, and the /proc directory is not created on your
filesystem, then you need to upgrade your kernel in order to support networking.
Another step you must take before configuring TCP/IP is to set the hostname. We examined this
process in Chapter 17, "System Names and Access Permissions." To set the hostname, use the
command
http://www.pbs.mcp.com/ebooks/0672308509/lsg30.htm (2 of 24) [29.9.1999 17:21:49]
Linux System Administrator's Survival Guide lsg30.htm
hostname name
where name is the system name you want for your local machine. If you have a full domain name
assigned to your network and your machine, you can use that name for your system. For example, if
your Linux machine is attached to the domain star.com and your machine's name is dark, you can set
the full domain name using the command:
hostname dark.star.com
If you don't have a fully qualified domain name (one approach by the Internet Network Information
Center), you can make up your own domain name as long as you are not connected to the Internet in
any way. Such a domain name will not have any meaning outside your local area network.
Alternatively, you do not have to assign a domain at all for your machine, but simply enter the short
name:
hostname dark
When you set the local machine's name with the hostname command, an entry is usually made in the
/etc/hosts file. You should verify that your machine name appears in that file.
You should also know the IP address assigned to your machine. We looked at IP addresses early in
this section in Chapter 28, "TCP/IP and Networks." You should have a unique IP address ready for
your local machine.
One file that may be handy for you if you plan to direct information across many networks is the
/etc/networks file. This file contains a list of network names and their IP addresses. Applications on
your machine can use this file to determine target networks based on their name. The file consists of
two columns, one for the symbolic name of the remote network and the second for the IP address of
the network (minus any host identifiers).
Most /etc/networks files have at least one entry for the loopback driver. The extract from an
/etc/networks file looks like this:
loopback 127.0.0.0
merlin-net 147.154.12.0
BNR 47.0.0.0
This file has two networks entered in it with their network IP addresses. The entries are used primarily
when the network boots, but can be used for other purposes including establishing routing.
http://www.pbs.mcp.com/ebooks/0672308509/lsg30.htm (3 of 24) [29.9.1999 17:21:49]
Linux System Administrator's Survival Guide lsg30.htm
Setting Up the Basics
The first step in setting up TCP/IP on your Linux machine is to make the network interface accessible.
This is done with the ifconfig command. When run, ifconfig essentially makes the network layer of
the kernel work with the network interface by giving it an IP address, and then issuing the command
to make the interface active. When the interface is active, the kernel can send and receive data through
the interface.
You need to set up several interfaces for your machine, including the loopback driver and the Ethernet
interface (or whatever other network interface you are using). The ifconfig command is used for each
interface in turn. The general format of the ifconfig command is
ifconfig interface_type IP_Address
where interface_type is the interface's device driver name, such as lo for loopback, ppp for PPP, and
eth for Ethernet. (See Chapter 29, "Configuring Hardware and the Kernel," for interface names.) The
IP_Address is the IP address used by that interface.
Once the ifconfig command has been run and the interface is active, you must use the route command
to add or remove routes in the kernel's routing table. This is needed to allow the local machine to find
other machines. The general format of the route command is:
route add|del IP_Address
where either add or del is specified to add or remove the route from the kernel's routing table, and
IP_Address is the remote route being affected.
You can display the current contents of the kernel's routing table at any time by entering the command
route all by itself on the command line. For example, if your system is set up only with the loopback
driver, you will see an output like this:
$ route
Kernel Routing Table
Destination Gateway Genmask Flags MSS Window Use Iface
loopback * 255.0.0.0 U 1936 0 16 lo
The important columns are the destination name, which shows the name of the configured target (in
this case only loopback), the mask to be used (Genmask), and the interface (Iface, in this case
/dev/lo). You can force route to display the IP addresses instead of symbolic names by using the -n
option:
http://www.pbs.mcp.com/ebooks/0672308509/lsg30.htm (4 of 24) [29.9.1999 17:21:49]
Linux System Administrator's Survival Guide lsg30.htm
$ route -n
Kernel Routing Table
Destination Gateway Genmask Flags MSS Window Use Iface
127.0.0.1 * 255.0.0.0 U 1936 0 16 lo
A typical Linux network configuration will include a couple of interfaces. The loopback interface
should exist on every machine. The network interface, whether Ethernet or other device, is also
present (unless you only want a loopback driver). This chapter assumes you want to set up your
system for a loopback and an Ethernet card, both of which need to be done separately.
Setting Up the Loopback Interface
The loopback interface should exist on every networked machine (as well as machines that are
stand-alone, for that matter). The loopback interface always has the IP address 127.0.0.1, so the
/etc/hosts file should have an entry for this interface. The loopback driver may have been created by
the kernel during software installation, so check the /etc/hosts file for a line similar to this:
127.0.0.1 localhost
If the line exists, the loopback driver is in place. Make sure the line doesn't have a pound sign ahead
of it to comment it out. If the line doesn't exist in the /etc/hosts file, add it using an ASCII editor.
If the loopback interface was not in the /etc/hosts file, you will need to create the interface as well
using the ifconfig command. Issue the following command to complete the addition of the loopback
driver:
ifconfig lo 127.0.0.1
If you are not sure about the configuration, you can use the ifconfig command to display all the
information it knows about the loopback driver. Use the following command:
ifconfig lo
You should see several lines of information like the following:
http://www.pbs.mcp.com/ebooks/0672308509/lsg30.htm (5 of 24) [29.9.1999 17:21:49]
Linux System Administrator's Survival Guide lsg30.htm
merlin:~# ifconfig lo
lo Link encap:Local Loopback
inet addr:127.0.0.1 Bcast:127.255.255.255 Mask:255.0.0.0
UP BROADCAST LOOPBACK RUNNING MTU:2000 Metric:1
RX packets:0 errors:0 dropped:0 overruns:0
TX packets:12 errors:0 dropped:0 overruns:0
If you get an error message such as unknown interface, the loopback driver does not exist and must be
added.
Once the ifconfig routine has been checked, add the loopback driver to the kernel routing tables with
one of these two commands:
route add 127.0.0.1
route add localhost
It doesn't matter which command you use because they both refer to the same thing. The command
essentially tells the kernel that it can use the route for address 127.0.0.1 or the name localhost.
As a quick check that all is correct with the loopback driver, you can use the ping command to check
the routing (see Chapter 32, "Network Utilities," for more information on ping). For example, if you
issue either of these two commands
ping localhost
ping 127.0.0.1
you should see output like this:
PING localhost: 56 data bytes
64 bytes from 127.0.0.1: icmp_seq=0. ttl=255 time=1 ms
64 bytes from 127.0.0.1: icmp_seq=1. ttl=255 time=1 ms
64 bytes from 127.0.0.1: icmp_seq=2. ttl=255 time=1 ms
64 bytes from 127.0.0.1: icmp_seq=3. ttl=255 time=1 ms
64 bytes from 127.0.0.1: icmp_seq=4. ttl=255 time=1 ms
http://www.pbs.mcp.com/ebooks/0672308509/lsg30.htm (6 of 24) [29.9.1999 17:21:49]
Linux System Administrator's Survival Guide lsg30.htm
64 bytes from 127.0.0.1: icmp_seq=5. ttl=255 time=1 ms
64 bytes from 127.0.0.1: icmp_seq=6. ttl=255 time=1 ms
64 bytes from 127.0.0.1: icmp_seq=7. ttl=255 time=1 ms
^C
--- localhost PING Statistics --7 packets transmitted, 7 packets received, 0% packet loss
round-trip (ms) min/avg/max = 1/1/1
The ping command's progress was interrupted by the user issuing a Ctrl-C after seven transmissions.
You can let as many transmissions as you want go by. If you get a "no replies" from the ping
command, then the address 127.0.0.1 or the name localhost wasn't recognized and you should check
the configuration files and route entry again.
If the configuration files look correct and the route command was accepted properly, but the ping
command still doesn't produce the proper results, then you have a serious problem. In some cases, the
network kernel is not properly configured and the entire process must be conducted again. Sometimes
a mismatch in versions of kernel drivers and network utilities can cause hang-ups with the ping
routine, as well.
Setting Up an Ethernet Interface
Now that the loopback driver is installed and operational, you can do the same configuration process
with the Ethernet driver (or whatever driver you are using). The process is exactly the same: use
ifconfig to tell the kernel about the interface, and then add the routes to the remote machines on the
network. If the network is attached, you can then test the connections with ping.
To begin, set up the Ethernet interface using ifconfig. To make the interface active, use the ifconfig
command with the Ethernet device name and your local IP address. For example, use the command
ifconfig eth0 147.123.20.1
to set up the local machine with the IP Address 147.123.20.1. The interface is to the Ethernet device
/dev/eth0. You don't have to specify the network mask with the ifconfig command, because it will
deduce the proper value from the IP address entered. If you want to explicitly provide the network
mask value, append it to the command line with the keyword netmask:
ifconfig eth0 147.123.20.1 netmask 255.255.255.0
http://www.pbs.mcp.com/ebooks/0672308509/lsg30.htm (7 of 24) [29.9.1999 17:21:49]
Linux System Administrator's Survival Guide lsg30.htm
This command explicitly sets the network mask to 255.255.255.0. You can then check the interface
with the ifconfig command using the interface name:
$ ifconfig eth0
eth0 Link encap 10Mps: Ethernet Hwaddr
inet addr 147.123.20.1 Bcast 147.123.1.255 Mask 255.255.255.0
UP BROADCAST RUNNING MTU 1500 Metric 1
RX packets:0 errors:0 dropped:0 overruns:0
TX packets:0 errors:0 dropped:0 overruns:0
You may have noticed in the output from the command that the broadcast address was set based on
the local machine's IP address. This is used by TCP/IP to access all machines on the local area
network at once. The Message Transfer Unit (MTU) size is usually set to the maximum value of 1500
(for Ethernet networks).
Next, you need to add an entry to the kernel routing tables that let the kernel know about the local
machine's network address. That lets it send data to other machines on the same network. The IP
address that is used with the route command to do this is not your local machine's IP address, but that
of the network as a whole without the local identifier. To set the entire local area network at once, the
-net option of the route command is used. In the case of the IP addresses shown previously, the
command would be:
route add -net 147.123.20.0
This command adds all the machines on the network identified by the network address 147.123.20 to
the kernel's list of accessible machines. If you didn't do it this way, you would have to manually enter
the IP address of each machine on the network. An alternative method is to use the /etc/networks file
which can contain a list of network names and their IP addresses. If you have an entry in the
/etc/networks file for a network called foobar_net, you could add the entire network to the routing
table with the command:
route add foobar_net
Once the route has been added to the kernel routing tables, you can try the Ethernet interface out. This
step assumes, of course, that you are connected to other machines and that you know the IP address of
one of them. If your network isn't installed yet or you are not connected to another machine that is
running TCP/IP, you can't try this step now. To ping another machine, you need either its IP address
or its local name. Suppose you know the IP address and want to ping the machine 142.12.130.12. The
command and output looks like the following:
http://www.pbs.mcp.com/ebooks/0672308509/lsg30.htm (8 of 24) [29.9.1999 17:21:49]
Linux System Administrator's Survival Guide lsg30.htm
tpci_sco1-45> ping 142.12.130.12
PING 142.12.130.12: 64 data bytes
64 bytes from 142.12.130.12: icmp_seq=0. time=20. ms
64 bytes from 142.12.130.12: icmp_seq=1. time=10. ms
64 bytes from 142.12.130.12: icmp_seq=2. time=10. ms
64 bytes from 142.12.130.12: icmp_seq=3. time=20. ms
64 bytes from 142.12.130.12: icmp_seq=4. time=10. ms
64 bytes from 142.12.130.12: icmp_seq=5. time=10. ms
64 bytes from 142.12.130.12: icmp_seq=6. time=10. ms
^C
--- 142.12.130.12 PING Statistics --7 packets transmitted, 7 packets received, 0% packet loss
round-trip (ms) min/avg/max = 10/12/20
Again, the ping routine was interrupted after seven attempts. You can see the diagnostic messages and
summaries as ping sends a request to the remote machine and waits for a reply.
If you don't get anything back from the remote machine, verify that the remote is connected and you
are using the proper IP address. If all is well there, check the configuration and route commands. If
that checks out, try pinging another machine. If that fails, you can resort to the netstat utility,
discussed in more detail in Chapter 32, "Network Utilities."
Configuring PLIP
The PLIP (parallel port IP) interface is used to connect only two machines through their parallel ports.
(Chapter 29 looked briefly at PLIP.) Configuring PLIP is different from configuring TCP/IP,
especially since the interface is not a standard TCP/IP interface and only two machines are involved.
Suppose that there is a simple PLIP interface between your local Linux machine called darkstar and a
sibling's machine called x-wing. The two are connected by a null-parallel cable (see the previous
chapter for wiring specifications). Both machines have only one parallel port used for PLIP. When
PLIP is configured as shown in Chapter 29, "Configuring Hardware and the Kernel for Networking,"
http://www.pbs.mcp.com/ebooks/0672308509/lsg30.htm (9 of 24) [29.9.1999 17:21:49]
Linux System Administrator's Survival Guide lsg30.htm
the devices are set up as /dev/plip1 on both machines.
To configure the PLIP interface between the two machines, use the ifconfig command again, although
this uses a special keyword called "pointopoint" (a condensed and confusing form of point-to-point,
which describes the network type). The ifconfig command needed for the connection is:
ifconfig plip1 x-wing pointopoint darkstar
Note that the device is /dev/plip1, the remote machine is x-wing, and your local machine is darkstar.
The order of arguments must be exact for the command to work properly.
Once the ifconfig command has been issued, you can follow it with an update of the kernel routing
table with the route command. The command is:
route add x-wing gw darkstar
The gw keyword indicates that darkstar is a gateway to the x-wing machine. The next section covers
gateways in more detail.
The same sort of entries must be made on the other machine to enable two-way communications. In
this case, the remote machine would have entries like this:
ifconfig plip1 darkstar pointopoint x-wing
route add darkstar gw x-wing
Once both configurations are completed, you should be able to use the PLIP interface to send data
between the two machines.
Gateways
Local area networks are connected by a gateway. The gateway is one machine that acts as the
connection between the two networks, routing data between the two based on the IP address of the
destination machine. The simplest use of a gateway is to connect to the rest of the world through the
Internet. A machine that connects into the Internet can then connect to any other network on the
Internet.
You have to make some changes to the network configuration files whenever your local machine is
going to use a gateway, as well as if your machine is going to act as a gateway. To use the services of
another machine as a gateway, you have to tell the routing tables about the gateway and the networks
it connects to by using the route command
http://www.pbs.mcp.com/ebooks/0672308509/lsg30.htm (10 of 24) [29.9.1999 17:21:49]
Linux System Administrator's Survival Guide lsg30.htm
route add default gw net_gate
where net_gate is the name of the machine on your local area network that acts as the gateway out.
The gateway machine follows the keyword gw in the route command. The use of the word default in
the command indicates that the kernel's routing table should assume all networks can be reached
through that gateway. (Physically, the default network setting translates to an IP address of 0.0.0.0.)
If you want to configure a gateway to another network, the name of that network should be in the
/etc/networks file (see earlier in this chapter for details of the /etc/networks file). For example, if you
have a gateway machine called gate_serv that leads from your own local area network to a
neighboring network called big_corp (and an entry exists in the /etc/networks file for big_corp with
their network IP address), you could configure the routing tables on your local machine to use
gate_serv to access big_corp machines with this command:
route add big_corp gw gate_serv
An entry should be made on the remote network's routing table to reflect your network's address,
otherwise you would only be able to send data and not receive it.
If you want to set up your local machine to act as a gateway itself, you need to configure the two
network connections that your machine is joining. This usually requires two network boards, PPP
connections, or SLIP connections in some combination. Assume your machine is going to act as a
simple gateway between two networks called small_net and big_net, and you have two Ethernet cards
installed in your machine. You configure both Ethernet interfaces separately with their respective
network IP addresses, as you saw in Chapter 29, "Configuring Hardware and the Kernel." (For
example, your machine many have an IP address on big_net of 163.12.34.36 and have the IP address
147.123.12.1 on small_net.)
Add the two IP addresses to your /etc/hosts file to simplify resolution. For the networks and IP
addresses mentioned previously, you will have the following two entries in the /etc/hosts file:
163.12.34.36 merlin.big_net.com merlin-iface1
147.123.12.1 merlin.small_net.com merlin-iface
In this case, the fully qualified domain names have been added to the /etc/hosts file (this example
assumes the machine has the name merlin on both networks, which is perfectly legal). You can also
add shorter forms of the name, as well (such as merlin, merlin.big_net, and so on). Finally, the
interface names have been included for convenience (so merlin-iface1 is the first interface on merlin,
while merlin-iface2 is the second).
You then use the ifconfig commands to set up the connections between the interface and the names
used in the /etc/hosts file:
http://www.pbs.mcp.com/ebooks/0672308509/lsg30.htm (11 of 24) [29.9.1999 17:21:49]
Linux System Administrator's Survival Guide lsg30.htm
ifconfig eth0 merlin-iface1
ifconfig eth1 merlin-iface2
These commands assume that the Ethernet device /dev/eth0 is for the interface to big_net, and
/dev/eth1 is for small_net. Of course, you could have used the IP addresses of the networks instead of
the interface name, as you saw earlier in this chapter.
Finally, the kernel routing table must be updated to reflect the two network names. The commands for
this example are:
route add big_net
route add small_net
When these steps are completed, you must make sure that IP Forwarding has been enabled in the
kernel. You can enable IP Forwarding by rebuilding the kernel. Once the kernel supports IP
Forwarding, you can use your machine as a gateway between the two networks. Other machines on
either network can also use your machine as a gateway between the two networks.
Although the examples shown here are for Ethernet connections to two networks, you could have any
kind of interface. You could, for example, use an Ethernet card for your local area network, and then
use a SLIP or PPP connection to another network (including the Internet).
Name Service and Name Resolver
TCP/IP uses the /etc/hosts file to resolve symbolic names into IP addresses. For example, when you
specify the name darkstar for a target machine, TCP/IP will examine the /etc/hosts file for a machine
of that name, and then read off the IP address. If the name isn't in the file, you can't send data to it.
Suppose you connect to a lot of different machines, though. Your local area network may have dozens
of machines on it, and your friend's network may have more. Adding all those entries to the /etc/hosts
file can be tiresome and difficult, and maintaining the file as changes occur in the networks can be
even more bothersome. To solve this problem, a couple of services were developed.
BIND (Berkeley Internet Name Domain service) was developed to help resolve the IP addresses of
remote machines. BIND was later developed into DNS (Domain Name Service). Most Linux network
systems implement the BIND version, although a few DNS-specific versions of software are
appearing. Both BIND and DNS are complex subjects and involve many details that simply are not of
interest to most Linux users. In this section, we will look at the necessary basics to get your Linux
machine using BIND or DNS, and then leave it at that.
Configuring BIND or DNS can be a bothersome process and should only be done if your /etc/hosts
file can't handle your requirements. For example, if you only connect to about a dozen machines,
maintaining the /etc/hosts file is much easier than configuring BIND. For larger systems, or if you
want to run the full Internet services available to your Linux machine, you need to configure BIND
properly. Luckily, BIND usually has to be configured only once, and then it can be ignored. (If you do
go through the process of configuring BIND, make sure you have backups!)
http://www.pbs.mcp.com/ebooks/0672308509/lsg30.htm (12 of 24) [29.9.1999 17:21:49]
Linux System Administrator's Survival Guide lsg30.htm
You will need the BIND software, which is usually included in the distribution software of most
Linux recent releases. The BIND package includes all the files and executables, as well as a copy of
the BOG (BIND Operator's Guide). Without the BIND software you can't configure your Linux
system to use BIND or DNS.
The named Daemon and Name Servers
BIND and DNS are implemented through a daemon called named. The named daemon always runs on
a machine called a name server, which is the machine on your network that handles the resolution of
symbolic names to IP addresses. There can be several name servers on your network, or your machine
can be the name server if you are running stand-alone.
Part of the name server system is a library of functions that are used by applications to set up queries
for the name server, and to obtain answers from the name server. These functions are called the
resolver or name resolver. The library of functions does not really have to be on the same machine as
the name server.
The named daemon is usually started as part of the normal networking startup of Linux, although if
you installed networking after your Linux system was installed, you may have to manually add the
startup command to the rc files. The named daemon uses a file called /etc/named.boot that lists the
master files used by other name servers. The /etc/named.boot file is covered later in this section.
Grossly simplified, BIND and DNS can be thought of as working like a set of telephone operators. If
you are living in New York and want the number of a friend in London, England, you call your long
distance operator to get the country code for England. That operator may connect to the English
operator to give you the area code for London. Finally, that operator may connect to the London area
operator to get your directory assistance number. BIND and DNS work in much the same way. When
a name server can't figure out a name, it communicates with another name server that appears to be on
the route to the target and waits for a reply to a directory query. That name server may contact others
down the network, until some machine resolves the name and passes the message back to you.
Each name server manages a distinct area of a network (or an entire domain, if the network is small).
The set of machines managed by the name server is called a zone. One name server may manage
several zones. Within each zone, there is almost always a designated secondary or backup name
server, with the two (primary and secondary) name servers holding duplicate information. The name
servers within a zone communicate using a zone transfer protocol.
DNS operates by having a set of nested zones. Each name server communicates with the one above it
(and the one below it, if one exists). Each zone has at least one name server responsible for knowing
the address information for each machine within that zone. Each name server also knows the address
of at least one other name server.
When an application needs to resolve a symbolic name into a network address, the application sends a
query to the resolver process, which then communicates the query to the name server. The name
server checks its own tables and returns the network address corresponding to the symbolic name. If
the name server doesn't have the information it requires, it can send a request to another name server.
Both the name servers and the resolvers use database tables and caches to maintain information about
the machines in the local zone, as well as recently requested information from outside the zone.
http://www.pbs.mcp.com/ebooks/0672308509/lsg30.htm (13 of 24) [29.9.1999 17:21:49]
Linux System Administrator's Survival Guide lsg30.htm
When a name server receives a query from a resolver, the name server can perform several types of
operations. Name resolver operations fall into two categories called non-recursive and recursive. A
recursive operation is one in which the name server must access another name server for information.
Non-recursive operations performed by the name server include a full answer to the resolver's request,
a referral to another name server (which the resolver must address a query to itself), or an error
message. When a recursive operation is necessary, the name server contacts another name server with
the resolver's request. The remote name server will reply to the request with either a network address
or a negative message indicating failure. Rules prohibit a remote name server from sending a referral
on to yet another name server.
The resolver is intended to replace existing name resolution systems such as the /etc/hosts file. The
replacement of these common mechanisms is transparent to users, although the administrator must
know whether the native name resolution system or BIND/DNS is to be used on each machine so the
correct tables can be maintained.
When the resolver acquires information from a name server, it stores the entries in its own cache to
reduce the need for more network traffic if the same symbolic name is used again (as is often the case
with applications that work across networks).
Under Linux, several different implementations of the name resolver are in use. The original resolver
supplied with the BSD-based versions of Linux is somewhat limited, offering neither a cache nor
iterative query capabilities. To solve these limitations, the Berkeley Internet Name Domain (BIND)
server was added. BIND provides both caching and iterative query capabilities in three different
modes: primary server, secondary server, or caching-only server (which doesn't have a database of its
own, only a cache). The use of BIND on BSD systems allowed another process to take over the
workload of name resolution, a process that may be on another machine entirely.
The hosts.conf File and Resolver Variables
The file /etc/hosts.conf is used as the central reference for the resolver. The /etc/hosts.conf file is used
to tell the resolver which services it can use to resolve a name, and in what order they should be used.
A sample /etc/hosts.conf file looks like this:
# /etc/host.conf
order bind hosts # named running
multi on # allow multiple addresses
nospoof on # protect from spoofing
trim merlin.com # local domain trim
Several options are possible in a /etc/hosts.conf file, each of which must be on a separate line of its
own. The following are valid options:
http://www.pbs.mcp.com/ebooks/0672308509/lsg30.htm (14 of 24) [29.9.1999 17:21:49]
Linux System Administrator's Survival Guide lsg30.htm
alert
If this option is active, any spoof attempt (see nospoof) logs a message in the syslog
facility. This option is active if argument is on.
multi
This option determines whether a host in /etc/hosts is allowed to have several IP addresses.
Valid values for this option are on and off.
nospoof This option checks IP addresses to make sure the request is a valid one and not an attempt
to break into the network. This check is not very secure, but it is a good first measure. If
this option is specified with the argument on, nospoof is active.
order
This option specifies the order in which resolving services should be tried. Valid options
are bind (query the name server), hosts (use the /etc/hosts file), and nis (use NIS lookups).
trim
This option takes a domain name as argument. It removes that domain name from
hostnames before a lookup. You can use it to allow /etc/hosts to take precedence over
name resolver for local networks, for example.
The settings in the /etc/hosts.conf file can be overridden by some special resolver environment
variables. Valid environment variables (which may be set for the session or by an application) are the
following:
RESOLV_ADD_TRIM_DOMAINS specifies a list of trim domains to add to those given in
/etc/hosts.conf.
Whenfollowed by a filename, RESOLV_HOST_CONF specifies the file to use instead of
/etc/hosts.conf.
RESOLV_MULTI overrides multi argument in /etc/hosts.conf. Valid values are on and off.
RESOLV_OVERRIDE_TRIM_DOMAINS specifies a list of trim domains to override those
given in /etc/hosts.conf.
RESOLV_SERV_ORDER overrides the order option in the /etc/hosts.conf file.
RESOLV_SPOOF_CHECK turns spoof checks on or off. Also allowed is the warn argument,
which checks for spoofing and logs results, and warn off, which checks but doesn't log results.
This variable also allows an asterisk argument, which turns on spoof checks but leaves logging
as set in /etc/hosts.conf.
Name Server Lookups: The resolv.conf File
The file /etc/resolv.conf is used to tell the resolver which name servers to use. At least one name
server must be specified for the resolver to be able to communicate with the server. If the
/etc/resolv.conf file doesn't exist or is empty, the resolver will assume that your local machine is the
name servers and try to send resolution requests to it.
http://www.pbs.mcp.com/ebooks/0672308509/lsg30.htm (15 of 24) [29.9.1999 17:21:49]
Linux System Administrator's Survival Guide lsg30.htm
A sample /etc/resolv.conf file shows the general format and the entries most systems will need. For a
machine that uses a name server elsewhere on the network, this format is usually sufficient:
# /etc/resolv.conf
domain merlin.com # the local domain
nameserver 147.23.1.23 # the name server
The important keyword is the second one in the file, called nameserver. As you can guess, this
keyword gives the IP address of the name server your local machine should use to resolve addresses.
You can specify more than one name server by using extra lines with the keyword (do not put the IP
addresses on a single line). For example, the entries:
nameserver 147.23.1.23 # primary name server
nameserver 147.23.1.46 # secondary name server
nameserver 147.23.2.1 # extra name sever
use the name servers in the order they are encountered in the file. The most reliable name server
should always be listed first. Most Linux versions allow only three name servers to be specified.
The domain and search keywords are used to allow shortcuts to identify addresses. The domain
keyword is used to append a full address to a name instead of forcing you to specify it. For example, if
you are on a local area network and want to FTP files from another system, you can use the name
wizard instead of specifying the full domain names (such as wizard@foobar.com), as long as the
domain line in the /etc/resolv.conf file contains the line:
domain foobar.com
This feature makes addressing machines on the local area network much easier.
The search option does much the same thing as the domain keyword, except it can apply to other
networks instead of just your own. Both search and domain keywords can only appear once in the
/etc/resolv.conf file.
The /etc/named.boot File
The /etc/named.boot file is used to specify the master files that contain zone information and name
servers. The /etc/named.boot file is often set up by the software installation routine, but you should
know the format of the file. One important difference between the named.boot file and most other
files is the use of semi-colons for comments instead of the pound sign. A sample /etc/named.boot file
http://www.pbs.mcp.com/ebooks/0672308509/lsg30.htm (16 of 24) [29.9.1999 17:21:49]
Linux System Administrator's Survival Guide lsg30.htm
looks like this:
; /etc/named.boot
; this is a comment line
directory /var/named
; now the domains and files they use
cache named.ca
primary merlin named.hosts
The directory keyword shows the directory in which the zone files are found. For most Linux
installations this should be /var/named. The cache line indicates that the cache for BIND is to be
enabled and load some basic information from the file named.ca. The primary keyword indicates the
primary server is merlin and the zone information file is named.hosts.
The options (and their arguments) of the most commonly used values allowed in the named.boot file
are:
cache
Indicates the domain name and filename of the "root server hints" file and the cache
directory
Lists the directory in which zone files are found
forwarders Indicates the IP addresses of a list of name severs that the named daemon can query
primary
Indicates the domain name and filename of the primary name server
secondary
Indicates the domain name and filename of the secondary name server
slave
Sets the name server as a slave
Resource Records
The name server maintains the information required to resolve symbolic names to their IP addresses
in a set of resource records, which are entries in a database. Resource records (often abbreviated to
RR) contain information in ASCII format. Because ASCII is used, it is easy to update the records.
Each RR has a specific format:
domain_name, type, class, TTL, Routing_Data
The domain name field is the machine the record refers to. If no name is specified, the name in the
previous RR is used. The Type field identifies the type of resource record. The different types of
resource records have different purposes, such as mapping names to addresses and defining zones. A
http://www.pbs.mcp.com/ebooks/0672308509/lsg30.htm (17 of 24) [29.9.1999 17:21:49]
Linux System Administrator's Survival Guide lsg30.htm
mnemonic code or a number identifies the type of resource record. These codes and their meanings
are listed in Table 30.1.
Table 30.1. Codes and numbers for resource record types.
Number
Code
Description
Network address
NS
Authoritative name server
MD
Mail destination. Now replaced by MX.
MF
Mail forwarder. Now replaced by MX.
CNAME
Canonical alias name
SOA
Start of zone authority
MB
Mailbox domain name
MG
Mailbox member
MR
Mail rename domain
10
NULL
Null resource record
11
WKS
Well-known service
12
PTR
Pointer to a domain name
13
HINFO
Host information
14
MINFO
Mailbox information
15
MX
Mail exchange
16
TXT
Text strings
17
RP
Responsible person
18
AFSDB
AFS-type services
19
X.25
X.25 address
20
ISDN
ISDN address
21
RT
Route through
Some of the resource record types are now obsolete (numbers 3 and 4), and others are considered
experimental at this time (numbers 13 and 17 through 21). In most resource records, you find only
types A, NS, SOA, and PTR.
The Class field in the resource record format contains a value for the class of record. If no value is
specified, the class of the previous RR is substituted. Internet name servers usually have the code IN
in this field.
The Time-to-Live (TTL) field specifies the amount of time in seconds that the resource record is valid
http://www.pbs.mcp.com/ebooks/0672308509/lsg30.htm (18 of 24) [29.9.1999 17:21:49]
Linux System Administrator's Survival Guide lsg30.htm
in the cache. If a value of zero is used, the record should not be added to the cache. If the
Time-to-Live field is omitted, a default value is used. Usually this field tells the name server how long
the entry is valid before it has to ask for an update.
The data section of the resource record contains two parts: the length of the current record and the
data itself. The Data Length field specifies the length of the data section. The data is a variable length
field (hence the need for a length value) that describes the entry. The use of this field differs with the
different types of resource records.
Some resource record types have a single piece of information in the data area, such as an address, or
at most three pieces of information. The only exception is the Start of Authority (SOA) resource
record. The contents of the resource record data areas (except SOA's) are:
RR Type
Field Name
Description
Address
A network address
NS
NSDNAME
Domain name of host
MG
MGNAME
Domain name of mailbox
CNAME
CNAME
Alias for the machine
HINFO
CPU
String identifying CPU type
OS
String identifying operating system
RMAILBX
Mailbox responsible for mailing lists
EMAILBOX
Mailbox for error messages
MB
MADNAME
Now obsolete
MR
NEWNAME
Rename address of a specific mailbox
MX
PREFERENCE
The precedence for delivery
EXCHANGE
Domain name of host that will act as mail exchange
NULL
Anything can be placed in the data field
PTR
PTRDNAME
Domain name that acts as a pointer to a location
TXT
TXTDATA
Any kind of descriptive text
WKS
Address Protocol Bitmap
A network address Protocol used Ports and protocols
MINFO
The Start of Authority (SOA) resource record format is used to identify the machines that are within a
zone. There is only one SOA record in each zone. The fields in the SOA resource record are mostly
used for administration and maintenance of the name server. The order of fields in the SOA RR is:
MNAME, RNAME, Serial, Refresh, Retry, Expiry, Minimim
The MNAME field is the domain name of the source of data for the zone. The RNAME field is the
domain name of the mailbox of the administrator of the zone (the responsible person name). The
Serial field contains a version number for the zone. It is incremented when the zone is changed,
http://www.pbs.mcp.com/ebooks/0672308509/lsg30.htm (19 of 24) [29.9.1999 17:21:49]
Linux System Administrator's Survival Guide lsg30.htm
otherwise maintained as the same value for all such messages.
The Refresh Time is the number of seconds between data refreshes for the zone. The Retry Time is
the number of seconds to wait between unsuccessful refresh requests. The Expiry Time is the number
of seconds after which the zone information is no longer valid. Finally, the Minimum Time is the
number of seconds to be used in the Time-to-Live field of resource records within the zone.
Some sample resource records will show the formats used. Address resource records consist of the
machine name, the type of resource record indicator ("A" for address RRs, for example), and the
network address. A sample address resource record would look like this:
merlin _4 IN A 143.23.25.7
The IN tags the resource record as an Internet class. This format makes it easy to locate a name and
derive its address. (The reverse, going from address to name, is not as easy and requires a special
format called IN-ADDR-ARPA.)
For Well-Known Service resource records (WKS or Type 11), the data field of the record contains
three fields used to describe the services supported at the address the record refers to. A sample WKS
resource record might look like this:
wizard.merlin.com. IN WKS 143.23.1.34.
FTP TCP SMTP TELNET
If you want to specify the full domain name in the resource record, you must provide a trailing period.
If you don't, the domain name will be added again, resulting in wizard.merlin.com.merlin.com in the
preceding example. Alternatively, you can let the domain name get appended and just leave the
machine name wizard in the resource record. The full domain name and Internet address are shown in
the preceding example, as is the IN to show the Internet class of resource records. The type of record
is indicated with the WKS. The protocols supported by the machine at that address are listed after the
address. In reality, these protocols are a bitmap that corresponds to ports. When the port bit is set to a
value of one, the service is supported. The list of ports and services are defined by an Internet RFC.
Resource Record Files
The main file that resource records reside in is usually called /var/named/named.ca on Linux systems.
This file consists of hints to the resolver, which help it decide where to find information about name
servers. A sample extract from the /var/named/named.ca file looks like this (comments are shown
preceded by semi-colons):
; /var/named/named.ca - the cache file name
http://www.pbs.mcp.com/ebooks/0672308509/lsg30.htm (20 of 24) [29.9.1999 17:21:49]
Linux System Administrator's Survival Guide lsg30.htm
; this points to the primary name server
. 99999999 IN NS big_boy.big_net.com
big_boy.big_net.com 99999999 IN A 156.23.14.2
The /var/named/named.hosts file lists the local hosts and maps the hostname to an IP address. The file
includes alias names, as well. A sample /var/named/named.hosts file looks like this:
; /var/named/named.hosts
@ IN SOA merlin.tpci.com merlin. (
16 ; serial
86400 ; refresh
3600 ; retry
36000 ; exxpiry
604800 ; expiry
)
IN NS merlin.tpci.com
; the local machine
localhost. IN A 127.0.0.1
merlin IN A 176.23.1.34
merlin.if1 IN CNAME merlin
The file /var/named/named.local helps with reverse mapping of locally-accessible addresses using the
IN-ADDR-ARPA format(discussed in a section later in this chapter). A sample named.local file looks
like this:
; /var/named/named.local
@ IN SOA merlin.tpci.com merlin (
16 ; serial
86400 ; refresh
http://www.pbs.mcp.com/ebooks/0672308509/lsg30.htm (21 of 24) [29.9.1999 17:21:49]
Linux System Administrator's Survival Guide lsg30.htm
3600 ; retry
36000 ; exxpiry
604800 ; expiry
)
IN NS merlin.tpci.com.
1 IN PTR localhost.
Finally, the file /var/named/named.rev is used for reverse mapping of other machines using
IN-ADDR-ARPA. A sample named.rev file looks like this:
; /var/named/named.rev
@ IN SOA merlin.tpci.com merlin (
16 ; serial
86400 ; refresh
3600 ; retry
36000 ; exxpiry
604800 ; expiry
)
IN NS merlin.tpci.com.
1.1 IN PTR wizard.tpci.com.
2.1 IN PTR chatton.tpci.com.
3.1 IN PTR walter.tpci.com
All these files are created for you with default information when you install BIND. The process to
update them to contain your information isn't as bad as you may think. Follow this two-step process to
update your files:
First, edit the /var/named/named.hosts file. For each machine to be added to the file, you need the
machine's symbolic name, its IP address, any host information you want to include, and any aliases
that should be recognized. For example, to add the machine artemis (which is also called the_ark) to
the named.hosts file, add these lines:
http://www.pbs.mcp.com/ebooks/0672308509/lsg30.htm (22 of 24) [29.9.1999 17:21:49]
Linux System Administrator's Survival Guide lsg30.htm
ARTEMIS IN A 146.12.23.1
IN HINFO PC UNIX
THE_ARK IN CNAME ARTEMIS
Next, edit the /var/named/hosts.rev file to provide reverse IN-ADDR-ARPA mapping for each newly
added machine. For the machine used in the preceding example, this line would be added:
1.23 IN PTR ARTEMIS.TPCI.COM.
Note that the address portion of the IP address is reversed, as it should be (i.e. 1.23 instead of 23.1).
Also the trailing period needs to be put in place.
IN-ADDR-ARPA
The address fields, such as in the Address resource record type, use a special format called
"IN-ADDR-ARPA." This allows reverse mapping from the address to the host name as well as from
the host to the address mapping. To understand IN-ADDR-ARPA, it is useful to begin with a
standard-format resource record. One of the simplest types of resource record is for the address (type
A). The following is an extract from an address file:
TPCI_HPWS1 IN A 143.12.2.50
TPCI_HPWS2 IN A 143.12.2.51
TPCI_HPWS3 IN A 143.12.2.52
TPCI_GATEWAY IN A 143.12.2.100
IN A 144.23.56.2
MERLIN IN A 145.23.24.1
SMALLWOOD IN A 134.2.12.75
Each line of the file represents one resource record. In this case, they are all simple entries that have
the machine's symbolic name, the class of machine (IN for Internet), A to show it is an address
resource record, and the Internet address. The entry for the machine TPCI_GATEWAY has two
corresponding addresses because it is a gateway between two networks. The gateway has a different
address on each of the networks, which results in two resource records in the same file.
This type of file makes name-to-address mapping easy. The name server simply searches for a line
http://www.pbs.mcp.com/ebooks/0672308509/lsg30.htm (23 of 24) [29.9.1999 17:21:49]
Linux System Administrator's Survival Guide lsg30.htm
that has the symbolic name requested by the application and returns the Internet address at the end of
that line. The databases are indexed on the name, so these searches proceed very quickly.
Searching from the address to the name is not quite as easy. If the resource record files were small,
time delays for a manual search would not be appreciable, but with large zones there can be thousands
or tens of thousands of entries. The index is on the name, so searching for an address would be a slow
process. To solve this "reverse mapping" problem, IN-ADDR-ARPA was developed.
IN-ADDR-ARPA uses the host address as an index to the host's resource record information. When
the proper resource record is located, the symbolic name can be extracted.
IN-ADDR-ARPA uses the PTR resource record type (see Table 30.1) to point from the address to the
name. There may be one of these pointer indexes maintained on each name server. An example of a
"number-to-name" file is shown below:
23.1.45.143.IN-ADDR-ARPA. PTR TPCI_HPWS_4.TPCI.COM
1.23.64.147.IN-ADDR-ARPA. PTR TPCI_SERVER.MERLIN.COM
3.12.6.123.IN-ADDR-ARPA. PTR BEAST.BEAST.COM
143.23.IN-ADDR-ARPA PTR MERLINGATEWAY.MERLIN.COM
The Internet addresses are reversed in the IN-ADDR-ARPA file for ease of use. As shown in the
sample file above, it is not necessary to specify the complete address for a gateway, because the
domain name will provide enough routing information.
Summary
Once you've followed the steps in this chapter, your TCP/IP connection is properly configured (except
for PPP and SLIP, which are discussed in Chapter 31, "Configuring SLIP and PPP.") The process for
configuring TCP/IP is simple: run ifconfig, and then route. As long as the arguments are in the proper
order, and the support files (such as /etc/hosts and /etc/networks) are correct, TCP/IP will not be fully
accessible by your applications.
http://www.pbs.mcp.com/ebooks/0672308509/lsg30.htm (24 of 24) [29.9.1999 17:21:49]
Linux System Administrator's Survival Guide lsg31.htm
Linux System Administrator's Survival Guide lsg31.htm
Setting Up the Dummy Interface
Setting Up SLIP
Configuring SLIP
Using dip
Setting Up PPP
Setting Up a PPP Account
Dialing Out: chat
Running ppd
Checking Problems
PPP Authentication
Using DNS for SLIP and PPP
Summary
Chapter 31
Configuring SLIP and PPP
This chapter looks at the configuration and setup required to use either SLIP (Serial Line Internet Protocol) or PPP (Point to
Point Protocol) on your Linux system. This follows the general TCP/IP configuration performed in the previous chapter.
Both SLIP and PP work over a dialup modem, essentially establishing a normal modem link with a remote system, then
invoking either the SLIP or PPP protocols. In many ways, SLIP and PPP are like PLIP interfaces; even though SLIP and
PPP use a serial modem port, they are really point-to-point interfaces involving two machines. Unfortunately, SLIP and PPP
are more complicated to configure than PLIP.
You can do the SLIP and PPP configuration when you are configuring the general TCP/IP files, or you can wait until you
need to set them up for SLIP or PPP access. Since not all installations will require SLIP or PPP, you can quite easily wait.
However, most Internet service providers prefer SLIP or PPP access from small systems, because they provide fast,
efficient transfers.
Setting Up the Dummy Interface
What's a dummy interface? It's a bit of a trick to give your machine an IP address to work with when it uses only SLIP and
PPP interfaces. A dummy interface solves the problem of a stand-alone machine (no network cards connecting it to other
machines) whose only valid IP address to which data can be sent is the loopback driver (127.0.0.1). While SLIP and PPP
may be used for connecting your machine to the outside world, when the interface is not active you have no internal IP
address that applications can use.
The problem arises with some applications that require a valid IP address to work. Some word processors and desktop
layout tools, for example, require the TCP/IP system to be operational with an IP address for the target machine. The
dummy interface essentially sets an IP address for your local machine that is valid as far as TCP/IP is concerned, but doesn't
http://www.pbs.mcp.com/ebooks/0672308509/lsg31.htm (1 of 12) [29.9.1999 17:21:56]
Linux System Administrator's Survival Guide lsg31.htm
really get used except to fool applications.
Creating a dummy interface using the loopback driver is very simple. If your machine has an IP address already assigned
for it in the /etc/hosts file, all you need to do is set up the interface and create a route. The following two commands are
required:
ifconfig lo 127.0.0.1
route add 127.0.0.1
The lo portion of the ifconfig command indicates that the line refers to the loopback driver. This line creates a link to the IP
address 127.0.0.1. If you do not have an IP address for the localhost already in the /etc/hosts file, add one before you create
the dummy interface. To create the loopback interface, edit the /etc/hosts file so it includes a line like the following:
127.0.0.1 localhost
This line sets up your local machine to use the IP address 127.0.0.1 as the localhost interface. You can verify that the
loopback interface is working properly after you have used the ifconfig command by using the ifconfig command with the
interface name to show statistics:
merlin $ ifconfig lo
lo Link encap:Local Loopback
inet addr:127.0.0.1 Bcast:127.255.255.255 Mask:255.0.0.0
UP BROADCAST LOOPBACK RUNNING MTU:2000 Metric:1
RX packets:0 errors:0 dropped:0 overruns:0
TX packets:12 errors:0 dropped:0 overruns:0
The statistics show that the loopback interface is running, has been assigned the IP address 127.0.0.1, and has the broadcast
mask of 255.0.0.0.
After you add the loopback driver to the routing table using the route command, you can use the ping command to check
that the interface is responding properly:
merlin $ ping localhost
PING localhost (127.0.0.1): 56 data bytes
64 bytes from 127.0.0.1: icmp_seq=0 ttl=255 time=0.8 ms
64 bytes from 127.0.0.1: icmp_seq=1 ttl=255 time=0.7 ms
64 bytes from 127.0.0.1: icmp_seq=2 ttl=255 time=0.7 ms
64 bytes from 127.0.0.1: icmp_seq=3 ttl=255 time=0.7 ms
64 bytes from 127.0.0.1: icmp_seq=4 ttl=255 time=0.7 ms
--- localhost ping statistics --5 packets transmitted, 5 packets received, 0% packet loss
http://www.pbs.mcp.com/ebooks/0672308509/lsg31.htm (2 of 12) [29.9.1999 17:21:56]
Linux System Administrator's Survival Guide lsg31.htm
round-trip min/avg/max = 0.7/0.7/0.8 ms
You must interrupt the ping command with a Ctrl+C to stop it. The output above shows that the packets destined for the
localhost machine were properly delivered and replies were almost immediate. If you receive output anything like this
output, your interface is properly set up. If you receive an unknown host message, your localhost name is not recognized.
Check the /etc/hosts file and use ifconfig to verify that the loopback driver is installed properly.
Setting Up SLIP
SLIP can be used with many dial-up Internet service providers, as well as for networking with other machines. When a
modem connection is established, you don't get to see a shell prompt, but SLIP takes over and maintains the session for you.
The SLIP driver is usually configured as part of the Linux kernel. The Linux SLIP driver also handles CSLIP, a compressed
SLIP version that is available with some implementations.
For most Linux systems that use SLIP, a serial port has to be dedicated to the device. This means that a serial port must be
specifically configured to use SLIP and cannot be used for any other purpose. The kernel uses a special program called
SLIPDISC (SLIP discipline) to control the serial port, and blocks other non-SLIP applications from using it.
The Linux SLIP driver is installed into the kernel usually by default, but some versions of Linux require you to rebuild the
kernel and answer y to a question about SLIP and CSLIP usage. Once you have the kernel SLIP drivers in place, you can
configure the serial port to be used for SLIP.
Configuring SLIP
The easiest way to dedicate a serial port for SLIP is to use the slattach program. This takes the device name of the serial port
as an argument. For example, to dedicate the second serial port (/dev/cua1) to SLIP, you would issue the command:
slattach /dev/cua1 &
The command is set into background mode by the ampersand. Failure to send to background means the terminal or console
the command was issued from is not usable until the process is terminated. You can embed the slattach command in a
startup file if you want.
Once the attachment has succeeded, the port is set to the first SLIP device /dev/sl0. If you are using more than one serial
port for SLIP lines, you need to issue the command for each line. Subsequent SLIP devices (/dev/sl1, /dev/sl2, and so on)
will be assigned by slattach. Most versions of Linux will support up to eight SLIP lines.
By default, most Linux systems set the SLIP port to use CSLIP. If you want to override this default, use the -p option and
the slip name:
slattach -p slip /dev/cua1 &
You can use modes other than slip and cslip to follow the -p option: slip6 (a six-bit version of SLIP) and adaptive (for
adaptive SLIP, which adjusts to whatever is at the other end of the connection).
You must make sure that both ends of the connection use the same form of SLIP. For example, you cannot set your device
for CSLIP and communicate with another machine running SLIP. If the versions of SLIP don't match, commands such as
ping will fail.
Once the serial port has been set for SLIP usage, you can configure the network interface using the same procedure used for
normal network connections (including the dummy interface set up earlier). The commands used are ifconfig and route. For
http://www.pbs.mcp.com/ebooks/0672308509/lsg31.htm (3 of 12) [29.9.1999 17:21:56]
Linux System Administrator's Survival Guide lsg31.htm
example, if your machine is called merlin and you are calling arthur, issue the commands:
ifconfig sl0 merlin-slip pointopoint arthur
route add arthur
The ifconfig command above configures the interface merlin-slip (the local address of the SLIP interface) to be a
point-to-point connection to arthur. The route command adds the remote machine called arthur to the routing tables. You
can also issue another route command to set the default route to arthur as a gateway:
route add default gw arthur
If you want to use the SLIP port for access to the Internet, it has to have an IP address and an entry in the /etc/hosts file.
That gives the SLIP system a valid entry on the Internet. A better approach is to use DNS, but the configuration is more
complex (see "Using DNS for SLIP and PPP," below).
Once the ifconfig and route commands have been executed, you can test and use your SLIP network. If you decide to
remove the SLIP interface in the future, you must remove the routing entry, use ifconfig to take down the SLIP interface,
and then kill the slattach process. The first two steps are done with these commands:
route del arthur
ifconfig sl0 down
while the termination of the slattach process must be done by finding the process ID (PID) of slattach (with the ps
command), and then issuing a kill command. See Chapter 20, "Processes," for more information on the ps and kill
commands.
Using dip
Many Linux versions include a utility program called dip (Dial-up IP), which helps to automate the preceding steps, as well
as provide an interpretive language for the SLIP line. Many versions of dip are currently available, some of which have
different capabilities. This section doesn't go into exhaustive detail about dip, primarily because most of its functionality is
not used by most users. This section looks at a typical setup file and leaves the rest to the documentation supplied with dip.
The dip system uses scripts to control its behavior. The following is a sample dip script to connect to a remote machine with
comments (prefaced by a pound sign) to explain each action:
# dip script to connect to remote darkstar
# begin by setting local interface name and address
get $local merlin-slip
# now set the remote end name and address
get $remote darkstar
# now set parameters
port cua1 # serial port /dev/cua1 used for SLIP
http://www.pbs.mcp.com/ebooks/0672308509/lsg31.htm (4 of 12) [29.9.1999 17:21:56]
Linux System Administrator's Survival Guide lsg31.htm
speed 38400 # use 38,400 as the modem speed
modem HAYES # set the command set type for the modem
# initialize modem
reset # reset the modem and port
flush # remove any modem responses
# dial darkstar and log in
dial 5551234 # dial the remote
wait CONNECT # wait for the CONNECT message
send \r\n\r\n # send a couple of CR/LFs
wait ogin: # wait for login prompt
send $merlin\n
wait word: # wait for password prompt
send secret1\n
print Connected to the remote
# now clean up
default # set this link to default
mode SLIP # go to SLIP mode
The script would be called and executed with a command like this
dip script_file
where script_file is the name of the file containing the script. You can put lots of extra steps in the script, including multiple
levels of error checking, however, since most people find SLIP fairly easy to work with anyway, the dip utility is really for
the person who wants to perform extra automated steps.
Setting Up PPP
PPP is a more talented protocol than SLIP and is preferable for most uses. However, the configuration is a little more
complex than SLIP's. Linux divides the PPP functions into two parts, one for the High-Level Data Link Control (HLDC)
protocol, which helps define the rules for sending PPP datagrams between the two machines; and one for the PPP daemon,
called pppd, which handles the protocol once the HLDC system has established communications parameters. In addition,
Linux uses a program called chat, which calls the remote system.
As with SLIP, PPP establishes a modem link between the two machines, and then hands over the control of the line to PPP.
You, as the user, never get to see a shell prompt or login, because PPP handles it all for you. Both HLDC and pppd are
complex utilities with many options available to fine-tune their behavior. Since most of these options will never be used by
you, we can safely ignore all but the most important aspects necessary to get a PPP connection up and running properly.
http://www.pbs.mcp.com/ebooks/0672308509/lsg31.htm (5 of 12) [29.9.1999 17:21:56]
Linux System Administrator's Survival Guide lsg31.htm
Prior to establishing a PPP link, you must have a loopback driver established (see Chapter 30, "Configuring TCP/IP"). You
should also have a name resolution system in operation, even if it's the /etc/hosts file or a simple DNS cache-only name
server (see "Using DNS for SLIP and PPP," below).
Setting Up a PPP Account
If you are worried about compromising your system's security, it is best to use PPP with a special user account (for
example, one called ppp) for optimum protection and behavior. If you use a standard user login, there is a chance that
people calling your system can exploit file permission weaknesses to access parts of the system you don't want them to
touch. The use of a dedicated login for PPP is not strictly necessary, and you can easily use PPP from any user account, but
for more secure operation, you should consider creating a ppp user. The process is simple. First, you need to add a new user
to the /etc/passwd file. You can use whatever script your system normally uses to add new users, or edit the /etc/passwd file
yourself. (See Chapter 16, "Users and Logins," for more information about users and /etc/passwd.)
A sample /etc/passwd entry for the ppp account (with UID set to 201 and GID set to 51) looks like this:
ppp:*:201:51:PPP account:/tmp:/etc/ppp/pppscript
In this case, the account is set with no password (so no one can log in to the account) and a home directory of /tmp (since no
files are created). The startup program is set to /etc/ppp/pppscript, a file you create with the configuration information in it
(you can use any filename, of course). A sample contents for the pppscript file looks like this:
#!/bin/sh
mesg n
stty -echo
exec pppd -detach silent modem crtscts
The first line forces execution of the script into the Bourne shell. The second command turns off all attempts to write to the
ppp account's tty. The stty command is necessary to stop everything the remote sends from being echoed again. Finally, the
exec command runs the pppd daemon (which handles all PPP traffic). You will see the pppd daemon and the options later in
this section.
Dialing Out: chat
PPP requires you to establish a modem connection to the remote machine before it can take over and handle the
communications. The chat program is the most commonly used of the utilities available to do this. The chat program is
popular because it uses a scripting style similar to that used by UUCP (see Chapter 27, "UUCP").
To use chat, you have to assemble a command line that looks almost the same as a UUCP /etc/Systems file entry. For
example, to call a remote machine with a Hayes-compatible modem (using the AT command set) at the number 555-1234,
use the following command. It is all formatted as a chat script, UUCP style:
chat "" ATZ OK ATDT5551234 CONNECT "" ogin: ppp word: secret1
If you read the UUCP chapter, this code may look familiar. If not, all the entries are in a send-expect format, with what you
send to the remote specified after what you receive from it. The chat script always starts with an expect string, which you
http://www.pbs.mcp.com/ebooks/0672308509/lsg31.htm (6 of 12) [29.9.1999 17:21:56]
Linux System Administrator's Survival Guide lsg31.htm
must set to be empty because the modem won't talk to us without any signal to it. After the empty string, send the ATZ
(reset) command, wait for an OK back from the modem, and then send the dial command. Once a CONNECT message is
received back from the modem, the login script for the remote machine is executed. Send a blank character, wait for the
ogin: (login) prompt, send the login name ppp, wait for word: (password) prompt, and then send your password. After the
login is complete, chat terminates but leaves the line open.
If you want to see all the activity that goes on with the chat program, you can force all messages to the syslog daemon for
future study. The -v option forces the messages to syslog, so the command would be:
chat -v "" ATZ OK ATDT5551234 CONNECT "" ogin: ppp word: secret1
If the other end of the connection doesn't answer with a login script as soon as its modem answers, you may have to force a
Break command down the line to jog the remote end. This is done the same way as with UUCP:
chat -v "" ATZ OK ATDT5551234 CONNECT "" ogin:-BREAK-ogin: ppp word: secret1
Because any user doing a ps -ef command sees the entire command line (with its passwords), this type of chat entry has a
security problem. If you are the only user of your system, this isn't a concern, but to save yourself any problems, you can
embed the script portion of the command in a file and read the file in to chat. Then the script will not appear on a ps output.
To call a file for use with chat, use the -f option:
chat -f chat_file
The chat_file will contain the string:
"" ATZ OK ATDT5551234 CONNECT "" ogin: ppp word: secret1
The chat script can help you detect common error conditions, such as a line busy or no connection established. The
messages from your modem (Hayes uses BUSY and NO CARRIER respectively) are embedded in the chat script with the
ABORT option, which enables you to exit from the chat script gracefully if one of these error conditions occurs.
To handle these abort conditions, embed the chat keyword ABORT, followed by the message that should trigger an abort,
prior to your normal chat script. For example, to modify the chat script above to abort on a BUSY or NO CARRIER
message from the modem, the script should look like this:
ABORT BUSY ABORT 'NO CARRIER' "" ATZ OK ATDT5551234 CONNECT "" ogin: ppp word:
secret1
You need two ABORT commands because each takes only one argument. The rest of the chat script is as usual. Note the
need to put quotation marks around the NO CARRIER message: the space in the middle would confuse the script otherwise.
Running ppd
To set up a PPP connection, you need to invoke the pppd daemon. If you have a PPP connection already established and
your machine is logged into a remote using the ppp account, you can start the pppd daemon. If we assume your local
machine is using the device /dev/cua1 for its PPP connection at 38,400 baud, you would start up the pppd daemon with this
command:
http://www.pbs.mcp.com/ebooks/0672308509/lsg31.htm (7 of 12) [29.9.1999 17:21:57]
Linux System Administrator's Survival Guide lsg31.htm
pppd /dev/cua1 38400 crtscts defaultroute
This command tells the Linux kernel to switch the interface on /dev/cua1 to PPP, and to establish an IP link to the remote
machine. The crtscts option, which is usually used on any PPP connection about 9,600 baud, switches on hardware
handshaking. The IP address the local system will use is taken from the local hostname, unless one is specified on the pppd
command line (which you will seldom need to do, since the localhost IP address should be correct for the PPP line).
If you want to force the local or remote IP addresses to be something other than the machine's default values, you can add
the addresses with an option to pppd. The general format is to specify the local IP address, a colon, and then the remote IP
address. For example, the option
147.23.43.1:36.23.1.34
when added to the pppd command line, sets the local IP address as 147.23.43.1 and the remote IP address to 36.23.1.34,
regardless of that the local values are. If you only want to modify one IP address, leave the other portion blank. The
command
147.23.43.1:
just sets the local IP address and accepts the remote IP address as whatever the machine sends.
Because you need chat to establish the connection in the first place, you can embed the chat command as part of the pppd
command if you want. This is best done when reading the contents of the chat script from a file (using the -f option). For
example, you could issue the pppd command:
pppd connect "chat -f chat_file" /dev/cua1 38400 -detach crtscts modem defaultroute
You will notice a few modifications to the pppd command other than the addition of the chat command in quotation marks.
The connect command specifies the dialup script that pppd should start with, while the -detach command tells pppd not to
detach from the console and not to move to the background. The modem keyword tells pppd to monitor the modem port (in
case the line drops prematurely) and hang up the line when the call is finished.
The pppd daemon begins setting up the connection parameters with the remote by exchanging IP addresses, and then sets
communications values based on transferred information. Once that is done, pppd will set the network layer on your Linux
kernel to use the PPP link by setting the interface to /dev/ppp0 (if it's the first PPP link active on the machine). Finally, pppd
establishes a kernel routing table entry to point to the machine on the other end of the PPP link.
If you want to change the default behavior of the pppd daemon, you can do it through command line options or a control
file. The file is a better approach if you want to change the parameters for every connection established using PPP.
Before completing the command line, pppd scans a number of possible options files. The more common file is
/etc/ppp/options, which usually is used to set global defaults. An example of a /etc/ppp/options file looks like this:
# /etc/ppp/options: globabl definitions
domain merlin.com
auth # force authentication
usehostname # use local hostname for authentication
lock # use file locking UUCP-style
http://www.pbs.mcp.com/ebooks/0672308509/lsg31.htm (8 of 12) [29.9.1999 17:21:57]
Linux System Administrator's Survival Guide lsg31.htm
The domain is established with the domain keyname followed by the full domain name (minus the machine name). The next
two lines above (auth and usehostname) deal with authentication of the PPP line, preventing unwanted usage and access.
We will look at authentication later in this section. The lock keyword tells pppd to use UUCP-style file locking to prevent
device clashes. Locking should be used on all PPP systems to prevent problems.
Checking Problems
The pppd daemon echoes all warnings and error messages to the syslog facility. If you used the -v option with the chat
script, chat's messages are also sent to syslog. If you are having trouble with your PPP connections, you can check the
syslog for details and try to isolate the problem.
Syslog discards incoming error and warning messages, unless an entry in the /etc/syslog.conf file redirects them to another
file. To save the messages from pppd and chat, add this line to the /etc/syslog.conf file:
daemon.* /tmp/ppp-log
This entry tells syslog to save any incoming messages from a daemon to the /tmp/ppp-log file. You can use any filename
you want instead of /tmp/ppp-log. Many Linux versions of the syslog.conf file insist on tabs to separate the columns instead
of spaces. Once your script is working, remember to remove this line or the log file will grow quite large!
If you really want to watch what is going on with pppd, you can invoke a debugging option with the kdebug command
followed by a number. The three values for debugging are:
1
general debug messages
display incoming HLDC data
display outgoing HLDC data
The numbers are added together to give the debug level you want. For example, the command kdebug 5 will display all
general debug messages and all outgoing HLDC data. A value of 7 displays everything (this display gets very long). You
can send the output to a file or the console.
PPP Authentication
PPP is a wonderful protocol for modem-based communications, but it has one major problem: it has security holes large
enough to drive a bus through. If incorrectly configured even slightly, anyone can use the PPP line to get into your machine,
or use the PPP line to get out to other systems. To help prevent this, authentication is often used. Authentication essentially
makes sure that each end of the connection is who they say they are and are allowed to use the link.
PPP uses two authentication schemes: the Password Authentication Protocol (PAP) and the Challenge Handshake
Authentication Protocol (CHAP). PAP is much like a login procedure. When one machine sends the login name and
password to the other, the receiving machine verifies the information with a database on its end. While simple, PAP has the
problem that anyone can tap into the line and monitor the passwords being sent.
CHAP solves this problem, and hence is the most favored form of authentication for PPP links. CHAP enables one machine
to send a random string to the other, along with its hostname. The other end uses the hostname to look up the proper reply,
combine it with the first string, encrypt it, and then resend it to the first machine along with its hostname. The first machine
performs the same sort of manipulation on the random string it first sent, and if the two replies match, the authentication is
complete. CHAP doesn't authenticate only at start time, but at random intervals throughout the connection, which adds to its
power.
When two machines connect, they don't use authentication unless explicitly instructed to do so (see the auth entry in the
/etc/ppp/options file, discussed earlier). When authentication is active, one end will try to use CHAP first, then, if that fails
because the other end doesn't support CHAP, it will use PAP. If neither authentication scheme is supported by the other
http://www.pbs.mcp.com/ebooks/0672308509/lsg31.htm (9 of 12) [29.9.1999 17:21:57]
Linux System Administrator's Survival Guide lsg31.htm
end, the connection is terminated. If you are going to use authentication for all your PPP connections, put the auth entry in
the /etc/ppp/options file. If not all your connections support authentication, then those connections will fail if auth is
specified.
The information needed for both CHAP and PPP are kept in two files called /etc/ppp/chap-secrets and /etc/ppp/ppp-secrets
respectively. When authentication is active, one end will check the other for these files, trying CHAP first. If you are going
to use authentication for all your connections (which is a very good idea), you can build up the chap-secrets and pap-secrets
files. If you configure both chap-secrets and pap-secrets and specify the auth option in /etc/ppp/options, no unauthenticated
host can connect to your machine.
The /etc/ppp/chap-secrets file consists of four columns for the client name, the server name, the secret password string, and
an optional list of IP addresses. The behavior of the system is different depending on whether the local machine is being
challenged to authenticate itself or is issuing a challenge to the remote. When the local machine has to authenticate itself,
pppd examines the /etc/ppp/chap-secrets file for an entry in the client field that matches the local host name and the server
field equal to the remote hostname, and then uses the string to build the authentication message. Such an entry in the
/etc/ppp/chap-secrets file looks like this:
# client server string addresses
merlin.tpci.com big_guy.big_net.com "I hate DOS"
This entry will use the string "I hate DOS" to build an authentication message back to big_guy.big_net.com. The quotations
are necessary to surround the string in the file. (The addresses column is discussed below.) If you are setting up your system
to connect to three different PPP remotes, you will want an entry for each server, so your file may look like this:
# client server string addresses
merlin.tpci.com big_guy.big_net.com "I hate DOS"
merlin.tpci.com chatton.cats.com "Meow, Meow, Meow"
merlin.tpci.com roy.sailing.ca "Hoist the spinnaker"
When your machine is sending the challenge, the process is reversed. The pppd daemon looks for the remote hostname in
the client field, the local hostname in the server field, and uses the string to compare the encryption results with the string
sent back by the remote. Entries in the /etc/ppp/chap-secrets file for this purpose look like this:
# client server string addresses
big_guy.big_net.com merlin.tpci.com "Size isn't everything"
Again, you will have an entry for each remote machine you may need to authenticate. You can see that you will end up
having mirror image entries for the client and server fields for each machine you connect to (as either end may require
authentication at any time). A simple /etc/ppp/chap-secrets file really looks like this:
# client server string addresses
merlin.tpci.com big_guy.big_net.com "I hate DOS"
big_guy.big_net.com merlin.tpci.com "Size isn't everything"
merlin.tpci.com chatton.cats.com "Meow, Meow, Meow"
chatton.cats.com merlin.tpci.com "Here, Kitty, Kitty"
merlin.tpci.com roy.sailing.ca "Hoist the spinnaker"
http://www.pbs.mcp.com/ebooks/0672308509/lsg31.htm (10 of 12) [29.9.1999 17:21:57]
Linux System Administrator's Survival Guide lsg31.htm
roy.sailing.ca merlin.tpci.com "Man overboard"
The size of the file could get quite large, so CHAP enables you to use a wildcard match, usually only for your local
machine. For example, in the /etc/ppp/chap-secrets file below:
# client server string addresses
merlin.tpci.com big_guy.big_net.com "I hate DOS"
big_guy.big_net.com merlin.tpci.com "Size isn't everything"
merlin.tpci.com chatton.cats.com "Meow, Meow, Meow"
chatton.cats.com merlin.tpci.com "Here, Kitty, Kitty"
merlin.tpci.com roy.sailing.ca "Hoist the spinnaker"
* merlin.tpci.com "Man overboard"
the last entry enables any other machine connecting to the localhost and requiring authentication to use the same string. Of
course, the remote must have the same string in its chap-secrets file. This is a little less secure than a dedicated string for
each remote, but can be a handy time-saver when using a number of machines only rarely.
The addresses field, which wasn't used in the samples above, enables you to list either symbolic names or IP addresses for
the clients. This is necessary if the remote wants to use an IP address other than its normal one, which would cause the
authentication to fail normally. If the address field is empty (as they all are in the samples), any IP address is allowed. A
hyphen in the field disallows all IP addresses with that client.
The /etc/ppp/pap-secrets file is much the same as the chap-secrets file. The fields in the pap-secrets file are the client (called
a user in the pap-secrets format) and server names, a secret string, and valid address aliases. However, the look of the file is
different because the client and server names are not full domain names and the secret string is a single block of text. A
sample pap-secrets file looks like this:
# /etc/ppp/pap-secrets
# user server string addresses
merlin darkstar yG55Sj29 darkstar.big_net.com
darkstar merlin 5Srg7S merlin.tpci.com
merlin chatton MeowMeow chatton.cats.com
chatton merlin 73wrh6s merlin.tpci.com
In this example, the first two lines show a connection to the machine darkstar. The first line is how we authenticate a
request from darkstar, and the second how we authenticate a request from us to them. The user name in the first column is
the name we send to the remote, while the server field is their identification to us. This poses a problem: the pppd daemon
has no way of knowing the remote host's name, because all it gets is an IP address. You can put the IP address in the
addresses column of the file, or you can specify the remote host name at the end of the pppd command line like this:
pppd ..... remotename chatton user merlin
This shows that the remote is called chatton, and our local host is merlin. The last portion giving the local host name
overrides the default values, if specified.
http://www.pbs.mcp.com/ebooks/0672308509/lsg31.htm (11 of 12) [29.9.1999 17:21:57]
Linux System Administrator's Survival Guide lsg31.htm
Using DNS for SLIP and PPP
If you are using SLIP or PPP to connect to the Internet for more than simple tasks (such as downloading e-mail and news),
you will probably want to use DNS. The basic configuration for DNS and BIND were discussed in Chapter 30,
"Configuring TCP/IP."
The easiest method of using DNS for your SLIP and PPP connections is to put the IP address of a name server you can
access in the /etc/resolv.conf file. For example, if you can access a name server with an IP address of 45.2.12.1, you would
make the following addition to your /etc/resolv.conf file:
# /etc/resolv.conf
domain merlin.com # the local domain
nameserver 145.2.12.1 # the Internet name server
Once this entry has been established, SLIP or PPP will send requests for address resolution to the name server and wait for
replies. The more accessible the name server is, the better the performance will be. For this reason, choose a name server
that is relatively close (in network terms).
Using this approach has a problem, though: all address resolution attempts must go out over the SLIP or PPP line. This can
slow down applications, as well as increase the amount of network traffic over your SLIP or PPP line, sometimes to the
detriment of other applications. A way around this problem is to set up a cache-only name server on your machine. As you
may recall from Chapter 30, a name server uses a cache to retain the most commonly used addresses. Since most SLIP and
PPP connections are to a few machines only, the cache can dramatically reduce the amount of resolution traffic on the SLIP
or PPP link.
To set up a cache-only name server, you need to modify the /etc/named.boot file. To set your local machine up as a
cache-only name server, your named.boot file would look like this:
; /etc/named.boot
directory /var/named
cache db.cache ; cache-only
primary 0.0.147.in-addr-arpa db.cache ; loopback
The file above uses the local network name in IN-ADDR-ARPA format to specify the loopback driver, and the cache points
to the file db.cache, which contains a list of root name servers.
Summary
Once you have performed all the configuration steps and startup instructions mentioned above for SLIP and PPP, you can
use the interfaces to the outside world. The applications that make use of SLIP and PPP usually expect only to be told where
the interface is, and then to work without any interference from you. SLIP is much easier to configure than PPP, but PPP
has faster throughput and more security features that make it attractive if you are using a modem connection a lot.
http://www.pbs.mcp.com/ebooks/0672308509/lsg31.htm (12 of 12) [29.9.1999 17:21:57]
Linux System Administrator's Survival Guide lsg32.htm
Linux System Administrator's Survival Guide
lsg32.htm
Configuration Files
Symbolic Machine Names: /etc/hosts
Network Names: /etc/networks
Network Protocols: /etc/protocols
Network Services: /etc/services
The Loopback Driver
The ifconfig Command
The inetd Daemon
The netstat Command
Communications End Points
Network Interface Statistics
Data Buffers
Routing Table Information
Protocol Statistics
The ping Command
The arp Command
The traceroute Command
c)The rpcinfo Command
Summary
Chapter 32
TCP/IP Utilities
Linux's version of TCP/IP has several utility programs that provide status information and statistics on
network performance. Several debugging utilities are available that enable a developer or knowledgeable
user to trace a network problem. This chapter examines the basic set of these tools. It begins with a look at
the primary configuration files involved in TCP/IP. Although these files have been discussed in earlier
chapters, it is worth examining them again in closer detail.
Not all of these tools and configuration files will be supplied with every version of Linux, especially because
http://www.pbs.mcp.com/ebooks/0672308509/lsg32.htm (1 of 24) [29.9.1999 17:22:17]
Linux System Administrator's Survival Guide lsg32.htm
two variants (BSD and System V) of these utilities are in general distribution. Check your software package
to see which utilities you are supplied with. If you need a utility that wasn't included, download it from a
BBS or FTP site and hope for no incompatibility problems! Most of the commands and utilities mentioned in
this chapter are not made available to all users, although the superuser can access them all.
Configuration Files
Several files are involved in the complete specification of network addresses and configuration for TCP/IP.
Linux allows comments on every line of these configuration files, as long as they are prefaced by a pound
sign (#). Many Linux systems will have default, empty configuration files with many default entries
commented out until the system administrator removes the comment symbols.
Symbolic Machine Names: /etc/hosts
A symbolic name is an alternative to using an IP address. For example, it is much easier to call a neighboring
machine darkstar than 147.23.13.32. Whenever a symbolic name is used as an address by an application, the
TCP/IP software must be able to resolve that name into a network address (as TCP/IP only uses IP
addresses). The ASCII file /etc/hosts is usually employed, with the symbolic names matched to network
addresses. (Note that the /etc/hosts file does not apply when Yellow Pages (YP), Network Information
Services (NIS), or Domain Name Server (DNS) systems are used. These services use their own configuration
files.)
Linux uses the file /etc/hosts to hold the network addresses and symbolic names, as well as a connection
called the loopback (which is examined later in this chapter in the section, "Loopback Drivers"). The
loopback connection address is usually listed as the machine name loopback or localhost.
The /etc/hosts file consists of the network address in one column and the symbolic name in another.
Although the network addresses can be specified in decimal, octal, or hexadecimal format, decimal is the
most commonly used form (and use of the others can be downright confusing). You can specify more than
one symbolic name on a line by separating the names with white space characters (spaces or tabs). The
following is a sample Linux /etc/hosts file:
# network host addresses
127.0.0.1 localhost local merlin_server
157.40.40.12 artemis
157.40.40.2 darkstar
143.10.12.62 big_bob
153.21.63.1 tpci_server tpci_main tpci
191.13.123.4 kitty_cat
http://www.pbs.mcp.com/ebooks/0672308509/lsg32.htm (2 of 24) [29.9.1999 17:22:17]
Linux System Administrator's Survival Guide lsg32.htm
Whenever a user or an application specifies a symbolic name, Linux searches the /etc/hosts file for a
matching name and then reads the proper address from the same line. You can change the contents of the
/etc/hosts file at any time, and the changes are essentially in effect immediately.
Network Names: /etc/networks
Chapter 30, "Configuring TCP/IP," mentioned the /etc/networks file. This file allows networks to be
addressed by a symbolic name, just as machines are, instead of by their IP address. To resolve the network
names, the file /etc/networks is used to specify symbolic network names. The format of the file provides a
network symbolic name, its network address, and any alias that might be used. A sample /etc/networks file is
shown below:
# local network names
tpci 146.1 tpci_network tpci_local
bnr 47.80 BNR bnr.ca
big_net 123.2.21
unique 89.12323 UNIQUE
loopback 127 localhost
The last entry in the file gives the loopback name. The first entry specifies the local machine name, its
network address, and its name variants that may be used by applications.
Network Protocols: /etc/protocols
TCP/IP uses a special number, called a protocol number, to identify the specific transport protocol a Linux
system receives. This allows the TCP/IP software to properly decode the information coming in. A
configuration file called /etc/protocols identifies all the transport protocols available on the Linux and gives
their respective protocol numbers. All systems have this file, although some entries may be commented out
to prevent unwanted intrusion or abuse.
Usually the /etc/protocols file is not modified by the administrator. Instead, the file is maintained by the
networking software and updated automatically as part of the installation procedure. The file contains the
protocol name, its number, and any alias that may be used for that protocol. A sample /etc/protocols file is
shown below:
# protocols
ip 0 IP # internet protocol, pseudo protocol number
icmp 1 ICMP # internet control message protocol
http://www.pbs.mcp.com/ebooks/0672308509/lsg32.htm (3 of 24) [29.9.1999 17:22:17]
Linux System Administrator's Survival Guide lsg32.htm
igmp 2 IGMP # internet group multicast protocol
ggp 3 GGP # gateway-gateway protocol
tcp 6 TCP # transmission control protocol
pup 12 PUP # PARC universal packet protocol
udp 17 UDP # user datagram protocol
idp 22 IDP # WhatsThis?
raw 255 RAW # RAW IP interface
The exact contents of the /etc/protocols file on your system may differ a little from the file shown above, but
the protocol numbers and names are probably very similar. There may be additional protocols listed,
depending on the version of Linux and networking software.
Network Services: /etc/services
The last TCP/IP configuration file used on most Linux systems identifies existing network services. This file
is called /etc/services. As with the /etc/protocols file, this file is not usually modified by an administrator, but
is maintained by software when installed or configured. The exception is when the /etc/services file has
services missing that the application software did not add automatically. In addition, a system administrator
can trim the /etc/services file in order to enhance security, such as when setting up a firewall to the local area
network.
The /etc/services file is in ASCII format, and consists of the service name, a port number, and the protocol
type. The port number and protocol type are separated by a slash. Any optional service alias names follow.
The following is a short extract from a sample /etc/services file (the file is usually quite lengthy):
# network services
echo 7/tcp
echo 7/udp
discard 9/tcp sink null
discard 9/udp sink null
ftp 21/tcp
telnet 23/tcp
smtp 25/tcp mail mailx
tftp 69/udp
http://www.pbs.mcp.com/ebooks/0672308509/lsg32.htm (4 of 24) [29.9.1999 17:22:17]
Linux System Administrator's Survival Guide lsg32.htm
# specific services
login 513/tcp
who 513/udp whod
Most /etc/services files will have many more lines, because a wide number of TCP/IP services are supported
by most versions of Linux. Most Linux systems are not used as firewalls to the Internet or between LANs, so
administrators of most Linux machines will never have to worry about the contents of this file. On the other
hand, if your machine is going to act as a firewall or you are very worried about security, you may want to
manually modify the /etc/services file.
The Loopback Driver
The loopback driver is one of the most fundamental and oft-used diagnostic tools available to a system
administrator. The loopback driver acts like a virtual circuit out of and back into the host machine. All
outgoing information is immediately rerouted back to an input. You can use the loopback driver to test your
machine's circuits by eliminating any external influences (including the network card, the network itself,
gateways, or remote machines). With the loopback driver, you can ensure that the local machine is working
properly and that any problems are from further out on the network. Loopback drivers are embedded as part
of the Linux operating system kernel.
Because TCP/IP requires a destination IP address in order to send data, a loopback driver is set up as a
special network address with the IP address 127.0.0.1. The loopback driver entries are always made in the
/etc/hosts file, as shown below:
loopback 127 localhost
The loopback driver is also known as the localhost, and you can use either name. If the loopback driver
doesn't already exist on your machine, you must create it with the ifconfig command. For more information,
see Chapter 30, "Configuring TCP/IP."
The ifconfig Command
With the ifconfig program, you can activate and deactivate network interfaces, as well as configure them.
Access to the ifconfig program is generally restricted to the superuser. Many options are available with
ifconfig, most of which system administrators never use. Most of the time, you will use ifconfig only to
enable an interface, as shown in Chapter 30, "Configuring TCP/IP."
The format of ifconfig commands always follow the same syntax. The syntax is
ifconfig interface [address [parms]]
http://www.pbs.mcp.com/ebooks/0672308509/lsg32.htm (5 of 24) [29.9.1999 17:22:17]
Linux System Administrator's Survival Guide lsg32.htm
where interface is the name of the interface, address is the (optional) IP address or symbolic name to be
assigned to the interface (which is verified in /etc/hosts or /etc/networks), and parameters is one of a list of
optional arguments for the address.
When used with only the name of an interface, ifconfig returns information about the current state of the
interface, as shown in the following code. In this example, a query of both an Ethernet card and the loopback
driver is performed. The status flags of the interface are followed by the Internet address, broadcast address,
and optionally provides a network mask which defines the Internet address used for address comparison
when routing. Your output may be different, but ifconfig should always display information about the
interface (unless one has not been defined).
$ ifconfig eth0
eth0 Link encap 10Mps: Ethernet Hwaddr
inet addr 147.123.20.1 Bcast 147.123.1.255 Mask 255.255.255.0
UP BROADCAST RUNNING MTU 1500 Metric 1
RX packets:0 errors:0 dropped:0 overruns:0
TX packets:0 errors:0 dropped:0 overruns:0
$ ifconfig lo
lo Link encap: Local Loopback
inet addr 127.0.0.1 Bcast {NONE SET] Mask 255.0.0.0
UP BROADCAST LOOPBACK RUNNING MTU 2000 Metric 1
RX packets:0 errors:0 dropped:0 overruns:0
TX packets:0 errors:0 dropped:0 overruns:0
The output from the ifconfig command shows the interface, any characteristics it has assigned to it, broadcast
addresses, and network masks. MTU stands for maximum transfer unit. The Maximum Transfer Unit size is
usually set to the maximum value the interface type will support (1500 for Ethernet networks). Some
operating systems use the Metric field to compute the cost of any particular route, although Linux doesn't use
this field.
The RX and TX lines show how many packets of data have been received and transmitted respectively, both
in total and those with errors, since the interface started in the current session.
As mentioned earlier, ifconfig accepts a long list of optional arguments to tailor the behavior of the
interfaces. The following arguments are available with most versions of Linux:
allmulti
This argument sets multicast mode. It is not currently supported by Linux.
-allmulti
This argument turns off multicast mode.
arp
Use this argument to enable Address Resolution Protocol to detect physical address on
network machines. This argument is set to on by default.
http://www.pbs.mcp.com/ebooks/0672308509/lsg32.htm (6 of 24) [29.9.1999 17:22:17]
Linux System Administrator's Survival Guide lsg32.htm
-arp
This argument disables ARP. It sets characteristic flag NOARP.
broadcast
Followed by the broadcast address of the network, this argument sets the address used
to address all machines on the network. This argument is used if the broadcast address
is different than the normal address calculated by TCP/IP based on the Class type of
the network.
down
This argument makes the interface unusable by the IP software until taken up again.
metric
This argument sets the metric value for the interface. Although Linux doesn't use this
argument, it is included for compatibility with older TCP/IP implementations.
mtu
Followed by a value in bytes, this argument sets the Maximum Transmission Unit size
(the number of octets the interface can handle in one datagram). System defaults are
usually accurate. (Ethernet defaults to 1500, SLIP to 296.)
netmask
Followed by a mask value, this argument sets the subnet mask.
pointopoint This argument is used for point-to-point IP (PLIP) interfaces connecting two machines
through the parallel port
promisc
This argument sets the interface to promiscuous mode (receives all packets, whether
they're for that machine's IP address or not). Used for analyzing network traffic, this
argument sets the characteristic flag PROMISC.
-promisc
This argument turns off promiscuous mode.
up
Implied when an address is given, the up argument makes the interface available to the
IP software. When active, the interface has the characteristics of UP and RUNNING.
You can use most of these arguments when you use the ifconfig command, although most are not necessary
for a well-configured network.
The inetd Daemon
When a networked Linux machine is started, it activates TCP/IP and immediately accepts connections at its
ports, spawning a process for each. To control the processes better, the inetd program was developed to
handle the port connections itself, offloading that task from the server. The primary difference is that inetd
creates a process for each connection that is established, whereas the server would create a process for each
port (which leads to many unused processes). On many systems, some of the test programs and status
information utilities are run through inetd.
The inetd program uses the configuration file /etc/inetd.conf. The following code is an extract of a sample
/etc/inetd.conf file. The first column shows the service name (which corresponds to an entry in the services
file such as /etc/services), the socket type (stream, raw, or datagram), protocol name, whether inetd can
accept further connections at the same port immediately (nowait) or must wait for the server to finish (wait),
the login that owns the service, the server program name, and any optional parameters needed for the server
program.
#inetd.conf
ftp stream tcp nowait NOLUID /etc/ftpd ftpd
http://www.pbs.mcp.com/ebooks/0672308509/lsg32.htm (7 of 24) [29.9.1999 17:22:17]
Linux System Administrator's Survival Guide lsg32.htm
telnet stream tcp nowait NOLUID /etc/telnetd telnetd
shell stream tcp nowait NOLUID /etc/rshd rshd
login stream tcp nowait NOLUID /etc/rlogind rlogind
exec stream tcp nowait NOLUID /etc/rexecd rexecd
finger stream tcp nowait nouser /etc/fingerd fingerd
comsat dgram udp wait root /etc/comsat comsat
ntalk dgram udp wait root /etc/talkd talkd
echo stream tcp nowait root internal
discard stream tcp nowait root internal
chargen stream tcp nowait root internal
daytime stream tcp nowait root internal
time stream tcp nowait root internal
echo dgram udp wait root internal
discard dgram udp wait root internal
chargen dgram udp wait root internal
daytime dgram udp wait root internal
time dgram udp wait root internal
The actual /etc/inetd.conf file may be much longer, but the extract above shows the general format of the file.
The /etc/inetd.conf file is read when the server is booted and every time a hangup signal is received from an
application. This allows dynamic changes to the file, as any modifications would be read and registered on
the next file read.
The netstat Command
The netstat program provides comprehensive information about the local system and its TCP/IP system.
Administrators commonly use this program to quickly diagnose a problem with TCP/IP. Although netstat's
format and specific information differ with the version of Linux, netstat usually supplies the following
important summaries, each of which is covered in more detail later:
Communications end points
Network interface statistics
http://www.pbs.mcp.com/ebooks/0672308509/lsg32.htm (8 of 24) [29.9.1999 17:22:17]
Linux System Administrator's Survival Guide lsg32.htm
Routing table information
Protocol statistics
With some later versions, information about the interprocess communications and other protocol stacks may
be appended as well. The information to be displayed can usually be toggled with a command line option.
The following are valid options for most versions of netstat are:
-a Displayd information about all interfaces
-c Displays continuously, updating every few seconds
-i
Displays information about the interfaces
-n Displays IP addresses instead of symbolic names
-o Displays additional information about timer states, expiration times, and backoff times
-r
Displays information about the kernel routing table
-t
Displays information about TCP sockets only
-u Displays information about UDP sockets only
-v Displays version information
-w Displays information about raw sockets only
-x Displays information about sockets
The output from a typical Linux installation that uses the netstat command is shown in the next few sections,
which discuss netstat and its output in more detail. As already mentioned, the output and meaning may be
different with other versions, but the general purpose of the diagnostic tool remains the same.
Communications End Points
The netstat command with no options provides information on all active communications end points. To
display information about a particular type of end point, use the letter of the type from the following list:
-a
All connections
-t
TCP connections only
-u
UDP connections only
-w
RAW connections only
-x
Socket connections only
To display all end points that are waiting for a connection (in addition to the sockets specified by one of the
above flags), netstat uses the -a option. The -a option by itself will display all sockets.
The output is formatted into columns showing the protocol (Proto), the amount of data in the receive and
send queues (Recv-Q and Send-Q), the local and remote addresses, and the current state of the connection.
The following is a truncated sample output:
http://www.pbs.mcp.com/ebooks/0672308509/lsg32.htm (9 of 24) [29.9.1999 17:22:17]
Linux System Administrator's Survival Guide lsg32.htm
$ netstat -ta
Active Internet connections (including servers)
Proto Recv-Q Send-Q Local Address Foreign Address (state)
ip 0 0 *.* *.*
tcp 0 2124 tpci.login merlin.1034 ESTABL.
tcp 0 0 tpci.1034 prudie.login ESTABL.
tcp 11212 0 tpci.1035 treijs.1036 ESTABL.
tcp 0 0 tpci.1021 reboc.1024 TIME_WAIT
tcp 0 0 *.1028 *.* LISTEN
tcp 0 0 *.* *.* CLOSED
tcp 0 0 *.6000 *.* LISTEN
tcp 0 0 *.listen *.* LISTEN
tcp 0 0 *.1024 *.* LISTEN
tcp 0 0 *.sunrpc *.* LISTEN
tcp 0 0 *.smtp *.* LISTEN
tcp 0 0 *.time *.* LISTEN
tcp 0 0 *.echo *.* LISTEN
tcp 0 0 *.finger *.* LISTEN
tcp 0 0 *.exec *.* LISTEN
tcp 0 0 *.telnet *.* LISTEN
tcp 0 0 *.ftp *.* LISTEN
tcp 0 0 *.* *.* CLOSED
In the preceding sample extract, three TCP connections are active, as identified by the state ESTABL. One
has data being sent (as shown in the Send-Q column), while another has incoming data in the queue. The
network names and port numbers of the connection ends is shown whenever possible. An asterisk means no
end point has yet been associated with that address.
One connection is waiting to be hung up, identified by TIME_WAIT in the state column. After thirty
seconds, these sessions are terminated and the connection freed. Any row with LISTEN as the state has no
http://www.pbs.mcp.com/ebooks/0672308509/lsg32.htm (10 of 24) [29.9.1999 17:22:17]
Linux System Administrator's Survival Guide lsg32.htm
connection at the moment, and is waiting.
You can use the -a option by itself to display a complete list of all connections. The output, which is quite
lengthy, looks the same, but includes all connections (active and passive):
$ netstat -a
Active Internet connections (including servers)
Proto Recv-Q Send-Q Local Address Foreign Address (state)
ip 0 0 *.* *.*
tcp 0 2124 tpci.login merlin.1034 ESTABL.
tcp 0 0 tpci.1034 prudie.login ESTABL.
tcp 11212 0 tpci.1035 treijs.1036 ESTABL.
tcp 0 0 tpci.1021 reboc.1024 TIME_WAIT
tcp 0 0 *.1028 *.* LISTEN
tcp 0 0 *.* *.* CLOSED
tcp 0 0 *.6000 *.* LISTEN
tcp 0 0 *.listen *.* LISTEN
tcp 0 0 *.1024 *.* LISTEN
tcp 0 0 *.sunrpc *.* LISTEN
tcp 0 0 *.smtp *.* LISTEN
tcp 0 0 *.time *.* LISTEN
tcp 0 0 *.echo *.* LISTEN
tcp 0 0 *.finger *.* LISTEN
tcp 0 0 *.exec *.* LISTEN
tcp 0 0 *.telnet *.* LISTEN
tcp 0 0 *.ftp *.* LISTEN
tcp 0 0 *.* *.* CLOSED
udp 0 0 *.60000 *.*
http://www.pbs.mcp.com/ebooks/0672308509/lsg32.htm (11 of 24) [29.9.1999 17:22:18]
Linux System Administrator's Survival Guide lsg32.htm
udp 0 0 *.177 *.*
udp 0 0 *.1039 *.*
udp 0 0 *.1038 *.*
udp 0 0 localhost.1036 localhost.syslog
udp 0 0 *.1034 *.*
udp 0 0 *.* *.*
udp 0 0 *.1027 *.*
udp 0 0 *.1026 *.*
udp 0 0 *.sunrpc *.*
udp 0 0 *.1025 *.*
udp 0 0 *.time *.*
udp 0 0 *.daytime *.*
udp 0 0 *.chargen *.*
udp 0 0 *.route *.*
udp 0 0 *.* *.*
The output is similar to that for the -ta options shown previously, except the UDP (User Datagram Protocol)
connections have been added. UDP sessions have no state column because they do not have an end-to-end
connection.
Network Interface Statistics
The behavior of the network interface (such as the network interface card) can be shown by using the -i
option to the netstat command. This information quickly shows you whether major problems exist with the
network connection.
The netstat -i command displays the name of the interface (Iface), the maximum number of characters a
packet can contain (MTU), the metric value (not used with Linux), and a set of columns for the number of
packets received without problem (RX-OK), received with errors (RX-ERR), received but dropped
(RX-DRP), and received but lost due to overrun (RX-OVR). The transmitted packets have similar columns.
The last column contains a list of flags set for the interface. The following is a sample output from a netstat -i
command:
$ netstat -i
http://www.pbs.mcp.com/ebooks/0672308509/lsg32.htm (12 of 24) [29.9.1999 17:22:18]
Linux System Administrator's Survival Guide lsg32.htm
Kernel Interface table
Iface MTU Met RX-OK RX-ERR RX-DRP RX-OVR TX-OK TX-ERR TX-DRP TX-OVR Flags
lo 2000 0 231 0 0 0 231 0 0 0 BLRU
eth0 1500 0 1230 2 9 12 1421 3 2 1 BRU
This extract shows two interfaces in use: an Ethernet device (/dev/eth0) and the loopback driver (lo0). In this
case, you can see the Ethernet interface has had a few bad packet receptions. This is normal because of the
nature of the Ethernet system, although if the numbers become too high a percentage of the total packets
sent, you should start diagnostic methods to find out why.
You can obtain more specific information about one interface by using the -i option with a device name and
a time interval, specified in seconds, such as netstat -i eth0 30, to obtain specific information about the
behavior of the "eth0" (Ethernet) interface over the last thirty seconds. For example, the output below shows
the activity of the Ethernet interface for the last 30 seconds:
$ netstat -i eth0 30
Kernel Interface table
Iface MTU Met RX-OK RX-ERR RX-DRP RX-OVR TX-OK TX-ERR TX-DRP TX-OVR Flags
eth0 1500 0 2341 3 5 112 2111 5 8 8 BRU
The flags column in the netstat output matches the types of flags you saw with the ifconfig command. The
meaning of the flags is shown in the following list:
B
Broadcast address has been set
Loopback driver
Promiscuous mode
Trailers are avoided
ARP turned off
Point-to-point connection
Running
Interface is up
As you can see in the extracts from the previous commands above, several of the flags can be combined into
one block.
Data Buffers
Versions of netstat that are based on System V UNIX (instead of BSD UNIX) allow displays of data buffer
statistics. Information about the TCP/IP data buffers can be obtained with the netstat command's -m option.
Monitoring the behavior of the buffers is important, because they directly impact the performance of TCP/IP.
http://www.pbs.mcp.com/ebooks/0672308509/lsg32.htm (13 of 24) [29.9.1999 17:22:18]
Linux System Administrator's Survival Guide lsg32.htm
The output of the netstat -m command differs depending on the version of Linux networking software in use,
reflecting the different implementations of the TCP/IP code.
The netstat -m command output is shown below. In this version, entries are provided for the streamhead,
queue, message descriptor table (mblks), data descriptor table (dblks), and the different classes of data
descriptor tables. The columns show the number of blocks currently allocated (alloc), the number of columns
free (free), the total number of blocks in use (total), the maximum number of blocks that were in use at one
time (max), and the number of times a block was not available (fail).
$ netstat -m
streams allocation:
config alloc free total max fail
streams 292 79 213 233 80 0
queues 1424 362 1062 516 368 0
mblks 5067 196 4871 3957 206 0
dblks 4054 196 3858 3957 206 0
class 0, 4 bytes 652 50 602 489 53 0
class 1, 16 bytes 652 2 650 408 4 0
class 2, 64 bytes 768 6 762 2720 14 0
class 3, 128 bytes 872 105 767 226 107 0
class 4, 256 bytes 548 21 527 36 22 0
class 5, 512 bytes 324 12 312 32 13 0
class 6, 1024 bytes 107 0 107 1 1 0
class 7, 2048 bytes 90 0 90 7 1 0
class 8, 4096 bytes 41 0 41 38 1 0
total configured streams memory: 1166.73KB
streams memory in use: 44.78KB
maximum streams memory used: 58.57KB
The failure column is important, and tt should always show zeros. If a larger number appears there, it means
that the particular resource in question has been overtaxed and the number of blocks assigned to that resource
should be increased (followed by a kernel rebuild and a reboot of the system to effect the changes).
http://www.pbs.mcp.com/ebooks/0672308509/lsg32.htm (14 of 24) [29.9.1999 17:22:18]
Linux System Administrator's Survival Guide lsg32.htm
Routing Table Information
Routing tables are continually updated to reflect connections to other machines. To obtain information about
the routing tables, the netstat -r and -rs options are used (the latter generates statistics about the routing
tables).
The output from netstat -r and netstat -rs commands are shown below. The columns show the destination
machine, the address of the gateway to be used (an asterisk means no gateway to be used), the Genmask
which specifies the generality of the route (which IP addresses can be matched to it), a set of flags, a metric
value (not used), a reference counter (Refs) that specifies how many active connections may use that route
simultaneously, the number of packets that have been sent over the route (Use), and the interface name.
$ netstat -r
Kernel routing table
Destination Gateway Genmask Flags Metric Ref Use Iface
loopback * 255.0.0.0 U 0 0 21 lo
big_system * 123.23.1.0 UGN 1 0 321 eth0
small_system * 165.213.14.0 UN 1 0 1213 eth0
The flags are used to show different characteristics of the route. The following are valid flags:
D
Generated by ICMP
Uses a Gateway
Only a single host can be reached this way (such as loopback)
Modified by ICMP
Interface is up
You can combine the -s and -rs options with the -n option to display the IP addresses of the entries in the
routing table, instead of the symbolic name (as shown above). The layout and information displayed by the
netstat command will vary depending on the Linux implementations, as in the following example:
$ netstat -nr
Kernel routing table
Destination Gateway Genmask Flags Metric Ref Use Iface
127.0.0.1 * 255.0.0.0 U 0 0 21 lo
123.23.1.2 * 123.23.1.0 UGN 1 0 321 eth0
http://www.pbs.mcp.com/ebooks/0672308509/lsg32.htm (15 of 24) [29.9.1999 17:22:18]
Linux System Administrator's Survival Guide lsg32.htm
165.213.14.1m * 165.213.14.0 UN 1 0 1213 eth0
This flag saves you from having to figure out the symbolic to IP address translations yourself.
Protocol Statistics
System V-based versions of netstat (as opposed to most Linux BSD-based versions) enable you to display
protocol statistics. Statistics about the overall behavior of network protocols can be obtained with the netstat
-s command. This usually provides summaries for IP (Internet Protocol), ICMP (Internet Control Message
Protocol), TCP (Transmission Control Protocol), and UDP (User Datagram Protocol). The output from this
command is useful for determining where an error in a received packet was located, and then leading the user
to try to isolate whether that error was due to a software or network problem.
Issuing the netstat -s command provides a verbose output, as shown in the following example:
$ netstat -s
ip:
183309 total packets received
0 bad header checksums
0 with size smaller than minimum
0 with data size < data length
0 with header length < data size
0 with data length < header length
0 with unknown protocol
13477 fragments received
0 fragments dropped (dup or out of space)
0 fragments dropped after timeout
0 packets reassembled
0 packets forwarded
0 packets not forwardable
75 no routes
0 redirects sent
http://www.pbs.mcp.com/ebooks/0672308509/lsg32.htm (16 of 24) [29.9.1999 17:22:18]
Linux System Administrator's Survival Guide lsg32.htm
0 system errors during input
309 packets delivered
309 total packets sent
0 system errors during output
0 packets fragmented
0 packets not fragmentable
0 fragments created
icmp:
1768 calls to icmp_error
0 errors not generated because old message was icmp
Output histogram:
destination unreachable: 136
0 messages with bad code fields
0 messages < minimum length
0 bad checksums
0 messages with bad length
Input histogram:
destination unreachable: 68
0 message responses generated
68 messages received
68 messages sent
0 system errors during output
tcp:
9019 packets sent
6464 data packets (1137192 bytes)
4 data packets (4218 bytes) retransmitted
http://www.pbs.mcp.com/ebooks/0672308509/lsg32.htm (17 of 24) [29.9.1999 17:22:18]
Linux System Administrator's Survival Guide lsg32.htm
1670 ack-only packets (918 delayed)
0 URG only packets
0 window probe packets
163 window update packets
718 control packets
24 resets
9693 packets received
4927 acks (for 74637 bytes)
37 duplicate acks
0 acks for unsent data
5333 packets (1405271 bytes) received in-sequence
23 completely duplicate packets (28534 bytes)
0 packets with some dup. data (0 bytes duped)
38 out-of-order packets (5876 bytes)
0 packets (0 bytes) of data after window
0 window probes
134 window update packets
0 packets received after close
0 discarded for bad checksums
0 discarded for bad header offset fields
0 discarded because packet too short
0 system errors encountered during processing
224 connection requests
130 connection accepts
687 connections established (including accepts)
655 connections closed (including 0 drops)
http://www.pbs.mcp.com/ebooks/0672308509/lsg32.htm (18 of 24) [29.9.1999 17:22:18]
Linux System Administrator's Survival Guide lsg32.htm
24 embryonic connections dropped
0 failed connect and accept requests
0 resets received while established
5519 segments updated rtt (of 5624 attempts)
5 retransmit timeouts
0 connections dropped by rexmit timeout
0 persist timeouts
0 keepalive timeouts
0 keepalive probes sent
0 connections dropped by keepalive
0 connections lingered
0 linger timers expired
0 linger timers cancelled
0 linger timers aborted by signal
udp:
0 incomplete headers
0 bad data length fields
0 bad checksums
68 bad ports
125 input packets delivered
0 system errors during input
268 packets sent
Again, the exact layout of the output changes depending on the version of the networking code. However,
you can use the basic information with all formats.
http://www.pbs.mcp.com/ebooks/0672308509/lsg32.htm (19 of 24) [29.9.1999 17:22:18]
Linux System Administrator's Survival Guide lsg32.htm
The ping Command
Chapter 30, "Configuring TCP/IP," showed you how to use the ping command to check whether interfaces
were functioning correctly. You use the ping (Packet Internet Groper) utility to query another system to
ensure a connection is still active.
The ping program operates by sending out an Internet Control Message Protocol (ICMP) echo request. If the
destination machine's IP software receives the ICMP request, it will issue an echo-reply back immediately.
The sending machine will continue to send an echo request until the ping program is terminated with a break
sequence (Ctrl-c or DEL in UNIX). After termination, ping displays a set of statistics. The following is a
sample ping session:
$ ping merlin
PING merlin: 64 data bytes
64 bytes from 142.12.130.12: icmp_seq=0. time=20. ms
64 bytes from 142.12.130.12: icmp_seq=1. time=10. ms
64 bytes from 142.12.130.12: icmp_seq=2. time=10. ms
64 bytes from 142.12.130.12: icmp_seq=3. time=20. ms
64 bytes from 142.12.130.12: icmp_seq=4. time=10. ms
64 bytes from 142.12.130.12: icmp_seq=5. time=10. ms
64 bytes from 142.12.130.12: icmp_seq=6. time=10. ms
--- merling PING Statistics --7 packets transmitted, 7 packets received, 0% packet loss
round-trip (ms) min/avg/max = 10/12/20
An alternate method to invoke ping is to provide the number of times you want it to query the remote. Also,
you could provide a packet length as a test. The following command instructs ping to use 256 data byte
packets and to try five times:
$ ping merlin 256 5
PING merlin: 256 data bytes
256 bytes from 142.12.130.12: icmp_seq=0. time=20. ms
256 bytes from 142.12.130.12: icmp_seq=1. time=10. ms
http://www.pbs.mcp.com/ebooks/0672308509/lsg32.htm (20 of 24) [29.9.1999 17:22:18]
Linux System Administrator's Survival Guide lsg32.htm
256 bytes from 142.12.130.12: icmp_seq=2. time=10. ms
256 bytes from 142.12.130.12: icmp_seq=3. time=20. ms
256 bytes from 142.12.130.12: icmp_seq=4. time=10. ms
--- merling PING Statistics --5 packets transmitted, 5 packets received, 0% packet loss
round-trip (ms) min/avg/max = 10/13/20
Using ping to send large packets is one method of determining the network's behavior with large packet
sizes, especially when fragmentation must occur. The ping program is also useful for monitoring response
times of the network, by observing the reply time on packets sent as the network load (or the machine load)
changes. This information can be very useful in optimization of TCP/IP. Some older implementations of
ping simply reply with a message that the system at the other end is active (the message is of the form "X is
alive"). To obtain the verbose messages shown previously, you must use the -s option.
The ping program is useful for diagnostics because it tells you whether the TCP/IP software is functioning
correctly, whether a local network device can be addressed (validating its address), and whether a remote
machine can be accessed (again validating the address and testing the routing). It also verifies the software
on the remote machine.
The arp Command
The arp program manages entries in the system's Address Resolution Protocol (ARP) tables. ARP provides
the link between the IP address and the underlying physical address. With arp, you can create, modify, or
delete entries in the ARP table. Typically, this will have to be performed whenever a machine's network
address changes (either because of a change in the network hardware or because of a physical move).
To use the arp program, you need to follow one of the following formats:
arp [-v] [-t type] -a [hostname]
arp [-v] [-t type] -s hostname hwaddress
arp [-v] -d hostname [hostname ...]
When specifying a hostname you can use either a symbolic name or the IP address.
To display the entry for a host or IP address, use the first format shown above. If you do not give a hostname,
all hosts are shown. For example, to check the ARP entry for the remote machine darkstar, issue the
following command:
$ arp -a darkstar
IP address HW type HW address
http://www.pbs.mcp.com/ebooks/0672308509/lsg32.htm (21 of 24) [29.9.1999 17:22:18]
Linux System Administrator's Survival Guide lsg32.htm
147.12.32.1 10Mbps Ethernet 00:00:C0:5A:3F:C2
This command shows that the machine darkstar has the IP address 147.12.32.1, and is reached through a
10Mbps Ethernet connection. You can slightly alter the output by using the -t option with a specific type of
interface. Valid values are ax25 (AMPR AX.25 networks), ether (10Mbps Ethernet), and pronet (IEEE 802.5
Token Ring). For example, to show all the Ethernet connections only, use the following command:
arp -t ether -a
To add an entry to the ARP tables, use the second format of the command shown earlier, using the -s option.
When adding an entry, the hwaddress refers to the hardware address of the adapter (usually six sets of
hexadecimal digits separated by colons). For example, to add an entry for the remote system big_cat, you
would issue the command
arp -s big_cat 00:00:c0:10:A1
where the hardware address of the network card is as shown.
Finally, the last format of the arp command shown above is used to delete entries from the ARP table. This
format may be necessary when you have incorrectly added an entry to the table or the network has changed.
To delete the entry for the machine x-wing, issue this command:
arp -d x-wing
Several other options are valid with many versions of arp, but you will probably never have to use the arp
command at all (let alone these more obscure options). If you need more information, the man pages include
a list of all valid options and their functions.
The traceroute Command
Most Linux systems have a utility called traceroute available that sends a series of UDP (User Datagram
Protocol) datagrams to a target machine. The datagrams are constructed slightly differently depending on
their location in the stream sent to the remote machine. The first three datagrams have a field called Time to
Live (TTL) set to a value of one, meaning that the first time a router encounters the message it is returned
with an expiry message (the datagram has been discarded). The next three messages have the TTL field set to
two, three, four, and so on so that each router the messages pass through will return an expiry message until
the destination machine is successfully reached.
The traceroute output shows the round trip time of each message (which is useful for identifying bottlenecks
in the network) and the efficiency of the routing algorithms (through a number of routers which may not be
the best route). The following is sample output from a traceroute command:
http://www.pbs.mcp.com/ebooks/0672308509/lsg32.htm (22 of 24) [29.9.1999 17:22:18]
Linux System Administrator's Survival Guide lsg32.htm
$ traceroute black.cat.com
1 TPCI.COM (127.01.13.12) 51ms 3ms 4ms
2 BEAST.COM (143.23.1.23) 60ms 5ms 7ms
3 bills_machine.com (121.22.56.1) 121ms 12ms 12ms
4 SuperGateway.com (130.12.14.2) 75ms 13ms 10ms
5 black.cat.com (122.13.2.12) 45ms 4ms 6ms
This output shows each router the messages were received by until the destination machine was reached. The
traceroute command has many options to tailor its behavior, which are all explained in the man page. The
traceroute command is usually used by system or network administrators when there are delivery problems
with messages or network behavior seems very slow. Because most Linux systems are on small local area
networks or are stand-alone, you may never have to use traceroute.
c)The rpcinfo Command
For RPC (Remote Procedure Call) services, a utility called rpcinfo can determine which RPC services are
currently active on the local machine or any remote system that supports RPC. The options supported by
rpcinfo vary with the implementation, but all implementations allow flags to decide which type of service to
check.
For example, the -p option displays the local portmapper. The following example shows the options
supported by the Slackware Linux version of rpcinfo, as well as the output for the portmapper:
merlin:~# rpcinfo
Usage: rpcinfo [ -n portnum ] -u host prognum [ versnum ]
rpcinfo [ -n portnum ] -t host prognum [ versnum ]
rpcinfo -p [ host ]
rpcinfo -b prognum versnum
rpcinfo -d prognum versnum
merlin:~# rpcinfo -p
program vers proto port
100000 2 tcp 111 portmapper
100000 2 udp 111 portmapper
http://www.pbs.mcp.com/ebooks/0672308509/lsg32.htm (23 of 24) [29.9.1999 17:22:18]
Linux System Administrator's Survival Guide lsg32.htm
100005 1 udp 650 mountd
100005 1 tcp 652 mountd
100003 2 udp 2049 nfs
100003 2 tcp 2049 nfs
As with the traceroute command, most system administrators will never need to use rpcinfo. If you are a
network programmer or a network administrator, they may be handy utilities to know about, though.
Summary
This chapter has shown you the basic administration programs used with TCP/IP, as well as the
configuration files that are necessary to use TCP/IP properly. Knowing the tools available and the type of
diagnostics that can be produced is useful to better understanding TCP/IP and especially handy when you are
having a problem.
http://www.pbs.mcp.com/ebooks/0672308509/lsg32.htm (24 of 24) [29.9.1999 17:22:18]
Linux System Administrator's Survival Guide lsg33.htm
Linux System Administrator's Survival Guide
lsg33.htm
What Is NFS?
Installing NFS
Mounting NFS Directories
NFS Administration
rpcinfo
nfsstat
What Are NIS and YP?
Installing NIS
Summary
Chapter 33
NFS and NIS
Network File System (NFS) has a reputation for being difficult to set up and install. The truth is that
NFS is quite easy to implement on Linux systems, and if your machine is one of a few Linux systems
on a local area network (LAN), NFS can give you enormous flexibility.
This chapter explains the benefits of NFS, and how you can set up your system to act as both a client
and server for other machines on your LAN. If you are running as a stand-alone Linux machine, NFS
will be of no value (other than academic) to you, but if you are part of a LAN (whether composed of
PC, Mac, UNIX, or Linux machines doesn't matter), you should at least find out what NFS has to
offer.
The second part of this chapter looks at the Network Information Service (NIS), an early version of
which was previously called Yellow Pages, and how it works over a network. Although you probably
will not need NIS unless you are part of a very large network, you can see how the system works. The
chapter also looks at some system administration tools for managing NFS (Network File System), NIS
(Network Information Service), and RPC (Remote Procedure Call).
http://www.pbs.mcp.com/ebooks/0672308509/lsg33.htm (1 of 16) [29.9.1999 17:22:37]
Linux System Administrator's Survival Guide lsg33.htm
What Is NFS?
NFS was developed to help solve a common problem on UNIX-based networks. With the trend to
distributed processing and client-server networks, many users end up with small, powerful machines
that communicate with a server. The applications users need are often located in places other than on
their desktop, so some method of accessing remote files is needed. Although utilities such as Telnet
enable users to use remote machines, they don't take advantage of the desktop machine's CPU,
transferring the load to the remote. Another important aspect of the shift to distributed computing was
peripheral sharing and the need to provide access for many users to some devices. To help integrate
workstations into local area networks, as well as to simplify remote file access and peripheral sharing,
Sun Microsystems introduced the Network File System (NFS). NFS uses a system called RPC
(Remote Procedure Calls).
Sun designed NFS to enable machines from different manufacturers to work together independent of
their operating systems. By publishing the NFS specifications, Sun allowed other vendors to modify
their systems to work with NFS, resulting in a completely homogeneous network. NFS is now a de
facto standard among UNIX environments, with strong support in other operating systems.
NFS actually refers to two different things: a product and a protocol. The NFS product is a set of
protocols for different tasks. The NFS protocol is the single protocol of the NFS product that deals
with file access. NFS is now intimately tied with UNIX and TCP/IP. For other operating systems
(such as Novell NetWare), NFS is an extension that is added by the system administrator. Linux (and
most UNIX versions) uses the process nfsd to manage NFS access.
NFS allows an application to read and write files that reside on NFS servers. Access to the NFS server
is transparent to the application and the user. Transparent access to another machine's file structure is
achieved by logically mounting the NFS server to the client. You can mount the NFS server's
filesystem in whole or in part. The mount is handled in the same way as any other filesystem mount
(see Chapter 18, "Filesystems and Disks," for information on the mount command), although a special
keyword is added to the command to show that NFS is being used. For example, to mount the
directory /usr/database/data on the remote machine wizard onto your directory /usr/data, you would
issue the following command:
mount -t nfs wizard:/usr/database/data /usr/data
When the command is issued, the local machine checks with the remote machine for permission to
access the directory. If all is well, the remote machine sends a file handle that is used to redirect all
requests for that directory from the local machine. Whenever the user of an NFS-mounted directory
issues a request, a daemon called nfsd handles the transfers.
NFS uses the term client to represent any machine that requests a file from another machine, which is
the server. Multitasking operating systems can act as both client and server simultaneously. Usually,
restrictions are imposed on the files or portions of a filesystem that can be shared, both for security
and speed considerations.
A typical NFS installation uses personal computers or diskless workstations as clients accessing a
http://www.pbs.mcp.com/ebooks/0672308509/lsg33.htm (2 of 16) [29.9.1999 17:22:37]
Linux System Administrator's Survival Guide lsg33.htm
powerful server system. (Since personal computer operating systems such as MS-DOS are
single-tasking, PCs usually act as clients only, unless they run a multitasking operating system such as
Windows NT, Windows 95, or OS/2.) For Linux-based networks, you can have several Linux systems
sharing their drives with other machines on the network. It is possible to have an entire network of
multitasking computers sharing their drives with each other, although in practice this works well only
with small networks.
Due to the requirement transferring files quickly with NFS, network speed becomes important. When
it was designed, the original goal for an NFS-mounted filesystem was to provide performance
equivalent to 80 percent of the performance expected from a locally mounted hard disk. This goal puts
the performance emphasis on both the NFS disk drive and the network. Typically, NFS disk drives on
a dedicated server are amongst the fastest available in order to reduce bottlenecks at the drive end. In
practice for most networks, the NFS systems use standard equipment, which isn't a problem for
sharing a few directories among a small network.
Typically, for a small Linux network, NFS offers a few useful benefits. Primarily, it allows data and
large applications to be kept on a single drive on the network that all other machines have access to
(hence saving the disk space independent copies would require). For a system administrator, NFS
offers the option of keeping applications in one location (or even placing all user directories on one
machine) for ease of updating, backups, and management.
The Linux version of FTP differs slightly from the standard UNIX versions, in that many of the
features of the NFS system are embedded in the code for the Virtual File System (VFS) kernel layer.
Early versions of Linux have a problem with Linux FTP because of the maximum size of TCP
datagrams, which must be reduced in size to function properly. This had the effect of slowing
performance dramatically.
Because NFS is UNIX-based, the security offered is rudimentary. For this reason, Sun has introduced
Secure NFS, which implements an encrypted messaging protocol for added protection against
unauthorized access to NFS-mounted file systems. This version is not available in a Linux
implementation yet.
Installing NFS
The first step to installing NFS on your Linux system is to ensure that the NFS support is compiled
into the kernel. Most later Linux versions have this by default, but if you are running an early version
you should verify the NFS code. Versions of Linux after 1.1 can confirm support for NFS by
examining the /proc/filesystems file. An entry in this file should show nfs with the command nodev.
An extract from the /proc/filesystems file looks like this:
minix
ext2
umsdos
http://www.pbs.mcp.com/ebooks/0672308509/lsg33.htm (3 of 16) [29.9.1999 17:22:37]
Linux System Administrator's Survival Guide lsg33.htm
msods
nodev proc
nodev nfs
iso9660
The second line from the bottom shows that the NFS code is included in the kernel. If the NFS code is
not included, you will have to rebuild the kernel including the NFS drivers.
Versions of Linux before 1.1 are more difficult to easily check for NFS code. The best way to perform
the check is to try to mount an NFS directory. If it fails, it is likely the NFS code is missing (assuming
the mount commands are correct, of course). As a fast check, you can mount a local directory onto
your own machine (which is perfectly legal with all versions of NFS, although it can be confusing at
times). To perform this check, create a new subdirectory and issue the mount command with an
existing directory. For example, these commands try to mount /usr on the empty directory
/tmp/nfstest:
mkdir /tmp/nfstest
mount localhost:/usr /tmp/nfstest
If the mount command is successful (you can go into the /tmp/nfstest directory and examine the same
file listing as in /usr), your kernel has the NFS code embedded in it. If you get an error message
similar to this:
fs type nfs not supported
then the NFS code is missing and you should rebuild a new kernel with the NFS drivers added.
When you perform this NFS code check you may see many error messages.
The only message that matters is nfs not supported. The rest of the messages
have to do with the lack of NFS configuration.
The NFS daemons need to be set up on your system. If you are going to act as an NFS server (allow
your directories to be mounted by others), you must install both the nfsd and mountd daemons. These
daemons start when your machine boots, reading the rc files. Both daemons need the program
rpc.portmap to function because they both register themselves with the portmapper utility.
The startup commands for the daemons usually are placed in the /etc/rc.d/rc.inet2 file (or wherever
you have installed the rc files). Most newer versions of Linux will have the proper section already in
the /etc/rc.d/rc.inet2 file. For example, the section dealing with NFS will look much like this:
# # Start the various SUN RPC servers.
http://www.pbs.mcp.com/ebooks/0672308509/lsg33.htm (4 of 16) [29.9.1999 17:22:37]
Linux System Administrator's Survival Guide lsg33.htm
if [ -f ${NET}/rpc.portmap ]; then
# Start the NFS server daemons.
if [ -f ${NET}/rpc.mountd ]; then
echo -n " mountd"
${NET}/rpc.mountd
fi
if [ -f ${NET}/rpc.nfsd ]; then
echo -n " nfsd"
${NET}/rpc.nfsd
fi
# # Fire up the PC-NFS daemon(s).
# if [ -f ${NET}/rpc.pcnfsd ]; then
# echo -n " pcnfsd"
# ${NET}/rpc.pcnfsd ${LPSPOOL}
# fi
# if [ -f ${NET}/rpc.bwnfsd ]; then
# echo -n " bwnfsd"
# ${NET}/rpc.bwnfsd ${LPSPOOL}
# fi
fi # Done starting various SUN RPC servers.
If your inet2 file doesn't have any lines similar to these, find a location below the rpc.portmapper
startup command. The portmapper startup section will look similar to this:
# Start the SUN RPC Portmapper.
if [ -f ${NET}/rpc.portmap ]; then
http://www.pbs.mcp.com/ebooks/0672308509/lsg33.htm (5 of 16) [29.9.1999 17:22:37]
Linux System Administrator's Survival Guide lsg33.htm
echo -n " portmap"
${NET}/rpc.portmap
fi
Below these lines, enter the following commands to start the rpcd and mountd daemons:
if [ -x /usr/sbin/rpc.mountd ]; then
echo -n " mountd"
/usr/sbin/rpc.mountd
fi
if [ -x /usr/sbin/rpc.nfsd ]; then
echo -n " nfsd"
/usr/sbin/rpc.nfsd
fi
If the rpc.nfsd and rpc.mountd daemons are not in /usr/sbin, enter the proper pathnames. These lines
don't make use of a prior defined path. The paths to the deamons should be explicitly specified.
The next step in configuring your system for NFS server duty is to set up a file listing all the clients
who can attach to your system and mount directories. This is done through the /etc/exports file. The
/etc/exports file is read every time the mountd daemon receives a request to mount a directory. The
file contains a list of directories that you want to allow to be mounted, and the remote systems that can
mount them followed by a permission indication.
The best way to explain the /etc/exports file is to examine a sample. The following file shows several
systems allowed to mount directories on the local machine:
# /etc/exports for merlin
/usr/database/data chatton(rw) big_roy (rw) wizard (rw)
/usr/book chatton(rw) wizard (ro)
/usr/bin/bigapp big_roy(rw) wizard (ro)
/usr/ftp (ro)
This file shows that the three machines chatton, big_roy, and wizard can all mount the local directory
/usr/database/data in read-write mode (meaning they can modify the contents). The directory
http://www.pbs.mcp.com/ebooks/0672308509/lsg33.htm (6 of 16) [29.9.1999 17:22:37]
Linux System Administrator's Survival Guide lsg33.htm
/usr/book can be mounted read-write by remote machine chatton, and read-only (no writing allowed)
by wizard. The /usr/ftp directory can be mounted read-only by any machine that wants to.
When you are specifying machine names in the /etc/exports file, you can use explicit names, or a
combination of asterisk and question mark wildcards to match multiple machines. For example, the
entry
/usr/tim/book big_*(rw)
allows any machine starting with big_ to mount the directory as read-write. When no hostname is
provided (as with the /usr/ftp directory in the previous example), any machine can mount the
directory.
The /etc/exports file allows a long list of possible permissions for a remote machine to mount a local
directory. Although most systems use only rw and ro (for read-write and read-only respectively), you
may need more permissions occasionally. The following are valid permissions:
insecure Allows non-authenticated access for the specified machine (overrides
authentication requirements)
kerberos Forces Kerberos authentication from the remote (not implemented for Linux
NFS)
link_absolute Leaves symbolic links as they are
link_relative Converts absolute symbolic links to relative links by prepending ../ as
necessary
root_squash Denies root users on remote machines root access on local machine
secure-rpc Forces RPC authentication from the remote (on by default, although not
implemented in most Linux NFS versions)
How does NFS handle file and user permissions across mountings? When the NFS daemon transfers
files or requests, it passes the user and group ID numbers. If the client and the server have the same
user and group ID numbers (called sharing the same uid/gid space), there is no problem with
permissions. When the UID and GID numbers do not match, the daemon can handle translations
between them.
Mounting NFS Directories
Once NFS is configured, you can use it to mount remote directories on your local filesystem. This is
done with the mount command. The general format of the mount command when dealing with NFS is
mount -t nfs remote_dir local_dir [-o options]
http://www.pbs.mcp.com/ebooks/0672308509/lsg33.htm (7 of 16) [29.9.1999 17:22:37]
Linux System Administrator's Survival Guide lsg33.htm
where remote_dir is the name of the remote machine and directory to be NFS mounted, local_dir is
where you want to mount the remote directory, and options can be any of the permissible flags used
by NFS. The remote_dir is always specified by the format
remote_name:remote_dir
such as wizard:/usr/lib. Many administrators leave off the -t nfs component of the mount command
since this format is unique to NFS. Others feel it is good practice to leave the -t option in as it is a
constant reminder that the remote is NFS mounted.
Although many options are possible for the mount command in NFS mode, only a few are ever used
in real situations. You can select valid options from the following list:
hard
This option explicitly tags the directory as hard-mounted. This is a default action.
intr
This option allows interrupts to the NFS call.
rsize This option specifies the datagram size used for read requests (default is 1024 bytes).
soft
This option soft-mounts the directory (instead of hard mounting).
timeo This option specifies the timeout in tenths of a second for completion of an NFS request
(default is 7/10ths).
wsize This option specifies the datagram size used for write requests (default is 1024 bytes).
The rsize, timeo, and wsize options are followed by an equal sign and the value they are to be
assigned. The rsize and wsize options are used primarily to switch the remote machine to another
datagram size (in case it uses a larger size than Linux can handle). All NFS options must follow the -o
switch on the command line, if the options are set there. For example, to set the timeout to 2 seconds
on the remote mount of a directory and allow interrupts, you could issue the command:
mount -t nfs wizard:/usr/data /usr/data -o timeo=20,intr
Alternatively, if you don't want to specify the options on the command line for frequently mounted
volumes, you can use the /etc/fstab file to provide them. The same command line as above can be
placed in the /etc/fstab file like this:
wizard:/usr/data /usr/data nfs timeo=20,intr
When you use the /etc/fstab file to specify options and mount points, you can mount the remote
volume much more easily by issuing the command:
mount wizard:/usr/data
http://www.pbs.mcp.com/ebooks/0672308509/lsg33.htm (8 of 16) [29.9.1999 17:22:37]
Linux System Administrator's Survival Guide lsg33.htm
The mount command examines the /etc/fstab file for the mount point and options to use, as well as
recognizes the command as an NFS mount. For remote directories you will need often, this command
is much easier than typing the entire command line every time.
Two of the NFS mount options deal with hard and soft mounting. The default with NFS is to hard
mount a directory. What this means is that if NFS is unable to mount a requested volume, it times out,
generates an error message, and tries again with double the timeout value. This goes on forever until
the remote directory is mounted (generating error messages each time a timeout occurs). Any remote
directory that is repeatedly tried until successfully mounted is called a hard mount. A soft mount is
one that acts the same way but generates error messages only after a major timeout, which is every 60
seconds. The error messages are not displayed, since they are in the I/O queue, but you can usually
gain control of the system more easily with a soft mount after a major timeout.
NFS Administration
NFS (and RPC, which NFS depends on) has two primary administration tools available for providing
status updates and indications of trouble within the system. Running any single tool is usually not
sufficient to isolate a problem. It often happens that one tool reports a problem with a port, but, upon
closer examination, you find out that the port is functioning and the process at the other end has died.
Therefore, these tools are designed to be used as a complement to each other until an accurate
diagnosis can be produced.
rpcinfo
The rpcinfo program monitors the port mapper of the machine on which it is running and, through the
network, the port mappers of servers. Because the port mapper is the program that controls access to
RPCs, this type of information is important in tracking problems. The rpcinfo program can display the
contents of the mapping tables, showing the port and program numbers for each connection, and is
able to activate remote servers for testing a connection.
Typically, rpcinfo is called with the -p option to show the list of RPC programs that are currently
tracked by the port mapper. An optional machine name can be added to display only connections with
one machine. A typical output from the rpcinfo program is shown below:
$ rpcinfo -p
program vers proto port
100000 2 tcp 111 portmapper
100000 2 udp 111 portmapper
http://www.pbs.mcp.com/ebooks/0672308509/lsg33.htm (9 of 16) [29.9.1999 17:22:37]
Linux System Administrator's Survival Guide lsg33.htm
100008 1 udp 1026 walld
150001 1 udp 1027 pcnfsd
150001 2 udp 1027 pcnfsd
100002 1 udp 1028 rusersd
100002 2 udp 1028 rusersd
100024 1 udp 1029 status
100024 1 tcp 1024 status
100020 1 udp 1034 llockmgr
100020 1 tcp 1025 llockmgr
100021 2 tcp 1026 nlockmgr
100021 1 tcp 1027 nlockmgr
100021 1 udp 1038 nlockmgr
100021 3 tcp 1028 nlockmgr
100021 3 udp 1039 nlockmgr
In case of a problem contacting the port mapper, rpcinfo returns an error message. In such a case, the
port mapper is not functioning correctly and there may be no contact with other machines. A check
using ping will verify this. An example of this kind of fatal error message is:
$ rpcinfo -p
rpcinfo: can't contact port mapper:
RFC: Remote system errer -125
Specific connections can be tested with rpcinfo by using the machine and process name, as the
following example shows:
$ rpcinfo -u merlin walld
program 100008 version 1 is ready and waiting
Note that the -u option is used for UDP connections, while -t must be used with TCP connections. In
this example, the client rpcinfo sent a request to the program specified and waited for a reply. A
http://www.pbs.mcp.com/ebooks/0672308509/lsg33.htm (10 of 16) [29.9.1999 17:22:37]
Linux System Administrator's Survival Guide lsg33.htm
successful reply results in the message shown above. If a reply is not received before a timer expires,
an error message is displayed.
In the sample output above, there is a process called pcnfsd, which is an RPC server developed for use
with DOS-based machines. It handles access rights and spooling services for the DOS side, while
simplifying the DOS machine's access to NFS services.
nfsstat
The nfsstat program, as its name suggests, provides statistics about the number and type of RPC
requests that are made. Although this command is usually called without an option, several options
exist (depending on the implementation and version) to show specific statistics or sample only certain
parts of the connection. The nfsstat program is not part of most Linux distributions, but you can find it
on some Linux FTP and BBS sites and as part of some system administration utility packages. The
output from nfsstat is shown below for a typical small network:
Server rpc:
calls badcalls nullrecv badlen xdrcall
10465 0 0 0 0
Server nfs:
calls badcalls
10432 0
null getattr setattr root lookup readlink read
1 0% 24 0% 1 0% 0 0% 10123 0% 0 0% 5 0%
wrcache write create remove rename link symlink
0 0% 2 0% 0 0% 1 0% 0 0% 1 0% 0 0%
Client rpc:
calls badcalls retrans badxid timeout wait newcred
8273 2 0 0 0 0 0
Client nfs:
calls badcalls
http://www.pbs.mcp.com/ebooks/0672308509/lsg33.htm (11 of 16) [29.9.1999 17:22:37]
Linux System Administrator's Survival Guide lsg33.htm
8263 0
null getattr setattr root lookup readlink read
1 0% 24 0% 1 0% 0 0% 10123 0% 0 0% 5 0%
wrcache write create remove rename link symlink
0 0% 2 0% 0 0% 1 0% 0 0% 1 0% 0 0%
The output from nfsstat is useful for diagnosing connection problems. The number shown as badcalls
shows the number of defective RPC messages processed by the system. The numbers for nullrecv and
badlen show the number of empty or incomplete messages. The number for xdrcall shows the number
of errors in understanding messages.
For the client side, badxid shows the number of received messages that did not match with a sent
request (based on the identification numbers). The timeout and retrans numbers show the number of
times a message had to be resent. If these numbers are high it usually means the connection is too
slow or there is a fault with UDP. The wait number shows the number of times a process had to be
delayed due to a lack of available ports.
These types of statistics are useful for configuring RPC properly. System administrators can adjust
(tweak) values for the NFS system and monitor their effect on performance over time.
What Are NIS and YP?
The Yellow Pages (YP) protocol is an RPC application service (like NFS) that provides a directory
service. Due to copyright requirements, Yellow Pages was renamed to Network Information Service
(NIS), although both terms are in common use and mean much the same thing. YP was developed for
several reasons, but the one that affects users the most is access permissions.
If you are a user on a large network and you connect to other machines (through Telnet or FTP, for
example), you must maintain accounts on each machine you connect to. You therefore would need
user accounts on every machine you could conceivably want to access. Maintaining the passwords on
a large number of machines is awkward, because you must log in to each one to perform password
changes. Yellow Pages was developed to allow one central password file to be shared over the
network.
NIS is a distributed access system in that each machine on the network that uses NIS accesses a
central server, called the NIS master or ypmaster, for access permission. On larger networks, a
number of other machines can be designated as slaves or ypslaves, maintaining up-to-date access
information. In case of a failure of the master server, a slave takes up the validation functions.
Two versions of YP or NIS are in general use. The first release (Version 1)
had serious problems under certain circumstances, so Version 2 was quickly
released. However, some systems use the older version.
http://www.pbs.mcp.com/ebooks/0672308509/lsg33.htm (12 of 16) [29.9.1999 17:22:37]
Linux System Administrator's Survival Guide lsg33.htm
The YP or NIS protocol (both names are valid, although NIS should be used if you have a choice) has
a set of procedures that allow a search for master servers, access to the user files, and system
management functions. Another procedure is used to transfer copies of master access files. With NIS,
a number of machines are grouped together into one NIS subnetwork called a "domain" (not to be
confused with the Internet domain). Each domain has master and slave machines of their own.
NIS keeps access information in a set of "maps," each map corresponding to a particular area or
domain of a network. This allows several groups to use the same NIS master but have different access
permissions. The NIS maps do not have to correspond to DNS domains, which allows more versatility
in configuration. Maps consist of a set of records in ASCII format, each with an index for fast lookup
(the index is usually the user name). The records have the same structure as a normal /etc/passwd
file), for compatibility and simplicity.
The use of NIS does not negate the need for a complete set of access files on
each machine, since NIS or YP is loaded after the machine has been booted.
The stand-alone files should have access for a system administrator at least,
although it is good practice to also include the most frequent users in case of
a network crash preventing access to the NIS directories.
NIS is not restricted to just users. Any file can be set up to use NIS, such as the list of machines on a
network (/etc/hosts file). Thus, only one change needs to be made to these files on any network. A set
of aliases can also be managed by NIS or YP.
Several YP/NIS-specific commands are involved with the protocol, although most system
administrators set up aliases to minimize the impact on users. For most users, only one command is
necessary on a regular basis: yppasswd to change a password. This is usually aliased to passwd, the
normal password change command.
Some implementations of NIS for Linux are better than others. A new release is appearing, called
NYS, that offers the most flexibility. NYS (or an earlier version of one of the Linux NIS versions) is
included with most CD-ROM distributions of Linux.
Installing NIS
NIS has two components: the server and the client. If an NIS server is already on your network, you
need only to install the client portions. However, to set up a Linux server system, you need both.
You can choose between two NIS server products currently in general distribution for Linux: ypserv
and yps. The choice of which server to use is not important, since both provide complete services. If
anything, though, the ypserv system has a slightly better security system than yps. You can obtain the
NIS software from Linux FTP and BBS sites.
To install either server program, copy it to /usr/sbin (or some other commonly accessed binary file
location). Next, create a directory specifically to hold the map files for your domain (remember, that's
an NIS domain, not an Internet domain). Usually, the map files go in a directory such as /var/yp/tpci
http://www.pbs.mcp.com/ebooks/0672308509/lsg33.htm (13 of 16) [29.9.1999 17:22:37]
Linux System Administrator's Survival Guide lsg33.htm
(the last component of the pathname is the name of your domain).
Your NIS server can support several map files. In general, the files are mirrors of standard Linux files,
but named to reflect whether they are accessed by name or by some other criteria (such as IP address
or user name). For example, there are two copies of the /etc/passwd file maintained by NIS:
passwd.byname and passwd.byuid. The following files are handled by NIS and their corresponding
maps:
/etc/group
group.byname, group.bygid
/etc/hosts
hosts.byname, hosts.byaddr
/etc/networks
networks.byname, networks.byaddr
/etc/passwd
passwd.byname, passwd.byuid
/etc/protocols
protocols.byname, protocols.bynumber
/etc/rpc
rpc.byname, rpc.bynumber
/etc/services
service.byname, services.bynumber
All these map files are stored in a format called DBM (a simple database program). Linux systems
often include a GNU version of DBM called gdbm.
If you are using ypserv, use the ypMakefile utility to build the database files for NIS. Copy the file to
the directory containing the map files, rename it to Makefile, and edit it to show the maps you want on
your domain. This is handled by one of the first few lines, which looks like this:
all: hosts networks protocols rpc services passwd group
Remove the entries you don't want map files for. If you choose to use the yps server, you have to use
the makedbm program to build the indexes from the map files.
To set up the client software on your Linux system (allowing it to connect through a ypmaster on
another server), you have to instruct your kernel to use the NIS system. Begin by setting up the name
of the ypmaster in the /etc/yp.conf file. This file will have a line that looks like this:
ypserver wizard.tpci.com
This line tells the local machine where to reach the ypserver. (Some versions of Linux use the word
server interchangeably with ypserver in the yp.conf file.) Some older Linux systems use a two-line
/etc/yp.conf file that lists the domain name and the server on separate lines, like this:
domainname tpci.com
server wizard
http://www.pbs.mcp.com/ebooks/0672308509/lsg33.htm (14 of 16) [29.9.1999 17:22:37]
Linux System Administrator's Survival Guide lsg33.htm
Set the yp.conf file to readable by user, group, and other. Then test the NIS installation by using the
ypcat command:
ypcat passwd.byname
This command should list the master server's passwd.byname map. If you get error messages, it is
probably because the local machine has not contacted the remote server properly. If you see the
message:
Can't bind to server which serves domain
you either have a faulty server or the wrong name in the /etc/yp.conf file. To check the server, use the
ping command to verify that the network connection is intact.
Once you are sure the NIS connection is functioning properly, you can decide which files you want to
retrieve from the ypmaster and which are to be kept local. In most cases, you want to get the passwd
and group files from the server, but the rest of the files can be kept locally. The order in which the
local and NIS server machines are checked for each type of map file is controlled by the file
/etc/nsswitch.conf. This file looks like this:
hosts: nis files
networks: nis files
services: files
rpc: files
protocols: files
Each line starts with the name of a file, followed by keywords that control where the Linux system
looks for the file. The following are valid values in the list (which are read and processed in order):
dbm
Use a file in the DBM files under /var/dbm
dns
Use the domain name server
files
Use local files
nis
Use NIS server
Many more options are available with some feature-laden versions of NIS, but these are the primary
choices (and should be sufficient for most Linux systems).
http://www.pbs.mcp.com/ebooks/0672308509/lsg33.htm (15 of 16) [29.9.1999 17:22:37]
Linux System Administrator's Survival Guide lsg33.htm
Summary
As you have seen, NFS is quite easy to implement on a local area network. It is especially handy for
sharing files between machines if you have two or more networked together. In most cases, there is no
reason not to use NFS with a LAN, especially since the code is linked into the server anyway. NFS
does provide a flexible way of transferring files across operating systems, too, if you can find a
TCP/IP NFS implementation for the other operating systems (such as DOS or Windows).
NIS is often useful on large networks, but is seldom necessary for small Linux-based systems, except
when you move around your LAN a lot. However, NIS is quite easy to install and use, so it remains
an option for those with larger networks.
http://www.pbs.mcp.com/ebooks/0672308509/lsg33.htm (16 of 16) [29.9.1999 17:22:37]
Linux System Administrator's Survival Guide lsgpt05.htm
Linux System Administrator's Survival Guide
lsgpt05.htm
Part V
E-Mail and News
E-Mail and Linux
Configuring sendmail
Using smail
Configuring Elm and Pine
USENET and Netnews
NNTP and INN
C News
Configuring trn and tin
http://www.pbs.mcp.com/ebooks/0672308509/lsgpt05.htm [29.9.1999 17:22:40]
Linux System Administrator's Survival Guide lsg34.htm
Linux System Administrator's Survival Guide
lsg34.htm
Linux Mail Software
E-Mail Structure
Summary
Chapter 34
E-mail and Linux
Almost everyone who has a Linux system wants to expand its use to allow e-mail. Local area network users
especially want to implement e-mail because it is one of the primary attractions of LANs. Linux offers its
users several different e-mail systems. The next few chapters look at the most popular and useful of these
systems. This chapter explains the background information that's necessary to know in order to use e-mail as
well as the basic configuration steps for all e-mail packages.
Linux Mail Software
An e-mail system on Linux has two components: the mail user agent (called an MUA), which is your interface
to the mail package that you use to write and read mail, and the underlying mail transport agent (called an
MTA), which handles the sending and receiving of mail. There are two MTAs in common use with Linux and
dozens of MUAs available.
There are probably more versions of e-mail MTAs and MUAs available for Linux than any other software
application (with the possible exception of editors). The most widely used e-mail MTA system for Linux is
sendmail, which is based on an e-mail system developed at the University of California at Berkeley. Several
versions of sendmail are available for Linux; each version has slightly different capabilities. Another
commonly used e-mail system for Linux is smail, developed by Curt Noll and Ronald Karr. Again, several
versions of smail are currently available for Linux.
Because both sendmail and smail are supplied with most CD-ROM distributions of Linux, you may be
wondering which mail system you should use. For small installations, either system works fine. In some ways,
smail is slightly easier to configure and use, primarily because it is a more modern product. For larger systems
or those with special configuration requirements, sendmail is more flexible and offers more configuration
capabilities.
Both sendmail and smail require you to customize the packages through configuration files, although the
processes are different for each package. For basic e-mail requirements, such as a connection to a mail server
http://www.pbs.mcp.com/ebooks/0672308509/lsg34.htm (1 of 5) [29.9.1999 17:22:53]
Linux System Administrator's Survival Guide lsg34.htm
or other machines in a network, the process is quite simple. The exception is sendmail, which has a very
complex configuration file. Its configuration file is so complex that sendmail is usually used with a utility
called IDA (the set is called sendmail+IDA), which makes configuring the package much easier.
When you write a mail message using one of the mail user agent (MUA) user interface programs (such as
Elm, Pine, or mail) on your Linux system, the application passes the message to the mail transfer agent
(MTA), such as sendmail or smail. (Actually, the MUAs pass the message to a generic delivery transport
called rmail, which is usually aliased to the specific MTA you want to use.) You can have several MTAs
running at once (such as one package for LAN-based e-mail delivery and another for UUCP delivery),
although most systems only use one for convenience.
If the mail message is for someone on the local area network (or even the same machine), the MTA should be
able to figure out this information from the address. MTAs must be able to understand aliasing as well, in case
you call machines, networks, or users by different names. If the message is for a remote system user, the MTA
must be able to establish a connection to a mail machine somewhere along the route to the destination and
transfer the mail. The connection can be either UUCP or TCP based. If the latter is used, a transfer protocol
called Simple Mail Transfer Protocol (SMTP) is often employed. The MTA must also be able to handle
problems with the delivery of mail, such as when the destination machine is unavailable or the user doesn't
exist. In this case, the mail is returned to the sender with an error message.
An e-mail system must be able to handle addresses for the sender and recipient in several formats. Commonly
used formats are the UUCP-style bang addresses, such as merlin!brutus!tpci.com!tparker (which means
transfer the mail to merlin, then brutus, and then tpci.com to the user tparker), and domain names, such as
tparker@tpci.com. The UUCP style usually shows the complete path to the target machine, and domain names
use an address resolution system to work out the path. Other address systems are also used (such as DECnet
and % addressing), although UUCP and domain names are the most often used.
The routing of the mail messages to the destination is an important aspect of the MTA software and differs
depending on whether UUCP (in which case the complete path is usually specified) or domain name (in which
case the route must be deduced) addressing is used. For TCP-based addressing (usually using domain names),
the default action is for an MTA is to deliver messages to the destination machine based on the IP address and
ignore the routing, leaving that to the IP software in the TCP/IP drivers.
To simplify mail delivery for larger networks or systems where a single machine acts as the interface to the
Internet, a local area network can publish an MX (Mail Exchanger) record that is interpreted by the domain
name system (DNS) as an instruction to route all mail for that domain to the single machine (which further
distributes it through the LAN). The MX record allows machines that are not connected to the Internet all the
time to have mail received by a host, which UUCP or TCP can then connect to occasionally. An MX record
looks like the following:
merlin.tpci.com IN MX 3 bigserver.tpci.com
This line tells the DNS system that any mail for merlin.tpci.com should be sent to the system
bigserver.tpci.com. The IN entry identifies the type of resource record involved (important to TCP/IP), and
MX shows that this record is an MX record. The number 3 in this example is a preference number. A network
can have several mail servers, each of which has a preference number. The lower numbers are used by transfer
software first; the software moves to the higher numbers only when the lower numbered machines aren't
responding.
A UUCP network handles mail differently. In the early days of UUCP usage, the entire path to the destination
machine had to be specified, with each hop along the way explicitly laid out. The increasing size of networks
made this specification impractical for all but small local area networks, so a mapping system was developed.
The UUCP Mapping Project maintains a list of all official UUCP site names and their neighbors, allowing a
http://www.pbs.mcp.com/ebooks/0672308509/lsg34.htm (2 of 5) [29.9.1999 17:22:53]
Linux System Administrator's Survival Guide lsg34.htm
UUCP-based transport to find the route to a destination machine by querying the map. The maps are called
USENET Maps and are sent out over the Internet regularly to update hosts.
E-Mail Structure
To understand how mail systems work, you should know what a mail message looks like. A mail message
consists of the text of the message (called the body) and a chunk of information at the beginning of the
message that contains information about who sent the message, where it is going, and so on(called the header).
Usually the header and body of the mail message are separated by a blank line. Many messages also include a
chunk of data at the end of the message that is called the signature. The signature is a bit of ASCII data written
by the sender to be included in every message; it usually gives information about the sender and may contain a
pithy saying.
The header is made up of two parts. The first part contains information about the sender and recipient and
includes their addresses. This portion is often called the envelope. The second part of the header has
information specific to the handling of the mail message, including the subject, the transport used to send the
message, recipients on a copy list, the date, and similar information.
The header of a mail message consists of a number of lines separated by newline characters. Each line has a
field name followed by a colon and the contents of the field. The following is an extract from a header file:
From brutus!bignet.com Thu Sep 21 17:40:32 1995
Received: from bignet.com by tpci.tpci.com id aa00184; 21 Sep 95 17:39 EDT
Received: from mailserv.biggernet.com ([147.77.1.1]) by bignet.com with
SMTP id <250079-4>; Thu, 21 Sep 1995 20:48:04 -0400
Received: by biggernet.com (4.1/SMI-4.1)
id AA00266; Thu, 21 Sep 95 17:39:03 PDT
Date: Thu, 21 Sep 1995 20:39:03 -0400
From: Yvonne <yvonne@chatton.bignet.com>
Message-Id: <9509220039.AA00266@yvonne@chatton.bignet.com>
To: tparker@tpci.com
Subject: Important stuff
Cc: prudie@bignet.com
The first few lines of the header show who sent the message and how it got to its destination. The rest of the
header shows the date, message ID (each message has a unique identification number), the subject line, and
any users copied on the message. Each line has the field:value format, although the exact layout of each line
changes depending on the field. The following fields are normally found in a mail message:
http://www.pbs.mcp.com/ebooks/0672308509/lsg34.htm (3 of 5) [29.9.1999 17:22:53]
Linux System Administrator's Survival Guide lsg34.htm
There are two From fields. The first shows which machine last transferred the mail to your system, and
the second (further down the header) is the sender's e-mail address (and sometimes the sender's name
from the /etc/passwd file). This field can have many different formats, including UUCP-style bang
addressing and full domain name formats.
Each machine that the message passes through adds a line to the Received field to show where the
message was received from and when it was received. This information enables you to trace the
message back to its source.
The Date field shows the date that the e-mail was sent (based on local machine time and date).
The Message-Id field lists a unique identifying number for the message.
The To field shows who the e-mail is for.
The sender provides the information in the Subject field to describe what the mail is about.
The Cc field gives the ID of anyone else who was copied on the message.
Depending on the mail system in use, some mail message headers include the following fields as well:
The Reply-To field shows the address that the sender wants any reply sent to. This field is usually used
when you have more than one user account and want the replies sent to an account other than the
sending one.
The Organization field provides the name of the company that owns the machine you are using. This
optional field is often left blank or set to private for non-corporate machines.
The letter X followed by identifying tags is used to add features to the basic message format. Both ends
of the connection must be able to handle this feature.
Almost all mail systems used with Linux have a common layout based on a formal specification called RFC
822. RFC 822 is only a base set, however, and many products have built on it to include extensions for
multimedia, special character sets, encryption, and so on. For messages to be read properly, both ends of the
mail path (sender and receiver) have to be able to handle the extensions in the same manner.
Summary
E-mail has its own sophisticated format and transport systems, but most of the details are hidden from users
and system administrators. Once a system has been configured with local site information, an administrator's
involvement is finished except for checking for proper functioning and cleaning up log files.
Now that you've seen the basics of an e-mail system, you can move in to specific MTAs. The two most often
found in Linux are smail and sendmail+IDA, which are covered in their own chapters. After that, you can look
at configuring a typical mail reader (MUA).
http://www.pbs.mcp.com/ebooks/0672308509/lsg34.htm (4 of 5) [29.9.1999 17:22:53]
Linux System Administrator's Survival Guide lsg34.htm
http://www.pbs.mcp.com/ebooks/0672308509/lsg34.htm (5 of 5) [29.9.1999 17:22:53]
Linux System Administrator's Survival Guide lsg35.htm
Linux System Administrator's Survival Guide
lsg35.htm
Configuring sendmail
The sendmail.cf File
UUCP-Specific Modifications
Configuration Table Locations
Configuring decnetxtable
Configuring domaintable
Configuring genericfrom
Configuring mailertable
Configuring pathtable
Configuring uucprelays
Configuring uucpxtable
Building sendmail.cf from sendmail.m4
Using sendmail Version 8
Configuring sendmail
Using the sendmail Templates
Summary
Chapter 35
Configuring sendmail
The most commonly used e-mail program is sendmail, which is supplied with most Linux versions.
The sendmail system is extremely powerful and flexible, but it can at times be annoying and difficult
to configure and administer because of these very attributes. Setting up sendmail and managing its use
for most common e-mail tasks,however, is quite easy, as this chapter will show you. If you are
planning to to use sendmail as your mail system, you will find that this chapter provides enough
information for all but the most complex networked system.
Before getting started, note that this chapter shows you how to set up more than sendmail. Because
http://www.pbs.mcp.com/ebooks/0672308509/lsg35.htm (1 of 12) [29.9.1999 17:23:03]
Linux System Administrator's Survival Guide lsg35.htm
sendmail is complex (the best reference manual to the mailer approaches 800 pages), it is often
teamed with a utility called IDA, for a combined product often known as sendmail+IDA. IDA makes
sendmail much easier to use and is the most common method of using sendmail with Linux. Indeed,
with IDA in tow, sendmail becomes the easiest mail transport package available for Linux.
If your system offers only a sendmail version prior to release 8, consider getting sendmail+IDA from
an FTP or BBS site. The convenience sendmail+IDA offers far outweighs any hassles in obtaining the
files. Some current Linux releases are offering sendmail version 8, which is usually not supplied with
IDA. Version 8 of sendmail is considerably easier to set up than previous versions, and because this
version is now supplied with most Slackware Linux CD-ROMs (including the one supplied with this
book), this chapter also covers sendmail version 8 (without IDA). Check the FTP or BBS sites for
more information about sendmail+IDA for this (and later) releases.
Configuring sendmail
The sendmail system by itself (without IDA) is configured primarily though a file usually stored as
/etc/sendmail.cf (although some systems place the file in /usr/lib/sendmail.cf or other locations). The
language used in the sendmail.cf file is completely different than other configuration files and is very
complex. To see for yourself, examine the sendmail.cf file and try to make sense of it.
The sendmail.cf file handles the default actions of the sendmail system. Several other files are
involved in the configuration, too:
decnetxtable
Converts generic addresses to DECnet addresses
genericfrom
Converts internal addresses into generic ones
mailertable
Defines any special treatment for remote hosts and domains
pathtable
Defines the UUCP paths to remote machines and domains
uucpxtable
Forces the delivery of UUCP mail from DNS addresses
uucprelays
Allows shortcuts to remote hosts
xaliases
Converts generic addresses to internal ones
These tables are detailed later in this chapter. As mentioned, all the sendmail configuration files are
difficult to edit manually. Using sendmail+IDA makes configuration much easier, as IDA handles
configuration through table-driven options. Each table has a much simpler syntax than the sendmail.cf
file.
The sendmail+IDA system uses a preprocessor such as m4 or dbm to generate the proper
configuration files after you have specified values for many parameters. After using the preprocessor,
the system uses a Makefile to create the final configuration files.
The sendmail.cf File
http://www.pbs.mcp.com/ebooks/0672308509/lsg35.htm (2 of 12) [29.9.1999 17:23:03]
Linux System Administrator's Survival Guide lsg35.htm
When you use sendmail+IDA, the sendmail.cf file is not edited directly. Instead, a configuration
process generates the changes. The configuration routine is driven by a file called sendmail.m4, which
provides basic information about your system's name, the pathnames used on your system, and the
default mailer used. Although the sendmail.m4 file can get pretty long, it needs only basic information
for most Linux installations that use UUCP or SMTP for mail transfers.
Many system administrators like to rename sendmail.m4 to match their
system name (such as tpci.m4) in order to prevent the file from being
overwritten by accident and to make it obvious which machine the file refers
to. If you choose to rename your file, alter all references to sendmail.m4 in
this chapter to reflect your new filename.
One of the most important sections of the sendmail.m4 file is the area that defines directories. This
area usually starts with a line defining LIBDIR:
dnl #define(LIBDIR, /usr/local/lib/mail)
The LIBDIR directory is where sendmail+IDA looks for configuration files and routing tables.
Usually this line is left alone, as the default path is the general location for all Linux mail systems. If
the path shown in the sendmail.m4 file is correct, don't modify the file. This path is usually hardcoded
into the sendmail binary, and doesn't need to be overwritten by the sendmail.m4 file (or its generated
sendmail.cf file). If you need to change this path, you have to remove the dnl from the beginning of
the line (which essentially makes the line a comment), add the correct path, and then rebuild
sendmail.cf.
The local mailer used by sendmail is defined in the line that contains the variable
LOCAL_MAILER_DEF:
define(LOCAL_MAILER_DEF, mailers.linux)dnl
This line is necessary because sendmail doesn't handle mail delivery. Another program takes care of
this step instead. By default, the value used for the local mailer (which is almost always deliver) is
contained in a file called mailers.linux. This file is referenced in the LOCAL_MAILER_DEF entry in
the sendmail.m4 file, which means you need to check the mailers.linux file in the same subdirectory
(usually /usr/local/lib/mail/mailers.linux) to ensure the deliver program (or whatever delivery agent
you use) is properly entered. A typical mailers.linux file looks like the following:
# mailers.linux
Mlocal, P=/usr/bin/deliver, F=SlsmFDMP, S=10, R=25/10, A=deliver $u
Mprog, P=/bin/sh, F=lsDFMeuP, S=10, A=sh -c $u
http://www.pbs.mcp.com/ebooks/0672308509/lsg35.htm (3 of 12) [29.9.1999 17:23:03]
Linux System Administrator's Survival Guide lsg35.htm
The deliver mail delivery agent is also specified in the file Sendmail.mc, which is used to build
sendmail.cf. If the name of your delivery agent is not deliver, check the Sendmail.mc file to make sure
your mail delivery agent is properly specified. (If you are using deliver, don't worry about this file.)
The Sendmail.mc file is important and must be read in when sendmail.m4 is processed. There is
usually a line in sendmail.m4 that makes sure this action occurs. The line, which usually occurs at the
top of the sendmail.m4 file, looks like the following:
include(Sendmail.mc)dnl
You may need to specify some entries in the PSEUDODOMAINS variable. This variable is used to
handle systems that can't expand into domain names properly, usually UUCP networks. The entries in
the PSEUDODOMAINS field tells sendmail+IDA not to use DNS for these networks (which would
always fail). Typically, the PSEUDODOMAINS variable is set to the following values:
define(PSEUDODOMAINS, BITNET UUCP)dnl
You can use the PSEUDONYMS variable to hide your machine names from the outside world. For
example, a mail recipient on another network sees only the address tpci.com regardless of whether
mail was sent from merlin.tpci.com or chatton.tpci.com. When you use the PSEUDONYMS variable,
sendmail accepts mail from all machines identified in the PSEUDONYMS field. The
PSEUDONYMS field is usually used as shown in the following line:
define(PSEUDONYMS, tpci.com)dnl
This entry lets any machine with the network type tpci.com send mail through sendmail.
To define the name of your local machine, you use the DEFAULT_HOST variable. This variable is
usually defined as the same name as your mail server (or your basic machine's name if you are not on
a network). For example, you can use the following entry to set the default mail server's name:
define(DEFAULT_HOST, merlin.tpci.com)dnl
If you do not set a valid name for the DEFAULT_HOST variable, no mail will be returned properly to
your system.
If your system is not a mail gateway to the Internet (or other networks that are accessible from your
LAN), you can set your Linux system to send mail on to another machine for processing by setting the
RELAY_HOST and RELAY_MAILER variables in sendmail.c4. These variables set the name of the
mail server that all mail should be passed on to. For example, to set your local system to route all
outbound mail to a machine called wizard, you set the following two lines as shown:
http://www.pbs.mcp.com/ebooks/0672308509/lsg35.htm (4 of 12) [29.9.1999 17:23:03]
Linux System Administrator's Survival Guide lsg35.htm
define(RELAY_HOST, wizard)dnl
define(RELAY_MAILER, UUCP=A)dnl
The RELAY_MAILER line specifies the mailer to use to send messages on to the RELAY_HOST.
UUCP-Specific Modifications
If you are working with a UUCP-based mail system, you should modify a few more entries in the
sendmail.m4 file. These modifications are necessary because a UUCP mail system is often addressed
differently than a DNS-based system. The UUCP-specific entries in the sendmail.m4 file usually look
like the following:
define(UUCPNAME, tpci)dnl
define(UUCPNODES, |uuname|sort|uniq)dnl
define(BANGIMPLIESUUCP)dnl
define(BANGONLYUUCP)dnl
The first line defining UUCPNAMES specifies the name of the local system in UUCP terms. This
name can be different than the name used in DNS, although usually these names will be similar. The
UUCPNODES variable defines the commands that are used to produce a list of hostnames for systems
you connect to via UUCP.
The BANGIMPLIESUUCP variable tells sendmail to assume that any address containing an
exclamation mark (called a bang) is UUCP style. The BANGONLYUUCP variable does the same
thing. Both variables are usually set to on (not commented out) because few DNS users use the bang
addressing method.
Configuration Table Locations
Several lines in the sendmail.m4 file define configuration tables. For the most part, these
configuration tables are under the directory defined by LIBDIR. This section of the sendmail.m4 file
has several lines that look like the following:
define(ALIASES, LIBDIR/aliases)dnl
define(DOMAINTABLE, LIBDIR/domaintable)dnl
There are about seven configuration file definitions in total. You can change any of these values if you
http://www.pbs.mcp.com/ebooks/0672308509/lsg35.htm (5 of 12) [29.9.1999 17:23:03]
Linux System Administrator's Survival Guide lsg35.htm
want, but be sure to move the files themselves to the specified location. On the whole, it is best to
leave the files in their default locations.
Configuring decnetxtable
The file decnetxtable is used to translate domain names into DECnet style names. This file is a
holdover from earlier versions of sendmail and will probably never be necessary for Linux users
(unless your Linux machine is on a DECnet system).
Configuring domaintable
The domaintable file forces sendmail to perform specific instructions after using DNS. The file, which
is almost never used on Linux systems, allows you to provide expansion of short-form names.
Suppose you often send mail to the host reallylongname.reallybignet.com, but you don't want to type
that entry each time. You could place the following entry in the domaintable file
reallylongname.reallybignet.com big.com
so that whenever you send mail to bill@big.com sendmail expands the address to
bill@reallylongname.reallybignet.com. You also can use the domaintable file to correct common
typographic mistakes. For example, if many users accidently send mail to abcdef.com instead of
abcdfe.com, you could add a line to the domaintable file that corrects the domain name:
abcdfe.com abcdef.com
The format of the domaintable file is always the correct domain name followed by the incorrect (or
shortened) domain name.
Configuring genericfrom
The genericfrom table hides local usernames and machine addresses by converting local usernames to
a generic ID that has no obvious connection to the username. Linux systems seldom use this table
because the general convention is to use real names on e-mail and similar data. The companion file,
xaliases, performs the generic to real conversion when mail comes back from the outside world.
Configuring mailertable
http://www.pbs.mcp.com/ebooks/0672308509/lsg35.htm (6 of 12) [29.9.1999 17:23:03]
Linux System Administrator's Survival Guide lsg35.htm
The mailertable table defines any special handling for hosts or domains. Most often, mailertable
specifies how certain domains or hosts are accessed and which protocol to use for these domains and
hosts. You don't have to modify this file if your system only uses UUCP, but you should verify its
contents if you use SMTP or DNS.
The mailertable file is read from the first line down, and sendmail processes mail based on each line
in the file. For this reason, place the most specific rules at the top of the file, followed by more general
rules. Rules give the method of connection first and then list the remote system or domain:
mailer delimiter relayname remote
In this syntax, mailer is the transport to use, delimiter is a special character, relayname is the name of
the system to pass the mail to, and remote is the remote host or domain name. The mailer can be one
of the following values:
TCP-A
TCP with Internet-style addresses
TCP-U
TCP with UUCP-style addresses
UUCP-A
UUCP with Internet-style addresses
The delimiter has a special meaning and must be one of the following characters:
! Strips the hostname from the address before forwarding
, Doesn't modify the address at all
: Removes the hostname only if intermediate hosts are specified
You can build the mailertable rules quite easily when you are forwarding mail to a remote mail server.
For example, to force sendmail to use UUCP through a remote mail server called wizard to connect to
the remote system roy.sailing.org, add a rule like the following to the mailertable file:
UUCP-A,wizard roy.sailing.org
On a more general level, a rule like this one
TCP-A,wizard chatton.com
forwards any mail destined for the remote network chatton.com to the local mail server wizard via
TCP.
Configuring pathtable
http://www.pbs.mcp.com/ebooks/0672308509/lsg35.htm (7 of 12) [29.9.1999 17:23:03]
Linux System Administrator's Survival Guide lsg35.htm
The pathtable table defines explicit routing to remote hosts and networks. The format of each line in
the pathtable file uses a syntax similar to a UUCP path alias, with entries appearing alphabetically in
the file. The pathtable file is rarely used because most Linux systems can handle the routing without
explicit instructions.
Configuring uucprelays
The uucprelays file short-circuits the UUCP path to a remote site when a better path exists. For
example, if your users often use the path wizard!bignet!merlin!tpci and you create a direct link to tpci,
you could use the uucprelays file to redirect the mail.
Configuring uucpxtable
The uucpxtable file is used when a UUCP style address has to be used for mail delivery. The file
provides the instructions for converting a DNS format address to a UUCP format address. If you are
using a mail server other than your current machine or want to use UUCP to connect to specific
machines because of reliability factors, this table is necessary.
This file contains entries that lists the UUCP style name followed by the domain name, as follows:
chatton chatton.com
This entry tells sendmail that any mail for chatton.com should be rerouted via UUCP to chatton
(UUCP style addressing). This entry forces mail addresses to yvonne@chatton.com to be rewritten as
chatton!yvonne, an address that UUCP can handle.
Building sendmail.cf from sendmail.m4
Now that you have configured the sendmail.m4 file and its dependent files, you can use the m4
processor to generate the sendmail.cf file. When the sendmail.m4 file is ready to be processed, issue
the command
make sendmail.cf
or substitute your site name if you renamed your sendmail.m4 file to reflect your site name. (In other
words, if you created a file called tpci.m4, specify tpci.cf in the command).
http://www.pbs.mcp.com/ebooks/0672308509/lsg35.htm (8 of 12) [29.9.1999 17:23:03]
Linux System Administrator's Survival Guide lsg35.htm
Once the file has been processed, copy it to the /etc directory (which is where the file normally
resides) and start up sendmail with the command
/usr/lib/sendmail -bd -q1h
or reboot your machine (as sendmail usually starts from the rc startup files).
Using sendmail Version 8
The latest version of sendmail supplied for most Linux systems is version 8. If you didn't see versions
6 or 7, don't worry; they didn't exist. The sendmail system jumped from release 5.X to 8. As of the
date of publication, sendmail8+IDA wasn't in general distribution, but it should be available by the
time you read this. There are several releases of sendmail version 8, just to make life more
complicated. They are all pretty much the same as far as installation and configuration are concerned.
Most Linux CD-ROMs have the source code for sendmail version 8 already compiled into a binary. If
you do not have the binary, change to the source directory and use the make command. The
Slackware CD-ROM includes the precompiled binaries.
Each release of sendmail version 8 has an installation guide included. On the
Slackware CD-ROM release accompanying this book, the installation guide
is in the directory /usr/doc/sendmail/op as the file op.me. To format and
display this file properly on the screen, use the following command:
nroff -me op.me | more
If you want to send the output to the printer instead, replace the more
command with lp, or save the output to a file and print that file directly.
For the most part, sendmail version 8 is similar in configuration details to the other releases of
sendmail. One change is the inclusion of four different UUCP mail routines. Choose one of the four
UUCP versions based on the following features:
uucp-old (same as uucp) is classic UUCP that uses a bang-style address and can send to only
one address at a time (duplicate messages are sent when multiple recipients are specified). Use
this version only if you need compatibility with old-style UUCP systems.
uucp-new (previously known as suucp) is the same as UUCP except it provides the rmail
command to allow several recipients. This version is not much of an improvement over
http://www.pbs.mcp.com/ebooks/0672308509/lsg35.htm (9 of 12) [29.9.1999 17:23:03]
Linux System Administrator's Survival Guide lsg35.htm
uucp-old.
uucp-dom allows domain name-style addressing. This version may not be compatible with
some systems you have to connect to.
uucp-uudom is a combination of uucp-new and uucp-dom to provide the best features of both. It
allows bang- and DNS-style addresses with proper handling of headers.
Whichever version of UUCP you choose, copy or link it to the normal UUCP binary on your Linux
system.
Configuring sendmail
As mentioned earlier in this chapter, the sendmail configuration files are daunting to say the least. To
make matters easier for administrators, a number of templates are supplied with version 8 that cover
most of the common installation configurations. You have to copy one of these templates over the
sendmail configuration file and change a few parameters relating to your specific system, but you can
leave the majority of the file. Using these templates greatly shortens and simplifies the installation
process. (If none of these templates suits your installation, you must manually adjust the configuration
file. This process is beyond the scope of this book, so check the supplied documentation for more
information.)
The sendmail system uses a number of directories to hold the files it needs, including the
configuration file templates. Most of these files are processed by the macro language processor m4.
The directories and their contents are as follows:
cf
This directory provides descriptions of hosts used by sendmail. The raw data files end in
.mc (for master configuration) and are used as input; the output produces a file ending
with .cf.
hack
This directory is a list of hacks used by the m4 macros to provide fixes or extra
specifications. These should be avoided as much as possible. The information they
supply is properly provided in the main configuration files.
m4
This directory contains files with information applicable to all configuration files
(site-independent information).
mailer
This directory contains files defining the mailers that are used by m4. The files generally
provide information for local, UUCP, USENET, fax software, and similar types of
mailers.
ostype
This directory contains files describing the operating system and its environment.
sh
This directory contains shell files used by m4.
siteconfig This directory contains local site information.
A number of files are important to the sendmail installation and configuration process. These files,
their ownership and permission settings (where appropriate), and their purposes are as follows:
http://www.pbs.mcp.com/ebooks/0672308509/lsg35.htm (10 of 12) [29.9.1999 17:23:03]
Linux System Administrator's Survival Guide lsg35.htm
The /usr/sbin/sendmail file is the sendmail binary (the location can change, for example to
/usr/lib/sendmail, depending on your installation setup). The file should be owned by root and
have permissions set to 553.
The /etc/sendmail.cf file is the configuration file used by sendmail. This file is sometimes
installed as /usr/lib/sendmail.cf.
The /usr/bin/newaliases file is a symbolic link to the sendmail binary. Create it with the
command ln -s /usr/sbin/sendmail /usr/bin/newaliases if the link isn't already installed.
The /var/spool/mqueue directory is used to hold the mail queue. Create this directory with root
as the owner and permissions set to 700. Some installations may prefer the directory
/usr/spool/mqueue.
The /etc/aliases file contains system aliases. This file should include the aliases provided in the
lib/aliases file under the sendmail distribution directory.
In order to start sendmail automatically when your Linux system boots, modify the /etc/rc files to
include these lines (if they don't already exist):
if [ -f /usr/sbin/sendmail -a -f /etc/sendmail.cf ]; then
(cd /var/spool/mqueue; rm -f [lnx]f*)
/usr/sbin/sendmail -bd -q30m &
echo -n ' sendmail' >/dev/console
fi
The directory paths should reflect the paths used on your system, of course. The rm command used in
this script removes any lock files that are left over from the system after the last shutdown.
Using the sendmail Templates
The Slackware Linux distribution that accompanies this book, and most other releases of Linux that
provide sendmail version 8, have a few templates provided that set most of the needed parameters.
The templates on the Linux CD-ROM accompanying this book are as follows:
The cf/linux.smtp.mc template is for systems directly connected to the Internet (the default
configuration).
The cf/linux.nodns-smtp.mc template is similar to the above configuration but it's for systems
with no nameserver (such as most small LANs).
http://www.pbs.mcp.com/ebooks/0672308509/lsg35.htm (11 of 12) [29.9.1999 17:23:03]
Linux System Administrator's Survival Guide lsg35.htm
The cf/linux.uucp.mc template is for for UUCP-based connections.
If you choose to use one of the template files, examine it carefully to make sure the directories and
system names are correct for your system. Make any changes directly into the file. To install one of
these configuration files (or any other that you may find that suits your needs), issue the command
m4 config_file.mc > /etc/sendmail.cf
where config_file.mc is the configuration file you want to install. This command executes the macro
language processor and copies the resulting file over the standard sendmail configuration file.
Summary
This chapter examined the configuration process for sendmail+IDA, the most common form of
sendmail used with Linux. If you plan on using smail instead, read Chapter 36.
http://www.pbs.mcp.com/ebooks/0672308509/lsg35.htm (12 of 12) [29.9.1999 17:23:03]
Linux System Administrator's Survival Guide lsg36.htm
Linux System Administrator's Survival Guide
lsg36.htm
How smail Handles Mail
Setting Up smail
Configuring smail For UUCP
Setting the Local Domain Names
Setting the Local Domain for Outgoing Mail
Alternate UUCP Names
Setting a UUCP Smart Host
Configuring smail for TCP Use
Using Other Options
Setting an Authoritative Domain Name
Setting the Delivery Mode
Setting the Postmaster
Debugging smail
Modifying smail's Behavior
Summary
Chapter 36
Using smail
The smail mail system is similar to the sendmail system in most of its actions, although the
configuration process is different. In some ways, smail is easier to work with than sendmail, and it can
be a good choice for smaller systems. If you choose to use smail as your mailer, you will have to
make some manual modifications to configuration files because there are few automated or scripted
routines available.
The smail system has many options and configuration details, most of which are never used. This
chapter looks at the primary controlling parameters that most Linux users may need and essentially
ignores those that are very seldom (if ever) used in real situations. For more information on the
http://www.pbs.mcp.com/ebooks/0672308509/lsg36.htm (1 of 12) [29.9.1999 17:23:17]
Linux System Administrator's Survival Guide lsg36.htm
options and configuration controls not covered in this chapter, see the man pages or smail
documentation. Essentially, this chapter shows you how to get smail up and running quickly to handle
the situations most Linux systems will find themselves working with.
How smail Handles Mail
The smail system is governed by a daemon that is usually started when the system enters multiuser
run mode. From then on, smail watches for incoming connections (TCP or UUCP, usually), and it
processes any incoming mail when it is received. Because smail runs as a daemon, this allows fast
processing and delivery of incoming mail without having to physically start a mail program at
intervals. When mail is received through a UUCP connection, the rmail program is often called to
handle the delivery of the mail.
The smail system was designed to process incoming mail immediately, routing it to the receiver. You
can override this in the main configuration file, usually called /usr/lib/smail/config, which may be
necessary in high-traffic situations or when a machine is heavily loaded. When desired, the inetd
daemon can handle incoming mail traffic and spawn smail to handle the delivery at specific intervals.
However, using smail as a daemon generally involves less overhead and system resources than
spawning it every time mail has to be handled, so the daemon approach is recommended.
The smail system handles outgoing mail through the use of a connection to a user's mailer. For
example, if you send a message from one of the Linux mailer agents such as Elm or mail, that
application sends the mail and recipient names to the rmail (usually /usr/bin/rmail) program for
delivery. Some mail agents send outgoing mail to the sendmail program instead of rmail, which also
has to be accounted for. As you will see in the next section, both incoming and outgoing mail is
usually handled by creating links between smail, rmail, and sendmail.
The smail mail-handling routine is broken into three distinct and separate parts: the router, the
director, and the transport. The router handles address resolution and the way in which messages are
sent between machines. The director handles forwarding and aliases that may be used in messages.
The transport handles the actual transfer of messages. Each of the three components can be configured
separately within smail using separate files called routers, directors, and transports (which usually
reside in the /usr/lib/smail directory with the smail configuration files). You will look at modifying the
default behavior of each component later in this chapter.
Most Linux systems have the smail program reside in the directory /usr/local/bin, although a few other
locations are popular as well. You need to know the exact directory path to smail in order to properly
configure the system, so find the executable. You can locate its path with the following command:
find / -name smail -print
Note the output.
http://www.pbs.mcp.com/ebooks/0672308509/lsg36.htm (2 of 12) [29.9.1999 17:23:17]
Linux System Administrator's Survival Guide lsg36.htm
Setting Up smail
The smail system requires several links to exist so smail can execute properly. The two most
important links are to the files /usr/bin/rmail and /usr/lib/sendmail (sometimes located as
/usr/sbin/sendmail, depending on the version of Linux). These links are necessary because most user
mail applications send outgoing mail to either rmail or sendmail (depending on the mail software),
and this has to be redirected to smail. Links allow this redirection to occur transparently without
altering the user mail applications.
Verify that the rmail and sendmail files are linked to smail, and if not, establish the links. Usually, the
links established are symbolic, and they will show in a directory listing with an entry like this:
lrwxrwxrwx 1 root root 6 Sep 16:35 file1 -> file2
The arrow (->) shows that a symbolic link exists. (For more information on links and symbolic links,
see Chapter 18, "Filesystems and Disks.") Check both the rmail and sendmail binaries for these
symbolic links. If the symbolic links do not exist already, create them with the following commands:
ln -s /usr/local/bin/smail /usr/bin/rmail
ln -s /usr/local/bin/smail /usr/lib/sendmail
Of course, you should substitute whatever directory pathnames are valid on your system for smail,
sendmail, and rmail. Once you have created the links, verify that they exist by displaying the
directories and look for the symbolic link notation shown earlier.
If mail may enter or leave your system through an SMTP channel, you should also establish a link
between the smail program and the smtp system. Use the following command to set up the link
(substituting proper paths for your system):
ln -s /usr/local/bin/smail /usr/sbin/smtpd
Next, the SMTP service has to be enabled through the TCP configuration files. You do this by setting
the /etc/services file to specifically enable SMTP connections. There is a line in the /etc/services file
that looks like this:
smtp 25/tcp # Simple Mail Transfer Protocol
Verify that this line is not commented out (has a pound sign as the first character). This line allows the
SMTP link to be established as TCP port number 25 (the default value).
http://www.pbs.mcp.com/ebooks/0672308509/lsg36.htm (3 of 12) [29.9.1999 17:23:17]
Linux System Administrator's Survival Guide lsg36.htm
If you are going to leave smail as a daemon (started automatically with the system boot), ensure that
the smail daemon is started in the rc files (such as rc.inet2). The usual command line for the smail
daemon looks like this:
/usr/local/bin/smail -bd -q15m
The -bd option turns the daemon operation of smail on, and the -q15m tells smail to process messages
every 15 minutes. If you want more frequent mail delivery, change the value in the rc file.
Alternatively, if you want mail processing less often to relieve a heavily loaded system, increase the
value.
If you decide not to run smail as a daemon and want it spawned by inetd whenever mail arrives,
comment out the daemon lines in the rc files (usually rc.inet2). You cannot run smail in both daemon
and spawned mode. Next, modify the /etc/inetd.conf file to contain an entry like the following:
smtp stream tcp nowait root /usr/sbin/smtpd smtpd
You must have the symbolic link between smtpd and the smail program for this command to function
properly.
The configuration file changes necessary for smail depend on which connection system you use for
obtaining mail. In other words, the configurations change if you are using UUCP (which is the easiest
to set up) or a TCP connection on a network. This chapter looks at each of the configuration processes
separately. You can follow both discussions, if you enable mail through both methods.
Configuring smail For UUCP
Configuring the smail system for use with UUCP incoming and outgoing mail messages is very
simple. You need to edit the default smail configuration file, usually stored as /usr/lib/smail/config.
Some versions of smail include a sample configuration file as config.sample in the same directory.
You can use either as a template for the UUCP modifications.
Use any ASCII editor to edit /usr/lib/smail/config. You need to make four changes. The changes are
for these variables:
visible_domain
The domain names your site belongs to
visible_name
Your site's full domain name
uucp_name
Your site's UUCP-based name (usually the same as visible_name)
smart_host
The name of the UUCP host
Each parameter in the /usr/lib/smail/config file uses the same format of variable=value. There should
be no spaces on either side of the equal sign on any line. A pound sign precedes comments in the file.
http://www.pbs.mcp.com/ebooks/0672308509/lsg36.htm (4 of 12) [29.9.1999 17:23:17]
Linux System Administrator's Survival Guide lsg36.htm
Setting the Local Domain Names
Begin by setting the domain name of the local machines. Locate the line in the /usr/lib/smail/config
file that defines the variable visible_domain, which will usually look similar to this:
# Our domain name
visible_domain=tpci
The visible_domain variable sets the domain names your site belongs to, and it will usually be the
fully qualified domain name and any aliases that may be in effect. This field is used by smail to find
out if the recipient of a message is local or not. The smail system takes the message and extracts the
recipient's address, comparing it against the local machine name (from the hostname command) and
all values specified on the visible_domain variable. If there is a match to any of these names, the
message is for a local recipient. If no match occurs, the message is routed externally.
If there is more than one valid value for a local domain name, the values are separated by colons, as
shown in this example:
visible_domain=tpci:tpci.com:tpci.UUCP
If your site is properly registered on UUCP maps, add the domain uucp to the list of valid values, as
well. In this example, you belong to the domain tpci (from the full domain name tpci.com), and uucp:
visible_domain=tpci:tpci.com:uucp
Setting the Local Domain for Outgoing Mail
When a message is to be routed out of the local machine, the smail system appends the local
machine's full domain name as part of the routing information. The full local machine name is defined
in the /usr/lib/smail/config line that deals with the visible_domain variable. The line looks something
like this:
# Our domain name for outgoing mail
visible_name=tpci.com
http://www.pbs.mcp.com/ebooks/0672308509/lsg36.htm (5 of 12) [29.9.1999 17:23:17]
Linux System Administrator's Survival Guide lsg36.htm
As a general rule, the visible_domain value must be a combination of the hostname and one of the
domains given in the visible_domains variable. Otherwise, the smail system may bounce incoming
mail issued as a reply to mail sent from your site as being unrecognizable.
The visible_name value is usually your fully qualified domain name (if you have one) or a domain
name that exists in other routing tables.
Alternate UUCP Names
The /usr/lib/smail/config file sometimes contains an entry for a variable called uucp_name. This
variable is usually optional, as long as the variables visible_domain and visible_name are properly
filled in. The uucp_name variable is used when the name of the system returned by the hostname
command is not the name that is registered with the UUCP mapping tables. For example, your UUCP
mapping name may be darkstar, but you may have changed your machine's name to vader for any
number of reasons. You can use the uucp_name variable to correct this change, without requiring
updates to the UUCP mapping tables.
To set a value for the uucp_name variable, look for (or create, if one doesn't exist) the lines that define
the variable. Usually, the lines look like this:
# UUCP mapping name
uucp_name=tpci.com
If your name is properly registered as set in the visible_name variable, you can simply repeat the
value in the uucp_name variable with no ill effects. If your site name has changed, enter the proper
value instead.
Setting a UUCP Smart Host
Some systems use another machine as a smart host that handles the routing of messages to and from
other networks. If you are using a smart host, you should put its name in the /usr/lib/smail/config file
next to the variable smart_host. Look for entries in the file that resemble these lines:
# Smart host
smart_host=merlin
In this case, any mail for other networks is forwarded by smail to the machine merlin (in the fully
resolved domain name merlin.tpci.com, based on the smart_host and visible_name variables). That
machine can then take care of the routing out of the network. Any machine name given in the
smart_host field must be reachable by UUCP, which means having a corresponding UUCP
http://www.pbs.mcp.com/ebooks/0672308509/lsg36.htm (6 of 12) [29.9.1999 17:23:17]
Linux System Administrator's Survival Guide lsg36.htm
configuration entry. (See Chapter 27, "UUCP," for more information.)
Configuring smail for TCP Use
If you are going to use a network connection to transfer mail, you need to make modifications to the
/usr/lib/smail/config file that specify the types of connections and host names. There are several
different methods of configuring mail systems for a network. These methods include using NFS
(Network File System) to allow a single configuration file shared by all machines, using POP (Post
Office Protocol) or IMAP (Interactive Mail Access Protocol) to handle mail on a central site, and
setting up each machine as an independent mail handler. The configuration process for all these
methods is much the same. The difference is whether the configuration files reside on each machine in
the network, or on a single machine that is then accessed by NFS or SMTP by other machines.
Start the configuration process by establishing the local domain names using the variables
visible_domain and visible_name. These variables were discussed in detail in the section on
configuring smail for UUCP., so the explanation will be limited to showing final examples of these
two variables. An example of these variable definitions looks like this:
# Our domain name
visible_domain=tpci.com
# Our domain name for outgoing mail
visible_name=tpci.com
This code sets the local domain name and domain resolution names. The entry for visible_domain is
used by smail to attach to all outgoing mail packages (instead of whatever name is generated by the
hostname command). Both visible_domain and visible_name are often the same.
The next configuration step is to set the name of a smart host that handles out-of-network messages. If
you are not using a smart host, or your machine handles the network connections itself, you won't
need to enter these values. The variables involved in setting up a smart host are smart_path and
smart_transport. The smart_path sets the machine name of the smart host (which must be resolvable
with the domain name given in visible_domain). The smart_transport variable specifies the type of
protocol to be used to connect to the smart host. Because most smart hosts communicate (for mail
purposes, at least), with SMTP, that is the most often used value, as shown in this extract from a
/usr/lib/smail/config file:
# smart host routing
# smart host name
smart_host=merlin
http://www.pbs.mcp.com/ebooks/0672308509/lsg36.htm (7 of 12) [29.9.1999 17:23:17]
Linux System Administrator's Survival Guide lsg36.htm
# communications protocol to smart host
smart_transport=smtp
The smart_transport value of smtp (lowercase letters only) is used to identify the SMTP connection
protocol.
Using Other Options
As mentioned at the start of this chapter, smail can use many configuration options and command line
options, although most are of little interest to most Linux system users. A few of the options may be
of interest if you want to modify the basic behavior of smail. This section examines these options.
Setting an Authoritative Domain Name
Both UUCP and TCP-based smail systems can add an entry to the /usr/lib/smail/config file that
prevents misrouted mail from bouncing around the network until it dies from excess hops. This is
controlled by the auth_domains variable, which is used by smail to validate any incoming mail
package. When smail receives a message for the local network machine, it checks to see whether the
local machine's name is known. If not, the message is returned to the sender.
To set an authoritative name validation in the /usr/lib/smail/config file, check for (or add) these lines:
# auth domain name
auth_domains=tpci.com
This code limits the mail messages bouncing around the local network to any valid host name in the
domain tpci.com. If the name is not recognized in the local network, it doesn't get circulated. This
sometimes can help prevent congestion on a network when large files are misrouted.
Setting the Delivery Mode
You can set the smail system to process incoming mail in different ways (other than the daemon or
spawned process startup options discussed earlier). You can set smail to store incoming and outgoing
messages in a queue and process them at later times, or to process mail immediately. This process is
controlled with the queue_only and delivery_mode variables.
The queue_only variable is a Boolean value that, if set, enables the delivery_mode variable, which can
be set to one of three values:
http://www.pbs.mcp.com/ebooks/0672308509/lsg36.htm (8 of 12) [29.9.1999 17:23:17]
Linux System Administrator's Survival Guide lsg36.htm
foreground
Processes incoming messages immediately
background
The message is delivered by a child process
queued
Holds the message for later processing
When queuing is enabled, messages are held in a smail queue (usually in /var/spool/smail/messages)
until the queue is processed. The processing is controlled by the -q option on the smail command line
(if smail is started as a daemon), or by issuing the command runq from a crontab file (if smail is run
from inetd). (For the latter to work properly, runq must be linked to smail).
Recall the startup command line from the rc file shown earlier:
/usr/local/bin/smail -bd -q15m
You remember that the queue is processed every 15 minutes in this example. The queue process
command can be set to any value, but it should not be left for too long as the queue files can get very
large.
You can display the current contents of the smail queue by issuing the smail command with the -bp
option or with the command mailq, which should be linked to smail.
Setting the Postmaster
Every network should have a postmaster, which is a user who receives all the status messages from
the mail systems as well as queries from other networks about the local area network and its users. By
default, the postmaster ID is set to root, although you can override it with the command like this in the
/usr/lib/smail/config file:
postmaster=tparker
This command routes all messages for the postmaster to the user tparker. You only need to specify
this option in the /usr/lib/smail/config file if you want to change the default setting of root.
You can configure the postmaster to receive all error messages that are generated because of
configuration errors. Add the Boolean variable to the /usr/lib/smail/config file:
+error_copy_postmaster
If this entry doesn't exist with a plus sign ahead of it, messages are not copied to the postmaster.
http://www.pbs.mcp.com/ebooks/0672308509/lsg36.htm (9 of 12) [29.9.1999 17:23:17]
Linux System Administrator's Survival Guide lsg36.htm
Debugging smail
In normal operation, smail uses two log files to record actions. Most transactions are recorded in the
file /var/spool/smail/log/logfile (your path may differ, depending on the version of Linux). Each entry
in the log reflects a complete smail transaction and includes the identification number of the message,
sender, recipient, times, size, and routing information. You can use the contents of the log file to
check for proper behavior of the smail system.
Errors and other problems are recorded in the file paniclog (usually /var/spool/smail/log/paniclog). An
entry in this file tends to show the basic information about a message as well as the reason the
message couldn't be sent. For example, the most common error is a failure to route a message through
SMTP, which produces the log summary:
(ERR_148) transport smtp: connect: Connection refused
If you see these error messages in the paniclog file, it usually means SMTP has failed, the connection
is not responding because the remote host is down, or the TCP service is not enabled (check
/etc/services).
If the entries in the paniclog file don't help you isolate a problem, you can enable a debugging mode
on smail by adding the option -d followed by a number to the startup command. The number reflects
the amount of debugging information to be generated and displayed on the screen. It is best to kill the
smail daemon (if one is being used) and restart it at a shell prompt with this option active, instead of
embedding the debug option in the rc file.
If you are not getting any mail forwarded to your mailbox, check the pathnames of the mailbox files.
Usually, mailboxes are stored in /usr/spool/mail/username where username is each user's mailbox.
Some versions of Linux use /var/spool/mail instead, and some mail applications may be expecting a
specific address for the mailbox. If you are not sure whether the mailbox location is correct, try
creating links between /usr/spool/mail/username and /var/spool/mail/username.
Modifying smail's Behavior
The configuration files and processes mentioned earlier apply for most Linux systems, and many
systems will require no further actions than those already covered. However, as mentioned earlier in
this chapter, smail's three components (router, director, and transport) can each be further configured
to modify their behavior. This capabilty can help you fine-tune or modify your smail installation to
meet particular network needs. The only component you really need to examine in detail is the router,
as the director and transport seldom need customization for a typical Linux installation.
In most cases, the behavior of each smail component is handled by a file (or several files) based in the
smail configuration directory (usually /usr/lib/smail). Many sample configuration files are available
from Linux distribution CD-ROMs and FTP sites that show different configurations. Obtaining one of
these sample files, and then modifying it for your host-specific details, is easier than building the files
http://www.pbs.mcp.com/ebooks/0672308509/lsg36.htm (10 of 12) [29.9.1999 17:23:17]
Linux System Administrator's Survival Guide lsg36.htm
from scratch. The number of options and details change with the release of smail, so check to see
whether you have a complete version.
The router component of smail handles the resolution of destination addresses, routing to the next
mail host for further forwarding, and determination of which transport should be used to send the
message on. The router component performs a number of tasks, first determining if the message is for
a local or remote machine (using the variable values defined in /usr/lib/smail/config). If the message is
for a local machine, the message is handed off to the director.
If the message is for a remote machine, the message's address is given to router drivers to determine
which host the message should be forwarded to. The router drivers are specified in the file routers
(usually /usr/lib/smail/routers). The file contains the names of the router drivers, each of which (in the
order presented in the routers file) is given the message destination address to see if they have
information about the specific route required to send the message.
You don't need to specify any other routers than the default configuration in most cases. The default
setup uses the following router steps, in order:
Resolution directly by dotted quad IP address using gethostbyaddr library call
Resolution by symbolic name using gethostbyname library calls
Resolution using the pathalias database (given in the file /usr/lib/smail/pathssee below)
For UUCP addresses, resolution to see whether the destination is a UUCP neighbor
Routing to a smart host, if one exists, when other methods to resolve the name have failed
These default routings work for most systems, although you should comment out the UUCP router if
your system is not properly configured to handle UUCP. Otherwise, you will get tons of error
messages. If you do not plan to use UUCP for mail, you should also comment out this router line to
simplify the entire smail system.
A couple of other common situations need to be dealt with. If you are connected to the Internet, there
is a problem in that smail's router doesn't recognize the MX record format. In order to properly
support Internet mail, comment out the default router and enable the BIND router instead. (If your
version of Linux doesn't support BIND, you can obtain and link a more recent version from FTP and
BBS sites.)
If you are using both SLIP/PPP and UUCP connections, you may encounter problems with smail
waiting too long for a connection. To simplify this type of installation, rearrange the order the routers
are checked so that the paths file is checked before the resolver router. In many cases, because UUCP
is more efficient and faster than SMTP over a SLIP/PPP line, you can disable the resolver-based
router entirely.
When a router identifies the best route to the destination machine, it also gives the transport required
to communicate with that machine's mail router. The actual path to the destination may be modified at
this point. For example, if the remote machine chatton@bigcat.com can best be reached through a
UUCP link instead of SMTP, the destination address may be modified by the router to bigcat!chatton
(UUCP-style addressing). Alternatively, a destination address may become more specific. For
http://www.pbs.mcp.com/ebooks/0672308509/lsg36.htm (11 of 12) [29.9.1999 17:23:17]
Linux System Administrator's Survival Guide lsg36.htm
example, the address chatton@bigcat.com may be resolved to a specific machine such as
chatton@whiskers.bigcat.com, if that address will get the message delivered more efficiently.
Some UUCP routers use the /usr/lib/smail/paths file is used by to determine a path alias. The paths file
is ASCII only and contains a sorted list of entries with two columns separated by a tab: the destination
site name and its UUCP bang path. No comments are allowed in the file.
Summary
This chapter has looked at the configuration of the smail mail system for UUCP and TCP-based mail
connections. In either case, the configuration process is usually a matter of modifying a single file,
unless you have several different connections to the outside world. It is the simplicity of configuration
that makes smail popular with Linux users.
http://www.pbs.mcp.com/ebooks/0672308509/lsg36.htm (12 of 12) [29.9.1999 17:23:17]
Linux System Administrator's Survival Guide lsg37.htm
Linux System Administrator's Survival Guide lsg37.htm
Configuring Elm
Configuring Pine
Summary
Cahapter 37
Configuring Elm and Pine
Now that you've gone to all the trouble of setting up either sendmail+IDA or smail, it's time to send and receive
mail. That's where the user agents come in, otherwise known as mail readers. The mail reader displays your mail,
enables you to manage your mailbox, and sends out new mail to others. Dozens of mail readers are available for
UNIX and Linux, but the most popular of them all is Elm.
Elm and Pine are included with practically every distribution of Linux, although Elm is the most widely used at the
moment so it's the mail reader this chapter examines first. If you decide to use another reader, check the
documentation that accompanies the reader for configuration details. If you want to get going quickly with a very
good reader, configure Elm or Pine on your system based on this chapter. You can have as many mail readers
configured at a time as you want, so start with Elm or Pine and move on if it doesn't meet your needs.
Configuring Elm
Elm (ELectronic Mail) is a full-screen user interface to the Linux mail system, as shown in Figure 37.1. It is quite
powerful and offers a very good help system for times when you get stuck. Elm will run on most systems without
any special configuration, as long as the mail system is working properly. A few options help the system run better,
though.
Figure 37.1.
Elm offers a full-screen interface to mail that is very easy to configure and use.
Elm's configuration information is stored in a file called /usr/lib/elm/elm.rc (sometimes just /usr/lib/elm.rc) and in
each user's home directory in a file called .elm/elm.rc, both of which are created automatically by Elm the first time
it is started. The file in each user's home directory is not editable by users, but it is modified when a user issues a
save configuration command.
The primary changes to be made to the /usr/lib/elm/elm.rc file have to do with your machine's name and domain.
You need to fill in a set of entries in the /usr/lib/elm/elm.rc file. Edit the file and update the hostname and domain
name options so that they look like this:
# Local hostname
http://www.pbs.mcp.com/ebooks/0672308509/lsg37.htm (1 of 6) [29.9.1999 17:23:23]
Linux System Administrator's Survival Guide lsg37.htm
hostname = merlin
#
# Domain name
hostdomain = .tpci.com
#
# fully qualified domain name
hostfullname = merlin.tpci.com
Each setting has the keyword, a space, an equal sign, a space, then the value. Note that the domain name needs a
preceding period to allow it to be tacked on to machine names properly. Elm doesn't use these settings much, but
they are occasionally useful.
If you need to change the default character set used by the system (the normal character set is called ISO-8859-1),
you will need to make changes in Elm's configuration file, too. This change affects only the way Elm shows
information, and it should correspond to the character set used by Linux on your system. By default, Elm uses an
ASCII character set unless it recognizes some codes it can't handle with that set, in which case it switches to an
alternate system called metamail to display the codes.
To make sure that Elm can process the standard character set used by Linux (and avoid calling the metamail system,
which slows down mail reader processing), add this line to the /usr/lib/elm/elm.rc file (if it isn't already there):
displaycharset = iso-8859-1
There are some special characters in the ISO 8859-1 character set that Elm still can't quite handle properly, so you
can add the following two lines to the file, as well:
charset = iso-8859-1
textencoding = 8bit
The latter command sets the system to 8 bits, instead of stripping off the last bit (the default action) to produce a
7-bit character.
Configuring Pine
Most mail readers will have a configuration file similar to Elm's that controls the access and behavior of the mail
reader. The most commonly available is Pine (Pine Is No longer Elm), also a full-screen mail reader, as shown in
Figure 37.2. Pine can use system variables to a large extent, but it can also be customized by users.
Figure 37.2.
Pine is an alternate to Elm, offering a different look and several different functions.
Pine stores its configuration file at .pinerc in the user's home directory. This is a large ASCII file, with lots of
comments to explain what is going on. The areas that you need to examine to configure Pine involve the system
http://www.pbs.mcp.com/ebooks/0672308509/lsg37.htm (2 of 6) [29.9.1999 17:23:23]
Linux System Administrator's Survival Guide lsg37.htm
names and user identification. At the top of the .pinerc file is the user information:
personal-name=
If you want to override the default setting gathered from the login name, you can enter a name here. For most users,
you will want to leave it blank. (If a .pinerc file doesn't exist, run Pine and it will create the file automatically.)
The domain name and address has to be set with lines like these:
# Sets domain part of From: and local addresses in outgoing mail.
user-domain=
# List of SMTP servers for sending mail. If blank: Unix Pine uses sendmail.
smtp-server=
# NNTP server for posting news. Also sets news-collections for news reading.
nntp-server=
# Path of (local or remote) INBOX, e.g. ={mail.somewhere.edu}inbox
# Normal Unix default is the local INBOX (usually /usr/spool/mail/$USER).
inbox-path=
Again, blank entries are used to indicate that Pine should use the system default values. If you want to customize
any of the entries, add the values after the equal sign. As you can see in the code, the comments are descriptive
enough to let you figure out what each variable does.
A large chunk of the .pinerc file is devoted to providing information about the mailboxes used by Pine. Leave the
defaults alone for most systems, unless you want to alter the behavior of the mail system. The variables that fall into
this area are:
# List of incoming msg folders besides INBOX, e.g. ={host2}inbox, {host3}inbox
# Syntax: optnl-label {optnl-imap-host-name}folder-path
incoming-folders=
# List of directories where saved-message folders may be. First one is
# the default for Saves. Example: Main {host1}mail/[], Desktop mail\[]
# Syntax: optnl-label {optnl-imap-hostname}optnl-directory-path[]
folder-collections=
# List, only needed if nntp-server not set, or news is on a different host
# than used for NNTP posting. Examples: News *[] or News *{host3/nntp}[]
http://www.pbs.mcp.com/ebooks/0672308509/lsg37.htm (3 of 6) [29.9.1999 17:23:23]
Linux System Administrator's Survival Guide lsg37.htm
# Syntax: optnl-label *{news-host/protocol}[]
news-collections=
# Over-rides default path for sent-mail folder, e.g. =old-mail (using first
# folder collection dir) or ={host2}sent-mail or ="" (to suppress saving).
# Default: sent-mail (Unix) or SENTMAIL.MTX (PC) in default folder collection.
default-fcc=
# Over-rides default path for postponed messages folder, e.g. =pm (which uses
# first folder collection dir) or ={host4}pm (using home dir on host4).
# Default: postponed-mail (Unix) or POSTPONE.MTX (PC) in default fldr coltn.
postponed-folder=
# If set, specifies where already-read messages will be moved upon quitting.
read-message-folder=
# Over-rides default path for signature file. Default is ~/.signature
signature-file=
# List of file or path names for global/shared addressbook(s).
# Default: none
# Syntax: optnl-label path-name
global-address-book=
# List of file or path names for personal addressbook(s).
# Default: ~/.addressbook (Unix) or \PINE\ADDRBOOK (PC)
# Syntax: optnl-label path-name
address-book=
The final section of the .pinerc file that you may want to examine deals with personal preferences for the reader:
# List of features; see Pine's Setup/options menu for the current set.
# e.g. feature-list= select-without-confirm, signature-at-bottom
# Default condition for all of the features is no-.
feature-list=
http://www.pbs.mcp.com/ebooks/0672308509/lsg37.htm (4 of 6) [29.9.1999 17:23:23]
Linux System Administrator's Survival Guide lsg37.htm
# Pine executes these keys upon startup (e.g. to view msg 13: i,j,1,3,CR,v)
initial-keystroke-list=
# Only show these headers (by default) when composing messages
default-composer-hdrs=
# Add these customized headers (and possible default values) when composing
customized-hdrs=
# Determines default folder name for Saves...
# Choices: default-folder, by-sender, by-from, by-recipient, last-folder-used.
# Default: "default-folder", i.e. "saved-messages" (Unix) or "SAVEMAIL" (PC).
saved-msg-name-rule=
# Determines default name for Fcc...
# Choices: default-fcc, by-recipient, last-fcc-used.
# Default: "default-fcc" (see also "default-fcc=" variable.)
fcc-name-rule=
# Sets presentation order of messages in Index. Choices:
# subject, from, arrival, date, size. Default: "arrival".
sort-key=
# Sets presentation order of address book entries. Choices: dont-sort,
# fullname-with-lists-last, fullname, nickname-with-lists-last, nickname
# Default: "fullname-with-lists-last".
addrbook-sort-rule=
# Reflects capabilities of the display you have. Default: US-ASCII.
# Typical alternatives include ISO-8859-x, (x is a number between 1 and 9).
character-set=
# Specifies the program invoked by ^_ in the Composer,
# or the "enable-alternate-editor-implicitly" feature.
editor=
# Program to view images (e.g. GIF or TIFF attachments).
http://www.pbs.mcp.com/ebooks/0672308509/lsg37.htm (5 of 6) [29.9.1999 17:23:23]
Linux System Administrator's Survival Guide lsg37.htm
image-viewer=
# If "user-domain" not set, strips hostname in FROM address. (Unix only)
use-only-domain-name=
As with all the other sections of the .pinerc file, most of these entries can be left in their default blank state unless
you specifically need to override an entry. The final section of the .pinerc file is updated by Pine itself, and it should
not be modified by users (as all these settings are lost when Pine runs, so if users do make changes to this section
they are not retained). This final section or /pinerc deals with printers and the version of Pine.
Summary
Setting up any of the mail readers is usually a matter of editing the configuration file for the reader. In almost all
cases, the configuration files have a lot of comments to explain what is going on. You only need to read these files
to understand the configuration steps you must take. In general, you don't need to do anything with most mail
readers, assuming that you have a typical Linux system using sendmail.
http://www.pbs.mcp.com/ebooks/0672308509/lsg37.htm (6 of 6) [29.9.1999 17:23:23]
Linux System Administrator's Survival Guide lsg38.htm
Linux System Administrator's Survival Guide
lsg38.htm
What Is USENET?
A Brief History of USENET
How USENET News Is Handled
Summary
Chapter 38
USENET and Netnews
If you have an Internet connection, eventually you are going to want to access USENET and its
newsgroups. USENET is one of the most dynamic (and often controversial) aspects of the Internet.
With access to the Internet, you can set up, access, and work with all kinds of newsgroups, but most
Linux users will be interested in using USENET specifically. This chapter looks at the background of
USENET and news services for UNIX in particular, as well as how the Linux news programs handle
the news.
What Is USENET?
USENET is one of the most misunderstood aspects of the Internet. At the same time, it is one of the
most popular and frequently used aspects of the Internet (with the possible exception of e-mail). To
many users, especially those who don't use Internet's mail facilities, USENET is Internet, and
vice-versa.
USENET was originally developed to facilitate discussion groups (called newsgroups in USENET
jargon). A newsgroup lets any user with access to the system participate in a public dialogue with
everyone else. By the end of 1995, USENET carried over 9,000 different newsgroups totaling well
over 100M of information every day. USENET is supported in millions of networks in hundreds of
countries and reaches hundreds of millions of users.
Despite what most people think, USENET is not a formal network or entity. Instead, it is a number of
networked machines that exchange electronic mail (articles) tagged with predetermined subject
http://www.pbs.mcp.com/ebooks/0672308509/lsg38.htm (1 of 4) [29.9.1999 17:23:29]
Linux System Administrator's Survival Guide lsg38.htm
headers for specific areas of interest (newsgroups). The articles are handled as electronic mail
messages by most network machines; articles are processed as news information only by the
applications called newsreaders that send and receive the messages.
Any machine that can attach itself to the Internet either directly, through a gateway, or through a
forwarding service (such as an online service provider) can become part of USENET. All that is
required to use USENET is the software that downloads and uploads the newsgroup mail and a reader
package that lets users read and write articles.
The software that implements the passing of USENET messages over local area networks from one
machine to another is the Network News Transfer Protocol (NNTP). Using NNTP, your Linux
machine can interact with any other machines that handle the news. NNTP software is an integral part
of most Linux versions, so you don't need to purchase or look for additional software. Indeed, many
people establish Linux machines just to access Internet services like USENET, e-mail, and the World
Wide Web.
A Brief History of USENET
USENET was developed out of a UNIX release known as UNIX V7, which implemented UUCP
(UNIX to UNIX CoPy) for the first time. As UUCP became popular for communications between
machines, it was expanded with program extensions and supplementary programs. USENET began at
the University of North Carolina, where Steve Bellovin used shell scripts to write the first version of
news software. UNC and Duke used this software to pass messages and commentary between the two
universities. Interest in the news software spread when the UNC system was described at a Usenix
conference in 1980. Steve Daniel was the first to implement the news software in the C programming
language. This version eventually became the first general release of the news software, which was
called release A.
To cope with the increasing volume of messages as new news sites were added to the expanding
informal network, two University of California students, Mark Horton and Matt Glickman, rewrote
the software and added new functionality. After a further revision of their release B, the news
software was generally released in 1982 as version 2.1. From there, the Center for Seismic Studies'
Rick Adams took over maintenance of the software in 1984, at which point it was up to release 2.10.2.
One of Rick's first additions was the capability for moderated newsgroups, resulting in release 3.11 in
1986.
Since then, several contributors have added features to the software, the most important of which was
a complete rewrite of the software undertaken in 1987 by the University of Toronto's Geoff Collyer
and Henry Spencer. Their rewrite greatly increased the speed with which message mail could be
processed and was generally released under the name C News (from Release C). Over the next few
years, the basic news package went through some minor revisions but has remained true to Collyer
and Spencer's version. Important changes were made to the way machines transferred news messages,
and a daemon was added to process incoming and outgoing postings.
All the versions of news software developed to this point had used UUCP as the transport. To allow
transfer of messages over a network, a protocol called the Network News Transfer Protocol (NNTP)
was developed in 1986. NNTP-based software began to be refined, and a widely used version was
implemented in software written by Brian Barber and Phil Lapsley, called nntpd. An alternative
http://www.pbs.mcp.com/ebooks/0672308509/lsg38.htm (2 of 4) [29.9.1999 17:23:29]
Linux System Administrator's Survival Guide lsg38.htm
NNTP system that is widely available is INN (Internet News), which provides a complete news
package (user interface and underlying software).
Apart from the underlying mechanics for transferring messages for newsgroups, developments also
were continuing in the user interface area, where the newsreader exists. Newsreader software lets you
read articles in newsgroups as they arrive. The original reader was called readnews, and it remains one
of the most widely used newsreader packages, primarily because is it easy to use and is available on
practically every UNIX system.
Several alternate newsreaders were developed, expanding on the features offered by readnews.
Software such as rn (a more flexible version of readnews), trn (threaded readnews), and vnews (visual
newsreader) are freely distributed now. All are character-based systems originally developed for
UNIX and ported to many other operating systems. With the popularity of graphical user interfaces,
newsreaders were also ported to these environments, resulting in software such as xrn (X
Windows-based readnews). Most of the readnews variants share a basic command set, although each
adds features that may appeal to some users.
How USENET News Is Handled
Two types of software are involved in making a news service work on a Linux machine. The transport
software (usually C News for UUCP connections or NNTP for TCP connections) gets the newsgroups
to your machine. The newsreader then assembles and presents the articles to the user. Newsreaders are
only involved in the actual user interface; they simply pass and receive news articles from the
underlying software. For that reason, you don't need to look at the mechanics of a newsreader to
understand how Linux processes news. The original news system relied completely on UUCP, so
much of the news software was designed for UUCP and then modified later to accommodate alternate
methods.
To transfer news from one machine to another, a technique called flooding is used. One machine calls
another and transfers all the news articles. The machine that just received the news calls another and
transfers the articles again. The news articles flow across the networks by moving from machine to
machine instead of all the machines polling a single main news source. Each machine maintains a list
of other sites it can contact to transfer mail. Each connection to another machine is called a newsfeed.
Each machine can generate new articles as the system's users interact with newsgroups. When new
articles are created, the machine checks its list of newsfeeds and calls them to transfer the new mail.
Because each article generated by a newsreader has a list of the machines that it has passed through
(called the Path), the local machine knows whether the remote sites on its newsfeed list have already
seen the article. As articles move from machine to machine, each machine adds its own identifier to
the article's Path field, using the UUCP bang-style notation.
An entry in the Distribution field of the header may place a restriction on the machines that can be
sent an article. For example, if you write an article that you want to stay within your local area
network, you can specify this in the Distribution field of the message when you write it. Then when a
newsfeed to a machine outside the local area network is created, the Distribution field prevents the
article from being sent.
To help prevent duplicates of articles moving around USENET, each article has a unique identifying
http://www.pbs.mcp.com/ebooks/0672308509/lsg38.htm (3 of 4) [29.9.1999 17:23:29]
Linux System Administrator's Survival Guide lsg38.htm
number called a message ID (which sits in the Message-Id field in the article header). The message ID
is a combination of a unique number and the name of the machine that the article was originally
posted on. Machines use these message ID numbers when a connection to a newsfeed is established.
A history file on each system contains a list of all message ID numbers that the local system has.
When the two machines communicate with each other, they can check the history file to find out
whether the message should be sent. This process is part of a news transfer protocol called
ihave/sendme.
With the ihave/sendme protocol, one machine sends a list of all the message ID numbers it currently
has and waits for the other machine to identify the ones it wants. These numbers are transferred one at
a time in response to sendme messages. Then the process can be reversed to update the other machine.
This type of protocol works well, but it does involve a lot of overhead in the communications process.
For that reason (coupled with the generally slow lines used by UUCP modem links), ihave/sendme
protocols are not often used when a very large newsgroup transfer has to take place at regular
intervals. You wouldn't want to use ihave/sendme to transfer 100M of articles every day, for example.
An alternative method used for large transfers is batching of articles. In this method, one machine
sends everything it has to another machine. The receiving machine then performs a check of the
newly arrived articles to see whether it already has them. By looking at the message ID number, the
machine can discard duplicates. This method tends to be a faster for transferring, although it does
have more processing overhead for the receiving machine when the machine deals with the newly
arrived batch of articles.
For network-based news access, there are three ways to get articles from another machine. Using
NNTP, your machine can download articles you want using a technique called pushing the news,
which is similar to the ihave/sendme protocol. Your machine can also request specific newsgroups or
articles from the remote based on the date of arrival, which is called pulling the news. Alternatively,
you can interact on an article-by-article basis with the remote, never downloading the articles to your
local machine. This process is called interactive newsreading, and it works only when you have a
newsfeed you can log in to (which is common these days).
Summary
This chapter looked at the basics of USENET and news. This information provides a foundation for
the next two chapters, which look at NNTP (for network-based access to news) and C News (for
UUCP and network access to news). Entire books are written on the subject of USENET and the
protocols it uses. Check out one of them if you need more information on this subject.
http://www.pbs.mcp.com/ebooks/0672308509/lsg38.htm (4 of 4) [29.9.1999 17:23:29]
http://www.pbs.mcp.com/ebooks/0672308509/37lsg01.gif
http://www.pbs.mcp.com/ebooks/0672308509/37lsg01.gif [29.9.1999 17:23:34]
http://www.pbs.mcp.com/ebooks/0672308509/37lsg02.gif
http://www.pbs.mcp.com/ebooks/0672308509/37lsg02.gif [29.9.1999 17:23:36]
Linux System Administrator's Survival Guide lsg39.htm
Linux System Administrator's Survival Guide
lsg39.htm
How NNTP Handles News
Installing the NNTP Server Program
Configuring nntpd
Using INN
Installing the INN Software
Configuring INN
Summary
Chapter 39
NNTP and INN
Network News Transfer Protocol (NNTP) is often used for TCP-based newsfeeds. In other words, if
you are using a network to connect to a newsfeed, you can use NNTP to download your newsgroups
instead of UUCP. Although UUCP users can use NNTP, the C News package is more popular and
easier to work with (see Chapter 40, "C News") for UUCP transfers as it leaves off the comlexities
NNTP adds. The primary advantage of NNTP-based network newsfeeds is the much higher
throughput that can be achieved. UUCP is limited to modem speeds, but NNTP can function over fast
local area networks at many megabits per second. This capability allows for larger downloads in the
same timespan, which can be important if you receive a lot of newsgroups. NNTP is not a stand-alone
package; it requires another news server system to be running. NNTP works with both the older B
News (which is seldom available for Linux now) and the better C News (discussed in the next
chapter).
This chapter looks at how you can implement NNTP for a local area network news system. Although
this chapter doesn't cover every NNTP option and feature, the information presented here should be
sufficient to get an NNTP feed working properly. The end of this chapter looks at INN (Internet
News), an alternate package for handling news. INN is a complex package capable of supporting very
complex networks and news requirements, but it is often overkill for small Linux systems.
http://www.pbs.mcp.com/ebooks/0672308509/lsg39.htm (1 of 8) [29.9.1999 17:23:39]
Linux System Administrator's Survival Guide lsg39.htm
How NNTP Handles News
NNTP operates in two modes: active and passive. The active mode, often called pushing, is much the
same as C News' ihave/sendme protocol in which the sender (server) offers a particular article and
waits for the receiver (client) to accept or refuse the article. Pushing has a disadvantage for the server
in that it has a high overhead because each article must be checked in turn.
In the passive mode, called pulling, the receiving machine requests a list of all articles in a particular
newsgroup that have arrived since a specified date. This request is sent through a newnews command.
When the receiving machine has all the articles, it then discards any that are duplicated or not wanted
using the article command. This mode is much easier for the sending machine because it simply sends
a mass of articles, but the server does have to make sure it sends information that is allowed to pass to
the receiver for security's sake.
NNTP is implemented on a Linux system with the NNTP daemon developed by Stan Barber and Phil
Lapsley. This daemon is known almost universally as the reference implementation. Usually, you will
only have the source code for the NNTP daemon, which is called nntpd, supplied with a Linux
distribution because several site-specific details must be linked into the binary. The nntpd system
consists of a server program and two different client programs (one for pushing and one for pulling).
In addition, most Linux nntpd systems include a replacement for the inews program.
An alternative to nntpd is the INN (InterNet News) package developed by Rich Salz. This package is
supplied with many Linux distribution packages. INN allows both UUCP and network-based
newsfeeds, but it is really designed for large machines. If you anticipate a lot of newsgroup access,
INN may be a better choice than nntpd, although nntpd can handle full newsfeeds almost as well.
When NNTP receives an article from a remote machine, it passes it on to one of the news subsystems
that must be in place. Usually, this subsystem is rnews or inews. (You can also use NNTP for
batching of articles, as explained in Chapter 40 "C News." In this case, the relaynews program handles
the batch of articles.) NNTP uses the /usr/lib/news/history file to properly perform some protocol
transfers, so this file must be configured correctly (Chapter 40 explains how to configure this file).
Installing the NNTP Server Program
The NNTP server, which is called nntpd or in.nntpd, is usually supplied as source code only, as was
previously mentioned. In most cases, you must compile it on your machine to include
machine-specific information. To configure nntpd, you use a program usually stored as
/usr/lib/news/common/conf.h. You can search for the source files with the command:
find / -name conf.h -print
Run this program (which is a number of macros) and answer all the questions about your system.
http://www.pbs.mcp.com/ebooks/0672308509/lsg39.htm (2 of 8) [29.9.1999 17:23:39]
Linux System Administrator's Survival Guide lsg39.htm
Begin the NNTP installation process by creating a directory for nntpd to store incoming articles. You
should create this directory as /usr/spool/news/.tmp (or /var/spool/news/.tmp). Set the ownership of
the directory to news. The two commands to perform these steps are as follows:
mkdir /usr/spool/news/.tmp
chown news.news /usr/spool/news/tmp
You can configure the NNTP server in one of two different modes. The first mode is as a stand-alone
daemon, which starts itself from the rc startup files (usually rc.inet2) when the Linux system is
booted. Alternatively, you can configure nntpd to be managed through inetd instead of running all the
time.
If you are configuring nntpd to run as a stand-alone daemon, make sure that no line in the
/etc/inetd.conf file calls the daemon. Alternatively, check the /etc/inetd.conf file for potential conflicts
if you start the nntpd daemon in the rc files.
To configure nntpd to run through inetd, which can reduce the overall load on your system except
when news must be processed, you need to add an entry to the inetd configuration file. This file is
usually stored as /etc/inetd.conf. Add the following line to this file with an ASCII editor:
nntp stream tcp nowait news /usr/etc/in.nntpd nntpd
The inetd.conf file may already have a line like this one commented out. In this case, verify that the
line reads the same as the preceding one and remove the comment symbol.
Whether you are configuring nntpd to run as a stand-alone daemon or to be started by inetd, you need
to verify that there is a line for the nntp service in the TCP /etc/services file that looks like the
following:
nntp 119/tcp readnews untp
This line is commented out when you install most versions of Linux, so remove the comment symbol.
Configuring nntpd
Once the nntpd binaries have been created by running the conf.h file, you can configure the file
/usr/lib/news/nntp_access to control which remote machines can use NNTP on your system. The file
is organized in a set of lines, one for each remote, using the format
http://www.pbs.mcp.com/ebooks/0672308509/lsg39.htm (3 of 8) [29.9.1999 17:23:39]
Linux System Administrator's Survival Guide lsg39.htm
sitename read|xfer|both|no post|no except
where sitename is the name of the remote machine, which can be identified by its sitename, a fully
qualified domain name, or the IP address. NNTP allows for partial matches of the domain name and
IP address, which are useful for providing multiple lines of information about newsgroups. If the
remote machine's name or IP address matches the sitename exactly, only that one line is read (the rest
of the file is ignored). If the match is only partial, that line is read, and then the rest of the file is
examined to find further matches. If you want to match all remote machines, you can use the sitename
default.
The access permissions for the site are defined in the second field. There are four legal values, which
have these meanings:
read
The remote can retrieve articles (pulling).
xfer
The remote can send articles (pushing).
both
The remote can send and receive articles.
no
The remote has no access to articles.
The third field indicates whether the remote site can post articles. If the keyword post is used, the
remote can send articles and the local NNTP system completes the header information. If the keyword
no appears in the second or third field, the remote cannot post articles.
The last field identifies any newsgroups that the remote is denied access to. The newsgroups are
separated by commas, and an exclamation mark preceds the field (you will see this format frequently
in C News). For example, the entry
chatton.bignet.com both post !alt,local
allows the remote machine chatton.bignet.com to send and receive all articles except those in the alt
and local newsgroup hierarchies. The remote may also post articles.
Usually, you set up the /usr/lib/news/nntp_access so that there is a default value for all machines, and
then add specific entries for machines you want to work with. Look at the following sample
/usr/lib/news/nntp_access file:
# default entry
default xfer no
# allow chatton full access
chatton.bignet.com both post
# allow brutus to read but not post
brutus.bignet.com read no
http://www.pbs.mcp.com/ebooks/0672308509/lsg39.htm (4 of 8) [29.9.1999 17:23:39]
Linux System Administrator's Survival Guide lsg39.htm
This file lets any machine other than those explicitly specified transfer articles to your machine but
not post articles. The machine called chatton can read and post articles, but brutus can only read
articles.
Some versions of NNTP have implemented authorization systems to ensure that your machine does
not get fooled into thinking another machine is at the other end of a connection. The authorization
system has not been working well for most versions of nntpd and is best left alone at this point. Check
future releases of nntpd for more information about the authorization process.
Using INN
The Internet News (NNT) package is an alternative to NNTP. INN is designed to handle much larger
and more complex news systems than NNTP and is therefore not used as much with Linux. However,
there is no reason why you can't employ INN instead of NNTP on your Linux system. An INN
version is included with most Linux distributions. If you have to support complex mail systems, the
INN configuration process can get convoluted. For simpler LAN and stand-alone systems, though,
you can easily configure INN for typical usage.
INN's behavior revolves around the server daemon called innd. The innd daemon does more than the
nntpd daemon because it allows multiple streams to be handled at once. A different daemon, called
nnrpd, handles the newsreader service, and a dedicated copy is spawned for each newsreader client
application.
Installing the INN Software
Most Linux distributions (including the Slackware CD-ROM accompanying this book) include the
precompiled binaries for INN, so you needn't bother generating the binaries from the source code. If
you have to generate the binaries, use the Makefile that builds the application. Check the Makefile and
accompanying source file documentation for compilation instructions if you have to compile the code.
Once you have the INN binaries ready, you can follow a straightforward procedure to install the
software in the proper locations and with the correct permissions and ownerships. Follow these steps:
1. If one doesn't already exist in /etc/passwd, create a user called news. Also create a group called
news if one doesn't already exist in the /etc/group file. The news user should belong to the news
group by default.
2. If one doesn't already exist, create a mail alias in the alias file (usually /usr/lib/aliases) for the
username usenet to the root, postmaster, or other username that is used at regular intervals.
(This alias must exist because some INN scripts send mail to the user usenet, which can be
redirected by the alias entry.) If you have to add the alias, you must rebuild the alias database
using the newaliases command.
3. Check the system startup files for an entry for the INN daemons. These daemons will probably
http://www.pbs.mcp.com/ebooks/0672308509/lsg39.htm (5 of 8) [29.9.1999 17:23:39]
Linux System Administrator's Survival Guide lsg39.htm
not appear by default, so add the following lines to the startup file (such as rc.local) to call the
INN rc startup script:
# start the INN daemon
/usr/lib/news/etc/rc.news
4. Create a symbolic link to the new INN news directory with the following command (substitute
your directory path):
ln -s /usr/lib/news /usr/local/lib/news
You may have to remove the directory /usr/local/lib/news if it already exists before creating the
symbolic link. (This step is necessary because most newsreaders expect the news configuration
files to be in /usr/lib/news.)
5. Because you will want INN to be running all the time, you should use cron. Edit the file
crontab-news to include the name of your newsfeed and local site, and then copy it into the cron
spool directory (usually /usr/spool/cron/crontabs) as the news file.
6. Modify the news configuration file /usr/lib/news to include specifics about your newsfeed and
local site.
7. Create an empty log file and history database. You can do both tasks with the script makedirs.sh
provided with most INN distributions.
After all these steps, INN is ready to start. You can either reboot your machine and let the daemons
start from the rc startup files, or execute the daemon directly from the command line.
Configuring INN
When the INN software is installed and the directories are ready, you can configure the software. This
section assumes you are working with a fairly straightforward installation where you use one or more
newsfeeds and handle the news on the downloading machine. More complex installations are certainly
possible with INN, but you should read all the documentation to understand the process.
Begin by editing the hosts.nntp file, which lists the newsfeed locations for your system. When a
machine connects to the INN daemon, it examines the hosts.nntp file for a match to the connecting
machine's IP address or name. If a match is found, INN assumes the machine is feeding news.
Otherwise, INN assumes a newsreader wants access and spawns a process (nnrpd) for this function.
For this reason, INN must know the IP address or resolvable symbolic name for the newsfeed servers
in the hosts.nntp file.
To configure the hosts.nntp file, enter the names of the newsfeed machine or machines. The file
contains only the name or IP address, one newsfeed on a line. If you have only a single newsfeed
called big_boy, the nntp.hosts file looks like the following:
big_boy:
http://www.pbs.mcp.com/ebooks/0672308509/lsg39.htm (6 of 8) [29.9.1999 17:23:39]
Linux System Administrator's Survival Guide lsg39.htm
Note that a colon must follow the name of the newsfeed. Alternatively, you could specify the IP
address of big_boy. If you have several newsfeeds, each gets a line of its own. Some systems use a
password to log in for newsfeeds. If you need to specify a password, it is included after the colon.
Machines that are connecting to act as newsreaders are listed in the file nnrp.access, which is checked
by nnrpd when it is spawned. The machine names that are included in nnrp.access must match what
the NNTP system thinks the machine name is, not necessarily what you think it is symbolically (or
even by IP address). The best way to verify the machine name is to use the finger command.
Whatever name finger displays is the name that must be used in nnrp.access. (Usually, this name
matches the symbolic name, but some systems have two different names in use.) The syntax of the
nnrp.access file is
hostname:permission:user:password:groups
where the hostname is the machine name of IP address (wildcards are allowed), permission is Read
for read access, Post for post authorization, or RP for both, user is a username used for authentication
before posting is allowed, password is a password for authentication, and groups are a pattern of
newsgroup names that can be read or not read. If you want to prevent a client from posting, put a
space in the user and password field (as they can't be matched). The default settings, if not specified,
are no access, no authentication, and no groups, which is written as follows:
*:: -no- : -no- :!*
To add a machine to the nnrp.access file, use the following syntax and set the permissions:
*.tpci.com:Read Post:::*
This line lets any machine from the domain tpci.com read and post news in all newsgroups with no
authentication process necessary. To create a wide-open system, use the following line:
*:Read Post:::*
This line lets anyone read and post. Don't use this line unless you know who can connect to your news
system! For a client system to post news to INN, it must use the program inews.
Many things can go wrong with INN, but the error messages tend to be useful in isolating the
problem. There are usually three files called faq-inn-1, faq-inn-2, and faq-inn3 that describe most
aspects of the INN system, including installation, configuration, debugging, and special setups.
Consult these files if you have any problems with your INN system.
http://www.pbs.mcp.com/ebooks/0672308509/lsg39.htm (7 of 8) [29.9.1999 17:23:39]
Linux System Administrator's Survival Guide lsg39.htm
Summary
Once you have completed the compilation and configuration of the NNTP system, you can continue to
configure the underlying news subsystem (usually C News). Once that is done, you should be able to
use NNTP to transfer articles from your newsfeed.
http://www.pbs.mcp.com/ebooks/0672308509/lsg39.htm (8 of 8) [29.9.1999 17:23:39]
Linux System Administrator's Survival Guide lsg40.htm
Linux System Administrator's Survival Guide
lsg40.htm
How C News Handles News
Configuring C News
C News Configuration Files
C News Directories
The sys File
Implementing Batching
Final Steps
C News Utilities
Summary
Chapter 40
C News
Probably the most widely used and most popular method of distributing news on Linux systems is C
News, designed for UUCP connections (although you can use C News with NNTP, too). Configuring
C News to transfer newsgroups between your machine and others is not too difficult, although it can
be time-consuming. This chapter walks through the steps necessary to configure C News and explains
most of the files that C News uses.
How C News Handles News
When news is transferred in from a remote newsfeed, the rnews program accepts it and stores it in a
spooling directory (usually /usr/spool/news/in.coming or /var/spool/news/in.coming). From the spool
directory, the news messages are picked up and processed by the newsrun program. Outgoing news
(such as from a local user) is usually sent from the users' newsreader to the inews program, which
completes all the header details and stores it ready for transfer in the directory
/usr/spool/news/out.going (or /var/spool/news/out.going).
http://www.pbs.mcp.com/ebooks/0672308509/lsg40.htm (1 of 12) [29.9.1999 17:23:48]
Linux System Administrator's Survival Guide lsg40.htm
Both incoming and outgoing messages pass through the relaynews program, which is responsible for
checking whether the message has already been seen on the local site. To do this, relaynews checks
the message ID against the history file (which contains a list of all processed messages). If the
message has already been accepted at the local site, it is discarded.
If the message is new, relaynews checks the Newsgroups heading of the message to verify that the
local site accepts articles for that newsgroup. If the newsgroup is not supported, relaynews discards
the message. If the newsgroup exists in the active file, relaynews moves the message into the proper
newsgroup spool directory. If the newsgroup is not listed in the active file, the article is moved to a
miscellaneous group (often called junk).
The relaynews program also checks the header information of messages to verify that they are not
stale. If a stale article is found, it is discarded. If a message is not processed for any other reason (such
as incomplete header, improper date, and so on), it is moved to the directory
/usr/spool/news/in.coming/bad or /var/spool/news/in.coming.bad) and an error message logged. After
all these checks, the message ID is logged to the history file.
Messages that are to be sent further on through a news network are checked against the Path field in
the header to make sure they haven't already received the article. If they haven't, the message can be
forwarded on using UUCP (or in rarer cases, NNTP).
If batching of news articles is in effect, incoming and new articles are not forwarded on to other news
machines in the UUCP network immediately but are held until the batch is transferred as a whole.
This is usually controlled through a crontab entry.
Configuring C News
Configuring the C News system is a matter of verifying that necessary directories are accessible by C
News, and that configuration files have valid values in them. Finally, all the file ownerships and
permissions have to be checked. The configuration is best done in steps.
C News Configuration Files
To begin the configuration process for C News, obtain copies of the active and newsgroup files from
your newsfeed. You can usually obtain the files with a UUCP command or an e-mail message to the
postmaster at that site. Place the active and newsgroup files in the news directory (usually
/usr/lib/news), and change the ownership to the user news. Next, change the file permissions to mode
644. You can do both these steps with the following commands:
chown news /usr/lib/news/active /usr/lib/news/newsgroup
chmod 644 /usr/lib/news/active /usr/lib/news/newsgroup
Edit the active file with any ASCII editor. Remove any line from the file that has the line "to.*". Add
http://www.pbs.mcp.com/ebooks/0672308509/lsg40.htm (2 of 12) [29.9.1999 17:23:48]
Linux System Administrator's Survival Guide lsg40.htm
two lines that add your machine name and newsfeed site names, so that you have lines like this:
to.merlin
to.brutus
These lines assume that your local site is called merlin and your feed site is called brutus. The order of
the entries doesn't matter. These entries are used with the news ihave/sendme message system, and
they should exist in the active file even if you are not using the ihave/sendme system.
Next, add the following lines to the /usr/lib/news/active file:
junk
control
These lines are used for handling unidentified newsgroup articles and other functions. Not all versions
of C News let you access this file directly. Instead, two utilities called addgroup and rmgroup perform
the same function. In this case, use the function addgroup to add the two lines.
Whenever you or C News create a new entry in the active file, an entry is
made in the file /usr/lib/news/active.times that indicates the name of the
newsgroup, when it was created, who created it, and how it was done.
Newsreaders often use this file to detect new newsgroups, but it can also
serve as a handy log of newsgroup creation for system administrators.
The /usr/lib/news/active file lists all groups that are known to exist (and are wanted) at your site, as
well as the article numbers that are currently on the system. The format of each line in the active file
is as follows:
newsgroup high low permission
In this format, newsgroup is the name of the newsgroup, high and low are the highest and lowest
article numbers that are on your system, although C News doesn't update this field automatically. To
update this field (which many newsreaders require to properly track article threads), you need to run
the updatemin program that accompanies most recent versions of C News (older versions of C News
have a program called upact instead). When the numbers are incorrect (high lower than low, or high
missing), the default is to set high to low+1.
The permission field gives the access system users have for the group. The permission is one of the
following values:
= This value marks the newsgroup as having an alias, followed by the name of the local alias. For
example, the entry =naughty_stuff would post any articles sent to the newsgroup to a local
newsgroup alias named naughty_stuff.
http://www.pbs.mcp.com/ebooks/0672308509/lsg40.htm (3 of 12) [29.9.1999 17:23:49]
Linux System Administrator's Survival Guide lsg40.htm
m This value indicates a moderated newsgroup. Articles posted to a moderated newsgroup are
e-mailed to the moderator. The moderator's address is in the file /usr/lib/news/moderators.
n With this value, users are not allowed to post to the group, but they can read articles can be read.
x The value means that the group is disabled (no reading allowed), although articles can still be
forwarded to other machines.
y This value means that users can post to the newsgroup.
Finally, you have to renumber all the article numbers in the second and third fields of the new
/usr/lib/news/active files to 0 (starting article number) and 1 (ending article number), so that you will
receive all the articles properly. This process requires a lot of manual editing, or you can perform the
entire process with one sed command (which is best performed on a copy of the original active file):
cp active active.original
sed 's/ [0-9]* [0-9]* / 0000000000 00001 /' active.original > active
Manually check the new active file to make sure that the format of the file is correct. The entire
second column should be a set of zeros, and the third column should be the number one.
The newsgroups file is a list of all newsgroups with a one-line description of its purpose. The
descriptions are used by many newsreader applications to display groups users subscribe to. You may
have to update this file occasionally to ensure that it is accurate, especially as newsgroups change
frequently. For an initial configuration, you can leave the file as it was sent from your news feed.
A number of configuration files are usually maintained in the C News directory, usually /usr/lib/news.
Each file shown in the following list needs to be checked for the proper entries that work with your
site. You can edit each file with any ASCII editor.
Check and modify the following C News configuration files:
explist
This file specifies expiration times of some newsgroups.
mailname
This file is your machine's name as it should appear on outgoing mail, usually as your
full domain name (such as tpci.com).
organization This file is your organization's name used to identify the originating site on outgoing
articles.
sys
For most installations, modify the ME line to contain all/all. The sys file is discussed
in more detail in the section "The sys File" later in this chapter.
whoami
This file is your machine's name in UUCP format (such as tpci).
C News Directories
After you have made these configuration changes, you should check that the necessary C News
http://www.pbs.mcp.com/ebooks/0672308509/lsg40.htm (4 of 12) [29.9.1999 17:23:49]
Linux System Administrator's Survival Guide lsg40.htm
directories exist, or create them if they do not. The in.coming and out.going directories should exist
below the spool directory, which may be /usr/spool or /var/spool depending on your directory
structure. To create these two directories, issue the command (assuming /usr/spool is the spool
directory):
mkdir /usr/spool/news/in.coming /usr/spool/news/out.going
If the /usr/spool/news directory doesn't already exist when you issue these commands, you may have
to create it first. More recent versions of C News also require a directory called
/usr/spool/news/out.master (or the /var equivalent). You don't need to create separate spool directories
for each of the newsgroups you intend to receive because C News will create directories when
necessary.
Once these directories have been created, or you have checked for their existence, you should also
check their ownerships. For security reasons, the directories should all be owned by the user news in
the group news. The file permissions should be set to mode 755. You can set the ownerships and
permissions with the commands:
cd /usr/spool
chown -R news.news news
chmod -R 755 news
These commands assume that your versions of chown and chmod accept the recursive -R option
(which most Linux versions do). If not, issue the chown and chmod commands for each directory
mentioned above.
The sys File
As mentioned earlier, the /usr/lib/news/sys file is one of the configuration files that needs to be
tailored for your system. Because the sys file has several important aspects, this section looks at the
file in more detail. The sys file controls the hierarchies of newsgroups that are downloaded to your
site and forwarded on to other sites, depending on the configuration.
The sys file is composed of a set of entries for each site that you forward news to. It also lists the
newsgroups that you will accept from other sites. The sys file uses a particular format for each entry,
which follows this general syntax:
site/exclusions:groups/distribution_list:flags:cmds
All of the parameters of the entry are optional except the sitename, although the colons must be left in
http://www.pbs.mcp.com/ebooks/0672308509/lsg40.htm (5 of 12) [29.9.1999 17:23:49]
Linux System Administrator's Survival Guide lsg40.htm
place. The parameters have the following meaning:
The site parameter is the name of the site the entry refers to (usually its UUCP name). You need
an entry for each remote site you connect to, as well as for your site (designated by the special
sitename ME).
The exclusions parameter defines newsgroups that are not returned to the remote site (because
you probably downloaded them from that site). This field is optional. If you are a leaf site (only
downloading and uploading to a news server), this entry can be all.
The groups parameter is a list of newsgroups and hierarchies that are downloaded or uploaded.
Multiple entries are separated by commas.
The distribution_list parameter specifies newsgroups to be forwarded. This optional addendum
to the groups entry is set apart with a slash. You can use this field to prevent some newsgroups
from being sent on to another site.
The flags parameter sets optional flags to control transfer parameters. Valid values of the flags
are listed later in this section.
The cmds parameter is a command to be executed for each article if batching is not enabled
with a flag or command line parameter. See later in this section for a description of the use of
this field.
When specifying remote machine names in the site field of a sys entry, make sure you account for
possible variations in the Path header of articles. This usually means providing both the UUCP and
full domain name formats for the site, as well as any aliases that may be used. Separate multiple
entries in the site specification with a slash. For example, your entry for a machine called brutus may
look like this:
brutus/brutus.bignet.com
The sys file entry for your own machine is important. Any newsgroups next to the ME name are
handled as newsgroups you specifically want to keep track of, while all others are sent to the junk
newsgroup.
You have to add a line for each site that connects to your machine for their news feed (if there are
any). If you are at the end of a newsfeed, you can enter the name of your newsfeed (as all locally
generated articles are sent back to that machine only).
The newsgroups that are to be transferred to and from the remote site are specified in the groups field.
You can set this to transfer several specific newsgroups by separating them with commas. For
example, the following entry transfers only the three newsgroups specified:
http://www.pbs.mcp.com/ebooks/0672308509/lsg40.htm (6 of 12) [29.9.1999 17:23:49]
Linux System Administrator's Survival Guide lsg40.htm
rec.audio.high-end,rec.video.laserdisk,rec.bicyles.tech
If you want to transfer all the newsgroups that are available, use the keyword all.
To specify a specific hierarchy to be transferred in the group field, use the prefix that you want
followed by the keyword all (such as rec.audio.all to transfer all newsgroups starting with rec.audio).
To prevent a hierarchy from being transferred, precede the name with an exclamation mark. For
example, !sci.biology rejects any newsgroups with the sci.biology prefix. You can use the formats
interchangeably in the list, such as this entry:
!rec.audio,rec.audio.high-end,!sci,sci.biology.all,comp.os.all
This entry does not transfer any newsgroups starting with rec.audio except rec.audio.high-end. It also
prevents all sci. newsgroups except those starting with sci.biology. In addition, all comp.os
newsgroups are transferred.
You can use this field as a handy filter to suppress major hierarchies. For example, if you want to
accept or transfer all newsgroups except those starting with alt (which can be the most amusing and
controversial newsgroups on USENET), you would enter the following in the field:
all,!alt
This field is often used by sites to suppress not only the alt groups, but also all sex-oriented groups.
If you are forwarding newsgroups on to other machines, you can specify the newsgroups that are to be
sent with the optional distribution list entry, which is separated from the groups list by a slash. Again,
this is a command-separated list that uses the same format as the groups field. For example, this entry
forwards all newsgroups to the remote machine except those starting with alt and those starting with
tpci (which are local newsgroups specific to the tpci network):
all,!alt,!tpci
The flags that are allowed in the flag field of the sys file can be any combination of the following (or
none at all):
F Enables batching
f
Enables batching (functions almost the same as the F flag)
Forces C News to produce an article list for use by ihave/sendme
L Transmits only articles posted in your machine (or when followed by a number, limits transfers
to articles posted within that number of hops of your machine, based on the Path field in the
article header)
m Batches only articles from moderated newsgroups
http://www.pbs.mcp.com/ebooks/0672308509/lsg40.htm (7 of 12) [29.9.1999 17:23:49]
Linux System Administrator's Survival Guide lsg40.htm
n Creates batch files for NNTP transfer clients
u Batches only articles from unmoderated newsgroups
The flags F, f, I, and n are mutually exclusive, meaning that you can only use one of them in a single
entry.
The cmds field is usually used to force the transfer of the article to other machines in the news chain.
The default value (if none other is specified) on non-batching news systems is as follows:
uux - -r -z remote_name!rnews
In this example, remote_name is the name of the machine the article is to be transferred to. The article
is fed to rnews through standard input by this command. Several alternate commands are supplied
with some C News versions in the directory /usr/lib/news/bin/batch, mostly starting with the filename
via.
If batching is enabled (the flags field has one of F, f, I, or n), this field should specify a filename. The
default value if none is specified is /usr/spool/news/out.going/remote_name/togo where remote_name
is the name of the remote system. Any entry in this field that does not start with a slash is assumed to
be relative to the directory /usr/spool/news/out.going (or the /var equivalent, depending on the Linux
directory structure).
A few simple examples of sys files show their usage. If your machine is downloading only from a
newssite, and uploading only articles generated at your site (you are a leaf node), then your sys file
needs entries only for your machine and the news feed. For example, the following sys file sets up
your site to receive all newsgroups from brutus and to send back to brutus all the newsgroups you get
and new articles you generate:
# our site, accepting all newsgroups
ME:all/all::
# newsfeed machine called brutus
brutus/brutus.com:all/all::
This configuration does not impose batching, so connections are performed as required.
Suppose you have another machine on your news route to which you send the sci.biology
newsgroups, using a batch routine. If the remote machine's name is chatton, you may have an entry
like this in the sys file:
# send chatton the sci.biology groups by batch
chatton:sci.biology/all:f:
http://www.pbs.mcp.com/ebooks/0672308509/lsg40.htm (8 of 12) [29.9.1999 17:23:49]
Linux System Administrator's Survival Guide lsg40.htm
Depending on how many machines you connect to, you may have many suc entries in your sys file.
Implementing Batching
If you want to use batching on your news system, you have to make some more changes to
configuration files other than the batch indicators in the sys file. Each article in a news batch has a line
that identifies the size of the file, such as:
#! rnews 3634
When compression is used, another line precedes this line to reflect the type of compression used to
extract the article. The two schemes most often found use the UNIX compress utility and the GNU
gzip utility (which is not supported by most versions of C News). The header lines look like this for
each, respectively:
#!cunbatch
#!zunbatch
Occasionally an article has a heading like the following to indicate that the batch uses c7 encoding,
which removes the eighth bit from data:
#!c7unbatch
C News processes batches by executing the program /usr/lib/news/bin/batch/sendbatches. This uses
the list of articles that are to be sent from /usr/lib/news/site/togo and packages them into one or more
newsbatches. The size of the batches is determined by a variable in the file /usr/lib/news/batchparms.
This file also gives the compression program to be used if the default is not desired, as well as the
type of transport to use to connect to the remote site.
The format of each line in the batchparms file is as follows:
sitename size max batch_program muncher transport
In this format, sitename is the name of the remote site, size is the maximum size of a batch before
compression (except when a single article is larger, in which case the article is processed as a batch by
itself), and max is the maximum number of batches to be stored before this site is ignored (to prevent
batches accumulating when a remote site doesn't connect). Also, batch_program is the command used
for generating the batches (usually the default value of batcher is best), muncher is the compression
system (the default value of compcun uses compress), and transport is the connection method (for
http://www.pbs.mcp.com/ebooks/0672308509/lsg40.htm (9 of 12) [29.9.1999 17:23:49]
Linux System Administrator's Survival Guide lsg40.htm
UUCP it is often viauux). A sample entry in the batchparms file looks like this:
brutus 10000 20 batcher compcun viauux
You can have a default value for all sites except those specifically mentioned by embedding the word
default in slashes:
/default/ 100000 20 batcher compcun viauux
This default line should come before the other site lines. Substitute whatever values you want for the
sizes.
Usually, C News should use crontab to start the batch file transfers at regular intervals (depending on
the frequency of posting to the newsgroups). You can instruct C News to process a batch at any time
with the command:
news /usr/lib/news/bin/batch/sendbatches sitename
In this command, sitename is the name of the remote site you want to connect to. If you don't specify
a remote site name, all sites are processed. Issue this command as root, or use su with the command.
Final Steps
Once all you have dealt with these configuration issues, you are ready to receive news. You should
have your system poll your news site and wait for the results. The most common problem that occurs
is a mistake in the configuration file information, which can usually be spotted by verifying each file
in turn.
By default, C News sends error messages to the user "usenet," which may or may not exist on your
system. It is useful to create an alias in the mail system that redirects C News error messages to a real
system administrator's mailbox when a problem occurs. (An alternative to setting up a mail alias is to
modify the C News; NEWSMASTER variable, but this must be done with every new session. The
alias route is much easier.)
If a newsreader doesn't find any articles after you know a download has taken place, chances are that
the newsreader is following the wrong path. Linux systems use /var/spool/news and /usr/spool/news,
so your newsreader may be looking in the wrong place. Establish a symbolic link between the two
directories with the following command:
http://www.pbs.mcp.com/ebooks/0672308509/lsg40.htm (10 of 12) [29.9.1999 17:23:49]
Linux System Administrator's Survival Guide lsg40.htm
ln -s /usr/spool/news /var/spool/news
See whether that corrects the problem.
The newsgroups' spool directories tend to get very large, especially newsgroups that appear even
though you have not explicitly subscribed to them, as well as the junk newsgroup (or equivalent). On
a regular basis, you should go into the spool directories and clean out unwanted newsgroup entries.
You can erase the entire directory and contents with the -r option to rm (although you should be
careful of this rather dangerous command!).
C News Utilities
The C News system as found on most Linux distributions has a number of utility programs stored in
the directory /usr/lib/news/bin/maint. The superuser can use these programs to control the behavior of
the C News system. Some of these utilities and the files they operate on have already been mentioned.
The usual utilities found with C News are the following:
The addgroup utility adds a newsgroup to the active file and uses the same format. For example,
to add a new group called local.stuff that all users can read, issue the following command:
addgroup local.stuff y
The delgroup utility deletes a newsgroup from the active file. Issue the command followed by
the newsgroup name.
The newsboot utility removes lock files created by improperly terminated news programs.
Run the newsdaily utility to to clean up logs, check expiries and batches, and so on. Any
generated messages are mailed to the newsmaster.
The newsrunning utility takes either on or off as an argument and controls the unbatching of
incoming newsaccordingly.
The newswatch utility checks the news files for inconsistencies and errors. Generated messages
are mailed to the newsmaster.
Most of the utilities are for use occasionally, except the newsdaily, which you can place in a crontab
file. For extra safety regarding the news files, add the newswatch program to the crontab file , too.
http://www.pbs.mcp.com/ebooks/0672308509/lsg40.htm (11 of 12) [29.9.1999 17:23:49]
Linux System Administrator's Survival Guide lsg40.htm
Summary
This chapter has shown you how to get C News up and running for most installations. You should be
able to use this information to start sending and receiving newsgroups from your newsfeed. This
chapter didn't look at all the special files involved with C News in detail because most are seldom
used. If you want more information on C News, check the documentation and help files that
accompany most distributions.
http://www.pbs.mcp.com/ebooks/0672308509/lsg40.htm (12 of 12) [29.9.1999 17:23:49]
Linux System Administrator's Survival Guide lsg41.htm
Linux System Administrator's Survival Guide
lsg41.htm
Configuring trn
Configuring tin
Summary
Chapter 41
Configuring Newsreaders trn and tin
A newsreader is a user interface to the newsgroups stored by a news download program such as
NNTP or C News. Newsreaders let users read, print, save, and perform many other actions on
newsgroups, including replying to an article. At the newsgroup level, newsreaders let users examine
newsgroup lists and subjects, subscribe or unsubscribe to newsgroups, and generally manage their
news access.
Newsreaders vary considerably from the simple to the very complex, from character-based to graphic,
and from useful to atrocious. Many newsreaders are currently available with Linux distributions, and
more newsreaders are appearing as programmers convert their favorite UNIX or DOS-based
newsreaders to work under Linux.
Although this chapter can't look at every newsreader currently available, it can show you the basic
configuration requirements for the most commonly used newsreaders. This information, coupled with
the documentation that accompanies new newsreaders, should help you set up your Linux system for
optimum behavior of the news system. Because most Linux systems are supplied with trn and tin
(both threaded newsreaders), they are the primary packages that this short chapter examines.
Configuring trn
The trn newsreader is widely used by UNIX users. It is based on the classic newsreader rn (read
news). The primary advantage to trn over rn is its capability to follow threads (articles that are related
by subject). Most systems can run trn without any modifications to the files, unless they want to use
threads.
http://www.pbs.mcp.com/ebooks/0672308509/lsg41.htm (1 of 3) [29.9.1999 17:23:53]
Linux System Administrator's Survival Guide lsg41.htm
To enable threads to be followed, trn needs to be able to construct a thread database that shows the
interrelationships between articles. The trn newsreader relies on a program called mthreads (usually
stored as /usr/local/bin/rn/mthreads) to help it create this database. The mthreads utility is best run in a
crontab file at regular intervals (usually as often as you download full newsfeeds)., You can use trn
without mthreads, but you cannot then follow threads.
Without any arguments, mthreads generates index files for the thread databases only for newly
arriving articles in all newsgroups. To index all the newsgroups from scratch, issue the command:
mthreads all
This command examines the /usr/lib/news/active file and reindexes every newsgroup in that file.
If you want to index only a few newsgroups, you can supply the newsgroup names as arguments
either in the crontab file or at the shell prompt. For example, the command
mthreads rec.auto.antique
reindexes the rec.auto.antique thread database. You can reindex more than one newsgroup at a time by
separating the names with a comma. You can also force entire hierarchies to be reindexed by
specifying only the hierarchical name. For example, the command
mthreads alt
reindexes all the alt newsgroups. To exclude certain newsgroups, preface them with an exclamation
mark. For example, this command:
mthreads rec.auto,rec.audio,!rec.audio.tech
reindexes all the rec.auto newsgroups, as well as all the rec.audio newsgroups except rec.audio.tech.
If your site has very heavy news traffic, you can run mthreads in daemon mode. In daemon mode,
mthreads doesn't have to be started at regular intervals and immediately processes arriving articles.
However, it does take system resources away. To set mthreads in daemon mode, use the -d option. By
default, mthreads checks the newsgroups every 10 minutes. You can place this command in the rc
startup files, if you want.
http://www.pbs.mcp.com/ebooks/0672308509/lsg41.htm (2 of 3) [29.9.1999 17:23:53]
Linux System Administrator's Survival Guide lsg41.htm
Configuring tin
Unlike trn, the tin newsreader doesn't need to be told to reindex the thread databases at intervals. The
tin newsreader generates the thread indexes every time a user enters a newsgroup. The reindexing is
quite fast, unless the newsgroup has more than 500 articles or so.
When tin reindexes a newsgroup, it stores the index file under the user's home directory as
.tin/index/newsgroup_name. The total size of all these index files can become quite large if a user
reads a lot of newsgroups or if there are many users on the system. The easy way to prevent the
growth of index files is to force tin to keep a single master index in one location that all users can
access. To set up a single index, set the owner of tin to news with the following command (when you
are in the tin directory, of course):
chown news.news tin
This way, tin stores the index files under /usr/spool/news/.index (or /var/spool/news/.index).
You can install a daemon called tind that keeps the index files constantly updated. Some versions of
Linux supply the tind daemon source code, but few have a compiled version. You need a compiler
and the make utility to build a version for your system.
Summary
Most newer newsreaders have simple configuration requirements that are explained in accompanying
README files, although not all distributions of Linux offer any other newsreaders than tin and trn. A
few add nn, which is also a threaded newsreader. X-based newsreaders vary in their quality and
requirements, although a few distributions are offering a version of xrn (an X-based tn newsreader).
For the most part, newsreaders require little interaction from a system administrator other than
watching for excessive bloat in log files.
http://www.pbs.mcp.com/ebooks/0672308509/lsg41.htm (3 of 3) [29.9.1999 17:23:53]
Linux System Administrator's Survival Guide lsgpt06.htm
Linux System Administrator's Survival Guide
lsgpt06.htm
Part VI
The Internet
Setting Up an Internet Site
Setting Up an FTP Site
Configuring a WAIS Site
Setting Up a Gopher Service
Setting Up WWW Services
http://www.pbs.mcp.com/ebooks/0672308509/lsgpt06.htm [29.9.1999 17:23:56]
Linux System Administrator's Survival Guide lsg42.htm
Linux System Administrator's Survival Guide
lsg42.htm
Choosing a Connection Method
Deciding What Services You Need
Directly Connecting through a Gateway
Connecting through Another Gateway
Using a Service Provider
Summary
Chapter 42
Setting Up an Internet Site
Linux is well suited for connecting to the Internet and using many of the Internet services. Earlier
chapters looked at e-mail and USENET news; this chapter focuses on setting up your Linux machine
as a server for FTP, Gopher, WAIS, and the World Wide Web. This chapter looks at the ways you can
connect to the Internet. The following chapters then show you how to set up your Linux system as a
server for four popular services.
If you only want to use your Linux system to access other servers, you don't have to worry about any
of the material in the next four chapters (although you might want to read this chapter to find out how
to connect to the Internet). On the other hand, sharing your system's resources with others, whether in
a local area network, a small circle of friends, or the worldwide Internet community can be most of
the fun.
If your Linux system is to offer services such as FTP, WWW, or Gopher to your local area network or
to friends connecting by modem, but you don't want to provide Internet-wide access, you don't need to
worry about connecting to the Internet. You still have to set up the server software, though.
Choosing a Connection Method
There are many different ways to connect to the Internet. Your choice of method depends primarily on
http://www.pbs.mcp.com/ebooks/0672308509/lsg42.htm (1 of 5) [29.9.1999 17:24:04]
Linux System Administrator's Survival Guide lsg42.htm
your usage habits and the services you want access to. Although it may seem as though there is an
overwhelming number of companies offering Internet access or services, there are really only four
ways to connect to the Internet:
A direct connection to the Internet This method uses a dedicated machine (a gateway) to
connect into the Internet backbone. This method gives you full access to all services, but it is
expensive to set up and maintain.
Connecting through someone else's gatewayThis method usually involves getting
permission to use someone else's machine for full access to all Internet services.
Using a direct service provider This method uses a specialty company's gateway that your
machine can access to provide limited or full access to Internet services. All these companies do
is act as a gateway to the Internet; they are not the same as on-line services. Usually, this type
of service provider uses modem or dedicated telephone connections with high-speed lines to
provide fast service.
Using an indirect service provider This method involves using an on-line company (such as
Delphi or CompuServe) to access some or all of the Internet's services. This method is usually
suitable only for low-volume usage and doesn't take advantage of Linux at all.
It is rare to find a gateway that you can borrow for access of your own, unless you are willing to share
the costs of the gateway. Most companies that have a gateway are reluctant to allow outsiders to use
their system.
If you are part of a company or sharing the costs with a number of friends, on-line service providers
seldom are able to offer the level of performance you need for support of e-mail, FTP, and other
Internet services. In addition, most on-line services do not allow you to have your own domain name.
That leaves only a direct gateway to the Internet of your own or the use of a service provider. The
choice between these two options usually comes down to an issue of the costs to connect both ways.
Setting up your own gateway is expensive, but it may be cheaper than arranging accounts with a
service provider if the volume of traffic is high. If you just want access for yourself or for a very small
company, having your own dedicated gateway is probably too expensive. Setting up an account with a
service provider is possible for individuals, but sometimes the costs and machine overhead are too
high. Service providers are typically used by small companies, but you may want to use a service
provider if you anticipate a high Internet usage.
Deciding What Services You Need
When deciding which method to use to access the Internet, one of the important items to consider is
the type of services you want from the Internet. If all you need is e-mail, any kind of access will
provide it, but some may be ridiculously expensive for what you get. As a starting point, decide which
of the following services are necessary and which are less important:
Sending mail to and from other Internet users
http://www.pbs.mcp.com/ebooks/0672308509/lsg42.htm (2 of 5) [29.9.1999 17:24:04]
Linux System Administrator's Survival Guide lsg42.htm
Telnet
Remote logins to other machines on the Internet
FTP
File transfers between machines
World Wide Web (WWW) access A graphic information service
USENET newsgroups
A set of bulletin boards for conversations on many different
subjects
Gopher
An information search and retrieval system
WAIS
A graphic document search and retrieval system
Archie
A method for finding files to transfer
Internet Relay Chat (IRC)
A conversation system much like a CB
Any system that is directly connected to the Internet through a gateway (yours, a borrowed gateway,
or most direct service providers) provides complete access to all the services listed. Some direct
service providers support all the services but at a slower speed than a gateway. Slower speeds may be
a limitation for World Wide Web, which is heavily dependent on graphics. Some service providers
limit their access to e-mail and newsgroups, so a little research is necessary.
Directly Connecting through a Gateway
A direct connection, often called a dedicated connection, is one in which you attach into the Internet
backbone through a dedicated machine called a gateway or IP router. The connection is over a
dedicated telephone line capable of high-speed transfers (usually at 1.44mbps or faster, although
ISDN lines at 65kbps are also available). The gateway becomes part of the Internet architecture and
must remain on-line at all times. You can then use any other computer on the gateway's network to
access the Internet services.
Typically, dedicated connections mean high volumes of traffic and require systems with an absolute
minimum line speed of 9,600 baud, although high-speed fiber-optic lines with speed capabilities of
45mbps are not unusual. An individual or small company is unlikely to have direct gateway access,
primarily because of the high cost of installation and maintenance requirements.
To create a direct access system, you must work with the Internet Network Information Center (NIC)
to set up the proper gateways on the Internet backbone for your domain. The capital expense of such a
system is high, both for the initial hardware and software and for continuing support. High costs may
also be involved with a dedicated telephone line capable of supporting high-speed data transfer.
Connecting through Another Gateway
An alternative method of connecting to the Internet through a gateway relies on using a friendly
machine or network. In such a system, a corporation or educational institution that has an Internet
http://www.pbs.mcp.com/ebooks/0672308509/lsg42.htm (3 of 5) [29.9.1999 17:24:04]
Linux System Administrator's Survival Guide lsg42.htm
gateway may allow you to access the Internet through their system. Because this type of access gives
you freedom on their networks, many organizations now refuse this type of piggy-back access.
If you are lucky enough to find a company or school that will let you use their network, you simply
call into a communications port on the network or gateway, and then route through the gateway to the
Internet. In many ways, it is as though you are a machine on the provider's network. Typically, you
have unlimited access to the Internet's services, although some companies do set restrictions.
Using a Service Provider
Service providers are companies that have an Internet gateway that they share, although the gateway
is often transparent to the users. This type of connection is often called dialup and uses SLIP (serial
line interface protocol) or PPP (point-to-point protocol). Some service providers offer UUCP
connections for e-mail. Service providers usually offer dedicated connection lines to their Internet
gateways, although the dedicated lines can be expensive.
Service providers usually charge a flat fee for membership with an additional charge based on the
amount of time or the number of characters transferred. Joining one of these services is quite easy,
although some insist that you maintain a minimum amount of usage a month. You can register domain
names through many service providers, too, which enables you to use your own domain even though
you use a provider.
The primary advantage of direct service providers is that you are effectively directly connected to the
Internet. The communication between your machine and the service provider's gateway is hidden
inside your operating system's setup. A disadvantage to this method is that you cannot always arrange
full access to the Internet. Some services do not allow you to FTP through their gateway to another
Internet site, for example.
If you are considering using a direct service provider, ask the providers in your area about the services
they offer, whether special hardware or software is needed, what the fees are and whether they are
based on a flat monthly rate or based on usage, and the kind of technical support available in case you
have trouble.
An alternative to using a commercial service provider is to rely on one of the command-line access
systems that are springing up in major cities. Such systems provide Internet access through their own
gateways as a free service (subsidized by a corporation or government) or at a minimal cost. One
popular access provider of this type is FreeNet, an international organization that gives users a unique
username through the FreeNet domain. FreeNet is currently only available in some cities, but it does
provide an extremely inexpensive and easy access method to the Internet. All you need is an account
(which is usually just a telephone call away), a modem, and communications software.
Summary
Choosing the method with which you connect to the Internet is up to you, but most individuals find a
direct service provider the best balance between cost and features. Once you have a connection to the
http://www.pbs.mcp.com/ebooks/0672308509/lsg42.htm (4 of 5) [29.9.1999 17:24:04]
Linux System Administrator's Survival Guide lsg42.htm
Internet, you can set up your server, as explained in the next four chapters.
http://www.pbs.mcp.com/ebooks/0672308509/lsg42.htm (5 of 5) [29.9.1999 17:24:04]
Linux System Administrator's Survival Guide lsg43.htm
Linux System Administrator's Survival Guide lsg43.htm
What Is FTP?
Using FTP
Transferring Files
Different File Formats
Quitting FTP
How FTP Uses TCP
Configuring FTP
Setting Up ftpd
FTP Logins
Setting Up the Directories
Setting Permissions
Testing the System
Securing FTP
Summary
Chapter 43
Setting up an FTP and Anonymous FTP Site
What is the most widely used TCP/IP and Internet service? If you answered FTP, you're right. (If you didn't choose FTP,
this answer may come as a bit of a surprise, but FTP remains the most widely used service, although the World Wide
Web is quickly catching up.) FTP's popularity is easy to understand. The FTP software is supplied with every version of
UNIX and Linux; it's easy to install, configure, and use; and it gives users access to a wealth of information with very
little effort.
Earlier chapters of this book have mentioned FTP, and most user-oriented books deal with using FTP in some detail. If
all you want to use FTP for is connecting to another machine and transferring files, then you don't have to do much more
than enable the FTP service on your system. Much more interesting to many is turning your Linux machine into an FTP
site, where others can call in and obtain files you make available. That's the primary focus of this chapter: setting up an
FTP site on your Linux machine. The chapter begins, though, with a quick look at using FTP and the way FTP runs on
TCP. This information should help you understand how FTP works and what it does with TCP/IP.
What Is FTP?
The File Transfer Protocol (FTP) is one protocol in the TCP/IP family used to transfer files between machines running
TCP/IP (FTP-like programs are also available for some other protocols). The File Transfer Protocol enables you to
transfer files back and forth and manage directories. FTP is not designed to give you access to another machine to
http://www.pbs.mcp.com/ebooks/0672308509/lsg43.htm (1 of 12) [29.9.1999 17:24:13]
Linux System Administrator's Survival Guide lsg43.htm
execute programs, but it is the best utility for file manipulation. To use FTP, both ends of a connection must be running a
program that provides FTP services. The end that starts the connection (the client) calls the other end (the server) and
establishes the FTP protocol through a set of handshaking instructions.
Usually, when you connect to a remote system via FTP, you must log in. In order to log in, you must be a valid user with
a username and password for that remote machine. Because it is impossible to provide logins for everyone who wants to
access a machine that allows anyone to gain access, many systems use anonymous FTP instead. Anonymous FTP allows
anyone to log in to the system with the login name of ftp, guest, or anonymous and either no password or a login name
for their local system.
Using FTP
Using FTP to connect to a remote site is easy. You have access to the remote machine either through the Internet
(directly or through a service provider) or through a wide or local area network if the remote machine is directly
reachable. To use FTP, you start the FTP client software and provide the name of the remote system to which you want
to connect. For example, assuming you can get to the remote machine through a LAN or the Internet (which knows
about the remote machine thanks to DNS), you issue the following command:
ftp chatton.com
This command instructs your FTP software to try to connect to the remote machine chatton.com and establish an FTP
session.
When the connection is completed (and assuming that the remote system allows FTP logins), the remote prompts for a
userID. If anonymous FTP is supported on the system, a message usually tells you exactly that. The login following is
shown for the Linux FTP archive site sunsite.unc.edu:
ftp sunsite.unc.edu
331 Guest login ok, send your complete e-mail address as password.
Enter username (default: anonymous): anonymous
Enter password [tparker@tpci.com]:
|FTP| Open
230- WELCOME to UNC and SUN's anonymous ftp server
230- University of North Carolina
230- Office FOR Information Technology
230- SunSITE.unc.edu
230 Guest login ok, access restrictions apply.
FTP>
After the login process is completed, you see the prompt FTP> indicating that the remote system is ready to accept
commands.
When you log on to some systems, you may see a short message that may contain instructions for downloading files, any
http://www.pbs.mcp.com/ebooks/0672308509/lsg43.htm (2 of 12) [29.9.1999 17:24:13]
Linux System Administrator's Survival Guide lsg43.htm
restrictions that are placed on you as an anonymous FTP user, or information about the location of useful files. For
example, you may see messages like the following (taken from the Linux FTP site):
To get a binary file, type: BINARY and then: GET "File.Name" newfilename
To get a text file, type: ASCII and then: GET "File.Name" newfilename
Names MUST match upper, lower case exactly. Use the "quotes" as shown.
To get a directory, type: DIR. To change directory, type: CD "Dir.Name"
To read a short text file, type: GET "File.Name" TT
For more, type HELP or see FAQ in gopher.
To quit, type EXIT or Control-Z.
230- If you email to info@sunsite.unc.edu you will be sent help information
230- about how to use the different services sunsite provides.
230- We use the Wuarchive experimental ftpd. if you "get" <directory>.tar.Z
230- or <file>.Z it will compress and/or tar it on the fly. Using ".gz" instead
230- of ".Z" will use the GNU zip (/pub/gnu/gzip*) instead, a superior
230- compression method.
Once you are on the remote system, you can use familiar Linux commands to display file contents and move around
directories. To display the contents of a directory, for example, use the command ls (some systems support the DOS
equivalent DIR). To change to a subdirectory, use the cd command. To return to the parent directory (the one above the
current directory), use the command cd ... As you can see, these commands are the same ones you would use on your
local machine, except that you are now navigating on the remote system. To change directories on your local machine,
you can use the lcd command.
FTP has no keyboard shortcuts (such as pressing the Tab key to fill in names that match). You
have to type in the name of files or directories in their entirety (and do so correctly). If you
misspell a file or directory name, you will get error messages and have to try again. If you are
performing the FTP session through an X window, you can cut and paste lines from earlier in
your session. Users of gpm can cut and paste from character-based screens.
Transferring Files
Transferring files is the whole point of FTP, so you need to know how to retrieve a file from the remote system, as well
as how to put a new file there. When you have moved through the remote system's directories and found a file you want
to move back to your local system, use the get command. Place the filename after the command, for example:
get "soundcard_driver"
This command transfers the file soundcard_driver from the remote machine to the current directory on your local
http://www.pbs.mcp.com/ebooks/0672308509/lsg43.htm (3 of 12) [29.9.1999 17:24:13]
Linux System Administrator's Survival Guide lsg43.htm
machine. When you issue a get command, the remote system transfers data to your local machine and display a status
message when it is completed. There is no indication of progress when a large file is being transferred, so be patient.
Many versions of FTP support a command called hash that displays a pound sign after every 1024 bytes has been
transferred. This command gives you a visual indication of the progress of the transfer.
FTP> get "file1.txt"
200 PORT command successful.
150 BINARY data connection for FILE1.TXT (27534 bytes)
226 BINARY Transfer complete.
27534 bytes received in 2.35 seconds (12 Kbytes/s).
If you want to transfer a file the other way (from your machine to the remote, assuming you are allowed to write to the
remote machine's filesystem), use the put command in the same way. The following command transfers the file
comments from your current directory on the local machine (you can specify full pathnames) to the current directory on
the remote machine (unless you change the path).
put "comments"
The commands get (download) and put (upload) are always relative to your home machine. You are telling your system
to get a file from the remote and put it on your local machine, or to put a file from your local machine onto the remote
machine. (This process is the exact opposite of Telnet, which has everything relative to the remote machine. It is
important to remember which command moves in which direction, or you could overwrite files accidentally.)
The quotation marks around the filenames in the preceding examples are optional for most versions of FTP, but they do
prevent shell expansion of characters, so they can be recommended. For most files, the quotation marks are not needed,
but using them is a good habit to get into.
Some FTP versions provide a wildcard capability using the commands mget and mput. Both the FTP get and put
commands usually transfer only one file at a time, which must be specified completely (no wildcards). The mget and
mput commands enable you to use wildcards. For example, to transfer all the files with a .doc extension, you could issue
the following command:
mget *.doc
You have to try the mget and mput commands to see if they work on your FTP version. (Some FTP get and put
commands allow wildcards, too, so you can try wildcards in a command line to see if they work.)
Different File Formats
FTP allows file transfers in several formats, which are usually system-dependent. The majority of systems (including
Linux systems) have only two modes: ASCII and binary. Some mainframe installations add support for EBCDIC, while
many sites have a local type that is designed for fast transfers between local network machines (the local type may use
32- or 64-bit words).
The difference between the binary and ASCII modes is simple. Text transfers use ASCII characters separated by carriage
return and newline characters. Binary mode allows transfer of characters with no conversion or formatting. Binary mode
is faster than text and also allows for the transfer of all ASCII values (necessary for non-text files). FTP cannot transfer
http://www.pbs.mcp.com/ebooks/0672308509/lsg43.htm (4 of 12) [29.9.1999 17:24:13]
Linux System Administrator's Survival Guide lsg43.htm
file permissions, as these are not specified as part of the protocol.
Linux's FTP provides two modes of file transfer: ASCII and binary. Some systems automatically switch between the two
when they recognize that a file is in binary format, but you shouldn't count on the switching unless you've tested it before
and know it works. To be certain, it is a good idea to set the mode manually. By default, most FTP versions start up in
ASCII mode, although a few start in binary.
To set FTP in binary transfer mode (for any executable file or file with special characters embedded for spreadsheets,
word processors, graphics, and so on), type the following command:
binary
You can toggle back to ASCII mode with the command ascii. Because you will most likely be checking remote sites for
new binaries or libraries of source code, it is a good idea to use binary mode for most transfers. If you transfer a binary
file in ASCII mode, it will not be executable on your system.
ASCII mode includes only the valid ASCII characters and not the Ctrl-key sequences used within binaries. Transferring
an ASCII file in binary mode does not affect the contents except in very rare instances. When transferring files between
two Linux (or any UNIX) systems, using binary mode will handle all file types properly, but transfers between a Linux
and non-UNIX machine can cause problems with some types of files. ASCII mode is only suitable for transferring
straight text files.
Quitting FTP
To quit FTP, type the command quit or exit. Both will close your session on the remote machine, and then terminate FTP
on your local machine. Users have a number of commands available within most versions of FTP, the most frequently
used of which are the following:
ascii
Switches to ASCII transfer mode
binary
Switches to binary transfer mode
cd
Changes directory on the server
close
Terminates the connection
del
Deletes a file on the server
dir
Displays the server directory
get
Fetches a file from the server
hash
Displays a pound character for each block transmitted
help
Displays help
lcd
Changes directory on the client
mget
Fetches several files from the server
mput
Sends several files to the server
open
Connects to a server
put
Sends a file to the server
pwd
Displays the current server directory
quote
Supplies an FTP command directly
quit
Terminates the FTP session
http://www.pbs.mcp.com/ebooks/0672308509/lsg43.htm (5 of 12) [29.9.1999 17:24:13]
Linux System Administrator's Survival Guide lsg43.htm
For most versions, FTP commands are case-sensitive. If you type commands in uppercase, FTP will display error
messages. Some versions perform a translation for you, so it doesn't matter which case you use. Because Linux uses
lowercase as its primary character set for everything else, you should probably use lowercase with all versions of FTP,
too.
How FTP Uses TCP
The File Transfer Protocol uses two TCP channels: TCP port 20 is used for data, and port 21 is for commands. Both
these channels must be enabled on your Linux system for FTP to function. The use of two channels makes FTP different
from most other file transfer programs. By using two channels, TCP allows simultaneous transfer of FTP commands and
data. FTP works in the foreground and does not use spoolers or queues.
FTP uses a server daemon that runs continuously and a separate program that is executed on the client. On Linux
systems, the server daemon is called ftpd. The client program is ftp.
During the establishment of a connection between a client and server, and whenever a user issues a command to FTP, the
two machines transfer a series of commands. These commands are exclusive to FTP, and are known as the internal
protocol. FTP's internal protocol commands are four-character ASCII sequences terminated by a newline character, some
of which require parameters. One primary advantage of using ASCII characters for commands is that users can observe
the command flow and understand it easily, which helps in a debugging process. Also, a knowledgeable user can use the
ASCII commands directly to communicate with the FTP server component without invoking the client portion (in other
words, communicating with ftpd without using ftp on a local machine). This procedure is seldom done, however, except
when debugging (or showing off).
After logging in to a remote machine using FTP, you are not actually on the remote machine. You are still logically on
the client, so all instructions for file transfers and directory movement must be with respect to your local machine and
not the remote one. The process followed by FTP when a connection is established is as follows:
Log in. This step verifies user ID and password.
Define directory. This step identifies the starting directory.
Define file transfer mode. This step defines the type of transfer.
Start data transfer. User commands are followed.
Stop data transfer. This step closes the connection.
A debugging option is available from the FTP command line by adding -d to the command. This option displays the
command channel instructions. Instructions from the client are shown with an arrow as the first character; instructions
from the server have three digits in front of them. A PORT in the command line indicates the address of the data channel
on which the client is waiting for the server's reply. If no PORT is specified, channel 20 (the default value) is used.
Unfortunately, the progress of data transfers cannot be followed in the debugging mode. The following is a sample
session with the debug option enabled:
$ ftp -d tpci_hpws4
Connected to tpci_hpws4.
220 tpci_hpws4 FTP server (Version 1.7.109.2 Tue Jul 28 23:32:34 GMT 1992) ready.
Name (tpci_hpws4:tparker):
---> USER tparker
http://www.pbs.mcp.com/ebooks/0672308509/lsg43.htm (6 of 12) [29.9.1999 17:24:13]
Linux System Administrator's Survival Guide lsg43.htm
331 Password required for tparker.
Password:
---> PASS qwerty5
230 User tparker logged in.
---> SYST
215 UNIX Type: L8
Remote system type is UNIX.
---> Type I
200 Type set to I.
Using binary mode to transfer files.
ftp> ls
---> PORT 47,80,10,28,4,175
200 PORT command successful.
---> TYPE A
200 Type set to A.
---> LIST
150 Opening ASCII mode data connection for /bin/ls.
total 4
-rw-r----- 1 tparker tpci 2803 Apr 29 10:46 file1
-rw-rw-r-- 1 tparker tpci 1286 Apr 14 10:46 file5_draft
-rwxr----- 2 tparker tpci 15635 Mar 14 23:23 test_comp_1
-rw-r----- 1 tparker tpci 52 Apr 22 12:19 xyzzy
Transfer complete.
---> TYPE I
200 Type set to I.
ftp> <Ctrl-d>
$
You may have noticed in the preceding code how the mode changed from binary to ASCII to send the directory listing,
and then back to binary (the system default value).
http://www.pbs.mcp.com/ebooks/0672308509/lsg43.htm (7 of 12) [29.9.1999 17:24:13]
Linux System Administrator's Survival Guide lsg43.htm
Configuring FTP
Whether you decide to provide an anonymous FTP site or a user-login FTP system, you need to perform some basic
configuration steps to get the FTP daemon active and get the directory system and file permissions properly set to
prevent users from destroying files or accessing files they shouldn't. The process can start with choosing an FTP site
name. You don't really need a site name, although it can be easier for others to access your machine (especially
anonymously) if you have one. The FTP site name is in the following format:
ftp.domain_name.domain_type
In this syntax, domain_name is the domain name (or an alias) of the FTP server's domain, and domain_type is the usual
DNS extension. For example, you could have an FTP site name like the following example:
ftp.tpci.com
This name shows that this is the anonymous FTP access for anyone accessing the tpci.com domain. It is usually a bad
idea to name your FTP site with a specific machine name, such as the following:
ftp.merlin.tpci.com
This name makes it difficult to move the FTP server to another machine in the future. Instead, use an alias to point to the
actual machine on which the FTP server sits. This is not a problem if you are a single machine connected to the Internet
through a service provider, for example, but is often necessary with a larger network. The alias is easy to set up if you
use DNS. Set the alias in the DNS databases with a line like the following:
ftp.tpci.com. IN CNAME merlin.tpci.com.
This line points anyone accessing the machine ftp.tpci.com to the real machine merlin.tpci.com. If the machine merlin
has to be taken out of its FTP server role for any reason, a change in the machine name on this line points the
ftp.tpci.com access to the new server. (A change in the alias performed over DNS can take a while to become active, as
the change must be propagated through all the DNS databases.) The period following the domain name is very important
because it prevents expansion of the name to include the domain again (which would result in merlin.tpci.com.tpci.com).
Setting Up ftpd
The FTP daemon, ftpd, must be started on the FTP server (some Linux versions use the daemon wu.ftpd as the server).
The daemon is usually handled by inetd instead of the rc startup files, so ftpd is only active when someone needs it. This
approach is best for all but the most heavily laden FTP sites. When ftpd is started using inetd, the inetd daemon watches
the TCP command port (channel 21) for an arriving data packet requesting a connection, and then spawns ftpd.
Make sure that inetd can start the ftpd daemon by checking the inetd configuration file (usually /etc/inetd.config) for a
line that looks like the following:
http://www.pbs.mcp.com/ebooks/0672308509/lsg43.htm (8 of 12) [29.9.1999 17:24:13]
Linux System Administrator's Survival Guide lsg43.htm
ftp stream tcp nowait root /usr/etc/ftpd ftpd -l
If the line doesn't exist, add it to the file. With most Linux systems, the line is already in the file although it may be
commented out. Remove the comment symbol if this is the case. The FTP entry essentially specifies to inetd that FTP is
to use TCP and that it should spawn ftpd every time a new connection is made to the FTP port. In the preceding example,
the ftpd daemon is started with the -l option, which enables logging. You can ignore this option if you want.
There are several ftpd daemon options that you can add to the /etc/inetd.config line to control ftpd's behavior. The most
commonly used options are as follows:
-d This option adds debugging information to the syslog.
-l This option activates logging of sessions (only failed and successful logins, not debug
information). If the -l option is specified twice, all commands are logged, too. If specified three
times, the size of all get and put file transfers are added, as well.
-t This option sets the timeout period before ftpd terminates after a session is concluded (default is
15 minutes). The value is specified in seconds after the -t option.
-T This option sets the maximum timeout period (in seconds) that a client can request. The default
is two hours. This enables a client to alter the normal default timeout for some reason.
-u This option sets the umask value for files uploaded to the local system. The default umask is
022. Clients can request a different umask value.
FTP Logins
If you are going to set up a user-based FTP service, where each person accessing your system has a valid login name and
password, then you must create an account for each user in the /etc/passwd file. If you are not allowing anonymous FTP
access, do not create a generic login that anyone can use.
To set up an anonymous FTP server, you must create a login for the anonymous user ID. This is done in the normal
process of adding a user to the /etc/passwd file. The login name is whatever you want people to use when they access
your system, such as "anonymous" or "ftp". You need to select a login directory for the anonymous users that can be
protected from the rest of the filesystem. A typical /etc/passwd entry looks like the following:
ftp:*:400:51:Anonymous FTP access:/usr/ftp:/bin/false
This entry sets up the anonymous user with a login of ftp. The asterisk password prevents anyone gaining access to the
account. The user ID number (400) is, of course, unique to the entire system. For better security, it is a good idea to
create a separate group just for the anonymous FTP access (edit the /etc/group file to add a new group), then set the ftp
user to that group. Only the anonymous FTP use should belong to that group, as it can be used to set file permissions to
restrict access and make your system more secure. The login directory in the example above is /usr/ftp, although you
could choose any directory as long as it belongs to the anonymous FTP user (for security reasons, again). The startup
program shown in the preceding example is /bin/false, which helps protect your system from access to accounts and
utilities that do not have a strong password protection.
Setting Up the Directories
As you will see in the next section, "Setting Permissions," you can try to make the entire anonymous FTP subdirectory
structure a filesystem unto itself, with no allowance for the anonymous user to get anywhere other than /usr/ftp (or
whatever directory you use for anonymous access). For this reason, you need to create a mini-filesystem just for the
anonymous FTP access, which holds the usual directory names and basic files anyone logging in needs. Part of the
http://www.pbs.mcp.com/ebooks/0672308509/lsg43.htm (9 of 12) [29.9.1999 17:24:13]
Linux System Administrator's Survival Guide lsg43.htm
procedure is summarized in a checklist at the end of this chapter.
The process for setting up the directories your anonymous FTP login needs is simple, requiring you to create a number of
directories and copy files into them. Here are the basic procedures:
Create the bin directory (/usr/ftp/bin, for example) and copy the directory listing commands (ls, l, and so on) that
users need to view directory and file details. You can also copy some utilities like more and less, if you want.
Create the etc directory (usr/ftp/etc, for example) and copy your passwd file (/etc/passwd) and group file
(/etc/group) into it. You'll edit these files in a moment.
Create the lib directory (/usr/ftp/lib, for example) and copy the files /lib/rld and /lib/libc.so.1 into it. These files are
used by ls. Do this step only if your ls command requires these files: not all versions of Linux have this
dependency, so check first to prevent unnecessary work.
Create the pub directory (/usr/ftp/pub, for example) to hold your accessible files. You'll look at this directory in
more detail in a moment.
Create the dev directory (/usr/ftp/dev, for example) and use the mknod command to copy the /dev/zero file. You
need to retain the same major and minor device numbers as the /dev/zero file in /dev. This device driver is used by
rld (and hence ls). Do this step only if ls requires the /lib directory files mentioned earlier.
The copies of the /etc/passwd and /etc/group files are copied into the ~ftp/etc directory to bypass the actual files in /etc.
Edit these files to remove all passwords and replace them with an asterisk, preventing access to those accounts through
anonymous FTP. Remove all entries in both /etc/passwd and /etc/group that are used names or groups (in other words,
used by a valid user or group on your system), as well as most other entries except those used by the anonymous FTP
login (usually just anonymous and bin).
You can use the ~ftp/pub directory structure to store the files you want to allow anonymous users to access. Copy them
into this directory. You can create subdirectories as you need them for organizational purposes. It may be useful to create
an upload directory somewhere in the ~ftp/pub directory structure that has write permission, so that users can upload
files to you only into this upload area.
Setting Permissions
You can use the chroot command to help protect your system. The chroot command makes the root directory appear to
be something other than / on a filesystem. For example, when chroot has been set for the anonymous FTP login, any time
the anonymous user types a cd command, it can always be relative to their home directory. In other words, when they
type cd /bin, they will really be changing to /usr/ftp/bin if the root has been set to /usr/ftp. This helps prevent access to
any other areas of the filesystem than the FTP directory structure. The changes are effective only for the user ID the
chroot command was run for.
If you do create an upload area, you may want to set the permissions to allow execute and write, but not read (to prevent
another user downloading the files someone else has uploaded).
To set the permissions for files and directories used by your anonymous FTP users, follow the following procedure. If
the directories or files do not already exist, copy or create them as necessary:
1. Set the ~ftp directory to have root as owner and access permissions of 555.
2. Set the ~ftp/bin directory to have root as owner and access permissions of 555.
3. Set the file ~ftp/bin/ls to have root as owner and access permissions of 111.
4. Set the ~ftp/etc directory to have root as owner and access permissions of 555.
http://www.pbs.mcp.com/ebooks/0672308509/lsg43.htm (10 of 12) [29.9.1999 17:24:13]
Linux System Administrator's Survival Guide lsg43.htm
5. Set the ~ftp/etc/passwd and ~ftp/etc/group files to have root as owner and access permissions of 444.
6. If used, set the ~ftp/lib directory to have root as owner and access permissions of 555.
7. If used, set the files ~ftp/lib/rld and ~ftp/lib/libc.so.1 to have root as owner and access permissions of 444.
8. If used, set the ~ftp/dev directory to have root as owner and access permissions of 555.
9. If required, use the mknod command to create ~ftp/dev/zero with the same major and minor node numbers as
/dev/zero.
In general, you should have your FTP directories set so that all permissions for directories under ~ftp prevent write
access by user, group, and other. Make sure the directories and files under ~ftp are set to allow the anonymous login to
read them. (The directories need execute permission to allow the anonymous users to enter them and obtain directory
listings.) This set of permissions provides pretty good security.
You can set the ownership of files and directories with the chown command. This command
chown root ~ftp/dev
sets the owner of ~ftp/dev to root, for example. All directories in the ~ftp directory structure should have the permissions
set with the chmod command. This command
chmod 555 dir_name
sets read-execute permission only for the directory, for example. The exception to this rule is the upload directory, which
can have write permission, as noted earlier.
Testing the System
Before you let anyone else onto your Linux FTP system, log in to it yourself and try to access files you shouldn't be able
to, try to move into directories that are outside of the ~ftp structure, and try to write files where you shouldn't be able to.
This provides a useful test of the permissions and directory structure. Spend an hour or so trying to read, write, copy, and
move files, then try some su commands to try and log in as someone else (such as root or a valid system user). Make sure
your system is buttoned up: if you don't, someone else will find the holes and exploit them.
It is a useful idea to set up a mailbox for the FTP administrator so that users on other systems who need help or
information can send mail to you. Create a user and mailbox for a login such as ftp-admin and alias the mailbox to
yourself or another person (or just log in as ftp-admin occasionally to check the mail).
Because this book covers system administration, it won't go into much detail about how to organize your directory
structure, but a few useful tips may help you. To begin, decide what you want to store on your FTP directories and
organize the structure logically. For example, if you are making available programs you have written, set up separate
directories for each. A README file in each directory will help show browsers what is contained therein. A master
README or INSTRUCTIONS file in the ~ftp directory can help explain how your site is set up and its contents (the
uppercase letters draw a user's attention to the files immediately).
http://www.pbs.mcp.com/ebooks/0672308509/lsg43.htm (11 of 12) [29.9.1999 17:24:13]
Linux System Administrator's Survival Guide lsg43.htm
Securing FTP
The FTP system discussed earlier, supplied with practically every Linux distribution, requires a bit of work to make it
secure. Even then, it is still vulnerable to very experienced hackers. A better alternative is available if you are paranoid
about your system's security: WU FTP. Developed at Washington University, WU FTP adds some extra features to the
standard FTP system:
Better control of user and group ID
Better tracking of uploads and downloads
Automatic shutdown
Automatic compression and decompression of files
If these features sound useful, you can obtain a copy of the source code of WU FTP from several sites, although the
primary site is wuarchive.wustl.edu. Check for the file /packages/wuarchive-ftpd/wu-ftpd-X.X.tar.Z (where X.X is the
latest version number). You will get the source code, which needs to be compiled on your Linux system.
WU FTP uses a number of environment variables to control the service, and the accompanying documentation helps you
set it up properly. Setting up WU FTP is much more complex than standard FTP, and the extra security, which is useful,
may be unnecessary for many FTP site machines you may set up at home or work (unless you have sensitive
information).
Summary
The information in this chapter enables you to set your system up as a full anonymous FTP site, or just for users you
want to gain access. The process is simple, although you have to take care to ensure that the file permissions are properly
set. Once your FTP site is up, you can let others on the Internet or your local area network know you are running, and the
type of material you store on your system. Then sit back and share!
http://www.pbs.mcp.com/ebooks/0672308509/lsg43.htm (12 of 12) [29.9.1999 17:24:13]
Linux System Administrator's Survival Guide lsg44.htm
Linux System Administrator's Survival Guide
lsg44.htm
Compiling and Installing freeWAIS
Setting Up freeWAIS
Starting freeWAIS
Building Your WAIS Indexes
WAIS Index Files
The waisindex Command
Getting Fancy
Summary
Chapter 44
Configuring a WAIS Site
WAIS (Wide Area Information Service) is a tool that enables users to search for keywords in a database of
documents available on your system and show the results. WAIS was developed by Thinking Machines but
spun off to a separate company called WAIS Inc. when it became immensely popular. A free version of WAIS
was made available to the Clearinghouse for Networking Information Discovery and Retrieval (CNIDR) as
freeWAIS, which is the version most often found on Linux systems.
WAIS lets a user enter some keywords or phrases, and then searches a database for those terms. A typical
WAIS search screen is shown in Figure 44.1. (This screen is a Windows-based Web browser accessing the
primary WAIS server at http://www.wais.com. This server is a good place to look for examples of how you can
use WAIS.) This example shows a search for the keyword "hubble" (WAIS usually ignores case). You can enter
long and complex or relatively simple search criteria on a WAIS search line. After searching all the database
indexes it knows about, WAIS shows its results, as shown in Figure 44.2. This screen shows the search results
based on the keywords "hubble" and "magnitude."
Figure 44.1.
A search screen from a WAIS site.
Figure 44.2.
After a search has been conducted, WAIS displays the results with a score showing how well each
document on the system matches the search criteria.
The display generated by WAIS, often displayed in a WWW browser or a WAIS browser as in these figures,
gives each match with a score from 0 to 1000 indicating the manner in which the keywords match the index (the
higher numbers are better matches). Users can then refine the list, expand it, or examine documents listed. In
http://www.pbs.mcp.com/ebooks/0672308509/lsg44.htm (1 of 13) [29.9.1999 17:24:26]
Linux System Administrator's Survival Guide lsg44.htm
Figure 44.3, one of the documents listed in the search results is displayed in the WWW browser window. WAIS
can handle many file formats, including text and documents, audio, JPEG and GIF files, and binaries.
Figure 44.3.
Selecting any entry on the WAIS search results screen lets you see the document, video, or graphics file,
or listen to audio (assuming your system can handle multimedia output).
The Linux version of WAIS is called freeWAIS. This chapter looks at how you can set up a freeWAIS server
on your Linux machine. WAIS is a useful tool to provide if you deal with a considerable amount of information
you want to make generally available. This information could be product information, details about a hobby, or
practically any other type of data. All you have to want to do is make it available to others, either on your local
area network or to the Internet as a whole.
The freeWAIS package has three parts to it: an indexer, a WAIS service, and a client. The indexer handles
database information and generates an index that contains keywords and a table indicating the word's
occurrences. The service component does the matching between a user's requests and the indexed files. The
client is the user's vehicle to access WAIS and is usually a WAIS or WWW browser. WWW browsers usually
have an advantage over WAIS browsers in that the latter cannot display HTML documents.
A follow-up backward-compatible WAIS system is currently available in beta version called ZDIST. ZDIST's
behavior will be much like freeWAIS, with any changes noted in the documentation. ZDIST adds some new
features and is a little smaller and faster than freeWAIS. Because of the unstable beta nature of ZDIST, this
chapter concentrates on freeWAIS.
Compiling and Installing freeWAIS
The freeWAIS software is often included in a complete Linux distribution CD-ROM and is readily available
from many FTP and BBS sites. Alternatively, you can get it by anonymous FTP from the CNIDR site as
ftp.chidr.org. The freeWAIS system resides in the directory /pub/NDIR.tools/freewais/freeWAIS-X.X.tar.Z
where X.X is the latest version number. The CNIDR site has many binaries available for different machines, as
well as generic source code that can be tailored to many different systems.
One of the files in the distribution software, which should be placed in the destination directory, is the Makefile
used to create the program. If you are compiling the freeWAIS source yourself, examine the Makefile to ensure
that the variables are set correctly. Most are fine by default, pointing to standard Linux utilities. The exceptions
that you may have to tweak yourself are as follows:
CC
This variable is the name of the C compiler you use (usually cc or gcc).
CURSELIB This variable should be set to the current version of the curses library on your system.
RESOLVER Leave this variable blank unless you are using a namespace resolver, in which case
set it to -lresolc.
TOP
This variable specifies the full path to the freeWAIS source directory.
The CFLAGS options enable you to specify compiler flags when the freeWAIS source is compiled. Many
options are supported, all of which are explained in the documentation files that accompany the source. Most of
the flag settings can be left as their default values in Linux systems. A few of the specific flags you may want to
alter are worth mentioning, though. The most useful are the indexer flags, of which two are potentially useful:
-DBIO
This flag is used to allow indexing on biological symbols and terms. Use it only if
your site will deal with biological documents.
http://www.pbs.mcp.com/ebooks/0672308509/lsg44.htm (2 of 13) [29.9.1999 17:24:26]
Linux System Administrator's Survival Guide lsg44.htm
-DBOOLEANS This flag enables you to use Booleans such as AND and NOT. This flag can be
handy for extending the power of searches.
The -DBOOLEANS flag handles logical searches. For example, if you are looking for the keywords green leaf,
WAIS by default searches for the words green and leaf separately and judges matches on the two words
independently. With the -DBOOLEANS flag set, you can join the two words with AND so that a match has to
be with green leaf.
A couple of other flags that may be useful for freeWAIS sites deal with the behavior of the system as a whole:
-DBIGINDER
Set this flag when there are many (thousands) of documents to
index.
-DLITERAL
This flag allows a literal search for a string, as opposed to using
partial hits on the string's component words.
-DPARTIALWORD
This flag allows searches with asterisks as wildcards (such as
"auto*").
-DRELEVANCE_FEEDBACK When this flag is set to ON, it allows clients to use previous search
results as search criteria for a new search.
A number of directories are included in the distribution software, most of which are of obvious intent (bin for
binaries, man for man pages, and so on). The directories used by freeWAIS in its default configuration are:
bin
Binaries
config.c
C source code for configuration
doc
Doc files, help files, and FAQs
include
Header files used by the compiler
lib
Library files
man
Man pages
src
freeWAIS source code
wais-sources
Directory of Internet servers
wais-test
Sample indexer and service scripts
Once you have fine-tuned the configuration file information, you can compile the freeWAIS source with the
make command:
make default
By default, the make utility compiles two clients called swais and waisq. If you want to compile an X version of
WAIS called xwais (useful if you want to allow access from X terminals or consoles), uncomment the line in
the Makefile that ends with makex.
http://www.pbs.mcp.com/ebooks/0672308509/lsg44.htm (3 of 13) [29.9.1999 17:24:26]
Linux System Administrator's Survival Guide lsg44.htm
Setting Up freeWAIS
When you have the compiled freeWAIS components installed and configured properly, you can begin setting up
the WAIS index files to documents available on your system. Start by creating an index directory whose default
name is wsindex. The directory usually resides just under the root of the filesystem (/wsindex), but many
administrators like to keep it in a reserved area for the WAIS software (such as /usr/wais/wsindex). If the index
files are difficult to locate, problems can result when users try to find them.
The wais-test directory created when you installed freeWAIS contains a script called test.waisindex that creates
four WAIS index files for you automatically. You use these files to test the WAIS installation for proper
functionality. They can also show you how to use the different search and index capabilities of freeWAIS. The
following are the four index files:
The test-BOOL file is an index of three example documents that use the Boolean capabilities and
synonyms.
The test-Comp file is an index that demonstrates compressed source file handling.
The test-Docs file is an index of files in the /doc directory that shows a recursive directory search.
The test-Multi file is an index of GIF images and demonstrates multidocument capabilities.
Only graphically based browsers (usually X-based) can handle the multidocument formats, although any type of
browser should be able to handle the other three index formats.
Once you have verified that the indexing system works properly and all the components of freeWAIS are
properly installed, you need to build an index file for the documents available on your system. You can do this
with the waisindex command. The waisindex command enables you to index files two ways by using the -t
option followed by one of these keywords:
The one_line keyword indexes each line of a document so a match can show the exact line the match
occurred in.
The text keyword indexes whole documents so a match shows the entire document with no indication of
the exact line the match occurred in. This option is the default.
The waisindex command takes arguments for the name of the destination index file (-d followed by the
filename), and the directory or files to be indexed. For example, to index a directory called /usr/sales/sales_lit
into a destination index file called sales using the one_line indexing approach, you would issue the following
command:
waisindex -d sales -t one_line /usr/sales/sales_lit
Because no path is provided for the sales index file in this example, it would be stored in the current directory.
Once you have started the WAIS server software (see "Starting freeWAIS" below), you can test newly created
indexes. To test the indexes, use the waissearch command. For example, to look for the word "WAIS" in the
index files, issue the following command:
http://www.pbs.mcp.com/ebooks/0672308509/lsg44.htm (4 of 13) [29.9.1999 17:24:26]
Linux System Administrator's Survival Guide lsg44.htm
waissearch -p 210 -d index_file WAIS
In this example, -p gives the port number (default value is 210), and -d is the path to the index file. If the search
was successful (and you have something that matches), you will see messages about the number of records
returned, and the scores of each match. If you see error messages or nothing, check the configuration
information and the index files.
A final step you can take if you want Internet users to be able to access your freeWAIS system is to issue the
following command:
waisindex -export -register Filenames
In this example, Filenames is the name of the index. This name is registered with the Directory of Servers at
cnidr.org and quake.think.com. These addresses are reached automatically with the -register option. Do this step
only if you want all Internet users to be accessing your WAIS service. (See the section "The waisindex
Command" for more information on the waisindex command.)
If you want to allow clients to connect to your freeWAIS system with a WWW browser (such as Mosaic or
Netscape) and access HTML sources on your system through WAIS, you must issue the following command:
waisindex -d WWW -T HTML -contents -export /usr/resources/*html
This line enables WAIS clients to perform keyword searches on HTML documents as well.
If you want, you can set WAIS to allow only certain domains to connect to it. You can do this in the ir.h file,
which has a line like the following:
define SERVSECURITYFILE "SERV_SEC"
This line is commented out by default. Remove the comment symbol. You have to place a copy of an existing
SERV_SEC file or one you create yourself in the same directory as the WAIS index files. If there is no
SERV_SEC file accessible to WAIS, all domains are allowed access. (You can change the name of the file, of
course, as long as the entry in ir.h matches the filename with quotation marks around it.)
Each ASCII entry in the SERV_SEC file follows a strict format for defining the domains that are granted access
to WAIS. The format of each line is as follows:
domain [IP address}
Each line has the domain name of the host to which you want to grant access, with its IP address an optional
add-on to the line. If the domain name and IP address do not match, it doesn't matter because WAIS allows
access to a match of either name or address. A sample SERV_SEC file looks likes this:
chatton.com
http://www.pbs.mcp.com/ebooks/0672308509/lsg44.htm (5 of 13) [29.9.1999 17:24:27]
Linux System Administrator's Survival Guide lsg44.htm
roy.sailing.org
bighost.bignet.com
Each of these three domain names can access WAIS, but any connection from a host without these domain
names is refused.
The SERV_SEC file should be owned and accessible by the login name and group the freeWAIS system is run
under (it should not be run as root to avoid security problems), and the file should be modifiable only by root. In
other words, if you are letting freeWAIS run under the login waismgr, all the files should be owned by the user
waismgr and that login's group (which ideally would be unique for extra security). The files should not have
write access for user, group, or other (making root the only login that can write these files).
Similar to the SERVSECURITYFILE variable is DATASECURITYFILE, which controls access to the
databases. Again, there is a line in the ir.h file that you should uncomment to look like the following:
#define DATASECURITYFILE "DATA_SEC"
DATA_SEC is a file listing each database file and the domains that have access to it. The file should reside in
the same directory as the index files. The format of the DATA_SEC file is as follows:
database domain [IP address]
In this example, database is the name of the database the permissions refer to, and domain and optional IP
address are the same as the SERV_SEC file. A sample DATA_SEC file looks like the following:
primary chatton.com
primary bignet.org
primary roy.sailing.org
sailing roy.sailing.org
In this example, three domains are granted access to a database called primary (note that primary is just a
filename and has no special meaning), and one domain has access to the database called sailing. If you want to
allow all hosts with access to the system (controlled by SERV_SEC) to access a particular database, you can
use asterisks in the domain name and IP address fields. For example, the following entries allow anyone with
access to WAIS to use the primary database, with one domain only allowed access to the sailing database:
primary *
sailing roy.sailing.org
In both the SERV_SEC and DATA_SEC files, you have to be careful with the IP addresses to avoid
inadvertently granting access to hosts not wanted on your system. For example, if you specify the IP address
150.12 in your file, then any IP address from 150.12 through 150.120, 151.121, and so on are also granted
access as they match the IP components. Specify IP addresses explicitly to avoid this problem.
http://www.pbs.mcp.com/ebooks/0672308509/lsg44.htm (6 of 13) [29.9.1999 17:24:27]
Linux System Administrator's Survival Guide lsg44.htm
Starting freeWAIS
As with the FTP services, you can set freeWAIS to start up when the system boots by using the rc files from the
command line at any time, or you can have inetd start the processes when a service request arrives. If you want
to start freeWAIS from the command line, you need to specify a number of options. A sample startup command
line looks like this:
waisserver -u username -p 210 -l 10 -d /usr/wais/wais_index
The -u option tells waisserver to run as the user username (which has to be a valid user in /etc/passwd, of
course). The -p option tells waisserver what port to use (the default is 210, as shown in the /etc/services file).
The -d option shows the default location of WAIS indexes. If you want to invoke logging of sessions to a file,
use the -e option followed by the name of the logfile.
You should run waisserver as another user instead of root to prevent holes in the WAIS system being exploited
by a hacker. If the service is run as a standard user (such as wais), only the files that the user would have access
to are in jeopardy.
If the port for waisserver is set to 210, the service corresponds to the Internet standards for access. If you set the
value to another port, you can configure the system for local area access only. If the port number is less than
1023, root must start and manage the WAIS service, but any port over 1023 can be handled by a normal user. If
you intend to use port 210, you don't have to specify the number in the command line, although you must still
use the -p option.
If you want to let inetd handle the waisserver startup, you need to ensure that the file /etc/services has an entry
for WAIS. The line in the /etc/services file will look like this:
z3950 210/tcp #WAIS
In this example, 210 is the port number WAIS uses, and tcp is the protocol. After modifying or verifying the
entry in /etc/services, you need to add a WAIS entry to the inetd.conf file to start up waisserver whenever a
request is received on port 210 (or whatever other port you are using). The entry looks like this:
z3950 stream tcp nowait root
/usr/local/bin/waisserver/waisserver.d -u username -d /usr/wais/wais_index
The options are the same as for the command line startup mentioned earlier. The daemon waisserver.d is used
when starting up in that mode, instead of waisserver. Again, you can use the -e option to log activity to a file.
http://www.pbs.mcp.com/ebooks/0672308509/lsg44.htm (7 of 13) [29.9.1999 17:24:27]
Linux System Administrator's Survival Guide lsg44.htm
Building Your WAIS Indexes
Once you have the freeWAIS server ready to run and everything seems to be working, it's time to provide some
content for your WAIS system. Usually, documents are the primary source of information for WAIS, although
you can index any type of file. The key step to providing WAIS service is to build the WAIS index using the
waisindex command. The waisindex command can be a bit obtuse at times, but a little practice and some trial
and error will help you master its somewhat awkward behavior.
The waisindex program works by examining all the data in the files for which you want to create an index.
From its examination, waisindex usually generates seven different index files (depending on the content and
your commands). Each file holds a list of unique words in the documents. The different index files are then
combined into one large database, often called the source (or WAIS source). Whenever a client WAIS package
submits a search, the search strings are compared to the source and the results displayed with accuracy analysis.
The use of waisindex allows a client search to proceed much faster because the
keywords in the data files have already been extracted. However, the mass of data in
the index files can be sizable, so allow lots of disk space for a WAIS server to work
with.
WAIS Index Files
A system user usually cannot read the freeWAIS index files (although one or two files can be read with some
success). Usually, waisindex creates seven index files, although the number may vary depending on
requirements. The index files all have a specific file extension to show their purpose, based on a root name
(specified on the waisindex command line, or defaulting to "index"). The index files and their purposes are
described in the following list:
The index.doc document file contains a table with the filename, a headline (title) from the file, the
location of the first and last characters of an entry, the length of the document, the number of lines in the
document, and the time and date the document was created.
The index.dct dictionary file contains a list of every unique word in the files cross-indexed to the inverted
file.
The index.fn filename file contains a table with a list of the filenames, the date they were created in the
index, and the type of file.
The index.hl headline file contains a table of all headlines (titles). The headline is displayed in the search
output when a match occurs.
The index.inv inverted file contains a table associating every unique word in all the files with a pointer to
the files themselves and the word's importance (determined based on how close the word is to the start of
the file, the number of times the word occurs in the document, and the percentage of times the word
appears in the document).
The index.src source description file contains descriptions of the information indexed, including the host
name and IP address, the port watched by WAIS, the source filename, any cost information for the
http://www.pbs.mcp.com/ebooks/0672308509/lsg44.htm (8 of 13) [29.9.1999 17:24:27]
Linux System Administrator's Survival Guide lsg44.htm
service, the headline of the service, a description of the source, and the e-mail address of the
administrator. ASCII editors can edit the source description file. You will look at this file in a little more
detail shortly.
The index.status status file contains user-defined information.
The source description file is a standard ASCII file that is read by waisindex at intervals to see if information
has changed. If the changes are significant, waisindex updates its internal information. A type source file looks
like this:
(:source
:version 2
:ip-address "147.120.0.10"
:ip-name: "wizard.tpci.com"
:tcp-port 210
:database-name "Linux stuff"
:cost 0.00
:cost-unit: free
:maintainer "wais_help@tpci.com"
:subjects "Everything you need to know about Linux"
:description "If you need to know something about Linux, it's here."
You'll want to edit this file when you set up freeWAIS because the default descriptions are rather spare and
useless.
The waisindex Command
The waisindex command provides a number of options, some of which you have seen earlier in this chapter.
The primary waisindex options of interest to most users are the following:
The -a option appends data to an existing index file (used to update index files instead of regenerating
them each time a new document is added).
The -contentsoption indexes the file contents (default action).
The -d option gives the filename root for index files (for example, -d /usr/wais/foo names all index files
as /usr/wais/foo.xxx).
The -e option gives the name of the log file for error information (default is stderr, which is usually the
http://www.pbs.mcp.com/ebooks/0672308509/lsg44.htm (9 of 13) [29.9.1999 17:24:27]
Linux System Administrator's Survival Guide lsg44.htm
console, although you can specify -s for /dev/null).
The -export option adds the host name and TCP port to descriptions for easier Internet access.
The -l option gives the level of log messages. Valid values are 0 = no log; 1 = log only high priority
errors and warnings; 5 = log medium priority errors and warnings as well as index filename information;
and 10 = log every event.
The -M option links multiple types of files.
The -mem option limits memory usage during indexing (the higher the number specified, the faster the
indexing process and the more memory used).
The -nocontents option prevents a file from being indexed (indexes only the document header and
filename).
The -nopairs option instructs waisindex to ignore adjacent capitalized words from being indexed together.
The -nopos option ignores the location of keywords in a document when determining scores.
The -pairs option indexes adjacent capitalized words as a single entry.
The -pos option determines scores based on locations of keywords (proximity of keywords increases
scores).
The -r option activates recursive subdirectory indexing.
The -register option registers your indexes with the WAIS Directory of Services.
The -stdin option uses a filename from the keyboard instead of a filename on the command line.
The -stop option indicates a file containing stopwords (words too common to be indexed), usually
defined in src/ir/stoplist.c.
The -t option indicates the data file type.
The -T option sets the type of data to whatever follows, such as HTML, text, or ps.
You must tell the waisindex program what type of information is in a file, or it may not be able to generate an
index properly. Many filetypes are currently defined with freeWAIS, which you can display by entering the
command with no argument:
waisindex
Although many different types are supported by freeWAIS, only a few are really in common use. The most
common file types supported by freeWAIS are the following:
The filename type is the same as text except that the filename is used as the headline.
http://www.pbs.mcp.com/ebooks/0672308509/lsg44.htm (10 of 13) [29.9.1999 17:24:27]
Linux System Administrator's Survival Guide lsg44.htm
The first_line type is the same as text except that the first line in the file is used as the headline.
The ftp type contains FTP code that users can use to retrieve information from another machine.
The GIF type is for GIF images, one image per file. The filename is used as the headline.
The HTML type is for HTML source code (usually used for WWW browsers). The headline is taken
from the HTML code.
The mail_or_rmail type indexes the mbox mailbox contents as individual items.
The mail_digest type indexes standard e-mail as individual messages. The subject field is the headline.
The netnews type is standard USENET news, each article a separate item. The subject field is the
headline.
The one_line type indexes each sentence in a document separately.
The PICT type is for a PICT image, one image per file. The filename is used as the headline.
The ps type is a PostScript file with one document per file.
The text type indexes the file as one document. The pathname is used as the headline.
The TIFF type is for TIFF images, one image per file. The filename is used as the headline.
To tell waisindex the type of file to be examined, use the -t option followed by the proper type. For example, to
index standard ASCII text, you could use the command:
waisindex -t text -r /usr/waisdata/*
This command indexes all the files in /usr/waisdata recursively, assuming they are all ASCII files.
When a document has been indexed, any changes in the document will not be
reflected in the WAIS index unless a complete reindex is performed. Using the -a
option does not update existing index entries. Instead, start the index process again.
You should do this at periodic intervals as a matter of course.
Getting Fancy
You can provide some extra features for users of your freeWAIS service in a number of ways. Although this
section is not exhaustive by any means, it will show you two of the easily implementable features that make a
WAIS site more attractive.
http://www.pbs.mcp.com/ebooks/0672308509/lsg44.htm (11 of 13) [29.9.1999 17:24:27]
Linux System Administrator's Survival Guide lsg44.htm
To begin, suppose you want to make video, graphics, or audio available on a particular subject. As an example,
imagine that your site deals with musical instruments and you have lots of documents on violins. You may want
to provide an audio clip of a violin being played, a video of the making of a violin body, or a graphic image of a
Stradivarius violin. To make these extra files available, you should have all the files with the same filename but
different extensions. For example, if your primary document on violins is called violins.txt, you may have the
following files in the WAIS directories:
violins.TEXT
Document describing violins
violins.TIFF
Image of a Stradivarius
violins.MPEG
Video of the making of a violin body
violins.MIDI
MIDI file of a violin being played
All these files should have the same root name (violins) but different types (recognized by waisindex). Then
you have to associate the multimedia files with the document file. You can do this with the following command:
waisindex -d violin -M TEXT,TIFF,MPEG,MIDI -export /usr/waisdata/violin/*
This tells waisindex that all four types of files are to be handled. When a user searches for the keyword violin,
all four types of files will be matched, and options on the browser may let them play, view, or hear the non-text
components.
Another common feature is the use of synonyms to account for different methods of specifying a subject. For
example, a scientist may use the keyword feline, but a non-scientist may use cat. You want to be able to match
these two words to the same thing. You can do this through a file called SOURCE.syn, which is automatically
read by the search engine when it is working. The SOURCE.syn file has the following format:
word synonym [synonym ...]
Here, word is the word to be used to search the databases, and synonym is the word(s) that should match it. For
example, if you are dealing with domestic pets in your WAIS site, you may have the following entries in the
SOURCE.syn file:
cat feline
dog canine hound pooch
bord parrot budgie
The synonym file can be very useful when people use different terms to refer to the same thing. An easy way to
check for the need for synonyms is to set the logging option for waisindex to 10 for a while, and see what words
people are using on your site. Don't keep it on too long, as the logfiles can become enormous with a little traffic.
http://www.pbs.mcp.com/ebooks/0672308509/lsg44.htm (12 of 13) [29.9.1999 17:24:27]
Linux System Administrator's Survival Guide lsg44.htm
Summary
Now that WAIS is up and running on your server, you can go about the process of building your index files and
letting others access your server. WAIS is quite easy to manage, and offers a good way of letting other users
access your system's documents. The alternative approach, for text-based systems, is Gopher, which you
examine in the next chapter.
http://www.pbs.mcp.com/ebooks/0672308509/lsg44.htm (13 of 13) [29.9.1999 17:24:27]
Linux System Administrator's Survival Guide lsg45.htm
Linux System Administrator's Survival Guide lsg45.htm
Gopher and Linux
Configuring Gopher
The gopherd.conf File
The gopherdlocal.conf File
Setting Up the Makefile
WAIS and Gopher
Setting Up Your Gopher Directories
Setting Gopher Filenames
Using a Master File
Using Links
Starting Gopher
Letting the World Know
Summary
Chapter 45
Setting Up a Gopher Service
Gopher is one of the most useful Internet services available, and it is widely used by beginner and veteran alike. Gopher is a
menu-based file location system, which leads you through a series of hierarchical menus to find specific files you want.
Setting up a Gopher site is really just a matter of configuring the Gopher server software and creating a number of logical
directory structures with files indexed in a Gopher format.
Gopher works by having a client program started by a user connect to a Gopher server and retrieve information about files
available on the Internet (or local area network, if the Gopher server is limited to that area). At the end of 1995, there were
more than 6,000 Gopher servers on the Internet, all accessible by anyone with a Gopher client. Those servers contain
information about more than 10 million items, ranging from text files to movies, sounds, images, and many types of
application binaries. Gopher enables you to display and manipulate lists of files, looking for items of interest to you.
If you or the users of your Linux system want to connect to another Gopher server, you need a Gopher client. There are
several clients available with Linux distributions, on FTP and BBS sites, and through several other sources. If you don't
want to allow users (or yourself) to start a Gopher client, you can use Telnet to connect to sites known as public Gopher
clients. These sites allow you to log in as an anonymous user and access the Gopher system. Most Gopher client packages
offer more than just Gopher, as well. Typical Gopher clients enable you to access WAIS indexes, use FTP, and to some
extent, work with the World Wide Web.
This chapter looks at how you can set up a Gopher server, allowing others to access your machine's Gopher listings.
Although the chapter won't go into detail about how you should structure your Gopher service, you will see how to
configure your software.
http://www.pbs.mcp.com/ebooks/0672308509/lsg45.htm (1 of 17) [29.9.1999 17:24:41]
Linux System Administrator's Survival Guide lsg45.htm
Gopher and Linux
Currently two versions of Gopher are available for Linux systems: Gopher and Gopher+ (Gopher Plus). Gopher is freely
available, but Gopher+ is a commercial product. The difference between the two is functionality. If Gopher+'s additional
capabilities are important to you and your Gopher site, you may want to consider purchasing the product. Essentially,
Gopher+ adds the following features:
Extended file information
File descriptions offered
Recovery of multiple versions of a file at one time (such as ASCII and PostScript simultaneously)
File retrieval based on search criteria determined by the user
Gopher+ works with Gopher, but Gopher cannot use the advanced features of Gopher+. Gopher+ also works with WWW
browsers, while Gopher doesn't always function well in a graphical browser. Gopher+ licenses tend to cost about $100 or
$500, depending on the site's conditions.
The versions of Gopher usually offered with Linux come from one of two sources: University of Minnesota Gopher and
Gopher+, or GN Public License Gopher. The last public version of UM Gopher was version 1.3 (version 2.13 is free only to
educational institutions), but the University is no longer working on the freeware Gopher product, concentrating instead on
the commercial Gopher+ product. The GN Public License Gopher includes a WWW service, but it does not provide a full
functionality at present.
Gopher uses a TCP/IP family protocol known, surprisingly enough, as the Gopher protocol. This is a fairly simple
request-answer protocol that is implemented for speed. When Gopher transfers information about a file it knows about
(called a Gopher menu file), it follows a set format. The format used by Gopher is:
<type><display_name><selector string><hostname><port>
The fields in the Gopher menu file have the following meanings:
type
This field is a a one character description of the item (see the next list for valid
codes).
display_name This field is the the menu or display name, followed by a tab character.
selector_string This field is a unique identifier for a document on each server (usually based on the
filename). The selector string is followed by a tab character.
hostname
This field is the host where the file resides, followed by a tab character.
port
This field is the port to access the host, followed by a carriage return/line feed pair
(usually port 70).
The Gopher+ version of the system adds a few new attributes to each line, including the name of the system administrator
responsible for the service, a simple description of the document type (text, for example), the language the file was written
in, the last date the file was updated, and the size in bytes.
When a file is to be retrieved through the Gopher system, the hostname and port are used to create the connection to the
remote, while the selector string can be used to identify the file to be downloaded.
Several types of files are supported by Gopher, all given a unique one-character type code. Valid codes are:
0 Plain text file
1 Gopher directory
http://www.pbs.mcp.com/ebooks/0672308509/lsg45.htm (2 of 17) [29.9.1999 17:24:41]
Linux System Administrator's Survival Guide lsg45.htm
2 CSO phone-book server (the hostname is the machine to connect to, the selector string is blank)
3 Error
4 BinHex Macintosh file
5 Binary DOS archive file
6 UNIX Uuencoded file
7 Index-search server
8 Pointer to text-based Telnet session (hostname is machine name to connect to and selector string
is name to log in as)
9 Binary file
g GIF file
h HTML document
I
Graphic image
Unselectable inline text
M MIME encapsulated mail document
P Adobe PDF file
s
Sound
T Pointer to 3270 Telnet session (hostname is machine to connect to and selector string is login
name)
You must have the following files on your Linux system for Gopher to work:
The tn3270 or similar 3270 emulator is used for Telnet 3270 connections.
You need the kermit or zmodem communications programs to download files. The binaries are usually called kermit,
sz, sb, and sx.
If you allow display of graphics, you need a graphics utility such as xv.
You can modify these requirements if you have a private site (such as for your local area network). If you are offering open
access, you should have all the components.
Configuring Gopher
Installing and configuring Gopher (and Gopher+) is a matter of setting a number of configuration options prior to compiling
the system software (it is usually not precompiled for you) and configuring some standard files. Gopher+ installation is
done in the same manner, although with some extra parameters. Because Gopher is more likely to be on a Linux site than
Gopher+, this chapter concentrates on Gopher.
This section uses filenames without full path extensions because it really doesn't matter where you install the Gopher
software, as long as the directory paths are set correctly. There is no defined standard configuration for directory locations,
so feel free to choose whatever works best for you.
The gopherd.conf File
The configuration parameters for Gopher (and Gopher+) are in a file called gopherd.conf, which is read by the Gopher
http://www.pbs.mcp.com/ebooks/0672308509/lsg45.htm (3 of 17) [29.9.1999 17:24:41]
Linux System Administrator's Survival Guide lsg45.htm
daemon gopherd. The default settings generally need a little modification, although many changes are simply changing
commented lines to uncommented, and vice versa.
The first step is to create an alias for the Gopher service on your machine. You can do this with the line that defines the
hostalias. There should be a line in the file that looks like this:
hostalias: tpci
The alias is used to find the Gopher server on your system, and it should not be directly tied to a real machine to allow you
to make changes whenever you want. The best approach is to create an alias and tie it to a physical machine with DNS. If
you are running a stand-alone machine, you can either use an alias tied to your machine name, or use your machine name
directory.
You can control the number of Gopher connections permitted at one time. This is sometimes necessary to prevent a system
from bogging down due to excessive user load. The maximum number of connections Gopher permits is given in a file,
usually in the directory PIDS_Directory. A line in the gopherd.conf file usually has this variable commented out because
early versions didn't implement it properly, or it was unstable. If you want to enable this feature, remove the comment
symbol and make sure that the directory pointed to has the necessary files for your version of Gopher. The line usually
looks like this:
#PIDS_Directory: /pids
A better way to handle the load on your system is to use the MaxConnections keyword, which sets the number of clients
you support concurrently. You have to experiment to determine the best balance between system load and user service. A
good starting point for a fast Linux system (80486 or Pentium CPU) is 15 to 25 users. This variable is set like this:
MaxConnections: 15
You can set a number of file decoders for your system. This setting is used when a user requests a file from Gopher and
adds an extension (such as .Z, .gz, or .zip) for a compression or archive utility. The decoders recognize the extension the
user supplies and invoke the proper utility to send the file in that format. Most gopherd.conf files have the following
decoder lines already in the setup:
decoder: .Z /usr/ucb/zcat
decoder: .gz /usr/gnu/bin/zcat
#decoder: .adpcm /usr/openwin/bin/adpcm_dec
#decoder: .z /usr/gnu/bin/zcat
The last two decoders are commented out and can be uncommented if you want to offer the programs through Gopher. You
can also add other extensions, such as .zip, .tar, and so on by adding new lines with the binary name (and its full path).
The amount of time a cache file stays valid should be set. This is controlled by the line using the keyword Cachetime. Set
this value to a reasonable value, such as 180 seconds. You should have a line that looks like this in the gopherd.conf file:
Cachetime: 180
You can use the gopherd.conf file to restrict access to some files on your system by using the ignore keyword. Usually the
gopherd.conf file has a number of defined ignores, such as these:
http://www.pbs.mcp.com/ebooks/0672308509/lsg45.htm (4 of 17) [29.9.1999 17:24:41]
Linux System Administrator's Survival Guide lsg45.htm
ignore: lib
ignore: bin
ignore: etc
ignore: dev
Any file with this type of extension is ignored. If you have a particular file extension you want to protect, add it to the list.
For example, if your accounting system uses the extension .acct, you could have the Gopher clients ignore all these files by
adding this line:
ignore: acct
Note that these ignore statements work only with file extensions. To create a broader search, you can use wildcards and the
keyword ignore_patt (for ignore pattern). For example, the following line will ignore any file with the letters usr anywhere
in the name:
ignore_patt: ^usr$
The gopherdlocal.conf File
In the file gopherdlocal.conf, you have to make two small changes to identify the system administrator. Otherwise, your
system will generate lots of annoying notes. The lines in the gopherdlocal.conf file look like this by default:
Admin: blank
AdminEmail: blank
If you do not change these entries to actual values, Gopher can generate all kinds of weird error messages. The Admin field
usually has the administrator's name and sometimes a telephone number. For example, the file could be filled out as
follows:
Admin: Yvonne Chow, 555-1212
AdminEmail: ychow@chatton.com
Another setting you should provide in the gopherdlocal.conf file is the Abstract, which is a short description of what your
particular Gopher service provides. If you don't change the default setting, users get a message prompting them to get you to
set the Abstract, so you may as well do it right away. Multiple lines in an abstract value are followed by a backslash to show
the continuation. A sample Abstract setting looks like this:
Abstract: This server provides sound and graphics files \
collected by the administrator on a recent trip to Outer \
Mongolia.
http://www.pbs.mcp.com/ebooks/0672308509/lsg45.htm (5 of 17) [29.9.1999 17:24:41]
Linux System Administrator's Survival Guide lsg45.htm
General information about your site is provided with a number of general settings for the site name, the organization that
runs the site, your machine's geographic location, the latitude and longitude of your site, and a timezone setting. You can
leave these blank if you want, but providing the information leads to a more complete Gopher site. The settings in a sample
gopherdlocal.conf file look like this:
Site: Explore_Mongolia
Org: Mongolia Tourist Bureau
Loc: North Bay, Ontario, Canada
Geog: blank
TZ: EDT
The setting of blank for Geog will leave the setting with no value. Obviously, the system administrator didn't know the
latitude and longitude settings.
You can set a language option used by Gopher clients to show what language most of the documents available on your site
are written in. For American English, for example, you set the option like this:
Language: En_US
The setting BummerMsg is used to display a brief text string to a user who exceeds your maximum number of concurrent
users or causes an error when accessing the system. The default value is the following:
BummerMsg: We're sorry, we6 don't allow off-site access to this server
You can change this to whatever message you want. Try not to be rude or obnoxious, because you never know who will get
this message.
The last step in modifying the gopherdlocal.conf file is to set access procedures for users who log in to your Gopher server.
By using entries with the keyword access, you can limit the users who can get to your server. The general format of the
access line is:
access: hostname permissions num_users
In this example, hostname is either the name or IP address of the host that is connecting to your server, permissions is the
permission set for those users, and num_users is the maximum number of users that can be connected to the service
concurrently.
The permissions are set using any combination of the following four words, either as they are or preceded by an
exclamation mark to mean "not allowed." The permission keywords are as follows:
The browse keyword means that the user can examine directory contents. If you forbid this permission, users can
access entries, but they can't get directory contents.
The ftp keyword enables the server to act as gateway to FTP services.
The read keyword means that users can access a file. If you don't give this permission, users get the BummerMsg
when they ask for the file.
The search keyword means that users can access indexes (type seven items). This keyword is used primarily with
Gopher+.
http://www.pbs.mcp.com/ebooks/0672308509/lsg45.htm (6 of 17) [29.9.1999 17:24:41]
Linux System Administrator's Survival Guide lsg45.htm
For example, to set access permissions to allow up to 10 users from the network chatton.com to access your Gopher server
with full rights, you add a line like the following:
access: chatton.com browse ftp read search 10
There is at least one space between each entry, even between permissions. Take a look at this access entry:
access: bignet.org !browse !ftp read search 3
This entry allows three concurrent users from bignet.org to access the Gopher server and read and search, but not use FTP
gateways or browse the directory listings.
If you are using IP addresses, you can use a subset of the IP address to indicate the entire network. For example, if
bignet.com's network address is 147.12, you can indicate the entire network with a line like this:
access: 147.12. !browse !ftp read search 3
You must follow the last quad of numbers specified in the IP address with a period, otherwise 147.120 through 147.129 will
also have the same permissions (because they match the digits specified).
If you want to enable access from a particular machine, you can do that, too. For example, to allow your friend's darkstar
machine to access your Gopher server with full permissions, you would add a line like this:
access: darkstar.domain.name browse ftp read search 1
Most general Gopher servers tend to allow anyone to connect, so they use a default entry to refer to anyone not explicitly
defined by another access entry. The default setting is usually like this:
access: default !browse !ftp read search 15
This setting allows anyone to read and search Gopher directories, but not move through them or use your machine as an
FTP gateway.
Setting Up the Makefile
You need to modify two files for the compilation process to proceed properly. These two files are Makefile.config and
conf.h. With many versions of Gopher available on Linux systems, the configuration parameters these files need have
already been set, but you should check the values carefully to prevent problems.
The Makefile.config file (used by Makefile to build the executable) is a lengthy file, so you should be careful moving
through it to avoid accidental changes. The important areas to examine are the directory definitions and server and client
settings. These are dealt with individually later in this section.
One setting you may want to alter is the debugging utility, which is enabled by default in most systems. This can help you
get the system running properly. When the operation is correct, however, you should recompile the source with the
debugging features removed to make the process faster and smaller, as well as reduce debug information overhead. To
remove debugging features, comment out the DEBUGGING line so it looks like this:
http://www.pbs.mcp.com/ebooks/0672308509/lsg45.htm (7 of 17) [29.9.1999 17:24:41]
Linux System Administrator's Survival Guide lsg45.htm
#DEBUGGING = -DDEBUGGING
By default, this line is probably not commented out.
The directory definitions are usually in a block with five to seven entries, depending on the number of entries for the man
pages. A typical directory definition block looks like this:
PREFIX = /usr/local
CLIENTDIR = $(PREFIX)/bin
CLIENTLIB = $(PREFIX)/lib
SERVERDIR = $(PREFIX)/etc
MAN1DIR = $(PREFIX)/man/man1
MAN5DIR = $(PREFIX)/man/man5
MAN8DIR = $(PREFIX)/man/man8
The primary change to most Makefile.config files will be the PREFIX, which is used to set the basic directory for Gopher.
The default value is usually /usr/local, although you can change it to anything you want (such as /usr/gopher). The rest of
the variables define subdirectories under the primary Gopher directory, and they are usually acceptable as they are. You can
leave all of the subdirectories the way they are, or you can change them to suit your own needs. You can place all the files
in one directory, if you want. The meaning of each variable is as follows:
CLIENTDIR
Gopher client software
CLIENTLIB
client help file (gopher.hlp)
MAN1DIR
man pages for gopher client
MAN8DIR
man pages for gopherd
SERVERDIR
Gopher server (gopherd) and configuration file (gopherd.conf)
For a Gopher client to run properly on your system, you must modify the CLIENTOPTS line in the Makefile.config file.
The two options for controlling the behavior of the CLIENTOPTS line are as follows :
The -DNOMAIL option forbids remote users from mailing files.
The -DAUTOEXITONU option allows the Gopher client to be exited with the u command as well as q command.
To use either or both of these options, add them to the CLIENTOPS line, like this:
CLIENTOPTS = -DNOMAIL -DAUTOEXITONU
You need to set four variables relating to the Gopher server. These variables specify the host domain name, the port Gopher
should use to listen for connections, the location of the data files, and option flags.
The domain name is set with the DOMAIN variable. It should have a leading period in the name, such as:
DOMAIN = .tpci.com
http://www.pbs.mcp.com/ebooks/0672308509/lsg45.htm (8 of 17) [29.9.1999 17:24:41]
Linux System Administrator's Survival Guide lsg45.htm
You do not need to set this variable if the hostname command returns the fully qualified domain name of the server. In this
case, leave the value blank.
The SERVERPORT variable defines the port Gopher uses to wait for services, and it is usually set for TCP port 70. This
line usually looks like this:
SERVERPORT = 70
If you are not allowing general access to your Gopher site by Internet users, you can change this value. However, if you
want to allow Internet users (even a very small subset) to gain access, you should leave this as port 70. If you are setting up
your Gopher site for a small network only, then choose any port number you want (between 1024 and 9999) and make sure
all the Gopher clients use that number, too.
The SERVERDATA variable defines the location of the data your Gopher server offers. Its default setting is usually like
this:
SERVERDATA = /gopher-data
Set the variable to point to the file location you use for your Gopher items.
The SERVEROPTS variable accepts a number of keywords that change the behavior of the Gopher service. A typical entry
looks like this:
SERVEROPTS = -DSETPROCTITLE -DCAPFILES # -DBIO -DDL
Any keywords after the pound sign are ignored when Makefile runs, so you can adjust its location to set the options you
want if the order of the variables allows such a simple approach. The meanings of the different keywords allowed in the
SERVEROPTS entry are as follows:
The -DADD_DATE_AND_TIME keyword adds dates and times to titles.
The -DBIO keyword is used only with the WAIS versions developed by Don Gilbert (wais8b5).
The -DDL keyword provides support for the dl database utility. (This keyword requires the dl system in a directory
variable called DLPATH and the DLOBJS line commented out to show the files getdesc.o and enddesc.o locations.)
The -DCAPFILES keyword offers backwards compatibility with the cap directory.
The -DLOADRESTRICT keyword restricts user access based on the number of concurrent users (see following
details).
The -DSETPROCTITLE keyword sets the name displayed by the ps command (BSD UNIX-based systems only).
You can use the DLOADRESTRICT keyword instead of other mechanisms in the configuration files for setting the
maximum number of concurrent users. If you want to use DLOADRESTRICT, you should also modify the conf.h file (see
the next few paragraphs) and make sure that the Makefile.config file has this entry:
LOADLIBS = -lkvm
Most Makefile.config versions have this line commented out. Remove the comment symbol.
The conf.h file is used during the compilation to set other parameters about the Gopher service. The important settings, at
http://www.pbs.mcp.com/ebooks/0672308509/lsg45.htm (9 of 17) [29.9.1999 17:24:41]
Linux System Administrator's Survival Guide lsg45.htm
least as far as setting up a Gopher service, are those that relate to the number of queries and timeout variables. These tend to
occur at the end of the conf.h file.
The WAISMAXHITS variable defines the maximum number of hits a query to a WAIS database can offer, usually set to
around 40. This variable is defined like this:
#define WAISMAXHITS 40
Note that the pound sign is not a comment symbol, because this is written in C. The pound sign is an important part of the
processor directive and should be left in place. There is no equal sign in the definition, either.
The MAXLOAD variable is used if the -DLOADRESTRICT keyword was used in the SERVEROPTS variable of
Makefile.config. The MAXLOAD variable defines the maximum load the Gopher service can handle before refusing
service (you can override this value on the command line). The usual definition is like this:
#define MAXLOAD 10.0
The READTIMEOUT and WRITETIMEOUT variables set the amount of time a service waits for a network read or write
operation before timing out. The default settings are usually adequate. These lines look like this:
#define READTIMEOUT (1*60)
#define WRITETIMEOUT (3*60)
The Gopher client configuration is straightforward. Begin by defining the Gopher servers the local machine is to connect to
with the CLIENT1_HOST and CLIENT2_HOST entries. The Gopher client will choose one of the two (if both are defined)
when it is started. The entries look like this:
#define CLIENT1_HOST "gopher_serv.tpci.com"
#define CLIENT2_HOST "other_gopher_serv.tpci.com"
The ports to be used to connect to the hosts are defined with these options:
#define CLIENT1_PORT 70
#define CLIENT2_PORT 70
If you have a local service and don't want to use port 70 (to prevent access from the Internet, for example), set the proper
port values. If only one Gopher server is used, set the second value to 0.
The language the Gopher client is to use is defined by choosing one value out of a number of options. The default is
American English, set by this command:
#define DEFAULT_LANG "En_US"
There are other language definintions commented out below this one. If you want to change the default language, comment
the American English setting and uncomment the one you want.
When all the configuration changes have been made, you can invoke the compilation process for the client and server with
these commands:
http://www.pbs.mcp.com/ebooks/0672308509/lsg45.htm (10 of 17) [29.9.1999 17:24:41]
Linux System Administrator's Survival Guide lsg45.htm
make client
make server
Or you can do both client and server systems at once by using the make command with no argument. The installation
procedure must be compiled, too, using the following command:
make install
After that, run the installation script and follow the prompts to install Gopher.
WAIS and Gopher
Gopher clients have the ability to use WAIS indexes to search for a document, but the system must be configured to allow
this. You looked at WAIS in the last chapter, so for the sake of providing WAIS index access to Gopher, this section
assumes that you have installed WAIS properly and have WAIS indexes ready for Gopher.
To provide WAIS services through Gopher, you may have to make a change in the WAIS source code. Examine the WAIS
source code for a line that looks like this:
if (gLastAnd) printf("search_word: boolean 'and' scored/n:);
This line should be commented out to provide Gopher services. If it is not, add C comment symbols before and after the
line, like this:
/* if (gLastAnd) printf("search_word: boolean 'and' scored/n:); */
If the line was already commented out (or didn't exist), then you need not make any change. If you changed the line, though,
you have to recompile WAIS by changing into the WAIS top directory and running the makefile (type the command make).
Next, examine the Gopher Makefile.config file and look for the WAISTYPE variable. It should be defined on a line like
this:
WAISTYPE = #-DFREREWAUS_0_4
Then you have to link the Gopher and WAIS services. Suppose your Gopher source directory is /usr/gopher/source and the
WAIS source directory is /usr/wais/source. You can link these services by entering the following commands:
cd /usr/gopher/source
ln -s /usr/wais/source/include ./ir
ln -s /usr/wais/source/client/ui .
ln -s /usr/wais/source/bin .
When Gopher is recompiled, it will make the links between Gopher and freeWAIS and allow the two services to interwork.
http://www.pbs.mcp.com/ebooks/0672308509/lsg45.htm (11 of 17) [29.9.1999 17:24:41]
Linux System Administrator's Survival Guide lsg45.htm
Setting Up Your Gopher Directories
Gopher directories and files are quite simple to set up, and they follow standard naming conventions for the most part.
Before you begin, though, you should know which documents and files are to be provided through Gopher to others, and
you should be able to write a short description of each. (If you don't know the contents of a file, either read it or get the
author to summarize the file for you.) To begin, assume that you are using only a single directory for all your Gopher
documents.
Begin by changing to the top directory you use for your Gopher directories (which you may have to create if you haven't
already done so). This directory should not be where the Gopher source and configuration files are located, for convenience.
Simply choose a useful name and create the directory. For example, to create the Gopher home directory /usr/gopher/data,
you issue a standard mkdir command:
mkdir /usr/gopher/data
Change into your Gopher directory and copy the files you want to make available into it. When you have done that, you can
create a descriptive filename for each file, instead of the more obtuse filenames usually used, up to 80 characters long. For
example, if you have a file called q1.sales, you may want to rename it to Company_Sales_1887_Q1 to help users identify
the contents a little more easily. If you don't like this type of entry (using underscores and other fillers because the shell
doesn't allow spaces in a filename), you can get even more elegant by using a .cap directory.
Setting Gopher Filenames
The process for providing better filenames is to first create a .cap directory under your Gopher main directory (such as
/usr/gopher/data/.cap). For each file in the main directory, you want to create a file in the .cap directory with the same name,
but with a name and number. For example, suppose you have a file called q1.sales in /usr/gopher/data. In
/usr/gopher/data/.cap, you would create a file with the same name, q1.sales, which has the following contents:
Name=Company Sales for the First Quarter, 1887
Numb=1
The Name entry can have spaces or other special symbols in it, as it is echoed as a complete string. The Numb entry is for
the location of the entry on your Gopher menu. Suppose you had the entry just shown and two other files, shown by using
cat to display their contents:
$ cat q1.sales
Name=Company Sales for the First Quarter, 1887
Numb=1
$ cat q2.sales
Name=Company Sales for the Second Quarter, 1887
Numb=2
$cat q3.sales
http://www.pbs.mcp.com/ebooks/0672308509/lsg45.htm (12 of 17) [29.9.1999 17:24:41]
Linux System Administrator's Survival Guide lsg45.htm
Name=Company Sales for the Third Quarter, 1887
Numb=3
When these entries are displayed in a Gopher menu, they look like this:
1. Company Sales for the First Quarter, 1887
2. Company Sales for the Second Quarter, 1887
3. Company Sales for the Third Quarter, 1887
The order of filenames in the .cap directory doesn't matter, but you shouldn't have the same Numb entry more than once.
Using a Master File
An alternative to using the .cap directory approach (which allows for easy addition of new files) is to use a single master file
for each document you are making available. This file goes in your Gopher top directory and is called .names. Here's the
.names file for the same three files just mentioned:
$ cd /usr/gopher/data
$ cat .names
# My Gopher main .names file
Path=./q1.sales
Name=Company Sales for the First Quarter, 1887
Numb=1
Path=./q2.sales
Name=Company Sales for the Second Quarter, 1887
Numb=2
Path=./q3.sales
Name=Company Sales for the Third Quarter, 1887
Numb=3
As you can see, this format contains the same information but adds the filenames (which were not needed in .cap because
the filenames were the same). One advantage to using a .names file is that you can reorder your menu entries much more
easily because you only have one file to work with instead of several. Also, the .names file enables you to add an abstract
describing the file. For example, you could have the following entry in a .names file:
Path=./gopher
Name=How to Set up A Gopher Service
Numb=16
http://www.pbs.mcp.com/ebooks/0672308509/lsg45.htm (13 of 17) [29.9.1999 17:24:41]
Linux System Administrator's Survival Guide lsg45.htm
Abstract=This document shows the steps you need to take to set up a Gopher service.
Using Links
You can get a little fancier with Gopher and have a menu item lead to another menu, or to another machine entirely. You
can do this with links, controlled by a link file, which ends with .link. A .link file has five pieces of information in it, in the
same format as this example:
Name=More Sales Info
Type=1
Port=70
Path=/usr/gopher/data/more_sales
Host=wizard.tpci.com
The Name entry is what a user sees on the Gopher menu, and it can be any type of description you want regardless of what
else is in the link file. The Type field has a number showing the type of document the file links to. Valid numbers are as
follows:
0
Text
Directory
CSO name server
Full text index
Telnet session
Binary
HTML file
Image file
MIME file
Sound file
These types are the same as the list shown earlier in this chapter for the types of files Gopher supports, although a little
shorter.
The Port field is the port for a connection to a remote system (if that's where the link leads), and the Path field is where the
file is on the local or remote server. The Host field, not surprisingly, is the name of the host the file resides on. If you are
setting up a link to another machine via FTP or WAIS, you need to specify the path to include the service name and any
arguments. For example, if your Gopher menu leads users to a file on another machine through FTP, your link file may look
like this:
Name=More Sales Info
Type=1
Port=+
Path=ftp:chatton@bigcat.com/usr/gopher/cats
http://www.pbs.mcp.com/ebooks/0672308509/lsg45.htm (14 of 17) [29.9.1999 17:24:41]
Linux System Administrator's Survival Guide lsg45.htm
Host=+
The plus sign used in the Port and Host fields instruct the FTP service on the remote machine to return results to this
machine using default ports (such as TCP port 21 for FTP). For a link to a WAIS directory, the format is:
Name=More Sales Info
Type=7
Port=+
Path=waisrc:/usr/wais/data
Host=+
Finally, you may want to have a menu item execute a program. You can do this by having the Path field use the exec
command:
Path=exec: "args" : do_this
In this example, do_this is the program you want to execute and "args" are any arguments to be passed to do_this. If you
have no arguments to pass, leave the quotation marks empty. This format is a little awkward, but it does work.
Starting Gopher
A Gopher server can be started either from the rc startup files, from the command line, or from the inetd daemon. From the
command line or the rc files, you will have a command line similar to this:
/usr/local/etc/gopherd /usr/gopher/gopher-data 70
This line starts the daemon with the directory the startup Gopher menus reside in and the port number for connections.
The gopherd command line accepts a number of optional flags to control its behavior, although most flags mirror entries in
the configuration files. The following are valid flags:
-C Disables directory caching
-c Runs without chroot restrictions
-D Enables debugging
-I
Uses inetd to invoke gopherd
-L Specifies the maximum load average when followed by a value
-l
Specifies log file to record connections (filename follows the option)
-o Specifies an alternate configuration files from gopherd.conf (filename follows the option)
-u Sets the name of the owner running gopherd (valid username must follow the option)
To help secure your system, use chroot to create a separate filesystem structure for the gopher area (as you did with FTP:
see Chapter 43, "Setting Up an FTP and Anonymous FTP Site"). The -c option is not as secure as running gopherd with
chroot active. Also, the -u option should be used to make gopherd run as a standard user's process, instead of as root. This
helps protect against holes in the daemon that a hacker could exploit.
http://www.pbs.mcp.com/ebooks/0672308509/lsg45.htm (15 of 17) [29.9.1999 17:24:41]
Linux System Administrator's Survival Guide lsg45.htm
If you want to run Gopher under inetd (started whenever a request for the service arrives), modify the /etc/services and
/etc/inetd.conf file to include a line for Gopher. Normally, the entry in /etc/services looks like this:
gopher 70/tcp
The entry in /etc/inetd.conf looks like this:
gopher stream tcp nowait root /usr/local/etc/gopherd gopherd -I -u username
In this entry, username is the name of the user to run gopherd as (you can set up a specific account for gopher in /etc/passwd
with standard permissions).
Once the Gopher server process is up and running, you can test your Gopher installation. You will need a Gopher client.
Use the Gopher client to connect to your Gopher server (using your host name) and you should see the top directory of your
Gopher resources. Another way to test your Gopher system is to use Telnet. Use Telnet to connect to the gopher port, using
a command like this:
telnet gopher 70
If the connection is properly made, you will see your Gopher system on the screen.
Yet another alternative to test your system is to use the program gopherls, which requires the name of the directory your
Gopher source resides in. To start gopherls, you issue a command like this:
gopherls /usr/wais/gopher/data
This command specifies your Gopher data directory. You can use this technique to test new Gopher directories as you
develop them.
Letting the World Know
Because you have spent a lot of time setting up your Gopher service, you can let everyone else on the Internet know about
it. (Of course, you should only do this when your Gopher service is ready, and if you want to allow general access. Don't
follow these steps if you are granting access only to a few people or to your local area network.)
To have your Gopher service listed in the main Gopher service directories, send an e-mail message to the address:
gopher@boombox.micro.umn.edu
Include the Gopher service's full name as it appears on your main menu, your host's name and IP address, the port number
Gopher uses (which should be TCP port 70 for general Internet access), the e-mail account of the Gopher administrator, and
a short paragraph describing your service. You can also provide a string that gives the path to the data directory, if you
want. Because most Gopher systems start in the root directory, however, this string isn't needed unless you have sub-menus
for different purposes.
http://www.pbs.mcp.com/ebooks/0672308509/lsg45.htm (16 of 17) [29.9.1999 17:24:41]
Linux System Administrator's Survival Guide lsg45.htm
Summary
After you have done all that, your Gopher service should be ready to use. You need to set up the Gopher file entries, but that
is beyond the scope of this chapter. Consult a good Internet or Gopher book for more information on Gopher directories,
files, and entries. Gopher is a handy utility if you have lots of information you want to share. Although the configuration
process can take a while, the Gopher system tends to work very well once it is completed.
http://www.pbs.mcp.com/ebooks/0672308509/lsg45.htm (17 of 17) [29.9.1999 17:24:41]
http://www.pbs.mcp.com/ebooks/0672308509/44lsg01.gif
http://www.pbs.mcp.com/ebooks/0672308509/44lsg01.gif [29.9.1999 17:24:52]
http://www.pbs.mcp.com/ebooks/0672308509/44lsg02.gif
http://www.pbs.mcp.com/ebooks/0672308509/44lsg02.gif [29.9.1999 17:24:57]
http://www.pbs.mcp.com/ebooks/0672308509/44lsg03.gif
http://www.pbs.mcp.com/ebooks/0672308509/44lsg03.gif [29.9.1999 17:25:03]
Linux System Administrator's Survival Guide lsg46.htm
Linux System Administrator's Survival Guide
lsg46.htm
Web Server Software
Unpacking the Web Files
Compiling the Web Software
Configuring the Web Software
Starting the Web Software
Setting Up Your Web Site
HTML Authoring Tools
Maintaining HTML
Summary
Chapter 46
Configuring a WWW Site
Just about everyone on the planet knows about the World Wide Web. It's the most talked-about aspect
of the Internet. With the WWW's popularity, more system users are getting into the game by setting
up their own WWW servers and home page. Sophisticated packages now act as Web servers for many
operating systems, although UNIX users have always done it from scratch. Linux, based on UNIX,
has the software necessary to provide a Web server readily available.
You don't need fancy software to set up a Web site, only a little time and the correct configuration
information. That's what this chapter is about. The chapter looks at how you can set up a World Wide
Web server on your Linux system, whether for friends, your LAN, or the Internet as a whole.
The major aspect of the Web that attracts users and makes it so powerful, aside from its multimedia
capabilities, is the use of hyperlinks. A hyperlink lets you move with only one mouse click from
document to document, site to site, graphic to movie, and so on. All the instructions of the move are
built into the Web code.
There are two aspects to the World Wide Web: server and client. Client software is the best known,
such as Mosaic and Netscape. However, there are many different Web client packages available other
than these two, some specifically for X or Linux.
http://www.pbs.mcp.com/ebooks/0672308509/lsg46.htm (1 of 15) [29.9.1999 17:25:11]
Linux System Administrator's Survival Guide lsg46.htm
Web Server Software
There are three primary versions of Web server software that will run under Linux. They are from
NCSA, CERN, and Plexus. The most readily available system is from NCSA, which also provides
Mosaic. NCSA's Web system is fast and quite small, can run under inetd or as a stand-alone daemon,
and provides pretty good security. This chapter uses NCSA's Web software, although you can easily
use any of the other two packages instead (some of the configuration information will be different, of
course).
The Web server software is available via anonymous FTP or WWW from
one of the three sites listed following, depending on the type of server
software you want:
CERN: ftp://info.cern.ch.pub/www.bin (FTP)
NCSA: ftp.ncsa.edu (FTP)
http://boohoo.ncsa.uiuc.edu (WWW)
Plexus: ftp://autsin.bsdi.com/plexus/2.2.1/dist/Plexus.html (WWW)
The NCSA Web software is available for Linux in both compiled and source code forms. Using the
compiled version is much easier because you don't have to configure and compile the source code for
the PC and Linux platforms. The binaries are often provided compressed and tarred, so you will have
to uncompress and then extract the tar library. Alternatively, many CD-ROMs provide the software
ready-to-go. If you do obtain the compressed form of the Web server software, follow the installation
or readme files to place the Web software in the proper location.
Unpacking the Web Files
If you have obtained a library of source code or binaries from an FTP or BBS site, you will probably
have to untar and uncompress them first. (Check with any README files before you do this, if there
are any; otherwise, you may be doing this step for nothing.) Usually, you proceed by creating a
directory for the Web software, then changing into it and expanding the library with a command like
this:
zcat httpd_X.X_XXX.tar.Z | tar xvf The software is often named by the release and target platform, such as httpd_1.5_linux.tar.Z. Use
whatever name your tar file has in the above line. Installation instructions are sometimes in a separate
tar file, such as Install.tar.z, which you will have to obtain and uncompress with the following
command:
http://www.pbs.mcp.com/ebooks/0672308509/lsg46.htm (2 of 15) [29.9.1999 17:25:11]
Linux System Administrator's Survival Guide lsg46.htm
zcat Install.txt.z
Make sure you are in the target directory when you issue the commands above, though, or you will
have to move a lot of files. You can place the files anywhere, although it is often a good idea to create
a special area for the Web software that can have its permissions controlled, such as /usr/web,
/var/web, or similar name.
Once you have extracted the contents of the Web server distribution and the library files are in their
proper directories, you can look at what has been created automatically. You should have the
following subdirectories:
cgi-bin
Common gateway interface binaries and scripts
conf
Configuration files
icons
Icons for home pages
src
Source code and (sometimes) executables
support
Support applications
Compiling the Web Software
If you don't have to modify the source code and recompile it under Linux, you can skip the
configuration details mentioned in the rest of this section. On the other hand, you may want to know
what is happening in the source code anyway, because you can better understand how Linux works
with the Web server code. If you obtained a generic, untailored version of the NCSA Web server, you
will have to configure the software.
Begin by editing the src/Makefile file to specify your platform. You have to check several variables
for proper information:
AUX_CFLAGS Uncomment the entry for Linux (identified by comment lines and symbols,
usually)
CC
Specify the name of the C compiler (usually cc or gcc)
EXTRA_LIBS
Add any extra libraries that need to be linked in (none are required for Linux)
LFLAGS
Add any flags you need for linking (none are required for most Linux linkers)
Finally, look for the CFLAGS variable. Some of the values for CFLAGS may be set already. Valid
values for CFLAGS are as follows:
DESCURE_LOGS
Prevents CGI scripts from interfering with any log files written by the server
software
DMAXIMUM_DNS Provides a more secure resolution system at the cost of performance
DMINIMAL_DNS
Doesn't allow reverse name resolution, but speeds up performance
http://www.pbs.mcp.com/ebooks/0672308509/lsg46.htm (3 of 15) [29.9.1999 17:25:11]
Linux System Administrator's Survival Guide lsg46.htm
DNO_PASS
Prevents multiple children from being spawned
DPEM_AUTH
Enables PEM/PGP authentication schemes
DXBITHACK
Provides a service check on the execute bit of an HTML file
O2
Is an optimizing flag
It is unlikely that you will need to change any of the flags in the CFLAGS section, but at least you
now know what they do. Once you have checked the src/Makefile for its contents, you can compile
the server software. Change into the src directory and issue the command:
make
If you see error messages, check the configuration file carefully. The most common problem is the
wrong platform (or multiple platforms) selected in the file.
Once the Web server software has been compiled, you have to compile the support applications, too.
Change into the support directory and check the Makefile there. Once it is correct, issue the make
command again. Then, change to the cgi-src directory and repeat the process.
Some versions of NCSA Web server software (notably releases 1.4 or later)
enable you to compile all three sets of source code with the command make
sgi from the Web directory.
Configuring the Web Software
Once the software is in the proper directories and compiled for your platform, it's time to configure
the system. Begin with the httpd.conf-dist file. This file handles the httpd server daemon. Before you
edit the file, you have to decide whether you will install the Web server software to run as a daemon,
or whether it will be started by inetd. If you anticipate a lot of use, run the software as a daemon. For
occasional use, either is acceptable.
Several variables in httpd.conf-dist need to be checked or have values entered for them. All the
variables in the configuration file follow the following syntax:
variable value
Note that there is no equal sign or special symbol between the variable name and the value assigned to
it. For example, a few lines would look like this:
http://www.pbs.mcp.com/ebooks/0672308509/lsg46.htm (4 of 15) [29.9.1999 17:25:11]
Linux System Administrator's Survival Guide lsg46.htm
FancyIndexing on
HeaderName Header
ReadmeName README
Where pathnames or filenames are supplied, they are usually relative to the Web server directory,
unless explicitly declared as a full pathname. The variables you need to supply in httpd.conf-dist are
as follows:
The AccessConfig variable is the location of the access.conf configuration file. The default
value is conf/access.conf. You can use either absolute or relative pathnames.
The AgentLog variable is the log file to record details of transactions. The default value is
logs/agent_log.
The ErrorLog variable is the name of the file to record errors in. The default is /logs/error_log.
The Group variable is the Group ID the server should run as (used only when server is running
as a daemon). It can be either a group name or group ID number. If it is a number, it must be
preceded by #. The default is #-1.
The IdentityCheck variable is used to verify that a remote user has logged in as himself/herself.
Not many systems support this varable. The default is Off.
The MaxServers variable is the maximum number of children allowed.
The PidFile variable is the file in which you want to record the process ID of each httpd copy.
The default is /logs/httpd.pid. Used only when the server is in daemon mode.
The Port variable is the port number httpd should listen to for clients. Default port is 80. If you
don't want the Web server to be generally available, choose another number.
The ResourceConfig variable is the path to the srm.conf file, usually conf/srm.conf.
The ServerAdmin variable is the e-mail address of the administrator.
The ServerName variable is the domain name of the server.
The ServerRoot variable is the path above which users cannot move (usually the Web server
top directory or usr/local/etc/httpd).
The ServerType variable is either stand-alone (daemon) or inetd.
The StartServers variable is the number of server processes that can run concurrently (that is,
the number of clients allowed).
http://www.pbs.mcp.com/ebooks/0672308509/lsg46.htm (5 of 15) [29.9.1999 17:25:11]
Linux System Administrator's Survival Guide lsg46.htm
The TimeOut variable is the amount of time in seconds to wait for a client request, after which
it is disconnected (default is 1800, which should be reduced).
The TransferLog variable is the path to the location of the logs. The default is logs/access_log.
The TypesConfig variable is the path to the location of the MIME configuration file. The
default is conf/mime.conf.
The User variable defines the user ID the server should run as (only valid if running as
daemon). It can be a name or number, but it must be preceded by # if it is a number. The default
is #-1.
The next configuration file to check is srm.conf, which is used to handle the server resources. The
variables that have to be checked or set in the srm.conf file are as follows:
The AccessFileName variable is the file that gives access permissions (default is .htaccess).
The AddDescription variable provides a description of a type of file. For example, an entry
could be AddDescription "PostScript file" *.ps. Multiple entries are allowed.
The AddEncoding variable indicates that filenames with a specified extension are encoded
somehow, such as AddEncoding compress Z. Multiple entries are allowed.
The AddIcon variable gives the name of the icon to display for each type of file.
The AddIconbyEncoding variable is the same as AddIcon, but it adds encoding information.
The AddIconType variable uses MIME type to determine the icon to use.
The AddType variable overrides MIME definitions for extensions.
The Alias variable substitutes one pathname for another, such as Alias data /usr/www/data.
The DefaultType variable is the default MIME type, usually text/html.
The DefaultIcon variable is the default icon to use when FancyIndexing is on (default is
/icons/unknown.xbm).
The DirectoryIndex variable is the filename to return when the URL is for your service only.
The default value is index.html.
The DocumentRoot variable is the absolute path to the httpd document directory. The default is
/usr/local/etc/httpd/htdocs.
The FancyIndexing variable adds icons and filename information to the file list for indexing.
http://www.pbs.mcp.com/ebooks/0672308509/lsg46.htm (6 of 15) [29.9.1999 17:25:11]
Linux System Administrator's Survival Guide lsg46.htm
The default is on. (This option is for backward compatibility with the first release of HTTP.)
The HeaderName variable is the filename used at the top of a list of files being indexed. The
default is HEADER.
The IndexOptions variable specifies the indexing parameters (including FancyIndexing,
IconsAreLinks, ScanHTMLTitles, SuppressLastModified, SuppressSize, and
SuppressDescription).
The OldScriptAlias variable is the same as Alias. it is included for backward compatibility with
HTPP 1.0.
The ReadmeName variable is the footer file attached to directory indexes. The default is
README.
The Redirect variable maps a path to a new URL.
The ScriptAlias variable is similar to Alias, but it's for scripts. The default is
/usr/local/etc/httpd/cgi-bin.
The UserDir variable is the directory users can use for httpd access. The default is public_html.
This variable is usually set to a user's home page directory, or you can set it to DISABLED.
The third file to examine and modify is access.conf-dist, which defines the services available to
WWW browsers. Usually, everything is accessible to a browser, but you may want to modify the file
to tighten security or disable some services not supported on your Web site. The format of the
conf-dist file is different from the two configuration files you saw above. It uses a set of sectioning
directives delineated by angle brackets. The general format of an entry is:
<Directory>
...
</Directory>
Any items between the beginning and ending delimiters (<Directory> and </Directory> respectively)
are directives. It's not quite that easy because several variations can exist in the file. The best way to
customize the access.conf-dist file is to follow these steps for a typical Web server installation:
1. Locate the Options directive and remove the Indexes option. This step prevents users from
browsing the httpd directory. Valid Options entries are discussed shortly.
2. Locate the first Directory directive and check the path to the cgi-bin directory. The default path
is /usr/local/etc/httpd/cgi-bin.
3. Locate the second Directory directive for the sym.conf file and verify the path. The default is
http://www.pbs.mcp.com/ebooks/0672308509/lsg46.htm (7 of 15) [29.9.1999 17:25:11]
Linux System Administrator's Survival Guide lsg46.htm
/usr/local/etc/httpd/htdocs.
4. Find the AllowOverride variable and set it to None (this setting prevents others from changing
the settings). The default is All. Valid values for the AllowOverride variable are discussed
shortly.
5. Find the Limit directive and set to whichever value you want (see the next list).
The Limit directive controls access to your server. The valid values for the Limit directive are:
allow
Permits specific hostnames following the allow keyword to access the service
deny
Denies specific hostnames following the deny keyword from accessing the service
order
Specifies the order in which allow and deny directives are evaluated (usually set to
deny,allow but can also be allow,deny)
require Requires authentication through a user file specified in the AuthUserFile entry
The Options directive can have several entries, all of which have a different purpose. The default
entry for Options is:
Options Indexes FollowSymLinks
The authors removed the Indexes entry from the Options directive in the first step of the
customization procedure. These entries all apply to the directory the Options field appears in. The
valid entries for the Options directive are as follows:
All
Enables all features
ExecCGI
Specifies that CGI scripts can be executed in this directory
FollowSymLinks
Enables httpd to follow symbolic links
Includes
Enables include files for the server
IncludesNoExec
Enables include files for the server but disables the exec option
Indexes
Enables users to retrieve indexes (doesn't affect precompiled indexes)
None
No features are enabled
SymLinksIfOwnerMatch
Follows symbolic links only if the user ID matches
The AllowOverride variable is set to All by default, and you should change this setting. There are
several valid values for AllowOverride, but the recommended setting for most Linux systems is None.
The valid values for AllowOverride are as follows:
A value of All means unrestricted access.
The AuthConfig value enables some authentication routines. Valid values are AuthName (sets
authorization name of directory), AuthType (set authorization type of the directory, although
http://www.pbs.mcp.com/ebooks/0672308509/lsg46.htm (8 of 15) [29.9.1999 17:25:11]
Linux System Administrator's Survival Guide lsg46.htm
there is only one legal value: Basic), AuthUserFile (specifies a file containing user names and
passwords), and AuthGroupFile (specifies a file containing group names)
The FileInfo value enables AddType and AddEncoding directives.
The Limit value enables the Limit directive.
A value of None means that no access files are allowed.
The Options value enables the Options directive.
After you have done all that, your configuration files should be properly set. Although the syntax is a
little confusing, reading the default values will show you the proper format to use when changing
entries. Next, you can start the Web server software.
Starting the Web Software
Begin by copying all your *.conf-dist files (modified in the previous section) to *.conf (a change in
the extension only). Copy the files instead of renaming them so that you have the original .conf-dist
file for future modifications. The server looks for files with the .conf extension and will ignore
.conf-dist files.
When your configuration is complete, it's time to try out the Web server software. In the configuration
files, you made a decision as to whether the Web software will run as a daemon (stand-alone) or be
started from inetd. The startup procedure is a little different for each method (as you would expect),
but both startup procedures can use one of the following three options on the command line:
The -d option specifies the absolute path to the httpd binary (used only if the default location is
not valid).
The -f option lists the configuration file to read if it is different from the default value of
httpd.conf.
The -v option displays the version number.
If you are using inetd to start your Web server software, you need to make a change to the
/etc/services file to enable the Web software. Add a line like this to the /etc/services file:
http port/tcp
In this line, port is the port number used by your Web server software (usually 80).
Next, modify the /etc/inetd.conf file to include the startup commands for the Web server:
http://www.pbs.mcp.com/ebooks/0672308509/lsg46.htm (9 of 15) [29.9.1999 17:25:11]
Linux System Administrator's Survival Guide lsg46.htm
httpd stream tcp nowait nobody /usr/web/httpd
The last entry is the path to the httpd binary. Once this is done, restart inetd by killing the inetd
process or by rebooting your system, and the service should be available through whatever port you
specified in /etc/services.
If you are running the Web server software as a daemon, you can start it at any time from the
command line with the following command:
httpd
Even better, add the startup commands to the proper rc startup files. The entry usually looks like this:
# start httpd
if [ -x /usr/web/httpd ]
then
/usr/web/httpd
fi
You should substitute the proper paths for the httpd binary, of course. Rebooting your machine should
start the Web server software on the default port number.
To test the Web server software, use any Web browser and issue a command in the URL field like
this:
http://machinename
Replace machinename with the name of your Web server. If you see the contents of the root Web
directory or the index.html file, all is well. Otherwise, check the log files and configuration files for
clues as to the problem.
If you haven't loaded a Web browser yet, you can still check whether the Web server is running by
using telnet. Issue a command like this:
telnet www.wizard.tpci.com 80
http://www.pbs.mcp.com/ebooks/0672308509/lsg46.htm (10 of 15) [29.9.1999 17:25:11]
Linux System Administrator's Survival Guide lsg46.htm
Substitute the name of your server (and your Web port number if different than 80). You should get a
message similar to this if the Web server is responding properly:
Connected to wizard.tpci.com
Escape character is '^]'.
HEAD/HTTP/1.0
HTTP/1.0 200 OK
You should also get some more lines showing details about the date and content. You may not be able
to access anything, but this shows that the Web software is responding properly.
Setting Up Your Web Site
Having a server with nothing for content is useless, so you need to set up the information you will
share through your Web system. This begins with Uniform Resource Locators (URLs), which are
search paths for data files. Anyone using your service only has to know the URL. You don't need to
have anything fancy. If you don't have a special home page, anyone connecting to your system will
get the contents of the Web root directory's index.html file, or failing that, a directory listing of the
Web root directory. That's pretty boring, though, and most users want fancy home pages. To write a
home page, you need to use HTML (HyperText Markup Language).
A home page is like a main menu. Many users may not ever see it because they can enter any of the
subdirectories on your system or obtain files from another Web system through a hyperlink, without
ever seeing your home page. Many users, however, want to start at the top, and that's where your
home page comes in. A home page file is usually called index.html (or home.html if an index file
exists). It usually is at the top of your Web source directories.
Writing an HTML document is not too difficult. The language uses a set of tags to indicate how the
text is to be treated (such as headlines, body text, figures, and so on). The tricky part of HTML is
getting the tags in the right place, without extra material on a line. HTML is rather strict about its
syntax, so errors must be avoided to prevent problems.
In the early days of the Web, all documents were written with simple text editors. As the Web
expanded, dedicated Web editors that understand HTML and the use of tags began to appear. Their
popularity has driven developers to produce dozens of editors, filters, and utilities, all aimed at
making a Web documenter's life easier (and ensure that the HTML language is properly used). HTML
editors are available for many operating systems.
HTML Authoring Tools
http://www.pbs.mcp.com/ebooks/0672308509/lsg46.htm (11 of 15) [29.9.1999 17:25:11]
Linux System Administrator's Survival Guide lsg46.htm
You can write HTML documents in many ways: you can use an ASCII editor, a word processor, or a
dedicated HTML tool. The choice of which you use depends on personal preference and your
confidence in HTML coding, as well as which tools you can obtain easily. Because many
HTML-specific tools have checking routines or filters to verify that your documents are correctly laid
out and formatted, they can be appealing. They also tend to be more friendly than non-HTML editors.
On the other hand, if you are a veteran programmer or writer, you may want to stick with your
favorite editor and use a filter or syntax checker afterwards.
One of the best sites to look for new editors and filters is CERN. Connect to
http://info.cern.ch/WWW/Tools and check the document Overview.html. Also check the NCSA site,
accessible at http://www.ncsa.uiuc.edu/SDG/Software/Mosaic/Docs where the document
faq-software.html contains an up-to-date list of offerings.
You can use any ASCII editor to write HTML pages, including simple line-oriented editors based on
vi or Emacs. They all enable you to enter tags into a page of text, but the tags are treated as words
with no special meaning. There is no validity checking performed by simple editors, as they simply
don't understand HTML. There are some extensions for Emacs and similar full-screen editors that
provide a simple template check, but they are not rigorous in enforcing HTML styles.
If you want to use a plain editor, you should carefully check your document for valid use of tags. One
of the easiest methods of checking a document is to import it into an HTML editor that has strong
type checking. Another easy method is to simply call up the document on your Web browser and
carefully study its appearance.
You can obtain a dedicated HTML authoring package from some sites, although they are not as
common for Linux as for DOS and Windows. If you are running both operating systems, you can
always develop your HTML documents in Windows, then import them to Linux. Several popular
HTML tools for Windows are available, such as HTML Assistant, HTMLed, and HoTMetaL. A few
of the WYSIWYG editors are also available for X, and hence run under Linux, such as HoTMetaL.
Some HTML authoring tools are fully WYSIWYG, and others are character-based. Most offer strong
verification systems for generated HTML code.
For the latest Linux or Windows version of HoTMetaL, try the Web site:
ftp://ftp.ncsa.uiuc.edu/Web/html/hotmetal.
An alternative to using a dedicated editor for HTML documents is to enhance an existing WYSIWYG
word processor to handle HTML properly. The most commonly targeted word processors for these
extensions are Word for Windows, WordPerfect, and Word for DOS. Several extension products are
available, of varying degrees of complexity. Most run under Windows, although a few have been
ported to Linux.
The advantage to using one of these extensions is that you retain a familiar editor and make use of the
near-WYSIWYG features it can provide for HTML documents. Although it can't show you the final
document in Web format, it can be close enough to prevent all but the most minor problems.
CU_HTML is a template for Microsoft's Word for Windows that gives a almost WYSIWYG view of
HTML documents. CU_HTML is a template, meaning that it adds its own DLLs to Word to enhance
the system. Graphically, it looks much the same as Word, but with a new toolbar and pull-down menu
item. CU_HTML provides a number of different styles and a toolbar of often-used tasks. Tasks like
linking documents are easy, as are most tasks that tend to worry new HTML document writers. Dialog
boxes are used for many tasks, simplifying the interface considerably.
http://www.pbs.mcp.com/ebooks/0672308509/lsg46.htm (12 of 15) [29.9.1999 17:25:11]
Linux System Administrator's Survival Guide lsg46.htm
The only major disadvantage to CU_HTML is that it can't be used to edit existing HTML documents
because they are not in Word format. When CU_HTML creates an HTML document, two versions are
produced, one in HTML and the other as a Word .DOC file. Without both, the document can't be
edited. An existing document can be imported, but it loses all the tags.
Like CU_HTML, ANT_HTML is an extension to Word. ANT_HTML has some advantages and
disadvantages over CU_HTML. The documentation and help are better with ANT_HTML, and the
toolbar is much better. There's also automatic insertion of opening and closing tags as needed.
However, ANT_HTML requires that any inline GIF images be inserted instead of using a DLL. This
means that you may have to hunt for a suitable filter. Also, like CU_HTML, ANT_HTML can't
handle documents that were not produced with ANT_HTML.
One system that has gained popularity among Linux users is tkWWW. A tool for the Tcl language and
its Tk extension for X, tkWWW is a combination of a Web browser and a near-WYSIWYG HTML
editor. Although originally UNIX-based, tkWWW has been ported to several other platforms,
including Windows and Macintosh.
tkWWW can be obtained through anonymous ftp to ftp.aud.alcatel.com in
the directory /pub/tcl/extensions. Copies of Tcl and Tk can be found in
several sites depending on the platform required, although most versions of
Linux have Tcl and Tk included in the distribution set. As a starting point,
try anonymous FTP to ftp.cs.berkeley.edu in the directory /ucb/tcl.
When you create a Web page with tkWWW in editor mode, you can then flip modes to browser to see
the same page properly formatted. In editor mode, most of the formatting is correct, but the tags are
left visible. This makes for fast development of a Web page.
Unfortunately, tkWWW must rely on Tk for its windowing, which tends to slow things down a bit on
average processors. Also, the browser aspect of tkWWW is not impressive, using standard Tk frames.
However, as a prototyping tool, tkWWW is very attractive, especially if you know the Tcl language.
Another option is to use an HTML filter. An HTML filter is a tool that lets you take a document
produced with any kind of editor (including ASCII text editors) and convert the document to HTML.
Filters are useful when you work in an editor that has its own proprietary format, such as Word or
nroff.
HTML filters are attractive if you want to continue working in your favorite editor and simply want a
utility to convert your document with tags to HTML. Filters tend to be fast and easy to work with
because they take a filename as input and generate an HTML output file. The degree of error checking
and reporting varies with the tool.
Filters are available for most types of documents, many of which are available directly for Linux, or
as source code that can be recompiled without modification under Linux. Word for Windows and
Word for DOS documents can be converted to HTML with the CU_HTML and ANT_HTML
extensions mentioned earlier. A few stand-alone conversion utilities have also begun to appear. The
utility WPTOHTML converts WordPerfect documents to HTML. WPTOHTML is a set of macros for
WordPerfect versions 5.1, 5.2, and 6.0. The WordPerfect filter can also be used with other word
processor formats that WordPerfect can import.
http://www.pbs.mcp.com/ebooks/0672308509/lsg46.htm (13 of 15) [29.9.1999 17:25:11]
Linux System Administrator's Survival Guide lsg46.htm
FrameMaker and FrameBuilder documents can be converted to HTML format with the tool
FM2HTML. FM2HTML is a set of scripts that converts Frame documents to HTML while preserving
hypertext links and tables. It also handles GIF files without a problem. Because Frame documents are
platform-independent, Frame documents developed on a PC or Macintosh could be moved to a Linux
platform and FM2HTML executed there.
A copy of FM2HTML is available by anonymous FTP from bang.nta.no in
the directory /pub. The UNIX set is called fm2-html.tar.v.0.n.m.Z.
LaTex and TeX files can be converted to HTML with several different utilities. Quite a few
Linux-based utilities are available, including LATEXTOHTML, which can even handle in-line
LaTeX equations and links. For simpler documents, the utility VULCANIZE is faster but can't handle
mathematical equations. Both LATEXTOHTML and VULCANIZE are Perl scripts.
LATEXTOHTML is available through anonymous FTP from ftp.tex.ac.uk
in the directory pub/archive/support as the file latextohtml. VULCANIZE
can be obtained from the Web site http://www.cis.upenn.edu in the directory
mjd as the file vulcanize.html.
RTFTOHTML is a common utility for converting RTF format documents to HTML. Many word
processors handle RTF formats, so you can save an RTF document from your favorite word processor
and then run RTFTOHTML against it.
RTFTOHTML is available through anonymous FTP from ftp.cray.com in
the directory src/WWWstuff/RTF. Through the Web, try
http://info.cern.ch/hypertext/WWW/Tools and look for the file
rtftoftml-2.6.html (or a later version).
Maintaining HTML
Once you have written a Web document and it is available to the world, your job doesn't end. Unless
your document is a simple text file, you will have links to other documents or Web servers embedded.
You must verify these links at regular intervals. Also, the integrity of your Web pages should be
checked at intervals, to ensure that the flow of the document from your home page is correct.
Several utilities are available to help you check links and to scan the Web for other sites or documents
you may want to provide a hyperlink to. These utilities tend to go by a number of names, such as
robot, spider, or wanderer. They are all programs that moves across the Web automatically, creating a
list of Web links that you can access. (Spiders are similar to the Archie and Veronica tools for the
Internet, although neither of these cover the Web.)
Although they are often though of as utilities for users only (to get a list of sites to try), spiders and
their kin are useful for document authors, too, as they show potentially useful and interesting links.
http://www.pbs.mcp.com/ebooks/0672308509/lsg46.htm (14 of 15) [29.9.1999 17:25:11]
Linux System Administrator's Survival Guide lsg46.htm
One of the best known spiders is the World Wide Web Worm, or WWWW. WWWW enables you to
search for keywords or create a Boolean search, and it can cover titles, documents, and several other
search types (including a search of all known HTML pages).
A similarly useful spider is WebCrawler, which is similar to WWWW except that it can scan entire
documents for matches of any keywords and display the result in an ordered list from closest match to
least match.
A copy of World Wide Web Worm can be obtained from
http://www.cs.colorado.edu/home/mcbryan/WWWW.html. WebCrawler is
available from
http://www.biotech.washington.edu/WebCrawler/WebCrawler.html.
A common problem with HTML documents as they age is that links that point to files or servers may
no longer exist (either because the locations or documents have changed). Therefore, it is good
practice to validate the hyperlinks in a document on a regular basis. A popular hyperlink analyzer is
HTML_ANALYZER. It examines each hyperlink and the contents of the hyperlink to ensure that they
are consistent. HTML_ANALYZER functions by examining a document to all links, then creating a
text file that has a list of the links in it. HTML_ANALYZER uses the text files to compare the actual
link content to what it should be.
HTML_ANALYZER actually does three tests: it validates the availability of the documents pointed to
by hyperlinks (called validation); it looks for hyperlink contents that occur in the database but are not
themselves hyperlinks (called completeness); and it looks for a one-to-one relation between
hyperlinks and the contents of the hyperlink (called consistency). Any deviations are listed for the
user.
HTML_ANALYZER users should have a good familiarity with HTML, their operating system, and
the use of command-line driven analyzers. The tool must be compiled using the "make" utility prior to
execution. There are several directories that must be created prior to running HTML_ANALYZER,
and it creates several temporary files when it runs that are not cleaned up, so this is not a good utility
for a novice.
Summary
Setting up your home page requires you to either use an HTML authoring tool or write HTML code
directly into an editor. The HTML language is beyond the scope of this book, but you should find
several good guides to HTML at your bookstore. HTML is rather easy to learn. With the information
in this chapter, you should be able to set up your Web site to enable anyone on the Internet to connect
to you. Enjoy the Web!
http://www.pbs.mcp.com/ebooks/0672308509/lsg46.htm (15 of 15) [29.9.1999 17:25:11]
Linux System Administrator's Survival Guide lsgpt07.htm
Linux System Administrator's Survival Guide
lsgpt07.htm
Part VII
Appendixes
FTP Sites and Newsgroups
Commercial Vendors for Linux
The Linux Documentation Project
The GNU General Public License
Copyright Information
Hardware Compatibility
Glossary
http://www.pbs.mcp.com/ebooks/0672308509/lsgpt07.htm [29.9.1999 17:25:17]
Linux System Administrator's Survival Guide lsgxa.htm
Linux System Administrator's Survival Guide lsgxa.htm
FTP Sites
What Is FTP?
Connecting and Downloading Files with FTP
Using ftpmail
Linux FTP Archive Sites
Bulletin Boards
LINUX-related BBSs
United States BBSs
Outside of the United States
USENET Newsgroups
Appendix A
Linux FTP Sites and Newsgroups
If you have access to the Internet, either directly or through an online service provider such as CompuServe, Delphi,
or America Online, you can access additional sources of Linux software and information. Two popular sources of
Linux software and help are available, one through FTP and the other through Linux-specific USENET newsgroups.
If you don't have access to the Internet, you may still be able to get some of the information available through other
sources, such as Bulletin Board Systems (BBSs) and CD-ROMs published by companies specializing in redistributing
public domain material.
FTP Sites
FTP is a method of accessing remote systems and downloading files. It is quite easy to use and provides users who
have Internet access with a fast method for updating their list of binaries.
For those without FTP access but who can use electronic mail through the Internet, the utility ftpmail can provide
access to these FTP sites.
What Is FTP?
File Transfer Protocol (FTP) is one protocol in the TCP/IP family of protocols. TCP/IP is used extensively as the
communications protocol of the Internet, as well as in many Local Area Networks (LANs). UNIX systems almost
http://www.pbs.mcp.com/ebooks/0672308509/lsgxa.htm (1 of 12) [29.9.1999 17:25:35]
Linux System Administrator's Survival Guide lsgxa.htm
always use TCP/IP as their protocol.
FTP is used to transfer files between machines running TCP/IP. FTP-like programs are also available for some other
protocols.
To use FTP, both ends of a connection must be running a program that provides FTP services. To download a file
from a remote system, you must start your FTP software and instruct it to connect to the FTP software running on the
remote machine.
The Internet has many FTP archive sites. These are machines that are set up to allow anyone to connect to them and
download software. In some cases, there are FTP archive sites that mirror each other. A mirror site is one that
maintains exactly the same software as another site, so you simply connect to the one that is easiest for you to access,
and you have the same software available for downloading as if you had connected to the other site.
Usually, when you connect to a remote system, you must log in. This means that you must be a valid user, with a
username and password for that remote machine. Because it is impossible to provide logins for everyone who wants
to access a public archive, many systems use anonymous FTP. Anonymous FTP enables anyone to log into the system
with the login name of guest or anonymous and either no password or the user's login name or e-mail address (used
for auditing purposes only).
Connecting and Downloading Files with FTP
Using FTP to connect to a remote site is quite easy. Assuming that you have access to the Internet either directly or
through a service provider, you must start FTP and provide the name of the remote system to which you want to
connect. If you are directly connected to the Internet, the process is simple: you enter the ftp command with the name
of the remote site:
ftp sunsite.unc.edu
If you are using an online service, such as Delphi, you must access its Internet services menus and invoke FTP from
that. Some online services enable you to enter the name of any FTP site at a prompt, whereas others have some menus
that list all available sites. You may have to hunt through the online documentation for your service provider to find
the correct procedure.
After you issue the ftp command, your system will attempt to connect to the remote machine. When it does (if the
remote system allows FTP logins), the remote will prompt you for a user ID. If anonymous FTP is supported on the
system, a message will usually tell you that. The following login is shown for the Linux FTP archive site
sunsite.unc.edu:
ftp sunsite.unc.edu
331 Guest login ok, send your complete e-mail address as password.
Enter username (default: anonymous): anonymous
Enter password [tparker@tpci.com]:
|FTP| Open
230- WELCOME to UNC and SUN's anonymous ftp server
230- University of North Carolina
http://www.pbs.mcp.com/ebooks/0672308509/lsgxa.htm (2 of 12) [29.9.1999 17:25:35]
Linux System Administrator's Survival Guide lsgxa.htm
230- Office FOR Information Technology
230- SunSITE.unc.edu
230 Guest login ok, access restrictions apply.
FTP>
After the login process is completed, you will see the prompt FTP>, indicating that the system is ready to accept
commands. When you log in to some systems, you see a short message that might contain instructions for
downloading files, any restrictions that are placed on you as an anonymous FTP user, or information about the
location of useful files. For example, you might see messages like this one:
To get a binary file, type: BINARY and then: GET "File.Name" newfilename
To get a text file, type: ASCII and then: GET "File.Name" newfilename
Names MUST match upper, lower case exactly. Use the "quotes" as shown.
To get a directory, type: DIR. To change directory, type: CD "Dir.Name"
To read a short text file, type: GET "File.Name" TT
For more, type HELP or see FAQ in gopher.
To quit, type EXIT or Control-Z.
230- If you email to info@sunsite.unc.edu you will be sent help information
230- about how to use the different services sunsite provides.
230- We use the Wuarchive experimental ftpd. if you "get" <directory>.tar.Z
230- or <file>.Z it will compress and/or tar it on the fly. Using ".gz" instead
230- of ".Z" will use the GNU zip (/pub/gnu/gzip*) instead, a superior
230- compression method.
After you are connected to the remote system, you can use familiar Linux commands to display file contents and
move around the directories. To display the contents of a directory, for example, use the command ls or the DOS
equivalent DIR. To change to a subdirectory, use the cd command. To return to the parent directory (the one above
the current directory), use the command cdup or cd ... FTP has no keyboard shortcuts, so you have to type in the name
of files or directories in their entirety.
When you have moved through the directories and have found a file you want to move back to your home system, use
the get command:
get "file1.txt"
The commands get (download) and put (upload) are relative to your home machine. You are telling your system to get
a file from the remote location and put it on your local machine, or to put a file from your local machine onto the
remote machine. This is the exact opposite of another commonly used TCP/IP protocol, telnet, which has everything
http://www.pbs.mcp.com/ebooks/0672308509/lsgxa.htm (3 of 12) [29.9.1999 17:25:35]
Linux System Administrator's Survival Guide lsgxa.htm
relative to the remote machine. It is important to remember which command moves in which direction, or you could
overwrite files accidentally.
The quotation marks around the filename are optional for most versions of FTP, but they do provide specific
characters to the remote version (preventing shell expansion), so you should use the quotation marks to avoid
mistakes. FTP provides two modes of file transfer: ASCII and binary. Some systems will automatically switch
between the two, but it is a good idea to set the mode manually to ensure that you don't waste time. To set FTP in
binary transfer mode (for any executable file), type the following command:
binary
You can toggle back to ASCII mode with the command ASCII. Because you will most likely be checking remote sites
for new binaries or libraries of source code, it is a good idea to use binary mode for most transfers. If you transfer a
binary file in ASCII mode, it will not be executable (or understandable) on your system. ASCII mode includes only
the valid ASCII characters and not the Ctrl-key sequences used within binaries. Transferring an ASCII file in binary
mode does not affect the contents, although spurious noise may cause a problem in rare instances.
When you issue a get command, the remote system will transfer data to your local machine and display a status
message when it is finished. There is no indication of progress when a large file is being transferred, so be patient.
FTP> get "file1.txt"
200 PORT command successful.
150 BINARY data connection for FILE1.TXT (27534 bytes)
226 BINARY Transfer complete.
27534 bytes received in 2.35 seconds (12 Kbytes/s).
To quit FTP, type the command quit or exit. Either will close your session on the remote machine, then terminate FTP
on your local machine.
Using ftpmail
If you don't have access to a remote site through FTP, all is not lost. If you have electronic mail, you can still get files
transferred to you. Some online systems allow Internet mail to be sent and received but do not allow direct access to
FTP. Similarly, some Internet service providers offer UUCP accounts that do not allow direct connection but do
provide e-mail. To get to FTP sites and transfer files, you use the ftpmail utility.
The site mentioned earlier, sunsite.unc.edu, is a major Linux archive site that supports ftpmail. All of the sites listed in
this Appendix as Linux FTP sites also support ftpmail. To find out how to use ftpmail, send an e-mail message to the
login ftpmail at one of the sites, such as ftpmail@sunsite.unc.edu, and have the body of the message contain only one
word: help.
By return mail, the ftpmail utility will send instructions for using the service. Essentially, you send the body of the ftp
commands you want executed in a mail message, so you could get back a directory listing of the Linux directory in a
mail message with this text:
open sunsite.unc.edu
http://www.pbs.mcp.com/ebooks/0672308509/lsgxa.htm (4 of 12) [29.9.1999 17:25:35]
Linux System Administrator's Survival Guide lsgxa.htm
cd /pub/Linux
ls
quit
You could transfer a file back through e-mail with a similar mail message:
open sunsite.unc.edu
cd /pub/Linux
binary
get README
quit
The ftpmail system is relatively slow, as you must wait for the e-mail to make its way to the target machine and be
processed by the remote, then for the return message to make its way back to you. It does provide a useful access
method for those without FTP connections, though, and a relatively easy way to check the contents of the Linux
directories on several machines.
Linux FTP Archive Sites
The list of Linux FTP archive sites changes slowly, but the sites listed in Table A.1 were all valid and reachable when
this book was written. Many of these sites are mirror sites, providing exactly the same contents.
To find the site nearest you, use the country identifier at the end of the site name (uk=United Kingdom, fr=France,
and so on). Most versions of FTP allow either the machine name or the IP address to be used, but if the name cannot
be resolved by the local Internet gateway, the IP address is the best addressing method.
Table A.1. Linux FTP archive sites.
Site name
IP Address
Directory
tsx-11.mit.edu
18.172.1.2
/pub/linux
sunsite.unc.edu
152.2.22.81
/pub/Linux
nic.funet.fi(Finland)
128.214.6.100
/pub/OS/Linux
ftp.mcc.ac.uk(U.K.)
130.88.200.7
/pub/linux
fgbl.fgb.mw.tu-muenchen.de(Denmark)
129.187.200.1
/pub/linux
ftp.infdrrnatik.twmuenchen.de(Denmark)
131.159.0.110
/pub/Linux
ftp.dfv.rwth-aachen.de(Denmark)
137.226.4.105
/pub/linux
ftp.informatik.rwth-aachen.de(Denmark)
137.226.112.172
/pub/Linux
ftp.ibp.fr(France)
132.227.60.2
/pub/linux
kirk.bu.oz.au(Australia)
131.244.1.1
/pub/OS/Linux
http://www.pbs.mcp.com/ebooks/0672308509/lsgxa.htm (5 of 12) [29.9.1999 17:25:35]
Linux System Administrator's Survival Guide lsgxa.htm
ftp.uu.net
137.39.1.9
/systems/unix/linux
wuarchive.wustl.edu
128.252.135.4
/systems/linux
ftp.win.tue.nl
131.155.70.100
/pub/linux
ftp.stack.urc.tue.nl
131.155.2.71
/pub/linux
ftp.ibr.cs.tu-bs.de
134.169.34.15
/pub/os/linux
ftp.denet.dk
129.142.6.74
/pub/OS/linux
The primary home sites for the Linux archives are tsx-11.mit.edu, sunsite.unc.edu, and nic.funet.fi. Home sites are
where most of the new software loads begin. The majority of sites in Table A.1 mirror one of these three sites.
Bulletin Boards
There are literally hundreds of Bulletin Board Systems (BBSs) across the world that offer Linux software. Some
download new releases on a regular basis from the FTP home sites, whereas others rely on the users of the BBS to
update the software.
A complete list of BBSs with Linux software available would be too lengthy (as well as out-of-date almost
immediately) to include here. Zane Healy maintains a complete list of BBSs offering Linux material. To obtain the
list, send e-mail requesting the Linux list to healyzh@holonet.net.
If you don't have access to e-mail, try posting messages on a few local bulletin board systems asking for local sites
that offer Linux software, or ask someone with Internet access to post e-mail for you.
LINUX-related BBSs
Zane Healy (healyzh@holonet.net) maintains this list. If you know of or run a BBS that provides Linux software but
isn't on this list, you should get in touch with him.
You can also get an up-to-date list on BBSs from tsx-11.mit.eduin the /pub/linux/docs/bbs.list file. The following lists
were up-to-date at the time this book went to print.
United States BBSs
Here is a list of some of the BBSs in the United States that carry Linux or information about Linux:
1 Zero Cybernet BBS, 301-589-4064. MD.
AVSync, 404-320-6202. Atlanta, GA.
Allentown Technical, 215-432-5699. 9600 v.32/v.42bis Allentown, PA. WWIVNet 2578
Aquired Knowledge, 305-720-3669. 14.4k v.32bis Ft. Lauderdale, FL. Internet, UUCP
Atlanta Radio Club, 404-850-0546. 9600 Atlanta, GA.
Brodmann's Place, 301-843-5732. 14.4k Waldorf, MD. RIME ->BRODMANN, Fidonet
http://www.pbs.mcp.com/ebooks/0672308509/lsgxa.htm (6 of 12) [29.9.1999 17:25:35]
Linux System Administrator's Survival Guide lsgxa.htm
Centre Programmers Unit, 814-353-0566. 14.4k V.32bis/HST Bellefonte, PA.
Channel One, 617-354-8873. Boston, MA. RIME ->CHANNEL
Citrus Grove Public Access, 916-381-5822. ZyXEL 16.8/14.4 Sacramento, CA.
CyberVille, 817-249-6261. 9600 TX. FidoNet 1:130/78
Digital Designs, 919-423-4216. 14.4k, 2400 Hope Mills, NC.
Digital Underground, 812-941-9427. 14.4k v.32bis IN. USENET
Dwight-Englewood BBS, 201-569-3543. 9600 v.42 Englewood, NJ. USENET
EchoMania, 618-233-1659. 14.4k HST Belleville, IL. Fidonet 1:2250/1
Enlightend, 703-370-9528. 14.4k Alexandria, VA. Fidonet 1:109/615
Flite Line, 402-421-2434. Lincoln, NE. RIME ->FLITE, DS modem
Georgia Peach BBS, 804-727-0399. 14.4k Newport News, VA.
Harbor Heights BBS, 207-663-0391. 14.4k Boothbay Harbor, ME.
Horizon Systems, 216-899-1293. 2400 Westlake, OH.
Information Overload, 404-471-1549. 19.2k ZyXEL Atlanta, GA. Fidonet 1:133/308
Intermittent Connection, 503-344-9838. 14.4k HST v.32bis Eugene, OR. 1:152/35
Horizon Systems, 216-899-1086. USR v.32 Westlake, OH.
Legend, 402-438-2433. Lincoln, NE. DS modem
Lost City Atlantis, 904-727-9334. 14.4k Jacksonville, FL. FidoNet
MAC's Place, 919-891-1111. 16.8k, DS modem Dunn, NC. RIME ->MAC
MBT, 703-953-0640. Blacksburg, VA.
Main Frame, 301-654-2554. 9600 Gaithersburg, MD. RIME ->MAINFRAME
MegaByte Mansion, 402-551-8681. 14.4 V,32bis Omaha, NE.
Micro Oasis, 510-895-5985. 14.4k San Leandro, CA.
My UnKnown BBS, 703-690-0669. 14.4k V.32bis VA. Fidonet 1:109/370
Mycroft QNX, 201-858-3429. 14.4k NJ.
NOVA, 703-323-3321. 9600 Annandale, VA. Fidonet 1:109/305
North Shore BBS, 713-251-9757. Houston, TX.
PBS BBS, 309-663-7675. 2400 Bloomington, IL.
Part-Time BBS, 612-544-5552. 14.4k v.32bis Plymouth, MN.
Programmer's Center, 301-596-1180. 9600 Columbia, MD. RIME
Programmer's Exchange, 818-444-3507. El Monte, CA. Fidonet
Programmer's Exchange, 818-579-9711. El Monte, CA.
Rebel BBS, 208-887-3937. 9600 Boise, ID.
Rem-Jem, 703-503-9410. 9600 Fairfax, VA.
Rocky Mountain HUB, 208-232-3405. 38.4k Pocatello, ID. Fidonet, SLNet, CinemaNet
http://www.pbs.mcp.com/ebooks/0672308509/lsgxa.htm (7 of 12) [29.9.1999 17:25:35]
Linux System Administrator's Survival Guide lsgxa.htm
Ronin BBS, 214-938-2840. 14.4 HST/DS Waxahachie (Dallas), TX.
S'Qually Holler, 206-235-0270. 14.4k USR D/S Renton, WA.
Slut Club, 813-975-2603. USR/DS 16.8k HST/14.4K Tampa, FL. Fidonet 1:377/42
Steve Leon's, 201-886-8041. 14.4k Cliffside Park, NJ.
Tactical-Operations, 814-861-7637. 14.4k V32bis/V42bis State College, PA. Fidonet 1:129/226,
tac_ops.UUCP
Test Engineering, 916-928-0504. Sacramento, CA.
The Annex, 512-575-0667. 2400 TX. Fidonet 1:3802/216
The Annex, 512-575-1188. 9600 HST TX. Fidonet 1:3802/217
The Computer Mechanic, 813-544-9345. 14.4k v.32bis
The Laboratory, 212-927-4980. 16.8k HST, 14.4k v.32bis NY. FidoNet 1:278/707
The Mothership Connection, 908-940-1012. 38.4k Franklin Park, NJ.
The OA Southern Star, 504-885-5928. New Orleans, LA. Fidonet 1:396/1
The Outer Rim, 805-252-6342. Santa Clarita, CA.
The Sole Survivor, 314-846-2702. 14.4k v.32bis St. Louis, MO. WWIVnet, WWIVlink, etc.
Third World, 217-356-9512. 9600 v.32 IL.
Top Hat BBS, 206-244-9661. 14.4k WA. Fidonet 1:343/40
UNIX USER, 708-879-8633. 14.4k Batavia, IL. USENET, Internet mail
Unix Online, 707-765-4631. 9600 Petaluma, CA. USENET access
VTBBS, 703-231-7498. Blacksburg, VA.
VWIS Linux Support BBS, 508-793-1570. 9600 Worcester, MA.
Valhalla, 516-321-6819. 14.4k HST v.32 Babylon, NY. Fidonet (1:107/25 5), USENET
Walt Fairs, 713-947-9866. Houston, TX. FidoNet 1:106/18
WaterDeep BBS, 410-614-2190. 9600 v.32 Baltimore, MD.
WayStar BBS, 508-480-8371. 9600 V.32bis or 14.4k USR/HST Marlborough, MA. Fidonet 1:333/16
WayStar BBS, 508-481-7147. 14.4k V.32bis USR/HST Marlborough, MA. Fidonet 1:333 /14
WayStar BBS, 508-481-7293. 14.4k V.32bis USR/HST Marlborough, MA. Fidonet 1:333 /15
alaree, 512-575-5554. 14.4k Victoria, TX.
hip-hop, 408-773-0768. 19.2k Sunnyvale, CA. USENET access
hip-hop, 408-773-0768. 38.4k Sunnyvale, CA.
splat-ooh, 512-578-2720. 14.4k Victoria, TX.
splat-ooh, 512-578-5436. 14.4k Victoria, TX.
victrola.sea.wa.us, 206-838-7456. 19.2k Federal Way, WA. USENET
Outside of the United States
http://www.pbs.mcp.com/ebooks/0672308509/lsgxa.htm (8 of 12) [29.9.1999 17:25:35]
Linux System Administrator's Survival Guide lsgxa.htm
If you live outside the US, you can get information about Linux from these BBSs:
500cc Formula 1 BBS, +61-2-550-4317. V.32bis Sydney, NSW, Australia.
A6 BBS, +44-582-460273. 14.4k Herts, UK. Fidonet 2:440/111
Advanced Systems, +64-9-379-3365. ZyXEL 16.8k Auckland, New Zealand.
BOX/2, +49.89.601-96-77. 16.8 ZYX Muenchen, BAY, Germany.
Baboon BBS, +41-62-511726. 19.2k Switzerland.
Basil, +33-1-44670844. v.32bis Paris, Laurent Chemla, France.
BigBrother / R. Gmelch, +49.30.335-63-28. 16.8 Z16 Berlin, BLN, Germany.
Bit-Company / J. Bartz, +49.5323.2539. 16.8 ZYX MO Clausthal-Zfd., NDS, Germany
CRYSTAL BBS, +49.7152.240-86. 14.4 HST Leonberg, BW, Germany.
CS-Port / C. Schmidt, +49.30.491-34-18. 19.2 Z19 Berlin, BLN, Germany.
Cafard Naum, +33-51701632. v.32bis Nantes, Yann Dupont, France.
DUBBS, +353-1-6789000. 19.2 ZyXEL Dublin, Ireland. Fidonet 2:263/167
DataComm1, +49.531.132-16. 14.4 HST Braunschweig, NDS, Germany. Fidonet 2:240/55
DataComm2, +49.531.132-17. 14.4 HST Braunschweig, NDS, Germany. Fidonet 2:240/55
Die Box Passau 2+1, +49.851.555-96. 14.4 V32b Passau, BAY, Germany.
Die Box Passau ISDN, +49.851.950-464. 38.4/64k V.110/X.75 Passau, BAY, Germany.
Die Box Passau Line 1, +49.851.753-789. 16.8 ZYX Passau, BAY, Germany.
Die Box Passau Line 3, +49.851.732-73. 14.4 HST Passau, BAY, Germany.
DownTown BBS Lelystad, +31-3200-48852. 14.4k Lelystad, Netherlands.
Echoblaster BBS #1, +49.7142.213-92. HST/V32b Bietigheim, BW, Germany.
Echoblaster BBS #2, +49.7142.212-35. V32b Bietigheim, BW, Germany.
FORMEL-Box, +49.4191.2846. 16.8 ZYX Kaltenkirchen, SHL, Germany.
Fiffis Inn BBS, +49-89-5701353. 14.4-19.2 Munich, Germany.
Fractal Zone BBS /Maass, +49.721.863-066. 16.8 ZYX Karlsruhe, BW, Germany.
Galaktische Archive, 0043-2228303804. 16.8 ZYX Wien, Austria. Fidonet 2:310/77 (19:00-7:00)
Galway Online, +353-91-27454. 14.4k v32b Galway, Ireland.
Gunship BBS, +46-31-693306. 14.4k HST DS Gothenburg, Sweden.
Hipposoft /M. Junius, +49.241.875-090. 14.4 HST Aachen, NRW, Germany.
Le Lien, +33-72089879. HST 14.4/V32bis Lyon, Pascal Valette, France.
Linux Server /Braukmann, +49.441.592-963. 16.8 ZYX Oldenburg, NDS, Germany.
Linux-Support-Oz, +61-2-418-8750. v.32bis 14.4k Sydney, NSW, Australia.
LinuxServer / P. Berger, +49.711.756-275. 16.8 HST Stuttgart, BW, Germany.
http://www.pbs.mcp.com/ebooks/0672308509/lsgxa.htm (9 of 12) [29.9.1999 17:25:35]
Linux System Administrator's Survival Guide lsgxa.htm
Logical Solutions, 403 299-9900 through 9911. 2400 AB, Canada.
Logical Solutions, 403 299-9912, 299-9913. 14.4k AB, Canada.
Logical Solutions, 403 299-9914 through 9917. 16.8k v.32bis AB, Canada.
MM's Spielebox, +49.5323.3515. 14.4 ZYX Clausthal-Zfd., NDS, Germany.
MM's Spielebox, +49.5323.3516. 16.8 ZYX Clausthal-Zfd., NDS, Germany.
MM's Spielebox, +49.5323.3540. 9600 Clausthal-Zfd., NDS, Germany.
MUGNET Intl-Cistron BBS, +31-1720-42580. 38.4k Alphen a/d Rijn, Netherlands.
Magic BBS, 403-569-2882. 14.4k HST/Telebit/MNP Calgary, AB, Canada. Internet/Usenet
Modula BBS, +33-1 4043 0124. HST 14.4 v.32bis Paris, France.
Modula BBS, +33-1 4530 1248. HST 14.4 V.32bis Paris, France.
Nemesis' Dungeon, +353-1-324755 or 326900. 14.4k v32bis Dublin, Ireland.
On the Beach, +444-273-600996. 14.4k/16.8k Brighton, UK. Fidonet 2:441/122
Pats System, +27-12-333-2049. 14.4k v.32bis/HST Pretoria, South Africa.
Public Domain Kiste, +49.30.686-62-50. 16.8 ZYX BLN, Germany. Fidonet 2:2403/17
Radio Free Nyongwa, 514-524-0829. v.32bis ZyXEL Montreal, QC, Canada. USENET, Fidonet
Rising Sun BBS, +49.7147.3845. 16.8 ZYX Sachsenheim, BW, Germany. Fidonet 2:2407/4
STDIN BBS, +33-72375139. v.32bis Lyon, Laurent Cas, France.
Synapse, 819-246-2344. 819-561-5268 Gatineau, QC, Canada. RIME->SYNAPSE
The Controversy, (65)560-6040. 14.4k V.32bis/HST Singapore.
The Field of Inverse Chaos, +358 0 506 1836. 14.4k v32bis/HST Helsinki, Finland.
The Purple Tentacle, +44-734-590990. HST/V32bis Reading, UK. Fidonet 2:252/305
The Windsor Download, (519)-973-9330. v32bis 14.4 ON, Canada.
Thunderball Cave, 472567018. Norway.
UB-HOFF /A. Hoffmann, +49.203.584-155. 19.2 ZYX+ Duisburg, Germany.
V.A.L.I.S., 403-478-1281. 14.4k v.32bis Edmonton, AB, Canada. USENET
bakunin.north.de, +49.421.870-532. 14.4 D 2800 Bremen, HB, Germany.
nonsolosoftware, +39 51 432904. ZyXEL 19.2k Italy. Fidonet 2:332/417
nonsolosoftware, +39 51 6140772. v.32bis, v.42bis Italy. Fidonet 2:332/407
r-node, 416-249-5366. 2400 Toronto, ON, Canada. USENET
USENET Newsgroups
USENET is a collection of discussion groups (called newsgroups) that is available to Internet users. There are over
9,000 newsgroups with over 100MB of traffic posted every single day. Of all of these newsgroups (which cover every
conceivable topic), several are dedicated to Linux.
http://www.pbs.mcp.com/ebooks/0672308509/lsgxa.htm (10 of 12) [29.9.1999 17:25:35]
Linux System Administrator's Survival Guide lsgxa.htm
You can access USENET newsgroups through special software called a newsreader if you have access to a site that
downloads the newsgroups on a regular basis. Alternatively, most online services such as CompuServe, America
Online, and Delphi also offer access to USENET. Some BBSs also provide limited access to newsgroups.
USENET newsgroups fall into three categories: primary newsgroups, which are readily available to all USENET
users; local newsgroups with a limited distribution; and alternate newsgroups that may not be handled by all news
servers. The primary newsgroups of interest to Linux users are
comp.os.linux.admin
Installing and administering Linux systems
comp.os.linux.advocacy
Proponents of the Linux system
comp.os.linux.announce
Announcements important to the Linux community
(moderated)
comp.os.linux.answers
Questions and answers to problems
comp.os.linux.development
Ongoing work on Linux
comp.os.linux.development.apps
Ongoing work on Linux applications
comp.os.linux.development.system Ongoing work on the Linux operating system
comp.os.linux.hardware
Issues with Linux and hardware
comp.os.linux.help
Questions and advice about Linux
comp.os.linux.misc
Linux-specific topics not covered by other groups
comp.os.linux.networking
Making the Linux system network properly
comp.os.linux.setup
Setup and installation problems with Linux
These newsgroups should be available at all USENET sites unless the system administrator filters them out for some
reason.
The other newsgroups tend to change frequently, primarily because they are either regional or populated with highly
opinionated users who may lose interest after a while. The .alt (alternate) newsgroups are particularly bad for this.
Only one .alt newsgroups was in operation when this book was written:
alt.uu.comp.os.linux.questions
There are also regional newsgroups that usually are not widely distributed, or that have specific issues which may be
in a language other than English. Some sample regional newsgroups carried by USENET are:
dc.org.linux-users
de.comp.os.linux
fr.comp.os.linux
tn.linux
If you do have access to USENET newsgroups, it is advisable to regularly scan the newsgroup additions and deletions
to check for new Linux newsgroups or existing groups that have folded. Most online services that provide access to
USENET maintain lists of all active newsgroups that can be searched quickly.
The traffic on most of these Linux newsgroups deals with problems and issues people have when installing,
configuring, or using the operating system. Usually, a lot of valuable information is passing through the newsgroups,
so check them regularly. The most interesting messages that deal with a specific subject (called threads) are collected
and stored for access through an FTP site.
http://www.pbs.mcp.com/ebooks/0672308509/lsgxa.htm (11 of 12) [29.9.1999 17:25:35]
Linux System Administrator's Survival Guide lsgxa.htm
http://www.pbs.mcp.com/ebooks/0672308509/lsgxa.htm (12 of 12) [29.9.1999 17:25:35]
Linux System Administrator's Survival Guide lsgxb.htm
Linux System Administrator's Survival Guide
lsgxb.htm
Appendix B
Commercial Vendors for Linux
This appendix lists all the commercial vendors that sell Linux distributions. See Appendix A for a list
of FTP sites that have Linux for free. The advantage of getting Linux from a commercial vendor is
that you get a lot of software bundled in one package instead of having to do it for yourself. You can
also get a list of these vendors from the Linux Journal, a monthly periodical:
Linux Journal
P.O. Box 85867
Seattle, WA 98145-1867
Phone: (206) 527-3385
Fax: (206) 527-2806
The Linux Distribution-HOWTO file contains up-to-date information on Linux vendors that bundle
packages together for sale. This list is maintained by Matt Welsh, mdw@sunsite.unc.edu. You can
find the HOWTO file in /pub/linux/docs/HOWTO/Distribution-howto at tsx-11.mit.edu.
Debian Linux Distribution
The Debian Linux Association
Station 11
P.O. Box 3121
West Lafayette, IN 47906
Beta releases are available to the general public at sunsite.unc.edu in the directory
/pub/Linux/distributions/debian.
Fintronic Linux Systems
http://www.pbs.mcp.com/ebooks/0672308509/lsgxb.htm (1 of 3) [29.9.1999 17:25:39]
Linux System Administrator's Survival Guide lsgxb.htm
Fintronic USA, Inc.
1360 Willow Rd., Suite 205
Menlo Park, CA 94025
Phone: (415) 325-4474
Fax: (415) 325-4908
E-mail: linux@fintronic.com
http://www.fintronic.com/linux/catalog.html
InfoMagic Developer's Resource CD-ROM Kit
InfoMagic, Inc.
P.O. Box 30370
Flagstaff, AZ 86003-0370
Toll free: (800) 800-6613
Phone: (602) 526-9565
Fax: (602) 526-9573
E-mail: Orders@InfoMagic.com
Linux from Nascent CD-ROM
Nascent Technology
Linux from Nascent CD-ROM
P.O. Box 60669
Sunnyvale, CA 94088-0669
Phone: (408) 737-9500
Fax: (408) 241-9390
E-mail: nascent@netcom.com
Linux Quarterly CD-ROM
Morse Telecommunication, Inc.
26 East Park Ave., Suite 240
Long Beach, NY 11561
Orders: (800) 60-MORSE
Tech Support: (516) 889-8610
Fax: (516) 889-8665
http://www.pbs.mcp.com/ebooks/0672308509/lsgxb.htm (2 of 3) [29.9.1999 17:25:39]
Linux System Administrator's Survival Guide lsgxb.htm
E-mail: Linux@morse.net
Linux Systems Labs
Linux Systems Labs
18300 Tara Dr.
Clinton Twp, MI 48036
Toll free: (800) 432-0556
E-mail: dirvin@vela.acs.oakland.edu
Sequoia International Motif Development Package
Sequoia International, Inc.
600 West Hillsboro Blvd., Suite 300
Deerfield Beach, FL 33441
Phone: (305) 480-6118
Takelap Systems Ltd.
The Reddings
Court Robin Lane, Llangwm
Usk, Gwent, United Kingdom NP5 1ET
Phone: +44 (0)291 650357
E-mail: info@ddrive.demon.co.uk
Trans-Ameritech Linux Plus BSD CD-ROM
Trans-Ameritech Enterprises, Inc.
2342A Walsh Ave.
Santa Clara, CA 95051
Phone: (408) 727-3883
E-mail: roman@trans-m
http://www.pbs.mcp.com/ebooks/0672308509/lsgxb.htm (3 of 3) [29.9.1999 17:25:39]
Linux System Administrator's Survival Guide lsgxc.htm
Linux System Administrator's Survival Guide
lsgxc.htm
Appendix C
The Linux Documentation Project
The Linux Documentation Project is a loose team of writers, proofreaders, and editors who are
working on a set of definitive Linux manuals. The overall coordinator of the project is Matt Welsh,
aided by Lars Wirzenius and Michael K. Johnson.
Matt Welsh maintains a Linux home page on the World Wide Web at
http://sunsite.unc.edu/mdw/linux.html.
They encourage anyone who wants to help to join them in developing any Linux documentation. If
you have Internet e-mail access, you can join the DOC channel of the Linux-Activists mailing list by
sending mail to linux-activists-request@niksula.hut.fi with the following line as the first line of the
message body:
X-Mn-Admin: join DOC
Feel free to get in touch with the author and coordinator of these manuals if you have questions,
postcards, money, or ideas. You can reach Matt Welsh through Internet e-mail at
mdw@sunsite.unc.edu or at the following address:
205 Gray St.
Wilson, NC 27893
http://www.pbs.mcp.com/ebooks/0672308509/lsgxc.htm [29.9.1999 17:25:41]
Linux System Administrator's Survival Guide lsgxd.htm
Linux System Administrator's Survival Guide lsgxd.htm
GNU GENERAL PUBLIC LICENSE, Version 2, June 1991
E.1 Preamble
E.2.GNU General Public License: Terms and Conditions for Copying, Distribution, and
Modification
How to Apply These Terms to Your New Programs
Appendix D
The GNU General Public License
Linux is licensed under the GNU General Public License (the GPL or copyleft), which is reproduced here to clear up
some of the confusion about Linux's copyright status. Linux is not shareware, nor is it in the public domain. The bulk
of the Linux kernel has been copyrighted since 1993 by Linus Torvalds, and other software and parts of the kernel are
copyrighted by their authors. Thus, Linux is copyrighted. Everyone is permitted to copy and distribute verbatim
copies of this license document, but changing it is not allowed. However, you may redistribute it under the terms of
the GPL, which follows.
GNU GENERAL PUBLIC LICENSE, Version 2, June 1991
Copyright 1989, 1991
Free Software Foundation, Inc.
675 Mass Ave.
Cambridge, MA 02139
USA
Everyone is permitted to copy and distribute verbatim copies of this license document, but changing it is not allowed.
E.1 Preamble
The licenses for most software are designed to take away your freedom to share and change it. By contrast, the GNU
General Public License is intended to guarantee your freedom to share and change free software to make sure the
software is free for all its users. This General Public License applies to most of the Free Software Foundation's
software and to any other program whose authors commit to using it. (Some other Free Software Foundation
software is covered by the GNU Library General Public License instead.)
http://www.pbs.mcp.com/ebooks/0672308509/lsgxd.htm (1 of 6) [29.9.1999 17:25:52]
Linux System Administrator's Survival Guide lsgxd.htm
You can apply it to your programs, too.
When we speak of free software, we are referring to freedom, not price. Our General Public Licenses are designed to
make sure that you have the freedom to distribute copies of free software (and charge for this service if you wish),
that you receive source code or can get it if you want it, that you can change the software or use pieces of it in new
free programs; and that you know you can do these things.
To protect your rights, we need to make restrictions that forbid anyone to deny you these rights or to ask you to
surrender the rights.
These restrictions translate to certain responsibilities for you if you distribute copies of the software or if you modify
it.
For example, if you distribute copies of such a program, whether gratis or for a fee, you must give the recipients all
the rights that you have. You must make sure that they, too, receive or can get the source code. And you must show
them these terms so they know their rights.
We protect your rights with two steps:
1. We copyright the software.
2. We offer you this license, which gives you legal permission to copy, distribute, and/or modify the software.
Also, for each author's protection and ours, we want to make certain that everyone understands that there is no
warranty for this free software. If the software is modified by someone else and passed on, we want its recipients to
know that what they have is not the original so that any problems introduced by others will not reflect on the original
authors' reputations.
Finally, any free program is threatened constantly by software patents. We wish to avoid the danger that
redistributors of a free program will individually obtain patent licenses, in effect making the program proprietary. To
prevent this, we have made it clear that any patent must be licensed for everyone's free use or not licensed at all.
The precise terms and conditions for copying, distribution and modification follow.
E.2.GNU General Public License: Terms and Conditions
for Copying, Distribution, and Modification
0. This License applies to any program or other work which contains a notice placed by the copyright holder saying it
may be distributed under the terms of this General Public License. The "Program," below, refers to any such program
or work, and "a work based on the Program" means either the Program or any derivative work under copyright law:
that is to say, a work containing the Program or a portion of it, either verbatim or with modifications and/or
translated into another language. (Hereinafter, translation is included without limitation in the term "modification.")
Each licensee is addressed as "you."
Activities other than copying, distribution, and modification are not covered by this License; they are outside its
scope. The act of running the Program is not restricted, and the output from the Program is covered only if its
contents constitute a work based on the Program (independent of having been made by running the Program).
Whether that is true depends on what the Program does.
1. You may copy and distribute verbatim copies of the Program's source code as you receive it, in any medium,
provided that you conspicuously and appropriately publish on each copy an appropriate copyright notice and
disclaimer of warranty; keep intact all the notices that refer to this License and to the absence of any warranty; and
give any other recipients of the Program a copy of this License along with the Program.
You may charge a fee for the physical act of transferring a copy, and you may at your option offer warranty
http://www.pbs.mcp.com/ebooks/0672308509/lsgxd.htm (2 of 6) [29.9.1999 17:25:52]
Linux System Administrator's Survival Guide lsgxd.htm
protection in exchange for a fee.
2. You may modify your copy or copies of the Program or any portion of it, thus forming a work based on the
Program, and copy and distribute such modifications or work under the terms of Section 1 above, provided that you
also meet all of these conditions:
a. You must cause the modified files to carry prominent notices stating that you changed the files and the date of any
change.
b. You must cause any work that you distribute or publish, that in whole or in part contains or is derived from the
Program or any part thereof, to be licensed as a whole at no charge to all third parties under the terms of this
License.
c. If the modified program normally reads commands interactively when run, you must cause it, when started running
for such interactive use in the most ordinary way, to print or display an announcement including an appropriate
copyright notice and a notice that there is no warranty (or else, saying that you provide a warranty) and that users
may redistribute the program under these conditions and telling the user how to view a copy of this License.
(Exception: if the Program itself is interactive but does not normally print such an announcement, your work based
on the Program is not required to print an announcement.)
These requirements apply to the modified work as a whole. If identifiable sections of that work are not derived from
the Program and can be reasonably considered independent and separate works in themselves, then this License and
its terms do not apply to those sections when you distribute them as separate works. But when you distribute the same
sections as part of a whole which is a work based on the Program, the distribution of the whole must be on the terms
of this License, whose permissions for other licensees extend to the entire whole and thus to each and every part
regardless of who wrote it.
Thus, it is not the intent of this section to claim rights or contest your rights to work written entirely by you; rather,
the intent is to exercise the right to control the distribution of derivative or collective works based on the Program.
In addition, mere aggregation of another work not based on the Program with the Program (or with a work based on
the Program) on a volume of a storage or distribution medium does not bring the other work under the scope of this
License.
3. You may copy and distribute the Program (or a work based on it, under Section 2) in object code or executable
form under the terms of Sections 1 and 2 above provided that you also do one of the following:
a. Accompany it with the complete corresponding machine-readable source code, which must be distributed under the
terms of Sections 1 and 2 above on a medium customarily used for software interchange, or
b. Accompany it with a written offer, valid for at least three years, to give any third party, for a charge no more than
your cost of physically performing source distribution, a complete machine-readable copy of the corresponding
source code to be distributed under the terms of Sections 1 and 2 above on a medium customarily used for software
interchange, or
c. Accompany it with the information you received as to the offer to distribute corresponding source code. (This
alternative is allowed only for noncommercial distribution and only if you received the program in object code or
executable form with such an offer, in accord with Subsection b above.)
The source code for a work means the preferred form of the work for making modifications to it. For an executable
work, complete source code means all the source code for all modules it contains, plus any associated interface
definition files, plus the scripts used to control compilation and installation of the executable. However, as a special
exception, the source code distributed need not include anything that is normally distributed (in either source or
binary form) with the major components (compiler, kernel, and so on) of the operating system on which the
executable runs, unless that component itself accompanies the executable.
If distribution of executable or object code is made by offering access to copy from a designated place, then offering
equivalent access to copy the source code from the same place counts as distribution of the source code, even though
third parties are not compelled to copy the source along with the object code.
4. You may not copy, modify, sublicense, or distribute the Program except as expressly provided under this License.
http://www.pbs.mcp.com/ebooks/0672308509/lsgxd.htm (3 of 6) [29.9.1999 17:25:52]
Linux System Administrator's Survival Guide lsgxd.htm
Any attempt otherwise to copy, modify, sublicense, or distribute the Program is void and will automatically terminate
your rights under this License. However, parties who have received copies or rights from you under this License will
not have their licenses terminated so long as such parties remain in full compliance.
5. You are not required to accept this License, since you have not signed it. However, nothing else grants you
permission to modify or distribute the Program or its derivative works. These actions are prohibited by law if you do
not accept this License. Therefore, by modifying or distributing the Program (or any work based on the Program),
you indicate your acceptance of this License to do so and all its terms and conditions for copying, distributing, or
modifying the Program or works based on it.
6. Each time you redistribute the Program (or any work based on the Program), the recipient automatically receives
a license from the original licensor to copy, distribute, or modify the Program subject to these terms and conditions.
You may not impose any further restrictions on the recipients' exercise of the rights granted herein. You are not
responsible for enforcing compliance by third parties to this License.
7. If, as a consequence of a court judgment or allegation of patent infringement or for any other reason (not limited to
patent issues), conditions are imposed on you (whether by court order, agreement, or otherwise) that contradict the
conditions of this License, they do not excuse you from the conditions of this License. If you cannot distribute so as to
satisfy simultaneously your obligations under this License and any other pertinent obligations, then as a consequence
you may not distribute the Program at all. For example, if a patent license would not permit royalty-free
redistribution of the Program by all those who receive copies directly or indirectly through you, then the only way
you could satisfy both it and this License would be to refrain entirely from distribution of the Program.
If any portion of this section is held invalid or unenforceable under any particular circumstance, the balance of the
section is intended to apply and the section as a whole is intended to apply in other circumstances.
It is not the purpose of this section to induce you to infringe any patents or other property right claims or to contest
validity of any such claims; this section has the sole purpose of protecting the integrity of the free software
distribution system, which is implemented by public license practices. Many people have made generous contributions
to the wide range of software distributed through that system in reliance on consistent application of that system; it is
up to the author/donor to decide if he or she is willing to distribute software through any other system and a licensee
cannot impose that choice.
This section is intended to make thoroughly clear what is believed to be a consequence of the rest of this License.
8. If the distribution and/or use of the Program is restricted in certain countries either by patents or by copyrighted
interfaces, the original copyright holder who places the Program under this License may add an explicit
geographical distribution limitation excluding those countries so that distribution is permitted only in or among
countries not thus excluded. In such case, this License incorporates the limitation as if written in the body of this
License.
9. The Free Software Foundation may publish revised and/or new versions of the General Public License from time to
time. Such new versions will be similar in spirit to the present version, but may differ in detail to address new
problems or concerns.
Each version is given a distinguishing version number. If the Program specifies a version number of this License
which applies to it and "any later version," you have the option of following the terms and conditions either of that
version or of any later version published by the Free Software Foundation. If the Program does not specify a version
number of this License, you may choose any version ever published by the Free Software Foundation.
10. If you wish to incorporate parts of the Program into other free programs whose distribution conditions are
different, write to the author to ask for permission. For software which is copyrighted by the Free Software
Foundation, write to the Free Software Foundation; we sometimes make exceptions for this. Our decision will be
guided by the two goals of preserving the free status of all derivatives of our free software and of promoting the
sharing and reuse of software generally.
No warranty
11. Because the program is licensed free of charge, there is no warranty for the program to the extent permitted by
applicable law. Except when otherwise stated in writing, the copyright holders and/or other parties provide the
program "as is" without warranty of any kind, either expressed or implied, including, but not limited to, the implied
http://www.pbs.mcp.com/ebooks/0672308509/lsgxd.htm (4 of 6) [29.9.1999 17:25:52]
Linux System Administrator's Survival Guide lsgxd.htm
warranties of merchantability and fitness for a particular purpose. The entire risk as to the quality and performance
of the program is with you. Should the program prove defective, you assume the cost of all necessary servicing,
repair, or correction.
12. In no event, unless required by applicable law or agreed to in writing, will any copyright holder, or any other
party who may modify and/or redistribute the program as permitted above, be liable to you for damages, including
any general, special, incidental, or consequential damages arising out of the use or inability to use the program
(including but not limited to loss of data or data being rendered inaccurate or losses sustained by you or third parties
or a failure of the program to operate with any other programs), even if such holder or other party has been advised
of the possibility of such damages.
End of terms and conditions
How to Apply These Terms to Your New Programs
If you develop a new program and you want it to be of the greatest possible use to the public, the best way to achieve
this goal is to make it free software that everyone can redistribute and change under these terms.
To do so, attach the following notices to the program. It is safest to attach them to the start of each source file to most
effectively convey the exclusion of warranty. Each file should have at least the copyright line and a pointer to where
the full notice is found:
<one line to give the program's name and a brief idea of what it does.>
Copyright 19yy <name of author>
This program is free software; you can redistribute it and/or modify it under
the terms of the GNU General Public License as published by the Free Software
Foundation; either version 2 of the License, or (at your option) any later
version.
This program is distributed in the hope that it will be useful, but WITHOUT ANY
WARRANTY; without even the implied warranty of MERCHANTABILITY or FITNESS FOR
A PARTICULAR PURPOSE. See the GNU General Public License for more details.
You should have received a copy of the GNU General Public License along with
this program; if not, write to the Free Software Foundation, Inc., 675 Mass
Ave, Cambridge, MA 02139, USA.
Also add information on how to contact you by electronic and paper mail.
If the program is interactive, make it output a short notice like the following when it starts in an interactive mode:
Gnomovision version 69, Copyright 19yy name of author Gnomovision comes
with ABSOLUTELY NO WARRANTY; for details type `show w'. This is free software,
http://www.pbs.mcp.com/ebooks/0672308509/lsgxd.htm (5 of 6) [29.9.1999 17:25:52]
Linux System Administrator's Survival Guide lsgxd.htm
and you are welcome to redistribute it under certain conditions; type `show c'
for details.
The hypothetical commands `show w' and `show c' should show the appropriate parts of the General Public License.
Of course, the commands you use may be called something other than `show w' and `show c'; they could even be
mouse-clicks or menu itemswhatever suits your program.
You should also get your employer (if you work as a programmer) or your school, if any, to sign a copyright
disclaimer for the program, if necessary. Here is a sample; alter the names:
Yoyodyne, Inc., hereby disclaims all copyright interest in the program 'Gnomovision' (which makes
passes at compilers) written by James Hacker.
<signature of Ty Coon>, 1 April 1989
Ty Coon, President of V.
This General Public License does not permit incorporating your program into proprietary programs. If your program
is a subroutine library, you may consider it more useful to permit linking proprietary applications with the library. If
this is what you want to do, use the GNU Library General Public License instead of this License.
http://www.pbs.mcp.com/ebooks/0672308509/lsgxd.htm (6 of 6) [29.9.1999 17:25:52]
Linux System Administrator's Survival Guide lsgxe.htm
Linux System Administrator's Survival Guide
lsgxe.htm
Appendix E
Copyright Information
The Linux kernel is Copyright 1991, 1992, 1993, 1994 by Linus Torvalds (others hold copyrights on
some of the drivers, filesystems, and other parts of the kernel) and is licensed under the terms of the
GNU General Public License. Many other software packages included in Slackware are also licensed
under the GNU General Public License, which is included in the COPYING file in /usr/src/linux.
This product includes software developed by the University of California, Berkeley and its
contributors:
Copyright 1980,1983,1986,1988,1990,1991 The Regents of the University of California. All rights
reserved.
Redistribution and use in source and binary forms, with or without modification, are permitted
provided that the following conditions are met:
1. Redistributions of source code must retain the above copyright notice, this list of conditions,
and the following disclaimer.
2. Redistributions in binary form must reproduce the above copyright notice, this list of
conditions, and the following disclaimer in the documentation and/or other materials provided
with the distribution.
3. All advertising materials mentioning features or use of this software must display the following
acknowledgment:
4. This product includes software developed by the University of California, Berkeley and its
contributors.
5. Neither the name of the University nor the names of its contributors may be used to endorse or
promote products derived from this software without specific prior written permission.
http://www.pbs.mcp.com/ebooks/0672308509/lsgxe.htm (1 of 4) [29.9.1999 17:25:58]
Linux System Administrator's Survival Guide lsgxe.htm
THIS SOFTWARE IS PROVIDED BY THE REGENTS AND CONTRIBUTORS "AS IS" AND
ANY EXPRESS OR IMPLIED WARRANTIES, INCLUDING, BUT NOT LIMITED TO, THE
IMPLIED WARRANTIES OF MERCHANTABILITY AND FITNESS FOR A PARTICULAR
PURPOSE ARE DISCLAIMED. IN NO EVENT SHALL THE REGENTS OR CONTRIBUTORS
BE LIABLE FOR ANY DIRECT, INDIRECT, INCIDENTAL, SPECIAL, EXEMPLARY, OR
CONSEQUENTIAL DAMAGES (INCLUDING, BUT NOT LIMITED TO, PROCUREMENT OF
SUBSTITUTE GOODS OR SERVICES; LOSS OF USE, DATA, OR PROFITS; OR BUSINESS
INTERRUPTION) HOWEVER CAUSED AND ON ANY THEORY OF LIABILITY, WHETHER
IN CONTRACT, STRICT LIABILITY, OR TORT (INCLUDING NEGLIGENCE OR
OTHERWISE) ARISING IN ANY WAY OUT OF THE USE OF THIS SOFTWARE, EVEN IF
ADVISED OF THE POSSIBILITY OF SUCH DAMAGE.
The Slackware distribution contains Info-ZIP's compression utilities. Info-ZIP's software (Zip, UnZip,
and related utilities) is free and can be obtained as source code or executables from various
anonymous FTP sites, including ftp.uu.net:/pub/archiving/zip/*. This software is provided freethere
are no extra or hidden charges resulting from the use of this compression code. Thanks Info-ZIP! :^)
You can also find Zip/Unzip source code in the slackware_source/a/base directory.
The Slackware Installation scripts are Copyright 1993, 1994, Patrick Volkerding, Moorhead,
Minnesota, USA. All rights reserved.
Redistribution and use of this software, with or without modification, is permitted provided that the
following conditions are met:
1. Redistributions of this software must retain the above copyright notice, this list of conditions,
and the following disclaimer.
THIS SOFTWARE IS PROVIDED BY THE AUTHOR "AS IS" AND ANY EXPRESS OR
IMPLIED WARRANTIES, INCLUDING, BUT NOT LIMITED TO, THE IMPLIED
WARRANTIES OF MERCHANTABILITY AND FITNESS FOR A PARTICULAR PURPOSE
ARE DISCLAIMED. IN NO EVENT SHALL THE AUTHOR BE LIABLE FOR ANY DIRECT,
INDIRECT, INCIDENTAL, SPECIAL, EXEMPLARY, OR CONSEQUENTIAL DAMAGES
(INCLUDING, BUT NOT LIMITED TO, PROCUREMENT OF SUBSTITUTE GOODS OR
SERVICES; LOSS OF USE, DATA, OR PROFITS; OR BUSINESS INTERRUPTION) HOWEVER
CAUSED AND ON ANY THEORY OF LIABILITY, WHETHER IN CONTRACT, STRICT
LIABILITY, OR TORT (INCLUDING NEGLIGENCE OR OTHERWISE) ARISING IN ANY
WAY OUT OF THE USE OF THIS SOFTWARE, EVEN IF ADVISED OF THE POSSIBILITY OF
SUCH DAMAGE.
Slackware is a trademark of Patrick Volkerding. Permission to use the Slackware trademark to refer to
the Slackware distribution of Linux is hereby granted if the following conditions are met:
1. In order to be called Slackware, the distribution may not be altered from the way it appears on
the central FTP site (ftp.cdrom.com). This is to protect the integrity, reliability, and reputation
of the Slackware distribution. Anyone wishing to distribute an altered version must have the
changes approved by volkerdi@ftp.cdrom.com (i.e. certified to be reasonably bug-free). If the
changed distribution meets the required standards for quality, then written permission to use the
Slackware trademark will be provided.
2. All related source code must be included. (This is also required by the GNU General Public
http://www.pbs.mcp.com/ebooks/0672308509/lsgxe.htm (2 of 4) [29.9.1999 17:25:58]
Linux System Administrator's Survival Guide lsgxe.htm
License.)
3. Except by written permission, the Slackware trademark may not be used as (or as part of) a
product name or company name. Note that you can still redistribute a distribution that doesn't
meet these criteria; you just can't call it Slackware. Personally, I hate restricting things in any
way, but these restrictions are not designed to make life difficult for anyone. I just want to make
sure that bugs are not added to commercial redistributions of Slackware. They have been in the
past, and the resulting requests for help have flooded my mailbox! I'm just trying to make sure
that I have some recourse when something like that happens.
Any questions about this policy should be directed to Patrick Volkerding <volkerdi@ftp.cdrom.com>.
Copyright notice for XView3.2-X11R6:
Copyright 1989, 1990, 1991 Sun Microsystems, Inc. Sun design patents pending in the U.S. and
foreign countries. OPEN LOOK is a trademark of USL. Used by written permission of the owners.
Copyright Bigelow & Holmes 1986, 1985. Lucida is a registered trademark of Bigelow & Holmes.
Permission to use the Lucida trademark is hereby granted only in association with the images and
fonts described in this file.
SUN MICROSYSTEMS, INC., USL, AND BIGELOW & HOLMES MAKE NO
REPRESENTATIONS ABOUT THE SUITABILITY OF THIS SOURCE CODE FOR ANY
PURPOSE. IT IS PROVIDED "AS IS" WITHOUT EXPRESS OR IMPLIED WARRANTY OF
ANY KIND. SUN MICROSYSTEMS, INC., USL, AND BIGELOW & HOLMES, SEVERALLY
AND INDIVIDUALLY, DISCLAIM ALL WARRANTIES WITH REGARD TO THIS SOURCE
CODE, INCLUDING ALL IMPLIED WARRANTIES OF MERCHANTABILITY AND FITNESS
FOR A PARTICULAR PURPOSE. IN NO EVENT SHALL SUN MICROSYSTEMS, INC., USL,
OR BIGELOW & HOLMES BE LIABLE FOR ANY SPECIAL, INDIRECT, INCIDENTAL, OR
CONSEQUENTIAL DAMAGES, OR ANY DAMAGES WHATSOEVER RESULTING FROM
LOSS OF USE, DATA, OR PROFITS, WHETHER IN AN ACTION OF CONTRACT,
NEGLIGENCE, OR OTHER TORTIOUS ACTION, ARISING OUT OF OR IN CONNECTION
WITH THE USE OR PERFORMANCE OF THIS SOURCE CODE.
Various other copyrights apply. See the documentation accompanying the software packages for full
details.
Although every effort has been made to provide a complete source tree for this project, it's possible
that something may have been forgotten. If you discover anything is missing, we will provide
copiesjust ask!
We are required to provide any missing source code to GPLed software for three years, per the
following section of the GNU General Public License:
"b. Accompany it with a written offer, valid for at least three years, to give any third party, for a
charge no more than your cost of physically performing source distribution, a complete
machine-readable copy of the corresponding source code, to be distributed under the terms of Sections
1 and 2 above on a medium customarily used for software interchange,..."
If you find something is missing (even if you don't need a copy), please point it out to
volkerdi@ftp.cdrom.com so it can be fixed.
http://www.pbs.mcp.com/ebooks/0672308509/lsgxe.htm (3 of 4) [29.9.1999 17:25:58]
Linux System Administrator's Survival Guide lsgxe.htm
http://www.pbs.mcp.com/ebooks/0672308509/lsgxe.htm (4 of 4) [29.9.1999 17:25:58]
Linux System Administrator's Survival Guide lsgxf.htm
Linux System Administrator's Survival Guide
lsgxf.htm
System Architectures
Computers/Motherboards/BIOS
CPUs and FPUs
Video Cards
Hard Disk Controllers
Hard Drives
Removable Drives
Mouses
I/O Controllers
Multiport Cards
Sound Cards
CD-ROM Drives
Tape Drives
Modems
Network Adapters
ISDN Cards
Printers/Plotters
Scanners
Video Capture Boards
UPS
Appendix F
Hardware Compatibility
In most of the chapters dealing with hardware in this book, you've been referred to compatibility files
supplied on many versions of the Linux distribution. For convenience, this appendix summarizes the
http://www.pbs.mcp.com/ebooks/0672308509/lsgxf.htm (1 of 14) [29.9.1999 17:26:07]
Linux System Administrator's Survival Guide lsgxf.htm
main contents of the Hardware How-To file. This version of the compatibility list is current with the
Linux version supplied on the CD-ROM that accompanies this book.
System Architectures
This appendix deals with only Linux for Intel platforms. For other platforms, check the following:
Linux/68k
<http://www-users.informatik.rwth-aachen.de/~hn/linux68k.html>
Linux/MIPS
<http://www.waldorf-gmbh.de/linux-mips-faq.html>
Linux/PowerPC
<ftp://sunsite.unc.edu/pub/Linux/docs/ports/Linux-PowerPC-FAQ.gz>
Linux for Acorn
<http://www.ph.kcl.ac.uk/~amb/linux.html>
MacLinux
<http://www.ibg.uu.se/maclinux/>
Computers/Motherboards/BIOS
ISA, VLB, EISA, and PCI buses are all supported. PS/2 and Microchannel (MCA) are not supported
in the standard kernel. Alpha test PS/2 MCA kernels are available but are not yet recommended for
serious use.
Some laptops have unusual video adapters or power management; it is not uncommon to be unable to
use the power management features.
PCMCIA drivers currently support all common PCMCIA controllers, including Databook TCIC/2,
Intel i82365SL, Cirrus PD67xx, and Vadem VG-468 chipsets. The Motorola 6AHC05GA controller
used in some Hyundai laptops is not supported.
CPUs and FPUs
Basically all 386 or better processors will work, including Intel/AMD/Cyrix
386SX/DX/SL/DXL/SLC, 486SX/DX/SL/SX2/DX2/DX4, and Pentium. Linux has built-in FPU
emulation if you don't have a math coprocessor.
Linux does not support SMP yet. Multiprocessor systems will run Linux, but only the first processor
will be used. Some work on this area is being done right now; check the Linux Project Map for
details.
A few very early AMD 486DX processors may hang in some special situations. All current chips
should be OK, and getting a chip swap for old CPUs should not be a problem.
http://www.pbs.mcp.com/ebooks/0672308509/lsgxf.htm (2 of 14) [29.9.1999 17:26:07]
Linux System Administrator's Survival Guide lsgxf.htm
ULSI Math*Co series has a bug in the FSAVE and FRSTOR instructions that causes problems with
all protected mode operating systems. Some older IIT and Cyrix chips may also have this problem.
There are problems with TLB flushing in UMC U5S chips. Newer kernels have fixed these problems.
Video Cards
Linux works with all video cards in text mode. VGA cards not listed in the hardware compatibility list
probably will still work with mono VGA and/or standard VGA drivers. If you're looking into buying a
cheap video card to run X, keep in mind that accelerated cards (ATI Mach, ET4000/W32p, S3) are
much faster than unaccelerated or partially accelerated (Cirrus, WD) cards. S3 801 (ISA), S3 805
(VLB), ET4000/W32p, and ATI Graphics Wonder (Mach32) are good low-end accelerated cards.
Cards advertised as 32 bpp are actually 24-bit color aligned on 32-bit boundaries. It does not mean the
cards are capable of 32-bit color; 32 bpp is still 24-bit color (16,777,216 colors). XFree86 does not
support 24-bit packed pixels modes, so cards that can display 24-bit color modes in other operating
systems may not able to do this in X. These cards include Mach32, Cirrus 542x, S3 801/805, ET4000,
and others.
The current release of XFree86 supports most recent Diamond cards. Early Diamond cards are not
supported by XFree86, but there are ways of getting them to work. Diamond support for XFree86 is
available at <http://www.diamondmm.com/linux.html>.
Hard Disk Controllers
Linux works with standard IDE, MFM, and RLL controllers. When using MFM/RLL controllers, use
ext2fs and the bad block checking options when formatting the disk. Enhanced IDE (EIDE) interfaces
with up to two IDE interfaces and up to four hard drives and/or CD-ROM drives are also supported.
ESDI controllers that emulate the ST-506 (that is MFM/RLL/IDE) interface also work with Linux.
The bad block checking comment also applies to these controllers. Generic 8-bit XT controllers also
work with Linux.
Be careful when picking a SCSI controller. Parallel-port SCSI controllers are not supported. Many
cheap ISA SCSI controllers are designed to drive CD-ROMs only. Such low-end SCSI controllers are
no better than IDE. See the SCSI HOWTO file and look at performance figures before buying a SCSI
card. The following SCSI controllers are supported:
AMD AM53C974, AM79C974 (PCI) (Compaq, Zeos on-board SCSI) (requires patch)
AMI Fast Disk VLB/EISA (BusLogic compatible)
Acculogic ISApport / MV Premium 3D SCSI (NCR 53c406a) (requires patch)
Adaptec ACB-40xx SCSI-MFM/RLL bridgeboard Adaptec AVA-1505/1515 (ISA) (Adaptec
http://www.pbs.mcp.com/ebooks/0672308509/lsgxf.htm (3 of 14) [29.9.1999 17:26:07]
Linux System Administrator's Survival Guide lsgxf.htm
152x compatible) (requires patch)
Adaptec AHA-1510/152x (ISA) (AIC-6260/6360)
Adaptec AHA-154x (ISA) (all models)
Adaptec AHA-174x (EISA) (in enhanced mode)
Adaptec AHA-274x (EISA) / 284x (VLB) (AIC-7770)
Adaptec AHA-294x (PCI) (AIC-7870)
Adaptec APA-1460 SlimSCSI (PCMCIA) (requires patch)
Always AL-500 (requires patch)
Always IN2000
BusLogic (ISA/EISA/VLB/PCI) (all models)
DPT PM2001, PM2012A (EATA-PIO)
DPT Smartcache (EATA-DMA) (ISA/EISA/PCI) (all models)
DTC 329x (EISA) (Adaptec 154x compatible)
Future Domain TMC-16x0, TMC-3260 (PCI)
Future Domain TMC-8xx, TMC-950
Iomega PC2/2B (requires patch)
NCR 53c7x0, 53c8x0 (PCI)
Pro Audio Spectrum 16 SCSI (ISA)
Qlogic / Control Concepts SCSI/IDE (FAS408) (ISA/VLB/PCMCIA)
PCMCIA cards must boot DOS to init card
Seagate ST-01/ST-02 (ISA)
Sound Blaster 16 SCSI-2 (Adaptec 152x compatible) (ISA)
http://www.pbs.mcp.com/ebooks/0672308509/lsgxf.htm (4 of 14) [29.9.1999 17:26:07]
Linux System Administrator's Survival Guide lsgxf.htm
Trantor T128/T128F/T228 (ISA)
UltraStor 14F (ISA), 24F (EISA), 34F (VLB)
Western Digital WD7000 SCSI
Hard Drives
Large IDE (EIDE) drives work fine with newer kernels. The boot partition must lie in the first 1024
cylinders due to PC BIOS limitations.
Some Conner CFP1060S drives may have problems with Linux and ext2fs. The symptoms are i-node
errors during e2fsck and corrupt filesystems. Conner has released a firmware upgrade to fix this
problem; contact Conner at 1-800-4CONNER (US) or +44-1294-315333 (Europe). Have the
microcode version number (found on the drive label, 9WA1.6x) handy when you call.
Certain Micropolis drives have problems with Adaptec and BusLogic cards; contact the drive
manufacturers for firmware upgrades if you suspect problems.
Removable Drives
All SCSI drives should work if the controller is supported, including optical drives, WORM, CD-R,
floptical, and others. Iomega Bernoulli and Zip drives and SyQuest drives all work fine. Linux
supports both 512 and 1024 bytes/sector disks.
Mouses
The following pointing devices are supported:
Microsoft serial mouse
Mouse Systems serial mouse
Logitech Mouseman serial mouse
Logitech serial mouse
http://www.pbs.mcp.com/ebooks/0672308509/lsgxf.htm (5 of 14) [29.9.1999 17:26:07]
Linux System Administrator's Survival Guide lsgxf.htm
ATI XL Inport bus mouse
C&T 82C710 (QuickPort) (Toshiba, TI Travelmate)
Microsoft bus mouse
Logitech bus mouse
PS/2 (auxiliary device) mouse
Sejin J-mouse
MultiMouse (use multiple mouse devices as single mouse)
Pad devices like Glidepoint also work, as long they're compatible with another mouse protocol. Newer
Logitech mice (except the Mouseman) use the Microsoft protocol and all three buttons do work. Even
though Microsoft's mouses have only two buttons, the protocol allows three buttons.
The mouse port on the ATI Graphics Ultra and Ultra Pro uses the Logitech bus mouse protocol.
I/O Controllers
Linux supports any standard serial/parallel/joystick/IDE combo cards. Linux also supports 8250,
16450, 16550, and 16550A UARTs. For more information on UARTs, see National Semiconductor's
Application Note AN-493 by Martin S.Michael. Section 5.0 describes in detail the differences
between the NS16550 and NS16550A. Briefly, the NS16550 had bugs in the FIFO circuits, but the
NS16550A (and later) chips fixed those bugs. National produced very few NS16550s, however, so
these chips should be very rare. Many of the 16550 parts in modern boards are from the many
manufacturers of compatible parts, which may not use the National A suffix. Also, some multiport
boards use 16552 or 16554 or various other multiport or multifunction chips from National or other
suppliers (generally in a dense package soldered to the board, not a 40-pin DIP). Mostly, don't worry
about it unless you encounter a very old 40-pin DIP National NS16550 (no A) chip loose or in an old
board; in this case, treat it as a 16450 (no FIFO) rather than a 16550A.
Multiport Cards
The following multiport cards are supported by Linux (some require drivers from the manufacturers):
AST FourPort and clones
Accent Async-4
http://www.pbs.mcp.com/ebooks/0672308509/lsgxf.htm (6 of 14) [29.9.1999 17:26:07]
Linux System Administrator's Survival Guide lsgxf.htm
Bell Technologies HUB6
Boca BB-1004, 1008 (4, 8 port) (no DTR, DSR, and CD)
Boca BB-2016 (16 port)
Boca IO/AT66 (6 port)
Boca IO 2by4 (4S/2P) (works with modems, but uses 5 IRQ's)
Comtrol RocketPort (8/16/32 port)
Cyclades Cyclom-8Y/16Y (8, 16 port)
DigiBoard COM/Xi
DigiBoard PC/Xe (ISA) and PC/Xi (EISA)
PC-COMM 4-port
Specialix SIO/XIO (modular, 4 to 32 ports)
Stallion EasyIO (ISA) / EasyConnection 8/32 (ISA/MCA)
Stallion EasyConnection 8/64 / ONboard (ISA/EISA/MCA) / Brumby /
Stallion (ISA)STB 4-COM
Twincom ACI/550
Usenet Serial Board II
Sound Cards
Linux supports the following sound cards (although not all will have full functionality):
6850 UART MIDI
Adlib (OPL2)
http://www.pbs.mcp.com/ebooks/0672308509/lsgxf.htm (7 of 14) [29.9.1999 17:26:07]
Linux System Administrator's Survival Guide lsgxf.htm
Audio Excell DSP16
Aztech Sound Galaxy NX Pro
ECHO-PSS cards (Orchid SoundWave32, Cardinal DSP16)
Ensoniq SoundScape
Gravis Ultrasound
Gravis Ultrasound 16-bit sampling daughterboard
Gravis Ultrasound MAX
Logitech SoundMan Games (SBPro, 44kHz stereo support)
Logitech SoundMan Wave (Jazz16/OPL4)
Logitech SoundMan 16 (PAS-16 compatible)
MPU-401 MIDI
MediaTriX AudioTriX Pro
Media Vision Premium 3D (Jazz16)
Media Vision Pro Sonic 16 (Jazz)
Media Vision Pro Audio Spectrum 16
Microsoft Sound System (AD1848)
OAK OTI-601D cards (Mozart)
OPTi 82C928/82C929 cards (MAD16/MAD16 Pro)
Sound Blaster
Sound Blaster Pro
Sound Blaster 16 family
Wave Blaster (and other SB16 daughterboards)
http://www.pbs.mcp.com/ebooks/0672308509/lsgxf.htm (8 of 14) [29.9.1999 17:26:07]
Linux System Administrator's Survival Guide lsgxf.htm
The ASP chip on Sound Blaster 16 series and AWE32 is not supported. AWE32's on-board MIDI
synthesizer is not supported. These two things will probably never be supported. Sound Blaster 16's
with DSP 4.11 and 4.12 have a hardware bug that causes hung/stuck notes when playing MIDI and
digital audio at the same time. The problem happens with either Wave Blaster daughterboards or
MIDI devices attached to the MIDI port. There is no known fix for this problem.
CD-ROM Drives
Linux supports the following types of CD-ROM drives:
SCSI CD-ROM drives (Any SCSI CD-ROM drive with a block size of 512 or 2048 bytes
should work under Linux, which includes the vast majority of CD-ROM drives on the market.)
EIDE (ATAPI) CD-ROM drives
Aztech CDA268, Orchid CDS-3110, Okano/Wearnes CDD-110
GoldStar R420
LMS Philips CM 206
Matsushita/Panasonic, Kotobuki (SBPCD)
Mitsumi
Optics Storage Dolphin 8000AT
Sanyo H94A
Sony CDU31A/CDU33A
Sony CDU-535/CDU-531
Teac CD-55A SuperQuad
PhotoCD (XA) is also supported. All CD-ROM drives should work similarly for reading data. Various
compatibility problems exist with utilities that play audio CDs. Early (single-speed) NEC CD-ROM
drives may have trouble with currently available SCSI controllers.
http://www.pbs.mcp.com/ebooks/0672308509/lsgxf.htm (9 of 14) [29.9.1999 17:26:07]
Linux System Administrator's Survival Guide lsgxf.htm
Tape Drives
Linux supports the following types of tape drives:
SCSI tape drives (Drives using both fixed and variable length blocks smaller than the driver
buffer length, which are set to 32K in the distribution sources, are supported. Virtually all
drives should work.)
QIC-02
QIC-117, QIC-40/80 drives
Most tape drives using the floppy controller should work. Various dedicated QIC-80 controllers
(Colorado FC-10, Iomega Tape Controller II) are also supported.
Drives that connect to the parallel port (such as the Colorado Trakker) are not supported. Also, some
high-speed tape controllers (Colorado TC-15 / FC-20, Irwin AX250L/Accutrak 250, IBM Internal
Tape Backup Unit, and COREtape Light) are not supported.
Modems
All internal modems or external modems connected to the serial port are supported. A small number
of modems come with DOS software that downloads the control program at runtime. You can
normally use these modems by loading the program under DOS and doing a warm boot. Such
modems are probably best avoided because you won't be able to use them with non-PC hardware in
the future. PCMCIA modems should work with the PCMCIA drivers. Fax modems need appropriate
fax software to operate.
Network Adapters
Ethernet adapters vary greatly in performance. In general, the newer designs work better. The only
advantage to using some very old cards like the 3C501 is that you can find them in junk heaps for $5.
Be careful with clones; not all clones are good clones, and bad clones often cause erratic lockups
under Linux. Read the Ethernet HOWTO file for full detailed descriptions of various cards. Linux
supports the following Ethernet cards:
3Com 3C503, 3C505, 3C507, 3C509/3C509B (ISA) / 3C579 (EISA)
AMD LANCE (79C960) / PCnet-ISA/PCI (AT1500, HP J2405A, NE1500/NE2100)
AT&T GIS WaveLAN
http://www.pbs.mcp.com/ebooks/0672308509/lsgxf.htm (10 of 14) [29.9.1999 17:26:07]
Linux System Administrator's Survival Guide lsgxf.htm
Allied Telesis AT1700
Ansel Communications AC3200 EISA
Apricot Xen-II
Cabletron E21xx
DEC DE425 (EISA) / DE434/DE435 (PCI)
DEC DEPCA and EtherWORKS
HP PCLAN (27245 and 27xxx series)
HP PCLAN PLUS (27247B and 27252A)
Intel EtherExpress
Intel EtherExpress Pro
NE2000/NE1000 (be careful with clones)
New Media Ethernet
Racal-Interlan NI5210 (i82586 Ethernet chip)
Racal-Interlan NI6510 (am7990 lance chip) (Doesn't work with more than 16M of RAM.)
PureData PDUC8028, PDI8023
SEEQ 8005
SMC Ultra
Schneider & Koch G16
Western Digital WD80x3
Zenith Z-Note / IBM ThinkPad 300 built-in adapter
The following pocket and portable adapters work with Linux:
AT-Lan-Tec/RealTek parallel port adapter
http://www.pbs.mcp.com/ebooks/0672308509/lsgxf.htm (11 of 14) [29.9.1999 17:26:07]
Linux System Administrator's Survival Guide lsgxf.htm
D-Link DE600/DE620 parallel port adapter
Linux works with all ARCnet cards and the IBM Tropic Token Ring cards.
ISDN Cards
The following cards are known to work with Linux:
Diehl SCOM card
ICN ISDN card
Teles ISDN card
Printers/Plotters
All printers and plotters connected to the parallel or serial port should work.
Many Linux programs output PostScript files. Non-PostScript printers can emulate PostScript Level 2
using Ghostscript. Ghostscript supported printers include the following:
Apple Imagewriter
C. Itoh M8510
Canon BubbleJet BJ10e, BJ200
Canon BJC600 and Epson ESC/P color printers
Canon LBP-8II, LIPS III
DEC LA50/70/75/75plus
DEC LN03, LJ250
Epson 9 pin, 24 pin, LQ series, Stylus, AP3250
HP 2563B
http://www.pbs.mcp.com/ebooks/0672308509/lsgxf.htm (12 of 14) [29.9.1999 17:26:07]
Linux System Administrator's Survival Guide lsgxf.htm
HP DesignJet 650C
HP DeskJet/Plus/500
HP DeskJet 500C/520C/550C/1200C color
HP LaserJet/Plus/II/III/4
HP PaintJet/XL/XL300 color
IBM Jetprinter color
IBM Proprinter
Imagen ImPress
Mitsubishi CP50 color
NEC P6/P6+/P60
Okidata MicroLine 182
Ricoh 4081
SPARCprinter
StarJet 48 inkjet printer
Tektronix 4693d color 2/4/8 bit
Tektronix 4695/4696 inkjet plotter
Xerox XES printers (2700, 3700, 4045, etc.)
Scanners
The following scanners have been known to work well with Linux, although most non-SCSI models
need a driver available from the manufacturer:
A4 Tech AC 4096
http://www.pbs.mcp.com/ebooks/0672308509/lsgxf.htm (13 of 14) [29.9.1999 17:26:07]
Linux System Administrator's Survival Guide lsgxf.htm
Fujitsu SCSI-2 scanners
Genius GS-B105G
Genius GeniScan GS4500 handheld scanner
HP ScanJet, ScanJet Plus
HP ScanJet II series SCSI
Logitech Scanman 32 / 256
Mustek M105 handheld scanner with GI1904 interface
UMAX SCSI scanners
Video Capture Boards
These video capture boards will work with Linux-based applications (some require drivers from the
manufacturer):
FAST Screen Machine II
ProMovie Studio
VideoBlaster, Rombo Media Pro+
WinVision video capture card
UPS
Practically any UPS on the market will provide protection for the system, but the APC SmartUPS
system provides software drivers.
http://www.pbs.mcp.com/ebooks/0672308509/lsgxf.htm (14 of 14) [29.9.1999 17:26:07]
Linux System Administrator's Survival Guide lsgxg.htm
Linux System Administrator's Survival Guide
lsgxg.htm
Appendix G
Glossary
10Base2 An Ethernet term meaning a maximum transfer rate of 10 Megabits per second, which uses
baseband signaling, with a contiguous cable segment length of 100 meters and a maximum of two
segments.
10Base5 An Ethernet term meaning a maximum transfer rate of 10 Megabits per second, which uses
baseband signaling, with five continuous segments not exceeding 100 meters per segment.
1OBaseT An Ethernet term meaning a maximum transfer rate of 10 Megabits per second, which uses
baseband signaling and twisted pair cabling.
Acknowledgment (ACK) A positive response returned from a receiver to the sender indicating
success. TCP uses acknowledgments to indicate the successful reception of a packet.
Address A memory location in a particular machine's RAM; a numeric identifier or symbolic name
that specifies the location of a particular machine or device on a network; and a means of identifying a
complete network, subnetwork, or a node within a network.
Address Mask (also called the subnet mask) A set of rules for omitting parts of a complete IP
address in order to reach the target destination without using a broadcast message. The mask can, for
example, indicate a subnetwork portion of a larger network. In TCP/IP, the address mask uses the
32-bit IP address.
Address Resolution Mapping of an IP address to a machine's physical address. TCP/IP uses the
Address Resolution Protocol (ARP) for this function.
Address Resolution Protocol (ARP) See Address Resolution.
Address Space A range of memory addresses available to an application program.
Agent In TCP/IP, a agent is an SNMP process that responds to get and set requests. Agents can also
send trap messages.
American National Standards Institute (ANSI) The body responsible for setting standards in the
http://www.pbs.mcp.com/ebooks/0672308509/lsgxg.htm (1 of 8) [29.9.1999 17:26:12]
Linux System Administrator's Survival Guide lsgxg.htm
U.S.
Application Programming Interface (API) A set of routines that are available to developers and
applications to provide specific services used by the system, usually specific to the application's
purpose. They act as access methods into the application.
Application Layer The highest layer in the OSF model. It establishes communications rights and can
initiate a connection between two applications.
ASCII (American National Standard Code for Information Interchange) An 8-bit character set
defining alphanumeric characters.
Asynchronous Communications without a regular time basis allowing transmission at unequal rates.
Bandwidth The range of frequencies transmitted on a channel, or the difference between the highest
and lowest frequencies transmitted across a channel.
Baseband A type of channel in which data transmission is carried across only one communications
channel, supporting only one signal transmission at a time. Ethernet is a baseband system.
Baud The number of times a signal changes state in one second.
Berkeley Software Distribution (BSD) A version of the UNIX operating system that first included
TCP/IP support. The UNIX operating systems that included TCP/IP are referred to as 4.2BSD or
4.3BSD.
Bit rate The rate that bits are transmitted, usually expressed in seconds.
Block Mode A string of data recorded or transmitted as a unit. Block mode transmission is usually
used for high-speed transmissions and in large, high-speed networks.
Broadcast The simultaneous transmission of the same data to all nodes connected to the network.
Buffer A memory area used for handling input and output.
Cache A memory location that keeps frequently requested material ready. Usually a cache is faster
than a storage device. It is used to speed data and instruction transfer.
Client A program that tries to connect to another program (usually on another machine) called a
"server". The client "calls" the server. The server "listens" for calls.
Client-Server Architecture A catchall term used to refer to a distributed environment in which one
program can initiate a session and another program answers its requests. The origin of client-server
designs is closely allied with the TCP/IP protocol suite.
Connection A link between two or more processes, applications, machines, networks, and so on.
Connections may be logical, physical, or both.
Connectionless A type of network service that does not send acknowledgments upon receipt of data
to the sender. UDP is a connectionless protocol.
Connection-Oriented A type of network service in which the transport layer protocol sends
acknowledgments to the sender regarding incoming data. This type of service usually provides for
retransmission of corrupted or lost data.
Cyclic Redundancy Check (CRC) A mathematical function performed on the contents of an entity
http://www.pbs.mcp.com/ebooks/0672308509/lsgxg.htm (2 of 8) [29.9.1999 17:26:12]
Linux System Administrator's Survival Guide lsgxg.htm
that is then included to allow a receiving system to recalculate the value and compare to the original.
If the values are different, corruption of the contents has occurred.
Daemon A UNIX process that operates continuously and unattended to perform a service. TCP/IP
uses several daemons to establish communications processes and provide server facilities.
DARPA (Defense Advanced Research Project Agency) The governmental body that created the
DARPANET for widespread communications. DARPANET eventually became the Internet.
Datagram A basic unit of data used with TCP/IP.
Data Circuit-Terminating Equipment (DCE) Required equipment to attach Data Terminal
Equipment (DTE) to a network or serial line. A modem is a DCE device. Also called Data
Communications Equipment and Data Circuit Equipment.
Data Encryption Standard (DES) An encryption standard officially sanctioned in the U.S.
Data Link The part of a node controlled by a data link protocol. It is the logical connection between
two nodes.
Data Link Protocol A method of handling the establishment, maintenance, and termination of a
logical link between nodes. Ethernet is a DLP.
Data Terminal Equipment (DTE) The source or destination of data, usually attached to a network
by DEC devices. A terminal or computer acting as a node on a network is usually a DTE device.
Defense Communications Agency (DCA) The governmental agency responsible for the Defense
Data Network (DDN).
Defense Data Network (DDN) Refers to military networks such as MILNET, ARPANET, and the
communications protocols (including TCP/IP) that they employ.
Destination Address The destination device's address.
Distributed Processing When a process is spread over two or more devices, it is distributed. It is
usually used to spread CPU loads among a network of machines.
Domain Name System (DNS) A service that converts symbolic node names to IP addresses. DNS is
frequently used with TCP/IP. DNS uses a distributed database.
Dotted Decimal Notation A representation of IP addresses. Also called "dotted quad notation"
because it uses four sets of numbers separated by decimals (such as 255.255.255.255).
Double-Byte Character Set A character set in which alphanumeric characters are represented by two
bytes, instead of one bytes as with ASCII. Double-byte characters are often necessary for oriental
languages that have more than 255 symbols.
Dumb Terminal A terminal with no significant processing capability of its own, usually with no
graphics capabilities beyond the ASCII set.
Emulation A program that simulates another device. For example, a 3270 emulator emulates an IBM
3270 terminal, sending the same codes as the real device would.
Ethernet A data link level protocol comprising the OSI model's bottom two layers. It is a broadcast
networking technology that can use several different physical media, including twisted pair cable and
http://www.pbs.mcp.com/ebooks/0672308509/lsgxg.htm (3 of 8) [29.9.1999 17:26:12]
Linux System Administrator's Survival Guide lsgxg.htm
coaxial cable. TCP/IP is commonly used with Ethernet networks.
Ethernet Address A 48-bit address commonly referred to as a "physical" or "hard" address, which
uniquely identifies the Ethernet Network Interface Card (NIC) and hence the device the card resides
in.
Ethernet Meltdown A slang term for a situation in which an Ethernet network becomes saturated.
The condition usually persists only for a short time and is usually caused by a misrouted or invalid
packet.
Extended Binary Coded Decimal Interchange Code (EBCDIC) An alternative to ASCII used
extensively in IBM machinery. Some other vendors use it for mainframes. EBCDIC and ASCII are
not compatible but are easy to convert between.
File Server A process that provides access to a file from remote devices.
File Transfer Protocol (FTP) A TCP/IP application used for transferring files from one system to
another.
Frame Relay A network switching mechanism for routing frames as quickly as possible.
Gateway In Internet terms, a gateway is a device that routes datagrams. More recently, the term
"gateway" has been used to refer to any networking device that translates protocols of one type
network into those of another network.
Gigabyte One billion bytes corresponding to decimal 1,073,741,824 (as a "kilobyte" is 1,024
decimal).
Hardware Address The low-level address associated with each device on a network, usually
corresponding to the unique identifier of the network interface card (NIC). Ethernet addresses are 48
bits.
Institute of Electrical and Electronic Engineers (IEEE) A professional organization for engineers
that also proposes and approves standards.
Integrated Service Digital Network (ISDN) A set of standards for integrating multiple services
(voice, data, video, and so on).
International Organization for Standardization (ISO) An international body composed of
individual country's standards groups that focuses upon international standards.
Internet A collection of networks connected together that span the world, which uses the NFSNET as
its backbone. The Internet is the specific term for a more general internetwork or collection of
networks.
Internet Address A 32-bit address used to identify hosts and networks on the Internet.
Internet Control Message Protocol (ICMP) A control and error message protocol that works in
conjunction with the Internet Protocol (IP).
Internet Protocol (IP) The part of TCP/IP that handles routing.
IP Address A 32-bit identifier that is unique to each network device.
IP Datagram The basic unit of information passed through a TCP/IP network. The datagram header
http://www.pbs.mcp.com/ebooks/0672308509/lsgxg.htm (4 of 8) [29.9.1999 17:26:12]
Linux System Administrator's Survival Guide lsgxg.htm
contains source and destination IP addresses.
Kerberos An authentication scheme developed at MIT used to prevent unauthorized monitoring of
logins and passwords.
LAN (Local Area Network) A collection of devices connected to enable communications between
themselves on a single physical medium.
Leased Line A dedicated communication line between two points. Usually used by organizations to
connect computers over a dedicated telephone circuit.
Mail Exchanger A system used to relay mail into a network.
Management Information Base (MIB) A database used by SNMP containing configuration and
statistical information about devices on a network.
Media Access Control (MAC) The lower half of the data link sublayer that is responsible for framing
data and controlling the physical link between two end points.
Medium Access Unit (MAU) A device for the central connection of devices operating on a network.
Modem (Modulator-Demodulator) A device that converts digital signals into analog signals and
vice versa. Used for conversion of signals for transmission over telephone lines.
Modem eliminator A device that functions as two modems to provide service for data terminal
equipment (DTE) and data communication equipment (DCE).
Multihomed host A device attached to two or more networks.
Multiplex Simultaneously transmitting multiple signals over one channel.
Name Resolution The process of mapping aliases to an address. The Domain Name System (DNS) is
one system that does this.
NETBIOS (Network Basic Input/Output Operating System) A network programming interface
typically used to connect PCs together.
Network A number of devices connected to enable the device to communicate with any other device
over a physical medium.
Network Address For TCP/IP, the 32-bit IP address of a device.
Network File System (NFS) A protocol developed by Sun MicroSystems that enables clients to
mount remote directories onto their own local filesystem.
Network Information Center (NIC) The Internet administration facility that controls the naming of
networks accessible over the Internet.
Network Information Service (NIS) A set of protocols developed by Sun Microsystems, which
provides directory services for network information.
Network Interface Card (NIC) A generic term for a networking interface board used to connect a
device to the network. The NIC is where the physical connection to the network occurs.
Network Virtual Terminal (NVT) Protocols that govern virtual terminal emulation.
Node A generic term used to refer to network devices.
http://www.pbs.mcp.com/ebooks/0672308509/lsgxg.htm (5 of 8) [29.9.1999 17:26:12]
Linux System Administrator's Survival Guide lsgxg.htm
Open Software Foundation (OSF) A consortium of hardware and software vendors collaborating to
produce technologies for device-independent operation.
Packet In TCP/IP, a term referring to the data passing between the Internet layer and the data link
layer. Also a generic term used to refer to data transferred through a network.
PING (Packet Internet Groper) A utility program used to test a system's TCP/IP software by
sending an ICMP echo request and then wait for a response.
Point-to-Point Protocol (PPP) A TCP/IP protocol that provides host-to-network and router-to-router
connections. Can be used to provide a serial line connection between two machines.
Port A number used to identify TCP/IP applications. Generally a port is an entry or exit point.
Protocol Rules governing the behavior or method of operation of something.
Protocol Conversion The process of changing one protocol to another.
RARP See Reverse Address Resolution Protocol.
Remote Procedure Call (RPC) A TCP/IP protocol that provides a routine to call a server, which
returns output and status (return) codes to the client.
Resolver Software that enables clients to access the Domain Name System (DNS) database and
acquire an address.
Reverse Address Resolution Protocol (RARP) A TCP/IP protocol that enables a device to acquire
its IP address by performing a broadcast on the network.
rlogin Remote login service that enables a user on one machine to log in as a user on another. It is
similar to Telnet.
Router A device that connects LANs into an internetwork and routes traffic between them.
Routing The process of determining a path to use to send data to its destination.
Routing Information Protocol (RIP) A protocol used to exchange information between routers.
Routing table A list of valid paths through which data can be transmitted.
RS232C A physical layer specification for connecting devices. Commonly used for serial lines.
Serial A sequence of events occurring one after another.
Serial Line Internet Protocol (SLIP) A protocol used to utilize TCP/IP over serial lines.
Server An application that answers requests from other devices (clients). Also used as a generic term
for any device that provides services to the rest of the network, such as printing, high-capacity
storage, network access, and so on.
Simple Mail Transfer Protocol (SMTP) In TCP/IP, an application providing electronic mail
services.
Socket In TCP/IP, an addressable point that consists of an IP address and a TCP or UDP port number
that provides applications with access to TCP/IP protocols.
Socket Address The complete designation of a TCP/IP node consisting of a 32-bit IP address and a
http://www.pbs.mcp.com/ebooks/0672308509/lsgxg.htm (6 of 8) [29.9.1999 17:26:12]
Linux System Administrator's Survival Guide lsgxg.htm
16-bit port number.
Socket Descriptor An integer used by an application to identify the connection.
Subnet In TCP/IP, part of a TCP/IP network identified by a portion of the Internet address.
Subnet address The part of the IP address that identifies the subnetwork.
Subnet Mask A set of bits that excludes networks from having a system-wide broadcast, instead of
restricting the broadcast to a subnetwork.
Synchronous Data Transfer The transfer of data between two nodes at a timed rate (as opposed to
asynchronously).
Telnet A TCP/IP application that enables a user to log in to a remote device.
TCP/IP Transmission Control Protocol/Internet Protocol.
Terminator A resistor that must be on both ends of a thick-and-thin Ethernet network.
Throughput The amount of data that can be transferred through a medium within a certain time
period.
Token Ring A lower layer connection-based networking protocol using a token passing method to
control data traffic.
Traffic A general term used to describe the amount of data on a network backbone.
Transceiver A network device required in baseband networks that takes a digital signal and puts it on
the analog baseband medium. Transceivers can sense collisions.
Transmission Control Protocol (TCP) A transport layer protocol that is part of the TCP/IP protocol
suite and provides a connection-based, reliable data stream.
Trivial File Transfer Protocol (TFTP) A mechanism for remote logins similar to Telnet but which
uses UDP as a transport layer protocol instead of TCP.
UDP (User Datagram Protocol) A connectionless transport layer protocol. It does not perform
retransmission of data.
User Agent An electronic mail program that helps end users manage messages.
User Service A service provided by TCP permitting an application to specify that data being
transmitted is urgent and should be processed as soon as possible.
Wide Area Network (WAN) Usually used to refer to a network spanning large geographic distances.
X.400 A protocol defining standards for electronic mail in an open network.
X.500 A protocol defining standards for directory services in an open network.
X Series A collection of widely accepted standards, including data communications.
XNS (Xerox Networking Standard) Networking protocols developed by Xerox, similar to TCP/IP.
X Window A software protocol developed at MIT for a distributed windowing system. X uses TCP
for a transport protocol.
http://www.pbs.mcp.com/ebooks/0672308509/lsgxg.htm (7 of 8) [29.9.1999 17:26:12]
Linux System Administrator's Survival Guide lsgxg.htm
http://www.pbs.mcp.com/ebooks/0672308509/lsgxg.htm (8 of 8) [29.9.1999 17:26:12]
Linux System Administrator's Survival Guide lsgxh.htm
Linux System Administrator's Survival Guide
lsgxh.htm
Appendix H
What's on the CD-ROM
The CD-ROM accompanying this book contains the latest SlackWare Linux 3.0 distribution from
InfoMagic. This includes the latest versions of the kernel (1.3.18), XFree86 3.1.2, and most utilities,
as well as some collections from the Linux archives.
The CD-ROM is readable directly by DOS, Windows, and Linux. The root directory contains a
number of text files that relate to the disc's contents and installation instructions. Beneath the root
directory are a number of directories used to install Linux for the first time. If you are installing
Linux, use the bootdsks.12 and bootdsks.133 directories to locate the proper boot disk kernel; the
rootdsks directory holds the root filesystem images. The RAWRITE utility needed to copy the boot
and root images to a diskette are in the /install directory. Follow the instructions in the early chapters
of this book for details on how to use these files.
The directories on the CD-ROM have the following contents:
bootdsks.12
1.2MB floppy kernel images
bootdsks.144 1.44MB floppy kernel images
contents
Lists of files comprising each installable software package used during the
installation routines. You don't need to use this directory.
contrib
Software packages not part of the basic Linux distribution. These packages include
the Andrew User Interface System, GNU Fortran 77, GNU Common LISP, GNU
gnat (Ada), GNU Pascal, NCSA httpd, ircII, Lucid Emacs, SLiRP, and more.
docs
Subdirectories contain the full set of Linux HOWTO files, man pages, FAQs, and
some Linux Documentation Project documents.
kernels
Many precompiled Linux kernels (used during installation).
install
Installation utilities, including RAWRITE, GZIP, and FIPS. FIPS lets you shrink the
size of an existing MS-DOS partition to make room for a Linux partition without
damaging existing files. (But make backups!)
http://www.pbs.mcp.com/ebooks/0672308509/lsgxh.htm (1 of 2) [29.9.1999 17:26:15]
Linux System Administrator's Survival Guide lsgxh.htm
rootdsks
Root filesystem images for initial floppy installation
slaktest
Files used to let you run Linux from a CD-ROM using the least amount of hard drive
space.
slakware
The SlackWare Linux distribution that is installed to your hard drive. This includes
other software such as Xfree86, X applications, development tools, networking tools,
and more.
source
source code for much of SlackWare 3.0 and utilities
The CD-ROM can be used as an installation source with most of the needed files copied to your hard
drive, or you can run your Linux system with the CD-ROM as part of the filesystem. The latter
approach reduces the amount of hard disk space you need for Linux, but the speed of the system is
slower as a CD-ROM is inherently much slower than a hard drive. Also, you must keep the CD-ROM
in the drive at all times with this approach.
If you are looking for a specific file or utility, you can use the find command to search the CD-ROM.
http://www.pbs.mcp.com/ebooks/0672308509/lsgxh.htm (2 of 2) [29.9.1999 17:26:15]
Ebook banner rotater for OS/Networking
Linux System Administrator's Survival Guide
Table of Contents
Introduction
Part I - Installation and Configuration
Chapter 1 - Introduction to Linux
Chapter 2 - Linux Hardware and Software
Chapter 3 - Installing and Updating Linux
Chapter 4 - LILO
Chapter 5 - Installing and Configuring XFree86
Part II - Expanding Your System
Chapter 6 - Devices and Device Drivers
Chapter 7 - SCSI Devices
Chapter 8 - Hard Disks
Chapter 9 - CD-ROM Drives
Chapter 10 - Sound Cards
Chapter 11 - Terminals and term
Chapter 12 - Tape Drives
Chapter 13 - Modems
Chapter 14 - Other Devices
Part III - Managing Your Linux System
Chapter 15 - Booting, init, and Shutdown
Chapter 16 - Users and Logins
Chapter 17 - System Names and Access Permissions
Chapter 18 - Filesystems and Disks
Chapter 19 - Printers and Print Spoolers
Chapter 20 - Managing Processes
http://www.pbs.mcp.com/ebooks/0672308509/index.htm (1 of 3) [29.9.1999 17:27:07]
Ebook banner rotater for OS/Networking
Chapter 21 - Managing Resources
Chapter 22 - Backup, Backup, Backup!
Chapter 23 - The cron and at Programs
Chapter 24 - Security
Chapter 25 - Modifying the Kernel
Chapter 26 - Shell Programming
Part IV - Networking
Chapter 27 - UUCP
Chapter 28 - TCP/IP and Networks
Chapter 29 - Configuring Hardware and the Kernel for Networking
Chapter 30 - Configuring TCP/IP
Chapter 31 - Configuring SLIP and PPP
Chapter 32 - TCP/IP Utilities
Chapter 33 - NFS and NIS
Part V - E-Mail and News
Chapter 34 - E-mail and Linux
Chapter 35 - Configuring sendmail
Chapter 36 - Using smail
Chapter 37 - Configuring Elm and Pine
Chapter 38 - USENET and Netnews
Chapter 39 - NNTP and INN
Chapter 40 - C News
Chapter 41 - Configuring Newsreaders trn and tin
Part VI - The Internet
Chapter 42 - Setting Up an Internet Site
Chapter 43 - Setting up an FTP and Anonymous FTP Site
Chapter 44 - Configuring a WAIS Site
Chapter 45 - Setting Up a Gopher Service
Chapter 46 - Configuring a WWW Site
http://www.pbs.mcp.com/ebooks/0672308509/index.htm (2 of 3) [29.9.1999 17:27:07]
Ebook banner rotater for OS/Networking
Part VII - Appendixes
Appendix A - Linux FTP Sites and Newsgroups
Appendix B - Commercial Vendors for Linux
Appendix C - The Linux Documentation Project
Appendix D - The GNU General Public License
Appendix E - Copyright Information
Appendix F - Hardware Compatibility
Appendix G - Glossary
Appendix H - What's on the CD-ROM
http://www.pbs.mcp.com/ebooks/0672308509/index.htm (3 of 3) [29.9.1999 17:27:07]
You might also like
- The Subtle Art of Not Giving a F*ck: A Counterintuitive Approach to Living a Good LifeFrom EverandThe Subtle Art of Not Giving a F*ck: A Counterintuitive Approach to Living a Good LifeRating: 4 out of 5 stars4/5 (5794)
- Stock Price Prediction Using Machine Learning and LSTM-Based Deep Learning ModelsDocument18 pagesStock Price Prediction Using Machine Learning and LSTM-Based Deep Learning ModelsYONG POH YEN STUDENTNo ratings yet
- The Little Book of Hygge: Danish Secrets to Happy LivingFrom EverandThe Little Book of Hygge: Danish Secrets to Happy LivingRating: 3.5 out of 5 stars3.5/5 (400)
- PR4SL EmulazioneEpsonDocument100 pagesPR4SL EmulazioneEpsonFranco LeprosoNo ratings yet
- Shoe Dog: A Memoir by the Creator of NikeFrom EverandShoe Dog: A Memoir by the Creator of NikeRating: 4.5 out of 5 stars4.5/5 (537)
- Microprocessors and MicrocontrollersDocument34 pagesMicroprocessors and Microcontrollers6012 ANILNo ratings yet
- Hidden Figures: The American Dream and the Untold Story of the Black Women Mathematicians Who Helped Win the Space RaceFrom EverandHidden Figures: The American Dream and the Untold Story of the Black Women Mathematicians Who Helped Win the Space RaceRating: 4 out of 5 stars4/5 (895)
- CS504 Quiz-1 File by Vu Topper RMDocument62 pagesCS504 Quiz-1 File by Vu Topper RMabbas abbas khanNo ratings yet
- The Yellow House: A Memoir (2019 National Book Award Winner)From EverandThe Yellow House: A Memoir (2019 National Book Award Winner)Rating: 4 out of 5 stars4/5 (98)
- CSProxyCache DLLDocument36 pagesCSProxyCache DLLRadient MushfikNo ratings yet
- The Emperor of All Maladies: A Biography of CancerFrom EverandThe Emperor of All Maladies: A Biography of CancerRating: 4.5 out of 5 stars4.5/5 (271)
- .Game Development With Blender and Godot - SampleDocument6 pages.Game Development With Blender and Godot - Sampleсупер лимонNo ratings yet
- A Heartbreaking Work Of Staggering Genius: A Memoir Based on a True StoryFrom EverandA Heartbreaking Work Of Staggering Genius: A Memoir Based on a True StoryRating: 3.5 out of 5 stars3.5/5 (231)
- PMO PresentationDocument30 pagesPMO PresentationHitesh TutejaNo ratings yet
- Never Split the Difference: Negotiating As If Your Life Depended On ItFrom EverandNever Split the Difference: Negotiating As If Your Life Depended On ItRating: 4.5 out of 5 stars4.5/5 (838)
- Principle of LCD DisplayDocument23 pagesPrinciple of LCD DisplayZulhilmi BalokolosNo ratings yet
- Grit: The Power of Passion and PerseveranceFrom EverandGrit: The Power of Passion and PerseveranceRating: 4 out of 5 stars4/5 (588)
- SOP For CPU CCP-521Document5 pagesSOP For CPU CCP-521Mehtab AhmedNo ratings yet
- On Fire: The (Burning) Case for a Green New DealFrom EverandOn Fire: The (Burning) Case for a Green New DealRating: 4 out of 5 stars4/5 (74)
- Mine Ventilation Using CFDDocument5 pagesMine Ventilation Using CFDmitevNo ratings yet
- Youtube Video Download Using PythonDocument37 pagesYoutube Video Download Using PythonVINOTH K100% (2)
- Elon Musk: Tesla, SpaceX, and the Quest for a Fantastic FutureFrom EverandElon Musk: Tesla, SpaceX, and the Quest for a Fantastic FutureRating: 4.5 out of 5 stars4.5/5 (474)
- Advanced SQL7Document2 pagesAdvanced SQL7Denmark Cartagena AsoyNo ratings yet
- Devil in the Grove: Thurgood Marshall, the Groveland Boys, and the Dawn of a New AmericaFrom EverandDevil in the Grove: Thurgood Marshall, the Groveland Boys, and the Dawn of a New AmericaRating: 4.5 out of 5 stars4.5/5 (266)
- MT6582 Android ScatterDocument5 pagesMT6582 Android ScatterSharad PandeyNo ratings yet
- The Unwinding: An Inner History of the New AmericaFrom EverandThe Unwinding: An Inner History of the New AmericaRating: 4 out of 5 stars4/5 (45)
- Education - Training 33206 DataDocument180 pagesEducation - Training 33206 DataDushyant GuptaNo ratings yet
- 2010-10-31 Chet Ramey Early Bash DatesDocument2 pages2010-10-31 Chet Ramey Early Bash Datesmsnicki100% (2)
- Team of Rivals: The Political Genius of Abraham LincolnFrom EverandTeam of Rivals: The Political Genius of Abraham LincolnRating: 4.5 out of 5 stars4.5/5 (234)
- Internet Cool Tools For Physicians PDFDocument130 pagesInternet Cool Tools For Physicians PDFRuxandra SimionNo ratings yet
- Ilovepdf MergedDocument426 pagesIlovepdf Mergedyara majed aldayelNo ratings yet
- AutoCAD NotesDocument17 pagesAutoCAD NotesKriss_PsNo ratings yet
- The World Is Flat 3.0: A Brief History of the Twenty-first CenturyFrom EverandThe World Is Flat 3.0: A Brief History of the Twenty-first CenturyRating: 3.5 out of 5 stars3.5/5 (2259)
- NSX Lab DescriptionDocument344 pagesNSX Lab DescriptionDawid DudekNo ratings yet
- The Gifts of Imperfection: Let Go of Who You Think You're Supposed to Be and Embrace Who You AreFrom EverandThe Gifts of Imperfection: Let Go of Who You Think You're Supposed to Be and Embrace Who You AreRating: 4 out of 5 stars4/5 (1090)
- Guppa - Se Ultra300x Servicemanual PDFDocument560 pagesGuppa - Se Ultra300x Servicemanual PDFPatrik Benjaro100% (1)
- Finite State Machine (FSM) : ExampleDocument22 pagesFinite State Machine (FSM) : Examplehaseeb tNo ratings yet
- The Hard Thing About Hard Things: Building a Business When There Are No Easy AnswersFrom EverandThe Hard Thing About Hard Things: Building a Business When There Are No Easy AnswersRating: 4.5 out of 5 stars4.5/5 (344)
- OSI ModelDocument23 pagesOSI ModelBijay LamaNo ratings yet
- A. Excavation E. Materials Quantity Unit Unit Price Amount: E. Total Project CostDocument6 pagesA. Excavation E. Materials Quantity Unit Unit Price Amount: E. Total Project CostPermits LicensingNo ratings yet
- Huawei LTE ENodeB CabinetsDocument41 pagesHuawei LTE ENodeB CabinetsSyed Mohsin Ghani100% (1)
- Symfony Reference 2.5Document336 pagesSymfony Reference 2.5niurkamNo ratings yet
- 5 - Blueprint Cycle I UT - I (2022-23)Document4 pages5 - Blueprint Cycle I UT - I (2022-23)Monia PunyaniNo ratings yet
- Clmd4a Ictg6Document25 pagesClmd4a Ictg6Rose RamosNo ratings yet
- CropDocument53 pagesCropBalasatyaappaji99 KurellaNo ratings yet
- The Sympathizer: A Novel (Pulitzer Prize for Fiction)From EverandThe Sympathizer: A Novel (Pulitzer Prize for Fiction)Rating: 4.5 out of 5 stars4.5/5 (121)
- Binding Source For DataGridView From Linq To SQL QueryDocument4 pagesBinding Source For DataGridView From Linq To SQL QueryPhuong LeNo ratings yet
- Generic Classes and Methods: A Deeper Look: Java How To Program, 11/eDocument35 pagesGeneric Classes and Methods: A Deeper Look: Java How To Program, 11/eWilburNo ratings yet
- Her Body and Other Parties: StoriesFrom EverandHer Body and Other Parties: StoriesRating: 4 out of 5 stars4/5 (821)