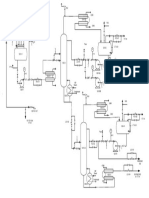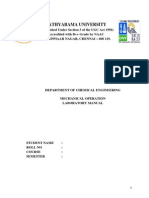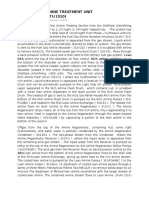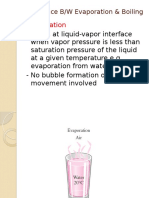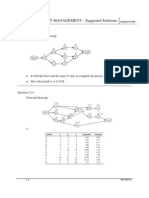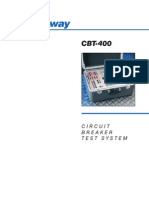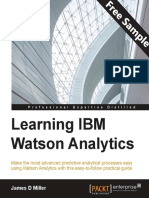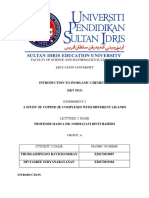Professional Documents
Culture Documents
1.1.10 Oil Stabilization With Optimization - 3
Uploaded by
Salim ChohanOriginal Title
Copyright
Available Formats
Share this document
Did you find this document useful?
Is this content inappropriate?
Report this DocumentCopyright:
Available Formats
1.1.10 Oil Stabilization With Optimization - 3
Uploaded by
Salim ChohanCopyright:
Available Formats
Oil Stabilization with Optimization
Oil Stabilization with
Optimization
2001 Hyprotech Ltd. - All Rights Reserved.
1.1.10 Oil Stabilization with Optimization_3.pdf
Oil Stabilization with Optimization
Workshop
Fast Track to page 9.
In this example, a poor-boy stabilization scheme is used to separate an
oil and gas mixture into a stabilized oil and a saleable gas. This
approach is used in many gas plants around Alberta where liquid
production is small and does not warrant a full distillation column. A
simple three-stage separation with heating between each stage is used
and the object of the exercise is to select the let-down pressure and
temperatures such that the products revenue less the utilities cost is
maximized. A special tool in HYSYS, the Optimizer will be used to find
the optimum operating conditions.
Learning Objectives
Once you have completed this section, you will be able to:
Use the Optimizer tool in HYSYS to optimize flowsheets
Use the Spreadsheet to perform calculations
Prerequisites
Adding Streams and Operations
Using the Spreadsheet
Process Overview
Oil Stabilization with Optimization
Building the Simulation
Defining the Simulation Basis
For this case you will be using the Peng Robinson EOS with the
following components: C1, C2, C3, i-C4, n-C4, i-C5, n-C5, C6, C7, C8, and
C9.
Modifying the Unit Set
For this case, the units for Molar Flow are in m3/d_gas, instead of the
default Molar Flow units, kgmole/h, and the units for Liquid Volume
Flow are m3/d, not the default, m3/h.
1.
2.
From the Tools menu select Preferences, and go to the Variables
tab, Units page.
Select the SI unit set as the default.
You cannot edit the default set, but you can make a copy of it by
pressing the Clone Unit Set button.
If you are working in Field
units, choose MMSCFD for the
Molar Flow and bbl/d for the
Liquid Volume Flow.
3.
Rename the cloned unit set to Optimizer.
4.
Move the cursor to the Flow cell.
5.
Select m3/d_gas from the drop down menu in the Edit Bar.
6.
Move the cursor to the Liq. Vol. Flow cell.
7.
Select m3/d from the drop down menu in the Edit Bar.
Oil Stabilization with Optimization
Starting the Simulation
1.
Add a Material stream with the following values:
In this cell...
Enter...
Name
Feed
Temperature
10C (50F)
Pressure
4125 kPa (600 psia)
Molar Flow
28 200 m3/d_gas (1 MMSCFD)
Component
Mole Fraction
C1
0.316
C2
0.158
C3
0.105
i-C4
0.105
n-C4
0.105
i-C5
0.053
n-C5
0.053
C6
0.027
C7
0.026
C8
0.026
C9
0.026
The simulation contains three separators for separation of vapour and
liquid. The first separator pressure will be fixed at the Inlet gas pressure.
The pressure of the downstream separators is set by specifying the
pressure of their outlet vapour streams. By default, the delta P on the
Separator is 0 so you will have to delete this default value on the
Parameters tab of Stage 2 and Stage 3 before you can specify the outlet
stream pressures.
Each stage of separation has a preheater.
Oil Stabilization with Optimization
2.
Add 3 Heaters to the simulation with the following information:
In this cell...
Enter...
Connections
Name
Heater1
Inlet
Feed
Outlet
HotFeed1
Energy
Steam 1
Parameters
Pressure Drop
0 kPa
Duty
4.25e+05 kJ/h (4.0e+05 Btu/hr)
In this cell...
Enter...
Connections
Name
Heater2
Inlet
Stage1 Liq
Outlet
HotFeed2
Energy
Steam 2
Parameters
Pressure Drop
0 kPa
Duty
3.15e+05 kJ/h (3.0e+05 Btu/hr)
In this cell...
Enter...
Connections
Name
Heater3
Inlet
Stage2 Liq
Outlet
HotFeed3
Energy
Steam 3
Connections
Pressure Drop
0 kPa
Duty
1.13e+05 kJ/h (1.0e+05 Btu/hr)
Oil Stabilization with Optimization
3.
Add 3 Separators with the following information:
In this cell...
Enter...
Connections
Name
Stage1
Feed
HotFeed1
Liquid Outlet
Stage1 Liq
Vapour Outlet
Stage1 Vap
Parameters
Pressure Drop
0 kPa (default)
In this cell...
Enter...
Connections
Name
Stage2
Feed
HotFeed2
Liquid Outlet
Stage2 Liq
Vapour Outlet
Stage2 Vap
Parameters
Pressure Drop
<empty> (delete default value)
In this cell...
Enter...
Connections
Name
Stage3
Feed
HotFeed3
Liquid Outlet
Liquid Product
Vapour Outlet
Stage3 Vap
Parameters
Pressure Drop
<empty> (delete default value)
Oil Stabilization with Optimization
4.
Add 2 Compressors with the values shown in the following tables:
In this cell...
Enter...
Connections
Name
Comp1
Inlet
Stage2 Vap
Outlet
Comp1 Out
Energy
Comp1-hp
Parameters
Adiabatic Efficiency
75% (default)
In this cell...
Enter...
Connections
Name
Comp2
Inlet
Stage3 Vap
Outlet
Comp2 Out
Energy
Comp2-hp
Parameters
Adiabatic Efficiency
5.
75% (default)
Add a Mixer with the information provided below:
In this cell...
Enter...
Connections
Name
Gas Mixer
Inlets
Stage1 Vap
Comp1 Out
Comp2 Out
Outlet
Gas Product
Parameters
Pressure Assignment
Set Outlet to Lowest Inlet (default)
Oil Stabilization with Optimization
6.
Make the necessary stream specifications
In this cell...
Enter...
Stage2 Vap, Pressure
2050 kPa (300 psia)
Open the case Optional10.hsc
Stage3 Vap, Pressure
350 kPa (50 psia)
Complete the following
questions and then continue
the Module.
Comp1 Out, Pressure
4125 kPa (600 psia)
Comp2 Out, Pressure
4125 kPa (600 psia)
What is the volumetric Liquid Product Flow?
__________
What is the molar Gas Product Flow? __________
Checking the Liquid RVP
HYSYS treats Utilities as
stream properties and so will
recalculate the Utility every
time the stream is
recalculated.
The RVP of the Liquid Product stream should be about 96.5 kPa (14
psia) to satisfy the pipeline criterion.
The RVP for a stream is located in the Cold Properties Utility.
The Utility can be added by selecting Utilities from the Tools menu or
from the Utility page of the Attachments tab of the Liquid Product
stream property view.
What is the current RVP of Liquid Product? __________
10
Oil Stabilization with Optimization
The Optimizer
HYSYS contains a multi-variable Steady State Optimizer. Once your
Flowsheet has been built and a converged solution has been obtained,
you can use the Optimizer to find the operating conditions which
minimize or maximize an Objective Function. The Optimizer owns its
own Spreadsheet for defining the Objective Functions as well as any
constraint expressions to be used. This allows you to construct
Objective Functions which maximize profit, minimize utilities or
minimize exchanger UA.
Only user-specified process
variables can be used as
Primary Variables
Restrictions on the Optimizer
only available for SteadyState calculations
it cannot be used in
Templates.
Primary Variables - these are flowsheet variables whose
values are manipulated in order to minimize (or maximize) the
objective function. You set the upper and lower bound for the
primary variables, which are used to set the search range.
Objective Function - this is the function which is to be
minimized or maximized. The function has to be defined within
the Spreadsheet. This allows the user a great deal of flexibility
in defining the function.
Constraint Functions - inequality and equality functions are
defined in the Spreadsheet. In solving the Objective Function,
the Optimizer must also meet any constraints that are defined
by the user.
In our case, we want to maximize the total profit while achieving an
RVP of Liquid Product less than 96.5 kPa.
The Revenues from the Plant are the Gas Product and the Liquid
Product. The associated costs are the Steam Costs for each Heater plus
the Compression Cost for each Compressor.
Profit = Revenue - Cost
Profit = Gas Product + Liquid Product - Steam Costs - Compression Cost
Which Variables can we change to affect the Steam
Cost? _________
How is the Compression Cost measured? __________
Which Variables can we change to affect the
Compression Cost (remember the Compressor outlet
pressure is fixed)? __________
What should the Process (Adjusted) Variables be to
maximize profit (there are five)? __________,
__________, __________, __________, __________
10
Oil Stabilization with Optimization
To invoke the Optimizer, select Optimizer under Simulation in the
Menu Bar, or press <F5>.
Variables Tab
The Optimizer is not an
operation block and it will not
show up in the PFD.
Reasonable upper and lower
bounds are important. Set
values which can be achieved
in your actual design, i.e.,
dont set a high bound for a
Steam Heat Flow that is more
than what is available at your
plant.
When you invoke the Optimizer for the first time, you are placed on the
Configuration tab. Select the Default model. Then move to the
Variables tab. On the Variables tab you define the Process (Adjusted)
Variables to be used in the Optimization.
1.
2.
Press the Add button to add the first variable, Steam1, Heat Flow.
Set the Low Bound at 0 and the High Bound at 1.0e6 kJ/h (1.0e6
Btu/hr).
3.
The complete list of Process Variables are shown in the table
below.
Object
Variable
Description
Units
Low
Bound
High
Bound
Steam 1
Heat Flow
kJ/h (Btu/hr)
0.0 (0.0)
1.0e+6
(1.0e+6)
Steam 2
Heat Flow
kJ/h (Btu/hr)
0.0 (0.0)
1.0e+6
(1.0e+6)
Steam 3
Heat Flow
kJ/h (Btu/hr)
0.0 (0.0)
1.0e+6
(1.0e+6)
Stage2 Vap
Pressure
kPa (psia)
650 (95)
3500 (510)
Stage3 Vap
Pressure
kPa (psia)
70 (10)
1000 (145)
11
11
12
Oil Stabilization with Optimization
Defining the Spreadsheet
The Spreadsheet is an
operation and thus the
Spreadsheet cells get updated
when Flowsheet variables
change.
The Optimizer has its own Spreadsheet for defining the Objective and
Constraint functions. Primary Variables may be imported and
functions defined within the Optimizer Spreadsheet, which possesses
the same capabilities as the Main Flowsheet Spreadsheet.
1.
2.
3.
Press the Spreadsheet button on the Optimizer view to open the
Spreadsheet.
On the Parameters tab of the Spreadsheet view, increase the
Number of Rows from 10 to 15.
Move to the Spreadsheet tab.
Importing and Exporting Variables
You may import virtually any variable in the simulation into the
Spreadsheet and you can export a cells value to any specific field in
your simulation.
Object Inspection - object inspect (secondary mouse button)
the cell which you want to Import into, or Export from. From the
Menu that appears, select Import Variable or Export Formula
Result. Then, using the Variable Navigator, select the variable
you wish to import or export.
Connections page tab - select the Add Import or Add Export
button. Then, using the Variable Navigator, select the variable
you wish to import or export.
Drag n Drop - using the secondary mouse button, click the
variable value (from the WorkBook or Property View) you wish
to import, and drag it to the desired location in the
Spreadsheet. If you are exporting the variable, drag it from the
Spreadsheet to the exported location.
Adding Formulas
Complex mathematical formulas can be created, using syntax that is
similar to conventional Spreadsheets. Arithmetic, logarithmic and
trigonometric functions can be performed in the Spreadsheet.
All normal functions must be preceded by a + or = symbol. Special
Functions must be preceded by the @ symbol.
Some of the functions available are:
Addition (+): +A1+A2
Subtraction (-): +A1-A2
12
Oil Stabilization with Optimization
Press the Function Help
button to view the Available
Spreadsheet Functions and
Expressions.
In order to have access to the
Utility variable needed in cell
B1. The Utility radio button in
the Navigator Scope box must
be selected.
Multiplication (*): +A1*A2
Division (/): +A1/A2
Power (^): +A1^3
Absolute Value (@ABS): @ABS(A1)
Square Root (@SQRT): @SQRT(A1)
Natural Log (@ln): @ln(A1)
Exponential (@exp): @exp(A1)
The following variables need to be imported into the Spreadsheet.
Cell...
Object...
Variable...
B1
Cold Properties-1
Reid VP
B4
Liquid Product
Liquid Volume Flow
B8
Comp1-hp
Heat Flow
B9
Comp2-hp
Heat Flow
B12
Steam 1
Heat Flow
B13
Steam 2
Heat Flow
B14
Steam 3
Heat Flow
D4
Gas Product
Molar Flow
The following constants should be added to the spreadsheet
Cell...
Value...
Comment...
B2
96.5 kPa (14 psia)
RVP spec
B6
157.25$/m3 (25$/bbl)
Oil Price
B10
0.1 $/kw-h
Compression Cost
(2.9e-5 $/Btu)
B15
1.819$/kw-h
(0.0005$/Btu)
Steam Cost
D6
0.283 $/m3_gas
(8 $/MSCF)
Gas Price
Conversion factors you may need:
1 kw-h = 3412 Btu
1 kw-h = 3600 kJ
13
13
14
Oil Stabilization with Optimization
Additional comments can be added, though they are not necessary.
After all of the necessary variables have been imported and the
formulas have been entered the spreadsheet should look something
like the following.
You can change the Variable
Type to Unitless for dollar
value variables.
Which Spreadsheet Cell defines the Objective Function
(i.e., which cell do we want to maximize)? __________
Define the Constraint Function (RVP < 96.5 kPa) with
reference to Spreadsheet cells. __________
14
Oil Stabilization with Optimization
Functions tab
The Functions tab contains two groups, the Objective Function and
the Constraint Functions.
1.
The Constraint Function is
multiplied by the Penalty
Value; the higher the Penalty
Value, the more weight that is
given to that constraint.
2.
3.
In the Cell area of the Objective Function group, specify the
Spreadsheet cell that defines the Objective Function. Use the
drop down menu in the Edit Bar to select the appropriate cell.
The Current Value of the Objective Function will be provided.
Select the Maximize radio button
In the Constraint Functions group, press the Add button to
define the constraint.
Parameters tab
The Parameters tab is used for selecting the Optimization Scheme.
For more information on the
Optimization Schemes, refer
to the manual section 17.2 or
the on-line Help.
Box - Handles inequality constraints but not equality
constraints. It generally requires a large number of iterations to
converge on the solution.
SQP - Sequential Quadratic Programming, handles inequality
and equality constraints. Considered by many to be the most
efficient method for minimization.
Mixed - Handles inequality constraints only. It is a combination
of the Box and SQP methods. It starts the minimization with the
Box method using a very loose convergence tolerance. After
convergence, the SQP method is used to locate the final
solution.
15
15
16
Oil Stabilization with Optimization
Fletcher Reeves - Does not handle constraints. Efficient
method for general minimization.
Quasi-Newton - Does not handle constraints. Similar method
to Fletcher Reeves.
1.
2.
Select the SQP method as the Scheme
Use the defaults for Tolerance and Number of Iterations
3.
Change Shift A and Shift B to 1.0
Monitor tab
The constraint values are
positive if inequality
constraints are satisfied and
negative if inequality
constraints are not satisfied.
The Monitor tab displays the values of the Objective Function, Primary
Variables and Constraint Functions during the Optimizer calculations.
1.
Move to the Monitor tab and press the Start button to begin the
optimization.
Save your case!
16
Oil Stabilization with Optimization
Analyzing the Results
Once the Optimization is complete, examine the results and fill in the
following Table.
Base Case
Gas Product Flow,
m3/d_gas (MMSCFD)
25343 (0.8950)
Liquid Product Flow,
m3/d (bbl/d)
17.247 (108.5)
Total Profit, $/d
-534
Steam1 Heat Flow, kJ/h
(Btu/hr)
425 000 (400,000)
Steam2 Heat Flow, kJ/h
(Btu/hr)
315 000 (300,000)
Steam3 Heat Flow, kJ/h
(Btu/hr)
113 000 (100,000)
Stage2 Vap Pressure,
kPa (psia)
2050 (300)
Stage3 Vap Pressure,
kPa (psia)
350 (50)
RVP of Liquid Product,
kPa (psia)
97.85 (14.19)
Optimized Case
17
17
18
Oil Stabilization with Optimization
Exploring with the Simulation
Exercise 1
One thing you may notice with the Optimized solution is that the
Pressure of Stage3 Vap has been decreased to 70 kPa (10 psia) which is
less than atmospheric. This is not a desired condition for the inlet of a
compressor. The inlet of the second compressor, Comp2, cannot be less
than 125 kPa (19 psia). What is the maximum profit if you adhere to this
guideline?
18
You might also like
- Hot Work PowerpointDocument18 pagesHot Work PowerpointSalim Chohan100% (1)
- 120 PruDocument1 page120 PruSalim ChohanNo ratings yet
- Best Practice 12lubricant Selecton For Screw and Recip CompressorsDocument6 pagesBest Practice 12lubricant Selecton For Screw and Recip CompressorsSalim ChohanNo ratings yet
- Material Selection for Oil & Gas Corrosion ProtectionDocument21 pagesMaterial Selection for Oil & Gas Corrosion ProtectionSalim Chohan100% (1)
- Cre Lecture (07-09-2015)Document27 pagesCre Lecture (07-09-2015)Salim ChohanNo ratings yet
- General ConceptsDocument11 pagesGeneral ConceptsSalim ChohanNo ratings yet
- Cre Lecture (07-09-2015)Document27 pagesCre Lecture (07-09-2015)Salim ChohanNo ratings yet
- Troubleshootinh 102-103Document2 pagesTroubleshootinh 102-103Salim ChohanNo ratings yet
- F 44736016Document3 pagesF 44736016Salim ChohanNo ratings yet
- 106 MeroxDocument1 page106 MeroxSalim ChohanNo ratings yet
- Batch Reactor Kinetic Data Analysis MethodsDocument4 pagesBatch Reactor Kinetic Data Analysis MethodsSalim Chohan0% (1)
- Schx4004 Mechanical Operations LabDocument23 pagesSchx4004 Mechanical Operations LabsaibapoleNo ratings yet
- Cre Lecture (07-09-2015)Document27 pagesCre Lecture (07-09-2015)Salim ChohanNo ratings yet
- Description of Process FlowDocument2 pagesDescription of Process FlowSalim ChohanNo ratings yet
- Numericals 19 PDFDocument8 pagesNumericals 19 PDFSalim ChohanNo ratings yet
- Evaporation: Difference B/W Evaporation & BoilingDocument35 pagesEvaporation: Difference B/W Evaporation & BoilingSalim ChohanNo ratings yet
- REPORT 102-103 EditorDocument2 pagesREPORT 102-103 EditorSalim ChohanNo ratings yet
- Chemical Engineering Progress (1993) Pag. 53-60Document8 pagesChemical Engineering Progress (1993) Pag. 53-60sharkdude1134100% (1)
- Chmiionelect 2Document3 pagesChmiionelect 2kjjkimkmkNo ratings yet
- Compressors OperationDocument35 pagesCompressors OperationSalim Chohan100% (1)
- Cre Lecture (07-09-2015)Document27 pagesCre Lecture (07-09-2015)Salim ChohanNo ratings yet
- MS Project TutorialDocument36 pagesMS Project TutorialSalim ChohanNo ratings yet
- PRP ProblemsDocument5 pagesPRP ProblemsSalim ChohanNo ratings yet
- Ethylene Oxide PresentationDocument14 pagesEthylene Oxide PresentationSalim Chohan100% (3)
- Project Management Critical Path AnalysisDocument3 pagesProject Management Critical Path AnalysisKoko DandashNo ratings yet
- Introduction to Human Resource Management FunctionsDocument9 pagesIntroduction to Human Resource Management FunctionsSalim ChohanNo ratings yet
- Pert CPMDocument33 pagesPert CPMSalim Chohan100% (1)
- Poly Vinyl ChlorideDocument13 pagesPoly Vinyl ChlorideSalim ChohanNo ratings yet
- ExtrusionDocument11 pagesExtrusionSalim ChohanNo ratings yet
- CavitationDocument11 pagesCavitationSalim Chohan0% (1)
- The Subtle Art of Not Giving a F*ck: A Counterintuitive Approach to Living a Good LifeFrom EverandThe Subtle Art of Not Giving a F*ck: A Counterintuitive Approach to Living a Good LifeRating: 4 out of 5 stars4/5 (5782)
- Hidden Figures: The American Dream and the Untold Story of the Black Women Mathematicians Who Helped Win the Space RaceFrom EverandHidden Figures: The American Dream and the Untold Story of the Black Women Mathematicians Who Helped Win the Space RaceRating: 4 out of 5 stars4/5 (890)
- The Yellow House: A Memoir (2019 National Book Award Winner)From EverandThe Yellow House: A Memoir (2019 National Book Award Winner)Rating: 4 out of 5 stars4/5 (98)
- Elon Musk: Tesla, SpaceX, and the Quest for a Fantastic FutureFrom EverandElon Musk: Tesla, SpaceX, and the Quest for a Fantastic FutureRating: 4.5 out of 5 stars4.5/5 (474)
- Shoe Dog: A Memoir by the Creator of NikeFrom EverandShoe Dog: A Memoir by the Creator of NikeRating: 4.5 out of 5 stars4.5/5 (537)
- Devil in the Grove: Thurgood Marshall, the Groveland Boys, and the Dawn of a New AmericaFrom EverandDevil in the Grove: Thurgood Marshall, the Groveland Boys, and the Dawn of a New AmericaRating: 4.5 out of 5 stars4.5/5 (265)
- The Little Book of Hygge: Danish Secrets to Happy LivingFrom EverandThe Little Book of Hygge: Danish Secrets to Happy LivingRating: 3.5 out of 5 stars3.5/5 (399)
- Never Split the Difference: Negotiating As If Your Life Depended On ItFrom EverandNever Split the Difference: Negotiating As If Your Life Depended On ItRating: 4.5 out of 5 stars4.5/5 (838)
- Grit: The Power of Passion and PerseveranceFrom EverandGrit: The Power of Passion and PerseveranceRating: 4 out of 5 stars4/5 (587)
- A Heartbreaking Work Of Staggering Genius: A Memoir Based on a True StoryFrom EverandA Heartbreaking Work Of Staggering Genius: A Memoir Based on a True StoryRating: 3.5 out of 5 stars3.5/5 (231)
- The Emperor of All Maladies: A Biography of CancerFrom EverandThe Emperor of All Maladies: A Biography of CancerRating: 4.5 out of 5 stars4.5/5 (271)
- Team of Rivals: The Political Genius of Abraham LincolnFrom EverandTeam of Rivals: The Political Genius of Abraham LincolnRating: 4.5 out of 5 stars4.5/5 (234)
- On Fire: The (Burning) Case for a Green New DealFrom EverandOn Fire: The (Burning) Case for a Green New DealRating: 4 out of 5 stars4/5 (72)
- The Unwinding: An Inner History of the New AmericaFrom EverandThe Unwinding: An Inner History of the New AmericaRating: 4 out of 5 stars4/5 (45)
- The Hard Thing About Hard Things: Building a Business When There Are No Easy AnswersFrom EverandThe Hard Thing About Hard Things: Building a Business When There Are No Easy AnswersRating: 4.5 out of 5 stars4.5/5 (344)
- The World Is Flat 3.0: A Brief History of the Twenty-first CenturyFrom EverandThe World Is Flat 3.0: A Brief History of the Twenty-first CenturyRating: 3.5 out of 5 stars3.5/5 (2219)
- The Gifts of Imperfection: Let Go of Who You Think You're Supposed to Be and Embrace Who You AreFrom EverandThe Gifts of Imperfection: Let Go of Who You Think You're Supposed to Be and Embrace Who You AreRating: 4 out of 5 stars4/5 (1090)
- The Sympathizer: A Novel (Pulitzer Prize for Fiction)From EverandThe Sympathizer: A Novel (Pulitzer Prize for Fiction)Rating: 4.5 out of 5 stars4.5/5 (119)
- Her Body and Other Parties: StoriesFrom EverandHer Body and Other Parties: StoriesRating: 4 out of 5 stars4/5 (821)
- Hathaway CBT 400 ManualDocument8 pagesHathaway CBT 400 Manualbeerbatov09700% (1)
- Calciner Technology in AF Firing PDFDocument22 pagesCalciner Technology in AF Firing PDFJohn GiannakopoulosNo ratings yet
- Handout 7Document20 pagesHandout 7Anum Nadeem GillNo ratings yet
- Active Data Pools On TSMDocument29 pagesActive Data Pools On TSMDens Can't Be PerfectNo ratings yet
- PhA 067 - Cleary - Aristotle and Mathematics - Aporetic Method in Cosmology and Metaphysics 1995 PDFDocument597 pagesPhA 067 - Cleary - Aristotle and Mathematics - Aporetic Method in Cosmology and Metaphysics 1995 PDFPhilosophvs AntiqvvsNo ratings yet
- MULTIFUNCTION COATING THICKNESS GAUGE K6-C For Nickle & ZincDocument2 pagesMULTIFUNCTION COATING THICKNESS GAUGE K6-C For Nickle & ZincRimlasNo ratings yet
- Lesson 3. Skirt DesigningDocument44 pagesLesson 3. Skirt DesigningJuliana PalomaNo ratings yet
- 10CV33 Dec2012Document2 pages10CV33 Dec2012nvnrevNo ratings yet
- Modeling The Stirling-Ringbom Engine CycleDocument7 pagesModeling The Stirling-Ringbom Engine CycleWolfgangNo ratings yet
- Aci 318.1 89Document17 pagesAci 318.1 89Carlos Enoc Guadamuz OrozcoNo ratings yet
- iCR 3600 Flat Gear and Motor Replacement: WarningDocument13 pagesiCR 3600 Flat Gear and Motor Replacement: WarningEliana Caceres TorricoNo ratings yet
- Upgrade Baseband MoshellDocument9 pagesUpgrade Baseband MoshellyousefhalakooNo ratings yet
- Robotics Lec9Document46 pagesRobotics Lec9aaNo ratings yet
- RSM Quick StartDocument15 pagesRSM Quick StartMichael FisherNo ratings yet
- PEMF Buyers Guide 2015 - Bryant MeyersDocument38 pagesPEMF Buyers Guide 2015 - Bryant MeyersVas RaNo ratings yet
- SS-15 BB II-H Wellhead SystemDocument20 pagesSS-15 BB II-H Wellhead Systemianherzog100% (1)
- Advances in Gold Process Recovery From Complex Ores - MINING MAGAZINE CONGRESS 2010Document71 pagesAdvances in Gold Process Recovery From Complex Ores - MINING MAGAZINE CONGRESS 2010Ferudun Akyol100% (1)
- 6 Pulse ConverterDocument19 pages6 Pulse Converterfalu_2964% (11)
- SOP 08 Batch Process ControlDocument2 pagesSOP 08 Batch Process ControlKrishna Rameshrao Ambilwade0% (1)
- Physics QuizDocument24 pagesPhysics QuiznyshahidaNo ratings yet
- 1251 - WEIGHING ON AN ANALYTICAL BALANCE - USP ChapterDocument3 pages1251 - WEIGHING ON AN ANALYTICAL BALANCE - USP ChaptershougandhNo ratings yet
- Jurnal WIRAWAN PDFDocument9 pagesJurnal WIRAWAN PDFFirdaus Darul Ikhsan 2007125639No ratings yet
- Learning IBM Watson Analytics - Sample ChapterDocument38 pagesLearning IBM Watson Analytics - Sample ChapterPackt PublishingNo ratings yet
- Create and Assign LV as Disk to LPAR from VIODocument12 pagesCreate and Assign LV as Disk to LPAR from VIOSenthil GaneshNo ratings yet
- Phonology: Introduction: İDB164 - Week 7Document42 pagesPhonology: Introduction: İDB164 - Week 7Azize GüneşNo ratings yet
- Be SyllabusDocument160 pagesBe Syllabusfiland880% (1)
- Transmission Line Calculations AssignmentDocument8 pagesTransmission Line Calculations AssignmentShang Divina EbradaNo ratings yet
- 21cs33 (Object Oriented Programming With Java)Document2 pages21cs33 (Object Oriented Programming With Java)Dhanush NNo ratings yet
- FC50 User Guide 0521Document90 pagesFC50 User Guide 0521PedroMiguelCamizanVillegasNo ratings yet
- Study Copper Complex Colour Changes LigandsDocument6 pagesStudy Copper Complex Colour Changes LigandsNazrizal Fitri100% (1)