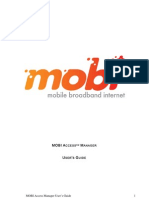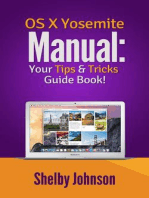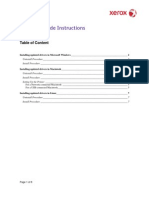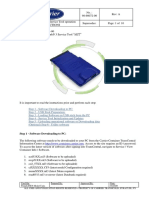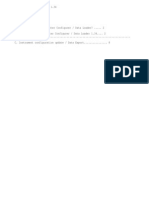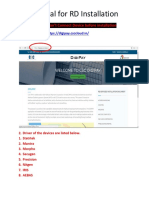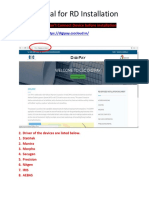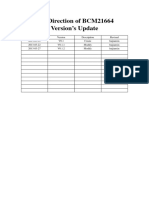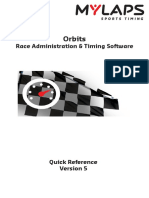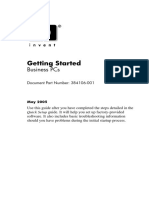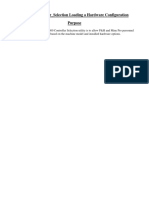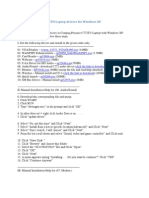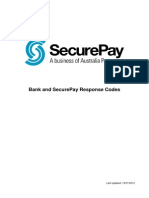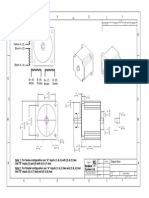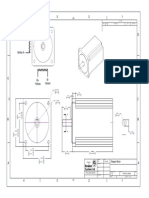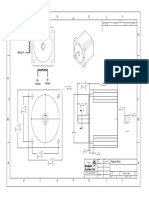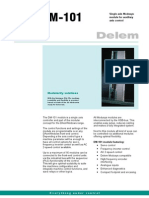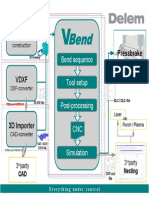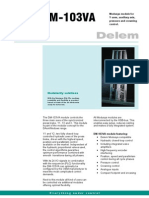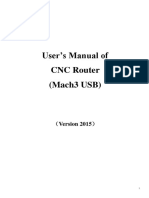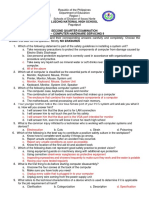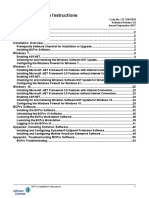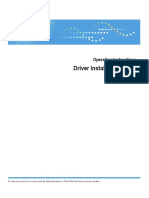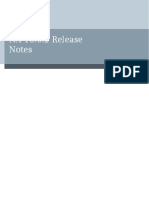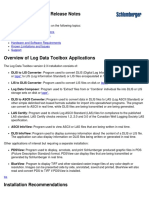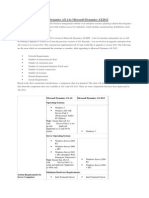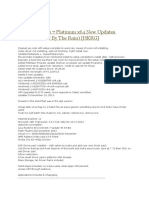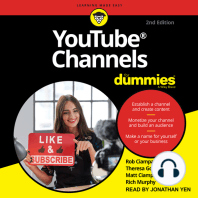Professional Documents
Culture Documents
Installing and Configuring The SmoothStepper
Uploaded by
Tanvon MalikOriginal Title
Copyright
Available Formats
Share this document
Did you find this document useful?
Is this content inappropriate?
Report this DocumentCopyright:
Available Formats
Installing and Configuring The SmoothStepper
Uploaded by
Tanvon MalikCopyright:
Available Formats
Soigeneris
Installing and
Configuring the
SmoothStepper V1.5
Jeffrey T. Birt
304 Fox Creek Road
Rolla, MO 65401 US
573-647-9294
A quick guide to installing and updating the SmoothStepper
birt_j@soigeneris.com
I have had several questions recently about how to configure the SmoothStepper and
also how to update it when a new driver and/or plug-in is released. This guide is
intended to aide those folks who are wanting to know a bit more about configuring the
SmoothStepper for best performance and keep it update with the latest driver and plugins. Please do not try and run Mach until your installation or upgrade is complete.
This guide is not complete and is not intended to replace the SmoothStepper or mach
users manuals. Please download both of them as they contain valuable information.
What you need to get started doing a fresh installation
Download the latest Mach 3 lock-down version here:
http://machsupport.com/downloads.php
Download the latest SmoothStepper driver AND plug-in here:
http://warp9td.com/downloads.htm
We recommend using the latest Mach 3 lockdown version which can be downloaded at
the link above. NOTE: you must use Mach 3 version 3.042.032 or later to be compatible
with the latest SmoothStepper plug-in. Follow the standard installation instructions for
Mach which can be found here. When using the SmoothStepper you do not need to
install Machs parallel port driver. Be sure to reboot after the installation is complete.
To allow Mach 3 to recognize and use the SmoothStepper you will need to install the
SmoothStepper driver and SmoothStepper Mach 3 plug-in. We suggest using the latest
plug-in and driver versions. NOTE: you must use plug-in version v015ogx2.M3P and
driver version 2.04.16 or newer with the latest versions of Mach. Unzip the files; I like
to copy them into a new folder named SmoothStepper on my desktop, please refer to
Figure 1.
Next, plug a USB cable in between the SmoothStepper and PC. When prompted by the
Found New Hardware wizard choose the Have Disk option and browse to the driver
file you downloaded and select the *.inf file. After the driver has installed double click
on the plug-in file and it will be installed into the Mach plug-in folder. Please note that
after the plug-in installs it will erase the .m3p file. NOTE: For Windows 7, after the
SmoothStepper is plugged in please stop Windows from trying to find and install the
driver and follow the driver upgrade instructions given below.
Page 2
304 Fox Creek Road
Rolla, MO 65401 US
573-647-9294
birt_j@soigeneris.com
Unzipped Driver Folder
Unzipped Plug-in file
Figure 1
On Windows 7, you will be told that the driver cannot be found. To install the driver you
will need to use Device Manager. The easiest way to launch Device Manager is to right
click on My Computer or Computer (depending on your OS) and select Manage. You
can find My Computer or Computer either on your desktop, by clicking on the Start
Menu icon or by pressing the Windows key. This will bring up the Computer
Management console from which you can select Device Manager. See Figure 2 below.
Figure 2
Page 3
304 Fox Creek Road
Rolla, MO 65401 US
573-647-9294
birt_j@soigeneris.com
Expand the USB section in Device Manager and then right click on the SmoothStepper
entry and select Properties as shown above. The SmoothStepper Properties window
will popup, from this window select the Driver tab and then the Update Driver button
as shown in Figure 3.
Figure 3
We want to choose the manual option for updating the driver by selecting the Browse
my computer option. Navigate to SmoothStepperUSBDriver2.08.24 folder and select
the *.inf file and then Click OK. See Figure 4 below.
Finally, click the Next button to install the updated driver. If you get a screen that says
This driver cannot be verified go ahead and select OK to continue.
Figure 4
Page 4
304 Fox Creek Road
Rolla, MO 65401 US
573-647-9294
birt_j@soigeneris.com
One other thing that needs done it to tell Windows that it cannot remove power from
your USB ports. For Windows XP or Vista you do this by using Device Manager. The
easiest way to get to Device Manager is to right click on My Computer (or Computer
in Vista), and select Manage. This will open the Computer Management console.
Select the Device Manager from the list on the left hand side and then expand the
Universal Serial Bus controllers section. See Figure 5 below.
Figure 5
Right click on each entry in the list and select Properties and look for a Power
Management tab. Click on the Power management tab and unselect the Allow the
computer to turn off this device to save power box. This will keep your SmoothStepper
powered up and all times and prevent problems.
On Windows 7 you do all of this through the power settings. Open up the Control Panel
and type Power Options in the search bar as shown in Figure 6. Then select Change
power savings settings.
Figure 6
Page 5
304 Fox Creek Road
Rolla, MO 65401 US
573-647-9294
birt_j@soigeneris.com
You will see the screen shown in Figure 7. Click Show additional plans and select the
High Performance plan then click on Change plan settings.
Figure 7
Go through the advanced options and make sure things are set as follows, then click
Apply.
Figure 8
Page 6
304 Fox Creek Road
Rolla, MO 65401 US
573-647-9294
birt_j@soigeneris.com
To use the SmoothStepper with Mach 3 you need tell Mach to use it as the motion
control device. Since Mach saves all your settings in Profiles you need to create or
modify a profile. If you are retrofitting an existing machine you can use Mach Loader to
clone your existing profile. If you dont have an existing profile you can use Mach loader
to create a new one.
Start Mach up with your new profile and then click on the Function Cfgs menu and
select Reset Dev Sel. Now shut down Mach and restart using your new profile. When
Mach starts it will ask you to choose a motion control device, select the SmoothStepper.
The only other thing to watch out for is that the SS plug-in is likely to complain about
the spindle step/direction signals not being set to a valid port in Ports and Pins (you can
keep them disabled if you are not using a S/D spindle but they just have to have a valid
port assigned.)
Page 7
304 Fox Creek Road
Rolla, MO 65401 US
573-647-9294
birt_j@soigeneris.com
Updating the SmoothStepper Driver and Plug-in
Download the latest Mach 3 lock-down version here:
http://machsupport.com/downloads.php
Download the latest SmoothStepper driver AND plug-in here:
http://warp9td.com/downloads.htm
The first thing well want to do is make a copy of the Mach profiles you use and their
macros. This is just a precaution in case they get overwritten when Mach is updated. To
do this, go to: C:\Mach3\ and copy your profile which will be something like
Mach3Mill.xml and the entire Macros folder to a safe place elsewhere on your
computer.
Figure 2
The next step is to remove the old SmoothStepper plug-in from Machs plug-in folder:
C:\Mach3\PlugIns, see the image below. You want to delete any file starting with
SmoothStepper.
Page 8
304 Fox Creek Road
Rolla, MO 65401 US
573-647-9294
birt_j@soigeneris.com
Figure 3
Now run the Mach3 installer that you just downloaded. You do not need to install or
create any profiles when updating Mach. When you have Mach already installed,
installing a newer version will update the older version by writing the new files over top
of the old.
Now lets install the new SmoothStepper plug-in. Find the new plug-in file you
downloaded, it should look something like Figure 3 below. Double click on it to install it.
You will see a small pop-up window informing you that it was installed and the plug-in
file you downloaded will disappear. Its a good idea to backup the plug-in file
somewhere else and copy it to you desktop for installation.
Figure 4
With all of that done we can get the new driver installed. This is probably the trickiest
part and depending on your OS the screens you see may look a bit different than the
images shown here as Im using Windows 7.
To update the driver you need to use Device Manager. The easiest way to launch
Device Manager is to right click on My Computer or Computer (depending on your
OS) and select Manager. You can find My Computer or Computer either on your
desktop, by clicking on the Start Menu icon or by pressing the Windows key. This will
Page 9
304 Fox Creek Road
Rolla, MO 65401 US
573-647-9294
birt_j@soigeneris.com
bring up the Computer Management console from which you can select Device
Manager. See Figure 4 below.
NOTE: You must have the SmoothStepper plugged in before launching Device Manger
but DO NOT run Mach until the upgrade process is complete.
Figure 5
Expand the USB section in Device Manager and then right click on the SmoothStepper
entry and select Properties as shown above. The SmoothStepper Properties window
will popup, from this window select the Driver tab and then the Update Driver button
as shown in Figure 5.
Figure 6
Page
10
304 Fox Creek Road
Rolla, MO 65401 US
573-647-9294
birt_j@soigeneris.com
We want to choose the manual option for updating the driver by selecting the Browse
my computer option. Navigate to where you saved the driver file when you
downloaded it, I saved mine to my desktop, and select that folder and then Click OK.
See Figure 6 below.
Finally, click the Next button to install the updated driver. If you get a screen that
says This driver cannot be verified go ahead and select OK to continue.
Figure 7
Well, I hope this short guide is helpful to all the SmoothStepper owners out there. If
there are parts of this guide that are confusing just drop me a line at
birt_j@soigeneris.com. Also, be sure to check out our website for all of your CNC
needs: http://www.soigeneris.com .
Page
11
304 Fox Creek Road
Rolla, MO 65401 US
573-647-9294
birt_j@soigeneris.com
Configuration Tips
The SmoothStepper or any other motion control device that works with Mach DOES
NOT interpret or manipulate the G-code, Mach ALWAYS does that. Mach's planner
interprets the G-Code and breaks every movement down into the itty-bitty movements
that needs to take place between each clock cycle; by clock cycle I am referring to the
'kernel' rate on the parallel port drive and the 'Controller Frequency' and 'Max Step
Frequency' in the SmoothStepper configuration. In the SmoothStepper you can think of
the 'Max Step Frequency' as sort of a kernel frequency that you can assign per axis.
Just like with the parallel port driver, the steps/unit and max velocity determine the
frequency needed.
In either case lets say you are starting from 0,0,0 and have a 'G0 X0.1234'; Mach will
break that distance down into the small bits that need to be moved to each clock cycle
(accounting for acceleration, deceleration and velocity, steps/unit). If your using the
LPT driver then this clock is the kernel frequency, for the SmoothStepper is a
combination of the 'Controller Frequency' and 'Max Step Frequency', as mentioned
above. In some case breaking down a movement into all of these little steps leads to
very minute rounding errors in the axis DRO. Since Mach runs a sort of cumulative axis
DRO this is not an actual error as if it could not break a move down into an even
number for display purposes the next move will be calculated properly, so any single
step will be taken up on the next move. A crude analogy would be typing '1/3' into a
calculator. You'll get 0.33333333...which we would just say is '0.3333'.
If the SmoothStepper has its 'Max Step Frequency' set too high for an axis it will limit
the output resolution for that axis. You can get an idea of what this frequency should
be set to by knowing your steps/unit and max velocity.
Steps/Unit * Units/Min = Steps/Min
Steps/Min / 60 = Steps/Second (or Max Step Frequency)
This Steps/Second is the needed step frequency for that Axis, you should set the
SmoothSteppers 'Max Step Frequency' to the lowest value that is equal to or greater
than your Steps/Second. Once you get all your axis' 'Max Step Frequency' set, adjust
the 'Controller Frequency' to the lowest value that proved Smooth movement, the note
on the SmoothStepper configuration page says higher settings will limit resolution.
Page
12
304 Fox Creek Road
Rolla, MO 65401 US
573-647-9294
birt_j@soigeneris.com
SmoothStepper Spindle Set Up
Go to Config->Ports&Pins->Motor Outputs tab
Enable the spindle
Assign port and pin values to match your system
Go to Config->Ports&Pins->Spindle setup tab
Check the box that says Use Spindle Motor Output
If your spindle uses an Output to trigger a relay this needs to set up.
The other settings do not apply to the SmoothStepper
Go to Config->Motor Tuning->Spindle Axis (press Save when done)
For a PWM spindle:
Set "Steps Per" to 1000 (can adjust later for acceleration)
Set "Velocity" to 60 (Effects some Mach calculations, no effect on SS)
Set "Accel" to 1 (The accel is calculated as "Steps Per" * "Accel", so just adjust
"Steps Per" to get the accel results that work well)
For Step & Direction:
Set "Steps Per" to the maximum step frequency. This is the frequency that will
produce the maximum speed of the spindle motor.
Set "Velocity" to 60. This is a magic number that allows you to enter the max
step frequency for "Steps Per".
Set "Accel" to whatever value gives you the acceleration you want.
Go to Config -> Spindle Pulleys
Select a pulley
Choose min and max RPM, and a ratio so that spindle feedback calculates the
correct RPM for display
Page
13
304 Fox Creek Road
Rolla, MO 65401 US
573-647-9294
SmoothStepper Config (Under PlugIn Control)
birt_j@soigeneris.com
For PWM:
Check the box for PWM
Select a base frequency for PWM (in Hz)
For Step & Direction:
Check the box for Step & Direction
Select a step pulse width. Make sure the frequency that was selected in Motor
Tuning is not too fast for this pulse width. Otherwise the signal will never
transition. For example, for a max step frequency of 25 kHz, the maximum pulse
width is 40 microseconds. At 25 kHz, the waveform would be 100% duty cycle if
the pulse width is 40 us.
Page
14
304 Fox Creek Road
Rolla, MO 65401 US
573-647-9294
birt_j@soigeneris.com
Homing and Limits
Here is a screen shot of the new Homing Dialog.
Approach and Backoff speeds are in units/min (i.e. inches/minute or mm/minute).
Absolute values are better than using a percentage, which is the way it is done with the
Parallel Port. If you want to use a percentage, using a value of 0 for either of these
options will make it revert to using Mach's reference speed percentage. For Slaved axes
it is not necessary to enter an approach speed or Backoff speed since it will use the
master's.
The Index Port and Pin are used if you have encoders with index pulses. This is by far
the most accurate way to home. If these values are set to non-SmoothStepper Ports
and/or pins, the plugin will ignore them and use the switches when backing off. Index
Active Low changes the polarity of the signal.
Final Position is the position it should move to relative to Machine Zero. The plugin
commands a G1 G53 move to this position. In the same move, it also adjusts the slave's
destination by the Slave Misalignment amount. At the end of the move, the master and
slave should be square and slaved again.
Max Master/Slave Separation is the maximum distance it will allow the master and slave
to separated by. On the approach to the switch, this is not be enforced as precisely as
I'd like. The separation is monitored in the plugin rather than the device. I actually
haven't added this code yet, but I will soon. When it backs off of the switches, it backs
off as a slaved pair. On the final gcode move, the max separation is strictly enforced.
Page
15
304 Fox Creek Road
Rolla, MO 65401 US
573-647-9294
birt_j@soigeneris.com
Page
16
You might also like
- How to Setup a Windows PC: A Step-by-Step Guide to Setting Up and Configuring a New Computer: Location Independent Series, #4From EverandHow to Setup a Windows PC: A Step-by-Step Guide to Setting Up and Configuring a New Computer: Location Independent Series, #4No ratings yet
- Guide - SAP GUI Install v2.10Document17 pagesGuide - SAP GUI Install v2.10Aaditya GautamNo ratings yet
- Solar ManualDocument30 pagesSolar ManualEloisa FabroaNo ratings yet
- A M U ' G: MOBI Access Manager User's Guide 1Document8 pagesA M U ' G: MOBI Access Manager User's Guide 1Yoga Prayoga KNo ratings yet
- Yosemite OS X Manual: Your Tips & Tricks Guide Book!From EverandYosemite OS X Manual: Your Tips & Tricks Guide Book!Rating: 5 out of 5 stars5/5 (1)
- READ - FIRST - Supplemental Installation Instructions 3.0.1Document4 pagesREAD - FIRST - Supplemental Installation Instructions 3.0.1Daniel AlvaradoNo ratings yet
- Updating Maps and Speed Cameras On SMEGDocument14 pagesUpdating Maps and Speed Cameras On SMEGMichał KosowskiNo ratings yet
- FL BL QG 0420 Base Light For MacDocument28 pagesFL BL QG 0420 Base Light For MacregardwwwNo ratings yet
- Apex Easy Compliance Software HelpDocument36 pagesApex Easy Compliance Software HelpMichael CNo ratings yet
- Driver Upgrade Instructions: Table of ContentDocument8 pagesDriver Upgrade Instructions: Table of Contentlmab1206No ratings yet
- Freedom Universal Keyboard User ManualDocument28 pagesFreedom Universal Keyboard User ManualmuskystoatNo ratings yet
- MST Instructions 2020Document10 pagesMST Instructions 2020Jon RupiahNo ratings yet
- IGR User GuideDocument20 pagesIGR User Guidesales leotekNo ratings yet
- Java Installation GuideDocument4 pagesJava Installation GuidexmangakaxNo ratings yet
- Sprinter DataLoader Instruction Rev134Document21 pagesSprinter DataLoader Instruction Rev134Fernan Chavez NavarroNo ratings yet
- Elite FSXDocument23 pagesElite FSXFilip Skultety100% (1)
- Pro20 - Driver - Installation - FinalDocument18 pagesPro20 - Driver - Installation - FinalMallikarjun BelladNo ratings yet
- ReadmeDocument13 pagesReadmeLalo RuizNo ratings yet
- WatchPower User Manual-20160301Document47 pagesWatchPower User Manual-20160301NOELGREGORIONo ratings yet
- FutGuide Win2400 EDocument12 pagesFutGuide Win2400 EMohamed Mossadek ThabetNo ratings yet
- Mach3 Software InstallationDocument9 pagesMach3 Software Installationgabrieldromano1No ratings yet
- RD Service Manual PDFDocument13 pagesRD Service Manual PDFSatyam InfotechNo ratings yet
- RD Service ManualDocument13 pagesRD Service ManualmehulNo ratings yet
- Manual For RD Installation: 1. Go To LinkDocument13 pagesManual For RD Installation: 1. Go To LinkGunaSelvarajNo ratings yet
- RD Service Manualrfed PDFDocument13 pagesRD Service Manualrfed PDF562101 GSTNo ratings yet
- Installing INQ Platform and SimulatorDocument3 pagesInstalling INQ Platform and SimulatorvietechnoNo ratings yet
- USB Driver Installation: Previous NextDocument7 pagesUSB Driver Installation: Previous NextJoseph AllenNo ratings yet
- Windows 7 Driver UpgradeDocument9 pagesWindows 7 Driver Upgradevsilva_2009No ratings yet
- How To Install Updates For Windows 7Document6 pagesHow To Install Updates For Windows 7TIWANo ratings yet
- Mach3 Software InstallationDocument9 pagesMach3 Software Installationjonathas alvesNo ratings yet
- Want To Enhance Network Throughput?: All Rights ReservedDocument5 pagesWant To Enhance Network Throughput?: All Rights Reservedsandeep kumarNo ratings yet
- Installing The Driver For The Plotter Wieplot 500 or Wieplot Basic Within Windows 7Document8 pagesInstalling The Driver For The Plotter Wieplot 500 or Wieplot Basic Within Windows 7algreatNo ratings yet
- Windows2000 XP Installation Guide-UpdateqDocument14 pagesWindows2000 XP Installation Guide-UpdateqMuhammad Iqbal ZalifunnasNo ratings yet
- ConfigView Installation Guide (Cewe), BGX501-899-R03Document20 pagesConfigView Installation Guide (Cewe), BGX501-899-R03RudaSepčićNo ratings yet
- M-Cubed 100 - Installation - Procedure - R1.16Document31 pagesM-Cubed 100 - Installation - Procedure - R1.16Ratnesh SinghNo ratings yet
- How To Install and Setup SQL Server 2005 ManuallyDocument31 pagesHow To Install and Setup SQL Server 2005 Manuallyvishal_2000No ratings yet
- SolarpowermanualDocument49 pagesSolarpowermanualOmegaNet BgNo ratings yet
- User Manual: MpptrackerDocument43 pagesUser Manual: Mpptrackervideo76tvNo ratings yet
- WorkCentre 7830-7835 071.Xxx To 073.Xxx Upgrade Instructions v1Document9 pagesWorkCentre 7830-7835 071.Xxx To 073.Xxx Upgrade Instructions v1Ruben Moncada RugelNo ratings yet
- DPATT-3Bi Software Installation Version 2Document18 pagesDPATT-3Bi Software Installation Version 2Timothy JeffersonNo ratings yet
- InstructionDocument7 pagesInstructionpanwaslumedanamplasNo ratings yet
- Quick Starting Guide ENGDocument21 pagesQuick Starting Guide ENGEdNo ratings yet
- ConfigView Installation Guide (Secure) BGX701-040-R03Document24 pagesConfigView Installation Guide (Secure) BGX701-040-R03Bhageerathi SahuNo ratings yet
- Instructions On How To Download and Install The SPSS Modeler SoftwareDocument5 pagesInstructions On How To Download and Install The SPSS Modeler SoftwareAnnisa Imadi PutiNo ratings yet
- Access Control Software - V2.3.2.11Document76 pagesAccess Control Software - V2.3.2.11Daniel Zaldivar LopezNo ratings yet
- EM781H Modem Installation Guide Win 7Document7 pagesEM781H Modem Installation Guide Win 7Reza WratsongkoNo ratings yet
- Tarjetas Comunicacion LA MODBUS Manual enDocument28 pagesTarjetas Comunicacion LA MODBUS Manual engreza rastafaraNo ratings yet
- Getting StartedDocument38 pagesGetting StartedIvanNo ratings yet
- Installing Usb Drivers v101 PDFDocument4 pagesInstalling Usb Drivers v101 PDFMauro Ferreira De LimaNo ratings yet
- SolarPower User Manual For Hybrid 3-Phsase Inverter-20201214Document50 pagesSolarPower User Manual For Hybrid 3-Phsase Inverter-20201214Aziz el materziNo ratings yet
- Motorola SiteScanner v13.1 Quick Start GuideDocument21 pagesMotorola SiteScanner v13.1 Quick Start GuideAdvantec SrlNo ratings yet
- AC800 Controller Selection Loading InstructionsDocument6 pagesAC800 Controller Selection Loading Instructionsjose mirandaNo ratings yet
- STS Installation Instructions 2.7.1.RELEASEDocument15 pagesSTS Installation Instructions 2.7.1.RELEASEAniss KhnijarNo ratings yet
- Compaq Presario C702TU Laptop DriverDocument5 pagesCompaq Presario C702TU Laptop DriverShishir VatsNo ratings yet
- Datakey Windows 10 Driver Install REV.BDocument5 pagesDatakey Windows 10 Driver Install REV.BHan InzyzaNo ratings yet
- Installing, Testing and Updating AstrodatabankDocument12 pagesInstalling, Testing and Updating Astrodatabankrupeshk2110No ratings yet
- MSBI 2019 Installation Steps - UdemyDocument35 pagesMSBI 2019 Installation Steps - UdemyjeedNo ratings yet
- Phaser 6500 and WorkCentre 6505 Security Firmware Internal Release NotesDocument8 pagesPhaser 6500 and WorkCentre 6505 Security Firmware Internal Release NotesRafał Krzysztof KowalskiNo ratings yet
- SecurePay Response CodesDocument8 pagesSecurePay Response CodesM J RichmondNo ratings yet
- xxvrs232c 0630p0470Document2 pagesxxvrs232c 0630p0470Tanvon MalikNo ratings yet
- Ps 11034Document5 pagesPs 11034Tanvon MalikNo ratings yet
- Programmable Logic Controllers (PLC) : (Reading For "Elements of Industrial Automation" at ELDE)Document0 pagesProgrammable Logic Controllers (PLC) : (Reading For "Elements of Industrial Automation" at ELDE)rajserajNo ratings yet
- Venture Depliants Macchines For Industry - EngDocument9 pagesVenture Depliants Macchines For Industry - EngTanvon MalikNo ratings yet
- Micromo Magnetic Encoders: Integral Encoder Series Ie2-512Document2 pagesMicromo Magnetic Encoders: Integral Encoder Series Ie2-512Tanvon MalikNo ratings yet
- Facts Worth Knowing About Frequency ConvertersDocument167 pagesFacts Worth Knowing About Frequency ConvertersEduardo SuarezNo ratings yet
- Novakon Novakon Novakon Novakon Systems Ltd. Systems Ltd. Systems Ltd. Systems LTDDocument1 pageNovakon Novakon Novakon Novakon Systems Ltd. Systems Ltd. Systems Ltd. Systems LTDTanvon MalikNo ratings yet
- G 201 ManualDocument6 pagesG 201 ManualTanvon MalikNo ratings yet
- Novakon Novakon Novakon Novakon Systems Ltd. Systems Ltd. Systems Ltd. Systems LTDDocument1 pageNovakon Novakon Novakon Novakon Systems Ltd. Systems Ltd. Systems Ltd. Systems LTDTanvon MalikNo ratings yet
- Tulip FANRAM 11Manual-CompleteDocument7 pagesTulip FANRAM 11Manual-CompleteTanvon MalikNo ratings yet
- Rs23 OverviewDocument2 pagesRs23 OverviewTanvon MalikNo ratings yet
- Novakon Novakon Novakon Novakon Systems Ltd. Systems Ltd. Systems Ltd. Systems LTDDocument1 pageNovakon Novakon Novakon Novakon Systems Ltd. Systems Ltd. Systems Ltd. Systems LTDTanvon MalikNo ratings yet
- rht34 740dDocument1 pagerht34 740dTanvon MalikNo ratings yet
- rs34 600dDocument1 pagers34 600dTanvon MalikNo ratings yet
- rs23 370sDocument1 pagers23 370sTanvon MalikNo ratings yet
- rs34 600dDocument1 pagers34 600dTanvon MalikNo ratings yet
- Novakon Novakon Novakon Novakon Systems Ltd. Systems Ltd. Systems Ltd. Systems LTDDocument1 pageNovakon Novakon Novakon Novakon Systems Ltd. Systems Ltd. Systems Ltd. Systems LTDTanvon MalikNo ratings yet
- Novakon Novakon Novakon Novakon Systems Ltd. Systems Ltd. Systems Ltd. Systems LTDDocument1 pageNovakon Novakon Novakon Novakon Systems Ltd. Systems Ltd. Systems Ltd. Systems LTDTanvon MalikNo ratings yet
- rht34 1200sDocument1 pagerht34 1200sTanvon MalikNo ratings yet
- NEMA 34 RHT Series Stepper MotorsDocument1 pageNEMA 34 RHT Series Stepper MotorsTanvon MalikNo ratings yet
- Novakon Novakon Novakon Novakon Systems Ltd. Systems Ltd. Systems Ltd. Systems LTDDocument1 pageNovakon Novakon Novakon Novakon Systems Ltd. Systems Ltd. Systems Ltd. Systems LTDTanvon MalikNo ratings yet
- Delem: Modularity SolutionsDocument2 pagesDelem: Modularity SolutionsTanvon MalikNo ratings yet
- VBend FlyerDocument1 pageVBend FlyerTanvon MalikNo ratings yet
- rs23 370sDocument1 pagers23 370sTanvon MalikNo ratings yet
- Leaflet Delem Profile-W enDocument2 pagesLeaflet Delem Profile-W enTanvon MalikNo ratings yet
- DM 103vaDocument2 pagesDM 103vaTanvon MalikNo ratings yet
- VBend GBDocument2 pagesVBend GBTanvon MalikNo ratings yet
- ESS User's Manual Rev 0.1Document23 pagesESS User's Manual Rev 0.1Tanvon MalikNo ratings yet
- Whats New GOM Software 2018 en With VideosDocument216 pagesWhats New GOM Software 2018 en With VideosDaniel CoelhoNo ratings yet
- 50 Keys To Windows 7 ApplicationDocument10 pages50 Keys To Windows 7 ApplicationahverNo ratings yet
- Kaspersky Reset Trial 2.1Document2 pagesKaspersky Reset Trial 2.1Amando Christiano RenwarinNo ratings yet
- CitectSCADA 7.20 Service Pack 2 - Release Notes PDFDocument31 pagesCitectSCADA 7.20 Service Pack 2 - Release Notes PDFbasecamp cikarangNo ratings yet
- Cloud Edition Install GuideDocument44 pagesCloud Edition Install GuideSyed Waleed AftabNo ratings yet
- Manual de RouterDocument32 pagesManual de RouterRhoteram Vikku100% (1)
- Second Quarter Ict 9Document5 pagesSecond Quarter Ict 9Ernalyn Rumbaoa LagranNo ratings yet
- BCProDocument54 pagesBCProAbdullah Al Mohiuddin TamimNo ratings yet
- School Management SystemDocument12 pagesSchool Management Systemlloyd agudoloNo ratings yet
- Sol 2.2.5 Install Guide - Download LinksDocument19 pagesSol 2.2.5 Install Guide - Download LinksMehmet Ikbal DoganNo ratings yet
- Repair Tips For Galaxy S6 Edge: - This Document Cannot Be Used Without Samsung's AuthorizationDocument24 pagesRepair Tips For Galaxy S6 Edge: - This Document Cannot Be Used Without Samsung's AuthorizationJacobo FeijooNo ratings yet
- Driver Installation Guide: Operating InstructionsDocument56 pagesDriver Installation Guide: Operating InstructionsDawood AhmedNo ratings yet
- EnigmaDocument38 pagesEnigmapdfdorkNo ratings yet
- WinCC Flexible Compatibility List eDocument2 pagesWinCC Flexible Compatibility List eWarong NatdurongNo ratings yet
- Black Viper's Windows 7 Service Pack 1 Service ConfigurationsDocument22 pagesBlack Viper's Windows 7 Service Pack 1 Service ConfigurationsStephanyNo ratings yet
- NX10 Release - NotesDocument114 pagesNX10 Release - NotesAlexisNo ratings yet
- A World of Poetry For CXC PDFDocument3 pagesA World of Poetry For CXC PDFMå Rt Hã50% (4)
- Xendesktop 5.6 Feature Pack 1 Installing and Deployment DocsDocument64 pagesXendesktop 5.6 Feature Pack 1 Installing and Deployment Docsramesh2440No ratings yet
- Inventor 2013 Application OptionsDocument18 pagesInventor 2013 Application OptionsLuis David Flórez MelgarejoNo ratings yet
- Logdata Toolbox 23 Releasenotes SLBDocument4 pagesLogdata Toolbox 23 Releasenotes SLBAnonymous U5t9NYzhLWNo ratings yet
- Installation - Guide RM MOTOTRBO PDFDocument210 pagesInstallation - Guide RM MOTOTRBO PDFAndres Andres LeyNo ratings yet
- Upgrade From AX 4 To AX2012Document6 pagesUpgrade From AX 4 To AX2012sushilo_2No ratings yet
- Windows 7 Platinum Edition File ListDocument3 pagesWindows 7 Platinum Edition File ListJoshua Partogi0% (1)
- How To Create Bootable Windows 10/8.1/7 ISO From Files/FoldersDocument16 pagesHow To Create Bootable Windows 10/8.1/7 ISO From Files/FoldersᏖᏗᏂᎥᏒ ᏕᏂᏋᏒᎥNo ratings yet
- Ansys FaqDocument3 pagesAnsys FaqKhushpreet SinghNo ratings yet
- M-Cubed 100 - Installation - Procedure - R1.16Document31 pagesM-Cubed 100 - Installation - Procedure - R1.16Ratnesh SinghNo ratings yet
- ID Reader Installation ManualoteDocument37 pagesID Reader Installation ManualotefjorgeNo ratings yet
- 026-4127 E2 2.81 UltraSite 4.81 Upgrade DocumentDocument15 pages026-4127 E2 2.81 UltraSite 4.81 Upgrade DocumentJosé Roberto Pineda TelónNo ratings yet
- Power Xpert Protection Manager: For Eaton PXR 20/25 Trip UnitsDocument25 pagesPower Xpert Protection Manager: For Eaton PXR 20/25 Trip UnitsMuhammad SyaifulhaqNo ratings yet
- Mohit DL01Document2 pagesMohit DL01Ripunjay MishraNo ratings yet
- Excel Essentials: A Step-by-Step Guide with Pictures for Absolute Beginners to Master the Basics and Start Using Excel with ConfidenceFrom EverandExcel Essentials: A Step-by-Step Guide with Pictures for Absolute Beginners to Master the Basics and Start Using Excel with ConfidenceNo ratings yet
- NFT per Creators: La guida pratica per creare, investire e vendere token non fungibili ed arte digitale nella blockchain: Guide sul metaverso e l'arte digitale con le criptovaluteFrom EverandNFT per Creators: La guida pratica per creare, investire e vendere token non fungibili ed arte digitale nella blockchain: Guide sul metaverso e l'arte digitale con le criptovaluteRating: 5 out of 5 stars5/5 (15)
- How to Create Cpn Numbers the Right way: A Step by Step Guide to Creating cpn Numbers LegallyFrom EverandHow to Create Cpn Numbers the Right way: A Step by Step Guide to Creating cpn Numbers LegallyRating: 4 out of 5 stars4/5 (27)
- Blender 3D for Jobseekers: Learn professional 3D creation skills using Blender 3D (English Edition)From EverandBlender 3D for Jobseekers: Learn professional 3D creation skills using Blender 3D (English Edition)No ratings yet
- The Designer’s Guide to Figma: Master Prototyping, Collaboration, Handoff, and WorkflowFrom EverandThe Designer’s Guide to Figma: Master Prototyping, Collaboration, Handoff, and WorkflowNo ratings yet
- Tableau Your Data!: Fast and Easy Visual Analysis with Tableau SoftwareFrom EverandTableau Your Data!: Fast and Easy Visual Analysis with Tableau SoftwareRating: 4.5 out of 5 stars4.5/5 (4)
- Skulls & Anatomy: Copyright Free Vintage Illustrations for Artists & DesignersFrom EverandSkulls & Anatomy: Copyright Free Vintage Illustrations for Artists & DesignersNo ratings yet
- Architectural Design with SketchUp: 3D Modeling, Extensions, BIM, Rendering, Making, and ScriptingFrom EverandArchitectural Design with SketchUp: 3D Modeling, Extensions, BIM, Rendering, Making, and ScriptingNo ratings yet
- Linux For Beginners: The Comprehensive Guide To Learning Linux Operating System And Mastering Linux Command Line Like A ProFrom EverandLinux For Beginners: The Comprehensive Guide To Learning Linux Operating System And Mastering Linux Command Line Like A ProNo ratings yet
- Mastering YouTube Automation: The Ultimate Guide to Creating a Successful Faceless ChannelFrom EverandMastering YouTube Automation: The Ultimate Guide to Creating a Successful Faceless ChannelNo ratings yet
- Learn Power BI: A beginner's guide to developing interactive business intelligence solutions using Microsoft Power BIFrom EverandLearn Power BI: A beginner's guide to developing interactive business intelligence solutions using Microsoft Power BIRating: 5 out of 5 stars5/5 (1)
- Windows 11 for Beginners: The Complete Step-by-Step User Guide to Learn and Take Full Use of Windows 11 (A Windows 11 Manual with Useful Tips & Tricks)From EverandWindows 11 for Beginners: The Complete Step-by-Step User Guide to Learn and Take Full Use of Windows 11 (A Windows 11 Manual with Useful Tips & Tricks)Rating: 5 out of 5 stars5/5 (1)
- Minecraft Cheats : 70 Top Essential Minecraft Cheats Guide Exposed!From EverandMinecraft Cheats : 70 Top Essential Minecraft Cheats Guide Exposed!Rating: 3.5 out of 5 stars3.5/5 (7)
- Hacks for TikTok: 150 Tips and Tricks for Editing and Posting Videos, Getting Likes, Keeping Your Fans Happy, and Making MoneyFrom EverandHacks for TikTok: 150 Tips and Tricks for Editing and Posting Videos, Getting Likes, Keeping Your Fans Happy, and Making MoneyRating: 5 out of 5 stars5/5 (3)
- iPhone X Hacks, Tips and Tricks: Discover 101 Awesome Tips and Tricks for iPhone XS, XS Max and iPhone XFrom EverandiPhone X Hacks, Tips and Tricks: Discover 101 Awesome Tips and Tricks for iPhone XS, XS Max and iPhone XRating: 3 out of 5 stars3/5 (2)
- AI Monetization of your Faceless YouTube Channel: Ai Side Hustle NicheFrom EverandAI Monetization of your Faceless YouTube Channel: Ai Side Hustle NicheNo ratings yet
- SketchUp Success for Woodworkers: Four Simple Rules to Create 3D Drawings Quickly and AccuratelyFrom EverandSketchUp Success for Woodworkers: Four Simple Rules to Create 3D Drawings Quickly and AccuratelyRating: 1.5 out of 5 stars1.5/5 (2)