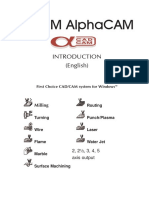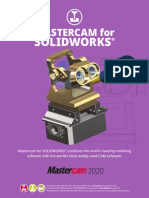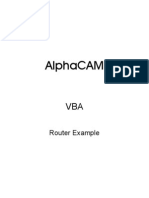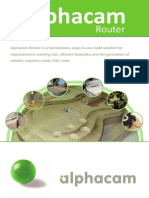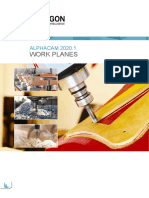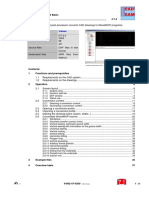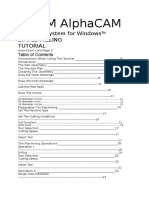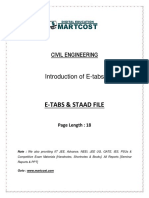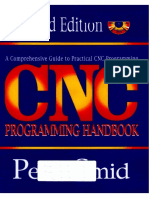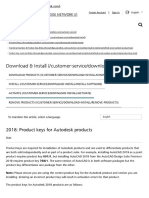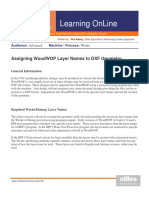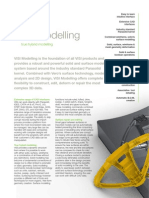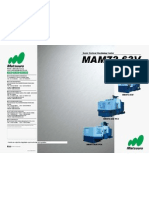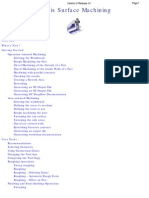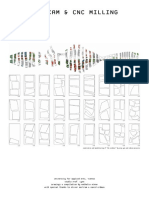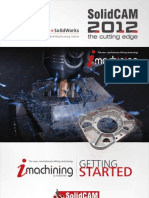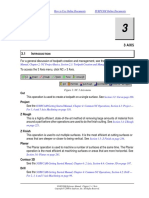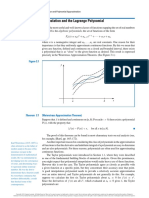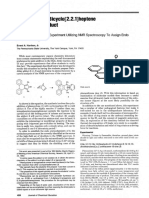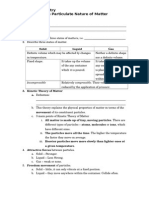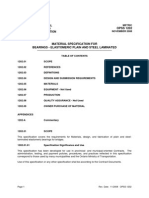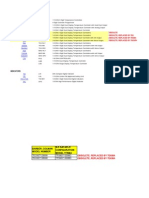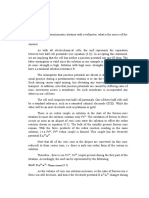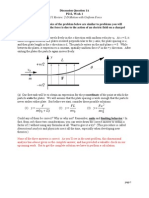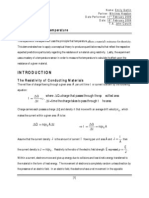Professional Documents
Culture Documents
Introduction To 3D Surface Machining
Uploaded by
diego3773Original Title
Copyright
Available Formats
Share this document
Did you find this document useful?
Is this content inappropriate?
Report this DocumentCopyright:
Available Formats
Introduction To 3D Surface Machining
Uploaded by
diego3773Copyright:
Available Formats
Licom Systems Ltd.
Training Course Documentation
Introduction to 3D Surface Machining
Revision C
Licom Systems Ltd.
Table of Contents
3D Surface Machining - Utilities --------------------------------------------------------------1
Z Contour Roughing - -----------------------------------------------------------------------------2
Abreviations for dialog boxes for Z Contour Roughing -----------------------------3
3D Surface Machining|Machine Surfaces| Main Menu ----------------------------4
3D Surface Machining Menu --------------------------------------------------------------------5
Surface machining Parameter Lines ----------------------------------------------------------6
Horizontal Z Contours -----------------------------------------------------------------------------7
Z Contours - Steep Slopes ------------------------------------------------------------------------8
Parallel -----------------------------------------------------------------------------------------------------9
Parallel - Shallow Slopes ------------------------------------------------------------------------10
Projected Contours --------------------------------------------------------------------------------11
Radial -----------------------------------------------------------------------------------------------------12
Spiral ------------------------------------------------------------------------------------------------------13
Rest Machining --------------------------------------------------------------------------------------14
Drive Curves ------------------------------------------------------------------------------------------15
Flat Area Offset. -------------------------------------------------------------------------------------16
Parallel Steep Slopes ------------------------------------------------------------------------------17
Helical Z ------------------------------------------------------------------------------------------------18
Z Contours + flat area offset ------------------------------------------------------------------19
Cut Spline or Polyline ---------------------------------------------------------------------------20
Glossary of surfacing and CAD terminology -------------------------------------------21
Glossary of viewing terms and file formats ---------------------------------------------22
Revision C
Licom Systems Ltd.
3D Surface Machining
1
Revision C
3D Surface Machining - Utilities
Mouse Control - If your mouse has a wheel, it can be used to zoom the display in and out.
The screen orientation can be altered by holding down the left mouse button and moving
the cursor. The view can be panned by holding down the Ctrl key and the left mouse button
and moving the cursor to the desired position.
Menu Options - Can be selected from the pull down menu or the local pop up menu.
Quick Shading -This applies to 3D surfaces. This is a toggle to turn quick Shading on or off.
3D surfaces are first covered with facets then shaded. Surfaces are displayed grey on the tool
side, and red for the underside.
Reverse Tool side - If you set VIEW|Display Options|Ghost Tools to Yes, surfaces will have
a 3D arrow pointing to the side that will be machined. AlphaCAM will automatically put the
tool on the top side of each surface, including when surfaces are read in as CAD files. But
sometimes surfaces have the tool on the wrong side, the tool side can be switched to the
other side by selecting this option and picking the surface with a click or with a
window.Surfaces are grey on the tool side, and red for the underside.
Advanced Shading - Right click in the graphics area menu to turn on and off the Advanced
Shading in the ISO view. Advanced displays surfaces in their assigned layer colour.
3D Part Rotate This is a Command from the 3D Menu which allows rotation of 3D parts
around the X, Y or Z Axis. It also allows the user to select 3 points to define the plane which
will then be rotated and twisted to make the part horizontal.
Licom Systems Ltd.
3D Surface Machining
2
Revision C
Z Contour Roughing This is similar to contour pocketing in 2D. If you want to use a boundary to constrain the
machining, draw the boundary before using this option and check Use Geometry Boundary
Instead of Material, Select when asked. The machining will be inside the boundary,
regardless of whether the ghost tool is inside, on centre line or outside the boundary. If you
do not select a boundary, you must have defined a Material Size before selecting this option
and this will be used to constrain the machining, but unlike a geometry boundary, the
material outline is treated as a Soft Boundary so the tool will cross the outline as far as the
centre line of the tool.
Contours are internally constructed at the Z levels specified by the values entered into the
Z-Levels dialog box and the tool cuts at these Z levels. The contours at each Z level do not
need to be closed, so that there can be open sides (for example, a surface with inverted arcs
for one or more edges).
Also in the Z Levels dialog box there is another check Take Account of Previous Machining.
The default is Yes, but there may be occasions when you do not want to do this for some
reason. If you leave it checked, material removed by previous machining is ignored,
eliminating tool paths that would simply cut air, thus reducing the machining time.
Simulations can be output as STL Models for stock material.STL
Models can then be used as the material in Z contour Roughing
and Advanced Simulations.
Licom Systems Ltd.
3D Surface Machining
3
Revision C
Abreviations for dialog boxes for Z Contour Roughing
Contour -Creates a contour around a surface, at each specified Z level until the full depth is
is achieved.
Linear-.(straight line) Creates a toolpath in straight line paths.
Full- Pass around islands (default)
Inside - Start cutting from the inside out
Outside- Start cutting from the outside in
Safe Rapid Level- This is the safe level to retract to
Ramp - Ramp in two or three axis Z and X or Z and Y or XYZ.
Drill Points- This effectively drills out points at the start or end of a toolpaths to allow a
smoother transition between moves. AlphaCAM asks you to select a drill when this option
is selected, it will automatically determine the correct depth for the drill from the machining
parameters.
Slope Angle for leadin/out- This is the approach angle in Z between toolpath levels.
Include Flat areas as additional Z levels- This will machine at the appropriate Z level flat
areas which fall in between the depth of the specified cut .
Z Contour Roughing and Parallel machining are now available in Advanced Mill and
Router Modules Also available in 3D 3 Axis Mill/Router/Marble and 3D 5 Axis
Mill/Router/Marble.
Licom Systems Ltd.
3D Surface Machining
4
Revision C
3D Surface Machining|Machine Surfaces| Main Menu
Selecting Machine Surfaces from the initial surface machining options will invoke a dialog
box where parameters for a number of different elements in the surface machining process
are specified:
More than one surface can be machined in the same operation. You will be asked to select
which surfaces are to be machined only if there is more than one.
You do not have to use a boundary, but you can draw several boundaries (which can be
any shape) to mark the areas to be machined. These will be treated as Hard or Soft
Boundaries and the tool will be kept inside or outside or allowed to move until the tool
centre line is on the boundary. Note that if a boundary is more than a tool radius outside
a surface edge, a ball end tool will drop below the outside of the surface edge as it moves
until the contact point is at the edge. The machining will be in the direction set for Cut
Direction in the last dialog box. The direction controls the direction of the tool tip, not the
contact point.The machining method is Along Line in XY Plane in the direction set for Cut
Direction in the last dialog box.
The first dialog box asks about the Type of machining, e.g., 3-, 4- or 5-axis, and the
machining Action Machine Surfaces.
The next section shows Machine Surface with Tool Side, Z Contour Roughing and Along
Intersection. The next dialog box asks how the machining is to be done - Method, how
much of the surface or surfaces is to be machined - Boundaries, and what Gouge Checking
is to be done.
Licom Systems Ltd.
3D Surface Machining
5
Revision C
3D Surface Machining Menu
The next dialog box allows you to select the 3D surface machining Method.
Each of the machining methods displays dialog boxes which ask for Feeds, Speeds and Z
values, similar to the 2D equivalent, as well as additional questions relating to the specific
method selected. The options for gouge checking are dependant upon the method
selected.This option allows machining using boundaries, and is dependant upon the method
selected.
Lead-In/Out and Links
The check box Specify Moves between Paths switches on the lead in and out options
Extension Length (1) the amount of overrun from the edge of the surface.
Ramp Length (2) the length of the extension ramp
Arc Radius (3) the arc radius between the Extension and the Ramp.
Ramp Angle (4) the angle between the Extension and the Ramp.
Join Paths with Arc (5) if not checked a straight line is used.
Licom Systems Ltd.
3D Surface Machining
6
Revision C
Surface machining Parameter Lines
Parameter Lines These are drawn at intervals across the surface to let you see the shape of
the surface. The density of the parameter lines indicates the accuracy with which the surface
has been defined, determined by the Edge Tolerance or the Number of Lines in each
direction set when the surface was defined. Very dense parameter lines indicate that many
control points have been used for the equations that define the surface, and calculations for
machining will be slow. The results will not necessarily be better than for surfaces defined
with lower tolerances.
This method is best when used for machining one surface only, but two or more surfaces can
be machined if the parameter lines are in the same (or very similar) directions on all the
surfaces. You do not have to use a boundary, but you can draw several boundaries (which
can be any shape) to mark the areas to be machined. These will be treated as Hard or Soft
Boundaries and the tool will be kept inside or outside or allowed to move until the tool
centre line is on the boundary. The tool will move in one of the directions shown by the
parameter lines on the screen. The set of lines used depends on the direction you set for the
machining.
Gouge Checking requires prodigious calculations, and you should not ask for gouge
checking if it obviously is not necessary.
Check for Gouging on Current Surface: Check this box only if the surface being machined
has undulations or folds which create valleys into which the tool will not fit. This check is
only applicable for the Parameter Line method.
Licom Systems Ltd.
3D Surface Machining
7
Revision C
Horizontal Z Contours
This method creates paths that are at constant Z Levels. The distance between the levels is
controlled by either Width of Cut or Cusp Height. The Upper Z Level and Lower Z Level
can also be set to limit the machining to within the reach of the tool. You can machine any
amount of surfaces. There are options to machine all of the selected surfaces or contain the
machining within boundaries which can be any shape. These will be treated as Hard or Soft
Boundaries and the tool will be kept inside or outside or allowed to move until the tool
centre line is on the boundary.
The cutting direction can be controlled to give Climb or Conventional Milling, giving
clockwise or anti-clockwise tracking around the profiles. The links between the subsequent
Z Levels can be controlled to obtain a smooth transition and even helically ramp from one
level to the next by checking the Join Paths with Arcs option. The cutting order can be
controlled when several Islands or pockets are identified at different levels, ensuring that the
tool will cut all areas at each level or cut all levels at each area first to reduce lift off and
excess rapiding. There is also an option to reverse the order of the Z levels and cut from the
lower Z level to the upper. This can be achieved by checking Bottom to Top.
3D Surface Machining|Accuracy Width of Cut is normally used for roughing with a flat end
or bull nose tool and Cusp Height is normal for finish machining with a ball end tool, but
either one can be used with any tool.
If you select Cusp Height, AlphaCAM will calculate the position of each cut to produce the
cusp height set. If you ask for a very small cusp height, in an attempt to produce a mirror
finish, the NC program will be very a big, calculation which will be slow, and machining
will take a long time. A sensible practical value for metric work is 0.1.
Chord Tolerance Along Cut: All 3D machining is output as straight line moves in X Y and Z,
and this figure determines how many lines are output for a curved cutting move. A very
small chord tolerance will produce very large NC programs, without much effect on the
surface accuracy. A sensible practical value for metric work is 0.1
Licom Systems Ltd.
3D Surface Machining
8
Revision C
Z Contours - Steep Slopes
This method is an enhanced version of Horizontal Z Contours, all the functionality of which
applies.
The added benefit of this method is that it will automatically identify the areas on the model
that are considered to be steep. The steep areas are controlled by setting the angle to Cut
surfaces with a slope greater than the given angle. The complete surface model will be
analysed and only the areas matching the criteria will be cut.
Licom Systems Ltd.
3D Surface Machining
9
Revision C
Parallel
An excellent general purpose method for semi roughing or finishing. The toolpaths will be
generated in straight lines in any direction over any amount of surfaces. The step over
between cuts is controlled either by Width of Cut or Cusp Height. The cuts can be single or
Bi-Directional. The lead and links between cuts can be configured controlling the path
extension length, the ramping angle and length and the radius size between the path
extension and ramp. Bi-directional paths can also be joined with arc type moves to give
paths for high speed machining. The upper and lower Z Levels can be configured to contain
the machining within the reach of the tool. Any amount of boundaries can be used to limit
the machined areas. These will be treated as Hard or Soft Boundaries and the tool will be
kept inside or outside or allowed to move until the tool centre line is on the boundary.
It is always wise to allow stock to be left as the cutter has some work to do on the final
cut.You can allow stock in X & Y or just in Z.
Licom Systems Ltd.
3D Surface Machining
10
Revision C
Parallel - Shallow Slopes
This method is an enhanced version of Parallel, all the functionality of which applies.
The added benefit of this method is that it will automatically identify the areas on the model
that are considered to be flat or shallow. The shallow areas are controlled by setting the
angle to Cut surfaces with a slope less than the given angle. The complete surface model will
be analysed and only the areas matching the criteria will be cut.
Licom Systems Ltd.
3D Surface Machining
11
Revision C
Projected Contours
This method requires one or more boundaries to control how the toolpaths are calculated.
The ghost tool sets whether it is used as Hard or Soft Boundaries. The method constantly
offsets the closed boundaries to create projected paths onto any amount of surfaces. The
step over is controlled by Width of Cut or Cusp Height. Cut in a clockwise or anticlockwise direction. Cut from inside to outside, or outside to inside. Two variations of path
can be achieved. One method is to offset the outer boundary inwards and trim it to the
inner boundary. The other is to offset the inner boundary outwards and trim it to the outer
boundary. This is set by checking the Offset Islands option.
Licom Systems Ltd.
3D Surface Machining
12
Revision C
Radial
This method requires one single closed boundary. The ghost tool sets whether it is used as
a Hard or Soft Boundary. The user selects the centre of the radius from which all the radial
cuts omit towards the boundary. The width of cut is controlled by degree of angle between
radial lines. The start and end angles are configurable to further control the area to be cut.
Cut from the inside out or outside to inside. Remember that the cut width gets wider as the
tool gets further from the centre of the radius thus limiting the areas for which this strategy
might be suitable.
Licom Systems Ltd.
3D Surface Machining
13
Revision C
Spiral
You can machine several surfaces. You do not use a boundary but are asked to specify an
inner radius and an outer radius for the spiral, whether the machining is to be from the inside
to the outside or vice versa, and whether the spiral is to be clockwise or counter-clockwise.
The spiral toolpaths are projected onto the surfaces and trimmed to keep the tool contact
point to be at the edge of the outer surfaces. Note that this means that a ball end or bull nose
tool will drop off the edge of a surface if the outer radius is outside the surface edge.
Licom Systems Ltd.
3D Surface Machining
14
Revision C
Rest Machining
This method is used to remove material that has been left between surfaces because the
previous tool has had a cutting radius bigger than the fillet between the surfaces. You can
select many surface intersections by picking adjacent surfaces or with a window. You do not
have to use a boundary, but you can draw several boundaries (which can be any shape) to
mark the areas to be machined. There are four options
Along Corners The tool is moved in the same direction as the corner or fillet between the
adjacent surfaces for the full length of the fillet or corner as many times as needed to remove
as much material as possible.
Across Corners The tool is moved at right angles to the direction of the fillet or corner
between two adjacent surfaces. As many moves as needed are made to drive the tool the full
distance of the corner or fillet.
Automatic Along or Across This is normally used when there are several intersecting
surfaces, which you will select with a window. AlphaCAM determines which strategy is
better for each corner or fillet between adjacent pairs of surfaces.
Pencil Tracing This is used to make a single pass along the intersections between surfaces.
This is similar to the Along Intersection option (for which you select the two surfaces that
intersect) but is more powerful because it allows you to select many surfaces with a window,
and will drive the tool along all the relevant intersections.
The example Empty Box with Rest Machining in the LICOMDIR\3DTutor folder shows the
result of using Rest Machining to clean up all the corners between the internal vertical and
horizontal surfaces.
Licom Systems Ltd.
3D Surface Machining
15
Revision C
Drive Curves
This method is a superior version of 3D Project. The type of drive curve is
set in the surface machining dialog box. The geometry/polyline or toolpath can be in any
workplane and any orientation to generate a drive curve over any number of surfaces. The
tool will track along the drive curve being projected onto the surfaces. For example, a
complex 2D pocketing operation could be made to form several boundaries giving an
efficient no lift off path. This could then be used as the drive curve to create a very
efficient 3D toolpath over the surface model.
Licom Systems Ltd.
3D Surface Machining
16
Revision C
Flat Area Offset.
This method is ideal for the machining of flat surfaces with flat or bull nose tools.Set the
angle and tolerance and AlphaCAM will automatically identify the flat areas. Boundaries are
automatically created and the area pocketed by the tool. You can set the tool width of cut
and opt to start cutting from the inside or outside with clockwise or counter-clockwise
directions. When isolated areas are less than a given distance apart, then the tool can be
controlled from retracting by adjusting the Connect Aircut Length.
Licom Systems Ltd.
3D Surface Machining
17
Revision C
Parallel Steep Slopes
This machining strategy allows you to analyze surfaces of a certain angle and apply Parallel
machining to slopes greater than the angle specified. You can specify a width of cut to
produce either a rough or fine finish toolpath. The smaller the setting the more toolpaths will
be produced and longer NC Code.
Licom Systems Ltd.
3D Surface Machining
18
Revision C
Helical Z
This cuts a helical toolpath around a surface either from top to bottom or bottom to top. You
can specify a width of cut which will equal a helical pitch and this can be limited between
an upper Z level and lower Z level.It can also be either Climb milling or conventional
milling. Ideal for use with side and face cutters.
Licom Systems Ltd.
3D Surface Machining
19
Revision C
Z Contours + flat area offset
This is a combined machining strategy that will rough out first using Z contour roughing then
it will analyse the surfaces to see if there are any flat surfaces that can be machined using the
information from the menu.AlphaCAM automatically sets the Z-heights to match flat areas,
with due allowance for stock and tolerances.
Licom Systems Ltd.
3D Surface Machining
20
Revision C
Cut Spline or Polyline
This command will drive any tool along any spline or polyline. If a spline is being machined,
the chord Tolerance is asked for, which determines the accuracy with which the straight line
XYZ tool moves match curves in the spline. For a polyline, the tool is simply moved along
the straight line segments.
In Standard, Advanced 3D 3-axis MILL,ROUTER,LASER or MARBLE modules, the tool is
assumed to be vertical, with the tool tip centrally on the spline or polyline, and you are not
given any options about tool angle.
If the module is 3D 5-axis MILL, ROUTER,LASER or MARBLE and you have selected a 4 or
5 axis post processor, you are able to set the tool to be left, centre or right of the spline or
polyline. The check box Show Ghost Tools will immediately show the direction of the spline
or polyline so that you can determine which side is left and which is right.
You can set the Tool Angle to be Normal to nearest Surface, Parallel to nearest Surface or at
angles relative to the line or as absolute angles. For angles relative to the line, the angle is
measured from the vertical, and the sign is set by looking along the direction of the spline
or polyline.That is, looking at the back of the tool as it moves away from you along the line.
If the tool is leaning to the left, the angle is counter-clockwise and is therefore positive. If
the tool is leaning to the right, the angle is clockwise and the sign is negative.
If the selected post processor has been configured to take account of the ability of the
controller to apply Tool Radius Compensation (G41/42) (this is indicated in the post by
setting $148 to 1 and the tool has been set to be right or left of the spline or polyline, then
a check box - Machine Compensation - is enabled. Select this to produce the necessary code
Please note that the post has to have the correct code in $40. post variable TCF = 1 if
G41/42 is selected when AlphaCAM is used, TCX, TCY, TCZ gives the tool displacement
unit vector, that is the direction from the contact point to the tool tip. CPX, CPY, CPZ gives
the contact point on the polyline.
Licom Systems Ltd.
3D Surface Machining
21
Revision C
Glossary of surfacing and CAD terminology
IGES - An acronym for Initial Graphics Exchange Specification. It is a file format for the
exchange of CAD information (both 2D and 3D). A 3D iges file contains surface
information and details of a part.
B-Spline - A sequence of parametric polynomial curves (typically quadratic or cubic
polynomials) forming a smooth fit between a sequence of points in 3D space. The defined
curve maintains a level of mathematical continuity dependent upon the polynomial degree
chosen. It it used extensively in mechanical design applications in the automotive and
aerospace industries.
PARASOLID - A geometric modelling kernel provided by Unigraphics Solutions Inc. It
supports 3D surfaces and solids and is based upon NURBS and B-Rep solid modelling
technology.
PART - A particular type of CAD model describing a single object. It will usually be built
from features and represented as a unique solid.
STEP - An acronym for STandard for the Exchange of Product model data. It is a file
format for the exchange of CAD information (3D). A 3D step file contains information on
the volume and physical properties of a part. It is used heavily by the automobile industry
Coons Patch - A method for finding a surface from the curves which form its boundary.
Fillet Surface - The transition surface which blends together two surfaces, for example, a
car wing and the car body.
Licom Systems Ltd.
3D Surface Machining
22
Revision C
Glossary of viewing terms and file formats
2D Two-Dimensional.Refers to an object or drawing having no depth. A common short
term for CAD software supporting planar representation like the drafting table, usually X
and Y coordinates.
ISOMETRIC VIEW - A three-dimensional view of an object without foreshortening
3D - Three-Dimensional. A common short term for a CAD software supporting spatial
representation like the actual world, usually X, Y and Z coordinates.
DWG - AutoCAD's native file format for CAD models.
DXF - An acronym for Drawing Exchange Format. It is a file format for the exchangeof
CAD information (usually 2D).
ENGINEERING DRAWING - a drawing of an object usually consisting of three views
(front, top, and right side). Dimensions are normally provided.
CAM - Software dedicated to Computer Aided Manufacturing.
CAD - Computer Aided Design
Licom Systems Ltd.
3D Surface Machining
23
Revision C
You might also like
- Alphacam ManualDocument28 pagesAlphacam ManualAley Chan Toletti0% (1)
- Alphacam For Wood Datasheet-240212Document2 pagesAlphacam For Wood Datasheet-240212Cristina CardosoNo ratings yet
- PostProcessor 17Document30 pagesPostProcessor 17alexespiNo ratings yet
- Alphacam Pre-Requisite ReadingDocument59 pagesAlphacam Pre-Requisite ReadingSTEFHANUS CNCNo ratings yet
- Introduction AlphacamDocument20 pagesIntroduction Alphacamtalina50% (2)
- 2012 IAT ManualDocument230 pages2012 IAT ManualMichaelNo ratings yet
- Housing Plate Geometry Creation Tutorial 2011 r1 v2.1Document25 pagesHousing Plate Geometry Creation Tutorial 2011 r1 v2.1alexbotia100% (1)
- Pitagora Manual - Tool Radius CompensationDocument5 pagesPitagora Manual - Tool Radius CompensationCarlos Jadán100% (1)
- ALP TRG 110 2D CAD Geometry 2020.1Document96 pagesALP TRG 110 2D CAD Geometry 2020.1Juan Carlos LesmasNo ratings yet
- C Axis Workplane Surface Machining 6-5-2006Document7 pagesC Axis Workplane Surface Machining 6-5-2006jmsantamaria1975No ratings yet
- 2020 SOLIDWORKS 8.5x11Document4 pages2020 SOLIDWORKS 8.5x11hüseyin demirNo ratings yet
- VBARouter Cathedral DoorDocument20 pagesVBARouter Cathedral DoorAaron McIverNo ratings yet
- Powermill RotaryDocument5 pagesPowermill RotarydddNo ratings yet
- Alphacam Router 13032012Document4 pagesAlphacam Router 13032012Zalkar Kasymov0% (2)
- ALP TRG 126A Work Planes 2020.1Document80 pagesALP TRG 126A Work Planes 2020.1Cnc Traffic100% (1)
- BPP TutorialDocument38 pagesBPP TutorialBalaj Gabriel0% (1)
- Genio CAD CAMDocument264 pagesGenio CAD CAMThanos0% (1)
- Alphacam 5 AxisDocument2 pagesAlphacam 5 AxisAlen ĐipaloNo ratings yet
- Alphacam ManualDocument22 pagesAlphacam Manualsteve0% (1)
- Introduction of E TabsDocument18 pagesIntroduction of E TabsneerajNo ratings yet
- Post Processor Configuration GuideDocument59 pagesPost Processor Configuration GuideHisham Tarek100% (1)
- CATIA Master: 3.2. Reference Elements & Sketch Based FeaturesDocument14 pagesCATIA Master: 3.2. Reference Elements & Sketch Based FeaturessirwarameshNo ratings yet
- Work NC CATALOGUEDocument8 pagesWork NC CATALOGUEPaul VeramendiNo ratings yet
- Tutorial Parte 1Document121 pagesTutorial Parte 1andreita_007100% (1)
- Manual AlphacamDocument60 pagesManual AlphacamMiticaGrigore91% (11)
- Haas VF Series - ESPRIT-Programming Manual - V3.208 PDFDocument21 pagesHaas VF Series - ESPRIT-Programming Manual - V3.208 PDFPreda BogdanNo ratings yet
- Visi MouldDocument2 pagesVisi MouldSreedhar PugalendhiNo ratings yet
- CNC Programming Handbook Smid 195 - 293Document99 pagesCNC Programming Handbook Smid 195 - 293Răzvan Iordache100% (1)
- V9.1 Lathe Tutorial Change Pages (Inch)Document39 pagesV9.1 Lathe Tutorial Change Pages (Inch)Andrew TNo ratings yet
- TKW series ultr1 (new) 有高压-2014.1.13Document236 pagesTKW series ultr1 (new) 有高压-2014.1.13Victor PATIÑONo ratings yet
- 2018 - Product Keys For Autodesk Products - Download & Install - Autodesk Knowledge NetworkDocument9 pages2018 - Product Keys For Autodesk Products - Download & Install - Autodesk Knowledge NetworkobitoNo ratings yet
- Introduction To EdgeCAMDocument127 pagesIntroduction To EdgeCAMTomas Trojci TrojcakNo ratings yet
- SWOOD Installation and Activation en 1Document10 pagesSWOOD Installation and Activation en 1Linda FujilestariNo ratings yet
- WoodWOP Layer Names To DXF Geometry PDFDocument14 pagesWoodWOP Layer Names To DXF Geometry PDFgoranNo ratings yet
- VISI ModellingDocument2 pagesVISI ModellingNio Mac-leanNo ratings yet
- 5 Axis Lesson 2 SampleDocument20 pages5 Axis Lesson 2 SampledizorientedNo ratings yet
- Powermill 3axisDocument12 pagesPowermill 3axisAldo LimaNo ratings yet
- Haas Mill Programming ManualDocument111 pagesHaas Mill Programming Manualswami061009100% (1)
- Siemens Nxcam 12210609212713114318 PDFDocument48 pagesSiemens Nxcam 12210609212713114318 PDFVj Krish100% (2)
- TrainingCourse ArtCAM Pro PDFDocument255 pagesTrainingCourse ArtCAM Pro PDFDamith Buddhika Sri Wimalarathna100% (2)
- Matsuura Mam72 63vDocument12 pagesMatsuura Mam72 63vsagarpatil47No ratings yet
- PowerMILL 2016 - Macro Programming enDocument133 pagesPowerMILL 2016 - Macro Programming enHappy Days100% (1)
- Vero Software - Plastic Tooling SolutionsDocument16 pagesVero Software - Plastic Tooling Solutionsmarc5135100% (1)
- HaasLiveToolOpProgram - W - DS Manual PDFDocument70 pagesHaasLiveToolOpProgram - W - DS Manual PDFGuillermo RamirezNo ratings yet
- 3 Axis Surface Machining (Smgug - C2, DISC 1, Online, Samples)Document429 pages3 Axis Surface Machining (Smgug - C2, DISC 1, Online, Samples)Clode23No ratings yet
- SolidCAM 2018 2.5D Milling Training Course (100-200)Document101 pagesSolidCAM 2018 2.5D Milling Training Course (100-200)Santiago Hernan GranadaNo ratings yet
- Power MillDocument158 pagesPower Millazadsingh1100% (3)
- Esprit TNG Step 2-2 WhatsnewDocument13 pagesEsprit TNG Step 2-2 WhatsnewMonika Balážová100% (1)
- Smart CAM PDFDocument12 pagesSmart CAM PDFsabiha12No ratings yet
- Die Face StageDocument14 pagesDie Face StageRavindra KurisettiNo ratings yet
- 3 Axis Surface MachiningDocument512 pages3 Axis Surface MachiningagrbovicNo ratings yet
- Surf Cam TutorialDocument9 pagesSurf Cam TutorialLeonoraNo ratings yet
- Class Handout MFG321728 Paul ClaussDocument40 pagesClass Handout MFG321728 Paul ClaussseanNo ratings yet
- Surf CamDocument12 pagesSurf CamFlex ChrnosNo ratings yet
- 3-Axis Flowline FinishingDocument4 pages3-Axis Flowline FinishingCristian MartinezNo ratings yet
- SolidCAM Imachining Getting StartedDocument26 pagesSolidCAM Imachining Getting StartedrhutchcroftNo ratings yet
- CamBam TrainingDocument68 pagesCamBam TrainingMario SantaNo ratings yet
- Click To See:: NtroductionDocument46 pagesClick To See:: NtroductionnabilNo ratings yet
- Radan Standard Demonstration PackDocument34 pagesRadan Standard Demonstration PackGreyphen GreyNo ratings yet
- Turbomachinery Milling With NX CAMDocument23 pagesTurbomachinery Milling With NX CAMRabos ElNo ratings yet
- Interpolation and The Lagrange PolynomialDocument9 pagesInterpolation and The Lagrange PolynomialEmmanuel Jerome TagaroNo ratings yet
- Synthesis of Bicyclo (2.2.l) Heptene Diels-Alder AdductDocument2 pagesSynthesis of Bicyclo (2.2.l) Heptene Diels-Alder AdductJacqueline FSNo ratings yet
- IGCSE Chemistry Chapter 1Document7 pagesIGCSE Chemistry Chapter 1Spike ChingyenNo ratings yet
- Final DemoDocument7 pagesFinal DemoKiela ArizobalNo ratings yet
- 6-Lecture 37 Time Domain AnalysisDocument17 pages6-Lecture 37 Time Domain AnalysisHamza KhanNo ratings yet
- Muhammad Sahimi Heterogeneous Materials I LineaDocument793 pagesMuhammad Sahimi Heterogeneous Materials I LineadashatanliNo ratings yet
- ST 5491e PDFDocument2 pagesST 5491e PDFhemanta_12No ratings yet
- Calculation of Electro Dynamic Forces On Busbars in LV SystemsDocument4 pagesCalculation of Electro Dynamic Forces On Busbars in LV Systemsgormankung100% (1)
- Position Control of AC Servomotor Using Internal Model Control StrategyDocument5 pagesPosition Control of AC Servomotor Using Internal Model Control Strategyhossein mohajeryNo ratings yet
- OPSS 1202 Nov08Document10 pagesOPSS 1202 Nov08Safa GhasemkhaniNo ratings yet
- MMT-002 2012Document5 pagesMMT-002 2012arocalistus6367No ratings yet
- CP 2Document1 pageCP 2shameer bashaNo ratings yet
- Using BRDF For Radiance and Luminance CalculationDocument8 pagesUsing BRDF For Radiance and Luminance CalculationChiara FerrariNo ratings yet
- BC Series 7 - 04-05-10Document39 pagesBC Series 7 - 04-05-10Krista TranNo ratings yet
- AnswerDocument2 pagesAnswerdahliaNo ratings yet
- DQ1A SolutionDocument2 pagesDQ1A SolutionmeepmeeNo ratings yet
- E 140Document23 pagesE 140Luna Hernandez Ricardo100% (1)
- ASTM D6816-11 (Reapproved 2016)Document9 pagesASTM D6816-11 (Reapproved 2016)anant11235No ratings yet
- 13 Structural LoosenessDocument1 page13 Structural LoosenessmtttusharNo ratings yet
- 841 Atprime2Document4 pages841 Atprime2uzzy2No ratings yet
- By Dr. Gamal Helmy, PH.D., P.EDocument43 pagesBy Dr. Gamal Helmy, PH.D., P.EAhmed ArafaNo ratings yet
- Spe 84497 MS PDFDocument11 pagesSpe 84497 MS PDFShiyeng CharmaineNo ratings yet
- Stability of Tapered and Stepped Steel Columns With Initial ImperfectionsDocument10 pagesStability of Tapered and Stepped Steel Columns With Initial ImperfectionskarpagajothimuruganNo ratings yet
- Surface Settlement Induced by TunnellingDocument84 pagesSurface Settlement Induced by Tunnellingyahyashak100% (3)
- Celesta Ire 2012 CatalogDocument96 pagesCelesta Ire 2012 Catalogjsom1021No ratings yet
- Fundamentals of Noise and Vibration Analysis For Engineers: Second EditionDocument9 pagesFundamentals of Noise and Vibration Analysis For Engineers: Second EditionjeyaselvanNo ratings yet
- Helmholtz Free Energy PDFDocument6 pagesHelmholtz Free Energy PDFDuà Zàhrä RìzvîNo ratings yet
- Resistance Vs Temperature Experiment Lab ReportDocument7 pagesResistance Vs Temperature Experiment Lab ReportEmily Gatlin67% (3)
- Steen e Ken 1989Document20 pagesSteen e Ken 1989suryakantNo ratings yet