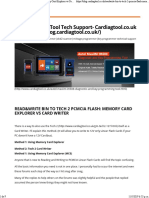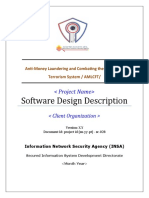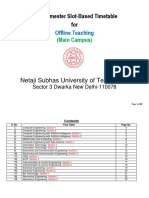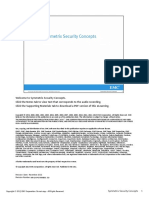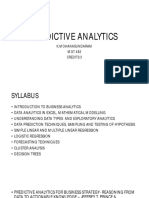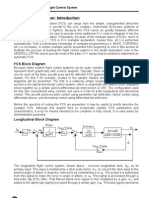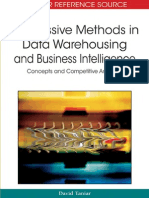Professional Documents
Culture Documents
VPN Wizard UserGuide
Uploaded by
christoolCopyright
Available Formats
Share this document
Did you find this document useful?
Is this content inappropriate?
Report this DocumentCopyright:
Available Formats
VPN Wizard UserGuide
Uploaded by
christoolCopyright:
Available Formats
Using the VPN Setup Wizard
This document describes using the VPN Setup Wizard and includes these
sections:
VPN Setup Wizard, page1
Before You Begin, page1
Running the VPN Router Software Wizard, page 2
VPN Setup Wizard
Now you can configure a gateway-to-gateway VPN tunnel between two VPN
routers in a fast and efficient way by using the VPN Setup Wizard. The VPN Setup
Wizard works with users running Microsoft Windows 2000, XP, and Vista. This
document describes how to run the VPN Setup Wizard.
Before You Begin
The VPN Setup Wizard works with the following routers:
Cisco RVS4000 4-Port Gigabit Security Router with VPN
Cisco WRVS4400N v1.1 Wireless-N 4-Port Gigabit Security Router with
VPN
Cisco WRVS4400N v2 Wireless-N 4-Port Gigabit Security Router with VPN
Use the following instructions to configure required data using the Web
Administrator Interface. For instructions on the Web Administrator Interface, see
the Administration Guide for your router.
Using the VPN Setup Wizard
Using the VPN Setup Wizard
Running the VPN Router Software Wizard
STEP 1
Click Firewall > Basic Settings.
STEP 2
Enable Remote Management and enter 8080 in the Port field. Please note that you
cannot enter any other value if you want to use the VPN Wizard. Also, make sure
that HTTPS has been selected.
STEP 3
Click Save Settings.
STEP 4
Click VPN > Summary and make sure the Tunnel(s) available are not zero.
STEP 5
Ensure that the LAN IP addresses of routers with VPN are in different subnets in
order for the VPN connection to work.
NOTE The VPN Setup Wizard assumes that no firewall/NAT device sits in front of
the VPN router.
Running the VPN Router Software Wizard
STEP 1
STEP 2
Access the VPN Setup Wizard in one of two ways:
If you have an RVS4000, WRVS4400N v1.1, or WRVS4400N v2 Installation
CD-ROM, insert it into your CD-ROM drive.
Download the VPN Setup Wizard from the Cisco Support site for your
router.
Go to the Start menu and click Run. In the field provided, enter
D:\VPN Setup Wizard.exe
STEP 3
Using the VPN Setup Wizard
The Welcome window appears. Click the Click Here to Start button.
Using the VPN Setup Wizard
Running the VPN Router Software Wizard
Welcome Window
STEP 4
An informational window discussing the VPN Wizard appears. When you are
ready, click Next to proceed.
Informational Window
Using the VPN Setup Wizard
Using the VPN Setup Wizard
Running the VPN Router Software Wizard
STEP 5
The Choose a way to build VPN window appears.
If your PC is local to one of the two routers, choose Build VPN connection
from Local LAN port of one router, click Next, and continue with these
instructions.
If your PC is remote to the routers, choose Build VPN connection from
Internet remotely, and see theBuilding Your VPN Connection Remotely,
on page 9 for instructions on this type of installation.
Build VPN Connection From Local LAN Port of One Router
STEP 6
Using the VPN Setup Wizard
If you picked Build VPN connection from Local LAN port of one router, enter the
required data in the Configure VPN Tunnel window and click Next to continue.
Using the VPN Setup Wizard
Running the VPN Router Software Wizard
Configure VPN Tunnel
Using the VPN Setup Wizard
Router 1 User Name: Enter the user name of the Router 1.
Router 1 Password: Enter the password of the Router 1.
Router 2 User Name: Enter the user name of the Router 2.
Router 2 Password: Enter the password of the Router 2.
Tunnel Name: Enter a name for this tunnel.
Pre-shared Key: IKE uses the Pre-shared Key field to authenticate the
remote IKE peer. Both character and hexadecimal values are acceptable in
this field; e.g.,My_@123 or 0x4d795f40313233. Note that both sides must
use the same Pre-shared Key.
Router 2 WAN IP address: Enter the WAN IP address of Router 2.
Router 2 IP by DNS Resolved: Enter the DDNS Domain Name of Router 2 if
it does not have a static IP address for its internet connection.
Using the VPN Setup Wizard
Running the VPN Router Software Wizard
STEP 7
The router configuration is checked.
Check Router Configuration
STEP 8
The Summary window appears. Use the Click box to view the VPNC Summary
window.
Summary Window
Using the VPN Setup Wizard
Using the VPN Setup Wizard
Running the VPN Router Software Wizard
STEP 9
The VPNC Summary window appears showing the settings that were made to
industry standards. Click Close when you are ready to continue.
VPNC Summary Window
STEP 10 In the Summary window, if all your entries appear correct, click Go. Otherwise
click Back to go back and make any corrections.
Configure the Router
Using the VPN Setup Wizard
Using the VPN Setup Wizard
Running the VPN Router Software Wizard
STEP 11 Click Testing to make sure the connection is successfully established.
Test the Connection
STEP 12 When testing is done, click Exit to end the Wizard.
Exit the Wizard
Using the VPN Setup Wizard
Using the VPN Setup Wizard
Running the VPN Router Software Wizard
Congratulations! Setup is now complete. You may now log into the Web
Administrator Interface and see the results.
Test Results
Building Your VPN Connection Remotely
This procedure continues from Step 5 on page 4. Use this procedure to build your
VPN connection from a remote PC.
STEP 1
Choose Build VPN connection from Internet remotely. Click Next to continue.
Build VPN Connection Remotely
Using the VPN Setup Wizard
Using the VPN Setup Wizard
Running the VPN Router Software Wizard
STEP 2
Enter the required data in the Configure VPN Tunnel window and then click Next to
continue.
Configure VPN Tunnel Window
Using the VPN Setup Wizard
Router 1 User Name: Enter the user name of the Router 1.
Router 1 Password: Enter the password of the Router 1.
Router 2 User Name: Enter the user name of the Router 2.
Router 2 Password: Enter the password of the Router 2.
Tunnel Name: Enter a name for this tunnel.
Pre-shared Key: IKE uses the Pre-shared Key field to authenticate the
remote IKE peer. Both character and hexadecimal values are acceptable in
this field; e.g.,My_@123 or 0x4d795f40313233. Note that both sides must
use the same Pre-shared Key.
Router 1 WAN IP address: Enter the WAN IP address of the Router 1.
Router 1 IP by DNS Resolved: Enter the DDNS Domain Name of Router 1 if
it does not have a static IP address for its internet connection.
Router 2 WAN IP address: Enter the WAN IP address of the Router 2.
Router 2 IP by DNS Resolved: Enter the DDNS Domain Name of Router 2 if
it does not have a static IP address for its internet connection.
10
Using the VPN Setup Wizard
Running the VPN Router Software Wizard
STEP 3
The router configuration is checked.
Check Router Configuration
STEP 4
The Summary window appears. Use the Click box to view the VPNC Summary
window.
Summary Window
Using the VPN Setup Wizard
11
Using the VPN Setup Wizard
Running the VPN Router Software Wizard
STEP 5
The VPNC Summary window appears showing the settings that were made to
industry standards. Click Close when you are ready to continue.
VPNC Summary Window
STEP 6
In the Summary window, if all your entries appear correct, click Go. Otherwise
click Back to go back and make any corrections.
Configure the Router
Using the VPN Setup Wizard
12
Using the VPN Setup Wizard
Running the VPN Router Software Wizard
STEP 7
Click Testing to make sure the connection is successfully established.
Test the Connection
STEP 8
Using the VPN Setup Wizard
When testing is done, click Exit to end the Wizard.
13
Using the VPN Setup Wizard
Running the VPN Router Software Wizard
Congratulations! Setup is now complete. You may now log into the Web
Administrator Interface and see the results.
View Test Results
Using the VPN Setup Wizard
14
You might also like
- The Subtle Art of Not Giving a F*ck: A Counterintuitive Approach to Living a Good LifeFrom EverandThe Subtle Art of Not Giving a F*ck: A Counterintuitive Approach to Living a Good LifeRating: 4 out of 5 stars4/5 (5794)
- ScilabTec Xcos PDFDocument31 pagesScilabTec Xcos PDFsandeep devabhaktuniNo ratings yet
- The Yellow House: A Memoir (2019 National Book Award Winner)From EverandThe Yellow House: A Memoir (2019 National Book Award Winner)Rating: 4 out of 5 stars4/5 (98)
- Error ACOPOS enDocument34 pagesError ACOPOS enAHMED AwashaNo ratings yet
- A Heartbreaking Work Of Staggering Genius: A Memoir Based on a True StoryFrom EverandA Heartbreaking Work Of Staggering Genius: A Memoir Based on a True StoryRating: 3.5 out of 5 stars3.5/5 (231)
- Information Technology For ManagersDocument169 pagesInformation Technology For ManagersPRASANJIT MISHRANo ratings yet
- Hidden Figures: The American Dream and the Untold Story of the Black Women Mathematicians Who Helped Win the Space RaceFrom EverandHidden Figures: The American Dream and the Untold Story of the Black Women Mathematicians Who Helped Win the Space RaceRating: 4 out of 5 stars4/5 (895)
- LogcatDocument26 pagesLogcatpisamar29No ratings yet
- The Little Book of Hygge: Danish Secrets to Happy LivingFrom EverandThe Little Book of Hygge: Danish Secrets to Happy LivingRating: 3.5 out of 5 stars3.5/5 (400)
- AVL TreeDocument26 pagesAVL TreeManasani Charan saiNo ratings yet
- Shoe Dog: A Memoir by the Creator of NikeFrom EverandShoe Dog: A Memoir by the Creator of NikeRating: 4.5 out of 5 stars4.5/5 (537)
- Solution Manager 7.1 SP5 Outside Discovery TroubleshootingDocument28 pagesSolution Manager 7.1 SP5 Outside Discovery TroubleshootingPaul Crauwels100% (1)
- Never Split the Difference: Negotiating As If Your Life Depended On ItFrom EverandNever Split the Difference: Negotiating As If Your Life Depended On ItRating: 4.5 out of 5 stars4.5/5 (838)
- Tech 2 WriterDocument5 pagesTech 2 WriterAutotronicaGlobal AutotronicaGlobalNo ratings yet
- Elon Musk: Tesla, SpaceX, and the Quest for a Fantastic FutureFrom EverandElon Musk: Tesla, SpaceX, and the Quest for a Fantastic FutureRating: 4.5 out of 5 stars4.5/5 (474)
- Process Navigator OverviewDocument16 pagesProcess Navigator OverviewdhanukattoorNo ratings yet
- Grit: The Power of Passion and PerseveranceFrom EverandGrit: The Power of Passion and PerseveranceRating: 4 out of 5 stars4/5 (588)
- Software Design DescriptionDocument26 pagesSoftware Design DescriptionBIRUK FEKADU100% (1)
- EEL 6935 Billion Transistor Computer ArchitectureDocument2 pagesEEL 6935 Billion Transistor Computer ArchitectureShG57No ratings yet
- The Emperor of All Maladies: A Biography of CancerFrom EverandThe Emperor of All Maladies: A Biography of CancerRating: 4.5 out of 5 stars4.5/5 (271)
- CoreDocument1,090 pagesCoreMuhammad Khurram Adeel0% (1)
- On Fire: The (Burning) Case for a Green New DealFrom EverandOn Fire: The (Burning) Case for a Green New DealRating: 4 out of 5 stars4/5 (74)
- Master Time Table For First Semester B. Tech. (NSUDocument23 pagesMaster Time Table For First Semester B. Tech. (NSUAKSHAT AMIT YADAVNo ratings yet
- Team of Rivals: The Political Genius of Abraham LincolnFrom EverandTeam of Rivals: The Political Genius of Abraham LincolnRating: 4.5 out of 5 stars4.5/5 (234)
- 2 Vmax Security ConceptsDocument76 pages2 Vmax Security ConceptspeymanNo ratings yet
- Devil in the Grove: Thurgood Marshall, the Groveland Boys, and the Dawn of a New AmericaFrom EverandDevil in the Grove: Thurgood Marshall, the Groveland Boys, and the Dawn of a New AmericaRating: 4.5 out of 5 stars4.5/5 (266)
- Manual Testing ProcessDocument6 pagesManual Testing ProcessSunkadahalli Govindaiah Bhanu PrakashNo ratings yet
- The Hard Thing About Hard Things: Building a Business When There Are No Easy AnswersFrom EverandThe Hard Thing About Hard Things: Building a Business When There Are No Easy AnswersRating: 4.5 out of 5 stars4.5/5 (344)
- Ishan Isaa Lit Review PDFDocument12 pagesIshan Isaa Lit Review PDFPATNAM VENKATA SAI ISHAN 20BCT0014No ratings yet
- Zigbee Cluster Library JN-UG-3115 PDFDocument1,378 pagesZigbee Cluster Library JN-UG-3115 PDFGertrude RamsbottomNo ratings yet
- The World Is Flat 3.0: A Brief History of the Twenty-first CenturyFrom EverandThe World Is Flat 3.0: A Brief History of the Twenty-first CenturyRating: 3.5 out of 5 stars3.5/5 (2259)
- EBI Architecture PDFDocument1 pageEBI Architecture PDFPedro VargasNo ratings yet
- 2511 Q Winter 2014 Wednesday John Kucharczuk Rev Course OutlineDocument8 pages2511 Q Winter 2014 Wednesday John Kucharczuk Rev Course OutlineJack DenialsNo ratings yet
- The Gifts of Imperfection: Let Go of Who You Think You're Supposed to Be and Embrace Who You AreFrom EverandThe Gifts of Imperfection: Let Go of Who You Think You're Supposed to Be and Embrace Who You AreRating: 4 out of 5 stars4/5 (1090)
- DW 2Document40 pagesDW 2RVNo ratings yet
- Online News Portal: Sach Ke Teh TakDocument15 pagesOnline News Portal: Sach Ke Teh Takmuhammad aamirNo ratings yet
- Experiment No.1: Dbms Lab (RCS-551)Document23 pagesExperiment No.1: Dbms Lab (RCS-551)shriyam sharmaNo ratings yet
- The Unwinding: An Inner History of the New AmericaFrom EverandThe Unwinding: An Inner History of the New AmericaRating: 4 out of 5 stars4/5 (45)
- Biostar H510MH e 2.0 SpecDocument7 pagesBiostar H510MH e 2.0 SpecLuizNo ratings yet
- Flipgrid RubricDocument12 pagesFlipgrid Rubricapi-667093945No ratings yet
- Autonics TX4S-B4RDocument15 pagesAutonics TX4S-B4RD.B.No ratings yet
- Mototrbo DGP E and DGP E Series: You'Re Completely ConnectedDocument4 pagesMototrbo DGP E and DGP E Series: You'Re Completely ConnectedSebastián GómezNo ratings yet
- BI&analyticsDocument19 pagesBI&analyticssomenath tewaryNo ratings yet
- A Simple MakefileDocument14 pagesA Simple Makefilekantha_hnlNo ratings yet
- Chapter10 Flight Control SystemDocument11 pagesChapter10 Flight Control SystemmsrchandNo ratings yet
- The Sympathizer: A Novel (Pulitzer Prize for Fiction)From EverandThe Sympathizer: A Novel (Pulitzer Prize for Fiction)Rating: 4.5 out of 5 stars4.5/5 (121)
- Design and Implementation of A Security Alert System Using Hamiltonian Path AlgorithmDocument5 pagesDesign and Implementation of A Security Alert System Using Hamiltonian Path Algorithmemmanuelabams23No ratings yet
- Data Warehousing and Business IntelligenceDocument390 pagesData Warehousing and Business IntelligenceSamirkNo ratings yet
- Her Body and Other Parties: StoriesFrom EverandHer Body and Other Parties: StoriesRating: 4 out of 5 stars4/5 (821)