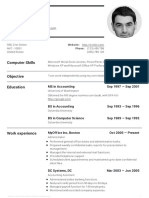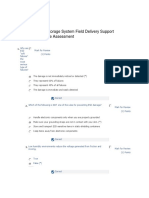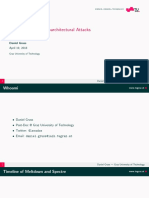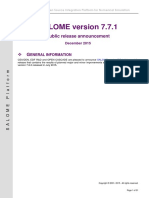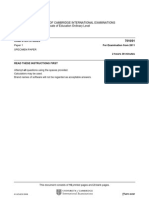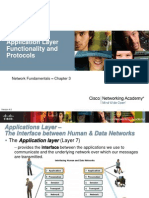Professional Documents
Culture Documents
WineHowTo-2 0 0
Uploaded by
mrchungOriginal Title
Copyright
Available Formats
Share this document
Did you find this document useful?
Is this content inappropriate?
Report this DocumentCopyright:
Available Formats
WineHowTo-2 0 0
Uploaded by
mrchungCopyright:
Available Formats
Installing Enterprise Architect inside WINE
Page 1 of 20
Installing Enterprise Architect inside WINE
Enterprise Architect 11 Build 1100
Wine Version: 1.6.1
Version 2.0.0
Document Version 2.0.0
Installing Enterprise Architect inside WINE
Table of Contents
1 Introduction
2 Installing Enterprise Architect with Crossover
3 Installing Enterprise Architect with Standard Wine
4 Upgrading Enterprise Architect in Crossover
5 Installing Enterprise Architect Add-ins
5.1
Connecting to a project
10
11
Setting up subversion with Enterprise Architect
Debugging and Sampling
Appendix
9.1
9.2
9.3
9.4
3
4
5
7
8
8
Installing MDG Eclipse Link.
6.1
7
8
9
.NET Add-ins
Page 2 of 20
Appendix A: Links
Appendix B: ODBC Versions
Appendix C: Known Issues and Workarounds
Appendix D: Installing Wine dependencies for Linux 64 bit editions
Document Version 2.0.0
13
15
18
18
18
18
20
Installing Enterprise Architect inside WINE
Page 3 of 20
1 Introduction
This document describes how to install Enterprise Architect within Wine. We assume some
knowledge of downloading installers and running scripts.
Requirements
The install process documented in this paper makes frequent use of the winetricks script.
The winetricks script is maintained by the Wine community and is able to download, install
and configure Wine packages on the users behalf.
The winetricks script is available from http://winetricks.org/winetricks
Additionally it is assumed that WINE and the associated WINE utility cabextract are
already installed on the host computer.
If you are using a 64 bit linux distribution, please read Appendix D: Installing Wine
dependencies for Linux 64 bit editions before continuing.
Document Version 2.0.0
Installing Enterprise Architect inside WINE
Page 4 of 20
2 Installing Enterprise Architect with Crossover
This section explains how to set up Enterprise Architect within the Crossover environment when
using the Linux or Mac OS.
Step 1: Download Necessary Components
To install Enterprise Architect the following components are required:
Enterprise Architect (available from http://www.sparxsystems.com)
Crossover Linux or Mac version 13.0.1 or Greater (available from Crossover Community
Page for Enterprise Architect.)
Step 2: Installing Registered Version of Enterprise Architect.
Under the Crossover Menu, select "Install Windows Software".
Find the "Enterprise Architect 10.x" item
Change the installer to the location of the easetupfull.exe you downloaded.
Click Install.
Step 3: Installing Enterprise Architect Add-ins. (optional)
Under the Crossover Menu, select "Install Windows Software".
Find "Unsupported Application -> Option Application"
Click on "Select an Installer" and select the Add-in installer.
Click on "Select a bottle which to install" and select the one Enterprise Architect is already
installed.
Click Proceed
Document Version 2.0.0
Installing Enterprise Architect inside WINE
Page 5 of 20
3 Installing Enterprise Architect with Standard Wine
This section explains how to set up Enterprise Architect under the Wine environment with
optional support for ODBC repository support.
Step 1: Download Necessary Components
To install Enterprise Architect the following components are required:
Enterprise Architect (available from http://www.sparxsystems.com)
An ODBC driver (see Appendix A: ODBC Versions for a list of compatible ODBC drivers)
The winetricks script (available from http://winetricks.org/winetricks)
Step 2: Install Windows Components
At the command line, run the following
$
$
$
$
winetricks
winetricks
winetricks
winetricks
allfonts
msxml3
msxml4
mdac28
#
#
#
#
install
install
install
install
windows fonts
MSXML3 support.
MSXML4 support.
data access components
Step 3: Change oledb32.dll to native
At the command line, run the following
$ winecfg
Switch to the Libraries Tab
Find "oledb32" in the "Existing overrides" list.
Click Edit.
Change to "native".
Step 4: Install Enterprise Architect
At the command line, run the following
$ wine easetupfull.exe
or
$ wine easetup.exe # For the Trial Version
Document Version 2.0.0
Installing Enterprise Architect inside WINE
Page 6 of 20
Step 5: Adding Unicode Database support (optional)
At the command line, run the following
$ winetricks jet40
Download the Jet 4.0 model from Jet 4.0 Model, and copy the contents of the file to the install
directory of Enterprise Architect. Run Enterprise Architect and enabled the JET4 option from
menu "Tools -> Options -> General Tab".
Step 6: Install an ODBC Driver (optional)
At the command line, run the following
$ wine msiexec /i mysql-connector-odbc-3.51.25-win32.msi
NOTE: 'msiexec /i' is only needed for MSI installers. Replace the filename with the one you
downloaded.
Document Version 2.0.0
Installing Enterprise Architect inside WINE
Page 7 of 20
4 Upgrading Enterprise Architect in Crossover
This section explains how to upgrade Enterprise Architect within the Crossover environment
when using the Linux or Mac OS.
Step 1: Installing updated version of Enterprise Architect.
Select "Tools -> Manage Bottles"
Select the bottle you want to update.
Select the "Applications" tab
Click "Install Software..." button.
Find the "Unsupported Application section" and select "Other Application"
Click Proceed
Click "Choose Installer File..."
Select file new Enterprise Architect installer.
Click Install.
You will be prompted to uninstall the old version of Enterprise Architect before the upgrade will
occur.
Document Version 2.0.0
Installing Enterprise Architect inside WINE
Page 8 of 20
5 Installing Enterprise Architect Add-ins
This section explains how to install Enterprise Architect add-ins under the Wine environment.
Step 1: Download Required Add-ins
Add-ins are usually distributed as executable installers. A list of some of the addins available for
Enterprise Architect can be found at http://www.sparxsystems.com/products/index.html.
Step 2: Install the Add-in
At the command line, run the following
$ wine EAZachman.exe
# substitute with actual
# addin installer filename
Illustration 1: The Zachman add-in installer running in Wine
5.1 .NET Add-ins
Document Version 2.0.0
Installing Enterprise Architect inside WINE
Page 9 of 20
Please note that .NET add-ins have not being tested under WINE. To run any .NET add-in you
must install .NET 2.0 before running Enterprise Architect.
To install .NET, run the following from the command line
$ winetricks dotnet20
NOTE: Mono as at version 2.11.4 doesn't have the necessary functions implemented to support
Enterprise Architect Add-ins.
Document Version 2.0.0
Installing Enterprise Architect inside WINE
Page 10 of 20
6 Installing MDG Eclipse Link.
When running under Wine, the MDG Eclipse Link allows the user to link to an instance of
Eclipse running natively on the Linux host. The instructions for this step assume that Eclipse has
been set up within the native Linux environment.
Step 1: Download MDG Eclipse Link Installer
The MDG Eclipse Link installer executable is available from the Sparx Systems website at
http://www.sparxsystems.com/products/index.html
Step 2: Install MDG Eclipse Link
At the command line, run the following
$ wine EAEclipse.exe
Step 3: Copy Eclipse Plugin Jar Files
To run the Eclipse link in the native Linux version of eclipse, the plugin jar files installed in Step
2 must be copied to the plugins directory in the location where Eclipse is installed. To copy
the necessary jar files, run the following from the command line:
$ cp ~/.wine/drive_c/Program\ Files/Sparx\ Systems/MDG\ Link/\
> Eclipse/*.jar PATH_TO_ECLIPSE_DIR/plugins
Document Version 2.0.0
Installing Enterprise Architect inside WINE
Page 11 of 20
6.1 Connecting to a project
Step 1: :Load Eclipse
Load Eclipse in the Linux environment and load your project you wish to link to Enterprise Architect.
NOTE: Java has a large amount of outstanding issues when used within the WINE environment, so
ensure you use the native Eclipse version.
Step 2: Load Enterprise Architect
Load Enterprise Architect and Open a Model
Step 3: Setup option so Eclipse will correctly generate the file
Since Windows and Linux paths are difference, we need to setup how the path is converted.
NOTE: Replace "Y:" with the path you use in WINE.
Document Version 2.0.0
Installing Enterprise Architect inside WINE
Step 4: Connect to Eclipse
Right Click on a package and select "Add-ins -> Connect External Project -> Eclipse"
Select the solution and click Connect.
Document Version 2.0.0
Page 12 of 20
Installing Enterprise Architect inside WINE
Page 13 of 20
7 Setting up subversion with Enterprise Architect
This section explains how to setup subversion with Enterprise Architect.
Enterprise Architect requires that the subversion credentials be cached before making a
connection. The initial SVN checkout will create the cache Enterprise Architect needs.
Step 1: Download Necessary Components
Ensure you have the program "ntlm_auth" installed as part of you Linux distribution. This is
usually part of the winbind (samba) package.
Step 2: Install a subversion client.
You need to install a native subversion client into the same environment as Enterprise Architect.
At the command line, run the following.
$ wine <PATH_TO_SVN_INSTALLER>
The following clients have been tested
Subversion Client
SlikSVN
SlikSVN
Version
1.6.9
1.6.16
Versions known NOT to work
CollabNet Subversion Client
1.6.12
Step 3: Check out initial repository
At the command line, run the following.
$ wine <PATH_TO_SVN> co <PATH_TO_REPOSITORY> <OUTPUT_PATH>
--username <USERNAME> --password <PASSWORD>
WARNING: Don't checkout the repository using the Native Linux/MAC client since the SVN
credentials will not be cached correctly.
Document Version 2.0.0
Installing Enterprise Architect inside WINE
Page 14 of 20
Step 4: Setup Version Control in Enterprise Architect
When you are prompted for "Are you using a Unix based Subversion Client" select "NO"
Step 5: Connect package to Version control.
Document Version 2.0.0
Installing Enterprise Architect inside WINE
Page 15 of 20
8 Debugging and Sampling
This section explains how to set up Enterprise Architect under the WINE environment to Debug
or Profile your application. We assume your application is installed successfully into the WINE
environment, and *ALL* dependencies are met, i.e. Install msxml6 if your application needs it
but isn't part of your installer.
NOTES:
This only applies to Native code (C/C++)
Assumes you have built your program in Visual Studio in Debug or Release with PDB
support.
Step 1. Copy All need Files to the WINE directory.
Copy all your source from your development machine to the WINE environment, the
path *MUST* match exactly. So if your source was compile in C:\source\yourApp.
then you must copy the code to ~/.wine/drive_c/source/yourApp.
At this stage you might have to create a drive in winecfg if you use a build machine,
so the correct is path
For every EXE and DLL you wish to debug, you must have the PDB for that file.
If you are using an Debug EXE, you might have to copy the MFC/ATL Debug SXS
from your Windows machine to your WINE environment. C:\windows\WinSxS ->
~/.wine/drive_c/windows/winsxs
Step 2. Run your application
On the command line attempt to run your application manually.
$ wine PATH_TO_APPLICATION
If it runs, go to Step 3.
Check any output from WINE, for missed dependencies, and install them as needed.
If you are sure that no dependencies are missed, and the crash is due to something
else go to Step 3.
HINT: If a huge amount of output is generated by WINE, pipe the output to a file.
$ wine PATH_TO_APPLICATION >& output.txt
Step 3. Import your Code (optional)
You don't have to import your code into Enterprise Architect, but it does help when
you want to set breakpoints within your code.
Document Version 2.0.0
Installing Enterprise Architect inside WINE
Step 4. Setup Enterprise Architect Build Scripts.
On a package, add a build script
Setup the Run command.
Setup the Debug command
Set "Use Debugger:" to "Microsoft Native"
Step 5. Breakpoints
Open a source file and place a breakpoint within the function to debug.
Document Version 2.0.0
Page 16 of 20
Installing Enterprise Architect inside WINE
Page 17 of 20
Step 6. Debugging your application
Open the Debugger Window or use the "Execution Analysis - Debug" workspace
(preferred).
Select the Build Script you created in the previous step..
Click the Play button.
Notes
Check the breakpoint is bound, i.e. stays red, if it has a question mark it hasn't bound.
If your breakpoint didn't bind, then DOUBLE check the source path match.
Ensure PDB(s) are in the same directory as you EXE(s)
Ensure EXE and PDB match, i.e. are from the same compile.
Document Version 2.0.0
Installing Enterprise Architect inside WINE
Page 18 of 20
9 Appendix
9.1 Appendix A: Links
Sparx Systems
Sparx Systems Support
http://www.sparxsystems.com
http://www.sparxsystems.com/support/index.html
Wine
Crossover Office
WineSkin (MAC only)
http://www.winehq.org/
http://www.codeweavers.com/
http://sourceforge.net/projects/wineskin/
9.2 Appendix B: ODBC Versions
Results may vary depending on the version of ODBC drivers that you use. We have tested with
the following versions
MySQL
MySQL
MySQL
MySQL
Postgresql
Postgresql
3.51.25
5.1.12
5.2.2
5.2.5
8.04.0200
9.00.0310
http://dev.mysql.com/downloads/connector/odbc/3.51.html
http://dev.mysql.com/downloads/connector/odbc/
http://dev.mysql.com/downloads/connector/odbc/
http://dev.mysql.com/downloads/connector/odbc/
http://www.postgresql.org/ftp/odbc/versions/msi/
http://www.postgresql.org/ftp/odbc/versions/msi/
Known versions not to work correctly.
MySQL
5.2.4
NOTE: Once the ODBC driver is installed, you can configure the connection from Enterprise
Architect menu "Tools -> ODBC Data Sources" .
9.3 Appendix C: Known Issues and Workarounds
Issue: Enterprise Architect crashes on startup
Issue: Enterprise Architect prompts with Cannot create GUID or Error creating XML Parser
when loading.
Solution 1: Install "msxml4" via winetricks
Issue: When attempting to Debug or Profile an application the Debugger/Profiler crashes
Solution: Ensure that SSampler and SSProfiler75 have WinXP as their windows version.
Document Version 2.0.0
Installing Enterprise Architect inside WINE
Page 19 of 20
Issue: When attempting to Debug or Profile an application no data is returned.
Solution 1: Ensure that SSampler and SSProfiler75 have "dbghelp" overridden.
Solution 2: Ensure that the source path matches exactly to where it was originally compiled.
Issue: RTF document images are offset incorrect when "Diagram Format" is "Bitmap"
Solution: In Tools -> Options -> Diagram -> Appearance, Set "Renderer: to "Enhanced -1"
Issue: When using the MAC and WineSkin, Enterprise Architect crashes with an OLE error
Solution: Use WineSkin crossover engine WS4WineCX. NOTE: You will need crossover gecko
engine for help to work.
Issue: Images (PNG,WMF,EMF) within Linked Documents don't display correctly.
Solution: Disable "gdiplus" library on the EA.exe.
Issue: When Profiling an application for a long period of time, the machine locks up.
Workaround: Profile in smaller time periods.
Solution: Currently no known workaround..
Issue: Exporting a Technology doesn't display the Title Text. Current status can be found
Reported bug.
Solution: Currently no known workaround.
Issue: Debugging fails when using Ubuntu 12.04.
Issue: Source control fails when using Ubuntu 12.04.
Solution: Upgrade to WINE 1.5.7 or greater
Solution: Run the following command "echo 0|sudo tee /proc/sys/kernel/yama/ptrace_scope"
Note: This appears to be a bug in the linux kernel that is shipped with Ubuntu. See Ubuntu Bug
Reference for more information. Appears to be fixed in Ubuntu 12.04.1
Issue: Dragging elements around the screen is slow
Solution: Issue appeared in WINE 1.5.13. Currently no known workaround.
Issue: Missing Project Browser Context Menu not working using Crossover for the MAC.
Solution: Toggle the Use legacy X Window System
1. CrossOver -> Configure -> Manage Bottles
2. Click the Advanced tab.
3. Toggle the option "Use legacy X Window System"
4. Reboot bottle as requested.
Document Version 2.0.0
Installing Enterprise Architect inside WINE
Page 20 of 20
9.4 Appendix D: Installing Wine dependencies for Linux 64 bit
editions
This section explains how to install the 32 bit dependencies that Wine requires when running
Enterprise Architect. This section can be skipped if you using a 32 bit distribution.
Step 1: Using Ubuntu 64
At the command line, run the following
$ wget
http://winezeug.googlecode.com/svn/trunk/install-wine-deps.sh
$ sudo sh install-wine-deps.sh
Step 2: Using other 64 bit Linux distributions
Check the following web pages for help
http://wiki.winehq.org/WineOn64bit
http://wiki.winehq.org/Recommended_Packages
Document Version 2.0.0
You might also like
- Agenda: Auditorium Technical Presentations Technical Presentations Career PresentationsDocument2 pagesAgenda: Auditorium Technical Presentations Technical Presentations Career PresentationsmrchungNo ratings yet
- Literature Review StrategiesDocument2 pagesLiterature Review Strategiesizeldien5870No ratings yet
- PHP + MySQL + XML - Introduction to PHP ScriptingDocument36 pagesPHP + MySQL + XML - Introduction to PHP ScriptingmrchungNo ratings yet
- IT2008 CurriculumDocument139 pagesIT2008 Curriculumreza3691No ratings yet
- Is 2002Document60 pagesIs 2002Subramani SakthivelNo ratings yet
- Oop in PHP TutorialDocument29 pagesOop in PHP TutorialPootz JavaNo ratings yet
- Thomas Anderson: Computer Skills Objective EducationDocument2 pagesThomas Anderson: Computer Skills Objective EducationCathy GorgeNo ratings yet
- Image Processing OctaveDocument2 pagesImage Processing OctavemrchungNo ratings yet
- Color image sharpening using CIELAB color differencesDocument4 pagesColor image sharpening using CIELAB color differencesmrchungNo ratings yet
- JOptionPane ClassDocument19 pagesJOptionPane ClassmrchungNo ratings yet
- GUI Event HandlingDocument26 pagesGUI Event HandlingmrchungNo ratings yet
- GUI Event HandlingDocument26 pagesGUI Event HandlingmrchungNo ratings yet
- The Subtle Art of Not Giving a F*ck: A Counterintuitive Approach to Living a Good LifeFrom EverandThe Subtle Art of Not Giving a F*ck: A Counterintuitive Approach to Living a Good LifeRating: 4 out of 5 stars4/5 (5784)
- The Yellow House: A Memoir (2019 National Book Award Winner)From EverandThe Yellow House: A Memoir (2019 National Book Award Winner)Rating: 4 out of 5 stars4/5 (98)
- Never Split the Difference: Negotiating As If Your Life Depended On ItFrom EverandNever Split the Difference: Negotiating As If Your Life Depended On ItRating: 4.5 out of 5 stars4.5/5 (838)
- Shoe Dog: A Memoir by the Creator of NikeFrom EverandShoe Dog: A Memoir by the Creator of NikeRating: 4.5 out of 5 stars4.5/5 (537)
- The Emperor of All Maladies: A Biography of CancerFrom EverandThe Emperor of All Maladies: A Biography of CancerRating: 4.5 out of 5 stars4.5/5 (271)
- Hidden Figures: The American Dream and the Untold Story of the Black Women Mathematicians Who Helped Win the Space RaceFrom EverandHidden Figures: The American Dream and the Untold Story of the Black Women Mathematicians Who Helped Win the Space RaceRating: 4 out of 5 stars4/5 (890)
- The Little Book of Hygge: Danish Secrets to Happy LivingFrom EverandThe Little Book of Hygge: Danish Secrets to Happy LivingRating: 3.5 out of 5 stars3.5/5 (399)
- Team of Rivals: The Political Genius of Abraham LincolnFrom EverandTeam of Rivals: The Political Genius of Abraham LincolnRating: 4.5 out of 5 stars4.5/5 (234)
- Grit: The Power of Passion and PerseveranceFrom EverandGrit: The Power of Passion and PerseveranceRating: 4 out of 5 stars4/5 (587)
- Devil in the Grove: Thurgood Marshall, the Groveland Boys, and the Dawn of a New AmericaFrom EverandDevil in the Grove: Thurgood Marshall, the Groveland Boys, and the Dawn of a New AmericaRating: 4.5 out of 5 stars4.5/5 (265)
- A Heartbreaking Work Of Staggering Genius: A Memoir Based on a True StoryFrom EverandA Heartbreaking Work Of Staggering Genius: A Memoir Based on a True StoryRating: 3.5 out of 5 stars3.5/5 (231)
- On Fire: The (Burning) Case for a Green New DealFrom EverandOn Fire: The (Burning) Case for a Green New DealRating: 4 out of 5 stars4/5 (72)
- Elon Musk: Tesla, SpaceX, and the Quest for a Fantastic FutureFrom EverandElon Musk: Tesla, SpaceX, and the Quest for a Fantastic FutureRating: 4.5 out of 5 stars4.5/5 (474)
- The Hard Thing About Hard Things: Building a Business When There Are No Easy AnswersFrom EverandThe Hard Thing About Hard Things: Building a Business When There Are No Easy AnswersRating: 4.5 out of 5 stars4.5/5 (344)
- The Unwinding: An Inner History of the New AmericaFrom EverandThe Unwinding: An Inner History of the New AmericaRating: 4 out of 5 stars4/5 (45)
- The World Is Flat 3.0: A Brief History of the Twenty-first CenturyFrom EverandThe World Is Flat 3.0: A Brief History of the Twenty-first CenturyRating: 3.5 out of 5 stars3.5/5 (2219)
- The Gifts of Imperfection: Let Go of Who You Think You're Supposed to Be and Embrace Who You AreFrom EverandThe Gifts of Imperfection: Let Go of Who You Think You're Supposed to Be and Embrace Who You AreRating: 4 out of 5 stars4/5 (1090)
- The Sympathizer: A Novel (Pulitzer Prize for Fiction)From EverandThe Sympathizer: A Novel (Pulitzer Prize for Fiction)Rating: 4.5 out of 5 stars4.5/5 (119)
- Her Body and Other Parties: StoriesFrom EverandHer Body and Other Parties: StoriesRating: 4 out of 5 stars4/5 (821)
- Pillar Axiom 600 Storage System Field Delivery Support Consultant - Online AssessmentDocument31 pagesPillar Axiom 600 Storage System Field Delivery Support Consultant - Online AssessmentKuswahyudi UtomoNo ratings yet
- Netbackup Commands Guide for Backup ManagementDocument4 pagesNetbackup Commands Guide for Backup ManagementRajNo ratings yet
- h17272 Sap Hana Data Domain Techclaims WP PDFDocument23 pagesh17272 Sap Hana Data Domain Techclaims WP PDFSarut LapthaweechokNo ratings yet
- K Means Cluster Analysis in SPSSDocument2 pagesK Means Cluster Analysis in SPSSsureshexecutive0% (1)
- Linear ProgrammingDocument2 pagesLinear ProgrammingKareem MohdNo ratings yet
- UCSM Final Exam Question Format (CST-104Document2 pagesUCSM Final Exam Question Format (CST-104Hlaingmyo ZawNo ratings yet
- MPLAB C32 User Guide 51686aDocument120 pagesMPLAB C32 User Guide 51686aXavi SegarraNo ratings yet
- Icnd Part 1, Vol 1Document367 pagesIcnd Part 1, Vol 1Tin Myo Thaw100% (1)
- SLP-D420 Presentation en 2Document26 pagesSLP-D420 Presentation en 2Cyrus BondoNo ratings yet
- Testing PHP With PerlDocument35 pagesTesting PHP With PerlGobara DhanNo ratings yet
- Windows 7 Installation TU-S9 (v1 01)Document3 pagesWindows 7 Installation TU-S9 (v1 01)Juan Carlos Quisaguano MoraNo ratings yet
- RH 290 Course Outline Course DescriptionDocument2 pagesRH 290 Course Outline Course DescriptionrootNo ratings yet
- Shahid Anwar Audio SteganographyDocument35 pagesShahid Anwar Audio Steganographywaqasy11No ratings yet
- Simplified DESDocument52 pagesSimplified DESshahenaaz3No ratings yet
- Search Engine R1 PDFDocument5 pagesSearch Engine R1 PDFIvan PaceteNo ratings yet
- Chemical Engineering Computation: 1: Introduction To MATLABDocument35 pagesChemical Engineering Computation: 1: Introduction To MATLABMuhammad Fakhrul IslamNo ratings yet
- Representing Knowledge Rules Declaratively ProcedurallyDocument10 pagesRepresenting Knowledge Rules Declaratively ProcedurallysarojNo ratings yet
- Virtual Classroom Java Project ReportDocument42 pagesVirtual Classroom Java Project ReportShekhar Imvu100% (1)
- BaaS Revolution: Bring Your Next App To Back4App - Back4app - MediumDocument6 pagesBaaS Revolution: Bring Your Next App To Back4App - Back4app - MediumGeorge BatschinskiNo ratings yet
- How To Create An Organised X-Plane Custom Scenery Directory PDFDocument4 pagesHow To Create An Organised X-Plane Custom Scenery Directory PDFMikiPopovicNo ratings yet
- Introduction To LogstashDocument4 pagesIntroduction To LogstashPablo Ernesto Vigneaux WiltonNo ratings yet
- Daniel Gruss Slides PDFDocument267 pagesDaniel Gruss Slides PDFMircea PetrescuNo ratings yet
- SALOME 7 7 1 Release NotesDocument31 pagesSALOME 7 7 1 Release Notesfermat91No ratings yet
- CC RecordDocument83 pagesCC RecordDumbNo ratings yet
- 7010 Y11 SP 1Document18 pages7010 Y11 SP 1JazzNo ratings yet
- Aix 7.1 MigrationDocument420 pagesAix 7.1 MigrationShailesh RansingNo ratings yet
- Steps For Setting Up Environment For Developing Custom Forms in E-Business SuiteDocument3 pagesSteps For Setting Up Environment For Developing Custom Forms in E-Business SuitePramodNo ratings yet
- Application Layer Functionality and Protocols: Network Fundamentals - Chapter 3Document13 pagesApplication Layer Functionality and Protocols: Network Fundamentals - Chapter 3Um HamodiNo ratings yet
- 151811-2151707-Mci - Winter 2018Document2 pages151811-2151707-Mci - Winter 2018Bhautik Daxini100% (1)