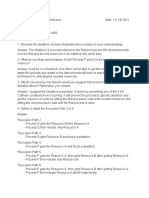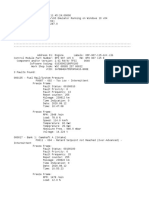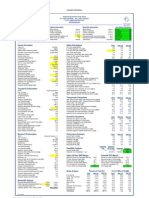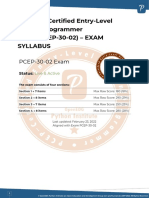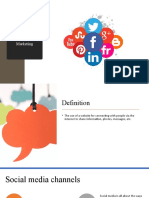Professional Documents
Culture Documents
Excel1 PDF
Uploaded by
anon_757418791Original Description:
Original Title
Copyright
Available Formats
Share this document
Did you find this document useful?
Is this content inappropriate?
Report this DocumentCopyright:
Available Formats
Excel1 PDF
Uploaded by
anon_757418791Copyright:
Available Formats
M ICROSOFT E X C E L
P ART 1: THE B A S I C S
Basic Excel I Page 1 of 4
ANATOMY OF A SPREADSHEET
Menu Bar
Toolbar
Formula Bar
Cell Address
Column Heading
Row Heading
Cell
Worksheet
CREATE A NEW BLANK WORKSHEET
1. Go to the File Menu.
2. Choose New.
OPEN AN EXISTING WORKBOOK
Double-click the spreadsheet file.
OR
1.
2.
3.
4.
5.
Launch Excel.
Go to the File menu.
Choose Open.
Find the file you want to open (you may need to navigate through your computer to find it).
Click the Open button.
NAVIGATING THE SPREADSHEET
Click in the cell you want to move to.
OR
Use the directional arrow keys to move to a cell.
SELECTING CELLS
Select a single cell by clicking it with the mouse or moving to it with the arrow keys.
Select multiple contiguous cells by clicking the first cell you want in the selected range and dragging the
mouse to the last cell in the range.
To select multiple non-contiguous cells on the same worksheet (or on different worksheets) press the control
(Ctrl) key while clicking each cell.
SAVE A WORKBOOK
To save a new (untitled) workbook
1. Go the File menu.
2. Choose Save.
3. Choose the folder you want to save in (use the navigation bar or the drop down menu).
4. Give the workbook a name.
TIP: When naming files, do not use spaces, punctuation, or non-alphanumeric characters
5. Click Save.
JDURETTE 3/18/03
Basic Excel I Page 1 of 4
Select a location
to save your work
from the
dropdown menu
Navigation Bar
Type a name for your file.
Click the Save
button when you
are done.
Save an Existing Workbook to which you have made changes
1. Go to the File menu.
2. Choose Save.
REMEMBER:
1. SAVE EARLY. SAVE OFTEN.
2. NEVER EVER store the only copy of your work on a floppy disk.
ENTERING DATA INTO THE SPREADSHEET
Click the cell into which you want to enter data. You can enter data straight into the cell or type in the Formula Bar.
TOOLBARS
There are many toolbars available to assist you with various common functions in the Microsoft Office suite. From all
Office programs, including Excel, you may access the toolbars by going to the View menu, selecting Toolbars, and
choosing the Toolbar you would like to use. Here are two of the most commonly used Excel Toolbars:
The Standard Toolbar
New
Save
Blank
Document
Open a File
Spellcheck
Print Preview
The Formatting Toolbar
Font Menu
Change
text
size
Copy
Cut
Autosum
Undo
Paste
Redo
Sort
Ascending
Zoom
Drawing
Paste
Sort
Function Descending
Align Merge Cells
Percentage Increase
Center
&
Underline
Style
Decimal
Bold
Center Text
Italic Align Left
Chart Wizard
Align Currency Comma Decrease
Style
Right Style
Decimal
Help
Background
Color
Borders
Text Color
JDURETTE 3/18/03
Basic Excel I Page 1 of 4
FORMATTING DATA
Text in a cell can be formatted just like it can be in Word. Select the cell(s) whose text you want to format.
Click the appropriate formatting option (Bold, Italics, Text Color, font) on the FORMATTING TOOLBAR. OR
1.
2.
3.
4.
5.
Go to the Format Menu.
Choose Cells.
Click the Font tab.
Select the formatting options you want.
Click OK.
Note that there are more formatting options available under the font tab in the cells formatting dialog box
than there are on the default Formatting toolbar.
SPECIAL FORMATTING FOR NUMBERS
Sometimes numeric may need to be in a particular style (such as dollar amounts, dates and times, or percentages). To
format special numeric data, select the cell(s) you want to format. Percentage and currency formatting are available on
the default Formatting Toolbar. More numeric formatting options can be found if you:
1. Go to the Format menu.
2. Choose Cells.
3. Click the Numbers tab.
RESIZING COLUMNS AND ROWS
There are several ways to resize columns and rows:
1. Click the left or right side of a row/column heading until the double-arrow appears.
2. Drag the double-arrow until the row/column is the desired size.
OR
1.
2.
3.
4.
Go to the Format menu.
Choose Row or Column.
Choose Height or Width.
Enter the size (in points) that you want your row/column to be.
FITTING DATA IN A CELL
Sometimes you may want the size of your row/column to match the contents of a cell. Here are two useful functions:
Autofit
The autofit function will resize the column/row to the size of its contents.
1. Select the cell you want to fit the row/column to.
2. Go the Format menu.
3. Choose Row or Column.
4. Choose Autofit.
Wrap Text
If you want your text to wrap around to fit the column width (this will increase row height):
1.
2.
3.
4.
5.
Go to the Format menu.
Choose Cells.
Click the Alignment Tab.
Under Text Control, check the Wrap Text box.
Click OK.
JDURETTE 3/18/03
Basic Excel I Page 1 of 4
FILLING CELLS
You may be entering data in a regular series (such as numbers that increment by 10, the months of the year, etc.). You can
do this automatically using Autofill.
Autofill
1. Enter data into a few cells (however many it takes to establish the pattern of the series).
2. Select these cells. They will be the beginning of your series.
3. Click the Fill Handle in the lower right corner of the last selected cell and drag it across/down the cells
you want to fill.
Sometimes you may want to copy a formula or data into different cells. To do this use the following steps:
Copy
1.
2.
3.
4.
& Paste
Select the cell(s) you want to copy.
Go to the Edit menu and choose Copy.
Select the cell(s) into which you want to paste the copied data.
Go to the Edit menu and choose Paste.
THE AUTOSUM FUNCTION
Use the autosum function to find the sum of a series of numbers.
1. Select the cells containing the numbers you want to add.
2. Click the Autosum button on the Formatting toolbar.
3. The sum of the selected numbers will appear after the last selected cell.
CREATING YOUR OWN FUNCTIONS
While Excel does come with many pre-made functions (formulas), you may also need to create your own from time to time.
1.
2.
3.
4.
5.
6.
7.
Click the cell that you want the result of your function to appear in.
Click the equals sign at the beginning of the Formula Bar.
Click the first cell whose contents you want to include in the formula.
Type the appropriate math operator in the Formula Bar.
Click the next cell you want to include in your formula.
Repeat steps 4 through 5 until you have completed your formula.
Press the Enter key.
Math Operators
+
*
/
^
( )
Addition
Subtraction
Multiplication
Division
Exponents
Grouping
Order of Precedence
Math Operations are performed in this order:
Parentheses Exponents Multiplication Division Addition Subtraction
HINT: Please Excuse My Dear Aunt Sally
JDURETTE 3/18/03
You might also like
- The Subtle Art of Not Giving a F*ck: A Counterintuitive Approach to Living a Good LifeFrom EverandThe Subtle Art of Not Giving a F*ck: A Counterintuitive Approach to Living a Good LifeRating: 4 out of 5 stars4/5 (5784)
- The Little Book of Hygge: Danish Secrets to Happy LivingFrom EverandThe Little Book of Hygge: Danish Secrets to Happy LivingRating: 3.5 out of 5 stars3.5/5 (399)
- Hidden Figures: The American Dream and the Untold Story of the Black Women Mathematicians Who Helped Win the Space RaceFrom EverandHidden Figures: The American Dream and the Untold Story of the Black Women Mathematicians Who Helped Win the Space RaceRating: 4 out of 5 stars4/5 (890)
- Shoe Dog: A Memoir by the Creator of NikeFrom EverandShoe Dog: A Memoir by the Creator of NikeRating: 4.5 out of 5 stars4.5/5 (537)
- Grit: The Power of Passion and PerseveranceFrom EverandGrit: The Power of Passion and PerseveranceRating: 4 out of 5 stars4/5 (587)
- Elon Musk: Tesla, SpaceX, and the Quest for a Fantastic FutureFrom EverandElon Musk: Tesla, SpaceX, and the Quest for a Fantastic FutureRating: 4.5 out of 5 stars4.5/5 (474)
- The Yellow House: A Memoir (2019 National Book Award Winner)From EverandThe Yellow House: A Memoir (2019 National Book Award Winner)Rating: 4 out of 5 stars4/5 (98)
- Team of Rivals: The Political Genius of Abraham LincolnFrom EverandTeam of Rivals: The Political Genius of Abraham LincolnRating: 4.5 out of 5 stars4.5/5 (234)
- Never Split the Difference: Negotiating As If Your Life Depended On ItFrom EverandNever Split the Difference: Negotiating As If Your Life Depended On ItRating: 4.5 out of 5 stars4.5/5 (838)
- The Emperor of All Maladies: A Biography of CancerFrom EverandThe Emperor of All Maladies: A Biography of CancerRating: 4.5 out of 5 stars4.5/5 (271)
- A Heartbreaking Work Of Staggering Genius: A Memoir Based on a True StoryFrom EverandA Heartbreaking Work Of Staggering Genius: A Memoir Based on a True StoryRating: 3.5 out of 5 stars3.5/5 (231)
- Devil in the Grove: Thurgood Marshall, the Groveland Boys, and the Dawn of a New AmericaFrom EverandDevil in the Grove: Thurgood Marshall, the Groveland Boys, and the Dawn of a New AmericaRating: 4.5 out of 5 stars4.5/5 (265)
- The Hard Thing About Hard Things: Building a Business When There Are No Easy AnswersFrom EverandThe Hard Thing About Hard Things: Building a Business When There Are No Easy AnswersRating: 4.5 out of 5 stars4.5/5 (344)
- On Fire: The (Burning) Case for a Green New DealFrom EverandOn Fire: The (Burning) Case for a Green New DealRating: 4 out of 5 stars4/5 (72)
- The World Is Flat 3.0: A Brief History of the Twenty-first CenturyFrom EverandThe World Is Flat 3.0: A Brief History of the Twenty-first CenturyRating: 3.5 out of 5 stars3.5/5 (2219)
- The Unwinding: An Inner History of the New AmericaFrom EverandThe Unwinding: An Inner History of the New AmericaRating: 4 out of 5 stars4/5 (45)
- The Gifts of Imperfection: Let Go of Who You Think You're Supposed to Be and Embrace Who You AreFrom EverandThe Gifts of Imperfection: Let Go of Who You Think You're Supposed to Be and Embrace Who You AreRating: 4 out of 5 stars4/5 (1090)
- The Sympathizer: A Novel (Pulitzer Prize for Fiction)From EverandThe Sympathizer: A Novel (Pulitzer Prize for Fiction)Rating: 4.5 out of 5 stars4.5/5 (119)
- Her Body and Other Parties: StoriesFrom EverandHer Body and Other Parties: StoriesRating: 4 out of 5 stars4/5 (821)
- Study On Sales Management of TATA Motors Cars in Gonda CityDocument13 pagesStudy On Sales Management of TATA Motors Cars in Gonda CityChandan SrivastavaNo ratings yet
- 452 Group ReportbreakoutDocument20 pages452 Group ReportbreakoutSLngerNo ratings yet
- Morales BSIT2 1AA PlatTech 04TaskPerformance1Document2 pagesMorales BSIT2 1AA PlatTech 04TaskPerformance1Hazzel GilveroNo ratings yet
- Mass AirDocument2 pagesMass AirBoogieNo ratings yet
- ES05805096K - D - FD70 - WS - 04-19-11-Normally Energized RelaysDocument1 pageES05805096K - D - FD70 - WS - 04-19-11-Normally Energized RelaysMark Louie GuintoNo ratings yet
- Understanding Fiber Optic Communications: Communications Over Hair-Thin Strands of Glass Presented byDocument29 pagesUnderstanding Fiber Optic Communications: Communications Over Hair-Thin Strands of Glass Presented byJamal Jamal100% (1)
- NIT Sikkim Organisational Structures ExplainedDocument6 pagesNIT Sikkim Organisational Structures ExplainedDhiraj SharmaNo ratings yet
- 10.1 AZ900 - THE 5fdgdg DIFFERENTdfgd AZURE STORAGE SERVICESDocument1 page10.1 AZ900 - THE 5fdgdg DIFFERENTdfgd AZURE STORAGE SERVICESSpy TrapNo ratings yet
- Final SRSDocument7 pagesFinal SRSMayur GargNo ratings yet
- Systems Analysis and Design 8th Edition Kendall Solutions ManualDocument25 pagesSystems Analysis and Design 8th Edition Kendall Solutions Manualbdelliumdimehqa100% (15)
- Linkbudget AlmirbadDocument1 pageLinkbudget AlmirbadWathiq FrisNo ratings yet
- PCEP Exam SyllabusDocument5 pagesPCEP Exam SyllabusYaswanth ReddyNo ratings yet
- Project Budget WBSDocument4 pagesProject Budget WBSvaraduNo ratings yet
- IEEE STD 946-2020Document74 pagesIEEE STD 946-2020ukritNo ratings yet
- Social Media Marketing DefinitionDocument7 pagesSocial Media Marketing DefinitionSwaroop ReddyNo ratings yet
- Design and Construction Review Checklist For The Marine Aftertreatment SystemDocument1 pageDesign and Construction Review Checklist For The Marine Aftertreatment SystemdubimouNo ratings yet
- Unit 6 Pocket MoneyDocument11 pagesUnit 6 Pocket Moneynurulfairuzhusna2102No ratings yet
- DMX Winch Lifts Stage PropsDocument2 pagesDMX Winch Lifts Stage PropsDuke MoitaNo ratings yet
- UBL3&4 E 0 G0 ES AA0 002P - R3 - Color Schedule For Power PlantDocument12 pagesUBL3&4 E 0 G0 ES AA0 002P - R3 - Color Schedule For Power PlantAdvent ManurungNo ratings yet
- Bluetooth Home Automation Project ReportDocument15 pagesBluetooth Home Automation Project ReportBaljeet RatheeNo ratings yet
- Tele Traffic Engg Questions 2014 2015Document3 pagesTele Traffic Engg Questions 2014 2015selam234No ratings yet
- Consultation-Workshop On A Competitive Philippines in ASEAN 2015 and Webinar On ASEAN Community 2015Document124 pagesConsultation-Workshop On A Competitive Philippines in ASEAN 2015 and Webinar On ASEAN Community 2015Elmer KennethNo ratings yet
- Ford Mustang Manual SummaryDocument4 pagesFord Mustang Manual SummarythibNo ratings yet
- 8 0 5 1 C o R E: 100MIPS, 128K Flash, 12-Bit ADC, 100-Pin MCUDocument2 pages8 0 5 1 C o R E: 100MIPS, 128K Flash, 12-Bit ADC, 100-Pin MCUPATEL SWAPNEELNo ratings yet
- Matering Dispensing Valve BrochureDocument8 pagesMatering Dispensing Valve BrochureThomas HaböckNo ratings yet
- Mode Evolution Lighting Installation ManualDocument17 pagesMode Evolution Lighting Installation ManualMaxNo ratings yet
- BSP and Device Driver Development Guide: On-Line Applications Research CorporationDocument98 pagesBSP and Device Driver Development Guide: On-Line Applications Research Corporationavinashjha99No ratings yet
- SEK SEL 52 37 DatasheetDocument16 pagesSEK SEL 52 37 DatasheetGabriel CarvalhoNo ratings yet
- CC 02 PythonDocument23 pagesCC 02 PythonayoubNo ratings yet
- Mission Accessible Delhi-Vision Commonwealth Games 2010Document2 pagesMission Accessible Delhi-Vision Commonwealth Games 2010bajwa_gemNo ratings yet