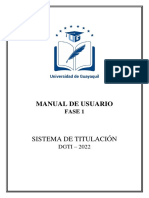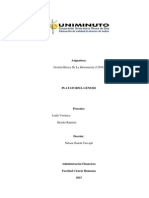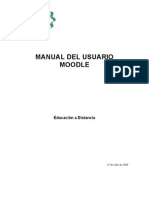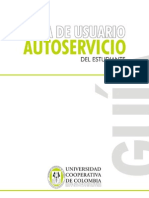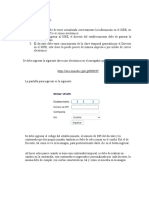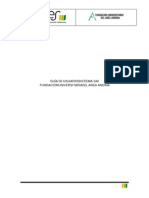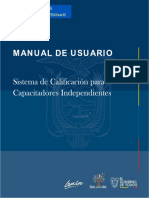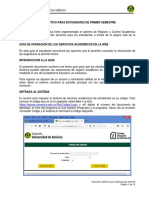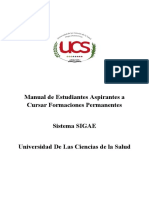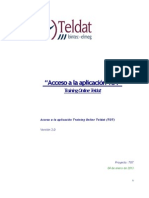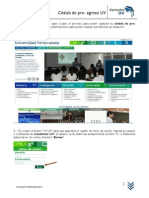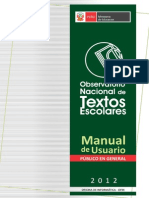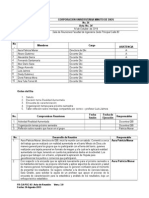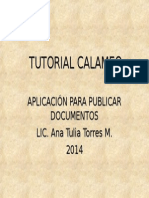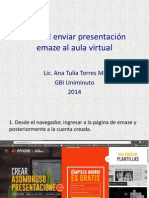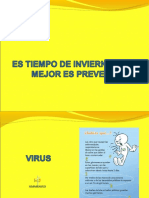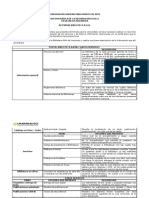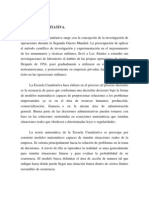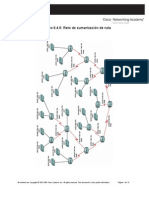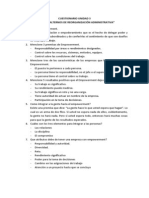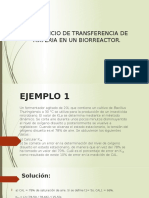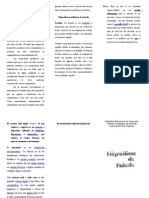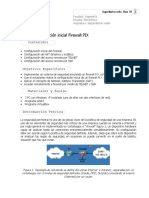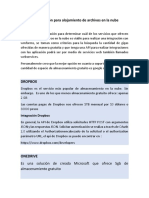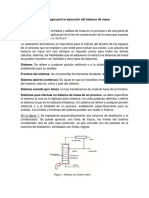Professional Documents
Culture Documents
Gbi Ins01 Genesis Estudiantes V1 PDF
Uploaded by
Ana TorresOriginal Title
Copyright
Available Formats
Share this document
Did you find this document useful?
Is this content inappropriate?
Report this DocumentCopyright:
Available Formats
Gbi Ins01 Genesis Estudiantes V1 PDF
Uploaded by
Ana TorresCopyright:
Available Formats
MANUAL DE USUARIO
GNESIS AUTO SERVICIO
WEB ESTUDIANTES
GNESIS VERSIN 8.5
Octubre 2011
CONTENIDO
SISTEMA DE INFORMACIN GENESIS ................................................................................................................. 3
INSTRUCTIVO PARA INGRESAR A GNESIS VERSIN 8.5 ............................................................................... 3
SERVICIO A ESTUDIANTES ..................................................................................................................................... 7
INSCRIPCIN DE ASIGNATURAS .......................................................................................................................... 8
BUSCAR NRCs PARA INSCRIPCIN ...................................................................................................................... 9
CONSULTAR HORARIO ......................................................................................................................................... 12
CONSULTA DE CALIFICACIONES Y RETENCIONES........................................................................................ 13
EVALUACIN DOCENTE POR ALUMNO ............................................................................................................. 14
CONSULTA HORAS DE TUTORIA ........................................................................................................................ 17
SISTEMA DE INFORMACIN GENESIS
El sistema de informacin de UNIMINUTO, una herramienta de consulta, actualizacin y
control, se constituye en una gran ayuda para toda la comunidad universitaria.
Estudiantes, docentes, directivos, personal administrativo y, en general, cualquier
persona que tenga contacto acadmico con la Corporacin Universitaria Minuto de
Dios, podr beneficiarse de esta herramienta, que cambiar el ritmo de vida en nuestra
institucin.
INSTRUCTIVO PARA INGRESAR A GNESIS VERSIN 8.5
El auto servicio WEB de GNESIS, en la nueva versin ofrece cambios en la seguridad
de acceso de usuario. Estos cambios son:
La definicin de la contrasea o NIP de ingreso es alfanumrica y con una longitud
entre 6 y 15 caracteres y es sensible a maysculas y minsculas
El usuario debe seleccionar dos preguntas de seguridad, y definir la respuesta
secreta para cada una.
En caso de olvido de la contrasea el sistema le permite definir una nueva
contrasea ingresando el ID y respondiendo las dos preguntas de seguridad
Para ingresar al sistema GNESIS con la nueva versin a partir del 24 de octubre tenga
en cuenta los siguientes pasos:
1. En la barra de direcciones de su navegador digitar http://genesis.uniminuto.edu/
y hacer clic en el botn Ingresar a Gnesis como se muestra en la imagen
2. En la pgina que se despliega seleccionar Ingresar a rea Segura y oprimir el
botn ENTRAR
3. En la casilla ID Usuario: digite su ID y en la casilla NIP: digite su contrasea actual
y oprima el botn Acceso como se muestra en la imagen
4. Por seguridad el sistema le pide cambiar el NIP (contrasea).
5. Una vez oprime el botn Acceso, que se muestra la ventana para cambiar el NIP.
El nuevo NIP o contrasea debe ser alfanumrica. Ejemplo:
PECT12354**1254, no usar la . El usuario puede definir la longitud de
su nueva contrasea entre 6 y 15 dgitos y (mnimo de 6 y mximo 15). Ver imagen
6. Una vez oprima el botn Acceso, como se muestra en la imagen anterior, debe
reconfirmar la contrasea y seleccionar la primera pregunta de seguridad y digite
su respuesta secreta y tome nota de esta. Oprima el botn Enviar. Ver imagen
7. En la ventana que se despliega seleccione la segunda y ltima pregunta de
seguridad, digite su respuesta secreta (tome nota y memorice sus respuestas
secretas) y oprima el botn Enviar. Ver imagen
8. Si sigue los pasos de forma correcta se muestra el mensaje Sus cambios se
guardaron satisfactoriamente.
9. Tome nota y memorice el nuevo NIP (contrasea) y las respuestas secretas.
Estas son personales e intransferibles
OLVIDO DE CONTRASEA
En caso de olvido de su contrasea tenga en cuenta los siguientes pasos:
1. Digite su ID en la casilla ID de Usuario:
2. Clic en el botn Olvido NIP?
3. Conteste la primera pregunta de seguridad y oprima el botn Enviar Respuesta
4. Conteste la segunda pregunta de seguridad y oprima el botn Enviar Respuesta
5. En la ventana que se despliega ingrese su nueva contrasea y confrmela como se
muestra en la siguiente imagen:
6. Oprima el botn Reiniciar NIP
SERVICIO A ESTUDIANTES
Para los estudiantes se presentan servicios de consulta y actualizacin de datos
personales y acadmicos. Se explican a continuacin:
10. Una vez ingresa el estudiante al sistema gnesis se muestran las pestaas de
Informacin Personal y Alumno y Ayuda Financiera como se muestra en la imagen.
11. En la pestaa de Informacin Personal se muestran los enlaces de ver y actualizar
de datos personales como se muestra en la imagen:
12. En la pestaa Alumno y Ayuda Financiera hay dos mens: Inscripcin y
Registros de Alumno, en el men inscripcin estn los servicios de consultas de
status de inscripcin, horarios, bsqueda de asignaturas y registro o inscripcin de
asignaturas. En el men registros del alumno estn los servicios de consulta de
retenciones, consulta de calificaciones, sabanas de notas, evaluacin a
docentes.
INSCRIPCIN DE ASIGNATURAS
La inscripcin de asignaturas se realiza en las fechas definidas por la institucin para
cada sede. Para inscribir asignaturas tenga en cuenta los siguientes pasos
13. Tener claridad de cuales son las asignaturas a inscribir de acuerdo a su plan de
estudios
14. Hacer clic en el enlace Inscripcin del men Alumno y Ayuda Financiera
15. Hacer clic en el enlace Verificar su Status de Inscripcin, en esta ventana se
muestra el programa acadmico que tiene registrado, la sede, facultad, los crditos
aprobados para el programa acadmico. Si hay alguna inconsistencia debe
dirigirse con su coordinador o director de programa.
16. Para regresar al men siempre oprima el enlace REGRESAR AL MENU como se
muestra en la imagen
17. Para inscribir NRCs hacer clic en el enlace Agregar / Eliminar Clases
18. Se muestra el periodo al cual esta activa la inscripcin. Oprimir el botn Enviar
19. Se muestra la pagina para el registro de los NRCs, una vez digite todos los NRCs
a inscribir oprima el botn Enviar Cambios como se muestra en la imagen
20. Una vez oprime el botn Enviar Cambios se muestran las asignaturas registradas y
los errores de inscripcin. Una vez inscritos los cursos puede revisar y hacer
ajustes como borrar NRCs, como se muestra en el ovalo verde en la imagen
siguiente
21. Si al hacer la inscripcin se presentan errores como conflicto de horario,
prerrequisitos se muestran en la pgina como Errores de Agregar Inscripcin.
Los mensajes se muestran en espaol. Ver imagen.
BUSCAR NRCs PARA INSCRIPCIN
10
Si tiene los cdigos alfanumricos en la malla curricular o plan de estudios de su
programa puede hacer bsquedas de NRC para inscribir teniendo en cuenta los
siguientes pasos:
22. Hacer clic en el botn Buscar Clase
23. En la pgina que se despliega seleccionar un rea de conocimiento de acuerdo a
la asignatura que desea buscar. En el ejemplo de la imagen siguiente, la categora
de matemticas
24. Si conoce el cdigo numrico del curso o el titulo exacto lo puede digitar
directamente. (Ovalo de la imagen anterior)
25. Seleccione la sede en la cual va a buscar NRCs, tambin puede seleccionar un
docente de su preferencia. Estos datos son opcionales
11
26. Si desea filtrar aun mas la bsqueda puede seleccionar un rango de horario y das
(Opcional) y oprimir el botn Buscar Clase como se muestra en la imagen
siguiente
27. Se muestra la siguiente ventana: El recuadro indica que se muestra NR significa
que no esta disponible para registro para este estudiante ya que es un NRC de
otra sede que no tiene activas las fechas de inscripcin, la flecha 1 muestra los
NRCs, la flecha 2 indica de que sede es el NRC, la flecha 3 muestra el titulo de la
asignatura, la flecha 4 muestra los das en que se dicta el NRC, ojo si es I significa
que es mircoles y la M martes, la flecha 5 los cupos restantes y el real inscritos.
Si en la columna Instructor esta PA significa que el docente esta pendiente por
asignar, si en la columna Ubicacin esta PA significa que esta pendiente por
asignar saln.
12
28. Una vez encuentre el NRC de su preferencia marque la casilla del NRC y oprima el
botn Inscribir como se muestra en la imagen siguiente:
CONSULTAR HORARIO
29. Clic en el enlace REGRESAR AL MENU.
30. Clic en el enlace de horarios: hay dos tipos de horario, el usuario puede
seleccionar el de su preferencia para consultar y ver la diferencia entre los dos.
13
CONSULTA DE CALIFICACIONES Y RETENCIONES
31. Clic en el enlace Registros del Alumno
32. Seleccionar la opcin que desee consultar. Por ejemplo si quiere ver las notas de
forma detallada puede consultar calificaciones parciales. Si ya se termin el
periodo acadmico pueden consultar las calificaciones finales en las cuales se
muestra las notas definitivas y el PGA > Promedio General acumulado del perodo,
si desea ver todo consultar la sabana de notas. Si tiene retenciones no puede
consultar calificaciones, debe hacer clic en el enlace ver retenciones y dirigirse al
rea correspondiente para que le levanten la retencin.
En la siguiente imagen se muestra el ejemplo de la sabana de notas. Si el estudiante se
le ha registrado homologaciones por transferencia se muestra en la sabana de notas de
forma detallada.
14
EVALUACIN DOCENTE POR ALUMNO
Una vez se activan las fechas para la evaluacin el alumno ingresa a gnesis y evala a
cada uno de los decentes por NRC. Se siguen los siguientes pasos:
1. El alumno ingresa a autoservicios web de Banner, y hace clic en el enlace
Evaluacin Docente por Alumno
15
2. Selecciona el periodo en el cual se activa la evaluacin
3. Se despliega el listado de docentes para cada NRC. Clic en el docente a evaluar
4. El alumno contesta cada una de las preguntas teniendo en cuenta las indicaciones
y los valores para cada pregunta como se muestra en la siguiente imagen
16
5. Una vez contesta la totalidad de las preguntas oprimir el botn Completa y
selecciona el siguiente docente (punto 3) hasta terminar de evaluar todos los
docentes
6.
Una vez evaluados todos los docentes, automticamente se desactiva la retencin
al estudiante y puede consultar las calificaciones. Igualmente se desactiva el
ingreso a la evaluacin al docente y se muestra con estado completa.
17
CONSULTA HORAS DE TUTORIA
Para consultar el horario y lugar de tutora del docente tenga en cuenta los siguientes
pasos:
1. Clic en el enlace Horario detallado de Alumno.
2. Clic en el nombre del docente. (Si este no tiene programada el nombre no se
muestra como enlace). Ver imagen
3. En la ventana que se despliega consultar la informacin del recuadro Horas de
Oficina que corresponde a la tutora
4. Una vez consulte la informacin desconectar del sistema y cerrar el navegador
5. Clic en el enlace SALIR para desconectarse del sistema
18
6. Cerrar el navegador
ELABOR
Nombre:
Francisco Javier Joya
Cargo:
REVIS
Nombre:
APROB
Nombre:
Cargo:
Cargo:
Docente GBI
Fecha: 14/10/2011
Fecha:
Fecha:
You might also like
- Manual Usuario Sibec1Document24 pagesManual Usuario Sibec1Dario Quispe Perez100% (1)
- Manual Sicev Web 2012 2013Document44 pagesManual Sicev Web 2012 2013Viry RosasNo ratings yet
- Manual Usuario 2022Document51 pagesManual Usuario 2022hugo archilaNo ratings yet
- Manual Del Usuario Estudiantes: DunovaDocument15 pagesManual Del Usuario Estudiantes: DunovaJose Joel Estrada ValdesNo ratings yet
- Plataforma GenesisDocument19 pagesPlataforma GenesisHeyder RamirezNo ratings yet
- Guía para matrícula ESPE enDocument12 pagesGuía para matrícula ESPE enMajo DíazNo ratings yet
- Guía/Manual de Usuario: Registros Académicos MóduloDocument18 pagesGuía/Manual de Usuario: Registros Académicos MóduloKaterin MorenoNo ratings yet
- Manual Sisae SiboltraDocument21 pagesManual Sisae SiboltraValeria BañosNo ratings yet
- Instructivo Encuesta OLE UNIMINUTODocument10 pagesInstructivo Encuesta OLE UNIMINUTOVanessa Rodriguez ArteagaNo ratings yet
- Instructivo Portal AlumnosDocument9 pagesInstructivo Portal Alumnoscalamandro saezNo ratings yet
- QSM Instructivo Modulo Meritos y Oposición PDFDocument20 pagesQSM Instructivo Modulo Meritos y Oposición PDFjorgeNo ratings yet
- Manual de Usuario Guia Rapida MoodleDocument14 pagesManual de Usuario Guia Rapida MoodlejumaranonNo ratings yet
- Guía CitaDocument31 pagesGuía CitaMiguel NamboNo ratings yet
- Guía Rápida Colaboradores EscolarisDocument31 pagesGuía Rápida Colaboradores EscolarisDiego AvendañoNo ratings yet
- Guía introductoria a SELECTA: Sistema de información para la Bolsa de Trabajo del SESCAMDocument29 pagesGuía introductoria a SELECTA: Sistema de información para la Bolsa de Trabajo del SESCAMMiguel AngelNo ratings yet
- Guia Autoservicio EstudianteDocument29 pagesGuia Autoservicio Estudiantegercho23No ratings yet
- Manual SICOBA: Guía paso a paso para acceder y utilizar el sistemaDocument73 pagesManual SICOBA: Guía paso a paso para acceder y utilizar el sistemamx.giro8504No ratings yet
- MANUALDocument14 pagesMANUALitzelitasanchez446No ratings yet
- Guía paso a paso SIREDocument14 pagesGuía paso a paso SIREDIANA ORTIZ ORDOÑEZNo ratings yet
- Manual Reajustes Adicion - Retiro Materias PDFDocument17 pagesManual Reajustes Adicion - Retiro Materias PDFCarolGomezNo ratings yet
- Guía usuario sistema calificación capacitadoresDocument53 pagesGuía usuario sistema calificación capacitadoresGavrik Larrea RicaurteNo ratings yet
- Guia Erp University UacDocument10 pagesGuia Erp University UacHubert Luis Madariaga ManyaNo ratings yet
- Instructivo Encuesta MOMENTO CERODocument6 pagesInstructivo Encuesta MOMENTO CEROerika menesesNo ratings yet
- REGISTRO MANIPULADORES ALIMENTOS SIGMADocument13 pagesREGISTRO MANIPULADORES ALIMENTOS SIGMAgfbttNo ratings yet
- Intranet-Manual de Usuario-Alumno v1.0Document11 pagesIntranet-Manual de Usuario-Alumno v1.0Luis Ángel Bejarano MaluquishNo ratings yet
- Manual AlumnosDocument8 pagesManual AlumnosSebastián CervantesNo ratings yet
- Suiga Instructivo Inscripcion Online MateriasDocument13 pagesSuiga Instructivo Inscripcion Online MateriassergiodvidalNo ratings yet
- Manual de Estudiantes UCSDocument9 pagesManual de Estudiantes UCSVeroniica salazarNo ratings yet
- Crear subformularios y listados de alumnosDocument5 pagesCrear subformularios y listados de alumnosSamael ValdiviaNo ratings yet
- MANUALsolicitante 1720Document25 pagesMANUALsolicitante 1720VaneNo ratings yet
- Guía de Autoservicio Estudiantil ECCIDocument31 pagesGuía de Autoservicio Estudiantil ECCIDaniel Enrique Pedrao MartinezNo ratings yet
- Manual de Usuario ONEM - 2015Document7 pagesManual de Usuario ONEM - 2015PERUEDUCA2009No ratings yet
- Guía completa para diligenciar encuesta laboral y subirla al sistemaDocument11 pagesGuía completa para diligenciar encuesta laboral y subirla al sistemaCamilo ValenciaNo ratings yet
- Instructivo Inscripción y Cargue de Hoja de Vida A Prácticas ProfesionalesDocument20 pagesInstructivo Inscripción y Cargue de Hoja de Vida A Prácticas ProfesionalesKatherin DavilaNo ratings yet
- Registro módulo recategorizaciónDocument22 pagesRegistro módulo recategorizaciónCindytaMiAngelMezaPeraltaNo ratings yet
- Manual Retiro Voluntario SENADocument10 pagesManual Retiro Voluntario SENAJhovanny Berrio ForondaNo ratings yet
- Tutorial Ayuda Crea CFEDocument28 pagesTutorial Ayuda Crea CFERodrigo AlvarezNo ratings yet
- Guia e Stud Web Primers e MestreDocument12 pagesGuia e Stud Web Primers e Mestrejulian anguloNo ratings yet
- Matriculacion v3.3Document48 pagesMatriculacion v3.3Fernando QuirogaNo ratings yet
- Manual de UsuarioDocument20 pagesManual de Usuariomynor_7No ratings yet
- Manual Estudiantes FPDocument8 pagesManual Estudiantes FPLuisesnrique Carmona RomeroNo ratings yet
- Manual de Procesos de La UnadDocument7 pagesManual de Procesos de La UnadmireyaNo ratings yet
- Manual TOT EspDocument17 pagesManual TOT EspcasinaroNo ratings yet
- Tutorial Cedula Pre EgresoDocument15 pagesTutorial Cedula Pre EgresoErasmo MarquezNo ratings yet
- Sistema integrado de gestión académica de posgradoDocument15 pagesSistema integrado de gestión académica de posgradoluis raul rojas garciaNo ratings yet
- Instructivo AutoservicioDocument33 pagesInstructivo AutoservicioYesid Ferney LozanoNo ratings yet
- Manual Matrícula SiraiDocument21 pagesManual Matrícula SiraiIsmael PintoNo ratings yet
- Carga de Matricula 2020-2021 (Regular)Document19 pagesCarga de Matricula 2020-2021 (Regular)darlis perezNo ratings yet
- Manual de Automatricula UnapDocument11 pagesManual de Automatricula UnapMesias Gabriel Jara SouzaNo ratings yet
- SICOADocument26 pagesSICOASolange SuarezNo ratings yet
- Sistema de gestión educativa SIGERD y SASDocument10 pagesSistema de gestión educativa SIGERD y SASMelvin PérezNo ratings yet
- Manual de Usuario - MÓDULO DOCENTEDocument7 pagesManual de Usuario - MÓDULO DOCENTEOrlando Sanchez HuamanNo ratings yet
- Matrcula Va Internet - Guia de Usuario v2Document15 pagesMatrcula Va Internet - Guia de Usuario v2Pedro Armando Ramos CordovaNo ratings yet
- Manual ObnateDocument23 pagesManual ObnateUgel TarmaNo ratings yet
- Manual Inscripcion IghDocument21 pagesManual Inscripcion IghChristian RodriguezNo ratings yet
- EPMSolicitud AspirantesDocument27 pagesEPMSolicitud AspirantesRubén LópezNo ratings yet
- MANUAL DE USUARIO BECAS PARA MADRES MEXICANAS JEFAS DE FAMILIA, ESTUDIANTES DE LICENCIATURA CONAHCYT 2024Document9 pagesMANUAL DE USUARIO BECAS PARA MADRES MEXICANAS JEFAS DE FAMILIA, ESTUDIANTES DE LICENCIATURA CONAHCYT 2024Miguel.Ortegaredudg.udg.mxNo ratings yet
- Contabilidad de costos en industrias de Transformación: Manual teórico-prácticoFrom EverandContabilidad de costos en industrias de Transformación: Manual teórico-prácticoNo ratings yet
- Saldo a favor en el impuesto sobre la renta en personas jurídicas. ¿Cómo hacer viable su devolución?From EverandSaldo a favor en el impuesto sobre la renta en personas jurídicas. ¿Cómo hacer viable su devolución?Rating: 5 out of 5 stars5/5 (1)
- Rosario de San JoséDocument4 pagesRosario de San JoséAna TorresNo ratings yet
- Rosario Por Colombia 2024Document5 pagesRosario Por Colombia 2024Ana TorresNo ratings yet
- Reglamento Interno de Trabajo UNIMINUTODocument31 pagesReglamento Interno de Trabajo UNIMINUTOAna TorresNo ratings yet
- Creación video presentación Kizoa blogDocument16 pagesCreación video presentación Kizoa blogAna TorresNo ratings yet
- Tutorial Padlet en WixDocument18 pagesTutorial Padlet en WixAna Torres0% (2)
- Acta 34 Reunión GBI Octubre 14 de 2014Document3 pagesActa 34 Reunión GBI Octubre 14 de 2014Ana TorresNo ratings yet
- Tutorial Insertar Doc Drive en Wordpress 2016 - 2 Ana TorresDocument10 pagesTutorial Insertar Doc Drive en Wordpress 2016 - 2 Ana TorresAna TorresNo ratings yet
- Madre Santa Laura MontoyaDocument18 pagesMadre Santa Laura MontoyaAna TorresNo ratings yet
- Pantallazos Evaluación Docente 2016 1 SemestreDocument3 pagesPantallazos Evaluación Docente 2016 1 SemestreAna TorresNo ratings yet
- Tutorial CalameoDocument1 pageTutorial CalameoAna TorresNo ratings yet
- Crucigrama Moodle Ana MariaDocument3 pagesCrucigrama Moodle Ana MariaANA MARIA RODRIGUEZ DIAZNo ratings yet
- Tutorial EmazeDocument13 pagesTutorial EmazeAna TorresNo ratings yet
- Tutorial ProquestDocument7 pagesTutorial ProquestAna TorresNo ratings yet
- Actividad Bases de Datos Biblioteca RGHDocument3 pagesActividad Bases de Datos Biblioteca RGHAna TorresNo ratings yet
- Cuidados Contra La GripaDocument10 pagesCuidados Contra La GripaAna TorresNo ratings yet
- Reglamento EstudiantilDocument24 pagesReglamento EstudiantilAna TorresNo ratings yet
- Dirección Nacional de Derecho de AutorDocument12 pagesDirección Nacional de Derecho de AutorAna TorresNo ratings yet
- Biblioteca UniminutoDocument2 pagesBiblioteca UniminutoGOJAN170% (1)
- Mapa Conceptual Contenidos Info Basic ADocument2 pagesMapa Conceptual Contenidos Info Basic AAna Torres100% (1)
- Acceso A GenesisDocument15 pagesAcceso A GenesisAna Torres100% (5)
- Crucigrama Moodle Ana MariaDocument3 pagesCrucigrama Moodle Ana MariaANA MARIA RODRIGUEZ DIAZNo ratings yet
- Escuela CuantitativaDocument5 pagesEscuela CuantitativaMirian Huaman ConzaNo ratings yet
- Curso LabVIEW6Document26 pagesCurso LabVIEW6Juan EscutiaNo ratings yet
- El Factor de PotenciaDocument3 pagesEl Factor de PotenciaFrancisco J. AlvarezNo ratings yet
- Laboratorio 6.4.5Document10 pagesLaboratorio 6.4.5Chava GarciaNo ratings yet
- Calibración de alineador de motos y autos con menos deDocument2 pagesCalibración de alineador de motos y autos con menos degretty gonzalezNo ratings yet
- Tarea03 - ConceptosSistemas - MezaDíazArturoRodrigoDocument3 pagesTarea03 - ConceptosSistemas - MezaDíazArturoRodrigobk6qcwvwrwNo ratings yet
- Declaraciones y Pagos Sat 2013Document68 pagesDeclaraciones y Pagos Sat 2013Juan Gomez MNo ratings yet
- Cuestionario Unidad 3Document3 pagesCuestionario Unidad 3Carlos Alfonso TorresNo ratings yet
- Relación Entre R2 y RDocument3 pagesRelación Entre R2 y RDiana KatherineNo ratings yet
- Tendencias de La Ingeniería Del SoftwareDocument5 pagesTendencias de La Ingeniería Del SoftwareOsbaldo Daniel FrancoNo ratings yet
- Plan Anual de CapacitacionDocument7 pagesPlan Anual de CapacitacionRicardo Rivera0% (1)
- Foro de Calidad PoliDocument1 pageForo de Calidad PoliomareguzmancNo ratings yet
- Listas en Java REYNA GARAY PDFDocument2 pagesListas en Java REYNA GARAY PDFFrida Estefanía Reyna Garay100% (1)
- Curso OPIP 18h onlineDocument3 pagesCurso OPIP 18h onlineguti2007No ratings yet
- Ejercicio de Trans. Materia en Un BiorreactorDocument7 pagesEjercicio de Trans. Materia en Un BiorreactorJose CubasNo ratings yet
- Dispositivos periféricos de entrada esenciales para las computadoras modernasDocument3 pagesDispositivos periféricos de entrada esenciales para las computadoras modernasAlejandro Alfonzo Gil BorgesNo ratings yet
- R-DAE-1.9 Carta para CONVALIDACION de Práctica (Jefatura) v.00Document2 pagesR-DAE-1.9 Carta para CONVALIDACION de Práctica (Jefatura) v.00eduardo andres espinoza100% (1)
- Guía de Usuario SIGIED-DEI - 2018 PDFDocument9 pagesGuía de Usuario SIGIED-DEI - 2018 PDFFanny galindo silvaNo ratings yet
- Arquitectura J2ME: Configuraciones y perfilesDocument3 pagesArquitectura J2ME: Configuraciones y perfilesDiego Jesus Morales MejiaNo ratings yet
- Tema - Configuración Inicial Firewall PIXDocument7 pagesTema - Configuración Inicial Firewall PIXYonathan SerranoNo ratings yet
- Niños al borde del abismo internauta: recomendaciones para un uso seguro de InternetDocument2 pagesNiños al borde del abismo internauta: recomendaciones para un uso seguro de InternetjhonedinsonquintoNo ratings yet
- Auricular Abt 004 Ne ElbeDocument4 pagesAuricular Abt 004 Ne ElbeMario Berna BernaNo ratings yet
- Guía de Aplicación de La Norma UNE-IsOIEC 27001 Sobre SeguridaDocument214 pagesGuía de Aplicación de La Norma UNE-IsOIEC 27001 Sobre SeguridaSandra RuizNo ratings yet
- Ejercicio 5.21 El Libro de Rodríguez, F. J., & Rodríguez, J. E. C. (2014) - Matemáticas FinancierasDocument3 pagesEjercicio 5.21 El Libro de Rodríguez, F. J., & Rodríguez, J. E. C. (2014) - Matemáticas Financierasalberto vargasNo ratings yet
- Cpu ComponentsDocument115 pagesCpu ComponentsCruz Jara PichuzNo ratings yet
- Entrenos C11 - PDF-1 PDFDocument13 pagesEntrenos C11 - PDF-1 PDFWilver Fajardo MamaniNo ratings yet
- Guía de Diseño de OSPF - Cisco SystemsDocument69 pagesGuía de Diseño de OSPF - Cisco SystemsJøNåthån NavaNo ratings yet
- Informe Integración para Alojamiento de Archivos en La NubeDocument3 pagesInforme Integración para Alojamiento de Archivos en La NubeJuan Manuel GutierrezNo ratings yet
- COARDocument5 pagesCOARHeyler Martinez OrbegosoNo ratings yet
- Ejecución balances masa procesosDocument3 pagesEjecución balances masa procesosJosefina MejiaNo ratings yet