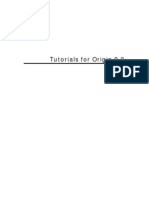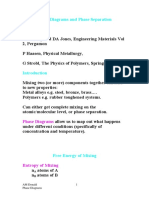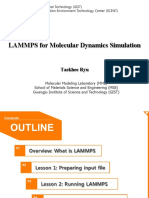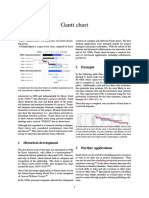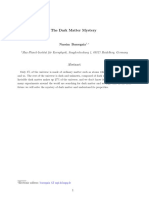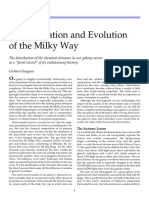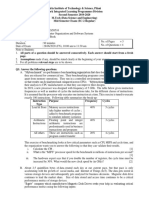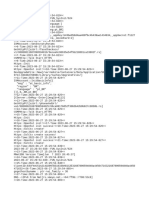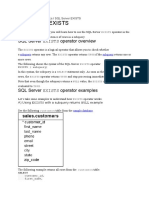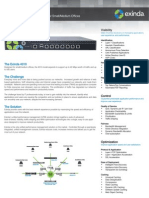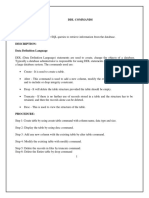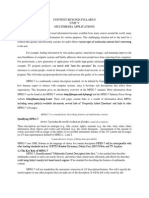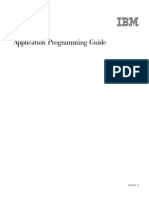Professional Documents
Culture Documents
08 DataScan Jade Intro
Uploaded by
hermas67Copyright
Available Formats
Share this document
Did you find this document useful?
Is this content inappropriate?
Report this DocumentCopyright:
Available Formats
08 DataScan Jade Intro
Uploaded by
hermas67Copyright:
Available Formats
Introduction to DataScan and Jade on the Scintag PADV System
(prepared by James R. Connolly, for EPS400-001, Introduction to X-Ray Powder Diffraction, Spring 2009)
Introduction
In the last 15 years, the development of sophisticated and easy to use software for data
collection and analysis has made sophisticated analysis of X-ray powder diffraction data
accessible to anyone with the ability to operate a personal computer. In many cases the
software is so easy to use that analysts run the risk of using it as a black box to obtain
answers not warranted by the data.
The material in this section is concerned specifically with the software installed for use with
the Scintag PAD V system in the X-ray powder diffraction laboratory in the Department of
Earth and Planetary Sciences at the University of New Mexico. As of this writing, the
software is DataScan 4 (for data collection) and Jade 9.0 Plus (for data analysis) from
Materials Data, Incorporated (MDI). MDI software is written by experts in X-ray diffraction
and is relatively user friendly. Jade, in particular, is extremely powerful and well worth the
time and energy spent learning to use and master its many and varied capabilities.
Most of the material in these sections is abstracted from MDIs digital documentation for
Jade, and in-house operating XRD Lab documents for DataScan.
Data collection with MDIs DataScan 4
Below is the DataScan 4 interface Window referred to in the following sections:
(Material in this document is borrowed from many sources; all original material is 2007 and 2009 by James R. Connolly)
(Revision date: 15-Feb-09)
Page 1 of 22
Introduction to DataScan and Jade on the Scintag PADV System
(prepared by James R. Connolly, for EPS400-001, Introduction to X-Ray Powder Diffraction, Spring 2009)
DataScan 4 is a 32-bit Windows program that allows each user to customize their own
default settings for how the program operates. The program communicates with the
Scintag PAD V goniometer by means of a standard (if somewhat archaic) RS-232 serial
interface. This is a two way single bit-stream interface and if it is interrupted it is possible to
lose communication with the diffractometer causing data collection to fail. Recent
configuration changes in the system have made this a rare (but still possible) occurrence.
The DataScan program window above has several parts, from top to bottom:
The title line (colored, top of windows) indicates the Program Name, Current user name,
and registered owner of the software.
The Menu line below includes File- and Printing-related items, Scan (setup and start
scans), View (items related to how data are displayed as collected), Control (items related
to direct control and configuration primarily for lab administrator use but also used by
users to verify that angular positions are set correctly), and Help (to access Windows
Help, such as it is).
The icons below provide, left to right, direct access to setup a routine scan, quick stop for
a scan in progress, and direct access to the controller window.
The display window provides a graphical display of the current data collection activity
The message window (turned on and off in the View menu) provides a real-time log of
DataScan to Diffractometer communications and activities (including errors).
The status line (at the bottom) provides real-time information about active data
collection including Detector (2 ) position, Incident beam ( ) position, the mouse cursor
positions X (=2 ), Y (=intensity), and d (d-spacing), the ScanID (filename) for the job,
and the Range parameters for the scan. Slot is for a sample changer that we do not have.
Data collection and operation of the diffractometer is through a series of dialogs called up
through the Menu at the top of the main program window as shown on the previous page.
Details of operation may be found in the XRD Lab Procedures Manual (or XRD
Cookbook) in the laboratory. An Acrobat PDF file of this manual is available on the lab
Resources page at http://epswww.unm.edu/xrd/resources.htm.
The DataScan Interface and Data Collection Setup
DataScan4 includes 3 modes of data collection, Quick scan, Routine scan and Area scan.
The Quick scan can be used to quickly enter run parameters in a Scan Range window
and collect data from a specimen loaded into the diffractometer. At the conclusion of
Quick scan data collection, the user must save the file (in .MDI format) with a FileSave command or it will be lost when you quit the program. It is only useful for rapid
reconnaissance (i.e.,Is a particular peak located in a restricted angular range in a
specimen?) prior to running a routine scan.
The Routine scan uses a setup table to configure all scan parameters and automatically
saves data as it is collected. It provides more control (allowing use of saved setup
routines for data collection) and lets the user enter more information about their sample
into the data file. In general, Routine scan should be used for all data collection.
(Material in this document is borrowed from many sources; all original material is 2007 and 2009 by James R. Connolly)
(Revision date: 15-Feb-09)
Page 2 of 22
Introduction to DataScan and Jade on the Scintag PADV System
(prepared by James R. Connolly, for EPS400-001, Introduction to X-Ray Powder Diffraction, Spring 2009)
The Scan Area is available only after a Quick or Routine scan and is allows the scan of a
smaller area of that scan (to obtain more detail or better resolution).
Step-by-step operation procedures may be found in the XRD Lab Procedures Manual (or
XRD Cookbook) in the laboratory.
Routine Scan Setup Procedures
How to set up a Routine Scan, including some of the custom configuration procedures
available, follows:
Choosing the Scan Routine Scanmenu will bring up the scan setup window below.
Output Directory is selected by clicking on the Browse button. The first time it is used, the
default DataScan setting saves your data to a subfolder in Documents and Settings on the
computer you are sitting at (a very bad place to save data since you cannot access it from
either of the other systems in the lab). The first time each user uses the system, the Output
Directory should be changed to the L: drive folder. This is each users personal network
file storage folder. Click on the Browse button, and enter L:\ in the location window (or
browse through My Computer until L: drive is found) and then pick a folder in which to
save your data. Entering a new folder name in the path (or clicking the New Folder button
and entering the name) will cause the new folder to be created. Using the L: drive allows
(Material in this document is borrowed from many sources; all original material is 2007 and 2009 by James R. Connolly)
(Revision date: 15-Feb-09)
Page 3 of 22
Introduction to DataScan and Jade on the Scintag PADV System
(prepared by James R. Connolly, for EPS400-001, Introduction to X-Ray Powder Diffraction, Spring 2009)
individuals to access saved data from any system on the network, including either data
analysis system.
Important Note for Lab Users: The software remembers the last setup that each user used
including scan parameters, output directory etc. The lab Cookbook includes several
parameters that need to be set once by each user to insure proper operations. Failure to do
this will result in improper operation of the system.
Set Up and Customize Scans: The first time a routine scan is setup, click on the New Scan
Job button to define a scan. This only appears on a blank setup window. Subsequently the
Page icon (upper left) may be used to setup a new scan, the existing line may be deleted to
get the New Scan Job button to appear, or you may just edit the previous scan job settings:
The New Routine Scan window (below) will pop up over the Setup Routine Scans
window.
(Material in this document is borrowed from many sources; all original material is 2007 and 2009 by James R. Connolly)
(Revision date: 15-Feb-09)
Page 4 of 22
Introduction to DataScan and Jade on the Scintag PADV System
(prepared by James R. Connolly, for EPS400-001, Introduction to X-Ray Powder Diffraction, Spring 2009)
Either New Range button (if no range is shown), or the last scan range used will be
displayed on the Scan Range first line. Click on the New Range tab, the Page (upper left)
icon, or double click the existing range to bring up the New Scan Range window below:
On the scan range dialog, the following are defined:
Starting angle (2 )
(Material in this document is borrowed from many sources; all original material is 2007 and 2009 by James R. Connolly)
(Revision date: 15-Feb-09)
Page 5 of 22
Introduction to DataScan and Jade on the Scintag PADV System
(prepared by James R. Connolly, for EPS400-001, Introduction to X-Ray Powder Diffraction, Spring 2009)
Ending Angle (2 )
Step Size (minimum 0.01; 0.02 is generally best for continuous scans; 0.02 to 0.05
are usable for step scans)
Data Collection Mode (Continuous, or Step Scan)
Rate (degrees/minute for continuous mode) or Dwell (time in seconds per step in Step
mode), and Axis (both axis for coupled scan).
A Timing Note: For step scans, the dwell time per step (rather than degrees per minute) is
entered as a timing parameter. For reference, when entering values a step scan with a step
size of 0.02 and a dwell time of 1.2 sec/step is equivalent to a continuous scan of 1/min.
Continuous or Step Scan?: Continuous Scan collects data continuously by moving the
detector at a specified steady rate and electronically sampling detector counts at intervals
throughout the scan; as such it does a kind of electronic smoothing of your data as it is
collected. A step scan moves the detector in steps and counts and records data as it collected.
Step scans tend to show more variation between individual data points and record the random
aspect of raw X-ray counts; Continuous scans tend to average out some of this variation
by the process used in the continuous count. Continuous scans also are more
computationally intensive and very slow ones can tend to overload the software (resulting in
output that can lag slightly behind the movement of the goniometer). Here are the general
rules for which type to use:
Rule #1: For scans slower than deg/min (with a 0.02 step size), use of the Step
Scan mode is recommended. This will prevent calculation overload that can occur
with DataScan when doing very slow step scans.
Rule #2: For scans faster than 1 deg/min (with a 0.02 step size), always use the
Continuous Scan mode. This will prevent data errors associated with the mechanical
settle down time that occurs with stepped movements of the goniometer.
The Scan Time is calculated when sufficient parameters are entered. Click OK in the
New Scan Range window to return to the New Routine Scan window (next page) with
collection parameters defined.
(Material in this document is borrowed from many sources; all original material is 2007 and 2009 by James R. Connolly)
(Revision date: 15-Feb-09)
Page 6 of 22
Introduction to DataScan and Jade on the Scintag PADV System
(prepared by James R. Connolly, for EPS400-001, Introduction to X-Ray Powder Diffraction, Spring 2009)
Saving Scan Parameters: The scan parameters may be saved to each individual users
personal Scan Book by clicking on the save parameters icon (the open book icon with the
green arrow), so that the parameters may be reused for other scans. The Scan Book entry
uses the Setting ID as the saved name so something must be entered in that box to save it.
It is suggested that a Setting ID be used that describes the scan parameters to make it easy to
recognize when retreiving (i.e., 10-70deg, continuous, 1deg/min). The open book (without
the arrow) may be used to retrieve previously saved setups from the Scan Book.
In the New Routine Scan Window enter a Data File ID (this is the filename) and a
Comment (this is used for your description of your specimen and is included in your data file
so should always be entered). The Options window (below) is generally not used, but may
be used enter a wait for user delay should you choose to setup multiple specimens with you
acting as the sample changer (since our system does not have one).
Click OK on this window to bring up the completed setup window (below):
(Material in this document is borrowed from many sources; all original material is 2007 and 2009 by James R. Connolly)
(Revision date: 15-Feb-09)
Page 7 of 22
Introduction to DataScan and Jade on the Scintag PADV System
(prepared by James R. Connolly, for EPS400-001, Introduction to X-Ray Powder Diffraction, Spring 2009)
Only one scan range (i.e., one line) should be on this screen before starting analysis.
Multiple lines are used only for systems with sample changers something that we do not
have. If multiple lines are present, remove those that are not related to the specific
analysis to be done now.
The Start button begins data collection. The program pops up a window confirming the
current goniometer position. Always make sure the start positions are correct before
confirming the start. When this window is cleared, data collection starts and the DataScan
data collection window opens. In the window that follows (the same one that opened this
section), data collection is about 90% complete.
(Material in this document is borrowed from many sources; all original material is 2007 and 2009 by James R. Connolly)
(Revision date: 15-Feb-09)
Page 8 of 22
Introduction to DataScan and Jade on the Scintag PADV System
(prepared by James R. Connolly, for EPS400-001, Introduction to X-Ray Powder Diffraction, Spring 2009)
While collecting data, the status line will show the changing detector position and counts at
each point. When data collection is completed, the full pattern will be displayed, all data is
written to the designated data file and the diffractometer is parked at the 10 2 exchange
position1. The program stays open until closed with File menu Exit.
Parking the goniometer after a run is not a default behavior of DataScan4, and must be set up by each user
when they first use the program. The Lab Manual contains several items that must be set up upon initial use
including the default location for your data, the parking behavior and position after data is collected and the
optimal angular limits for scans. Each user must do this or run the risk of strange behavior by the PAD V
system.
(Material in this document is borrowed from many sources; all original material is 2007 and 2009 by James R. Connolly)
(Revision date: 15-Feb-09)
Page 9 of 22
Introduction to DataScan and Jade on the Scintag PADV System
(prepared by James R. Connolly, for EPS400-001, Introduction to X-Ray Powder Diffraction, Spring 2009)
MDI (DataScan and Jade) Data File Format
DataScan writes data files in the MDI file format, and files all have a .mdi extension.
The file format is basically identical to a standard DIF (data interchange format) file which is
a standard 7-bit ASCII text file.
The figure below identifies the parts of the header in the standard MDI data file. A few notes
about the format as written by DataScan follow the figure.
Date
Start
time
Data file
format
Sample description
08-09-99 @12:21 DIF BTO113990702A Ba-Titanate (TPLLuther)
10.0 0.02 -2.0 CU 1.54056 70.0 3001
43
47
42
45
43
31
42
45
37
38
33
51
37
47
46
40
51
36
36
34
31
46
48
37
45
54
45
29
37
42
39
40
Starting 2
Scan rate
deg/min
Total # data points
Anode
Step size or chopper
increment in 2
Ending 2
Wavelength
of anode
First 32 (of 3001)
data points
The Scan ID is a free-form text field, starts as the 21st character of line 1 and is up to
80 characters in length
The date/time stamp is written at the start of data collection. Jade does not use this
date in listing and sorting data files. It uses date and time data collection ended.
DIF indicates Data Interchange File format. It may be used by other programs
reading the data file, but is ignored by Jade.
Step size in degrees 2 (Chopper Increment is sometimes used when referring to
steps used in continuous-mode data collection)
Scan rate in deg/min. Minus sign indicates continuous scan (not step)
Wavelength of the anode is whatever is defined in DataScan setup. Jade ignores this
number; it reads the anode type and uses the wavelength configured for that anode in
the Jade (not DataScan) program setup.
# of data points is ([end angle start angle]/step size)+1. (3001 points in the example
above)
(Material in this document is borrowed from many sources; all original material is 2007 and 2009 by James R. Connolly)
(Revision date: 15-Feb-09)
Page 10 of 22
Introduction to DataScan and Jade on the Scintag PADV System
(prepared by James R. Connolly, for EPS400-001, Introduction to X-Ray Powder Diffraction, Spring 2009)
Data block is all data points; data are in counts stored as a long integer
DataScan may be configured to record data in 8-column rows (the default, as shown
above with .MDI extension) or as a single column (configured in DataScans setup
dialog with .ASC extension).
Data Analysis with MDIs Jade 9
MDIs Jade is a very powerful software system designed for XRD powder pattern
processing. Some of the operations that can be completed with Jade include:
Corrections for experimental errors, background and K 2 peaks
Automated identification of peaks Integrated and maximum intensity, 2
Access to ICDDs Powder Diffraction File (PDF2 or PDF4) database and overlay of
experimental patterns with those from the database
Access to the Inorganic Crystal Structure Database (ICSD) and structural data
contained in that database
Access to new ICDD data containing structural data
A variety of printed and digitized data reports in graphical and text formats
Automated Search/Match of patterns with the ICDD database and manual search
match with data retrieval by mineral name, chemistry, or unit cell criteria
Automated Search/Match using whole pattern fitting algorithms (New)
Pattern simulation from crystal data
Quantitative analysis by reference intensity ratio (RIR) methods using internal or
external standard methods (Not included in our version of the software)
Pattern indexing and unit cell refinements
Crystallite size and strain analysis, and residual stress analysis.
3D crystal modeling based on structural parameters from your experimental data
In addition to these main features, there are myriad additional capabilities that make Jade
probably the single most powerful tool available for processing and understanding your
diffraction data.
The program comes with both Compiled HTML (CHM) and standard Windows help files
that are essentially a digital version of the printed manual and provide extremely detailed
information about all aspects of the program. The printed manual for the newest version is
little more than an installation guide and introductory tutorial.
What follows is a very basic outline of Jade 9 capabilities, largely extracted from MDIs
CHM documentation. It will barely scratch the surface, but is hopefully enough to help
you get started. Use the Jade online help to fill in the blanks.
(Material in this document is borrowed from many sources; all original material is 2007 and 2009 by James R. Connolly)
(Revision date: 15-Feb-09)
Page 11 of 22
Introduction to DataScan and Jade on the Scintag PADV System
(prepared by James R. Connolly, for EPS400-001, Introduction to X-Ray Powder Diffraction, Spring 2009)
The Jade Interface
Below is an example of Jades main interface window with most main components labeled:
Left and Right Mouse Buttons: Jade makes extensive use of the right mouse button. In
general, the left mouse button will execute a command, and the right button will call up some
sort of configuration settings for that command or a context-sensitive menu (a la Microsoft
Windows). For instance, a left-click on the S/M button will execute Search/Match on the
current pattern with the default parameters; a right-click will bring up the Search/Match
configuration window.
The Pattern Window (above the zoom window) always shows a scaleless version of the
full pattern with a color highlight (if selected) indicating what is shown in the zoom window.
The Zoom Window is main window in which most pattern processing takes place. It is the
zoom window because it may be zoomed to examine a particular peak or group of peaks in
detail that are selected in the pattern window. Many pattern processing operations may be
carried out on the whole pattern or restricted to the zoomed portion of the window. This
includes Search/Match, printing plots or data, etc. The right-mouse button in the zoom
window gives a touch-screen-like access to most of the menu tasks in Jade allowing very
quick operations by a practiced user.
Explore Jade to Learn to Use it: Jade is an extremely powerful and complex program.
While many of its functions are duplicated on the standard text-based menus (i.e., File, Edit, .
. . Help), the Main toolbar (just below the menu), and a variety of floating and docked
(Material in this document is borrowed from many sources; all original material is 2007 and 2009 by James R. Connolly)
(Revision date: 15-Feb-09)
Page 12 of 22
Introduction to DataScan and Jade on the Scintag PADV System
(prepared by James R. Connolly, for EPS400-001, Introduction to X-Ray Powder Diffraction, Spring 2009)
toolbars, there are some commands that are found only in one location. Anyone using Jade is
well advised to spend some time practicing with the program, learning command locations,
and reading the Help documentation. Every time Im forced by program changes to revise
this document for the XRD class, I find myself finding things I never knew existed.
Jades Main Toolbar (above) provides direct access to most XRD pattern processing
functions. Students are encouraged to consult the Jade Help file for more extensive
explanations of capabilities. Right click actions are in parentheses. Starting at left:
Undo/Redo
Fetch newest file by file date (Fetch file by name)
Load next file on list (Load previous file on list)
Read pattern file from Jade list (Read files from Windows file dialog)
Print with current defaults (Print dialog to customize print)
Save Data if work has been done (File save dialog to customize what is saved)
The buttons to process and analyze data include, from left to right:
Automatic peak search with default parameters (Customize search parameters)
Apply Filter to data default is smooth data (Filter dialog)
Swap of raw and derived data from filter (Clones derived pattern)
Shows difference between pattern and identified phases (invert the difference pattern)
Apply existing theta calibration or create a new one from a phase identified in the
pattern (Calibration dialog)
Apply profile fitting peak deconvolution (Profile fitting dialog)
Execute pattern deconvolution using current instrument parameters2
Create and fit simulated patterns for various crystal systems or the displayed PDF
overlay
create simulated XRD pattern from crystal structure data (if available)
Buttons for optional features (all of which are available in our version of Jade+) are:
Calculate d-spacing and Miller indices (Calculate lattice constants from peak
locations and Miller indices)
Cell Refinement from Pattern Data (Graph refined unit cell data)
Pattern Indexing (Help with pattern indexing)
Calculate residual stress from peak shifts (Help with RS calculation)
Calculate XRD pattern from structural data (Structure database access)
The Paintbrush shows (and allows access to) any buttons hidden on the main toolbar.
2
This function requires that Jade be given appropriate machine parameters for the equipment being used and
will give an error message if these parameters are not present.
(Material in this document is borrowed from many sources; all original material is 2007 and 2009 by James R. Connolly)
(Revision date: 15-Feb-09)
Page 13 of 22
Introduction to DataScan and Jade on the Scintag PADV System
(prepared by James R. Connolly, for EPS400-001, Introduction to X-Ray Powder Diffraction, Spring 2009)
The buttons for phase identification and PDF access include, left to right:
BG removes background and K 2 peaks from the pattern (BG removal dialog)
S/M performs search match (Configure the search method and parameters)
PDF Access and Recall allows retrieval by mineral name, database source, chemistry
and a number of other parameters
Active Status Bar (above) is the bottom line of the screen, and includes information about
the file as processed, the cursor position (2 and intensity), and a list of all of the Jade file
types (in black type) created for this pattern (most of which can be displayed by clicking on
the file extension).
Scan Parameters (located above the Pattern Window) lists the scan parameters for the
currently loaded file plus the file date and time.
Pattern File Listing: List of all the data files found in the current directory; files may be
opened (replacing the existing pattern) or added from this list.
Output File Listing: List of all files created by Jade during the analysis of particular data
files. Some of the directly readable types are discussed later in this document.
PDF Recall box is part of Jades Main toolbar (described above).
Zoom & Pan Toolbar: Allows adjustment of a variety of items including 2 offsets of the
pattern, reflection marker height adjustments, autoscale, horizantal and vertical offset
adjustments, and automatic zoom and pan functions.
Phase Listing displays a defined subset of PDF (i.e., ICDD standard data) files. If
Search/Match files are selected from a search, these may be displayed in a second window
inserted above this one.
(Material in this document is borrowed from many sources; all original material is 2007 and 2009 by James R. Connolly)
(Revision date: 15-Feb-09)
Page 14 of 22
Introduction to DataScan and Jade on the Scintag PADV System
(prepared by James R. Connolly, for EPS400-001, Introduction to X-Ray Powder Diffraction, Spring 2009)
Cursor & Editing Toolbar (above) provides direct access to numerous analytical tools
identified above that are applied by the selection and movement of the mouse cursor. The
Dock Toolbox item is used to configure how the Toolbar is displayed. The tools are:
Cursor Off/Zoom: This is the default state in which the zoom window can be
zoomed by dragging a box around a region of interest, and the right-mouse accesses
zoom window menus. By default, the toolbar floats; double-clicking pops off the
docking menu for the toolbar (as shown).
Peak Edit Cursor enables moving, editing and erasing of peak markers. This is
particularly useful if the automatic peak search produces too many or too few peaks.
Peak Paint Cursor enables manual graphical marking of areas under peaks by
selection of areas along the baseline. By using the Ctrl-key with the Paint cursor, you
can also do automatic marking of peak areas (see Jade help for details).
BG Edit Cursor enables you to insert, move, and erase the tie points (dots) that
control the shape of the fitted background curve. The BG curve is created with the
BG dialog accessed on the main toolbar.
Data Edit Cursor lets you manipulate displayed data manually. This does not modify
the original data file, and is useful for eliminating aberrant spikes or other artifacts in
your data. See Jade help for details of how this cursor is used.
Profile Fitting Cursor: With this cursor, you can insert and edit initial profiles or
remove them graphically. Generally the best approach with a complex pattern is to
use the Profile Fitting tool on the main menu initially, then modify the profiles with
the profile fitting cursor before further refining the pattern. See the Jade help topic on
Profile Fitting and Peak Decomposition for a thorough discussion of this process.
K- 2 Cursor: When you move the mouse into the zoom window with this cursor, you
should be able to see the K 2 and K lines of the active anode. You can also display
the tungsten L-lines to check for filament contamination from an aging anode if you
click the same button once more.
Bravais Lattice Cursor creates stick patterns from your choice cubic, tetragonal and
hexagonal (add your own cell parameters) Bravais lattices, that are dragged and
resized as you drag them over your data in the zoom window. A good match will
yield the unit cell length which can be used as input to a more precise indexing of
your data (See Unknown Pattern Indexing in Jade help). Lattice parameters may
also be chosen from matched PDF overlays as a starting point.
Alter Wavelength Cursor lets you vary your X-ray wavelength dynamically and
change the pattern accordingly.
Drag Pattern Overlay Cursor lets you separate overlaid patterns vertically for visual
comparison.
Drag PDF Overlay Cursor lets you move PDF card overlays up or down in the
window. For both of these drag cursors, it is important that unique colors are
assigned to each overlay since Jade uses the colors do distinguish the overlay patterns
moved.
Long Crosshair On/Off changes the small cursor to a large, full-window verticalhorizontal crosshair.
(Material in this document is borrowed from many sources; all original material is 2007 and 2009 by James R. Connolly)
(Revision date: 15-Feb-09)
Page 15 of 22
Introduction to DataScan and Jade on the Scintag PADV System
(prepared by James R. Connolly, for EPS400-001, Introduction to X-Ray Powder Diffraction, Spring 2009)
PDF Overlay Toolbar (above) is accessible after any operations (including PDF retrieval
and Search/Match) that add PDF card data to the list for the pattern in the zoom window.
(See Jade Help for other ways to get custom overlay listings.) Most of the buttons are self
explanatory. Of note are Tacking which is used to make a particular overlay permanent,
Erase Overlay which permanently removes the selected overlay from the list, and the
Card View which displays the PDF card data for the selected card.
Zoom & Pan Toolbar is shown at right. It allows you to modify the pattern displayed in the
zoom window in a number of ways including:
Zero Offset is used to shift an entire pattern to
correct for alignment or other errors in relation to a
known standard.
Reflection markers are produced in pattern
refinements; this allows you to adjust how they are
displayed.
Derived patterns may be offset vertically for display
purposes
Auto-Scale & Vertical Offset button toggles the
vertical scale of the zoom window between the maximum peaks in the zoom window
and the whole pattern.
Vertical and Horizontal Zoom Buttons zoom the pattern in or out vertically and
horizontally.
Horizontal Pan pans the zoom window left and right.
Full Range & Zoom moves through the last few zoom window displays.
For more details about how to use the zoom and pan toolbar, consult the Jade help file.
Quick Annotation Toolbar (shown in horizontal orientation below) is used to configure
how Jade displays a variety of pattern-related identification information including
orientation, peak locations, font size, what is included or omitted, etc.
(Material in this document is borrowed from many sources; all original material is 2007 and 2009 by James R. Connolly)
(Revision date: 15-Feb-09)
Page 16 of 22
Introduction to DataScan and Jade on the Scintag PADV System
(prepared by James R. Connolly, for EPS400-001, Introduction to X-Ray Powder Diffraction, Spring 2009)
A note on Modal vs. Modeless Operations: Dialog windows in Jade fall into two general
groups with regard to their behavior: (a) modal dialog windows, and (b) modeless dialog
windows. A modal dialog window requires you to close it to interact with its parent window.
When you click outside the frame of such a dialog window, you will hear a beep from the PC
speaker telling you that the click is invalid and thus ignored. A modeless dialog window has
no such restriction, behaves very much like a toolbar or toolbox, and usually has no OK and
Cancel buttons to dismiss it. The word 'modeless' means that the program is not constrained
into a particular mode of operation which it needs to be released from. Many of the large
scale operations in Jade (Search/Match, Card retrieval, profile fitting) are modeless in that
they can be left open (or minimized) to interact with Jades main window. Jades Help
contains a detailed and useful discussion of these two contrasting modes of operation.
Search Match Notes
By far the best way to learn how to use Jades Search/Match is to study the sections on
Search Match for Phase ID in the Jade online help. The approach is far more
comprehensive than is possible here. The few suggestions below are from the authors
experience with what tends to work best.
The full pattern search/match is generally the best. For this to be effective it is
important that background be removed and K 2 peaks stripped before the search.
This can be done automatically (the program will offer to do it for you before the
search) or manually using the background removal tool.
Search/Match is very fast and can be done as many times as is necessary to produce
good results. Start with the default settings, and vary them only as necessary to get
good results.
The following steps are suggested in Jades documentation to produce good S/M
results:
1. Select the relevant PDF subfile(s).
2. Start the initial search with the default parameters on the S/M setup dialog (rightclick the Reset button).
3. If no positive hit is found, increase the 2 error window and do another search.
4. If no positive hit is found, do a solid-solution search in the few % range.
5. If no positive hit is found, focus the search on a few of the strong peaks at low
angle. If there is a cluster of peaks, zoom around them and do another search.
6. If no positive hit is found, check the 'Preferred Orientation S/M' box and do
another search.
7. If no positive hit is found, check the 'Perform Single Phase S/M' box and do
another search.
The line-based search/match is generally not as good at matching patterns exactly, but
it does have a much higher tolerance for angular errors than the full pattern search.
The line-based search dialog is accessed from the Identify Line-Based Search...
menu, and requires a peak ID before the search can proceed.
(Material in this document is borrowed from many sources; all original material is 2007 and 2009 by James R. Connolly)
(Revision date: 15-Feb-09)
Page 17 of 22
Introduction to DataScan and Jade on the Scintag PADV System
(prepared by James R. Connolly, for EPS400-001, Introduction to X-Ray Powder Diffraction, Spring 2009)
Use the Search/Match setup rather than the defaults in your S/M to be assured that
you are searching the correct data file(s). Inorganics includes only experimental
patterns; to select the ICSD calculated patterns be included in the search, it must be
selected in the subfile list.
Specimens containing more than a single simple phase can produce a large number of
false hits in some situations. If you know the chemical composition of your
specimen, you can use the chemical information to limit the permissible matches and
reduce the false hits.
The S/M process can be set to automatically shift patterns in a search by as much as
0.42 2 , but large the angular deviation will still reduce the chances of a successful
match result. If your S/M is not yielding good results and it appears that you may
have systematic 2 error in your data, apply, if possible, a theta calibration. This is
done from the Main Toolbar and requires a recent pattern of a known standard
material acquired on the system. Ask your lab manager for a recent pattern that could
be used for this purpose.
Strong preferred orientation can severely alter peak intensities in your pattern. Jades
whole pattern S/M algorithms have trouble with strong preferred orientation. This
can be alleviated somewhat by using the Preferred Orientation S/M checkbox in the
search match setup. This will expand the scope of phases that the program will
identify but will still order them based on intensities. You will still need to visually
match the phases found to your data.
One of the best pattern matching tools is the human eye. Never accept a computer
S/M result without making sure that it is a good match visually.
Bulk analyses of complex multi-phase samples (a.k.a. rocks) will sometimes identify
a few major phases with automated S/M, but will never get the minor ones. For
rocks, use only the Minerals and ICSD Minerals subfiles. Know your samples. One
of the best techniques for working with rocks is to create a set of likely phases in a
special search set and limit your searches to that set. Another option is to create a d-I
list for all of the possible phases in your sample and match the pattern visually,
selecting the best matches from what you compare with your data.
Jades documentation has tons of helpful hints and information. Make use of it and you will
probably be pleased with the results.
Whole Pattern Search Match
New in Jade 9 (actually added with Jade 8.5) is a whole-pattern matching method of doing
search match. It is accesses by selecting the Search/Match setup dialog and then clicking on
the S-W button in the dialog. Here the specified subfile is searched according to the
current S/M parameters and possible hits are automatically run through a whole pattern
fitting routine. Jade then selects the best fitting phases, and repeats the S/M and WPF round
on the residual pattern until the residual pattern disappears or three iterations are carried out.
This new addition to Jade may be used in combination with the more traditional pattern
matching and line matching methods to solve complex mixtures.
(Material in this document is borrowed from many sources; all original material is 2007 and 2009 by James R. Connolly)
(Revision date: 15-Feb-09)
Page 18 of 22
Introduction to DataScan and Jade on the Scintag PADV System
(prepared by James R. Connolly, for EPS400-001, Introduction to X-Ray Powder Diffraction, Spring 2009)
Jade Data File Formats
Jade dynamically creates a large number of data files as the data analysis process proceeds.
Many of these files are used as controls in configuring the program and controlling overlays
and other dynamic (but usually non-permanent) modifications to your data. All files are
defined by different extensions that indicate the file type; the first part of the filename (before
the extension) is usually the same for all different file types (although it is possible for
operators to save files using user-selected file names).
Binary Control Files: Some of the important control files (that use binary formats) to be
aware of are:
filename.SAV: Used to saves all work in progress (i.e., whatever has been done in the
program with your data) allowing it to be recovered in a subsequent session. This is very
handy when multiple sessions are needed for complete analysis. The SAV file actually
creates a series of binary and ASCII data files that are read when reloading your session
by opening the SAV file. Some of these include the extensions BIN, DIF, PKS, PDF,
PFT, and BKG. Some of these may be saved and loaded individual through the File |
Save and File | Open menus. (Hint #1: Multiple sessions may be saved by using different
filenames for the SAV files, but you must be careful with multiple SAV files, because
some can use the same control files and induce strange behavior. Hint #2: When saving a
session, the current state of the Zoom window is saved, not the entire pattern. To save
the entire pattern, the Zoom window should be expanded to show the entire pattern
before saving.)
filename.PKS: A binary version of the peak list file created by identifying peaks and only
readable by Jade.
filename.JIP: A binary thumbnail file of patterns used by Jade to find similar patterns
ASCII Text Files: Some of those file types that yield ASCII text information that may be
read outside of Jade are listed and described below. Those that are useful for stand-alone
reporting of data are shown in bold italics.
filename.PID: Peak ID file lists all peaks and parameters; created when peaks are
identified and report viewed.
filename.IDE: Extended Peak ID file lists all peaks and ICDD standard matches; created
when matches are picked after Search/Match or by manual retrieval and selection.
filename.MDI: MDI data file (format described previously) created when data collected.
filename.TXT: ASCII text data file, created by saving MDI data file in ASCII format.
Makes a two column (2 - Intensity) data file that is very easy to plot outside of Jade.
The first line of the file is the sample description.
filename.PDF: PDF overlay list of all selected ICDD standard cards
filename.AID: A d-spacing vs I% listing file in ICDD AIDS83 format.
filename.DSP: A d-spacing vs I% listing file in the MDI two column (d-spacing rel.
intensity) format.
PDF#00-000-0000.TXT: Output of ICDD data file (using the new relational database
naming system explained in the next section).
(Material in this document is borrowed from many sources; all original material is 2007 and 2009 by James R. Connolly)
(Revision date: 15-Feb-09)
Page 19 of 22
Introduction to DataScan and Jade on the Scintag PADV System
(prepared by James R. Connolly, for EPS400-001, Introduction to X-Ray Powder Diffraction, Spring 2009)
The New ICDD Relational Database (RDB) Format
PDF4-RDB now employs 9-digit numbering system to accommodate large entries of
calculated powder patterns. The first two digits of this 9-digit number (e.g. 01-070-0001) is
the so-called database code, which designates the source or type of PDF data. Jade 9 supports
this numbering system with the following MDI extensions of database codes (90 to 99):
ICDD Codes:
00: Experimental PDF data (i.e. old JCPDS cards, grant-in-aid data, some calculated).
01: Calculated PDF data from ICSD (i.e. FIZ inorganic crystal structure database).
02: Calculated PDF data from Cambridge organic structure database (RDB only).
03: Calculated PDF data from NIST metallic and intermetallic structure database.
04: Calculated PDF data from Linus Pauling File structural data.
Codes Added by Jade:
90: Customer PDF-like database (PDF1 or PDF2 created by the user).
91: Jade-calculated d-I list data from NIST crystal data (crystal.dat).
97: Jade-calculated d-I list data from ICSD (i.e. FIZ inorganic crystal structure
database).
98: Jade-calculated d-I list data from JCSD (structure databases created by the user).
99: Jade-userfile d-I list data (created by the user).
The old ICDD flat-file database used a 6-digit number (e.g., 46-1045) and Jade 9 includes
backward compatibility with older versions of the database. The new RDB structure has
been forced by the explosion in the number of patterns available (over 285,000 in the newest
ICDD PDF4 version), and the need to add the flexibility of a true relational database
structure that allows the relatively easy addition of new data (like detailed structural data) to
database entries for which these are available.
Data Acquisition and Analytical Steps for a typical Experiment
How data are collected and processed is totally dependent on the purpose of the analysis.
You generally start with the question you are trying to answer, and devise your experiment to
best help you to answer that question. A huge part of any experiment is presenting your
results in a form that clearly separates your analytical data from your interpretations of that
data, and transmits maximum information about what you have discovered. Below is an
example of the steps involved in hypothetical project from received material to final report.
1. The client leaves a powdered sample for analysis. The material is a laboratoryproduced powder that has certain known elements in it. The client is interested in
what the major phase(s) are in the sample and if there are any leftover starting
materials.
2. The powder is examined for uniformity. Since the work is qualitative in nature, no
significant sample prep is required.
3. The ICDD data for the likely phases suggested by the client are examined using the
ICDD retrieval function of Jade to examine what analytical range should yield the
peaks of interest for the experiment.
(Material in this document is borrowed from many sources; all original material is 2007 and 2009 by James R. Connolly)
(Revision date: 15-Feb-09)
Page 20 of 22
Introduction to DataScan and Jade on the Scintag PADV System
(prepared by James R. Connolly, for EPS400-001, Introduction to X-Ray Powder Diffraction, Spring 2009)
4. The specimen is side-drifted into a Plexiglas mount for analysis. It is run at 1 /min
(continuous scan, 0.02 step size) between 10 and 60 2 (based on information
obtained in Step 3).
5. The resulting pattern is loaded in Jade and examined. Peaks generally sharp and well
defined, but there are several smaller peaks that have a somewhat broader shape than
the dominant peaks.
6. A peak search is done on the raw data pattern, and the printed and standard peak file
list printed. Digital copies (JPEG of the pattern, a Peak-ID listing PID text file for
peaks) are saved with the data. This provides the raw sample data for the client.
7. A full pattern search/match is done on the pattern. Initial search with default
parameters yields results not reasonable given the known chemistry. A repeat
search/match with a slightly larger 2 error window yields some phases which are
good matches both visually and for the known chemistry. These phases are checked
in the match results list to be saved.
8. The S/M results do not contain anything that matches the small peaks in the pattern.
Repeat searches with larger error windows, and preferred orientation SM still yield
nothing reasonable. The match results window is closed, returning to the zoom
window interface.
9. It is decided to do a manual retrieval and compare the cards visually. Before doing
this, the derived pattern with the background removed is erased leaving the raw data,
and the zoom window intensity rescaled to the full window. It is always a good idea
to visually compare to the raw data because minor peaks that tend to be flattened into
the background will be more visible to the eye.
10. A PDF retrieval is selected using Chemistry. The five possible elements in the
powder are selected and a list of all matches using the Inorganic (PDF and ICSD)
databases. This produces about 60 possible phases. Each of those phases is
compared visually with the minor peaks in the pattern. A phase (identified as
matching several calculated and experimental cards) is found that matches the minor
peaks and also has minor peaks that match peaks hiding in the noise of the
background. This phase is checked and added to the results, and the match results
window closed.
11. In the main window, the PDF overlay toolbar is used to evaluate which of the selected
cards best match the phases in the sample. The Tack button is used to select the
best card matches, and the others are deleted with the Delete button.
12. From the Print Setup window, pattern is displayed with the card file patterns
overlaid on it, and/or in boxes adjacent to it. The latter is generally best to show
matches of multiple phases. One or both of the output types is selected, and printed.
A digital version of the match printout is saved as JPEG with the data.
13. At the main menu, from the View Reports menu, the extended peak file report is
selected and printed. This shows all of the peaks in the pattern and the peaks matches
between the cards and the pattern. A digital version of this file is saved (plain text
file with an ide extension) with the data.
(Material in this document is borrowed from many sources; all original material is 2007 and 2009 by James R. Connolly)
(Revision date: 15-Feb-09)
Page 21 of 22
Introduction to DataScan and Jade on the Scintag PADV System
(prepared by James R. Connolly, for EPS400-001, Introduction to X-Ray Powder Diffraction, Spring 2009)
14. A two-column text data file (Column 1 = angle; column 2 = counts) may be saved
from the Jade File | Save As menu as an ASCII Data File. This type of file is
printed easily by any program that can plot simple X-Y data.
15. From the PDF overlay tool, each matched phase is selected in succession and the PDF
card for it is printed for the client. Digital versions of these cards may be saved by
clicking on the save file (Diskette) icon while displayed.
16. The data as printed are assembled and a brief report of results prepared and delivered
to the client. Many (most?) clients in this digital age also want a digital copy of all
the results sent with the report; this may be fairly easily assembled from the saved
digital data files.
This hypothetical project (based on many actual projects that I have done over the years) is a
relatively simple qualitative search/match and report on results. Hopefully it gives you a
general idea about how data collection and reporting should be approached.
(Material in this document is borrowed from many sources; all original material is 2007 and 2009 by James R. Connolly)
(Revision date: 15-Feb-09)
Page 22 of 22
You might also like
- A Heartbreaking Work Of Staggering Genius: A Memoir Based on a True StoryFrom EverandA Heartbreaking Work Of Staggering Genius: A Memoir Based on a True StoryRating: 3.5 out of 5 stars3.5/5 (231)
- The Sympathizer: A Novel (Pulitzer Prize for Fiction)From EverandThe Sympathizer: A Novel (Pulitzer Prize for Fiction)Rating: 4.5 out of 5 stars4.5/5 (119)
- Never Split the Difference: Negotiating As If Your Life Depended On ItFrom EverandNever Split the Difference: Negotiating As If Your Life Depended On ItRating: 4.5 out of 5 stars4.5/5 (838)
- Devil in the Grove: Thurgood Marshall, the Groveland Boys, and the Dawn of a New AmericaFrom EverandDevil in the Grove: Thurgood Marshall, the Groveland Boys, and the Dawn of a New AmericaRating: 4.5 out of 5 stars4.5/5 (265)
- The Little Book of Hygge: Danish Secrets to Happy LivingFrom EverandThe Little Book of Hygge: Danish Secrets to Happy LivingRating: 3.5 out of 5 stars3.5/5 (399)
- Grit: The Power of Passion and PerseveranceFrom EverandGrit: The Power of Passion and PerseveranceRating: 4 out of 5 stars4/5 (587)
- The World Is Flat 3.0: A Brief History of the Twenty-first CenturyFrom EverandThe World Is Flat 3.0: A Brief History of the Twenty-first CenturyRating: 3.5 out of 5 stars3.5/5 (2219)
- The Subtle Art of Not Giving a F*ck: A Counterintuitive Approach to Living a Good LifeFrom EverandThe Subtle Art of Not Giving a F*ck: A Counterintuitive Approach to Living a Good LifeRating: 4 out of 5 stars4/5 (5794)
- Team of Rivals: The Political Genius of Abraham LincolnFrom EverandTeam of Rivals: The Political Genius of Abraham LincolnRating: 4.5 out of 5 stars4.5/5 (234)
- Shoe Dog: A Memoir by the Creator of NikeFrom EverandShoe Dog: A Memoir by the Creator of NikeRating: 4.5 out of 5 stars4.5/5 (537)
- The Emperor of All Maladies: A Biography of CancerFrom EverandThe Emperor of All Maladies: A Biography of CancerRating: 4.5 out of 5 stars4.5/5 (271)
- The Gifts of Imperfection: Let Go of Who You Think You're Supposed to Be and Embrace Who You AreFrom EverandThe Gifts of Imperfection: Let Go of Who You Think You're Supposed to Be and Embrace Who You AreRating: 4 out of 5 stars4/5 (1090)
- Her Body and Other Parties: StoriesFrom EverandHer Body and Other Parties: StoriesRating: 4 out of 5 stars4/5 (821)
- The Hard Thing About Hard Things: Building a Business When There Are No Easy AnswersFrom EverandThe Hard Thing About Hard Things: Building a Business When There Are No Easy AnswersRating: 4.5 out of 5 stars4.5/5 (344)
- Hidden Figures: The American Dream and the Untold Story of the Black Women Mathematicians Who Helped Win the Space RaceFrom EverandHidden Figures: The American Dream and the Untold Story of the Black Women Mathematicians Who Helped Win the Space RaceRating: 4 out of 5 stars4/5 (890)
- Elon Musk: Tesla, SpaceX, and the Quest for a Fantastic FutureFrom EverandElon Musk: Tesla, SpaceX, and the Quest for a Fantastic FutureRating: 4.5 out of 5 stars4.5/5 (474)
- The Unwinding: An Inner History of the New AmericaFrom EverandThe Unwinding: An Inner History of the New AmericaRating: 4 out of 5 stars4/5 (45)
- The Yellow House: A Memoir (2019 National Book Award Winner)From EverandThe Yellow House: A Memoir (2019 National Book Award Winner)Rating: 4 out of 5 stars4/5 (98)
- Computer Terms DictionaryDocument21 pagesComputer Terms DictionarygksamyNo ratings yet
- On Fire: The (Burning) Case for a Green New DealFrom EverandOn Fire: The (Burning) Case for a Green New DealRating: 4 out of 5 stars4/5 (73)
- Social Security Form OnlineDocument5 pagesSocial Security Form OnlineDiego PinedoNo ratings yet
- Social Security Form OnlineDocument5 pagesSocial Security Form OnlineDiego PinedoNo ratings yet
- Introduction To Computational ChemistryDocument16 pagesIntroduction To Computational ChemistryBruno OliveiraNo ratings yet
- Tutorials Origin Pro 9Document920 pagesTutorials Origin Pro 9h7q290587100% (1)
- BHP - EHC Avamar DataDomain Integration Design v1.2Document81 pagesBHP - EHC Avamar DataDomain Integration Design v1.2Jose L. RodriguezNo ratings yet
- Potfit: Effective Potentials From Ab-Initio Data: P.brommer@itap - Physik.uni-Stuttgart - deDocument11 pagesPotfit: Effective Potentials From Ab-Initio Data: P.brommer@itap - Physik.uni-Stuttgart - dehermas67No ratings yet
- WelcomeDocument5 pagesWelcomeCatNo ratings yet
- Mdtutorial NordlundDocument81 pagesMdtutorial Nordlundhermas67No ratings yet
- HHHDocument7 pagesHHHhermas67No ratings yet
- Chem 3108Document101 pagesChem 3108hermas67No ratings yet
- 213Document1 page213hermas67No ratings yet
- Libya Antiqua UnescoDocument258 pagesLibya Antiqua Unescohermas67No ratings yet
- 0148Document1 page0148hermas67No ratings yet
- Phase Diagrams PDFDocument37 pagesPhase Diagrams PDFhermas67No ratings yet
- 413Document1 page413hermas67No ratings yet
- Attachment PDFDocument62 pagesAttachment PDFhermas67No ratings yet
- Phrasebook PDFDocument16 pagesPhrasebook PDFhermas67No ratings yet
- Artisan User Guide-1.2Document94 pagesArtisan User Guide-1.2Antonio José Fernandes FernandesNo ratings yet
- Entropy 16 00138Document25 pagesEntropy 16 00138chuneshphysicsNo ratings yet
- Group & Phase VelocityDocument7 pagesGroup & Phase Velocityhermas67No ratings yet
- Phase Diagrams PDFDocument37 pagesPhase Diagrams PDFhermas67No ratings yet
- AlCu DescriptionDocument3 pagesAlCu Descriptionhermas67No ratings yet
- Gantt chart: a type of bar chart used to illustrate a project scheduleDocument3 pagesGantt chart: a type of bar chart used to illustrate a project schedulehermas67No ratings yet
- Common Irregular Verb ListDocument4 pagesCommon Irregular Verb Listapi-27488371100% (1)
- PhrasebookDocument16 pagesPhrasebookhermas67No ratings yet
- C1-Review of ProbabilityDocument6 pagesC1-Review of Probabilityhermas67No ratings yet
- New OrderingDocument1 pageNew Orderinghermas67No ratings yet
- Us PatentDocument9 pagesUs Patenthermas67No ratings yet
- Phrasebook - PhrasebookDocument14 pagesPhrasebook - Phrasebookhermas67No ratings yet
- The Dark Matter MysteryDocument6 pagesThe Dark Matter Mysteryhermas67No ratings yet
- The Formation and Evolution of The Milky WayDocument13 pagesThe Formation and Evolution of The Milky Wayhermas67No ratings yet
- Author Publisher: Address Address PhoneDocument1 pageAuthor Publisher: Address Address PhoneJazzy JSNo ratings yet
- Sure Cross DXM1200-Bx Wireless Controller: Instruction ManualDocument71 pagesSure Cross DXM1200-Bx Wireless Controller: Instruction ManualLeo VazquezNo ratings yet
- Data RepresentationDocument21 pagesData RepresentationVikas KumarNo ratings yet
- Sys DiagDocument196 pagesSys DiagJuan Carlos Azmitia CarranzaNo ratings yet
- Coss MidSemester RegularDocument3 pagesCoss MidSemester RegularUdayChanderAmbatiNo ratings yet
- LogDocument241 pagesLogtatiane guimaraesNo ratings yet
- CS305 Exam Assembly Programming SolutionDocument4 pagesCS305 Exam Assembly Programming SolutionDu B TramNo ratings yet
- Operating Systems Lecture Notes-7Document15 pagesOperating Systems Lecture Notes-7Arun SasidharanNo ratings yet
- Easypay Web Service Integration - Extra APIDocument5 pagesEasypay Web Service Integration - Extra APITrkić AmerNo ratings yet
- Intro to Database ManagementDocument4 pagesIntro to Database ManagementmengistuNo ratings yet
- Isa95 ModelDocument9 pagesIsa95 ModelRafael Rojas ZNo ratings yet
- Library Management C++ Project Source CodeDocument6 pagesLibrary Management C++ Project Source CodeMuhammad Kashif Saeed AnsariNo ratings yet
- SQL Server EXISTS Operator OverviewDocument5 pagesSQL Server EXISTS Operator OverviewAneal SinghNo ratings yet
- One Year Cyber Security Diploma - 100 - Job Garment CourseDocument6 pagesOne Year Cyber Security Diploma - 100 - Job Garment CourseJohnNo ratings yet
- Exinda 4010Document2 pagesExinda 4010hugod101ggcNo ratings yet
- Cs3481 - Dbms Lab ManualDocument72 pagesCs3481 - Dbms Lab ManualJan JanNo ratings yet
- Content Beyond Syllabus Unit V Multimedia ApplicationsDocument2 pagesContent Beyond Syllabus Unit V Multimedia ApplicationsShanmugapriyaVinodkumarNo ratings yet
- ER Diagram for University Course and Student DataDocument6 pagesER Diagram for University Course and Student DatageovanyshnNo ratings yet
- Backup Job Summary ReportDocument14 pagesBackup Job Summary ReportOskar WhiteNo ratings yet
- Table 2: Input / Output Functional Description: 2Gb Ddr3 Sdram B-DieDocument2 pagesTable 2: Input / Output Functional Description: 2Gb Ddr3 Sdram B-DieNicolas GandolfoNo ratings yet
- FFRTC Log BakDocument2,805 pagesFFRTC Log BakGeraldi ArfandiNo ratings yet
- How To Create A Ipsec Tunnel Connection in OpenstackDocument8 pagesHow To Create A Ipsec Tunnel Connection in OpenstackedvansilvaNo ratings yet
- DBMS Lab Manual - 1Document53 pagesDBMS Lab Manual - 1ThiruvenkataPrasadNo ratings yet
- Ubuntu Server GuideDocument377 pagesUbuntu Server GuidesupercoachNo ratings yet
- Glpi Developer DocumentationDocument112 pagesGlpi Developer DocumentationGabin LPNo ratings yet
- Hewlett-Packard HP 510 Notebook PC (RU964AA#ABU)Document543 pagesHewlett-Packard HP 510 Notebook PC (RU964AA#ABU)Vic Tiangco RNNo ratings yet
- United States Patent: (10) Patent No .: US 10,747,653 B2 (45) Date of PatentDocument13 pagesUnited States Patent: (10) Patent No .: US 10,747,653 B2 (45) Date of PatentFarhan GamingNo ratings yet
- MQSeries Application Programming GuideDocument607 pagesMQSeries Application Programming GuideAnand NairNo ratings yet