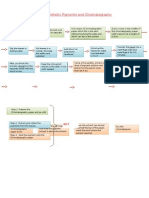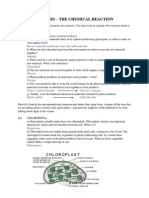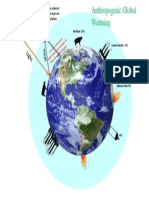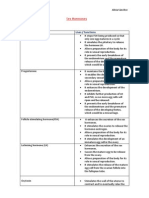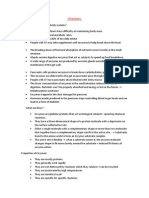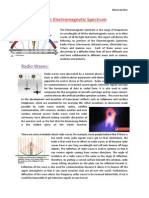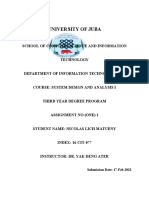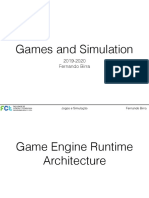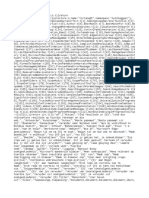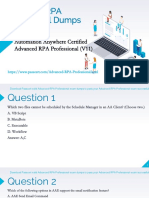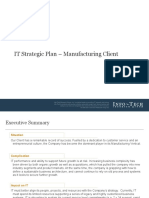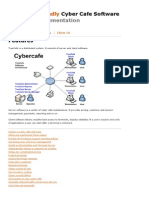Professional Documents
Culture Documents
Excel Tasks
Uploaded by
ali7167Copyright
Available Formats
Share this document
Did you find this document useful?
Is this content inappropriate?
Report this DocumentCopyright:
Available Formats
Excel Tasks
Uploaded by
ali7167Copyright:
Available Formats
Alicia Sanchez
Excel Basics
6. Try
Challenge 4:
1. Open Excel 2013.
2. Click through all of
the tabs, and review
the commands on
the Ribbon.
switching workshee
t views.
3. Try minimizing and
maximizing the Rib
bon.
4. Add a command to
the Quick Access
toolbar.
5. Navigate
to Backstage view,
and
open
your Account settin
gs.
Alicia Sanchez
4. Create a new
workbook using
a template.
Challenge 5:
1. Create a new blank
workbook.
2. Open an existing
workbook from your
computer.
3. Pin a folder to
Backstage view.
Alicia Sanchez
3.
Save
the
workbook
to OneDrive and invi
te someone else to
view it.
Challenge 6:
1. Create a new blank
workbook.
2. Use
the Save command
to save the workbook
to your desktop.
4. Export the
workbook as
a PDF file.
Alicia Sanchez
Challenge 7:
1. Open an existing
Excel 2013 workbook.
If you want, you can
use our practice
workbook.
4. Delete a cell,
and note how the
cells below shift
up to fill in its
place.
2. Select cell D3. Notice
how
the cell address app
ears in the Name
box and
its content appears
in both the cell and
the Formula bar.
3. Select a cell, and try
inserting text and nu
mbers
5. Cut cells
and paste them into
a different location. If
you are using the
Alicia Sanchez
example, cut
cells D4:D6 and
paste them
to E4:E6.
6. Try dragging and dr
opping some cells to
other parts of the
worksheet.
7. Use the fill
handle to fill in data
to adjoining cells both
vertically and
horizontally. If you are
using the example,
use the fill handle
to continue the
series of dates across
row 3.
8. Use
the Find feature to
locate content in your
workbook. If you are
using the example,
type the name
"Lewis" into the Find
what: field.
Alicia Sanchez
Challenge 8:
1. Open an existing
Excel 2013 workbook.
If you want, you can
use our practice
workbook.
2. Modify the width of
a column. If you are
using the example,
use the column that
contains the players'
first names.
3. Insert a column
between column A
and column B,
then insert a row
between row 3 and
row 4.
4. Delete a column or
a row.
Alicia Sanchez
5. Move a column or
row.
6. Try using
the Text Wrap comm
and on a cell range. If
you are using the
example, wrap the
text in the column
that contains street
addresses.
Alicia Sanchez
7. Try merging some
cells together. If you
are using the
example, merge the
cells in the title row
using theMerge &
Center command
(cell range A1:E1).
Alicia Sanchez
Challenge 9:
1. Open an existing
Excel 2013 workbook.
If you want, you can
use our practice
workbook.
alignment for some
2. Select a cell and
change the font
style, size, and
color of the text. If
you are using the
example, change the
title in cell A3 to
Verdana font style,
size 16, with a font
color of green.
3. Apply bold, italics,
or underline to a
cell. If you are using
the example, bold the
text in cell range
A4:C4.
4. Try changing
the vertical and hori
zontal text
cells.
Alicia Sanchez
example, add a fill
color to row 4.
7. Try changing
the formatting of a
number. If you are
using the example,
change the date
formatting in cell
range
D4:H4 to Long
Date.
5. Add a border to a
cell range. If you are
using the example,
add a border to the
header cells in in row
4.
6. Change the fill
color of a cell range.
If you are using the
Alicia Sanchez
Challenge 10:
1. Open an existing
Excel workbook. If you
want, you can use
our practice
workbook.
2. Insert a new
worksheet
and rename it. If you
are using the
example, title the new
worksheet April.
3. Delete a worksheet.
If you are using the
example, delete the
blank worksheet
named Sheet 4.
Alicia Sanchez
new content in
the January workshe
et and then notice
how it appears in
the March worksheet.
4. Move a worksheet.
5. Copy a worksheet.
6. Try grouping and u
ngrouping workshee
ts. If you are using the
example, group
the January and Mar
chworksheets
together. Try entering
Alicia Sanchez
Challenge 11:
1. Open an existing
Excel workbook. If you
want, you can use
our practice
workbook.
2. Change the page
orientation to Lands
cape.
3. Try modifying
the margins of a
worksheet.
Alicia Sanchez
insert
a header or footer.
4. Try using the Print
Titles command to
include a row or
column on each page
of your workbook. If
you are using the
example, use the Print
Titles command to
make row 1 of
the Schedule worksh
eet appear at the top
of every page.
5. Insert a page break.
If you are using the
example, insert a
page break between
rows 19 and 20 on
theSchedule workshe
et.
6. Navigate to Page
Layout view and
Alicia Sanchez
Challenge 12:
1. Open an existing
Excel workbook. If you
want, you can use
our practice
workbook.
2. Try printing
two active workshe
ets. If you are using
the example, try
printing the Player
Info and Schedulew
orksheets.
3. Try printing only
a selection of cells. If
you are using the
example, try printing
the upcoming games
for theBulls (cell
range A12:E19).
Alicia Sanchez
4. Try
the scaling feature to
condense your
workbook content. If
you are using the
example, use scaling
to make the
worksheet fit onto
a single page.
5. Adjust
the margins from
the Preview pane.
You might also like
- Interview 1 RecordDocument1 pageInterview 1 Recordali7167No ratings yet
- How To Classify BinomialDocument2 pagesHow To Classify Binomialali7167No ratings yet
- Self Reveiw and Personal GoalsDocument4 pagesSelf Reveiw and Personal Goalsali7167No ratings yet
- The Definition of SpeciesDocument3 pagesThe Definition of Speciesali7167No ratings yet
- Biodiversity Concept MapDocument1 pageBiodiversity Concept Mapali7167No ratings yet
- Photosynthetic Pigments and ChromatographyDocument2 pagesPhotosynthetic Pigments and Chromatographyali7167No ratings yet
- Hotspot WorksheetDocument3 pagesHotspot Worksheetali7167No ratings yet
- Some Heat Is Able To Get Through The LayerDocument1 pageSome Heat Is Able To Get Through The Layerali7167No ratings yet
- Photosynthesis Introduction WorksheetDocument4 pagesPhotosynthesis Introduction Worksheetali7167No ratings yet
- How Does and Electric Motor Work?: Diagram 1 Diagram 2Document1 pageHow Does and Electric Motor Work?: Diagram 1 Diagram 2ali7167No ratings yet
- Greenhouse Effect Planetary LevelDocument1 pageGreenhouse Effect Planetary Levelali7167No ratings yet
- Experimental Write-Up "Light Wavelength"Document1 pageExperimental Write-Up "Light Wavelength"ali7167No ratings yet
- Magnetism QuestionsDocument2 pagesMagnetism Questionsali7167No ratings yet
- Database Vocabulary Sheet: Term What Does It Mean?Document2 pagesDatabase Vocabulary Sheet: Term What Does It Mean?ali7167No ratings yet
- Who Invented The Electric MotorDocument2 pagesWho Invented The Electric Motorali7167No ratings yet
- Lysozyme QuestionDocument2 pagesLysozyme Questionali716750% (2)
- Magnetism QuestionsDocument2 pagesMagnetism Questionsali7167No ratings yet
- Name and IdentityDocument2 pagesName and Identityali7167No ratings yet
- Final Questions On HTMLDocument1 pageFinal Questions On HTMLali7167No ratings yet
- Sex Hormones: Sex Hormone Uses / FunctionsDocument2 pagesSex Hormones: Sex Hormone Uses / Functionsali7167No ratings yet
- Hormones and EnzymesDocument1 pageHormones and Enzymesali7167No ratings yet
- What Is CFDocument11 pagesWhat Is CFali7167No ratings yet
- At What Temperature Do Membrane Proteins Denature?: HypothesisDocument3 pagesAt What Temperature Do Membrane Proteins Denature?: Hypothesisali7167No ratings yet
- Lysozyme QuestionDocument2 pagesLysozyme Questionali716750% (2)
- EnzymesDocument2 pagesEnzymesali7167No ratings yet
- HormonesDocument1 pageHormonesali7167No ratings yet
- At What Temperature Do Membrane Proteins Denature?: HypothesisDocument3 pagesAt What Temperature Do Membrane Proteins Denature?: Hypothesisali7167No ratings yet
- DiabetesDocument21 pagesDiabetesali7167No ratings yet
- The Electromagnetic SpectrumDocument6 pagesThe Electromagnetic Spectrumali7167No ratings yet
- Shoe Dog: A Memoir by the Creator of NikeFrom EverandShoe Dog: A Memoir by the Creator of NikeRating: 4.5 out of 5 stars4.5/5 (537)
- The Subtle Art of Not Giving a F*ck: A Counterintuitive Approach to Living a Good LifeFrom EverandThe Subtle Art of Not Giving a F*ck: A Counterintuitive Approach to Living a Good LifeRating: 4 out of 5 stars4/5 (5794)
- Hidden Figures: The American Dream and the Untold Story of the Black Women Mathematicians Who Helped Win the Space RaceFrom EverandHidden Figures: The American Dream and the Untold Story of the Black Women Mathematicians Who Helped Win the Space RaceRating: 4 out of 5 stars4/5 (890)
- The Yellow House: A Memoir (2019 National Book Award Winner)From EverandThe Yellow House: A Memoir (2019 National Book Award Winner)Rating: 4 out of 5 stars4/5 (98)
- The Little Book of Hygge: Danish Secrets to Happy LivingFrom EverandThe Little Book of Hygge: Danish Secrets to Happy LivingRating: 3.5 out of 5 stars3.5/5 (399)
- A Heartbreaking Work Of Staggering Genius: A Memoir Based on a True StoryFrom EverandA Heartbreaking Work Of Staggering Genius: A Memoir Based on a True StoryRating: 3.5 out of 5 stars3.5/5 (231)
- Never Split the Difference: Negotiating As If Your Life Depended On ItFrom EverandNever Split the Difference: Negotiating As If Your Life Depended On ItRating: 4.5 out of 5 stars4.5/5 (838)
- Elon Musk: Tesla, SpaceX, and the Quest for a Fantastic FutureFrom EverandElon Musk: Tesla, SpaceX, and the Quest for a Fantastic FutureRating: 4.5 out of 5 stars4.5/5 (474)
- The Hard Thing About Hard Things: Building a Business When There Are No Easy AnswersFrom EverandThe Hard Thing About Hard Things: Building a Business When There Are No Easy AnswersRating: 4.5 out of 5 stars4.5/5 (344)
- Grit: The Power of Passion and PerseveranceFrom EverandGrit: The Power of Passion and PerseveranceRating: 4 out of 5 stars4/5 (587)
- On Fire: The (Burning) Case for a Green New DealFrom EverandOn Fire: The (Burning) Case for a Green New DealRating: 4 out of 5 stars4/5 (73)
- The Emperor of All Maladies: A Biography of CancerFrom EverandThe Emperor of All Maladies: A Biography of CancerRating: 4.5 out of 5 stars4.5/5 (271)
- Devil in the Grove: Thurgood Marshall, the Groveland Boys, and the Dawn of a New AmericaFrom EverandDevil in the Grove: Thurgood Marshall, the Groveland Boys, and the Dawn of a New AmericaRating: 4.5 out of 5 stars4.5/5 (265)
- The Gifts of Imperfection: Let Go of Who You Think You're Supposed to Be and Embrace Who You AreFrom EverandThe Gifts of Imperfection: Let Go of Who You Think You're Supposed to Be and Embrace Who You AreRating: 4 out of 5 stars4/5 (1090)
- Team of Rivals: The Political Genius of Abraham LincolnFrom EverandTeam of Rivals: The Political Genius of Abraham LincolnRating: 4.5 out of 5 stars4.5/5 (234)
- The World Is Flat 3.0: A Brief History of the Twenty-first CenturyFrom EverandThe World Is Flat 3.0: A Brief History of the Twenty-first CenturyRating: 3.5 out of 5 stars3.5/5 (2219)
- The Unwinding: An Inner History of the New AmericaFrom EverandThe Unwinding: An Inner History of the New AmericaRating: 4 out of 5 stars4/5 (45)
- The Sympathizer: A Novel (Pulitzer Prize for Fiction)From EverandThe Sympathizer: A Novel (Pulitzer Prize for Fiction)Rating: 4.5 out of 5 stars4.5/5 (119)
- Her Body and Other Parties: StoriesFrom EverandHer Body and Other Parties: StoriesRating: 4 out of 5 stars4/5 (821)
- ADO.NET Tutorial GuideDocument59 pagesADO.NET Tutorial GuideDarwin RamirezNo ratings yet
- @kapowe: FBI Forensics DocumentDocument8 pages@kapowe: FBI Forensics DocumentrockineverNo ratings yet
- CS201 Quiz-4 by Vu Topper RMDocument31 pagesCS201 Quiz-4 by Vu Topper RMHaya Khan Haya100% (1)
- Pochana Srikar Reddy Resume 1Document1 pagePochana Srikar Reddy Resume 1SrikarNo ratings yet
- HMiSoft User ManualDocument468 pagesHMiSoft User ManualJhon ReinosoNo ratings yet
- Fortigate Voice 40 Mr1Document60 pagesFortigate Voice 40 Mr1rhutudeva2463No ratings yet
- CBC Case Study on Implementing Agile DSDM for IT ProjectsDocument2 pagesCBC Case Study on Implementing Agile DSDM for IT ProjectsAhmed MhedhbiNo ratings yet
- STM 32 G 071 RBDocument135 pagesSTM 32 G 071 RBBurak YalımNo ratings yet
- Talitrix: Manuri DineshDocument21 pagesTalitrix: Manuri DineshveyronNo ratings yet
- DB2 (Mainframe)Document268 pagesDB2 (Mainframe)naveen_1507No ratings yet
- Nico Assignment SADDocument16 pagesNico Assignment SADNicolas Lich MatuenyNo ratings yet
- ComputerDocument6 pagesComputerAarya NemaNo ratings yet
- 1.3 - Game Engine Runtime ArchitectureDocument38 pages1.3 - Game Engine Runtime ArchitectureJoão AlmeidaNo ratings yet
- Investigating Creo Schematics DiagramsDocument3 pagesInvestigating Creo Schematics DiagramsPraveen SreedharanNo ratings yet
- Linux Interview Questions and AnswersDocument46 pagesLinux Interview Questions and AnswersBalamurugan Swaminathan100% (1)
- WDSguideDocument202 pagesWDSguidechandan1020No ratings yet
- Data Analytics Used at AuchanDocument2 pagesData Analytics Used at AuchanSandip TarafdarNo ratings yet
- NSX-T Reference Design Guide 3-0 PDFDocument300 pagesNSX-T Reference Design Guide 3-0 PDFkdjhNo ratings yet
- 20Document83 pages20altaminNo ratings yet
- MCP 2561Document30 pagesMCP 2561ZaegorNo ratings yet
- Java Easy Programming GuideDocument19 pagesJava Easy Programming GuidemadhushansNo ratings yet
- PLC and PLC TechnologiesDocument28 pagesPLC and PLC Technologieskatjinomasa kavetuNo ratings yet
- Migrating To Cloud Based ERP Solutions ProjectDocument28 pagesMigrating To Cloud Based ERP Solutions ProjectPalak Aggarwal100% (1)
- Infolab enDocument13 pagesInfolab enNiXiNNo ratings yet
- MX TL MXMC 1-8 en 20180703Document142 pagesMX TL MXMC 1-8 en 20180703aleksandar petrovicNo ratings yet
- Lec1b CSC339-5!9!11 DeliveredDocument21 pagesLec1b CSC339-5!9!11 DeliveredZishan Gul MughalNo ratings yet
- General Specifications: GS 33K01A10-50EDocument17 pagesGeneral Specifications: GS 33K01A10-50Eabbutalibb5407No ratings yet
- Automation Anywhere Certified Advanced RPA Professional (V11)Document11 pagesAutomation Anywhere Certified Advanced RPA Professional (V11)srivishnu priya100% (1)
- Manufacturing Client IT Strategic PlanDocument19 pagesManufacturing Client IT Strategic PlanRanjan SatapathyNo ratings yet
- TrueCafe PDFDocument169 pagesTrueCafe PDFSalih Anwar50% (2)