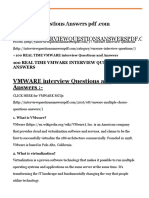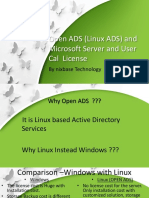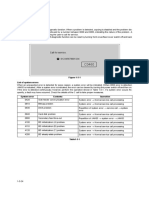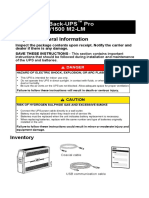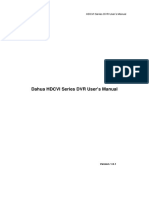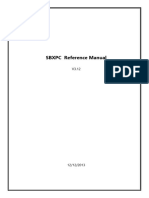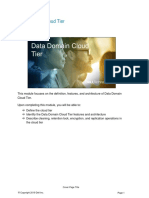Professional Documents
Culture Documents
Symantec Backup Exec 2010
Uploaded by
Anonymous pNhxK0FKCopyright
Available Formats
Share this document
Did you find this document useful?
Is this content inappropriate?
Report this DocumentCopyright:
Available Formats
Symantec Backup Exec 2010
Uploaded by
Anonymous pNhxK0FKCopyright:
Available Formats
Drobo How-To Guide
Use Symantec Backup Exec 2010 R3 to Back Up to Drobo iSCSI Storage
To protect critical digital assets in your business, Drobo storage is an excellent backup-to-disk destination used with
Symantec Backup Exec. This guide explains the best way to use Drobo as a backup-to-disk destination for Symantec
Backup Exec 2010 R3. It also discusses selected sources to back up to the Drobo, such as VMware virtual machines
(VMs) and an Exchange Server.
This document focuses on key areas such as job setup, job monitoring and device system requirements.
NOTE: Symantec Backup Exec 2010 R3 has many other components that are beyond the scope of this document.
Topics
Setup checklist
Adding a Backup-to-Disk folder
Backing up your local server
Remotely backing up agent-based servers
Protecting your Exchange Server
Backing up VMware VMs easily
Adding a storage location for desktop and laptop options
Maximizing storage capacity with deduplication
What You Will Need
Drobo iSCSI SAN storage system
Drobo Dashboard management software (also firmware update if not up-to-date)
Enterprise-grade 7200RPM SATA disk drives recommended
Symantec Backup Exec 2010 R3 running on a server
drobo.com | Use Symantec Backup Exec 2010 R3 to Back Up to Drobo iSCSI Storage
Drobo How-To Guide
Use Symantec Backup Exec 2010 R3 to Back Up to Drobo iSCSI Storage
Setup Checklist
In Backup Exec, ensure that the Logon Accounts have been configured on your resources before proceeding.
It is important to understand that
Drobo iSCSI storage devices will
present their volumes as block
devices to the server. This means
that Backup Exec can use the Drobo
as a locally attached NTFS volume.
To learn more about Drobo and iSCSI, visit: http://www.drobo.com/resources/iscsi.php
Follow the directions in the Drobo Online User Guide to configure the Drobo:
http://www.drobo.com/support/documentation.php
In this document, a unique volume is created for each backup type, as shown below.
drobo.com | Use Symantec Backup Exec 2010 R3 to Back Up to Drobo iSCSI Storage
Drobo How-To Guide
Use Symantec Backup Exec 2010 R3 to Back Up to Drobo iSCSI Storage
Adding a Backup-To-Disk Folder
STEP 1
Make sure you are under Home in the top navigation menu. Click Configure Devices in the Device and Media Tasks
section to create and configure a new device to be used by Symantec Backup Exec.
drobo.com | Use Symantec Backup Exec 2010 R3 to Back Up to Drobo iSCSI Storage
Drobo How-To Guide
Use Symantec Backup Exec 2010 R3 to Back Up to Drobo iSCSI Storage
STEP 2
Select the Backup-To-Disk folder in the Disk Storage section.
STEP 3
In the wizard Welcome screen, click Next.
drobo.com | Use Symantec Backup Exec 2010 R3 to Back Up to Drobo iSCSI Storage
Drobo How-To Guide
Use Symantec Backup Exec 2010 R3 to Back Up to Drobo iSCSI Storage
STEP 4
Enter a name for the new Backup-To-Disk folder.
STEP 5
Choose a folder on the Drobo volume that will be used as a backup-to-disk destination.
NOTE: A top-level directory cannot be used as a destinationit needs to be a folder.
drobo.com | Use Symantec Backup Exec 2010 R3 to Back Up to Drobo iSCSI Storage
Drobo How-To Guide
Use Symantec Backup Exec 2010 R3 to Back Up to Drobo iSCSI Storage
STEP 6
Select a directory/folder and click OK. (You can also create a new folder if you wish.)
You'll now see that the directory/folder you specified ($drive:\Directory in this case) is used as the destination.
drobo.com | Use Symantec Backup Exec 2010 R3 to Back Up to Drobo iSCSI Storage
Drobo How-To Guide
Use Symantec Backup Exec 2010 R3 to Back Up to Drobo iSCSI Storage
STEP 7
Follow the on-screen instructions making choices that best fit the needs of your organization. For example, when
prompted to define the low disk space threshold, it is a good practice to set a number that will guarantee that the
Drobo will not run out physical space.
NOTE: Volumes on the Drobo are automatically thin-provisioned. Because of this and that face that data in a backup
environment can rapidly increase, IT administrators should not over-provision volumes exceeding the raw/physical
capacity.
At the end, a summary displays which settings are chosen for your backup-to-disk destination. If they look OK, click
Next. If you want to make further changes, click Back.
drobo.com | Use Symantec Backup Exec 2010 R3 to Back Up to Drobo iSCSI Storage
Drobo How-To Guide
Use Symantec Backup Exec 2010 R3 to Back Up to Drobo iSCSI Storage
In the Devices area, you'll now see that the backup-to-disk media has been created and can now be used as a
destination for your backups.
drobo.com | Use Symantec Backup Exec 2010 R3 to Back Up to Drobo iSCSI Storage
Drobo How-To Guide
Use Symantec Backup Exec 2010 R3 to Back Up to Drobo iSCSI Storage
Backing Up Your Local Server
STEP 1
To start a backup job from the local server to the previously created backup-to-disk media, select Job Setup > New
Job. In the Backup Job Properties window, under Source in the left navigation, click Selections. Enter a new
selection list name and select the host or sub-options to be backed up.
drobo.com | Use Symantec Backup Exec 2010 R3 to Back Up to Drobo iSCSI Storage
Drobo How-To Guide
Use Symantec Backup Exec 2010 R3 to Back Up to Drobo iSCSI Storage
STEP 2
In the left navigation, under Destination, select Device and Media. In the Device list box, select the newly created
media "Main_Server" and modify other settings if you wish. Click Run Now to start the backup job.
drobo.com | Use Symantec Backup Exec 2010 R3 to Back Up to Drobo iSCSI Storage
10
Drobo How-To Guide
Use Symantec Backup Exec 2010 R3 to Back Up to Drobo iSCSI Storage
STEP 3
Under Job Monitor in the top navigation menu, a new job is displayed. Notice that the destination "Device Name:
Main_Server" is the backup-to-disk directory that is stored on the Drobo.
drobo.com | Use Symantec Backup Exec 2010 R3 to Back Up to Drobo iSCSI Storage
11
Drobo How-To Guide
Use Symantec Backup Exec 2010 R3 to Back Up to Drobo iSCSI Storage
Backing Up Agent-Based Servers Remotely
STEP 1
Backing up remote servers using Symantec Backup Exec is quite easy. Simply follow the instructions in the Backup
Exec Administrator's Guide to install the remote agent. If needed, follow the instructions at the beginning of this
guide to create a new backup-to-disk folder. As you can see below, you will now create a different backup-to-disk
folder to be used as destination for this type of backup.
drobo.com | Use Symantec Backup Exec 2010 R3 to Back Up to Drobo iSCSI Storage
12
Drobo How-To Guide
Use Symantec Backup Exec 2010 R3 to Back Up to Drobo iSCSI Storage
STEP 2
Once the new backup-to-disk folder is created, create a new job by going to Job Setup > New Job. Within the
Backup Job Properties under Source-Selections, create a new name for this selection and select the remote servers
that you installed agents on to be backed up.
drobo.com | Use Symantec Backup Exec 2010 R3 to Back Up to Drobo iSCSI Storage
13
Drobo How-To Guide
Use Symantec Backup Exec 2010 R3 to Back Up to Drobo iSCSI Storage
STEP 3
In the left navigation, in the Destination section, select Device and Media. In the Device section in the right pane,
click to display available options. Select the newly created media "Remote_Servers" and modify other settings that if
you wish. Click Run Now to start the backup job.
drobo.com | Use Symantec Backup Exec 2010 R3 to Back Up to Drobo iSCSI Storage
14
Drobo How-To Guide
Use Symantec Backup Exec 2010 R3 to Back Up to Drobo iSCSI Storage
STEP 4
Under Job Monitor in the main menu at the top, a new job is displayed. Notice that the destination "Device Name:
Remote_Servers" is now an additional backup-to-disk folder on the Drobo.
drobo.com | Use Symantec Backup Exec 2010 R3 to Back Up to Drobo iSCSI Storage
15
Drobo How-To Guide
Use Symantec Backup Exec 2010 R3 to Back Up to Drobo iSCSI Storage
Protecting Your Exchange Server
STEP 1
Symantec Backup Exec can also help organizations back up up their Microsoft Exchange Servers without any
downtime. Follow the instructions on the Backup Exec Administrator's Guide to install the remote agent, which will
allow you to select the Microsoft Exchange components as a source. It is recommended that Exchange backups be
kept on a separate volume. Follow the instructions at the beginning of this guide to create a new backup-to-disk
folder.
drobo.com | Use Symantec Backup Exec 2010 R3 to Back Up to Drobo iSCSI Storage
16
Drobo How-To Guide
Use Symantec Backup Exec 2010 R3 to Back Up to Drobo iSCSI Storage
STEP 2
Now go to Job Setup > New job. In the Backup Job Properties window, click Source > Selections, Create a new
name for this selection and select the Microsoft Exchange components to be backed up.
drobo.com | Use Symantec Backup Exec 2010 R3 to Back Up to Drobo iSCSI Storage
17
Drobo How-To Guide
Use Symantec Backup Exec 2010 R3 to Back Up to Drobo iSCSI Storage
STEP 3
In the left navigation, in the Destination section, select Device and Media. In the Device section, click to display
available options. Select the newly created media "Exchange_Backups" and modify other settings if you wish. Click
Run Now to start the backup job.
drobo.com | Use Symantec Backup Exec 2010 R3 to Back Up to Drobo iSCSI Storage
18
Drobo How-To Guide
Use Symantec Backup Exec 2010 R3 to Back Up to Drobo iSCSI Storage
STEP 4
Under Job Monitor in the main menu at the top, a new job is displayed. Notice that the destination "Device Name:
Exchange_Backups" appears as another backup-to-disk directory stored on the Drobo.
drobo.com | Use Symantec Backup Exec 2010 R3 to Back Up to Drobo iSCSI Storage
19
Drobo How-To Guide
Use Symantec Backup Exec 2010 R3 to Back Up to Drobo iSCSI Storage
Backing Up VMware VMs Easily
STEP 1
With Backup Exec, you can also back up virtual machines that reside in a VMware virtualized environment. To allow
Backup Exec to protect these VMs, create a Logon Account in Backup Exec. These credentials are the username and
password used to access VMware vCenter or a single ESXi host.
Once this is complete, add new backup destinations following the procedure at the beginning of this guide.
drobo.com | Use Symantec Backup Exec 2010 R3 to Back Up to Drobo iSCSI Storage
20
Drobo How-To Guide
Use Symantec Backup Exec 2010 R3 to Back Up to Drobo iSCSI Storage
STEP 2
Now go to Job Setup > New job. In the Backup Job Properties window, click Source > Selections, create a new
name for this selection and choose the resource "VMware vCenter and ESX Servers". Then select the VMs to be
backed up.
drobo.com | Use Symantec Backup Exec 2010 R3 to Back Up to Drobo iSCSI Storage
21
Drobo How-To Guide
Use Symantec Backup Exec 2010 R3 to Back Up to Drobo iSCSI Storage
STEP 3
In the left navigation pane, click Destination > Device and Media. In the Device section, click to display available
options. Select the newly created media "VMware Backups" and modify other settings if you wish Click Run Now to
start the backup job.
drobo.com | Use Symantec Backup Exec 2010 R3 to Back Up to Drobo iSCSI Storage
22
Drobo How-To Guide
Use Symantec Backup Exec 2010 R3 to Back Up to Drobo iSCSI Storage
STEP 4
Under Job Monitor, the new job is displayed. Notice that the destination "Device Name: VMware backups" is an
additional backup-to-disk folder stored on the Drobo.
drobo.com | Use Symantec Backup Exec 2010 R3 to Back Up to Drobo iSCSI Storage
23
Drobo How-To Guide
Use Symantec Backup Exec 2010 R3 to Back Up to Drobo iSCSI Storage
Adding a Storage Location for Desktop and Laptop Options
STEP 1
Symantec Backup Exec enables a seamless backup workflow for end user data. DLO (Desktop and Laptop Option) is a
feature/agent in Symantec Backup Exec that enables remote backup of user data. This option works only with
specific versions of Windows, so refer to the Backup Exec Administrators Guide for more information. Assuming that
the DLO agent has been installed and you now have end user systems listed in the DLO manager, add a storage
repository to which data will be backed up.
Under Setup, go to Backup Strategy Tasks > Configure desktop and laptop backups.
If the DLO agent is deployed, you can now see the hosts listed under "DLO > Computers."
drobo.com | Use Symantec Backup Exec 2010 R3 to Back Up to Drobo iSCSI Storage
24
Drobo How-To Guide
Use Symantec Backup Exec 2010 R3 to Back Up to Drobo iSCSI Storage
STEP 2
Now click DLO > Storage Locations in the left navigation of the Settings pane. Notice that if there are multiple
Backup Exec servers, any server can be used as the backup destination for the DLO agents. This will allow you
segregate the traffic across multiple servers. In this example, we will only use one server where Backup Exec is
installed. Right-click in the DLO setup area and select New Storage Location from the menu.
drobo.com | Use Symantec Backup Exec 2010 R3 to Back Up to Drobo iSCSI Storage
25
Drobo How-To Guide
Use Symantec Backup Exec 2010 R3 to Back Up to Drobo iSCSI Storage
STEP 3
Enter the information and select the path to where the DLO backups are to be stored. This can be a root-level drive or
a directory/folder within a drive.
You will see that a new storage location has been added.
drobo.com | Use Symantec Backup Exec 2010 R3 to Back Up to Drobo iSCSI Storage
26
Drobo How-To Guide
Use Symantec Backup Exec 2010 R3 to Back Up to Drobo iSCSI Storage
STEP 4
If users have already been defined, then the path to backup locations can easily be changed. To add a user or a
groups of users, use the wizard and follow the on-screen instructions.
drobo.com | Use Symantec Backup Exec 2010 R3 to Back Up to Drobo iSCSI Storage
27
Drobo How-To Guide
Use Symantec Backup Exec 2010 R3 to Back Up to Drobo iSCSI Storage
Once the process is complete, you will see users that were added along with their backup storage repository paths.
drobo.com | Use Symantec Backup Exec 2010 R3 to Back Up to Drobo iSCSI Storage
28
Drobo How-To Guide
Use Symantec Backup Exec 2010 R3 to Back Up to Drobo iSCSI Storage
Maximizing Storage Capacity with Deduplication
Deduplication is a technology that allows IT system administrators to maximize the storage capacity in their
environments. With Backup Exec, an administrator can define which backup types (Local, Remote, SQL/Exchange, and
so on) should be deduplicated. These steps show how easy it is to use a Drobo iSCSI volume as the storage
repository for deduplication tasks.
STEP 1
Start by going to the Devices area. This is the screen where all your devices that are used as destination are listed.
To create the new folder, right-click on the Symantec Backup Exec media server and select New Deduplication
Storage Folder.
drobo.com | Use Symantec Backup Exec 2010 R3 to Back Up to Drobo iSCSI Storage
29
Drobo How-To Guide
Use Symantec Backup Exec 2010 R3 to Back Up to Drobo iSCSI Storage
STEP 2
In the General tab, enter the required information. Note that you will need another logon account that is NOT the
default System Logon Account.
drobo.com | Use Symantec Backup Exec 2010 R3 to Back Up to Drobo iSCSI Storage
30
Drobo How-To Guide
Use Symantec Backup Exec 2010 R3 to Back Up to Drobo iSCSI Storage
STEP 3
In the Advanced Tab, fill in the configuration, paying extra attention to the Data Stream Chunk Size in the Data
Stream section. Select a recommended value of 256 KB for optimal performance. Click OK to finish this part of the
procedure.
You will now see that the deduplication folder has been added to your media server.
drobo.com | Use Symantec Backup Exec 2010 R3 to Back Up to Drobo iSCSI Storage
31
Drobo How-To Guide
Use Symantec Backup Exec 2010 R3 to Back Up to Drobo iSCSI Storage
STEP 4
To add a new job for which the source will be deduplicated, go to Job Setup > New job and click Source >
Selections. Then select which resources should be deduplicated.
drobo.com | Use Symantec Backup Exec 2010 R3 to Back Up to Drobo iSCSI Storage
32
Drobo How-To Guide
Use Symantec Backup Exec 2010 R3 to Back Up to Drobo iSCSI Storage
STEP 5
In the left navigation, click Destination > Device and Media. In the Device section, click to display available
options. Select the newly created media "DeDUP-web-apps-servers."
drobo.com | Use Symantec Backup Exec 2010 R3 to Back Up to Drobo iSCSI Storage
33
Drobo How-To Guide
Use Symantec Backup Exec 2010 R3 to Back Up to Drobo iSCSI Storage
STEP 6
Note that at this point when a deduplication storage folder is used, two different options will appear to allow you to
select either "Use client-side deduplication" or "Use media server deduplication."
Select Use client-side deduplication to alleviate CPU resource constraints on the server side.
Click Run Now and finish.
drobo.com | Use Symantec Backup Exec 2010 R3 to Back Up to Drobo iSCSI Storage
34
Drobo How-To Guide
Use Symantec Backup Exec 2010 R3 to Back Up to Drobo iSCSI Storage
STEP 7
Under Job Monitor, a new job is displayed Notice that the destination "Device Name: DeDUP-web-apps-servers" is
another backup-to-disk folder stored on the Drobo.
Drobo 1705 Wyatt Drive, Santa Clara, CA 95054 www.drobo.com 1.866.97.DROBO
Copyright 2011 Data Robotics, Inc. Data Robotics, Drobo, DroboEllite, DroboPro, BeyondRAID, and Smart Volumes are trademarks of
Data Robotics, Inc., which may be registered in some jurisdictions. All other trademarks used are owned by their respective owners.
All rights reserved. Specifications subject to change without notice. HT-0034-00 June 2011
drobo.com | Use Symantec Backup Exec 2010 R3 to Back Up to Drobo iSCSI Storage
35
You might also like
- The Sympathizer: A Novel (Pulitzer Prize for Fiction)From EverandThe Sympathizer: A Novel (Pulitzer Prize for Fiction)Rating: 4.5 out of 5 stars4.5/5 (119)
- Devil in the Grove: Thurgood Marshall, the Groveland Boys, and the Dawn of a New AmericaFrom EverandDevil in the Grove: Thurgood Marshall, the Groveland Boys, and the Dawn of a New AmericaRating: 4.5 out of 5 stars4.5/5 (265)
- The Little Book of Hygge: Danish Secrets to Happy LivingFrom EverandThe Little Book of Hygge: Danish Secrets to Happy LivingRating: 3.5 out of 5 stars3.5/5 (399)
- A Heartbreaking Work Of Staggering Genius: A Memoir Based on a True StoryFrom EverandA Heartbreaking Work Of Staggering Genius: A Memoir Based on a True StoryRating: 3.5 out of 5 stars3.5/5 (231)
- Grit: The Power of Passion and PerseveranceFrom EverandGrit: The Power of Passion and PerseveranceRating: 4 out of 5 stars4/5 (587)
- Never Split the Difference: Negotiating As If Your Life Depended On ItFrom EverandNever Split the Difference: Negotiating As If Your Life Depended On ItRating: 4.5 out of 5 stars4.5/5 (838)
- The Subtle Art of Not Giving a F*ck: A Counterintuitive Approach to Living a Good LifeFrom EverandThe Subtle Art of Not Giving a F*ck: A Counterintuitive Approach to Living a Good LifeRating: 4 out of 5 stars4/5 (5794)
- Team of Rivals: The Political Genius of Abraham LincolnFrom EverandTeam of Rivals: The Political Genius of Abraham LincolnRating: 4.5 out of 5 stars4.5/5 (234)
- Shoe Dog: A Memoir by the Creator of NikeFrom EverandShoe Dog: A Memoir by the Creator of NikeRating: 4.5 out of 5 stars4.5/5 (537)
- The World Is Flat 3.0: A Brief History of the Twenty-first CenturyFrom EverandThe World Is Flat 3.0: A Brief History of the Twenty-first CenturyRating: 3.5 out of 5 stars3.5/5 (2219)
- The Emperor of All Maladies: A Biography of CancerFrom EverandThe Emperor of All Maladies: A Biography of CancerRating: 4.5 out of 5 stars4.5/5 (271)
- The Gifts of Imperfection: Let Go of Who You Think You're Supposed to Be and Embrace Who You AreFrom EverandThe Gifts of Imperfection: Let Go of Who You Think You're Supposed to Be and Embrace Who You AreRating: 4 out of 5 stars4/5 (1090)
- The Hard Thing About Hard Things: Building a Business When There Are No Easy AnswersFrom EverandThe Hard Thing About Hard Things: Building a Business When There Are No Easy AnswersRating: 4.5 out of 5 stars4.5/5 (344)
- Her Body and Other Parties: StoriesFrom EverandHer Body and Other Parties: StoriesRating: 4 out of 5 stars4/5 (821)
- Hidden Figures: The American Dream and the Untold Story of the Black Women Mathematicians Who Helped Win the Space RaceFrom EverandHidden Figures: The American Dream and the Untold Story of the Black Women Mathematicians Who Helped Win the Space RaceRating: 4 out of 5 stars4/5 (894)
- Elon Musk: Tesla, SpaceX, and the Quest for a Fantastic FutureFrom EverandElon Musk: Tesla, SpaceX, and the Quest for a Fantastic FutureRating: 4.5 out of 5 stars4.5/5 (474)
- The Unwinding: An Inner History of the New AmericaFrom EverandThe Unwinding: An Inner History of the New AmericaRating: 4 out of 5 stars4/5 (45)
- The Yellow House: A Memoir (2019 National Book Award Winner)From EverandThe Yellow House: A Memoir (2019 National Book Award Winner)Rating: 4 out of 5 stars4/5 (98)
- On Fire: The (Burning) Case for a Green New DealFrom EverandOn Fire: The (Burning) Case for a Green New DealRating: 4 out of 5 stars4/5 (73)
- Configuring HP-UX Containers (SRP) v3.01 UpdateDocument96 pagesConfiguring HP-UX Containers (SRP) v3.01 UpdateRogerio Gonçalves100% (1)
- Fanuc 30ibDocument34 pagesFanuc 30ibthigale empireNo ratings yet
- VMware Interview Questions and AnswersDocument38 pagesVMware Interview Questions and Answersmansoorali_af50% (24)
- Shortcut Keys For Windows 10Document2 pagesShortcut Keys For Windows 10Martin McTaggartNo ratings yet
- Shortcut Keys For Windows 10Document2 pagesShortcut Keys For Windows 10Martin McTaggartNo ratings yet
- Shortcut Keys For Windows 10Document2 pagesShortcut Keys For Windows 10Martin McTaggartNo ratings yet
- Shortcut Keys For Windows 10Document2 pagesShortcut Keys For Windows 10Martin McTaggartNo ratings yet
- Shortcut Keys For Windows 10Document2 pagesShortcut Keys For Windows 10Martin McTaggartNo ratings yet
- XKM.206.02.005!0!124 - Operation and Maintenance InstructionDocument49 pagesXKM.206.02.005!0!124 - Operation and Maintenance InstructionHoàn BùiNo ratings yet
- Computer Preventive MaintenanceDocument16 pagesComputer Preventive MaintenanceRosalyn Gaurana Alagon FriasNo ratings yet
- ASMCMD Commands GuideDocument277 pagesASMCMD Commands GuideAshok ThiyagarajanNo ratings yet
- SQL Server DBA Training Plan 1 PDFDocument38 pagesSQL Server DBA Training Plan 1 PDFmzille100% (1)
- SAP Basis Training Material - WWW - SapdocsDocument93 pagesSAP Basis Training Material - WWW - SapdocsmachadotulioNo ratings yet
- IT INFRASTRUCTURE SERVICESDocument69 pagesIT INFRASTRUCTURE SERVICESAravind Dhananjeyan100% (1)
- Risk Control Report SampleDocument21 pagesRisk Control Report Samplewmf1116910No ratings yet
- M500 Reinitialization & Format ProcedureDocument5 pagesM500 Reinitialization & Format ProcedureElectronicaMecatronics100% (2)
- Adjust Touchpad Sensitivity?: Start, Control Panel, Click Hardware and Sound'Document2 pagesAdjust Touchpad Sensitivity?: Start, Control Panel, Click Hardware and Sound'Anonymous pNhxK0FKNo ratings yet
- IPL 2015 Schedule: Match Team Time (IST) Date Stadium/CityDocument2 pagesIPL 2015 Schedule: Match Team Time (IST) Date Stadium/CityAnonymous pNhxK0FKNo ratings yet
- 85 Upgrade TestreportDocument34 pages85 Upgrade TestreportAnonymous pNhxK0FKNo ratings yet
- Lexar DataShield Quick Start Guide For WindowsDocument44 pagesLexar DataShield Quick Start Guide For WindowsAnonymous pNhxK0FKNo ratings yet
- Windows 10 keyboard shortcuts guideDocument2 pagesWindows 10 keyboard shortcuts guideghieoanneNo ratings yet
- SSLDocument8 pagesSSLAnonymous pNhxK0FKNo ratings yet
- 85 Upgrade TestreportDocument34 pages85 Upgrade TestreportAnonymous pNhxK0FKNo ratings yet
- CCNA Sec Lab1Document6 pagesCCNA Sec Lab1Anonymous pNhxK0FKNo ratings yet
- CCNA Sec Lab2Document5 pagesCCNA Sec Lab2Anonymous pNhxK0FKNo ratings yet
- Basic Installation and Configuration: Wireless Equipment Placement and Range GuidelinesDocument24 pagesBasic Installation and Configuration: Wireless Equipment Placement and Range GuidelinesAnbanNo ratings yet
- Basic Installation and Configuration: Wireless Equipment Placement and Range GuidelinesDocument24 pagesBasic Installation and Configuration: Wireless Equipment Placement and Range GuidelinesAnbanNo ratings yet
- NETGEAR-Wg102 Install GuideDocument2 pagesNETGEAR-Wg102 Install GuideAnonymous pNhxK0FKNo ratings yet
- Digital Certificates and SSLDocument7 pagesDigital Certificates and SSLAnonymous pNhxK0FKNo ratings yet
- SSLDocument8 pagesSSLAnonymous pNhxK0FKNo ratings yet
- Network Abbreviations AndacronymsDocument8 pagesNetwork Abbreviations AndacronymsAnonymous pNhxK0FKNo ratings yet
- How To Perform UmrahDocument3 pagesHow To Perform UmrahAnonymous pNhxK0FKNo ratings yet
- Network Abbreviations AndacronymsDocument8 pagesNetwork Abbreviations AndacronymsAnonymous pNhxK0FKNo ratings yet
- File DelDocument288 pagesFile DelNelviNo ratings yet
- Oracle Database Administrator 1558697663Document2 pagesOracle Database Administrator 1558697663Venkateswarlu JaddaNo ratings yet
- Open ADS (Linux ADS) and Microsoft Server and User Cal LicenseDocument10 pagesOpen ADS (Linux ADS) and Microsoft Server and User Cal LicenseVenkatNo ratings yet
- SC Kyocera KM 6030-8030Document24 pagesSC Kyocera KM 6030-8030LexisSeanPaulNo ratings yet
- FTSP Best PracticesDocument3 pagesFTSP Best PracticesDalton OliveiraNo ratings yet
- Retail Pro ® 8 Technical Supplement E6 Offline ModeDocument23 pagesRetail Pro ® 8 Technical Supplement E6 Offline ModeOmarNo ratings yet
- Fortinet - Certkiller.FCNSA .V5.v2015-04-08.by .Florine.119qDocument58 pagesFortinet - Certkiller.FCNSA .V5.v2015-04-08.by .Florine.119qSathish MNo ratings yet
- 06 Database, Security, CDN, and EI ServicesDocument88 pages06 Database, Security, CDN, and EI ServicesN Marcelo NmmNo ratings yet
- User Manual Back-UPS Pro BR 1100/1350/1500 M2-LM: Safety and General InformationDocument12 pagesUser Manual Back-UPS Pro BR 1100/1350/1500 M2-LM: Safety and General InformationYosdany PerdigonNo ratings yet
- Dahua HDCVI DVR Smart Compact and Mini 1U Series User's Manual 1.5.1Document330 pagesDahua HDCVI DVR Smart Compact and Mini 1U Series User's Manual 1.5.1Bartek bartekNo ratings yet
- Digital Security, Ethics, and Privacy: Threats, Issues, and DefensesDocument64 pagesDigital Security, Ethics, and Privacy: Threats, Issues, and DefensestefoNo ratings yet
- 5d78cf81672a9163 Corrigendum1Document101 pages5d78cf81672a9163 Corrigendum1harindramehtaNo ratings yet
- Ibm Knowledge Center - Query SessionDocument7 pagesIbm Knowledge Center - Query SessionEumir Diego Díaz PuertasNo ratings yet
- DLP 9.3P5 On ePO 5.3.0 Installation DocumentDocument3 pagesDLP 9.3P5 On ePO 5.3.0 Installation Documentabdel taibNo ratings yet
- Veeam Backup & Replication v10 at A Glance: Veeam Components Veeam Backup Enterprise Manager Restore OptionsDocument1 pageVeeam Backup & Replication v10 at A Glance: Veeam Components Veeam Backup Enterprise Manager Restore Optionsopedro9850No ratings yet
- DssDocument690 pagesDssMadhav RagahavNo ratings yet
- SBXPC OCX Reference Manual v3.12 - NeutralDocument50 pagesSBXPC OCX Reference Manual v3.12 - Neutralferittandogan100% (1)
- TSM Sap Db2 GuideDocument270 pagesTSM Sap Db2 GuideKarthikeyan SundaramNo ratings yet
- Module+8 - Data Domain Cloud TierDocument56 pagesModule+8 - Data Domain Cloud TierMurad SultanzadehNo ratings yet