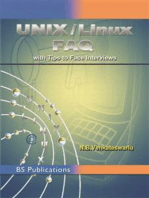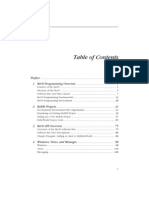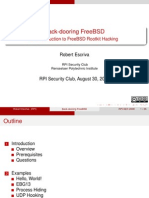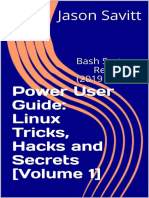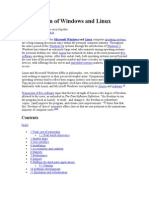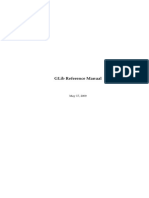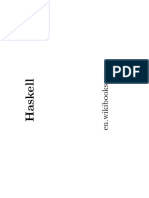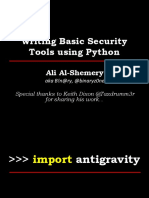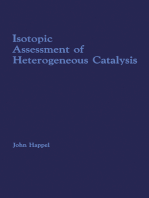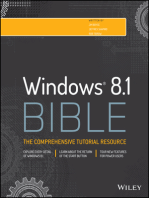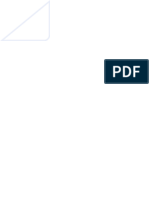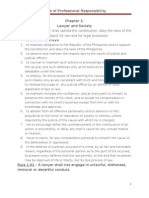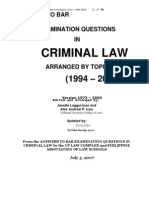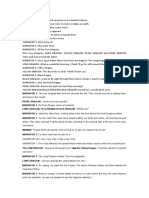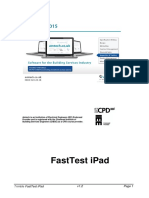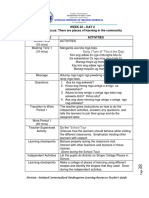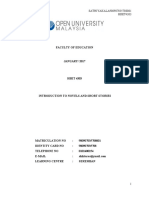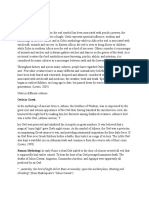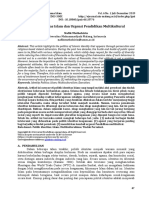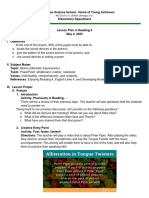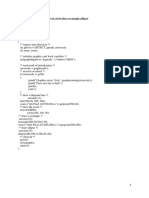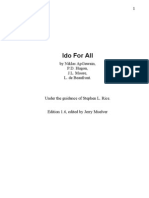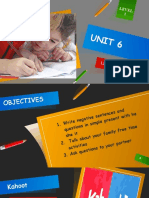Professional Documents
Culture Documents
Coping With Unix
Uploaded by
Roni TapeñoCopyright
Available Formats
Share this document
Did you find this document useful?
Is this content inappropriate?
Report this DocumentCopyright:
Available Formats
Coping With Unix
Uploaded by
Roni TapeñoCopyright:
Available Formats
Coping With Unix
http://www.physics.orst.edu/~maestri/work/book.html
COPING WITH UNIX, A SURVIVAL
GUIDE
What it is not:
A Unix manual.
What is it?
An electronic survival kit for coping with the complexities of a scientific computing project
from start to finish under a Unix operating system.
Who is it for?
Scientists and engineers who need to write and organize files and programs, as well as run,
debug, and visualize the results (NOT computer scientists who care about the 23
options/command) .
Based on the real book:
(no weeks on the NYT Best Sellers List), A Scientist's and Engineer's Guide to
Workstations and Supercomputers by Rubin H. Landau and Paul J. Fink, Jr, published by
John Wiley & Sons, New York, 1993. The electronic materials derive from just part of that
book and is for development and research purposes. Your feedback is encouraged and
appreciated (the publisher would not object if you purchased the real book).
Philosphy:
Don't try to master every aspect of every available command and utility; learn the minimum
you need to get your job done and pick up more as you become familiar with the tools.
In Three Parts:
Part I, Getting Started
Part II, Tools
Part III, Techniques for Power Users
Supported by:
A US National Science Foundation curriculum and laboratory development grant at OSU, a
DOE/Nuclear Physics Division grant at OSU, and the Northwest Alliance for
Computational Science and Engineering (NACSE) (part of the NSF-funded Metacenter
Regional Alliance).
Contents:
o GETTING FRIENDLY WITH UNIX *
o WORKSTATION SETUP AND USE
o COMPUTER-COMPUTER INTERACTIONS
o LOOKING THROUGH X WINDOWS
o UNIX TOOLS AND TIPS
o SCIENTIFIC GRAPHICAL TOOLS *
o SAMPLE DOT FILES
o GLOSSARY
o REFERENCES
o INDEX
o HOW TO USE THIS DOCUMENT *
1 of 2
1/28/98 7:29 PM
GETTING FRIENDLY WITH UNIX
http://www.physics.orst.edu/~maestri/work/node1.html#SECTION00100000000000000000
Logging In Up: Unix Survival Guide Previous: Unix Survival Guide
GETTING FRIENDLY WITH UNIX
It is our repeated and avowed agreement not to write another Unix manual. By reviewing some of
the Unix features we find useful and essential in our work, we hope we have assembled in this
chapter an eclectic mini manual which does not waste your time by telling you more than you
need to know. Feel free to skip through this chapter or just use it for reference if you feel you
know it already; please feel compelled to study a real Unix manual if you do not know it at all.
Our convention is to write in bold type commands which you give Unix, to have the computer's
response or file names in monospaced type , and to have key words or jargon (you may need to
look up their meaning) in italics. Unfortunately the responses and error messages Unix produces
often differ from implementation to implementation. In our examples we use generic BSD and
System V commands and responses.
If you are working from a Unix machine you can use this text as a tutorial *.
Logging In *
Logging Off *
Unix Commands, Generalities *
Specific Unix Commands
Setting Up Files and Directories
Your Home Directory
Alphabetized List of Unix Commands
Viewing, Editing, and Printing Files
Editing with vi
Editing with Emacs
Redirecting I/O and Piping
Next: Logging In Up: Unix Survival Guide Previous: Unix Survival Guide
1 of 1
1/28/98 5:35 PM
Coping With Unix
http://www.physics.orst.edu/~maestri/work/book.html
Rubin H Landau, Melanie Johnson, Jon Maestri
rubin@physics.orst.edu, johnsonm@ucs.orst.edu, maestri@physics.orst.edu,
Oregon State University, Corvallis, Oregon
2 of 2
1/28/98 7:29 PM
Logging In
http://www.physics.orst.edu/~maestri/work/node2.html#SECTION00110000000000000000
Next: Logging Off Up: GETTING FRIENDLY WITH Previous: GETTING FRIENDLY WITH
Logging In
The Naming of Cats is a difficult matter,
It isn't just one of your holiday games;
You may think at first I'm as mad as a hatter
When I tell you, a cat must have THREE DIFFERENT NAMES.
-T. S. Eliot
To use the workstation, you must first login. To do so, you must have (at the minimum) a login
name by which the computer and other users will know you as well as a password which you
should keep to yourself. In fact, since the password protects your work and the entire system from
unauthorized and careless users, and since it is relatively easy for other users (all throughout the
networked world no less!) to move through Unix systems, you should carefully guard your
password.
In addition to your login name, the system will also assign you a user ID number and a group ID
number. The user ID is a number which has a unique correspondence to your login name and
which the system uses to keep tabs on you. When personal information is printed, such as in
response to ls -l or ps commands, the system matches the user ID to the login name and prints
out the login name. The group ID is a higher level identification shared among users which
automatically permits (or forbids) a number of users permission to read and write the same files.
Essentially all Unix commands require you to end or activate them by hitting the key labeled
Enter (or Return or Carriage returnor [ret]). If you make a mistake keying in your
command, you can correct it with the Backspace key if you have not yet entered in [ret]. You
can often abort the running command with control-c, ctrl-c or ^ c or [Del].
After you have given the computer your login name and password, there is a short delay while the
computer validates your account. It then responds by introducing itself, telling you if you have
mail, possibly asking you to identify the type of terminal you are on, and setting off a chain of
actions as commanded by a file labeled .login or .profile (see Appendix 6, Sample Dot Files).
Finally, with a typically verbose Unix response, the computer presents you with a prompt as
its way of saying, ``my wish is your command.''
The prompt you see depends upon the Unix shell you are using. By ``shell,'' we mean that part of
Unix which interprets the user's commands. The three standard choices are the Borne shell, with
program name sh; the C shell called csh; and the Korn shell, called ksh. The Borne shell came
from System V and has fewer features than the others. BSD added the csh with useful features
such as job control, the ability to reenter and edit past commands, and the ability to define your
own commands via alias. The Korn shell is a newer offering from AT& which extends the
Borne shell and adds many of the features of the C shell.
If the prompt % appears, it means you are using (or in) the C shell, csh. If the prompt $ appears, it
means you are using the Borne or Korn shell. The # prompt is usually reserved for use by the
1 of 2
1/28/98 5:37 PM
Logging In
http://www.physics.orst.edu/~maestri/work/node2.html#SECTION00110000000000000000
all-knowing, all-powerful, system administrator, known as superuser or root. If you see it appear
on your terminal and you are not acting as the system administrator, you should exit or logout
before serious harm is done (seriously).
If a more personal and revealing prompt appears (like your name or your computer's name), it
means the .cshrc (for csh) or .profile (for ksh or sh) file has been so set. You can select your shell
by using the change shell commands csh, sh or ksh.
Next: Logging Off Up: GETTING FRIENDLY WITH Previous: GETTING FRIENDLY WITH
2 of 2
1/28/98 5:37 PM
Logging Off
http://www.physics.orst.edu/~maestri/work/node3.html#SECTION00111000000000000000
Next: Unix CommandsGeneralities Up: Logging In Previous: Logging In
Logging Off
Before we continue we should mention how to quit your workstation. The command logout will
log you off the system. The command exit also works; it terminates the shell you are using and
may be used to close xterm windows and in other situations where logout will not work. A
ctrl-d may also act like exit, but because it is easy to confuse terminating normal input with
ctrl-d, this feature is generally turned off.
1 of 1
1/28/98 5:37 PM
Unix Commands, Generalities
http://www.physics.orst.edu/~maestri/work/node4.html#SECTION00120000000000000000
Next: Control-Key Commands Up: GETTING FRIENDLY WITH Previous: Logging Off
Unix Commands, Generalities
We will use the typical Unix syntax for documenting commands and their options. The command
and arguments presented in bold type are entered verbatim. File name(s) and user-supplied
options are represented by terms such as name or file, with three dots signifying that more than
one name may be given. The letter n refers to an integer option. Arguments enclosed in brackets [
] are optional. A | separating arguments means ``or'':
Unfortunately, Unix commands do not have a universal syntax (this probably reflects its heritage
from and the organization of university research). In general, Unix commands are entered as:
The command is always the first word. The options modifying what the command does are
usually one letter each and can be juxtaposed (grouped) into any order (as a test of the user's
creativity in forming nonsense words). If the command operates on a file or several files, the
filename(s) are given last.
This option syntax for commands is almost universal within Unix, but not quite. A few commands
take options without the preceding dash while some commands accept dashes but do not require
them. Some commands require a dash for each option separately, instead of permitting you to
juxtapose several options after one dash. To check a command's syntax, refer to your local
manual pages (possibly with the man command); or you can be experimental and try the command
out on some temporary file you don't mind messing up a bit.
The following rules apply to all Unix commands and systems:
Commands cannot be abbreviated (how can you with the few letters you have to begin
with).
Unix distinguishes between uppercase and lowercase letters for both commands and
filenames. So the commands who, Who, and WHO are all different. Since standard Unix
commands are lower case, who is the standard version.
Unix shells use wild-card characters that allow you to select files without typing the
complete name(s) of files. The two most useful wild-card characters are * and ?. The * is
used to match any number of characters and the ? is used to match single characters. For
example,
Unlike MS-DOS, the dot . has no special meaning in Unix. A file name can have one or
more dots, so it is perfectly okay to have files named prog.f or prog.old.f . To Unix, . is
just another character. There are, however, conventions * for naming files depending on the
type of code contained in the file.
o Control-Key Commands *
1 of 2
1/28/98 5:40 PM
Unix Commands, Generalities
http://www.physics.orst.edu/~maestri/work/node4.html#SECTION00120000000000000000
Next: Control-Key Commands Up: GETTING FRIENDLY WITH Previous: Logging Off
2 of 2
1/28/98 5:40 PM
Control-Key Commands
http://www.physics.orst.edu/~maestri/work/node5.html
Next: Sample File to Up: Unix CommandsGeneralities Previous: Unix CommandsGeneralities
Control-Key Commands
Unix has several control-key commands, that is, commands you enter by holding down the control
key ctrl while simultaneously striking a second key. For example, you can backspace by holding
down the control key and h key at the same time; this is denoted as ctrl-h, or in some
documents as ^ h. These commands are important and powerful, yet also can be confusing and
file annihilating, so be careful! For example, using ctrl-h and ctrl-u hardly ever do too much
harm, yet locking up your terminal with ctrl-s or signing off the computer with ctrl-d hardly
ever leads to smiles.
CONTROL CHARACTER COMMANDS
^ h
Backspace.
^ d
End text input, EOF for mail, write
(also acts as logout command).
^ w
Delete last word typed.
^ u
Delete (undo) last line typed.
^ r
Repeat last line typed.
^ s
Stop the screen from scrolling
(sometimes takes a while to be effective).
^ q
Unlock terminal screen, continue scrolling.
^ c
Interrupt running program ([Del] in System V).
^ z
Suspend running program (fg to resume).
Next: Sample File to Up: Unix CommandsGeneralities Previous: Unix CommandsGeneralities
1 of 1
1/28/98 5:41 PM
Sample File to Input, area.f
http://www.physics.orst.edu/~maestri/work/node6.html
Next: Specific Unix Commands Up: GETTING FRIENDLY WITH Previous: Control-Key
Commands
Sample File to Input, area.f
We give here is the listing for a program area.f (it's Fortran but that doesn't matter). We suggest
you enter this program into a file called area.f on your computer, and then use this file to try out
the Unix tools and editors. It is small, you can always get it back if it gets ruined, and you can
even compile and run it.
PROGRAM area
c area of circle, r input from terminal
DOUBLE PRECISION pi, r, A
c
Best value of pi for IEEE floating point
pi = 3.14159265358979323846
c
read r from standard input (terminal)
Write(*, *) 'specify radius, e.g. 1.0 '
Read (*, *) r
A = pi * r**2
c
write area onto terminal screen
Write(*, 10) 'radius r =', r, ' A =', A
10
Format(a20, f10.5, a15, f12.7)
STOP 'area'
END
Next: Specific Unix Commands Up: GETTING FRIENDLY WITH Previous: Control-Key
Commands
1 of 1
1/28/98 5:41 PM
Specific Unix Commands
http://www.physics.orst.edu/~maestri/work/node7.html
Next: Setting Up Files Up: GETTING FRIENDLY WITH Previous: Sample File to
Specific Unix Commands
This section lists common Unix commands according to how they're used. We give them here as
a reference with the promise that we will discuss most of them within the context of their use later
on in the book. If you find it hard to wait, we suggest you set up some temporary or play files, and
try these commands out with them as you read. More information will be found in the man pages
on your system, other parts of this book, or a real Unix manual.
You can try any of these commands by cutting them with your mouse and pasting them into a
UNIX window. If there are filenames or other variables you need to change, they are indicated by
italics .
FILE MANIPULATION COMMANDS
mv fold fnew
Copy fold to fnew, remove fold (i.e. rename),
files can be in different directories.
rm fold
Remove (delete) fold.
rm -rf directory
Remove directory and everything in it.
cp fold fnew
Copy fold to fnew, destroy previous fnew.
cat fileA > fileB
Copy fileA to fileB.
cat fileA >> fileB
Append fileA to end of fileB (add to end).
ls
List files in present directory.
ls -l
A long list of files.
PRINT COMMANDS
lpr file
Print file on line printer under BSD.
lp fname
Print file on line printer under System V.
lpq
Return status of jobs in print queue (BSD).
lpstat
Return status of jobs in print queue (System V).
VIEW COMMANDS
1 of 3
1/28/98 5:47 PM
Specific Unix Commands
http://www.physics.orst.edu/~maestri/work/node7.html
cat file
Print file on screen (or as directed by >, >>).
more file
Print file, one screenful at a time.
view file
Use the vi editor for viewing a file.
head file
Print first 10 lines of file.
tail file
Print file's last 10 lines on screen.
COMPILING
cc file.c
Compile C source code in file.c.
f77 file.f
Compile Fortran 77 source code in file.f.
pc file.p
Compile Pascal source code in file.p.
as file.s
Assemble program in file.s.
ld file.o
Load, link, program in file.o.
lint file.c
Check C program in file.c.
DEBUGGING
sdb prog
Run debugger on executable prog.
dbx prog
Run debugger on executable prog.
adb prog
Run debugger on executable prog.
EXECUTING
batch prog
Run prog in batch queue (sequential bg).
at prog
Run prog at a later time.
ps -a
Return name and process ID's of all current processes.
ps -fu user
Returns list of processes owned by user (V).
kill -9 pid
Cancel job number pid (known from ps).
JOB CONTROL
ctrl-z
Stop active foreground job.
2 of 3
1/28/98 5:47 PM
Specific Unix Commands
http://www.physics.orst.edu/~maestri/work/node7.html
bg
Place stopped foreground job into background.
fg job #
Place background job into foreground.
jobs
Return names and job no. of suspended jobs.
SEARCH, COMPARE
diff file1 file2
List lines in file2 differing from file1.
file fname
List fname's type (ASCII, text, directory, object).
grep pat fname
Print lines in file fname containing pattern pat.
sort fname
Sort lines of fname based on options.
spell fname
Check fname for spelling errors,
(programs such as ispell corrects them).
MISCELLANEOUS
wc fname
Count number of ``words'' in fname.
who (w)
List current users.
who am i (whoami)
Return my login name (useful when
changing, machines, users, or spouses).
chmod code file
Change file's mode via esoteric code.
Next: Setting Up Files Up: GETTING FRIENDLY WITH Previous: Sample File to
3 of 3
1/28/98 5:47 PM
Setting Up Files and Directories
http://www.physics.orst.edu/~maestri/work/node8.html
Next: Directories Up: GETTING FRIENDLY WITH Previous: Specific Unix Commands
Setting Up Files and Directories
To use Unix commands wisely it is helpful to understand some basic concepts of how information
is stored and jobs are processed on a computer. A basic fact of computing life is all resources are
finite. Since Unix does a good job at sharing resources among simultaneous or sporadic users and
tasks, it is all too easy to think of your computer as limitless. This is patently wrong since even the
most powerful system can be slowed to a crawl by poor usage or overload.
Information in an operating systems such as Unix is stored in files which basically are just a series
of characters or bytes. A file can contain any type of computer-readable information or data, and
thus may be a letter you are writing, the output of a program, or a command which Unix will
recognize. For example, this chapter is stored in a file called 2.tex . As you enter programs or
data into the computer, they first get written into the computer's temporary (or fast) memory and
then, if so commanded, are stored in files on the computer's ``hard disk'' (hard compared to
``floppy'' diskettes). The spinning hard disk is ``permanent'' memory, at least until it wears out
after some years of use.
The files you key (``type'') in are called text or ASCII files because they contain human readable
``text" stored in the American National Standards Code for Information Interchange. There are
also binary files and object files containing information which is not readable by humans but
meaningful to the computer (beware, if you develop an interest in reading these files). The
programs you actually run on the computer are binary or executable files; binary since the
instructions are written with just 0's and 1's and executable since these instructions can be loaded
directly into the computer's memory and then directly obeyed. While you may now be curious
enough to look at some binary files, do not do it with a text editor since editors are meant for
reading text and may get quite confused when faced with a binary file.
Directories
Next: Directories Up: GETTING FRIENDLY WITH Previous: Specific Unix Commands
1 of 1
1/28/98 5:47 PM
Directories
http://www.physics.orst.edu/~maestri/work/node9.html
Next: Your Home Directory Up: Setting Up Files Previous: Setting Up Files
Directories
A system with many users will have hundreds or thousands of files, some useful, a few valuable.
To organize and protect these files, Unix lets you group them into directories. Directories are like
hanging file folders in a filing cabinet with each directory containing a number of files, as well as
other directories (subdirectories). Accordingly, when you open (or change to) a directory, you
gain access to all files and subdirectories contained in that directory.
As discussed further in Chapter 2.4, The Project Directory Approach, we have found it to be a
good idea to use directories as separate work spaces for the many interesting projects and
necessary administrative tasks facing hard-working scientists, engineers, and students. You may
then edit, compile, and run programs within one directory without affecting files in other
directories (although you can still access other directories).
Figure 1.1: Unix file system tree.
The ability of Unix to have directories within directories makes it hierarchical. As an example, in
Figure1.1 is a schematic of a typical Unix file system. Note that all files or directories are below
(or in) the topmost or root directory denoted by the `` / '' symbol. The usr and local directories
are expanded, showing how (sub-) directories are further organized within directories. Notice, too,
that while the names bin , etc , and lib are used more than once, each is unique since each resides
within a different parent directory (each has a unique full name). Since root (/) is the root of all
directories, the full path name begins there. For example, the three lib 's have the full path names
/lib /usr/lib /usr/local/lib
Here the name begins at the root directory /, and after that shows the path through all the
directories to get to each lib . This notation is somewhat confusing at first, since each directory
name is also separated by a /, but these later /'s are just separators; don't blame us, we're just the
bearers of bad news who also must bear bad notation.
The Unix file system tree can be quite confusing even to experienced users, probably because the
human mind believes there must really be some logic in such a complicated construct. At one
time there may have been a clear rationale for which files were placed in various directories and
subdirectories, the proliferation of new commands, the addition of commercial software, and the
fusion of System V and BSD Unix have left the branches in the tree rather tangled with few
general rules.
The term usr is an abbreviation for user service routines, while the directory /u is where the
1 of 2
1/28/98 5:48 PM
Your Home Directory
http://www.physics.orst.edu/~maestri/work/node10.html
Next: Working with Directories Up: GETTING FRIENDLY WITH Previous: Directories
Your Home Directory
When you login, that is, log in, the computer starts up a program called a shell just for you and
then does housekeeping by placing you into your home directory. Your home directory file
system is the top of your workspace, and, if you so desire, you can keep all other users out of it.
While you may use this workspace any way you wish, in Chapter 2, Workstation Setup and Use,
we illustrate the making of subdirectories that keep your work (and play) separate and organized.
Just as it is a poor practice to throw all your papers into one pile on your desk, it is also poor
practice to do all your work in your home directory.
Like Eliot's cats, your Unix home directory can be called by at least three names. You can call it
$HOME , or ~ , or explicitly, /u/rubin . You can refer to the home directory of another user, paul, as
~paul . (Note: the ~ forms are actually C and Korn shell variations.)
A user's home directory often contains some files beginning with a ``.'' which help customize
Unix programs to just the way the user likes them. (Since files beginning with ``.'' are not
normally visible with the list command ls, you must say ls -a to see them.) At some point when
you execute certain commands or run certain programs, these programs look for the dot files and
then read them to determine your preferences. The dot files' formats and uses are described in the
documentation for each program or command, and samples may be found in Chapter 2,
Workstation Setup and Use, in Chapter 4, Looking through X Windows, in Appendix 6, Sample
Dot Files. Some of the more common and useful ones are here.
Working with Directories
Using Directories
Making and Removing Directories
Copying and Removing Files
Next: Working with Directories Up: GETTING FRIENDLY WITH Previous: Directories
1 of 1
1/28/98 5:50 PM
Directories
http://www.physics.orst.edu/~maestri/work/node9.html
users' home directories are kept. The directories bin , etc , and lib under / contain the basic
programs and files needed for the system to boot and run, while the directories under usr contain
programs and files that are for the users. Often this same arrangement is duplicated under
/usr/local where programs are installed by the local system administrator. In the bin (binary)
directory are stored executable programs, while the lib (library) directory contains object files
used by other programs as well as the libraries used by compilers to create executable programs.
The etc directory is basically everything else, and, in particular, the system and user
configuration files as well as the password file passwd .
If you want to know who your real friends are, or at least fellow users, you can look at the users'
directories in /u or /users . The home directories of your fellow users and their login names will
be there. In fact, unless a user makes an extra effort to be private, you can probably go snooping
through their file system. Be careful: it is unethical and sometimes illegal to read, copy, or modify
someone else's files or to use a system on which you are not an authorized user.
Fortunately, a user seldom needs to know the location of the file containing a particular command
since the shell will automatically search through a list of directories to find the file containing the
command entered. The actual list is kept in a shell variable, or environment variable, called PATH
(which is identical to the PATH variable used in MS-DOS). The PATH is defined differently for
different shells, so you may need to consult the examples given in Chapter 2.5 on A Word about
Your PATH. Or, better yet, develop a positive attitude and go exploring and experimenting.
If you must find the location of a command, there are some tools to help you. The command
whereis will try to locate a command, while the command which will show you which of several
possibly different programs with the same name will be executed. These commands are shell and
system dependent and may not be on all systems. There also is the standard Unix utility find
which will recursively search the file system tree for a file; however, its thoroughness may make
it appear incredibly slow on some machines.
Next: Your Home Directory Up: Setting Up Files Previous: Setting Up Files
2 of 2
1/28/98 5:48 PM
Working with Directories
http://www.physics.orst.edu/~maestri/work/node11.html
Next: Using Directories Up: Your Home Directory Previous: Your Home Directory
Working with Directories
Here are some commands for working with directories which you should try out on your terminal
as you read about them:
DIRECTORY COMMANDS
mkdir dirname
Create new directory dirname .
rmdir dirname
Remove empty directory dirname .
cd dirname
Change to directory dirname .
cd
Change to home directory.
cd ..
Change directory to one level above
cd .
Change to current directory (this does nothing).
ls dirname
List files and directories in dirname , default: ..
ls -CF
List distinguishing directories, programs, and files.
ls -l dirname (ll)
Long list of files in dirname .
pwd
Print working directory's name, i.e., where I am.
Next: Using Directories Up: Your Home Directory Previous: Your Home Directory
1 of 1
1/28/98 5:50 PM
Using Directories
http://www.physics.orst.edu/~maestri/work/node12.html
Next: Making and Removing Up: Your Home Directory Previous: Working with Directories
Using Directories
Here is an example in which user bohr goes exploring and is careful to keep track of where he is
and what is around him:
User bohr logs in.
login: bohr
Password:
Bohr enters password - you can't see it.
Welcome to OSU's Comphy Mate
See, Unix really is friendly!
% pwd
Print working directory.
/usr/bohr
Ah, my home directory.
% ls
List files and subdirectories.
class homefire.burn letters
% cd class
Move to subdirectory class .
% ls -CF
Coded listing.
mybin/ plot* hw
A directory (/), executable (*), & plain files.
% cd ..
Move to preceding directory.
% pwd
Tell me where I am!
/u/bohr
Ah, home again.
% cd bohr/class/mybin
Go directly to subdirectory
mybin .
Notice that the computer gives no response after changing directories. This is typical for many
Unix commands; if they work properly, the computer simply returns the prompt. If not, you get an
error message. At first, bohr moved forward in small steps, and later jumped around in really big
steps by using the full path names. Big steps are quicker, but for beginners it is probably more
comforting to move step by step, letting the computer tell you where you are at each step and
what's there. This is not so tedious if the cd and ls commands are combined, for example,
% cd; ls
Move to home directory, list files.
class homefire.burn letters
The old files
% cd class
Move to class directory.
% ls
List files.
Files in class .
mybin plot hw
at home.
To tell what's in a directory without going through the trouble of changing into it, just issue the ls
command indicating the path leading to that directory from the present one. For example,
% ls /usr/local
List
bin class lib slatec src
contents of directory
The contents.
usr/local .
Even if local is a file rather than a directory, listing it won't spill out its contents or do any harm.
Unix will just tell you its name (the ls -l version tells you about the file). Now we list the
contents of a directory two levels below usr (without visiting it):
% ls /usr/local/class
List contents of class in
/usr/local .
exam.f
% ls -l /usr/local/class/exam.f
Long listing of file exam.f.
-rw-r-r- 1 bohr
3784 Mar 2 18:57 src/asr/asr2.c
1 of 2
1/28/98 5:52 PM
Using Directories
http://www.physics.orst.edu/~maestri/work/node12.html
Next: Making and Removing Up: Your Home Directory Previous: Working with Directories
2 of 2
1/28/98 5:52 PM
Making and Removing Directories
http://www.physics.orst.edu/~maestri/work/node13.html
Next: Copying and Removing Up: Your Home Directory Previous: Using Directories
Making and Removing Directories
Before you can copy or move files into a directory, that directory must exist, and this means you
or some super friend has made that directory with the command:
% mkdir
dirname
Make directory
dirname .
And since she who giveth may also taketh,
% rmdir
dirname
Remove directory
dirname .
These commands are fail safe; Unix won't let you remove a directory if there are any files in it, or
let you make a directory with the a name which already exists.
As you can probably guess by now, the full path name may also be used to make a new directory
(or remove an old one) anywhere in your workspace. So to make the directory lib , bohr could
enter one of the following:
% mkdir /user/bohr/lib
Make lib from anywhere.
% cp * /user/bohr/lib
Copy all files to lib.
% ls /user/bohr/lib
List files in directory.
file1 file2 file3
% cd
Go to bohr's own home directory.
% mkdir lib
Make lib from bohr's home directory.
mkdir: src: File exists
mkdir returns an error message.
% rmdir /user/bohr/lib
Remove lib from anywhere.
rmdir: src not empty
Can only remove empty directory.
Next: Copying and Removing Up: Your Home Directory Previous: Using Directories
1 of 1
1/28/98 5:53 PM
Copying and Removing Files
http://www.physics.orst.edu/~maestri/work/node14.html
Next: Alphabetized List of Up: Your Home Directory Previous: Making and Removing
Copying and Removing Files
Unix tries to make life simple for you by having files follow the same naming conventions as
directories. That means, though, that it is hard to tell files, directories, and commands apart, so,
we use the ls -l, ls -CF,and file commands. The full path name for a file contains all the
directories leading up to that file as well as the file name itself. For example, the full path name
for the file exam.f , which bohr found above, is /usr/local/class/exam.f .
The basic commands for manipulating files are cp, mv, and rm. They are defined in 1.4 and 1.7.
Here we give an example of their use with an undirected make work project undertaken by bohr;
we suggest you try them on your terminal, too:
% cd
% pwd
/u/bohr
% ls
Bohr changes to his home directory.
And checks where he is.
Voil, bohr's home directory.
List files in this directory.
%
It's empty so we get the prompt back.
% mkdir phys
Bohr makes directory phys .
% cd phys
Change into new directory.
% ls
List files in working directory
phys .
Empty again.
% cp /usr/local/class/exam.f .
directly to current directory,
Check what's there.
% ls
exam.f
% mv exam.f myprog.f
% ls
myprog.f
% cat myprog.f
List
line 1
line 2
And so forth.
...
% rm myprog.f
Bohr
% ls
Copy exam.f via full path name
'.'
Rename
exam.f to myprog.f .
contents of
myprog.f on screen.
removes
myprog.f .
Nothing is there.
Like a razor, the rm command is simple, quick, and irreversible; both require care.
Next: Alphabetized List of Up: Your Home Directory Previous: Making and Removing
1 of 1
1/28/98 5:53 PM
Alphabetized List of Unix Commands
http://www.physics.orst.edu/~maestri/work/node15.html
Next: ViewingEditing, and Up: GETTING FRIENDLY WITH Previous: Copying and
Removing
Alphabetized List of Unix Commands
This section contains an alphabetized list of common Unix commands which could be useful as a
review and reference.
UNIX COMMANDS
^ c
INTERRUPT program ([Del] in System V).
^ d
END text input (also logoff).
^ h
BACKSPACE.
^ r
REPEAT last line typed (or !!).
^ q
Unlock terminal screen.
^ s
Stop the screen from scrolling.
^ u
UNDO last line typed.
^ w
Delete last WORD typed.
^ z
SUSPEND a running program.
as file.s
Assemble program in file.s.
at prog
Run prog at a later time.
batch prog
Run prog in BATCH queue (sequential bg).
bg
Place stopped foreground job into BACKGROUND.
cat fileA > fileB
COPY fileA to fileB.
cat fileA >> fileB
APPEND fileA to end of fileB (add to end).
cat file
LIST file on screen (or where > or >> directs).
cc file.c
COMPILE C program in file.c.
cd dirname
CHANGE to dirname; default home, .. 1 up.
chmod code file
1 of 3
1/28/98 5:54 PM
Alphabetized List of Unix Commands
http://www.physics.orst.edu/~maestri/work/node15.html
Change file's access restrictions.
cp oldfile newfile
COPY oldfile to newfile.
dbx prog
Run DEBUGGER on executable prog.
diff file1 file2
List lines DIFFERING in file1, file2.
f77 file.f
Fortran 77 compile.
fg job #
Place background job into FOREGROUND.
file fname
Determine fname's type.
grep pat fname
Look for pat in file fname.
head file
Print first 10 lines of file.
jobs
Return names and job # of suspended jobs.
kill -9 pid #
Cancel job with pid # (known from ps).
ld file.o or file.a
LOAD, LINK, program in file.o, file.a.
lint file.c
Check C program in file.c.
lp fname
Print fname on LINE PRINTER (System V).
lpq
Return status of jobs in print queue (BSD).
lpr file
Print file on LINE PRINTER (BSD).
lprm numb
Remove numb from print queue (BSD).
lpstat
Return status of jobs in print queue (System V).
ls
LIST files in present directory.
ls -l
A long list of files.
ls dirname
List files in dirname, default .,
-l long, -x list, -CF coded, -a invisibles.
mkdir dirname
Make directory dirname.
more file
List file, one screenful at a time.
mv oldfile newfile
MOVE oldfile to newfile, then remove oldfile.
pc file.p
Compile Pascal programs in file.p.
ps -a
Return name and process ID's of all current processes.
ps -fu user
List processes owned by user (System V).
pwd
Print working directory.
rm oldfile
2 of 3
1/28/98 5:54 PM
Alphabetized List of Unix Commands
http://www.physics.orst.edu/~maestri/work/node15.html
REMOVE (erase) oldfile.
rm -rf directory
Remove directory and everything in it.
rmdir dirname
Remove directory dirname.
sort fname
SORT lines of fname based on options.
spell fname
Check fname for SPELLING.
tail file
Print file's last 10 lines on screen.
view file
Use the vi editor for VIEWING a file.
wc fname
COUNT number of ``words'' in fname.
who (w)
List current users.
who am i (whoami)
Return my login name.
Next: ViewingEditing, and Up: GETTING FRIENDLY WITH Previous: Copying and
Removing
3 of 3
1/28/98 5:54 PM
Viewing, Editing, and Printing Files
http://www.physics.orst.edu/~maestri/work/node16.html
Next: More and View Up: GETTING FRIENDLY WITH Previous: Alphabetized List of
Viewing, Editing, and Printing Files
To do something creative, like writing and running your own program, you must be able to view,
edit, and print files. While viewing and printing is straightforward, editing can be a challenge-if
not a disaster-until the editors are mastered. (As hyperuser says: while you should not think of
computers as disasters waiting to strike, you should do some work to avoid future unhappiness.)
Practice, caution, and backups of your work are good ideas-especially at first on a new system.
In the latter part of this section we give a terse introduction to the vi editor, the full-screen editor
available on most Unix systems. This is a powerful editor but is rather dated. If your system has
an Emacs editor available, we recommend trying it first. While Emacs is not as universal as vi, it
is easier, more modern, and more like the editors or word processors on personal computers. If
you require more than a refresher, you may wish to refer to one of the texts listed in the
Bibliography, or obtain tutorials commands such as:
Tutorial
% learn vi
% emacs tutorial
for vi .
Tutorial for Emacs.
More and View
Printing Files
Next: More and View Up: GETTING FRIENDLY WITH Previous: Alphabetized List of
1 of 1
1/28/98 5:55 PM
More and View
http://www.physics.orst.edu/~maestri/work/node17.html
Next: Printing Files Up: ViewingEditing, and Previous: ViewingEditing, and
More and View
In a previous example, the command cat was used to list a file on a terminal screen. A problem
with cat is that the listing often flies by before you get a chance to read it. The programs view
and more (or page pg) let you scroll through a file, one screenful at a time, and without the chance
of changing it. The command more lets you step coarsely though a file (and on later versions step
backwards as well). Both commands also do crude searches. The command view is a read-only
version of the vi editor which actually uses vi for navigating through a file and performing
searches. Its major drawback is that it cannot be used within a Unix pipe (we discuss pipes in a
later section).
To use more or view to examine the file fname, enter:
% more fname
% view fname
To see more than file's name.
Read only vi editor.
An abridged list of more subcommands is given below, while commands to use with view are
found in 1.9 on vi. Most commands can be preceded by an integer argument to make them
repeat. For example, [ret] moves down one line and 12[ret] moves down 12 lines.
COMMANDS FOR MORE
[space]
Forward one screen or number of lines given.
[ret]
Forward one line or number of lines given.
d (^ d)
Scroll forward 11 lines.
q (Q)
EXIT from more.
f (^ f)
Skip FORWARD by screenful of text.
b (^ b)
Skip BACKWARDS by screenful of text.
'
Go to place where previous search started.
=
Display current line number.
/pattern
SEARCH for ``pattern.''
n
Search for next occurrence of previous ``pattern.''
!cmd (:!cmd)
Execute cmd in a user's shell.
v
Start up vi editor at current line.
h
1 of 2
1/28/98 5:56 PM
More and View
http://www.physics.orst.edu/~maestri/work/node17.html
HELP!
^ l
REDRAW screen.
:n
Go to NEXT file.
:p
Go to PREVIOUS file.
:f
Show FILE name and line number.
.
REPEAT previous command.
Next: Printing Files Up: ViewingEditing, and Previous: ViewingEditing, and
2 of 2
1/28/98 5:56 PM
Printing Files
http://www.physics.orst.edu/~maestri/work/node18.html
Next: Editing with vi Up: ViewingEditing, and Previous: More and View
Printing Files
Although we sometimes say a command ``prints'' out a message, most likely the output is
appearing on a terminal screen and not on a piece of paper (where respectable printing belongs).
There is still power and value in the printed word, and for this purpose a line or page printer is
usually attached directly or through a network to your system.
BSD PRINT
lpr -Pprinter file(s)
Place file(s) in line printer queue.
lpq -Pprinter
List files in line printer queue.
lprm -Pprinter job #
CANCEL a printing job (get # from lpq).
lpc
Line printer control to enable printer.
SYSTEM V PRINT
lpstat
List printers, devices, files in queues.
lp -dprinter filename(s)
Place file(s) in line printer queue.
cancel job #
CANCEL a printing job (get # from lpstat).
enable
ENABLE a printer (may have to be superuser).
BSD uses a system program lpd, a line printer daemon, to control printing to both local and
remote printers. This makes the BSD printer commands superior at controlling print jobs on
printers connected to remote machines. The -Pprinter option allows the user to send, check
status of, or remove a print job from any printer on the network. (Permission to use a printer is
given by adding the user's machine name in the file /etc/host.lad on the remote machine which
has the printer attached.) If the -P option is omitted, the job is sent to the printer defined in the
environment variable PRINTER or, if PRINTER is not defined, to the default printer lp.
When you give the print command lpr, your print job is placed in the printer queue. If the printer
is set and working properly, it will print out your job in turn. To check the status of your print job
and to determine its print job number, use the lpq command. To stop a job from printing (say
because you submitted the Encyclopedia Britannica by mistake, or because the printer is chewing
up your output), try the command lprm or cancel, followed by your job number. Stopping a print
job by turning off the power to the printer will certainly stop the printing, but it may disable the
printer from further use by the system or confuse a (not so) smart printer or printer spool, or both.
The printer can be enabled with the lpc or enable command, but it may take some system work
1 of 2
1/28/98 5:56 PM
Printing Files
http://www.physics.orst.edu/~maestri/work/node18.html
to get the print spooler program working again.
As an example, here we see bohr finally getting his name in print:
% cd class
Change to directory class .
% ls
prog.f
One lonely Fortran program.
% lpr prog.f
Print prog.f on line printer.
% lpq
Tell me files being printed.
lp is ready and printing
Rank
Owner
Job
Files
Total Size
active
fink
93
guide
367229 bytes
first
bohr
94
prog.f
429 bytes
% lprm 94
Stop printing prog.f.
The printer is busy so try elsewhere.
% lpq -Pmath
Check the math dept.'s printer.
no entries
OK, it's idle.
% lpr -Pmath prog.f
Send the file to be printed.
math is ready and printing
Rank
Owner
Job
Files
Total Size
active
bohr
86
prog.f
429 bytes
Ah, it's printing.
Next: Editing with vi Up: ViewingEditing, and Previous: More and View
2 of 2
1/28/98 5:56 PM
Editing with vi
http://www.physics.orst.edu/~maestri/work/node19.html
Next: vi Command Summary Up: GETTING FRIENDLY WITH Previous: Printing Files
Editing with vi
The standard Unix text editor is vi is so called because it is ``visually'' oriented (at least
compared to the line editors which the pioneers used on their teletypes while treading the Oregon
Trail). The vi editor and its counterpart view display your file on your screen in a similar manner,
with vi giving you the option of modifying the file in addition to looking at it. To edit an existing
file, filename :
% vi filename
% view filename
Edit filename with vi.
Read filename with vi.
Note: if filename does not yet exist, this first command will create it.
The vi editor has command and insert modes. Command mode is the default (this differs from
most PC programs), and in it you move the pointer or cursor around the file, delete text, and save
your work. In insert mode you enter text into the file. The editor always begins in command mode
and returns to it after executing an insert mode command successfully. To enter insert mode, you
type insert commands like i, o, I, O, cw, CW; to leave insert mode (return to command mode),
hit the escape key (sometimes marked Esc, sometimes mapped onto ` [accent grave]). If at some
point you are not sure of your mode or what is happening or you just like to see flashes or hear
bells, you can make it a practice to be sure and hit esc-it will hurt nothing.
Figure 1.2: Movement commands in vi for different objects.
Sometimes you realize you have made changes you don't want, or you think your original had
something in it your changed version doesn't and you want to go back to the original. You undo
the harm of your last command with u, or undo all changes on the present line with U. If you think
you may have really messed up your file, you may want to :q!, that is, quit without rewriting the
file. (You can write it to a temporary file with :w temp and then quit in case you think you may
have done some good.)
1 of 2
1/28/98 5:57 PM
Editing with vi
http://www.physics.orst.edu/~maestri/work/node19.html
vi Command Summary
Next: vi Command Summary Up: GETTING FRIENDLY WITH Previous: Printing Files
2 of 2
1/28/98 5:57 PM
vi Command Summary
http://www.physics.orst.edu/~maestri/work/node20.html
Next: Editing with Emacs Up: Editing with vi Previous: Editing with vi
vi Command Summary
vi MOVEMENT (Figure 1.2)
Arrow keys to move cursor.
h j k l
Same as arrow keys above.
w
Move forward one WORD.
b
Move BACK one word.
e
Move to END of word.
^ u
Scroll UP a partial screen.
^ d
Scroll DOWN a partial screen.
^ f
Scroll FORWARD a full screen (page down).
^ b
Scroll BACKWARD a full screen (page up).
-
Move up one line.
[ret]
Return, move down one line.
0 (zero)
Move to BEGINNING of line.
$
Move to END of line.
G
Go to END of file.
n G
Go to line number n.
vi SEARCH
/text [RET]
SEARCH for text.
/ [RET]
CONTINUE search for previous text.
?text
Search backwards for text.
1 of 3
1/28/98 5:58 PM
vi Command Summary
http://www.physics.orst.edu/~maestri/work/node20.html
vi CHANGES
s
SUBSTITUTE for character.
S
SUBSTITUTE for line.
i text [Esc]
INSERT text before cursor.
cw text [Esc]
CHANGE word to text.
c3w text [Esc]
Change 3 words to text.
C text [Esc]
Change rest of line to text.
cc text [Esc]
Change line to text.
x
DELETE single character.
r p
REPLACE single character with p.
R text [esc]
Replace (type over) characters with text.
dw
DELETE word (4dw deletes 4 words).
dd
DELETE line (3dd deletes 3 lines).
D
DELETE from cursor to end of line.
u
UNDO last change (remember this one).
U
UNDO all changes to line (don't forget this one).
s
SUBSTITUTE character.
S
SUBSTITUTE lines.
J
JOIN lines.
a text [Esc]
ADD text after cursor.
A text [Esc]
ADD text to end of line.
I text [Esc]
INSERT text at start of line.
o text [Esc]
OPEN new line below with text.
O text [Esc]:
OPEN new line above with text.
esc, or `
END an insert, replace command.
vi SUBCOMMANDS
:w fname
WRITE (save) fname (default: to present file).
ZZ
2 of 3
1/28/98 5:58 PM
vi Command Summary
http://www.physics.orst.edu/~maestri/work/node20.html
EXIT the editor, saving all changes (same as :wq).
:q!
QUIT emphatically, do not save changes (! is your
tool to insist; useful after messing up (also :w temp).
:e!
Edit again previous file, i.e., revert to last saved version.
:n
Edit NEXT file (after vi file1 file2 ...).
:f
Show current FILE name and cursor line number.
vi COPY and PASTE
Y [RET]
YANK (copy) current line.
yy [RET]
YANK (copy) current line.
yw
YANK (copy) next word.
p
PUT last thing yanked before cursor.
P
PUT last thing yanked after cursor.
Next: Editing with Emacs Up: Editing with vi Previous: Editing with vi
3 of 3
1/28/98 5:58 PM
Editing with Emacs
http://www.physics.orst.edu/~maestri/work/node21.html
Next: Emacs Command Summary Up: GETTING FRIENDLY WITH Previous: vi Command
Summary
Editing with Emacs
The editor GNU Emacs is ``free'' and we recommend it, especially for use with a mouse. If your
system does not have Emacs, ask your system administrator to get it from someone or from ``the
network,'' that is, by anonymous ftp to `prep.ai.mit.edu' (see Chapter 3 on
Computer-Computer Interactions). Or you can support a good cause and ``order the latest version
of GNU Emacs and other GNU software on tape from the Free Software Foundation. The
Foundation can supply industry standard 1/2 inch tapes, Exabyte tapes, and 1/4 inch cartridge
tapes in several popular formats. The fee is around $200 per tape, varying slightly according to
media type. For full information, phone the Foundation at (617) 876-3296.'' Note that the software
itself is free, yet the fee is needed to support the distribution service and the development of more
free software like GNU Emacs. Thus it is ``free'' in the distribution sense, that is, sometimes
``users pay money for copies of GNU software, and sometimes they get copies at no charge. But
regardless of how they got the software, they have the freedom to copy and change it.''
In GNU's own words, it is ``the GNU incarnation of the advanced, self documenting,
customizable, extensible real-time display editor Emacs. (The ``G'' in ``GNU'' is not silent.)''
Emacs is a display editor since it shows you what the file looks like (even as you are changing it).
It is real time in that the display is updated as you enter commands-as well as your file if you have
invoked auto-save. It is advanced since it contains features similar to those of word processors
and PCs-which makes it particularly useful for manipulating computer and human languages. It is
self-documenting since it contains a built-in help facility (just enter [Ctrl]-h = ^ h) as well as a free
manual. And finally, it is customizable and extensible in being able to modify and create
commands to your liking. To help you get started, a sample .emacs file is given in Appendix 6.
If your system has the Emacs editor, it probably also has the GNU Emacs Manual as part of the
package. This is good because you can read more than the terse summary we give here to
understand Emacs' general philosophy or to use some of its more advanced features. In addition,
an excellent learning tool is the tutorial bundled as part of Emacs. To have it process you, even
before you know what you are doing, give the commands:
% emacs
^ h t
Get the editor going.
Help, tutorial.
To edit filename or create it if it does not exist:
% emacs filename
In contrast to vi, Emacs is normally in the insert mode and is insensitive to the case of the
commands. You can start entering or deleting text wherever the pointer is, and you can move the
pointer with the arrow keys or the mouse. To change to command mode, you use the control key
(sometimes labeled CNTRL, Ctrl, cntrl, or CTL) or the meta key (sometimes labeled Alt or
EDIT).
If there is no Meta, Alt, or Edit key, type [esc], release the escape key, and then type the
1 of 2
1/28/98 5:59 PM
Editing with Emacs
http://www.physics.orst.edu/~maestri/work/node21.html
character. Here, the escape key may be mapped to ` (accent grave) or something else on your
system. (The Emacs manual and help commands use the notation c-x and m-x.)
Hints: Remember to practice with a scratch file and use the undo command ^ x u to fix errors. If
you have really messed up the file in the Emacs buffer, do NOT save it (^ x^ s) as this replaces
the original; instead, save it to a scratch file (^ x ^ w temp)or not at all. If Emacs seems
``messed up'' to you and you cannot get it back on track, try ^ g to make it return to a normal
state. If that does not fix it, you can quit Emacs with ^ x ^ c-but answer carefully the questions
Emacs asks you if you do not want the disk file replaced (and remember to use ^ h for help).
Part of the attraction of Emacs is that you can view and edit several files simultaneously-or even
different parts of the same file-and cut and paste among them. While this is not hard to do, we
have found the Emacs terminology confusing at times, in part since it differs from the vi editor.
For one thing, the display you see on the screen has at least three windows. The big window on
top is where the text of your file is normally found, while the small windows below are the mode
line and echo line. You can divide that big window into many smaller windows and then use them
independently, activating a particular window by placing your cursor in it (or clicking your
mouse).
Confusion arises from the fortunate fact that you do not really edit a file, but rather are editing a
copy of the file in the computer's memory. The region of memory where Emacs stores the copy of
your file is called a buffer, and every time you ask Emacs to find another file it copies it from the
disk to another buffer (unless an unmodified copy of your disk file is already in one of its
buffers). Accordingly, there may well be more files in the Emacs buffers than you are viewing in
your window(s). Opening and closing the windows which look at these buffers has no effect on
the buffers (although killing that buffer does), and likewise the modifications you make to the file
in the buffer (to the buffer) have no effect on your disk file until you tell Emacs to save the buffer
copy as a disk copy. This is the point where you should be very careful and don't do this if you
are too tired or rushed.
Emacs Command Summary
X-Mouse Functions, Emacs
o Modes
Next: Emacs Command Summary Up: GETTING FRIENDLY WITH Previous: vi Command
Summary
2 of 2
1/28/98 5:59 PM
Emacs Command Summary
http://www.physics.orst.edu/~maestri/work/node22.html
Next: X-Mouse FunctionsEmacs Up: Editing with Emacs Previous: Editing with Emacs
Emacs Command Summary
emacs SPECIAL CHARACTERS
^ x (c-x)
Press control key while typing x.
m-x (~ x)
A meta-x,
press Meta, Alt, or Option while typing x.
emacs UNDO, HELP
^ x u (^ _)
UNDO last command (repeatable).
^ g
ABORT command in process.
^ h
HELP.
^ h t
Tutorial.
^ h a subject
Help APROPOS subject.
[tab]
Emacs finish command, or give possibilities.
^ x^ c
EXIT Emacs with queries.
^ y
YANK back deleted text.
~ y
YANK back earlier deleted text.
emacs ENTERING FILES, EXITING
emacs filename
START Emacs from Unix with file filename.
emacs +n filename
START Emacs from Unix at line n of filename.
^ x ^ f filename
FIND (open) file filename.
^ x ^ f dirname
FIND and list directory dirname.
^ x 4 ^ f filename
FIND (open) file filename in new window.
^ x^ r filename
1 of 6
1/28/98 6:01 PM
X-Mouse Functions, Emacs
http://www.physics.orst.edu/~maestri/work/node23.html
Next: Modes Up: Editing with Emacs Previous: Emacs Command Summary
X-Mouse Functions, Emacs
Emacs mouse functions are great time savers, and once you have learned to use them, your
workstation will perform almost as well as a personal computer.
emacs MOUSE BUTTONS
left
SELECT window, SET MARK at mouse.
^ middle
CUT (kill) text between cursor and mouse,
also copies to clipboard.
[shift]+middle
COPY text between cursor and mouse to clipboard.
middle
Move cursor to mouse position, PASTE clipboard.
[shift]+R
Move cursor to mouse position, PASTE clipboard.
^ [shift]+R
SELECT window, CLOSE other windows.
^ R
SPLIT window into two windows.
Modes
Next: Modes Up: Editing with Emacs Previous: Emacs Command Summary
1 of 1
1/28/98 6:03 PM
Emacs Command Summary
http://www.physics.orst.edu/~maestri/work/node22.html
READ file filename to active buffer.
^ x i [ret] filename
INSERT file filename into buffer.
^ x ^ s
SAVE file from active window (buffer).
^ x s
SAVE some file from inactive window (buffer).
^ x^ w filename
WRITE active buffer into file filename.
^ x^ c
EXIT Emacs with queries.
emacs BUFFERS
^ x ^ b
List BUFFERS,
then 1 selects highlighted buffer.
^ x b buffername
Switch to buffername.
^ x 4 b buffername
Switch to buffername in separate window.
^ x k
KILL active buffer.
^ x ^ v
KILL active buffer, find alternative.
^ x ^ c
QUIT Emacs.
emacs WINDOWS
^ x 2
SPLIT display into 2 horizontal windows.
^ x 5
SPLIT display into 2 vertical windows.
^ x 1
Collapse display into ONE window.
^ x 0
Kill (ZERO) inactive window.
^ x o
Make OTHER window active.
^ x p
Make PREVIOUS window active.
^ x ^ (caret)
Open active vertical window HIGHER.
^ x }
Open active horizontal window WIDER.
2 of 6
1/28/98 6:01 PM
Emacs Command Summary
http://www.physics.orst.edu/~maestri/work/node22.html
Figure 1.3: Emacs movement commands for differing objects.
emacs MOVEMENT (Figure 1.3)
^ f
FORWARD a character.
^ b
BACKWARD a character.
^ n
NEXT line.
^ p
PREVIOUS line.
~ f
FORWARD a word.
~ b
BACKWARD a word.
^ a
Beginning (ALPHA) of line.
^ e
END of line.
~ a
Beginning (ALPHA) of sentence.
~ n
Beginning of (NEW) paragraph.
~ p
End of PARAGRAPH.
~ 99 ^ l
LINE 99.
~ 99
Enter 99 as ARGUMENT.
~ x goto-line [ret] 99
LINE 99.
~ x goto-char [ret] x
CHARACTER x.
~ < (meta <)
BEGINNING of file.
~ >
END of file.
^ v
FORWARD 1 screenful.
~ v
BACKWARD 1 screenful.
3 of 6
1/28/98 6:01 PM
Emacs Command Summary
http://www.physics.orst.edu/~maestri/work/node22.html
^ ~ v
Forward in inactive window.
^ l (el)
RECENTER (cursor on same character).
~ l (el)
Change next word to LOWERCASE.
emacs POSITION IN FILE
~ what-page
PAGE & Line.
~ what-line
Show what line cursor is on.
^ =
Show cursor position.
Figure 1.4: Emacs ``region'' definition and commands.
emacs MARKS and REGION (Figure 1.4)
^ [space] (^ @)
Set MARK at cursor.
cursor
REGION = mark - cursor position (new).
^ x ^ x
EXCHANGE mark and cursor (i.e. check region).
^ w
Cut (KILL) region (WORLD) to clipboard.
~ w
COPY region (WORLD) to clipboard; no delete.
^ x [Tab]
Indent region.
emacs SEARCH AND REPLACE
^ s word
Incremental SEARCH forward for word;
end with [esc] or click, continue with ^ s.
^ s
Continue SEARCH forward.
^ r
REVERSE search.
[esc]
End search (or some other commands).
[bs]
4 of 6
1/28/98 6:01 PM
Emacs Command Summary
http://www.physics.orst.edu/~maestri/work/node22.html
Move back in search.
^ r word
REVERSE search for word.
^ s
Continue search forward.
~ x occur [ret] expression
List all OCCURRENCES of expression,
cursor on line in occur-buffer, ^ c ^ c to find.
~ x search-forward [ret] word [ret]
Non-incremental SEARCH.
~ %
Synonym for ~ x query-replace.
~ x replace-string[ret] old [ret] new
REPLACE ALL old with new.
~ x query-replace [ret] old [ret] new
REPLACE after QUERY oldwith new, Emacs asks.
y, n, [esc], ,
Your replies: yes, no, quit, yes+stop (= ,).
Figure 1.5: Emacs deletion commands for differing objects.
emacs DELETION AND KILLING (Figure 1.5)
[bs]
DELETE character BEFORE (left of) cursor.
^ d
DELETE character AFTER cursor.
~ [bs]
DELETE word BEFORE cursor.
~ d
DELETE word AFTER cursor.
^ k
KILL & store from cursor to end of line.
~ k
KILL to end of sentence.
^ w
CUT & store region (WORLD) to clipboard.
~ w
COPY region (WORLD) to clipboard; no delete.
emacs CUT AND PASTE
^ k
KILL & store from cursor to end of LINE.
~ k
KILL to end of SENTENCE; stored on clipboard.
^ w
Cut (KILL) region (WORLD); stored on clipboard.
~ w
COPY region (WORLD) to clipboard.
5 of 6
1/28/98 6:02 PM
Emacs Command Summary
http://www.physics.orst.edu/~maestri/work/node22.html
~ ^ w
Append kill to previous kill on clipboard.
^ y
Paste (YANK) text of last kill (from clipboard).
~ y
Paste (YANK) text of PREVIOUS kill.
emacs WORD PROCESSING
~ q
FILL paragraph containing cursor.
~ g
FILL region (mark - cursor).
~ 1 ~ q
Fill and right JUSTIFY paragraph.
^ o (oh)
OPEN a blank line here.
^ x ^ o
DELETE multiple OPEN (blank) lines.
~ u
UPPERCASE next word.
~ l
LOWERCASE next word.
~ c
CAPITALIZE next word.
^ x ^ u
UPPERCASE region.
^ x ^ l
LOWERCASE region.
^ t
TRANSPOSE letters.
~ t
TRANSPOSE words.
^ x [tab]
INDENT region.
~ $
SPELLcheck last word.
~ x spell-buffer
SPELLcheck buffer.
~ x spell-region
SPELLcheck region.
Next: X-Mouse FunctionsEmacs Up: Editing with Emacs Previous: Editing with Emacs
6 of 6
1/28/98 6:02 PM
Modes
http://www.physics.orst.edu/~maestri/work/node24.html
Next: Redirecting I/O and Up: X-Mouse FunctionsEmacs Previous: X-Mouse FunctionsEmacs
Modes
The modes in Emacs act as both a formatting tool for a particular language as well as an
environment in which to execute that language within Emacs.
emacs MODES
~ x text [ret]
Text.
~ x latex [ret]
LaTeX.
~ x tex-mode [ret]
TeX.
~ x fortran [ret]
Fortran.
~ x c-mode [ret]
C language.
~ x lisp-mode [ret]
Lisp.
~ x nroff [ret]
Nroff.
~ x auto-fill [ret]
Auto-fill.
~ x outline [ret]
Outline.
~ x overwrite [ret]
Overwrite (repeat to toggle).
emacs TeX SUBCOMMANDS
``
Insert proper open/close quotes in TeX mode.
~ x validate-Tex
Finds unmatched braces {} and $.
~ {
Insert pair of braces with cursor in middle (Tex).
~ }
Move to right of }, used after above.
Next: Redirecting I/O and Up: X-Mouse FunctionsEmacs Previous: X-Mouse FunctionsEmacs
1 of 2
1/28/98 6:04 PM
Modes
2 of 2
http://www.physics.orst.edu/~maestri/work/node24.html
1/28/98 6:04 PM
Redirecting I/O and Piping
http://www.physics.orst.edu/~maestri/work/node25.html
Next: Redirection Up: GETTING FRIENDLY WITH Previous: Modes
Redirecting I/O and Piping
While each Unix command has a standard input and standard output associated with it, the
system is actually quite flexible and you can (or can at least try to) make any file or device serve
as input or output. This not only frees you from having to type in the input for your program from
your terminal and read its output on a screen but also permits you to study a problem at some
depth by using and saving various input and output files. Further, you can really get organized
and arrange your programs such that different kinds of input data are read from differing devices
(aka units or tapes) and then store these files in appropriate places. You may find that as your
programs get more powerful, they require more and more complicated input just to control what
they do. Yet, you may also find that it is nearly impossible to type in a complicated sequence of
control characters without errors (and subsequent disasters). Consequently, editing a master input
file and then making only small changes in it is a great time saver and disaster avoider.
Unix's flexible input and output includes redirection and piping. This system saves you time and
file space and can speed up the computation by permitting the computer to look ahead and plan
ahead for the work it must do. Most Unix commands get their input from standard input, usually
the terminal, and send their output to standard output, also usually the terminal. Redirection and
piping allow you to tell a command to read its input from some file and write its output to some
other file. Piping allows you to tell a command to read its input from another command's output or
even to read its input from the output of a string of several commands without explicitly writing
intermediate files. (Unfortunately, not every command gets its input from standard input or sends
its output to standard output; in these cases Unix cannot redirect or pipe.)
Redirection
Piping
Combining I/O Redirection and Piping
Redirecting Error Messages
Next: Redirection Up: GETTING FRIENDLY WITH Previous: Modes
1 of 1
1/28/98 6:04 PM
Redirection
http://www.physics.orst.edu/~maestri/work/node26.html
Next: Piping Up: Redirecting I/O and Previous: Redirecting I/O and
Redirection
To redirect input for a Unix command from a file instead of the terminal, enter the command as:
Take input
% command < infile
% command arguments < infile
from file infile.
Take input from file infile.
Here infile is the file from which the command gets its input, and the command's options and
arguments are placed before redirection.
To redirect output generated by a Unix command to a file rather than the terminal, enter the
command as:
% command > outfile
Place output
% command arguments > outfile
in file outfile.
Place output in file outfile.
Here outfile is the file to which the command sends its output.
Consider the grep command. It is used to search a file for a string and write all lines that contain
that string to the standard output device. For example,
% grep FORMAT *.f
Search all .f files for word FORMAT.
will search all files with the suffix .f for the character string (word) FORMAT and will fill up your
terminal screen in a flash with the file names and lines containing FORMAT. Or, you can place the
screenfuls of output in the file matches with redirection
% grep FORMAT *.f >matches
Search, puts finds in
matches .
Next: Piping Up: Redirecting I/O and Previous: Redirecting I/O and
1 of 1
1/28/98 6:07 PM
Piping
http://www.physics.orst.edu/~maestri/work/node27.html
Next: Combining I/O Redirection Up: Redirecting I/O and Previous: Redirection
Piping
Piping takes a command's output and transports it (pipes it) to the input of another command:
% command1 | command2
Pipe command 1's output to 2's input.
Note that the | symbol is usually found on the far right side of the keyboard and sometimes has a
small space in its middle. A common way to use piping is with the more command; this permits
the examination of a command's output one screenful at a time. For example,
% grep FORMAT myprog.f |
Pipe
% ls -l | more
more
Locate ``FORMAT,'' pipe finds to
long list of files to
more.
more.
These commands cause the output of grep and ls to go to more, which then lists it one screenful
at a time. Interestingly enough, while grep is finding the lines in myprog containing the word
FORMAT, its output is feeding into more's input, and simultaneously more's output is going to its
output-which in this case is your terminal-possibly before the original command has been
completed.
Piping along a string of commands is also possible. For example,
% myprog | grep alpha | more
3.
Here the program myprog sends its output to grep, which in turn separates out all occurrences of
the string alpha and then sends its output to more so we can view it on our terminal screen in less
than a flash.
Next: Combining I/O Redirection Up: Redirecting I/O and Previous: Redirection
1 of 1
1/28/98 6:12 PM
Combining I/O Redirection and Piping
http://www.physics.orst.edu/~maestri/work/node28.html
Next: Redirecting Error Messages Up: Redirecting I/O and Previous: Piping
Combining I/O Redirection and Piping
Combining piping, I/O redirection, and program execution provides a general technique for
performing complex operations by putting together simple commands. Since programming
languages run under Unix, your home-grown program which reads and writes to your terminal
can easily be converted to one which reads and writes to files instead (this is how serious
computational scientists do it).
Suppose you are fed up and wish to change myprog from prompting you for input from your
terminal to reading its input from a file infile. You do this with:
% myprog < infile
Execute myprog , input file infile .
If you want to examine the output from myprog in a civilized manner via more, you would
combine these tricks,
% myprog < infile | more
Input from
infile, output to more.
If you still find you're wading through too much output, you can have Unix search through your
program's output for, say, the specific string uninitialized with:
% myprog < input-file | grep uninitialized | more
Next: Redirecting Error Messages Up: Redirecting I/O and Previous: Piping
1 of 1
1/28/98 6:12 PM
Redirecting Error Messages
http://www.physics.orst.edu/~maestri/work/node29.html
Next: WORKSTATION SETUP AND Up: Redirecting I/O and Previous: Combining I/O
Redirection
Redirecting Error Messages
All Unix commands can have their input and output redirected. Our examples have shown
commands using standard input and output. Commands that use standard error output require
additional attention. A notable example is the C compiler's output which goes to standard error.
For example, if you enter the command
% cc myprog.c | more
This fails.
the output will appear on the screen rather than going through more. To redirect both standard
error output and standard output when using the C shell, add an ampersand (&) after the vertical
bar |:
% cc myprog.c |& morePipe both stderr and stdout in csh.
Similarly, if you want to send cc's output to the file err.file , place an ampersand after the right
arrow >:
% cc myprog.c >& err.file
Redirecting stderr in csh.
When using the Korn or Born shells you may redirect standard error and standard output
separately. The standard error is labeled 2 and standard output is labeled 1. The phrase 2>& says to
direct standard error into the same path as standard output. To pipe both standard error and
standard output when using the Korn shell,
$ cc myprog.c 2>& | more
Pipe both stderr and stdout in ksh.
The same trick works when redirecting into a file:
$ cc myprog.c 2>& > err.file
Redirecting stderr in ksh.
If you want to direct the standard output and standard error to different locations, it becomes
complicated in the C shell:
% (cc myprog.c > output) >& err.file
Stderr & stdout to different files.
Here we have directed standard output to the file output . While it looks like we have also
redirected both the standard output and the standard error to the file err.file because the
standard output already has been redirected, we just get the standard error in the error file. In the
Korn shell the redirection is simpler since we may direct standard output and standard error
separately:
$ cc myprog.c 2> err.file > output
1 of 2
Redirecting stderr in ksh.
1/28/98 6:15 PM
Redirecting Error Messages
http://www.physics.orst.edu/~maestri/work/node29.html
Next: WORKSTATION SETUP AND Up: Redirecting I/O and Previous: Combining I/O
Redirection
2 of 2
1/28/98 6:15 PM
WORKSTATION SETUP AND USE
http://www.physics.orst.edu/~maestri/work/node30.html
Next: The Unix Workstation's Up: Unix Survival Guide Previous: Redirecting Error Messages
WORKSTATION SETUP AND USE
All beginnings are hard.
-Chaim Potok, In The Beginning
House keeping-that's what this chapter's about: how do you first get your workstation going and
properly set up, how do you keep its various systems performing well, and how do you read and
write tapes and floppy disks. Before we even try to talk about that, however, we introduce the
various pieces that make up your workstation. Not only is it more fun to watch the game when
you know the players' names, but it also may be useful to examine our recommended pieces if
you are thinking of purchasing or upgrading a workstation.
1 of 2
The Unix Workstation's Components
Starting Your Workstation
Shutting Down and Booting Up
o Stopping Unix
o Restarting Your Workstation
o Checking the File Systems: fcsk
The Project Directory Approach
Personalizing Unix
o Environmental Variables
o Setting Terminal Characteristics
o Abbreviations with Aliases
o A Word about Your PATH
Managing Disk Space
o Just Give Me Some Room
o Disk Usage, Is There Room?
o Disk Free: df
o Disk Usage: du
o File Compression
Managing the System
o Processes: ps
o Job Statistics: vmstat
o I/O Statistics: iostat
o Disk Space: df and du
o Active File Systems: mount
o Open Files: fuser
Managing Networked Computing
o Computer's Name: hostname
1/28/98 6:16 PM
WORKSTATION SETUP AND USE
http://www.physics.orst.edu/~maestri/work/node30.html
o Nameserver Lookup: nslookup
o Are You There? ping
o Network Interfaces: netstat
o Network Routes: netstat
Reading and Writing Tapes and Floppies
o The tar Command
Creating tar Archives
Listing tar Archives
Reading tar Archives
o Using Tape Drives
o PC Floppy Diskettes
Graphic Devices
o Computer Displays
o The X Window System
Laser Printers
o PostScript
PostScript Fonts
o Encapsulated PostScript
o PCs as Graphics Terminal Emulators
Next: The Unix Workstation's Up: Unix Survival Guide Previous: Redirecting Error Messages
2 of 2
1/28/98 6:16 PM
The Unix Workstation's Components
http://www.physics.orst.edu/~maestri/work/node31.html
Next: Starting Your Workstation Up: WORKSTATION SETUP AND Previous:
WORKSTATION SETUP AND
The Unix Workstation's Components
It's hard to get the best use out of a tool (such as an automobile) without understanding how it
works. With that observation in mind, we attempt here to define the various pieces of a
workstation as well as give some of their general speed and size requirements. The workstation is
a computer small enough in size and cost to be used by a small group or an individual in a work
location yet powerful enough for large-scale scientific and engineering applications. Typically the
workstation employs a Unix operating system and has good graphics capability.
Although the specific speeds, sizes, and components of various workstations are constantly
changing, the basic ideas should remain the same. Listing the minimum configuration needed to
run Unix well, however, is not a clear-cut matter, since it depends on what the system will be used
for and what performance will be expected from it (analogous to the engine requirements of an
automobile). Users with ``hot'' systems generally cannot imagine enduring the pain of living with
anything less, yet acquiring even a minimal configuration is a great advance for those with
inadequate systems. In an additional analogy to the automobile, how fast a CPU or how large a
block of memory you purchase will often be determined more by your budget and ego than by the
requirements of the software. Even if you try to be Spartan, the new components introduced every
year as optional luxury items often become required in the future. So you may well end up buying
them but at a time when they have become less expensive.
CPU
The central processing unit (CPU) combined with the floating point unit (FPU) is the brains
of the workstation. The CPU's speed is determined by its design and, somewhat
independently, by its clock speed, that is, the time it takes the computer to execute the
simplest instruction. The relative speeds of two machine with the same CPU is the ratio of
their clock speeds.
The collection of programs known as Unix has grown a lot in power and extent in recent
years. This growth, combined with the wide use of CPU-intensive graphics displays and
their associated use of the X Window System, means that a Unix workstation requires a fast
processor. It is easy to benchmark a particular numerical program to see exactly how
long it takes a certain machine to turn out the right answer. It is harder, however, to
determine ahead of time what the response time of your computer will be in an actual
working situation when there are a number of users, a number of programs running in the
background, and so forth. Since user productivity is significantly affected by this response
time,this is an important consideration.
Let's say your usage includes a good number of X applications, X terminals, graphics
packages, symbolic manipulation users, and CAD/CAM users. You may find the response
time of the system, and thus its usability and everyone's productivity, increase greatly as
you move to a faster machine or a network of machines.
RAM
1 of 4
1/28/98 6:17 PM
The Unix Workstation's Components
http://www.physics.orst.edu/~maestri/work/node31.html
The random access memory (RAM) is the computer's electronic storage. It is so named
because each bit of it can be accessed directly, that is, ``randomly,'' in contrast to the more
sequential access of tapes and disks. Typically a commercial Unix system requires 4-8
megabytes (MB) of memory to simply run the base system. It is relatively easy to determine
the memory requirement of any major programs which your workstation will run. Just read
it from the compiler map. Apart from large numerical codes, X Windows tends to be the
largest consumer of memory. Consequently, unless you really prefer a lean, and slow,
lifestyle, consider 16 MB the minimum RAM for a Unix workstation running X Windows.
If there will be heavy graphics use or intensive use by several people, the memory
requirements increase. A single-user workstation with 32 MB of RAM is not uncommon.
Hard Disk Memory
It seems that no matter how large or fast a hard disk you purchase, after a few months of use
it appears to have become too small and too slow. Unix keeps a record of what's on the the
hard disk(s) by first dividing the hard disks into logical units called file systems and then
treating each file system as an independent unit. Therefore, several file systems may reside
on a single, physical hard disk. Conversely, with a feature called volume groups under AIX
and OSF/1, several physical disks may be grouped together to make a file system larger
than any single disk. All Unix implementations are limited to 2 gigabytes (GB) maximum
for any file or file system. As CPU speeds and the scope of computations have increased,
this limit has become a hardship for some users and may well be changed in the future.
Hard disks are rated by size and average access speed. The size is usually stated in
megabytes for an unformatted disk. You can expect a 15- to 20% decrease after formatting.
The smallest (PC) Unix systems require a minimum of 100-150 MB, while a workstation
Unix may well require 300 MB minimum. While a 600 MB hard disk is adequate for
scientific work, it is not uncommon to see systems with more than 1GB of disk space.
The access speed for a hard disk is the average time it takes the disk to move its ``heads'' to
a place where it can read or write your data. Currently slow drives, such as found on
laptops, have access times of 50 milliseconds or more, while fast workstation drives have
access times of 15 milliseconds or less.
Console
Terminals can be simple serial ones capable of displaying text only or graphical ones
capable of displaying both text and pictures at high speeds and in colors. . The console is
the communications center of the system while booting, the bulletin board for error and
informational memos during operation, and should be the place where the system
administrator works during system maintenance. From a systems point of view,
workstations don't require a graphics display but do require a ``console'' as a device to
handle text information. Depending upon the workstation, this could be a simple serial
terminal or a small monochrome display.
Terminals
Terminals previously denoted text-only displays connected to a computer by a serial
(RS232) line. Now many ASCII terminals have been replaced by PCs running terminal
emulation software and, increasingly, by X terminals.
System Bus
A bus is a communication channel (bunch of wires) used for transmitting information
quickly among parts of a computer. The system bus is the data channel between the CPU
and the adapters. The adapters are boards containing the electronics for activities such as
networking and graphics. Unless you have some special need for particular high speed I/O
2 of 4
1/28/98 6:17 PM
The Unix Workstation's Components
http://www.physics.orst.edu/~maestri/work/node31.html
adapters, the size and speed of the system bus should not be a concern of yours.
SCSI Bus
The SCSI or ``scuzzy'' bus has become the most popular standard for attaching hard disks
and tape drives to workstations. The SCSI standards require each device on the bus to have
its own intelligent controller so that the device and workstation can talk to each other in a
high level language. This makes it possible to just plug in a new hard disk from a
third-party vendor (not the computer manufacturer), reboot the system in the installation
mode, and have it all work. To make sure things aren't so easy as to become boring, there
now are several SCSI standards. The orignal SCSI, now called SCSI I, has a slow maximum
data transmission rate of 2-5 MB/s. The new standard SCSI II corrects some deficiencies in
the original protocol and boosts the bus speed up to 10 MB/s. Other standards, such as
``Fast SCSI,'' have speeds greater than 10 MB/s.
Another attraction of SCSI is that it allows users to add hard disks or tape drives which are
external to their workstations. This means the user can just plug a cable into a port on the
backside without having to handle the ``guts'' of the computer. The external device resides
in its own case with its own power supply and can be repaired or replaced with minimal
disturbance to the system (and since drives are mechanical, they will break down regularly).
While this may suggest to you that you need a computer with many ports on the back, that
is not necessarily true since additional SCSI devices can be connected to the extra port
usually located on a SCSI device. Having a number of such devices connected to each other
with cable loops is called a daisy chain. At present, seven devices are the maximum number
which can be controlled by a single SCSI bus.
Network Adapter
A network connects one computer with another or, more commonly now, one local network
of computers with many other networks. For the vast majority of workstation users,
``network'' means ethernet, a high speed local area network (LAN) composed of specific
cable technology and communications protocols (TCP/IP). The worldwide interconnection
of ethernets is called Internet. Ethernets are serial networks which run at 10 MHz and so
can transmit approximately 10 MBs of data per second (that is, their bandwidth is
approximately ten floppies per second). IBM's token ring networks run at 4 or 16 MHz,
while the common fiber optics network FDDI runs at 100 MHz.
Although ethernets are fast compared to PC networks like Appletalk, they can transmit only
one message at a time, a so-called packet. The packet contains the data to be transmitted as
well as the address of the destination and a return address. As the number of machines on a
network increases, the fact that they all must share this 1 MB bandwidth means that the
effective bandwidth for any one computer is decreased since it may have to wait while
another machine's packet gets delivered. These packet collisions do not become much of a
performance problem until there are many machines on the same network or until the
network is used heavily for activities such as Network File System (NFS). If the traffic does
become a problem, it may be a good idea to break the network up into subnets joined by
routers or bridges .
The physical characteristic of your workstation's ethernet is either ``thin ethernet'' or ``thick
ethernet.'' Both carry the same electrical signals, yet do so on different size coaxial cables
and with different connectors. The thin ethernet cables are lightweight, 75-ohm coaxial
cables that get looped from one machine to the next. With thick ethernet, a 15-ohm cable
connects the computer to a transceiver box which is securely fastened to a thick coaxial
cable. The advantage of thin ethernet is lower cost and ease of cable hookup. The
disadvantage is that if any one connection to a machine is broken, the entire network is
3 of 4
1/28/98 6:17 PM
The Unix Workstation's Components
http://www.physics.orst.edu/~maestri/work/node31.html
down. Further, thin ethernet supports fewer connections and can be extended a shorter
distance (185 m and 30 nodes for thin ethernet and 500 m and 100 nodes for thick ethernet).
Commonly, a local group's ethernet may be thin while a department's ethernet may be
thick.
Tape Drives
Magnetic tapes provide mass storage. Along with floppy disks, they are used to back up
programs and data, to exchange programs and data, and to receive updates of presently
running software. It is always just a matter of time before any hard disk fails (``crashes''), so
the need for backup should be attended to. Magnetic storage devices have also increased in
size and speed. The standard for many years had been the 1/4-inch cartridge tape capable of
holding some 60-150 MB of data. These are being replaced by 8-mm tape drives using
inexpensive standard video tapes and capable of holding over 2 GB of data. There are also
drives employing data compression to double the effective storage on a tape. By eliminating
unneeded repetitions or space, compression is a good way to get something for nothing. But
it does not always give the expected increase, since binary files do not compress as much as
text files and since already compressed data files do not compress at all.
Next: Starting Your Workstation Up: WORKSTATION SETUP AND Previous:
WORKSTATION SETUP AND
4 of 4
1/28/98 6:17 PM
Starting Your Workstation
http://www.physics.orst.edu/~maestri/work/node32.html
Next: Shutting Down and Up: WORKSTATION SETUP AND Previous: The Unix
Workstation's
Starting Your Workstation
There are usually so many documents telling you how to properly set up every little part of your
workstation that you probably have not read them. Rather than even attempt to summarize those
documents, we give you here some general points to keep in mind. To start, we need to state
something which is so obvious it may not appear in any technical manual: if you want to get your
work done in a finite amount of time, you must have all pieces for your workstation connected
together and working, and it should be working with consistent, up-to-date hardware and
software. If this is not the situation you find upon first sitting down to work at your
workstation, it is probably best to talk about it with someone whose responsibility it is to manage
your system (experienced friends can help too, but they may have limited patience and free time).
When starting up your system for the first time, logon as root and set root's password with
the passwd command. If root already has a password and you forgot it or never knew it, you may
be out of luck. If a former manager cannot tell you the password, you may need to ``boot'' your
system (read it into memory from disk) using the system maintenance or installation diskettes or
tape. Alternatively, you can ``break into'' the system by interrupting the boot process at the correct
time. As vendors strive to make Unix more secure, these methods become less available and you
may be forced to use the sure method of reloading your machine completely with the
manufacturer's supplied Unix. In this latter case, you probably do need help (otherwise you would
not be reading this chapter).
When setting up your workstation, you should change the passwords on all accounts that the Unix
vendor may have supplied with the system. This is for your security if your machine will be on a
network or otherwise open to the public. There will be ``hackers'' who know the passwords of
these accounts. Be careful not to eliminate accounts as there are a number of standard accounts
that must exist in order for the system to manage ownership and to access files. It is wise,
therefore, to make sure that all of these accounts have nonstandard passwords (for example are
not words appearing in a dictionary) or are ``locked'' so they cannot be logged into.
If you are both learning Unix and configuring your system (about like doing brain surgery while
first learning biology), you may want to keep things simple by not launching the windowing
environment (which we assume is the X Window System). In fact, it is a good idea to close down
X Windows, sign on as root, and load from the console whenever you install a new program as
part of your Unix system. Messages and important questions may appear on the console, and the
windowing environment may hide the console from view. If your terminal is not the console, you
will need to check the console periodically. Alternatively, when using X Windows you may give
the xterm -C command to start a separate window in which console messages appear (see
Chapter 4 for more details).
If you encounter problems with which none of your friends are able to help, you may find a
solution by writing to one of the electronic bulletin boards or mailing to a support group. Many
computer manufactures and software vendors have employees that regularly (but possibly
unofficially) read the electronic news groups and are willing to help users with problems.
1 of 2
1/28/98 6:18 PM
Starting Your Workstation
http://www.physics.orst.edu/~maestri/work/node32.html
Electronic mail has become the standard method for reporting problems to both vendors and local
support groups.
Electronic mail is a great way to get help, but it will be of no use if the problem with your system
makes mail inoperative. Even if your system comes with ``on-line'' documentation which can be
read on your terminal, it is still important to have printed copies of the more basic manuals and of
the phone numbers of your maintenance staff. Put them in a readily accessible system notebook
for the occasions when your system is down or having troubles. It is also a good idea to print
copies of any system files you modify in the course of configuring your system and place them in
the system notebook. For example, keep a list of file systems, their sizes, and the IP addresses of
the computers whose names you enter into your system (these terms will be explained soon).
Next: Shutting Down and Up: WORKSTATION SETUP AND Previous: The Unix
Workstation's
2 of 2
1/28/98 6:18 PM
Shutting Down and Booting Up
http://www.physics.orst.edu/~maestri/work/node33.html
Next: Stopping Unix Up: WORKSTATION SETUP AND Previous: Starting Your Workstation
Shutting Down and Booting Up
1 of 1
Stopping Unix
Restarting Your Workstation
Checking the File Systems: fcsk
1/28/98 6:19 PM
Stopping Unix
http://www.physics.orst.edu/~maestri/work/node34.html
Next: Restarting Your Workstation Up: Shutting Down and Previous: Shutting Down and
Stopping Unix
Unix machines should go through a shutdown procedure before they are powered down or
rebooted. There are a number of reasons for this. One is that many background processes need to
be properly terminated so they can remove locks from files or update logs. An even more
important reason is that Unix keeps up the inode table, that is, a table of file names and their
locations on the disks. A copy of the table is always in memory while Unix is running, and before
shutting off the inode table must be written out to disk. This operation is called a sync and is done
automatically every 30-60 seconds. If the machine is powered down without ``syncing,'' Unix
may loose track of some files. This could lead to an unpleasant situation for system and user when
the system is powered up again. Specifically, while blocks of disk space may be allocated for
files, there will be no listing in the inode table of where to put them. Alternatively, there may be a
listing in the inode table giving the file names, but not the information needed to allocate blocks
to the files. In either case you have a ``corrupted'' file system, and you may need to use fsck
(described soon) to fix it.
In case we have not been clear enough, we repeat:
Do not just turn off the power to your workstation when you are done working.
In fact, it is best to leave the power on all the time, unless you will be gone for extended periods
or if safety, severe storms, or power irregularities are a consideration. A reason not to power
down is that there may be jobs or programs waiting to run at night when they will affect other
jobs the least, or other machines may try to deliver mail to your machine at anytime, or your
machine may be part of a network which relies on your computer for service. And of course, if
other users are sharing your facilities, they will be excluded (and probably turned off to you) if
you power down.
To properly shut the system down, you must have superuser (root) authority and issue
the shutdown command. The options and form of the shutdown command vary. On BSD or Sun
machines, issuing shutdown now sends a warning to every user logged into the machine and then
shuts the system down. In contrast, on System V and AIX machines, this is done by issuing
shutdown. All versions allow you to specify a future time for the shutdown, as well as warn users
currently logged on that the system is about to go down. The warning gets repeated at more
frequent intervals as shutdown time approaches.
On System V the shutdown procedure is something like this:
Sign on as root at the console.
login: root
# shutdown
Enter the shutdown command.
Broadcast Message from root (ttyp00) on ns99
The system will be shut down in 60 seconds.
Please log off now.
And then it repeats.
Do you want to continue? (y or n):
y
Shutdown Complete
Wait for this before turning
1 of 2
off.
1/28/98 6:20 PM
Stopping Unix
http://www.physics.orst.edu/~maestri/work/node34.html
Next: Restarting Your Workstation Up: Shutting Down and Previous: Shutting Down and
2 of 2
1/28/98 6:20 PM
Restarting Your Workstation
http://www.physics.orst.edu/~maestri/work/node35.html
Next: Checking the File Up: Shutting Down and Previous: Stopping Unix
Restarting Your Workstation
You must bootup your workstation (load the system into memory from disk) after a system crash,
a hopelessly confused communication network, a power failure, a shutdown period, or making
certain modifications to the system. While the system is booting up, it's a good idea to check
what's being written to the console and note any numbers on the machine's light-emitting diode
display-if there is one. While this may not be an exciting way to spend five to ten minutes, it is
something of a tutorial on the contents of your system and can help you locate the cause of
problems when they do occur (and help you feel less foolish when you describe your troubles to
that experienced friend). During boot up, the computer may ask you to enter the date, the time,
and whether you want the system to check the correctness of its own file system. Do not just
ignore these requests because you are anxious to get on with it; having the correct date is
important in order for you and the system to keep track of which are new and which are old files,
and having the system find and then correct errors in its file system with fcsk can prevent
catastrophic problems later.
Next: Checking the File Up: Shutting Down and Previous: Stopping Unix
1 of 1
1/28/98 6:20 PM
Checking the File Systems: fcsk
http://www.physics.orst.edu/~maestri/work/node36.html
Next: The Project Directory Up: Shutting Down and Previous: Restarting Your Workstation
Checking the File Systems: fcsk
One of the first tasks that Unix performs when rebooting is a check of the hard disks to see if they
were corrupted (usually the result of a rude shutdown). The checking program is invoked with
the command fsck. Each file system on the disk, beginning with the root file system, is checked
separately. If problems are found in the root file system, the problem will be corrected and a
message to that effect will appear on the screen. At this point either the system will reboot itself or
it will prompt you to reboot it. You have little choice in the matter since the system will not run
with a corrupted root file system. If errors are found in other file systems, the system will also
ask you what to do. The questions are rather cryptic and we find it hard to believe that anyone but
a Unix guru will understand what's being asked. A sample fsck session is:
/dev/root
Fast File System: Volume:
** Phase 1 - Check Blocks and Sizes
** Phase 2 - Check Pathnames
** Phase 3 - Check Connectivity
** Phase 4 - Check Reference Counts
** Phase 5 - Check Free List Bitmap
7378 files 194278 blocks 3974 free
Above, the system was fine; below there are problems:
/dev/usr
Fast File System: Volume:
** Phase 1 - Check Blocks and Sizes
POSSIBLE FILE SIZE ERROR I=7233
** Phase 2 - Check Pathnames
** Phase 3 - Check Connectivity
** Phase 4 - Check Reference Counts
UNREF FILE I=4612 OWNER=root MODE=20000
SIZE=0 MTIME=Nov 18 06:26:47 1991
CLEAR? y
Answering yes may remove files.
By dint of this last question, users may feel they are in a ``Catch 22'' situation. If they answer yes
to fsck's questions, they will have noncorrupted files, but some files may get lost. If they answer
no, the existing files will remain unusable since they are corrupted. Actually, things are not that
bad since fcsk places the mangled files or their remnants in the special directory lost+found at
the top of every file system, and you may be able to recover some lost data.
Unless the disk drive has experienced physical damage, as may occur after a voltage spike or a
scratched disk, none of your old data files should be affected by the fsck recovery. Those new
files you were working on at the time of the crash, as well as files that were open for reading or
writing will be affected. While this situation may seem unpalatable, the only realistic option is to
hope you have a good backup and let fsck repair the file system.
1 of 2
1/28/98 6:21 PM
Checking the File Systems: fcsk
http://www.physics.orst.edu/~maestri/work/node36.html
Next: The Project Directory Up: Shutting Down and Previous: Restarting Your Workstation
2 of 2
1/28/98 6:21 PM
The Project Directory Approach
http://www.physics.orst.edu/~maestri/work/node37.html
Next: Personalizing Unix Up: WORKSTATION SETUP AND Previous: Checking the File
The Project Directory Approach
A useful aspect of Unix is the directory and subdirectory structures it permits. When combined
with the -CF options to the ls command (to distinguish files, directories and executables), it lets
you keep your projects separate, organized, and manifestly accessible to both you and others. We
suggest you give a separate directory to each project you work on as well as to letters, subroutine
libraries, and your own personalized commands. Then divide each major directory into
subdirectories for data, input, output, source codes (src) , object codes, etc. For example, peeking
into loren's home directory we find:
%cd /u/loren
Change to home directory.
%pwd
Print name of working directory.
/u/loren
Ah, home sweet home.
%ls -Fx
List file Names in columns with
Mail/ bin/ book/ comphy/
letters/ mbox
papers/
proton/
codes.
We see a directory Mail for saving outgoing mail, a file mbox for saving incoming mail, a
directory bin where loren saves his personalized commands, a directory book where this book is
being written, directories comphy and proton containing research projects on computational
physics and proton scattering, respectively, directory letters containing correspondence, and a
directory papers . Looking into the directory papers we see subdirectories, each containing
manuscripts:
Change to directory papers .
%cd papers
Check that I'm there.
%pwd
/u/loren/papers
Unix assuages loren's anguish.
%ls -Fx
List files here!
carbon/ kaon/
pbar/ pole/
(Publish or perish,
%ls -Fx kaon
List contents of kaon .
kn.aux
kn.dvi kn.log
kn.tex
LaTeXfiles
you know.)
for paper.
In loren's home directory we also find proton , a typical directory for a Fortran computing project:
Change to home directory.
%cd
Go to subdirectory from home.
%cd proton
Check where I am?
%pwd
/u/loren/proton
In subdirectory. Good.
%ls -Fx
List what's here.
LPOTp*
README
data/
in/
Executable
out/
plots/ subs/ README
all
(*), file, directories (/).
In this directory loren has placed notes in the file describing what
LPOTp does,
how to use it, and what changes were made recently.
LPOTp is an executable file
(as denoted by the *). Related data files are in
data , input files for running
LPOTp are in in, object files in obj, output files in out, plot files in plot ,
and Fortran subroutines in subs .
These few cases should give you ideas for organizing your projects in the way
1 of 2
1/28/98 6:21 PM
The Project Directory Approach
http://www.physics.orst.edu/~maestri/work/node37.html
that is best for you. In particular, you may also find it effective to keep each
level simple enough so you can quickly see what's there, to standardize your
notation and organization throughout your directories, and to leave notes in
README files. You may be able to live well enough in your own mess, but if you
want your work to be valuable to others as well, then they need to be able to
find it and use it.
Next: Personalizing Unix Up: WORKSTATION SETUP AND Previous: Checking the File
2 of 2
1/28/98 6:21 PM
Personalizing Unix
http://www.physics.orst.edu/~maestri/work/node38.html
Next: Environmental Variables Up: WORKSTATION SETUP AND Previous: The Project
Directory
Personalizing Unix
While Unix (or your neighbor's dog) may not seem all that friendly at first, in a short time you
will probably come around to appreciating its utility-if not its companionship. For example, Unix
lets you customize commands for your own particular needs as well as choose how the system
responds to just you. Furthermore, since Unix treats files, directories, hardware devices, and
software all pretty much the same (as if they were files), you can connect terminals, printers, tape
drives, etc., to your system without having to take a course in system programming, or look
around for an expert.
Unix as a language has many elements. The shell, its outermost layer, interprets your commands
as you interact with the system. Part of the power of Unix is that you can write your own shell or
choose from a variety of available ones, all similar enough to still classify as Unix, yet different
enough to confuse the unwary. The popular shells include the C shell (csh), the Borne shell (sh),
and the Korn shell (ksh).
As a practicing scientist or engineer you may well have to work on a number of computers, many
with different Unix. This should not be a problem-especially if you maintain somewhat of an
experimental attitude and just keep trying some variation of the command you want the computer
to obey. Eventually you may even make all environments very similar and equally friendly by
setting up aliases in your .cshrc and .kshrc files. We must admit, however, to having
otherwise dear colleagues for whom the change to Unix or from one Unix to another was an
emotion-laden, if not outright traumatic experience. To help avoid stress, we give you some
information to help you get started.
Environmental Variables
Setting Terminal Characteristics
Abbreviations with Aliases
A Word about Your PATH
Next: Environmental Variables Up: WORKSTATION SETUP AND Previous: The Project
Directory
1 of 1
1/28/98 6:22 PM
Environmental Variables
http://www.physics.orst.edu/~maestri/work/node39.html
Next: Setting Terminal Characteristics Up: Personalizing Unix Previous: Personalizing Unix
Environmental Variables
Environmental variables are used to customize the behavior of programs and to pass information
to them. In general, users do not set environmental variables from the command line, but rather
have them set in their .profile or .cshrc files (examples of which are in Appendix 6). In trying
to install, write, or run some new programs, you may need to modify your environmental
variables from the command line, and so we show you how to do that in the examples.
Environmental variables differ from the related shell variables in that the former are passed along
to all programs that execute, whereas shell variables are passed only to the shell or shell scripts
(programs written in the shell's own language) in which they are defined. Shell variables with
which you may be or become familiar include PATH and TERM. Others include TEXINPUTS, which
tells the programs tex and latex where to find input files on your system, and MANPATH, which
tells the man command where to find man pages.
To view a particular environmental variable, you issue the printenv command with the variable
name as the argument. To view all of your environmental variables, you use printenv with no
arguments:
printenv SHELL
Your default shell.
/bin/ksh
$ printenv
An SCO Unix example of
all variables.
_=/bin/printenv
HZ=60
VISUAL=vi
PATH=/bin:/usr/bin:/etc:/usr/dbin:/usr/ldbin
LOGNAME=root
MAIL=/usr/spool/mail/root
MERGE_SPCL_MSG=Open Desktop DOS
II_SYSTEM=/usr
SHELL=/bin/sh
HOME=/
TERM=xterm
PWD=/usr/man
TZ=EST5EDT
To change or set an environmental variable you use the export command. In sh or ksh you use
an = sign, but not in csh:
$ date
We will change the behavior of
date.
We get Eastern US time.
Fri Nov 22 17:56:14 EST 1991
Set Time Zone to cental time.
$ TZ=CST6CDT
We must export it to take effect.
$ export TZ
$ date
Fri Nov 22 16:56:25 CST 1991
Now we get central time.
Set and export in one step.
$ export TZ=CST6CDT
csh$ setenv TZ CST6CDT
csh version, note no ``=.''
1 of 2
1/28/98 6:23 PM
Environmental Variables
http://www.physics.orst.edu/~maestri/work/node39.html
Next: Setting Terminal Characteristics Up: Personalizing Unix Previous: Personalizing Unix
2 of 2
1/28/98 6:23 PM
Setting Terminal Characteristics
http://www.physics.orst.edu/~maestri/work/node40.html
Next: Abbreviations with Aliases Up: Personalizing Unix Previous: Environmental Variables
Setting Terminal Characteristics
In contrast to proprietary systems like DEC's VMS or IBM's VM, Unix was written so that users
may use terminals from any vendor. That being the case, for Unix to properly format output to
your screen, the system must know your terminal's characteristic quirks. You tell Unix what kind
of terminal you are using by setting the environmental variable TERM to a name corresponding to
your terminal type. If the setting is improper, you may see:
Let's edit the .cshrc file.
% vi .cshrc
Unknown terminal type - all I have is 'dumb' [Using open mode]
With an incorrectly set terminal, editors and listing commands will act incorrectly. For example,
editors may have problems adding new lines, and pagers may not scroll properly.
To set your terminal type, you set the environmental variable TERM. In sh or ksh this is done with
export, in csh with setenv :
% echo $TERM
Tell me present terminal setting.
Don't take this personally.
dumb
ksh$ export TERM=ansi
A popular generic
A popular generic
csh% setenv TERM ansi
terminal.
terminal (csh).
TERMINAL TYPES
ansi
Popular generic type based on vt100;
a good choice if you don't know better.
vt100
Actually a DEC terminal adopted as generic.
xterm
An X Window System terminal.
dumb
System default for unknown terminal.
unknown
Another default for unknown terminal.
More specific terminal characteristics are reported and set with the stty command. There are
BSD and POSIX versions:
% stty
No options, show characteristics.
speed 9600 baud; evenp hupcl clocal
The characteristics.
brkint -inpck -istrip icrnl -ixany
% stty everything
Display everything, -a for System V.
% Ctrl-J stty sane Ctrl-J
Reset terminal after being messed
up.
Once you have the terminal characteristics which you like and which work for you, you can put
them in your .login file and not worry about it again. To learn more about stty and its options,
refer to the man pages.
1 of 2
1/28/98 6:23 PM
Setting Terminal Characteristics
http://www.physics.orst.edu/~maestri/work/node40.html
Next: Abbreviations with Aliases Up: Personalizing Unix Previous: Environmental Variables
2 of 2
1/28/98 6:23 PM
Abbreviations with Aliases
http://www.physics.orst.edu/~maestri/work/node41.html
Next: A Word about Up: Personalizing Unix Previous: Setting Terminal Characteristics
Abbreviations with Aliases
You may find after a while that you are giving the same series of commands over and over, and if
that seems like needless repetition, it is. One approach, described in Chapter 5, Unix Tools, uses
``job control'' to repeat previous commands. The approach described here uses ``aliases'' which let
you create nicknames for commands or change the name of a command to something you became
familiar with in a previous existence (such as del and dir). Like environmental variables, aliases
are defined in the .cshrc or .kshrc file in your home directory. For example, if you find yourself
frequently typing ls -Fas, you can set up the alias dir for this command:
$ alias dir='ls -Fas'
% alias dir 'ls -Fas'
In Korn shell.
In C shell.
After the system's login procedure reads all your . (dot) files, typing dir acts exactly as if you had
typed ls -Fas.
To determine the definition of a command, use alias with no definition:
% alias dir
Check the alias for dir.
dir=ls -Fas
Unix reveals your secret.
% alias
See all aliases.
j
(jobs -l)
l
(ls -F)
ll
(ls -lC)
ls
(ls -F)
Note that when we got tricky and gave the alias command with no argument, the shell
interpreted that as a question and told us all the aliases we had already defined.
You can also move command arguments in csh and thus make it possible to string several
commands together in a single alias. A sample use of this procedure is to combine cd and ls into
a single command which tells you where you are as soon as you get there. To move the arguments
of the cd command in the alias definition, use \!* . This is a special variable meaning ``all the
arguments given to the command'':
alias cd 'cd \!* ;ls -CF'
Combination cd and list.
Note the escape character before ! keeps the shell from thinking ! is a command.
Next: A Word about Up: Personalizing Unix Previous: Setting Terminal Characteristics
1 of 1
1/28/98 6:24 PM
A Word about Your PATH
http://www.physics.orst.edu/~maestri/work/node42.html
Next: Managing Disk Space Up: Personalizing Unix Previous: Abbreviations with Aliases
A Word about Your PATH
Unix searches for commands by following what you have defined to be your PATH and executing
the first command matching the string of characters you entered. So by defining your path
appropriately, you may choose among different versions of the same command. For example,
many implementations of Unix place programs written by the native user population into the
directory /usr/local/bin . Often these programs are enhanced versions of standard Unix
commands particularly suited to the local population (or so they think). Let's say someone at your
site installs the GNU egrep into /usr/local/bin and you wish to use it rather than the standard
egrep. To do so, simply make sure that /usr/local/bin is in your PATH before /usr/bin (where
the standard egrep is kept).
Redefining your path to get one command right, say, /usr/local/bin/egrep, may cause
problems when using a different command, say, diff3. Specifically, if one of your local buddies
has installed a buggy version of diff3 in /usr/local/bin, it, too, will get called. To get to the
standard diff3, you would have to issue the command /usr/bin/diff3or define an alias for
diff3 that calls /usr/bin/diff3.
The order of your path is also important when it comes to programs that you create. Often the
default behavior is to place the current directory last in your path. There is a security reason for
doing this, but it sometimes has an undesirable side effect. For example, a new user writes a short
program and calls it test. After compiling, the user tries to run the program by entering the
command test. The command is accepted but produces no output, so the user assumes the
program is buggy. What has happened is that the system's command test comes first in the path,
so it is run and not the user's program. More than one user has been frustrated by this very
example.
One solution to being overruled this way is to tell the shell to use the program in the current
directory. You do this by adding a ./ to the front of the name of the program in the local
directory. In our example the command would be ./test. This is cumbersome. A better solution
is to ignore the advice of your local system administrator and place the current directory at the
head of your PATH. This is what we do in the sample dot files in Appendix 6 where you'll find:
In .profile for Korn shell.
PATH=.:$HOME/bin:$PATH
In .profile for Korn shell.
export PATH
In .login for C shell.
set path = (. $home/bin $path)
Next: Managing Disk Space Up: Personalizing Unix Previous: Abbreviations with Aliases
1 of 2
1/28/98 6:24 PM
A Word about Your PATH
2 of 2
http://www.physics.orst.edu/~maestri/work/node42.html
1/28/98 6:24 PM
Managing Disk Space
http://www.physics.orst.edu/~maestri/work/node43.html
Next: Just Give Me Up: WORKSTATION SETUP AND Previous: A Word about
Managing Disk Space
1 of 1
Just Give Me Some Room
Disk Usage, Is There Room?
Disk Free: df
Disk Usage: du
File Compression
1/28/98 6:25 PM
Just Give Me Some Room
http://www.physics.orst.edu/~maestri/work/node44.html
Next: Disk UsageIs Up: Managing Disk Space Previous: Managing Disk Space
Just Give Me Some Room
Although current disk drives afford each user ample storage for ordinary needs, disk space is
always finite. Ever-increasing file size and number decrease the total disk space available, and
this leads to systemwide slowdown and eventual failure (and probably trouble at the worst
possible time). To avoid system constipation, Unix provides tools to monitor and help eliminate
unneeded storage. These tools include the du and df commands, which tell you how much space
you're using (discussed soon), the piping utility, which reduces the need for intermediate files, and
a hierarchical file system, which makes it easy to organize your files and avoid duplication.
An obvious but often ignored way to use disk space efficiently is to delete all files you don't need
and to do it before the system administrator or the system does it for you (he/she will probably
delete some you need as well). Accordingly, we recommend that you make it a habit to give
scratch files manifestly temporary names like temp1, temp2 , ... so you can remove them on a
regular basis without much concern. Automated cleanup programs as well as many system
administrators consider core files, a.out files, and sometimes even *.o files to be disposable if
disk space gets short. Files in /tmp can also be removed by any user and are often removed by the
system when it is rebooted.
Unix's hierarchical file system is one of its strengths. You can utilize this strength by placing your
files in directories based on the project you are working on and by having subdirectories within
each directory so that there is no more than a small screenful of files in any one directory.
Improving your organization and decreasing the number of files you must think about, also
decreases disk storage since you won't be afraid to delete a file when you know what's in it. (This
is part of the ``project'' approach described earlier.)
If you want to keep files indefinitely, copy them to a floppy or a backup tape or download them to
a microcomputer, and put them on one of its removable disks. That way you'll also have a copy
when the system crashes (they all do eventually). As discussed later in this chapter and in Chapter
3, the floppies from a standard PC are also a convenient way to transport and exchange files.
Next: Disk UsageIs Up: Managing Disk Space Previous: Managing Disk Space
1 of 1
1/28/98 6:25 PM
Disk Usage, Is There Room?
http://www.physics.orst.edu/~maestri/work/node45.html
Next: Disk Free: df Up: Managing Disk Space Previous: Just Give Me
Disk Usage, Is There Room?
Although you may know there is lots of room left on the hard disk, it is not unusual to run out of
space on one of the disk's file systems or partitions, in which case an error message like
NO SPACE ON DEV 0,1
will appear on the console, and your program or command may fail with no further ado.
Likewise, if one of your programs produces an error message when it tries to write a file and you
just know you never had that trouble before, it may well be that you have run out of disk space
rather than into a programming error. You determine your personal disk usage, as well as that of
the entire system, with the commands du and df.
Next: Disk Free: df Up: Managing Disk Space Previous: Just Give Me
1 of 1
1/28/98 6:27 PM
Disk Free: df
http://www.physics.orst.edu/~maestri/work/node46.html
Next: Disk Usage: du Up: Managing Disk Space Previous: Disk UsageIs
Disk Free: df
The df command reports the amount of ``disk free'' for each file system. Use it to check how
much space is left in your home directory as well as in system directories like /tmp and /. The
Unix systems derived from BSD give a nice looking df report showing the file system size, the
amount used (in both kilobytes and percentage), and the amount available. The Unix systems
derived from System V give a cruder df report showing the amount available in the file system in
blocks of 512-byte size. With the -t option, df shows the total number of blocks as well:
System V disk free command.
sysV$ df -t
/
(/dev/root
):
3912 blocks
17789 i-nodes
total:
201402 blocks
25168 i-nodes
BSD disk free command.
bsd% df
Filesystem
kbytes
/dev/sd0a
15671
7612
6491
54%
/
/dev/sd0g
143119 120980
7827
94%
/usr
/dev/sd0e
30655
2494
25095
9%
/var
/dev/sd0d
10207
1784
7402
19%
/tmp
used
avail capacity
Mounted o
Next: Disk Usage: du Up: Managing Disk Space Previous: Disk UsageIs
1 of 1
1/28/98 6:27 PM
Disk Usage: du
http://www.physics.orst.edu/~maestri/work/node47.html
Next: File Compression Up: Managing Disk Space Previous: Disk Free: df
Disk Usage: du
The du command reports the ``disk usage.'' Use it to show the total size of all files in the named
directory and for all directories below it. That is, you use df to see if you have a problem and then
du to see who is causing it:
$ ls
List files and directories.
bin
docs
lib
runs
samples src
$ du src
Show the usage of directory src.
432
src/kp
The directory kp uses 432 disk blocks.
444
src/kabs
444 in kabs.
356
src/dslac
392
src/apftn64
264
src/vkabs/test
116
src/vkabs/IBM
1124
src/vkabs
This is the usage for
vkabs including the
116
src/detmat
752
src/bs
3620
src
This is the usage for all files and directories under
subdirectories
test and IBM.
src.
As we see, the size of each directory under src is listed by default. These listings can get to be
quite long at times, in which case the -s option is handy to get a summary:
$ du -s src runs bin lib docs
Give me a summary of
3620
src
19420
runs
160
bin
404
lib
24
docs
% du | sort -rn
Give me an ordered list of usage.
% du -s * | sort -rn
Give an ordered list of summed usage.
usage.
Next: File Compression Up: Managing Disk Space Previous: Disk Free: df
1 of 1
1/28/98 6:28 PM
File Compression
http://www.physics.orst.edu/~maestri/work/node48.html
Next: Managing the System Up: Managing Disk Space Previous: Disk Usage: du
File Compression
A good way to conserve disk space is to compress files using the compress or pack commands.
Both shrink files by replacing repeated characters by symbols. Text files compress the most, often
by 50-75%. These methods are safe and are a good way to reduce the disk space taken up by
seldom-used files. You expand files with the uncompress or unpack commands.
1 of 1
1/28/98 6:29 PM
Managing the System
http://www.physics.orst.edu/~maestri/work/node49.html
Next: Processes: ps Up: WORKSTATION SETUP AND Previous: File Compression
Managing the System
Among other things, Unix system management is somewhat of a black art best left to those so
inclined. While Unix vendors are creating interfaces which respond to the need for friendlier
system management tools, as a consequence of its power and vitality, Unix is still a complicated
and ever-changing system. There are several books discussing systems management listed in the
Bibliography, and we won't try to summarize them here. Instead, we'll look at a few commands
which check the health of your system and make sensible reports. You probably should use these
commands regularly since they are the Unix equivalent of checking the oil in your car. Even if
you are not having problems, running these commands is a way to teach yourself the normal state
of your machine and of discovering problems in the making. Furthermore, we suggest keeping
print outs of the system's response to these commands in the system notebook for reference.
Processes: ps
Job Statistics: vmstat
I/O Statistics: iostat
Disk Space: df and du
Active File Systems: mount
Open Files: fuser
Next: Processes: ps Up: WORKSTATION SETUP AND Previous: File Compression
1 of 1
1/28/98 6:29 PM
Processes: ps
http://www.physics.orst.edu/~maestri/work/node50.html
Next: Job Statistics: vmstat Up: Managing the System Previous: Managing the System
Processes: ps
You run a ps command with options to check that all system processes were successfully started.
The specific processes vary from system to system, but a standard list should include: init, cron,
syslogd, getty, inetd, biod, and nsfd. For example, here is a somewhat abbreviated sample:
$ ps -ef
Full report on processes
UID
PID PPID
C
STIME
TTY TIME CMD
root
1
0
0
Oct 04
- 130:49 /etc/init
root 2039
1
0
Oct 04
- 33:26 /etc/syncd 60
root 3321
1
0
Oct 04
- 1:57 /usr/lib/errdemon
root 3709 5941
0
Oct 04
- 0:00 /usr/lpd/lpd
root 4206
1
0
Oct 04
49:13 /etc/cron
tim
5567 26302
0
Feb 22 pts/1 0:07 /bin/ksh
root 6974 5941
0
Oct 04
1:51 /etc/syslogd
root 7233 5941
0
Oct 04
- 0:12 /usr/lib/sendmail
root 7492 5941
0
Oct 04
- 0:00 /usr/etc/portmap
root 7751 5941
0
Oct 04
- 11:43 /etc/inetd
ghe
9434 4825
0 01:19:38 pts/5 0:00 -ksh
lu
10007 18140
0 12:29:19 pts/16 0:00 vi t2b.pot
root 12390
1
0
Oct 04
- 4:28 /usr/etc/nfsd 8
root 12647 5941
0
Oct 04
- 0:00 /usr/etc/rpc.mountd
root 12905 5941
0
Oct 04
- 0:00 /usr/etc/rpc.statd
root 13163 5941
0
Oct 04
- 0:00 /usr/etc/rpc.lockd
loren 9462 28395
8 14:30:04 pts/10 0:00 /bin/ps -af -ef
You may also use the ps command to find processes that should be removed. As an example, it is
common to find processes that users have stopped, perhaps by using Ctrl-z, and then forgotten.
There may also be processes that should have been killed, such as a program that was running
when a window was killed or a numerical program stuck in a loop, but are still running and still
consuming system resources. You remove these processes by reading the pid number from the
listing and then issuing the kill command:
$ kill pid
$ kill -9 9462
Kill process.
A severe kill of loren's process.
Next: Job Statistics: vmstat Up: Managing the System Previous: Managing the System
1 of 1
1/28/98 6:30 PM
Job Statistics: vmstat
http://www.physics.orst.edu/~maestri/work/node51.html
Next: I/O Statistics: iostat Up: Managing the System Previous: Processes: ps
Job Statistics: vmstat
The command vmstat produces information about virtual memory, CPU usage, and disk usage.
This is useful for determining if your system is properly configured and if your programs are
paging extensively. The command vmstat takes two arguments, one for how long to wait between
reports and the second for how many reports to write out before quitting:
% vmstat 1 8
Write a report every second
procs memory
page
-- --- -------- ---- ---r b avm
fre re pi po fr
sr cy
1 0 4680 365 0
0
0
1
3
0
1 0 4680 364 0
0
0
0
0
0
1 0 4680 364 0
0
0
0
0
0
1 0 4680 364 0
0
0
0
0
0
1 0 4680 364 0
0
0
0
0
0
1 0 4680 364 0
0
0
0
0
0
1 0 4680 364 0
0
0
0
0
0
1 0 4680 364 0
0
0
0
0
0
for 5 seconds.
faults
in sy
123 102
121 86
114 70
123 70
114 74
113 84
127 78
119 91
cpu
cs us sy id wa
75 0 2 97 1
67 0 3 76 21
28 1 0 99 0
32 2 0 98 0
28 1 0 99 0
67 0 21 69 10
56 8 9 82 1
71 0 3 86 11
The actual form of the output may vary somewhat from this, and again you should issue the man
vmstat command to get the details for your system.
To help understand this output, we examine some of the fields.
The first two columns under procs show the number of processes on the system.
o Column r shows ``runable'' or active processe.,
o Column b shows ``blocked'' processes awaiting a resource such as input/output.
Under memory:
o The avm column under memory denotes active virtual memory,
that is, memory which resides on the slow, hard disk and not in the fast
electronics. The number in the avm column is the number of pages, usually of 4
MB size, being used by that process. This is a good indication of how much
memory your system is using; if this number is significantly larger that the size
of RAM in your computer, then the system may be spending too much time
reading data onto and back from the hard disk (paging). In these cases
performance could be increased by adding more RAM.
o The fre column under memory in the listing is the number of pages, again of 4 MB
size, of RAM that is unused.
This is, however, an unreliable measure of free memory since the table of free
pages is not updated until the system needs more pages.
The page columns in the vmstat listing tracks the paging activity of the system.
1 of 2
This is a specific measure of how virtual memory is being used by your system. The ``page
in'' and ``page out'' subcolumns, pi and po, tell how many pages of virtual memory are
being read in from disk or written out to disk. While some paging activity is normal during
program startup, if there is such extensive enough use of virtual memory as to make pi and
1/28/98 6:36 PM
Job Statistics: vmstat
http://www.physics.orst.edu/~maestri/work/node51.html
po nonzero for extended periods of time, then the system has too little RAM to satisfy the
needs of all programs during these periods.
The columns in the vmstat listing under cpu indicate how the CPU is spending its time. The
numbers are the percentages of CPU time for the past interval spent on:
us ``user time,''
o that is, doing things like running calculations, manipulating data, and drawing
graphics and the normal activities of user programs;
sy ``system time,''
o that is, kernel activities such as input/output;
id ``idle time,''
o that is, something we all wish we had more of;
wa ``wait time,''
o that is, the time spent waiting on a device to be ready, usually for input/output. A
system well matched with its CPU should spend most of its time in users' work since
they are the ones paying the bills. While programs containing lots of I/O can push the
system time up, in normal use it should be low, say below 33%, even when the
system is transferring large files.
It is illuminating to start vmstat before submitting a large, numerically intensive program and
then redirect vmstat's output into a file you can study later. As you observe the reports issued by
vmstat every few seconds, you should be able to see how well the system preformed while
running your program and possibly spot problems like excessive paging or input/output.
Next: I/O Statistics: iostat Up: Managing the System Previous: Processes: ps
2 of 2
1/28/98 6:36 PM
I/O Statistics: iostat
http://www.physics.orst.edu/~maestri/work/node52.html
Next: Disk Space: df Up: Managing the System Previous: Job Statistics: vmstat
I/O Statistics: iostat
The command iostat is a useful complement to vmstat. Unfortunately, iostat is not found on
as many Unix systems as vmstat. As the name implies, iostat tells you the status of input and
output on your workstation, namely, how your hard disks and I/O (tty) ports are performing. Like
vmstat, the arguments of iostat are the frequency of reporting and the total time for all reports.
This report is for a workstation with three hard disks, xd0, sd0, and sd1. The columns under
tty report the number of characters written in and out. The columns under each disk report bps ,
the number of blocks written per second to that disk; the number of transfers per second, tps ; and
the time in milliseconds for an average seek from that disk, msps .
Write a report every second for 5 seconds.
% iostat 1 5
tty
xd0
sd0
sd1
tin tout bps tps msps bps tps msps bps tps msps
0
16 13
2 10.4
4
1 0.0
2
0 0.0
0
77
0
0 0.0
0
0 0.0 123 23 0.0
0
77
0
0 0.0
0
0 0.0 132 22 0.0
0
79
0
0 0.0
0
0 0.0 150 37 0.0
0
78
1
1 9.5
0
0 0.0 127 32 0.0
cpu
us ni sy id
3 0 5 92
1 0 28 71
1 0 32 67
3 0 38 59
4 0 30 66
You will notice that the cpu usage is reported on the extreme right. While the ``wait time'' is not
available on the listing produced by this Sun system, the column ni reports the amount of time
spent running low priority, that is, ``niced,'' programs.
Next: Disk Space: df Up: Managing the System Previous: Job Statistics: vmstat
1 of 1
1/28/98 6:37 PM
Disk Space: df and du
http://www.physics.orst.edu/~maestri/work/node53.html
Next: Active File Systems: Up: Managing the System Previous: I/O Statistics: iostat
Disk Space: df and du
Part of system management is making sure there is enough disk space for the users and the
system. If disk space gets too low, Unix will fail and will often do so in a rather perplexing and
possibly ugly way (like bouncing mail or scrambling files). As described already in 2.6, the df
command reports the amount of ``disk free'' for each file system, while the du command reports
the ``disk usage.'' You correspondingly use df to see if you have a problem and then du to see
who is causing it.
Next: Active File Systems: Up: Managing the System Previous: I/O Statistics: iostat
1 of 1
1/28/98 6:37 PM
Active File Systems: mount
http://www.physics.orst.edu/~maestri/work/node54.html
Next: Open Files: fuser Up: Managing the System Previous: Disk Space: df
Active File Systems: mount
The command mount, with no options, shows what file systems are mounted, that is, which are
available. This is often used to determine if an NFS (Networked File System) is available and to
assist system maintenance.
1 of 1
1/28/98 6:38 PM
Open Files: fuser
http://www.physics.orst.edu/~maestri/work/node55.html
Next: Managing Networked Computing Up: Managing the System Previous: Active File
Systems:
Open Files: fuser
The command fuser lists which ``users'' or processes have ``files'' open. This is useful if you
want to replace or remove a file or unmount a file system without making enemies of fellow
users. For example,
% fuser -u data.in
data.in: 21064(hank)
Is someone using data.in?
Yes hank is, the process is 21064.
Beware, fuser will not show if a user is editing a file since the editor copies the file to a buffer
before editing.
1 of 1
1/28/98 6:38 PM
Managing Networked Computing
http://www.physics.orst.edu/~maestri/work/node56.html
Next: Computer's Name: hostname Up: WORKSTATION SETUP AND Previous: Open Files:
fuser
Managing Networked Computing
According to the computing popular paradigms we are seeing and will continue to see more and
more computing done over networks. For users on workstations this may mean receiving and
sending mail, attending conferences with colleagues and common interest groups, transferring
files between machines, running commands and programs on remote machines, and producing
output or receiving input from afar. And so, here are some Unix tools to help in the setting up and
looking after the network.
1 of 1
Computer's Name: hostname
Nameserver Lookup: nslookup
Are You There? ping
Network Interfaces: netstat
Network Routes: netstat
1/28/98 6:38 PM
Computer's Name: hostname
http://www.physics.orst.edu/~maestri/work/node57.html
Next: Nameserver Lookup: nslookup Up: Managing Networked Computing Previous: Managing
Networked Computing
Computer's Name: hostname
Feeling lost? The command hostname will tell you the name of the workstation you are on, and, if
available, host will give you the network name and number of a computer:
$ hostname
What is name of machine I'm on?
physics
The short name.
$ host physics
What is full name/number of physics?
physics.osrt.edu is 128.193.96.1
The full name.
These simple pieces of data are particularly useful in networked computing. You can check if
your computer can look up the name of another machine (or of itself), and you can check which
machine is feeding a specific window on your screen. The full name obtained from host is that
which can be recognized from any machine in the world, the short name obtained from hostname
can only be used locally.
Next: Nameserver Lookup: nslookup Up: Managing Networked Computing Previous: Managing
Networked Computing
1 of 1
1/28/98 6:39 PM
Nameserver Lookup: nslookup
http://www.physics.orst.edu/~maestri/work/node58.html
Next: Are You There? Up: Managing Networked Computing Previous: Computer's Name:
hostname
Nameserver Lookup: nslookup
If you want to compute over a network, say to transfer files between machines or to run
commands remotely, then your computer must know both the name and numerical address of the
machines with which it will network. When everything is working, you need only know the name
of the remote machine since then the system translates this name to a numerical address for you.
The command nslookup is useful for testing the nameserver. Depending upon what is known, it
queries the nameserver for a computer's name or address. The ``nameserver'' is a computer
somewhere on the network which, when given a name of a host computer such as
physics.orst.edu , ``serves up'' a numerical IP address such as 127.31.128.61.
As discussed further in this chapter, the nameserver computer is often quite remote yet is essential
for mail systems and networked computing. If your system does not use a nameserver, you must
keep a list of machines and their IP addresses in the file /etc/hosts . If you are using a
nameserver, the file /etc/resolv.conf will contain the IP address of the local nameserver
computer as well as alternative servers (helpful if the regular nameserver goes down or is not
reachable). If your machine is the nameserver for the network, your /etc/resolv.conf file may
be empty.
It is easy for us to say that the file /etc/hosts should contain the ``hostnames'' (names and
addresses) for all computers you may want to contact now or in the future, yet it is quite a chore
to obtain and maintain such a file. The use of a nameserver takes care of this for you. The
nameserver is actually a hierarchical system with domains or zones of responsibility. Let's say
you issue the command:
% telnet physics.orst.edu
Connect me to physics.orst.edu.
Your local nameserver may not know about physics.orst.edu , but it does know that if it can't
resolve a name (find its address), it should contact one of the national nameservers on the
Internet. That national nameserver may not know about every specific machine either, but it does
know that the nameserver for the domainorst.edu is ns1.orst.edu , and it knows the address of
that machine. The national nameserver consequently contacts the orst.edu nameserver, gets the
information for physics.orst.edu , and then passes it back down the network until your machine
get the address. You then can complete your telnet.
Here is a sample/etc/resolv.conf file:
domain
nameserver
nameserver
nameserver
orst.edu
127.31.128.61
127.31.128.245
127.31.31.62
This resolv.conf file defines the domain to be orst.edu , the primary nameserver to be ...61, and
1 of 3
1/28/98 6:39 PM
Are You There? ping
http://www.physics.orst.edu/~maestri/work/node59.html
Next: Network Interfaces: netstat Up: Managing Networked Computing Previous: Nameserver
Lookup: nslookup
Are You There? ping
The command ping is an easy and poetic tool for testing network connectivity. It sends regular
messages or packets to the named remote machine, counts the time till each packet returns home,
and takes note if any packets get lost. Generally ping continues to send packets until it is stopped
by you with a ^c or delete command. Under SunOS, ping simply returns a statement that the
remote host is alive or that there is no answer. However, using the -s option on Suns will make
its ping behave as we demonstrate here:
% ping arnor
Or try /etc/ping, /usr/etc/ping, if ping not in path.
PING arnor.thomas.hal.com: (127.29.140.13): 56 data bytes
64 bytes from 127.29.140.13: icmp_seq=0. time=3. ms
64 bytes from 127.29.140.13: icmp_seq=1. time=2. ms
64 bytes from 127.29.140.13: icmp_seq=2. time=3. ms
[ctrl]-c
User interrupts the program.
-arnor.thomas.hal.com PING Statistics3 packets transmitted, 3 packets received, 0% packet loss.
round-trip (ms) min/avg/max = 2/3/3
A 1% packet loss is not uncommon or a special matter for concern if the remote machine is not
``local.'' In fact, packet losses greater than 15% are not uncommon on wide area networks, such as
those across countries or oceans. On local networks, though, there should be no more than an
occasional packet lost. At present, local ethernets attain round trip times which are less than 5
milliseconds, and wide area networks have round trip times as long as hundreds of milliseconds.
Next: Network Interfaces: netstat Up: Managing Networked Computing Previous: Nameserver
Lookup: nslookup
1 of 1
1/28/98 6:40 PM
Network Interfaces: netstat
http://www.physics.orst.edu/~maestri/work/node60.html
Next: Network Routes: netstat Up: Managing Networked Computing Previous: Are You There?
Network Interfaces: netstat
The command netstat -i shows the network interfaces defined on your machine:
$ netstat -in
Name Mtu Network
Address
Ipkts Ierrs Opkts Oerrs Coll
en0* 2000 127.29.13 127.29.13.9 514
0
534
0
0
lo0 2048 127
127.0.0.1
996
0
996
0
0
The first entry is for the computer's own ethernet. The * next to the entry shows that the interface
has been marked down, that is, shut off. Ethernet interfaces are generally labeled en0 , le0 , or un0 .
The entry lo0 is the loopback. It is a special software network (no wires) on which the machine
talks to itself, as, for example, showing how X Windows communicates with the displays. If the
network is marked down, then it may indicate that the system has turned itself off because it
found some necessary piece of hardware or software missing. If that is the case, your best
approach to solving the problem may be to reboot your workstation. Carefully watch the console
for any error messages concerning the network as the machine comes up. (How're your speed
reading skills?) Then investigate the indicated problems; it may be as simple as an adapter not
responding because of a loose connection that occurred because you moved some wires.
Next: Network Routes: netstat Up: Managing Networked Computing Previous: Are You There?
1 of 1
1/28/98 6:40 PM
Network Routes: netstat
http://www.physics.orst.edu/~maestri/work/node61.html
Next: Reading and Writing Up: Managing Networked Computing Previous: Network Interfaces:
netstat
Network Routes: netstat
The -rn option on netstat shows the default routes for your network. Routes are the paths
network traffic takes to contact a remote machine. To reach local machines on the same network
as your machine, you do not need any extra routes. To reach the rest of the world, you need to
define a default route which tells your machine to send all traffic not belonging to your network to
this default router. You use netstat -rn to be sure you have the default route properly defined,
and then ping the default router to be sure it is alive:
$ netstat -rn
Show default routes.
Routing tables
Destination
Gateway
Flags Refs
Use Interface
127.0.0.1
127.0.0.1
UH
3
0 lo0
default
127.29.13.100
UG
0
0 tok0
127.29.136
127.29.13.99
U
2
1696 tok0
$ ping 127.29.13.100
We ping the default router.
PING thomas.hal.com: (127.29.13.100): 56 data bytes
64 bytes from 127.29.13.100: icmp_seq=0. time=3. ms
64 bytes from 127.29.13.100: icmp_seq=1. time=3. ms
64 bytes from 127.29.13.100: icmp_seq=2. time=4. ms
[ctrl]-c
User interrupts the program.
Next: Reading and Writing Up: Managing Networked Computing Previous: Network Interfaces:
netstat
1 of 1
1/28/98 6:41 PM
Nameserver Lookup: nslookup
http://www.physics.orst.edu/~maestri/work/node58.html
then two alternative nameservers as well. The system will go through alternative servers in the
order given if earlier nameservers fail to perform. If the primary nameserver is not responding,
you may notice something like a 1-minute delay while the system makes sure the primary server
fails before contacting an alternative.
If the nameserver is not working, remote commands may fail. You will still be able to ``ping'' the
remote machine using the IP address rather than the name, but that just proves that you are still
connected. To add to your problems, you may also have problems opening new X Window
applications and surely will have problems with NFS mounts. If you try to cd to an NFS-mounted
directory, your shell (command line interpreter) will ``hang,'' that is, not allow any further input.
This will also happen to commands like df when it tries to show the size of the NFS-mounted file
system.
Actually, nslookup is a complex command with many options, is not available on all systems,
and should be checked via your system's man pages. As an example, we show here some
examples of using nslookup to test if the nameserver if working, to get an IP address for a
hostname, and to get the hostname when we know the IP address:
$ nslookup
Lookup with no options.
* Can't find server name for address 127.31.128.61: Timed out
Second choice.
Default Server: ns2.orst.edu
Address: 127.31.128.245
> [ctrl]-d
We use [ctrl]-d to exit.
Here nslookup is unable to contact the primary server and so switches, after a long pause (Timed
out ), to the first alternative in the /etc/resolv.conf file. If no alternative had been available,
nslookup would have given a message stating this and then terminated. The prompt > means
nslookup is in command mode, and we got it out of command mode with [ctrl]-d.
We next ask the nameserver for an IP address of a hostname:
$ nslookup
Lookup with no options.
Primary server is found.
Default Server: ns1.orst.edu
Address: 127.31.128.61
> physics.orst.edu
We ask for a familiar address.
The name of the server is repeated.
Server: ns1.orst.edu
Address: 127.31.128.61
The query succeeded.
Name:
physics.orst.edu
Address: 127.31.16.10
> nr.tromso.no
We look up an international address.
Server: ns1.orst.edu
Address: 127.31.128.61
Server returns the address.
Name:
nr.tromso.no
Address: 127.231.7.97
Aliases: ftp.tromso.no
> fake.orst.edu
We ask for a machine that does not exist.
Server returns an error
*** ns1.orst.edu can't find fake:
Non-existent domain.
We use [ctrl]-d to exit.
> [ctrl]-d
message:
If you do something like this to test your nameserver, you should try several hostnames, including
some that you know, as a check. Nameservers can contain lots more information that just IP
addresses; for example, they can give routes for delivering mail or give characteristics of the
workstation's hardware. In the example below we make a different type of query. We ask for the
alphabetic hostname of a computer whose numerical IP address we know, that is, the reverse of
what we did above:
$ nslookup
2 of 3
Lookup with no options.
1/28/98 6:39 PM
Nameserver Lookup: nslookup
http://www.physics.orst.edu/~maestri/work/node58.html
Default Server: ns1.orst.edu
Primary server found.
Address: 127.31.128.61
> set type=PTR
We ask for a different type of query.
>
.16.31.127.in-addr.arpa.
We reverse address and add the suffix,
10.16.31.127.in-addr.arpa.
Host name = physics.orst.edu
> [ctrl]-d
We use [ctrl]-d to exit.
note ending period.
If your nameserver fails to respond for an extended period, you may want to switch to using the
/etc/hosts file. It is a good idea to keep the /etc/hosts file up to date with the remote machines
you use the most. Then, after the nameserver fails, move /etc/resolv.conf to
/etc/resolv.conf.bak and the system will use the /etc/hosts file instead of the nameserver.
Be sure to ``move'' the /etc/resolv.conf.bak file back to /etc/resolv.conf when the
nameserver comes back up. Note that nslookup will not work with the /etc/resolv.conf file
renamed unless you specify which server to contact using command options. This is how you can
check whether the nameserver is working again:
$ nslookup - 127.31.128.61
Default Server: ns1.orst.edu
Address: 127.31.128.61
>
Use the ns1.orst.edu server.
Next: Are You There? Up: Managing Networked Computing Previous: Computer's Name:
hostname
3 of 3
1/28/98 6:39 PM
Reading and Writing Tapes and Floppies
http://www.physics.orst.edu/~maestri/work/node62.html
Next: The tar Command Up: WORKSTATION SETUP AND Previous: Network Routes: netstat
Reading and Writing Tapes and Floppies
At some point in your affair with computers you will have to transport your files from your
friendly home computer to a foreign, possibly weird, one. Since there are a number of electronic
networks in place, once you read your files onto any computer either at home or away, you may
be able to transfer it to another computer-and possibly the foreign one no less. This is the best
way to transfer files, and we talk about it in Chapter 3, Computer-Computer Interactions.
Transferring your files electronically after you arrive at your foreign host may be possible (and
necessary since you're bound to have forgotten something or taken the wrong version). However,
this may not be reliable for very large files. If you plan to make electronic transfers after you
leave home, you need a system at home with which you can communicate (e.g., with the file
transfer protocol ftp or kermit or via remote login); you will need your files in a form which you
can access without your being there, not just stored on backup tapes; and you may need a friend at
home who knows your hiding places for backups and will turn your computer on as needed.
If you can't transfer your files electronically, or if you want to be sure, you should transport your
files on more than one medium, e.g., on both floppy diskettes and cartridge tapes. The tape
archive command tar (to be discussed soon) produces files on differing media in a format that is
easy to understand and (nearly) universal. While we will see it is easy enough to load many files
onto a particular type of cartridge tape or a high density floppy, for this to be useful there must be
a matching drive at the foreign site able to read them. You will have a better chance for success if
you write the tape or floppy from a computer system at home which is the same or similar to the
foreign one and if you check before leaving home that the tape or floppy can be read.
To avoid the possible disasters, we suggest the following:
1 of 2
While you may be lucky and able to run your binary codes on another computer without
recompiling, it is most reliable to transfer source codes (even if you are transporting the
binary files).
Rather than have your archives spill onto a second medium, store a smaller number of files
with each tar command, and use several tar commands (each diskette or tape is then an
independent archive). This is preferred since the continuation which was good at home may
not work on a different system.
Bring along at least one sample input and a listing of the corresponding output to use in
testing your programs at the new site. Be confident these runs are ``correct'' and that they
don't require much run time to repeat.
The tar Command
o Creating tar Archives
o Listing tar Archives
o Reading tar Archives
Using Tape Drives
1/28/98 6:41 PM
Reading and Writing Tapes and Floppies
http://www.physics.orst.edu/~maestri/work/node62.html
PC Floppy Diskettes
Next: The tar Command Up: WORKSTATION SETUP AND Previous: Network Routes: netstat
2 of 2
1/28/98 6:41 PM
The tar Command
http://www.physics.orst.edu/~maestri/work/node63.html
Next: Creating tar Archives Up: Reading and Writing Previous: Reading and Writing
The tar Command
Although there are several commands for archiving files, not all are found on every system (for
example cpio). Specifically, while many Unix systems have a backup command for archiving
files, the file structure it produces tends to be more system-dependent than the tar format, and so
we concentrate on the latter. You should be able to read a tar tape, diskette, or electronic file
made on another workstation provided you have the necessary drive with which to read it.
Note that the tar command is also very useful for producing a single file containing many files,
say, of all your projects. This single file is then easily transported or emailed with just one
command, and then ``untarred'' at the other end. This is one way of avoiding the maximum limit
for files on a floppy. (As indicated in one of the examples below, one then uses the -f option with
a file name rather than a device.)
A command pax is available on many machines as a new Posix standard. The pax command is
more flexible than tar, creates archives that can be read by the older tar command, and can read
tar archives as well.
OPTIONS FOR tar
-t
Table of contents of files in archive.
-x
Extract files from tar archive.
-c
Create an archive.
-v
Verbose list of files as read.
-f name
Output to file or device name for archive.
Creating tar Archives
Listing tar Archives
Reading tar Archives
Next: Creating tar Archives Up: Reading and Writing Previous: Reading and Writing
1 of 2
1/28/98 6:42 PM
The tar Command
2 of 2
http://www.physics.orst.edu/~maestri/work/node63.html
1/28/98 6:42 PM
Creating tar Archives
http://www.physics.orst.edu/~maestri/work/node64.html
Next: Listing tar Archives Up: The tar Command Previous: The tar Command
Creating tar Archives
The -c option to the tar command creates an archive. In this example we use the option -f
/dev/rmt0 to write the archive to the tape drive. The archive contains all the files and directories
below the present working directory (nc in this example):
%tar -cvf file.tar *
Create archive of all directories into file
file.tar .
%tar -cvf /dev/rmt0 nc
Create archive of nc on device rmt0 .
%tar -cv -f /dev/rmt0 nc
Alternative form for above.
a nc/About, 3320 bytes, 7 tape blocks.
The ``a'' is for ``add.''
a nc/doc/mknewsrc.1, 3106 bytes, 7 tape blocks.
a nc/doc/ncc.1, 6503 bytes, 13 tape blocks.
a nc/doc/append.mm, 91031 bytes, 178 tape blocks.
a nc/Makefile, 1464 bytes, 3 tape blocks.
a nc/READ.ME, 2626 bytes, 6 tape blocks.
a nc/License, 4082 bytes, 8 tape blocks.
Note that the path names of the files in the archive begin at the directory nc specified on the
command line. This means at the time the archive is untarred, the directory nc will be created in
the current user's directory and all archived files will be placed in it. In contrast, if we had stated
the full path name of the nc directory, the files in the archive would have an absolute path name,
for example,
Full path name.
%tar -cvf /dev/rmt0 /usr/src/nc
a /usr/src/nc/About, 3320 bytes, 7 tape blocks.
a /usr/src/nc/doc/mknewsrc.1, 3106 bytes, 7 tape blocks.
a /usr/src/nc/doc/ncc.1, 6503 bytes, 13 tape blocks.
a /usr/src/nc/doc/append.mm, 91031 bytes, 178 tape blocks.
a /usr/src/nc/Makefile, 1464 bytes, 3 tape blocks.
a /usr/src/nc/READ.ME, 2626 bytes, 6 tape blocks.
a /usr/src/nc/License, 4082 bytes, 8 tape blocks.
Now with the full path name specified, the untarred files will be placed in that directory regardless
of the current one.
You may create an archive containing more than one directory by just listing the additional files
or directories on the command line as well:
%tar -cvf /dev/rmt0 weather asroot
a weather/README 9 blocks.
a weather/how2ftp 5 blocks.
a weather/pricing 7 blocks.
a weather/catds 101 blocks.
a weather/datav.1 15 blocks.
a asroot/str.c 2 blocks.
a asroot/Makefile 1 blocks.
a asroot/asroot.c 8 blocks.
a asroot/asrbsd.c 8 blocks.
a asroot/asr.c 8 blocks.
Create archive.
As we have said before, multi-diskette tars should be avoided if you wish to read the tar on a
different system. Some systems allow multi-diskette or multi-volume tar archives, but many do
not. To prevent your tar from spilling over onto a second medium, include a smaller number of
1 of 2
1/28/98 6:42 PM
Creating tar Archives
http://www.physics.orst.edu/~maestri/work/node64.html
files on the tar command, and use several tar's.
Next: Listing tar Archives Up: The tar Command Previous: The tar Command
2 of 2
1/28/98 6:42 PM
Listing tar Archives
http://www.physics.orst.edu/~maestri/work/node65.html
Next: Reading tar Archives Up: The tar Command Previous: Creating tar Archives
Listing tar Archives
To list the contents of a tar archive (always a good thing to do right after creating one), use the
-t option in place of -c:
%tar -tvf nc.tar
List all files in archive file nc.tar.
-rw-r-r- 1047 100
3320 Dec 20 00:41:30 nc/About
-rw-r-r- 1047 100
3106 Oct 27 15:35:22 nc/doc/mknewsrc.1
-rw-r-r- 1047 100
6503 Apr 28 02:58:16 nc/doc/ncc.1
-rw-r-r- 1047 100
8698 Apr 28 02:57:49 nc/doc/nclip.1
-rw-r-r- 1047 100 155636 May 16 22:41:29 nc/doc/man.mm
-rw-r-r- 1047 100
91031 May 16 22:41:34 nc/doc/append.mm
-rw-r-r- 1047 100
18501 Jun 02 23:55:48 nc/doc/filter.man
-rw-r-r- 1047 100
1464 Dec 15 01:45:26 nc/Makefile
-rw-r-r- 1047 100
2626 Dec 18 19:08:39 nc/READ.ME
-rw-r-r- 1047 100
4082 Apr 19 16:34:31 nc/License
(here the -t option is concatenated with v and f). But be careful. Using the -c option accidently
will wipe out your tar.
Next: Reading tar Archives Up: The tar Command Previous: Creating tar Archives
1 of 1
1/28/98 6:43 PM
Reading tar Archives
http://www.physics.orst.edu/~maestri/work/node66.html
Next: Using Tape Drives Up: The tar Command Previous: Listing tar Archives
Reading tar Archives
Once you have files archived onto some medium, it is all too easy to write over them. Better to be
safe and spend the money on extra media than to waste hours or days of your time. To read a tar
archive, first lock your tape or diskette into read-only. An error of one letter could erase your data
if you don't follow this precaution. On cartridge tapes this means rotating the little cylinder to the
closed position; for 8-mm tapes this means sliding the cover in back to close the notch; and on
diskettes, this means slipping the tab to open the notch (nice that the procedure is standardized).
To extract all the files in an archive, use the -x option instead of the -t option:
Extract all files and directories.
%tar -xvf /dev/fd0
x weather/README, 4313 bytes, 9 tape blocks.
x weather/how2ftp, 2185 bytes, 5 tape blocks.
x weather/pricing, 3351 bytes, 7 tape blocks.
x weather/catds, 51239 bytes, 101 tape blocks.
x weather/datav.1, 7647 bytes, 15 tape blocks.
To extract all files and subdirectories in one directory:
%tar -xvf file.tar newsclip
Extract all files from a tar
x newsclip/About, 3320 bytes, 7 tape blocks.
x newsclip/doc/mknewsrc.1, 3106 bytes, 7 tape blocks.
x newsclip/doc/ncc.1, 6503 bytes, 13 tape blocks.
x newsclip/doc/append.mm, 91031 bytes, 178 tape blocks.
x newsclip/Makefile, 1464 bytes, 3 tape blocks.
x newsclip/READ.ME, 2626 bytes, 6 tape blocks.
x newsclip/License, 4082 bytes, 8 tape blocks.
file's directory.
In both these cases, the files and directories will be placed in the current working directory of the
user since the archives were created without the full path name of the files. If they had been
created with the full path names, as in one example above, the files and directories would be
copied only in the same location from which they came-regardless of the directory the user is in
when the tar command is issued.
To extract a specific directory and all subdirectories below it or specific files from an archive, list
the full name of the file or directory on the command line:
%tar -xvf file.tar newsclip/READ.ME newsclip/License
x newsclip/READ.ME, 2626 bytes, 6 tape blocks.
x newsclip/License, 4082 bytes, 8 tape blocks.
%
Note that the name must appear exactly as it does in the archive; if you are not sure of the name,
use the -t option to get the names first.
Next: Using Tape Drives Up: The tar Command Previous: Listing tar Archives
1 of 2
1/28/98 6:43 PM
Reading tar Archives
2 of 2
http://www.physics.orst.edu/~maestri/work/node66.html
1/28/98 6:43 PM
Using Tape Drives
http://www.physics.orst.edu/~maestri/work/node67.html
Next: PC Floppy Diskettes Up: Reading and Writing Previous: Reading tar Archives
Using Tape Drives
While tape drives are the slowest way to store data, they are still and also the most economical for
large numbers of data. For this reason we recommend you use tapes to back up your files and
your system. Cartridge tapes have made tapes more convenient and less expensive than the old
reel systems, yet they are still used in much the same manner. To use your tape drive, you need to
know what name your operating system has assigned to it and the system's tape control
commands for things like rewind and fast forward.
Two different tape cartridges are widely used on Unix machines today. The 1/4-inch cartridge
tape is approximately 6 x 4 x 0.5 inches in size. Its two standard formats, QIC-120 and QIC-150,
hold up to 120 MB and 150 MB of data, respectively. Most tape drives can read both formats and
will automatically switch to the proper one when reading a tape. However, if you are writing a
tape to be read on an older drive, you may want to check your manual to see if you can use a
special device name to write to the older QIC-120 format.
A newer tape cartridge is the 8-mm tape. This holds 20-40 times more data than a 1/4-inch
cartridge and is inexpensive since it is the tape used in home video recorders. It is, however, quite
slow. The most common format for 8-mm tapes hold 2.3 GB of data, yet many manufactures are
incorporating data compression schemes into their drives to increase the capacity to over 5 GB.
The Unix designation for a tape drive is different on almost every system. Worse yet, different
functions on the drives, such as reading at a specific density, are treated as different devices. The
default is usually for cartridge tapes to rewind when a tar or other operation has completed. If
you want to write several archives to a tape, you will want to override this behavior-else
successive archives will be written on top of each other and only the last one will remain. To
avoid overwriting, override the default by specifying the tape drive as one which does not rewind
after it writes (even though it is physically the same drive as the default). Names of tape devices
on a few common systems are:
UNIX TAPE DEVICES
Sun OS
/dev/rst0
Tape drive 0.
/dev/nrst0
Tape drive 0 without auto rewind.
SCO
/dev/rct0
Tape drive 0.
/dev/nrct0
Tape drive 0 without auto rewind.
SysV
/dev/rct/0
Tape drive 0.
/dev/rct/0n
1 of 2
1/28/98 6:44 PM
Using Tape Drives
http://www.physics.orst.edu/~maestri/work/node67.html
Tape drive 0 without auto rewind.
AIX
/dev/rmt0
Tape drive 0.
/dev/rmt0.1
Tape drive 0 without auto rewind.
BSD
/dev/rst0
Tape drive 0.
/dev/nrst0
Tape drive 0 without auto rewind.
The command for controlling the tape drive is often mt but may also be cmt, tctl, or just tape:
% mt -f /dev/rst0 erase
Erase the tape in tape drive 0.
OPTIONS FOR mt
-f tapedrive
Name of the drive.
fsf n
Skip past n archives.
bsf n
Skip back n archives.
eof
Place an end of file EOF mark on tape.
rewind
Rewind the tape.
retension
Exercise the tape.
erase
Erase the entire tape.
Retensioning a tape prevents damage by stretching new tapes and by exercising old ones. It is
particularly useful with 1/4-inch tape cartridges and is done automatically on some systems. (If
your tape drive is taking a long time to initialize itself, this is probably what it's doing.)
The simplest way to use a tape is to place a single archive on each tape. This is common, but if
you need to archive large amounts of data from separate file systems, you may want to write more
than one archive to the same tape. This is done by using the name of the tape drive which refers to
the ``no rewind'' device so that archives are written one after another and not one on top of
another. Each tar command will then write a separate successive archive to the tape. To read the
archives back, use the ``no rewind'' device name again and the mt command to skip past archives
you don't want to read.
Next: PC Floppy Diskettes Up: Reading and Writing Previous: Reading tar Archives
2 of 2
1/28/98 6:44 PM
PC Floppy Diskettes
http://www.physics.orst.edu/~maestri/work/node68.html
Next: Graphic Devices Up: Reading and Writing Previous: Using Tape Drives
PC Floppy Diskettes
Floppy diskettes are more convenient, affordable, and popular than cartridge tapes but not as
universal. If you have a PC running a terminal emulator program such as Kermit, Versaterm-Pro,
or Telnet, you can use that PC to make or read copies of your files on floppy diskettes. Programs
designed for a PC will not generally run under the operating systems present on workstations (or
other PCs). The safest approach is to make sure the PC saves the file in ASCII, text, or source
form, and transfer these. We discuss this further in Chapter 3, Computer-Computer Interactions.
Next: Graphic Devices Up: Reading and Writing Previous: Using Tape Drives
1 of 1
1/28/98 6:44 PM
Graphic Devices
http://www.physics.orst.edu/~maestri/work/node69.html
Next: Computer Displays Up: WORKSTATION SETUP AND Previous: PC Floppy Diskettes
Graphic Devices
Graphic devices have changed rapidly with the changes in computers over the last decade or so.
A few years ago the primary graphic devices were Tektronix storage scopes, model 401x
displays, and pen plotters. Color graphics were generally only available at central, shared
facilities, and 3D graphics were still done with the help of large mainframes. Today, color
displays dominate the workstation world, with high resolution, color displays being expensive but
common. The general availability of graphics displays has made windowing environments the
normal user interface for all computers, from PCs to supercomputers. And, more recently,
specialized adapters (circuit boards which go inside your computer) to support fast 3D image
rendering, visualizations, and animation have become available even for personal computers.
Printers have pretty much kept up with the graphics displays. Dot matrix and ink jet printers can
be excellent, if slow, for text, and at least useful for graphical output. We recommend the higher
resolution and faster laser printers for scientific work with graphical programs. In particular, those
incorporating a microprocessor designed for the PostScript page formatting language are now
readily available and work very well with graphics and scientific text processing such as
LaTeXand TeX . And as if to eradicate the sighs from those of us who swooned over the transient
beauty of our high resolution color terminals, color laser printers are finally becoming less
expensive and more available.
The pioneering Tektronix displays and Hewlett Packard pen plotters were analog devices. The
electron beam and pen moved from data point to data point drawing a line as they moved. In
contrast, today's devices are all bit mapped. A scanning beam turns individual picture elements on
and off. Colors are obtained via this beam containing three components, each of which controls
different color picture elements. The display screen itself is physically composed of an array of
these picture elements, or pixels, each of which lights up with some color or brightness. For high
resolution screens these may be 1280 pixels X 1024 pixels X 256 colors.
If each pixel were just turned on or off by the electron beam, then that information could be
stored in a single bit and there would be a simple 1:1 mapping of each bit to each pixel. Yet more
information than 1 bit is needed for color (or even gray scale) displays, and so graphic displays
typically employ a 2-, 4-, or 8-bit format to describe the color of each pixel. The latter format is
common in the more powerful systems discussed here. In the 8-bit format, the bits represent
numbers in the range
, with each number in turn representing a color. The actual
bit map is contained in an area of RAM known as the screen buffer, with each consecutive group
of 8 bits describing a single pixel. In common jargon, one skips a step and speaks of looking at
the bit map on the screen.
Many typical displays employ the RGB color model for colors. In this model, all colors are
represented as particular blends of the three primary colors red, green, and blue, with differing
intensities possible for each primary color. There are an extensive number of colors possible with
this system, as well as confusion over how colors are produced. The confusion arises from there
also being 8 bytes used to determine the intensity of each of the primary colors. There are 256
reds X 256 greens X 256 blues for a total of
= 16,777,216 possible colors (if you count
1 of 2
1/28/98 6:45 PM
Graphic Devices
http://www.physics.orst.edu/~maestri/work/node69.html
different intensities as different colors). Yet we just said that even the more powerful systems use
just 8 bytes/pixel. The trick is that when you use a color graphics display, you first choose a
palette of 256 colors (which includes the intensity levels) out of the over 16 million possibilities,
and from then on you just choose from the same 256.
Figure 2.1: Row-major order used in scanning video screens and for input data.
The image you actually see on the screen is being created by an electron beam (or beams for
color) moving across the screen. The beam starts in the top left corner, scans from left to right at
about 35,000 KHz, and jumps down one pixel each time it reaches the right edge of the picture, as
indicated in Figure 2.1. After reaching the bottom of the picture, it jumps or flicks back to the top
left and repeats the process. Since the process is typically repeated with a frequency greater than
60 Hz, people normally do not notice the screen flickering (your eye's flicker fusion rate is about
50 Hz). The process whereby this electron beam scans across the screen and appropriately excites
each individual pixel is called rastering, and the file with the bit map of the screen is also called a
raw raster file.
Computer Displays
The X Window System
Next: Computer Displays Up: WORKSTATION SETUP AND Previous: PC Floppy Diskettes
2 of 2
1/28/98 6:45 PM
Computer Displays
http://www.physics.orst.edu/~maestri/work/node70.html
Next: The X Window Up: Graphic Devices Previous: Graphic Devices
Computer Displays
Screen specifications are given both in pixel width times height and diagonal screen size. Buying
a larger display for your computer but keeping the same graphical adapter gives you a larger
image. Because the bit maps stay the same, the "dots" just get bigger, and this means the
resolution or clarity of the image decreases. It is the same as with a large TV screen. A smaller,
19-inch screen is quite suitable for a single user at a close distance, while a large, 34-inch display
works well for demonstrations or classroom use where the viewers are far away (and therefore
need a large image but cannot resolve the larger dots).
Some common display types, resolutions, and sizes are
DISPLAY CHARACTERISTICS
Macintosh SE
512 X 342, monochrome, 9'' diagonal
Macintosh II
640 X 480, 256 colors, 13'' diagonal
IBM PC, VGA
640 X 480, 16 colors, 12'' diagonal
IBM PC, SVGA
1024 X 768, 256 colors, 14'' diagonal
Sun SPARCstation
1150 X 900, monochrome, 19'' diagonal
IBM RS 6000
1280 X 1024, 256 colors, 19'' diagonal
HP Model 900
1280 X 1024, 256 colors, 16'', 19'' diagonal
A number of other factors also influence how readable the screen is. These include the refresh
rate and the presence of interlacing. Typically computer displays are refreshed, or redrawn, at 60
to 70 Hz. A higher refresh rate means a smoother display for fast graphics. A common problem
occurs when the room lighting and computer screen each flicker (strobe) near the same frequency,
in which case the screen's flicker becomes noticeable. This is a common problem in the United
States where there is 60 Hz fluorescent lighting in most offices.
Interlacing is when the screen is drawn twice, the electron beam of the second drawing
scanning between the lines of the first drawing. This is used to give television pictures and cheap
computer displays increased resolution.
1 of 2
1/28/98 6:45 PM
Computer Displays
http://www.physics.orst.edu/~maestri/work/node70.html
Next: The X Window Up: Graphic Devices Previous: Graphic Devices
2 of 2
1/28/98 6:45 PM
The X Window System
http://www.physics.orst.edu/~maestri/work/node71.html
Next: Laser Printers Up: Graphic Devices Previous: Computer Displays
The X Window System
Having a high resolution display is not enough. You still need a program in order to use the
display. That program frequently is provided by the X Window System, X for short. The system
provides support for input devices like keyboards and mice, as well as protocols to let users
manipulate windows with graphics in them. As discussed in Chapter 4, Looking through X
Windows, the working environment is pleasant, friendly, and becoming universal; yet it is
challenging to modify and taxing on your system resources.
1 of 1
1/28/98 6:46 PM
Laser Printers
http://www.physics.orst.edu/~maestri/work/node72.html
Next: PostScript Up: WORKSTATION SETUP AND Previous: The X Window
Laser Printers
Laser printers have become the standard for both text listings and graphics. The advantages are
numerous. They produce clear text, are quiet, and are faster than the mechanical printers they
have replaced.
There are disadvantages to laser printers, however. To start with, they cost more than mechanical
printers. Furthermore, laser printers use similar printing engines to those used in copiers, and just
as copiers require frequent and sometimes costly maintenance, so do laser printers. Finally, since
laser printers produce quick copies of book-like quality, they are open to misuse when treated as
copiers or libraries.
PostScript
o PostScript Fonts
Encapsulated PostScript
PCs as Graphics Terminal Emulators
Next: PostScript Up: WORKSTATION SETUP AND Previous: The X Window
1 of 1
1/28/98 6:51 PM
PostScript
http://www.physics.orst.edu/~maestri/work/node73.html
Next: PostScript Fonts Up: Laser Printers Previous: Laser Printers
PostScript
The language PostScript or ps has become a standard for sending text and graphics to printers.
PostScript is a page-description language developed and licensed by Adobe Systems. It was
specifically designed to communicate the description of a printable page to a raster-output device,
such as a laser printer, and is responsible in part for the desktop publishing revolution.
PostScript laser printers contain a fairly powerful computer which compiles the ps files sent to it
and then generates the raster or dot-matrix files sent to the laser printing engine. The powerful
microprocessor, a high memory requirement, and the licensing fee for the PostScript language are
all reasons for the added expense of a PostScript printer. For example, a typical low-end
PostScript printer may have a Motorola 68000 processor and 2 MB of memory, which is
equivalent to an Apple Macintosh computer.
The PostScript files produced by graphics programs, or text filters, are readable text files-at least
in the sense that C or Fortran programs are readable. Although you may find them complicated
and confusing, we encourage you to look at some to get an idea of the information they tell the
printer. Most users create and print PostScript files without ever looking at the files themselves or
knowing anything about the PostScript language. PostScript is meant to describe a page to a
printer and does not have to be understood or even viewed by humans. PostScript files are
recognized as such by the first line of text in the file containing the two characters %! and by the
.ps suffix to the file name. All PostScript files begin with lines like these:
%!PS-Adobe-2.0
%%Creator: dvips Copyright 1986-91 Radical Eye Software
%%Title: tch.dvi
%%Pages: 6 1
%%BoundingBox: 0 0 612 792
PostScript Fonts
Next: PostScript Fonts Up: Laser Printers Previous: Laser Printers
1 of 1
1/28/98 6:51 PM
PostScript Fonts
http://www.physics.orst.edu/~maestri/work/node74.html#SECTION002111100000000000000
Next: Encapsulated PostScript Up: PostScript Previous: PostScript
PostScript Fonts
As with other computer fonts, PostScript fonts are numerous and take up too much space.
There are several basic and familiar fonts and hundreds more that many feel they must have.
Unless you really have a specific need or exotic tastes, the basic fonts will probably be adequate.
Printers generally come with a basic dozen or so fonts, with the actual number depending a lot on
how you count. There are hundreds of additional fonts for those who feel they must have more to
be complete.
Some common PostScript fonts are:
A fundamental difference between PostScript fonts and others, such as X or Macintosh fonts, is
that PostScript fonts are defined by their outline. What is stored is not a map of the bits making up
the actual characters, but rather a description of how to draw them, or more precisely, their
outlines. The advantage of outline fonts is that they can be precisely scaled to an infinite number
of sizes, even factional sizes, and still look good. Fixed size bit map fonts, in contrast, are harder
to scale and often contain rough corners. Outline fonts are drawn with the full resolution of the
printer instead of the fixed resolution in which the bit map was created. This book was set using
PostScript Times and Helvetica fonts rather than the LaTeXComputer Modern Fonts. Therefore
when we printed the final draft on a 1200 dots-per-inch PostScript printer, everything looked the
same, only smoother, than our normal 300-dots-per-inch low resolution printer.
Next: Encapsulated PostScript Up: PostScript Previous: PostScript
1 of 1
1/28/98 7:09 PM
Encapsulated PostScript
http://www.physics.orst.edu/~maestri/work/node75.html
Next: PCs as Graphics Up: Laser Printers Previous: PostScript Fonts
Encapsulated PostScript
A special format of PostScript files is encapsulated PostScript or eps. Encapsulated PostScript
was designed to allow graphic material from one program to be transferred and used in a
document produced by another program. This goes beyond the usual role of PostScript files as an
intermediary between programs and printers. A number of word processors and graphics
programs such as Frame Maker, Corel Draw, and LaTeX are able to import encapsulated
PostScript drawing from such programs as Gnuplot.
If your application says it imports encapsulated PostScript, it actually does require encapsulated
PostScript; straight PostScript will not work. You can identify encapsulated PostScript by the first
lines of the document. They should look something like this:
%!PS-Adobe-2.0 EPSF-1.2
%%DocumentFonts: Times-Bold
%%Pages: 1
%%BoundingBox: 65 493 550 786
%%EndComments
The key is the EPSF label in the first line. The rest of the file varies depending on the application
that wrote it.
Next: PCs as Graphics Up: Laser Printers Previous: PostScript Fonts
1 of 1
1/28/98 7:11 PM
PCs as Graphics Terminal Emulators
http://www.physics.orst.edu/~maestri/work/node76.html
Next: COMPUTER-COMPUTER INTERACTIONS Up: Laser Printers Previous: Encapsulated
PostScript
PCs as Graphics Terminal Emulators
We have found personal computers, even of modest power, to be a useful and economical
extension of the computing power of workstations and supercomputers. In part, the editors, word
processors, drawing programs, and user interfaces on the PCs are often more advanced than those
on scientific machines. Further, it is also possible to use an inexpensive PC as a graphics terminal
to a larger computer-often at a much lower cost than a dedicated terminal-and then combine the
better features of both systems. For example, as discussed in Chapter 2, Workstation Setup and
Use, and Chapter 3, Computer-Computer Interactions, you can make diskettes on the PCs
containing ASCII copies of your workstation files and then transport them to another location,
mail them around the world, use a local PC to work on them, or transfer them to another machine.
To use a personal computer as a terminal to another computer requires two basic things: a
connection to the other computer and a program which permits your PC to emulate the behavioral
characteristics of one of the standard terminals. The connection can be one of several possibilities,
with the type of connection influencing the type of emulation. One type of connection is through
the modem port or serial port on the PC; if connected to an actual modem, it permits you to use
the phone lines to communicate with other computers. If the computer you want to communicate
with is nearby, you can run a serial (RS232) cable from the serial port on your PC to a serial port
on the big computer. Another type of connection is through an ethernet port to a TCP/IP network.
This requires you to have an ethernet card in your computer to send and receive data with the
correct protocol. Finally, we mention that there are systems that connect PCs together (such as
Apple Talk, Tops, PhoneNet, LocalTalk) which are useful in their own right, but also may contain
a gateway box or connection to TCP/IP networks. These often open up a wider world to many PC
users.
The software or terminal emulation program you need depends on what type of connection you
have. For a PC running DOS with a simple serial connection, the common-domain emulator
program kermit (which also contains the kermit file transfer protocol) will probably be adequate
as a text terminal. However, it may not be adequate as a graphics terminal emulator for your
application.
For a Macintosh on a serial connection, we recommend the commercial product Versa Term Pro
by Synergy. It is also excellent for a TCP/IP connection, although in the latter case you can use
the free NCSA telnet. You can use Versa Term Pro for text and color graphics by emulating DEC
and Tektronix terminals, with automatic switching between them. In fact, we find that a good
combination to use is Versaterm Pro on your Mac and Gnuplot on your workstation; since
Versaterm automatically emulates a Tektronix display, you can do your plotting over the network
without the need to run X Windows on your PC.
If your PC has a connection to the TCP/IP networks, either directly or through a gateway, then we
1 of 2
1/28/98 7:11 PM
PCs as Graphics Terminal Emulators
http://www.physics.orst.edu/~maestri/work/node76.html
recommend the two programs NCSA telnet for the IBM PC, and NCSA telnet for the Macintosh.
These programs can be obtained free over the network from the National Center for
2 of 2
1/28/98 7:11 PM
COMPUTER-COMPUTER INTERACTIONS
http://www.physics.orst.edu/~maestri/work/node77.html
Next: Introduction Up: Unix Survival Guide Previous: PCs as Graphics
COMPUTER-COMPUTER
INTERACTIONS
No man is an island, entire of itself;
every man is a piece of the continent,
a part of the main. ...
-John Donne, Meditation XVII
1 of 2
Introduction
o Why Use Different Machines?
o Open Systems
o Local Area Networks
o The Internet
Mail Systems
o The mh and xmh Mail Handlers
o The elm Mail Handler
o The Emacs Mail Facility
Sending Mail, Emacs
Reading Mail, Emacs
Electronic File Transfer
o Transferring with ftp
o ftp over Internet
o Transferring with kermit
Getting Programs off the Network
o Anonymous ftp to NCSA
o Anonymous ftp to Cornell
o netlib
xnetlib
Running on a Different Computer
o Remote Login: telnet
o Logging On to a Non-Unix System
VM and MVS Using tn3270
telnet for VMS
Unix to Unix
o Remote Login: rlogin
o Commands from Remote Shell: rsh
1/28/98 7:12 PM
COMPUTER-COMPUTER INTERACTIONS
2 of 2
http://www.physics.orst.edu/~maestri/work/node77.html
o Remote Copy: rcp
Network File System (NFS)
DOS, Macintosh to Unix Transfers
o DOS Transfers under AIX
Read 1 File from DOS Diskette to Unix
Write and Check 1 File to DOS Diskette from Unix
Write Entire Directory to DOS Diskette
Transfer Entire Directory, DOS to Unix
o DOS Transfers Using Mtools
o Mac Diskette to Unix
1/28/98 7:12 PM
Introduction
http://www.physics.orst.edu/~maestri/work/node78.html
Next: Why Use Different Up: COMPUTER-COMPUTER INTERACTIONS Previous:
COMPUTER-COMPUTER INTERACTIONS
Introduction
1 of 1
Why Use Different Machines?
Open Systems
Local Area Networks
The Internet
1/28/98 7:12 PM
Why Use Different Machines?
http://www.physics.orst.edu/~maestri/work/node79.html
Next: Open Systems Up: Introduction Previous: Introduction
Why Use Different Machines?
Revolutions in computing are becoming regular enough to be the status quo. In the mid-1970s,
DEC Vax made a great contribution to science and engineering by providing distributed
computing resources at the laboratory and department level which previously were available only
at the institutional or company level. By the mid-1980s, scientific workstations running Unix
provided a comparable level of computing power to small groups and individuals, with national
computer networks providing a broadened access to supercomputer centers. In the early 1990s the
workstations were providing computer power comparable to that of the supercomputers of the
1980s-for about the same or less money than the workstations of the 1980s.
Just what is being done with all this increase in computational power? Much of it is going
towards work on problems which could not even be attempted before, such as lattice gauge
calculations and hydrodynamic flow around complicated objects; much of it is going towards
visualizations, that is, producing two and three dimensional pictures or graphs of the numerical
results of computations; and much is going towards the analysis and visualization of experimental
data of various forms.
In our view computers are complicated object much like automobiles; there is no one machine
which is best for everything and so the more resources a scientist or engineer has available, the
better off he or she will be-especially if he or she uses them wisely. In a typical scenario,
programs may be developed, debugged, and tested on the smaller, slower, and friendlier
machines, and then ported over to the larger ones for production runs, higher precision, or to
speed up the process. While it is often hard to beat the response time and convenience of your
own machine, this will not help your productivity much (and that of other users on your system) if
your programs take hours to run or if you do not have the tools needed to produce or visualize
your results. A rough rule of thumb says if you need to wait much of the day for your results, your
progress is suffering too much and you are ready for a more powerful machine. But if you are still
correcting your poor computer diction, running test cases, looking at results, and then modifying
the code and rerunning, you are probably better off on a local machine.
Next: Open Systems Up: Introduction Previous: Introduction
1 of 1
1/28/98 7:14 PM
Open Systems
http://www.physics.orst.edu/~maestri/work/node80.html
Next: Local Area Networks Up: Introduction Previous: Why Use Different
Open Systems
The term open systems has become a popular description of the idea that computers should be
able to interact and share resources. The idea is made workable by a number of formal and
informal standards to assure that anything, be it printer, disk drive, X terminal, or even
workstation from one manufacturer, works with everything else from other manufactures. That
being the case, once machines can communicate and share data, a higher level of interconnection
becomes possible in which you move your computing among different systems, using each for
what it does best. Further, when you sit down at a terminal connected to any open systems
machine, the interface you see should look much the same. Ideally the human-machine-machine
interface should be seamless; all of your files should be available on all machines without the
need to move them, and all of the commands with which you are familiar should be available on
all the machines.
An actual example of this seamless computing is the following. A user, anita, develops a
simulation program on her desktop workstation. Once the program is running, anita wants more
computing power. So from the workstation she submits a large batch job to a central, batch queue
manager. The queue manager reads the request, which includes the types of machines and
memory requirements for the job, and finds an appropriate machine on which to run the job. A
key point here is that the queue manager finds the machine for anita and watches after her job and
its output without anita having to know or care where the job is actually running. In the meantime,
anita can view the progress of her job from the local workstation since the remote machine is
reading and writing to the same files that the job would if it were running locally.
Once the job is completed, or perhaps even while it is still executing, anita may want to view and
print the output in graphical form. Since fast graphics and color printing require expensive
hardware, she goes to a visualization laboratory to see the data in graphical form. Once there, she
logs onto a graphics workstation and again finds the same files since the queueing manager is
reading and writing just as it did on her desktop workstation.
In this example, the user and the user's program were able to move from machine to machine
and find the same files and environment. This is because all of the machines used the same
physical hard disks to store the user's files. When possible, given differences in workstations, the
machines also have the same commands and user programs installed. Since each machine then
presents the same image to the user, we say this is a single system image for the site. Most of this
magic is made possible by using remote file systems like NFS or AFS that are discussed below.
Next: Local Area Networks Up: Introduction Previous: Why Use Different
1 of 1
1/28/98 7:15 PM
Local Area Networks
http://www.physics.orst.edu/~maestri/work/node81.html
Next: The Internet Up: Introduction Previous: Open Systems
Local Area Networks
A network of some sort is required in order for computers to communicate. As already discussed
from a hardware point of view in Chapter 2, Workstation Setup and Use, local area networks
(LANs) connect machines in a department or building. Most often the LAN is an ethernet.
Networks can connect more than Unix workstations and often do connect everything from PCs to
supercomputers, yet in order to attain the single-image level of transparency described above with
present technology, all of the machines must run some variant of Unix.
One of the nicer things about local networks is that they are not isolated, being interconnected
to yet other networks by special-purpose computers called routers and bridges. The purpose of a
router is to keep local traffic confined to the local network and to provide a controlled route for
traffic between the local network and other networks and their machines. Routers often connect
departmental networks to a sitewide or campuswide backbone. A backbone is a special purpose
LAN which connects routers rather than computers and thus indirectly interconnects the
networks. Backbones are not confined to campus systems. They may be regional or even
international.
Next: The Internet Up: Introduction Previous: Open Systems
1 of 1
1/28/98 7:16 PM
The Internet
http://www.physics.orst.edu/~maestri/work/node82.html
Next: Mail Systems Up: Introduction Previous: Local Area Networks
The Internet
The Internet is the multitude of regional, national, international, and intercontinental networks
now used by a large fraction of the industrialized world to exchange computer information. In the
United States, most of the computer traffic is carried via regional networks to the national
backbone maintained by the U.S. National Science Foundation. This makes the communication
free of charge for researchers and educators. In contrast, Europe has many regional networks, and
they often are maintained with a more direct expense to the users.
Despite the somewhat fragmented and at times congested nature of the Internet, it is still a vast
resource of information and communication. The Internet is completely democratic, which means
that bad information is presented equally with good information. Assuming that you become
skilled at using the Internet, it can become a tremendous resource. For example, suppose you
need a Fortran routine for factoring a sparse matrix. You could post a note to the numerical
methods news group sci.math.num-analysis asking what other researchers use. A researcher
from the University of Melbourne may reply, telling you about the routines available there. If
your mate is feeling nice, that researcher may even tell you how to get the routines via electronic
mail.
Or perhaps you are having problem with a compiler under AIX (IBM's Unix). So you post a note
to the AIX news group. The chances are about equally good for you to get answers from an
undergraduate at some university in Europe as they are from one of the compiler designers at
IBM. Which answer is more useful is for you to decide.
Next: Mail Systems Up: Introduction Previous: Local Area Networks
1 of 1
1/28/98 7:17 PM
Mail Systems
http://www.physics.orst.edu/~maestri/work/node83.html
Next: The mh and Up: COMPUTER-COMPUTER INTERACTIONS Previous: The Internet
Mail Systems
An elementary form of computer-computer communication, which may well account for the
majority of network use, is electronic mail. This is the exchange of ``messages'' or ``letters'' or
``email,'' with transmission over the communication network watched over by some Unix mail
facility. In other words, the user puts a letter in the mail and the system delivers it in due course.
This is less direct than the real-time communication provided by the Unix commands write and
talk but is more universal and less of an intrusion into someone else's workspace.
Mail, combined with news groups and bulletin boards, has produced a new type of international
communication and (pardon the expression) international networking which has redefined who
we may think of as our fellow workers and colleagues. It has also changed long distance
collaborations from being painful to being efficient and fun. So much fun, apparently, that studies
have found people in a work setting sometimes going through a thousand pieces of mail a day and
have found managers restricting other people's mail access in order to increase the progress on
managed projects.
On most Unix systems you should be able to get into the most elementary mail system with the
command mail, Mail, or mailx. Under The X Windows System you can use the X Mail Handler
xmh which has a nice array of colors and buttons to help you keep your mail organized (you must
still write that letter to your folks though). If you regularly use Emacs for editing, you may use it
also for your mail handling; while not as colorful as xmh, it has a nice presentation, lets you do
your mail work within your familiar editing environment, and permits an intermix of your mail
and Unix files whether you want to or not
Remember, there are two purposes to these mail systems. First, they have editors which permit
you to compose letters and then send them. Second, they have the ability to let you read your
mail and save it in an orderly way. While it is easiest at first to keep these two functions separated
in your mind, in practice they do get mixed (you can instantaneously reply to a letter as you are
reading it or read some old mail while you are in the process of sending out new letters).
Remember, too, to be patient; handling mail from differing computer systems all over the world is
one of the most complicated and error-prone activities for a computer to attempt. It requires many
links along the way to work perfectly and all systems to agree on ever-changing protocols and
naming conventions. Accordingly, problems are inevitable. When you face mail failures, do not
just blame the lousy system. Record or print out the details given to you by the system and report
all that information to your system administrator.
Also, it is often impossible, or nearly so, for mortals to figure out someone's mail address from the
information given in the headers. Thus, it is a good habit to explicitly state your return address
in your letters and to get your friends' full addresses before writing to them.
The Unix mail command allows you to read incoming mail, send outgoing mail, and customize
the way the mail system operates for you. Find details in the man pages with:
1 of 3
1/28/98 7:18 PM
Mail Systems
http://www.physics.orst.edu/~maestri/work/node83.html
% man mail
Once in the mail system, you issue subcommands to personalize the system. Alternatively, you
can set the options and aliases in the .mailrc file in your home directory. Other mailers, such as
emacs, also use this file.
The Unix mail command operates on two types of mailboxes, your system mailbox, for example,
/usr/spool/mail/rubin , and your personal mailbox, /u/rubin/mbox . The system mailbox
contains mail which the system has received but about which you have yet to do something.
When you invoke a mail program, it automatically saves in your personal mailbox all messages
you have read-unless you tell it otherwise. The messages remain (and the file space they occupy
gets larger and larger and larger) in your personal mailbox until you file them elsewhere, or better
yet, delete them. You put them in order by storing them in ``folders'' provided by the mail system
or in your own (no doubt highly organized) file system. An example of this is,
%
%
%
%
%
%
mail
mail
mail
mail
mail
mail
loren
Start letter to
tim pfink hank
ghe < junk.file
stetz@comphy
Start
jan@phys.oruni.edu
loren on your system.
Start letter to 3 users.
Send file to ghe.
letter to stetz on remote
comphy .
Start letter to Internet addressee jan.
List all incoming messages.
Note that you can use simple user names like loren or pfink only for local users (those with
names in the /etc/passwd file) and for those distant users whose aliases have been stored in the
.mailrc file; for example, ghe really is ghe@theo.fisik.orst.edu .
To process your incoming mail, enter mail at the system prompt. For each piece of mail in your
system mailbox, the mail program displays a one-line entry similar to the following:
% mail
Enter mail system.
Mail [5.2 UCB] Type ? for help.
Hello.
"/usr/mail/lance": 2 messages 2 new
R 1 ken Thu Sep 17 14:36 "Meeting"
Letter
M 2 ken Thu Sep 17 14:36 "Cancel Meeting" M
U 3 pfink Thu Sep 23 4:36 "Book Done" U
>N 4 alw@bblu Thu Sep 17 5:06 "Delay" > N
&
Prompt, give subcommand.
&
Go to letter 1.
& [rtn] [Ctrl-D]
1, R: read previously.
M: stored in mailbox.
U: unread previously.
Current: >, new: N.
Exit, send message.
MAIL SUBCOMMANDS
?
List all subcommands.
headers (h)
List headers of letters.
top 1-3
Display top few lines of letters 1-3.
+
Move down to next letter.
-
Move up to previous letter.
=
Give number of present letter.
2 of 3
1/28/98 7:18 PM
Mail Systems
http://www.physics.orst.edu/~maestri/work/node83.html
chdir (cd) dirname
Change working directory.
save (s) 1-3 +fname
Save letters 1-3 into file fname, + for appending.
write (w) 1-3 fname
Save letters 1-3 with no headers into file fname.
copy 1-3 fname
Save letters 1-3 in file fname, no delete.
file (folder) Name
Store current mbox, switch to mail file Name.
reply (respond) (r)
Reply to this letter.
Reply (Respond) (R)
Reply to only sender of this letter.
delete (d) 1-3
Delete letters 1-3.
undelete (u) 1-3
Undelete letters 1-3.
d 3-7
Delete letters 3-7.
dt (dp)
Delete this letter, proceed to next.
!command
Execute shell command command.
alias (a)
List all aliases' real addresses.
alias (a) paul
List paul's real address.
quit (q)
Quit mailer, remove old mail from mail spool.
exit (x) (ex) (xit)
Exit mailer, leave old mail in mail spool.
[rtn] [Ctrl-D]
Exit and send message.
The mh and xmh Mail Handlers
The elm Mail Handler
The Emacs Mail Facility
o Sending Mail, Emacs
o Reading Mail, Emacs
Next: The mh and Up: COMPUTER-COMPUTER INTERACTIONS Previous: The Internet
3 of 3
1/28/98 7:18 PM
The mh and xmh Mail Handlers
http://www.physics.orst.edu/~maestri/work/node84.html
Next: The elm Mail Up: Mail Systems Previous: Mail Systems
The mh and xmh Mail Handlers
The mail handler mh is a flexible system developed by the Rand Corporation. It differs from the
other mail programs we discuss in that it is not a single command which opens a subsystem but
rather a collection of commands. There is, however, xmh, an X Windows interface to mh which is
invoked with the single command xmh. The xmh command places the entire package of mh
commands in a friendly environment with buttons and menus. The xmh application is compatible
with the mh commands, so you may choose to use either the same folders or use mh if you're
reading your mail on a terminal not running X. The setup files .mh_profile and .mh_aliases in
your home directory configure xmh's behavior and store personal mail aliases.
All versions of the mh system store mail messages in directories which it calls folders. The folders
are placed in the subdirectory Mail within your home directory, and then within this subdirectory
each new mail message is placed in a separate file with a different number as its name. For
example, here we look into one of these Mail directories:
List Mail directory.
% ls Mail
drafts/
inbox/
pfink/
rubin/
List inbox, folder
% ls Mail/inbox
,5 1 2 3 4 6
Five letters.
Four mh folders.
for incoming mail.
The drafts folder is used to hold messages temporarily while you are composing a new one or
replying to an old one. The inbox folder is where mh places new mail messages. Notice that
message 5 has the , prefix. This indicates a message which has been ``deleted'' by an mh or xmh
command but which really has only been renamed with a , prefix.
mh COMMANDS
inc
Incorporate new mail into inbox .
scan +folder
Scan mail in folder, default inbox.
show n
Show mail message n.
comp
Compose a new mail message.
forw +folder n
Forward a message to other users.
repl +folder n
Reply to the sender of a message.
pick
Pick out messages via content or sender.
1 of 2
1/28/98 7:18 PM
The mh and xmh Mail Handlers
http://www.physics.orst.edu/~maestri/work/node84.html
Figure: The xmh mail program.
Click on figure to view larger image.
The xmh interface is invoked all by itself or with options:
$ xmh
Call xmh and then push buttons.
$ xmh [-path mailpath] [-initial foldername]
Call xmh with options
As shown in Figure 3.1, the X Windows interface xmh gives you several buttons and menus that
you may use to receive and sort incoming mail as well as to compose replies or new messages.
Next: The elm Mail Up: Mail Systems Previous: Mail Systems
2 of 2
1/28/98 7:19 PM
The elm Mail Handler
http://www.physics.orst.edu/~maestri/work/node85.html
Next: The Emacs Mail Up: Mail Systems Previous: The mh and
The elm Mail Handler
The mail handler elm is interactive, menu-driven, and written by Dave Taylor of Hewlett-Packard
Laboratories. By following the on-screen directions and clicking on buttons, it lets you meet most
of your needs. While it is not as powerful or integrated as the Emacs mail facility, it is friendlier
and easier for a beginning user. In the simplest mode, you go through your mailbox (or other
folder), by just saying elm and following directions:
% elm
Just say elm.
Elm tells you all
Mailbox is '/usr/mail/rubin', 2 messages
Letter 1.
1 Feb 28 Rubin Landau subject
Letter 2.
2 Feb 28 Mail Delivery Subs Returned mail
Elm's directions.
You can use any of the following commands:
d)elete or u)ndelete mail, m)ail a message,
r)eply or f)orward mail, q)uit, To read message, press <return>
j = move down, k = move up, ?= help
this.
You now use the arrow or move keys to highlight the letter of interest. Then you give a
subcommand to read, reply, save, or delete the letter. In a more advanced mode you give options
directly on the command line. For example, to send mail to jan:
% elm -s "subject" jan@thomas.hal.com
Send letter to jan on subject.
Elm then puts you in an editor while you compose your letter and prompts you for needed flags.
As with the mail command, you can also redirect a file as standard input
% elm -s "subject" anita < junk.file
Send junk to anita.
elm OPTIONS
-c
Check alias and return.
-f
Read specified folder, not mailbox.
-h (?)
Help - give list of options.
-m
Menu off; more room to see letter.
-s
Subject for letter.
-z
Zero - don't enter Elm if mailbox is empty.
Next: The Emacs Mail Up: Mail Systems Previous: The mh and
1 of 2
1/28/98 7:19 PM
The elm Mail Handler
2 of 2
http://www.physics.orst.edu/~maestri/work/node85.html
1/28/98 7:19 PM
The Emacs Mail Facility
http://www.physics.orst.edu/~maestri/work/node86.html
Next: Sending MailEmacs Up: Mail Systems Previous: The elm Mail
The Emacs Mail Facility
When using Emacs to handle your mail, your letters get copied from the Unix mail spool to an
RMAIL file. While you can edit RMAIL like any other file, it is written in a special format designed
for using Emacs in the mail mode. Letters are easier to read and write than with the ordinary mail
command, and if you usually use Emacs for your editing, you should find the Emacs mail system
a natural. To use Emacs for your mail you must first invoke Emacs (or have it already running for
regular editing purposes). You then switch Emacs to a ``read mail'' or ``send mail'' mode and
buffer and use the regular Emacs commands with the supplements:
Sending Mail, Emacs
Reading Mail, Emacs
Next: Sending MailEmacs Up: Mail Systems Previous: The elm Mail
1 of 1
1/28/98 7:25 PM
Sending Mail, Emacs
http://www.physics.orst.edu/~maestri/work/node87.html
Next: Reading MailEmacs Up: The Emacs Mail Previous: The Emacs Mail
Sending Mail, Emacs
SEND MAIL SUBCOMMANDS
^ x m
Enter send mail mode (from within Emacs).
^ x 4 m
Enter send mail mode in separate window.
^ c ^ c
Send correspondence and culminate mailer.
^ c ^ s
Send correspondence and stay in mailer.
^ c ^ w
Insert signature stored in $HOME/.signature .
$HOME/.mailrc
File with definitions for aliases.
CC:
In header field for carbon copy.
Bcc:
At bottom for carbon copy.
Fcc:
In header field to copy your out mail.
From
File with your address etc.
^ c ^ y
Yank selected letter from RMAIL.
^ c ^ q
Fill paragraphs of yanked letter (makes it pretty).
Next: Reading MailEmacs Up: The Emacs Mail Previous: The Emacs Mail
1 of 1
1/28/98 7:26 PM
Reading Mail, Emacs
http://www.physics.orst.edu/~maestri/work/node88.html
Next: Electronic File Transfer Up: The Emacs Mail Previous: Sending MailEmacs
Reading Mail, Emacs
READ MAIL SUBCOMMANDS
~ x rmail
Enter read mail mode (from within Emacs).
h
List headers (summary).
~ ^ h
List headers (summary).
j
Jump to first letter.
>
Jump to last letter.
nj
Jump to letter n.
[space]
Scroll down through this letter.
[del]
Scroll up through this letter.
.
Move to top of this letter.
n
Next letter.
~ m
Next letter even if ``deleted.''
p
Previous letter.
~ p
Previous letter even if ``deleted.''
d
Delete letter and move down to next letter.
^ d
Delete letter and move up to next letter.
u
Undelete deleted letter.
i file [ret]
Insert file into buffer.
g
Merge new mail.
^ u g
Merge other file.
~ s expression
Search for expression.
-~ s expression
Search backwards for expression.
e (x)
Expunge deleted mail from buffer.
o
1 of 2
1/28/98 7:27 PM
Reading Mail, Emacs
http://www.physics.orst.edu/~maestri/work/node88.html
Output message into RMAIL file.
^ o
Output message into Unix file.
s
Save all mail except deletes into file RMAIL.
r
Reply to this letter.
f
Forward this letter.
a
Assign label to this letter for reference.
k
Kill label on this letter.
w
Edit current letter, ^ c ^ c return to mailer.
^ x ^ s
Save all mail including deletes into file RMAIL.
q
Quit mailer.
Next: Electronic File Transfer Up: The Emacs Mail Previous: Sending MailEmacs
2 of 2
1/28/98 7:27 PM
Electronic File Transfer
http://www.physics.orst.edu/~maestri/work/node89.html
Next: Transferring with ftp Up: COMPUTER-COMPUTER INTERACTIONS Previous:
Reading MailEmacs
Electronic File Transfer
Like people, computers communicate in different ways. The simplest, sending notes or mail
among users, is done with commands like mail. Mail is often restricted to small text files which
means books and binary files should not be sent through the mail. There are Unix utilities such as
encode, which converts binary files into encoded text files so they may be mailed-at least if they
are not too big. If they are too big you must split the encoded file into several smaller files which
can then be mailed.
How to best transfer files depends, naturally, on how the machines are connected. If both
machines are connected to a local network or to Internet, the best choice may be ftp. The ftp
program is widely available, powerful, and satisfying to use. It is useful for transferring files
between machines with different operating systems such as between a Unix workstation and a
VMS or MVS machine.
If the machines are at the same site and their system administrators cooperate, then more
transparent communications such as NFS or rcp are available. In the other extreme are machines
that are connected via modems and telephone lines or by serial, RS-232 lines. This is common for
personal computers which use a modem to talk to a remote Unix workstation or mainframe. For
these cases the choices for file transfer are limited to programs such as kermit and uucp. The
kermit utility is available on many of the terminal emulator programs on PCs.
The uucp utility
is available on Unix systems and allows for the automatic transfer of files, including mail,
between Unix machines via modems. This is one of the oldest methods of networking Unix
computers and is still used in some locations.
Another choice for communications over telephone lines is available if both machines are using
fast modems, 9600 baud or greater. This is the SLIP or PPP connection which can be configured to
allow users to use the same networking commands on phone lines as they do on the ethernet.
An elementary and obvious fact to remember when establishing communications among any two
computers is that they both must speak the same language, that is, the local and host computer
must have the same transfer protocol. This transfer protocol permits automatic error checking and
retransmission to correct detected errors as well as replacing the return and new line characters
on one system by the appropriate characters on the other (too often an annoying problem). While
you may be able to use commands like save stream on your emulator program to transfer files,
this does not have error checking and, accordingly, should be considered unreliable for all but
simple text. Further, if the two computers handle data at differing rates, you must use the slower
rate on both machines for communication to occur. And finally, unless the two computers are
running the same operating systems with compatible architectures, the files you transfer should
probably be text or ASCII.
1 of 2
1/28/98 7:27 PM
Electronic File Transfer
http://www.physics.orst.edu/~maestri/work/node89.html
Transferring with ftp
ftp over Internet
Transferring with kermit
Next: Transferring with ftp Up: COMPUTER-COMPUTER INTERACTIONS Previous:
Reading MailEmacs
2 of 2
1/28/98 7:27 PM
Transferring with ftp
http://www.physics.orst.edu/~maestri/work/node90.html
Next: ftp over Internet Up: Electronic File Transfer Previous: Electronic File Transfer
Transferring with ftp
The ftp command is a widely available file transfer protocol which works well and quickly on
TCP/IP networks (you'll never want to hear the word kermit again after using ftp).
To use ftp:
On local, issue the ftp command with the name of foreign
% ftp foreign
% ftp 128.193.96.10
The file $HOME/.netrc describes accounts on remote machines.
When the connection is established, foreign comes back to ask for your user ID on foreign.
Give your user ID for the foreign machine or just try [Enter] if you have the same user ID
on both machines. If that is okay, you will be asked for your password on foreign.
Your life is simpler if you have the same user ID and password on all machines.
If you must sign on to the other machine (if it complains to you that you are not logged in,
for example), issue the user command. An example is:
ftp> user rubin
Connect to ``foreign.''
Connect using IP number.
Tell foreign your user ID.
After telling you that you are logged onto foreign, you'll see an ftp prompt, ftp> , and you
are ready to begin.
If you want to see your options, just ask with:
ftp>
"?"
List ftp subcommands.
Some useful subcommands within ftp:
ftp SUBCOMMANDS
ls
List files in foreign 's working directory.
pwd
Print name of foreign's working directory.
cd dirname
Change directory in foreign .
! command
Execute command on local .
bye (quit)
End ftp session.
get file
Copy file from foreign to local .
get file Get file from foreign and send it to the screen.
get file |more
1 of 3
1/28/98 7:31 PM
Transferring with ftp
http://www.physics.orst.edu/~maestri/work/node90.html
Get file from foreign and view it using more.
mget file1 file2 ...
Multiple get, i.e., copy several files.
mget *
Multiple get all files.
put file
Copy file from local to foreign .
mput file1 file2 ...
Copy multiple files from local to foreign .
Note that while you cannot make all the file manipulations on foreign that you can when
remotely logged in, you can make enough to do some real damage (the purpose of ftp is
file transfer, not damage).
It is safer to begin by orienting yourself with the "list" or "print working directory"
command.
To send a file from local to foreign, use the send or put command:
ftp> send
ftp> put
unix.file
file.foreign
file.local
When you are done transferring files, you quit ftp with
ftp> quit
cmsname.cmstype
your CMS file will appear as Unix file a.
To get a file from foreign and place it on local, you get it
ftp> get
Unix file
If your Unix file is unix.file and you do not give any CMS file name
ftp> send
file.foreign
file.foreign
(On some systems the file.foreign designator can be left out, in which case the file named
file.local will appear automatically on the foreign machine.)
Be patient while files are being transferred; when the transfer is complete, you will be told
that it was successful and also the transfer rate achieved. If either machine or network has a
heavy load, this may take some seconds.
Note that if you are ftping to a CMS machine, you must specify the file name and file type.
However, since the ftp separator for file name and file type is a period ".," it can look very
much like Unix file designators, for example,
ftp> send
file.local
file.local
End ftp session.
As noted before, if you want to transfer many files, it is probably easier to concatenate them
into one large file, transfer that large file, and then split it up into subroutine files with
fsplit or csplit. Likewise, you can use the tar command to create a file with as many
directories and subdirectories in it as you like, transfer this one tar file, and then extract all
the directories and subdirectories from the tar file. This assumes you have write privilege on
the foreign machine.
A number of files can be sent or ``gotten'' with the multiple versions of these commands.
For example:
ftp> mget file1 file2 file3
ftp> mput file1 file2 file3
2 of 3
Get these three files.
Send these three files.
1/28/98 7:31 PM
Transferring with ftp
http://www.physics.orst.edu/~maestri/work/node90.html
Don't take a walk after giving these multiple commands. You will be queried before each
transfer as to whether you really want to go ahead with it, unless you use the prompt
command for no interactive prompting:
ftp> prompt
Toggle
Interactive mode off.
ftp> mget *.f
prompt on or off.
No interactive prompting.
Get all files ending in .f.
Next: ftp over Internet Up: Electronic File Transfer Previous: Electronic File Transfer
3 of 3
1/28/98 7:31 PM
ftp over Internet
http://www.physics.orst.edu/~maestri/work/node91.html
Next: Transferring with kermit Up: Electronic File Transfer Previous: Transferring with ftp
ftp over Internet
Each computer on the Internet has a unique name and number, with the name being the familiar
one used for much of mail. If you know that name or number, you may well be able to transfer
files to or from - or even login to-that computer in a far away place. In fact, many Unix systems
have a user account known as guest or anonymous which, while having limited file access, also
has no password. If that far-away computer has programs or data which it is willing to share with
others, then others can anonymously ftp in and copy them. In 3.4 we give some transcripts of
ftp sessions which extract files from supercomputer center libraries. Here's a typical session for a
Unix user:
% ftp physics.orst.edu
welcome to ...
Foreign
% ftp 128.193.96.10
welcome to ...
File transfer to computer on Internet.
computer responds.
Using machine's IP address.
Foreign computer responds.
Next: Transferring with kermit Up: Electronic File Transfer Previous: Transferring with ftp
1 of 1
1/28/98 7:32 PM
Transferring with kermit
http://www.physics.orst.edu/~maestri/work/node92.html
Next: Getting Programs off Up: Electronic File Transfer Previous: ftp over Internet
Transferring with kermit
If the file transfer is to or from a personal computer via a modem, you may have to use kermit.
While the use of kermit on the PC side may depend on the specific PC, it is rather standard on
the Unix side. For example, let's start by assuming you are running a terminal emulator
program on your PC which makes it look like a standard computer terminal to the computer on
the other end. These emulator programs might be something like Versaterm-Pro, Red Ryder, or
even just kermit. Note, if you are running a windowing environment on your PC, the PC
commands may be available on a pull-down menu, so look for them.
C:> kermit
Run kermit from DOS.
IBM-PC kermit-MS V2.29b 19 Feb 87
DOS's response.
type ? for help
More from DOS.
connect
Connect me to the host.
login
Unix's response after it connects.
% ls
Unix, tell me files in this directory.
file1
file2
file3
Unix lists three files.
% kermit -s file1
Send from Unix to DOS!
Escape back to your local system
and give a RECEIVE command...
^V C
To get back to kermit on DOS.
receive
Telling DOS's kermit to receive file.
PC now shows it's receiving file.
%
Done, back to Unix.
% kermit -r
Receive file on Unix from PC.
Escape back to your local system
and give a RECEIVE command...
^V C
To get back to kermit on DOS.
send C:filenew
DOS, send this file to Unix.
PC now shows it's sending file.
%
Done, back to Unix.
Unix, tell me what I have.
% ls
file1 file2 file3 filenew
Filenew has been received.
Note that in order for kermit to work on some Unix systems, you must make the transferred file
have the Unix mode read/write -r/w-r/w . You do this with chmod 777.
Next: Getting Programs off Up: Electronic File Transfer Previous: ftp over Internet
1 of 1
1/28/98 7:33 PM
Getting Programs off the Network
http://www.physics.orst.edu/~maestri/work/node93.html
Next: Anonymous ftp to Up: COMPUTER-COMPUTER INTERACTIONS Previous:
Transferring with kermit
Getting Programs off the Network
The command rlogin archie.ans.net -l archieenters you into a system which searches
through lists of available programs and their locations.
1 of 1
Anonymous ftp to NCSA
Anonymous ftp to Cornell
netlib
o xnetlib
5/15/98 2:48 PM
Anonymous ftp to NCSA
http://www.physics.orst.edu/~maestri/work/node94.html
Next: Anonymous ftp to Up: Getting Programs off Previous: Getting Programs off
Anonymous ftp to NCSA
Here is a transcript of a session which the remote user rubin had with NCSA, the National Center
for Supercomputing Applications. This is a good example because NCSA permits anyone to sign
onto their computers as the user anonymous, then enter anything as a password (they prefer your
Internet address for identification), then browse through their files for software and
documentation of interest, and then copy the software and documentation to your home computer.
This is also a good idea because the programs are state of the art, supported, and free.
% ftp ftp.ncsa.uiuc.edu
You issue the ftp command.
Connected to zaphod.ncsa.uiuc.edu.
Now wait.
220 zaphod FTP server ready.
Name: anonymous
Rubin enters anonymous.
331 Send email alias as pw
Password: rubin@phys.oreu.edu
230 Guest login ok, access
restrictions apply.
Barely in.
ftp> ls
Rubin asks to see what's there.
HDF INDEX Mac PC Unix
Etc.
README.FIRST Samples
226 Transfer complete.
ftp> get README.FIRST
Always read this first.
200 PORT command successful.
150 Opening ASCII mode data
connection for README.FIRST (15465 bytes).
226 Transfer complete.
15868 bytes received in 4.599
seconds (3.369 Kbytes/s)
ftp> ls -l
Rubin asks for long list.
200 PORT command successful.
150 Opening ASCII mode data
connection for /bin/ls (0 bytes).
total 106
-rw-rw-r- 1 ftp
53230 Aug 5
14:39 INDEX
drwxrwxr-x 16 102
512 Aug 30
16:14 Samples
-rw-rw-r- 1 ftp
15465 Aug 8
13:41 README
226 Transfer complete.
ftp> mget INDEX README
Mulitple get of two files.
200 PORT command successful.
150 Opening ASCII mode data
connection for INDEX (53230 bytes).
That's one.
226 Transfer complete.
150 Opening ASCII mode data
connection for README (23968 bytes).
That's two.
226 Transfer complete
24377 bytes received in 5.516
seconds (4.316 Kbytes/s)
To transfer non text files.
type binary
ftp> cd Samples
250 CWD command successful.
Set to transfer binary file.
ftp> type binary
1 of 2
2/14/98 9:20 PM
Anonymous ftp to NCSA
http://www.physics.orst.edu/~maestri/work/node94.html
200 Type set to I.
ftp's reassurance.
ftp> get jet2.hdf
200 PORT command successful.
150 Opening BINARY mode data
connection for jet2.hdf (121010
bytes).
226 Transfer complete.
121010 bytes received in 109.4
seconds (1.08 Kbytes/s)
ftp> type ASCII
Set back to ASCII.
200 Type set to A.
ftp's reassurance.
ftp> quit
Goodbye.
Next: Anonymous ftp to Up: Getting Programs off Previous: Getting Programs off
2 of 2
2/14/98 9:20 PM
Anonymous ftp to Cornell
http://www.physics.orst.edu/~maestri/work/node95.html
Next: netlib Up: Getting Programs off Previous: Anonymous ftp to
Anonymous ftp to Cornell
Here is a transcript of a session which the remote user boru had with Cornell Center for Theory
and Simulation in Science and Engineering. Again, you can sign onto their computers as the user
anonymous, enter your Internet address for identification, browse through their files for software
and documentation of interest, and then copy the software and documentation to your home
computer. It's legal and the software is good. The listing of the file COPYRIGHTS gives more
information.
$ ftp 128.84.241.33
Connected to 128.84.241.33.
220 ept FTP server (Version 4.1 Fri Aug 28 GDT 1987) ready.
Name: anonymous
331 Guest login ok, send address as password.
Password: boru@phys.oreu.edu
230 Guest login ok, access restrictions apply.
ftp> ls
150 Opening ASCII connection for /bin/ls.
bin dist etc
incoming
lib
pub
usr
226 Transfer complete.
ftp> cd pub
250 CWD command successful.
ftp> ls
150 Opening ASCII connection for /bin/ls.
COPYRIGHT LASSPTools LASSPTools.demos.tar.Z
LASSPTools.rs6000.tar.Z LASSPTools.sparc.tar.Z
226 Transfer complete.
ftp> get COPYRIGHT
Display remote file.
ftp> quit
The Cornell Theory Center has also made available the Scientist's Workbench. This is a software
package which brings together and organizes tools and software used for scientific research in a
distributed computing environment. To obtain the Scientist's Workbench, ftp to
info.tc.cornell.edu or 128.84.201.1 , and retrieve the file pub/swb/README.TOP .
Next: netlib Up: Getting Programs off Previous: Anonymous ftp to
1 of 1
2/14/98 9:23 PM
netlib
http://www.physics.orst.edu/~maestri/work/node96.html
Next: xnetlib Up: Getting Programs off Previous: Anonymous ftp to
netlib
In keeping with the our philosophy of sharing and making use of whatever tools are available, we
give here some information about getting files off the electronic network. In the previous two
examples we have seen how to make an anonymous ftp into two supercomputer centers to
acquire some of their software and documentation. In this section we show how you can get
information about netlib, a collection of library packages available for free over the electronic
networks. In a following section we discuss xnetlib, a new and friendly interface to netlib. An
excellent guide to the mysteries of networks and address syntax is Frey and Adams (1989).
Background about netlib is in Dongarra and Grosse (1987) and in a quarterly column published in
the SIAM News and SIGNUM Newsletter. To find out more about netlib right from your
terminal, email in a request:
$ mail netlib@ornl.gov
send index
The message
Send mail.
you send.
The response you get tells you how to ask for more and what's available. The information in this
section is taken directly from the response, and we acknowledge the documentation and the
software. The routines may be state-of-the-art, yet were designed for use by professional
numerical analysts who are capable of checking for themselves whether an algorithm is suitable
for their needs. One routine can be superb and the next awful. So be careful!
In the preceding request, the Internet address netlib@ornl.gov refers to a gateway machine at
Oak Ridge National Laboratory in Oak Ridge, Tennessee. This address should be understood on
all the major networks. Otherwise (and for other libraries):
LIBRARY ADDRESSES
Netlib from Europe
netlib@nac.no
``
netlib%nac.no@norunix.bitnet (Earn/Bitnet)
``
s=netlib; o=nac; c=no; (X.400)
``
nac!netlib (EUNET/uucp)
``
netlib@draci.cs.uow.edu.au
Statistical Software
statlib@temper.statu.edu
TeX Software
tuglib@science.utah.edu
Reduce Software
reduce-netlib@rand.org
Here are some typical requests you can make of
1 of 5
netlib via email:
2/14/98 9:24 PM
netlib
http://www.physics.orst.edu/~maestri/work/node96.html
netlib REQUESTS
send index from eispack
Get the full index for library.
send dgeco from linpack
Get routine and all it depends on.
who is gene golub
Search in the SIAM membership list.
find cubic spline
Keyword search for netlib software.
find aasen from linalg
Bibliographic search.
mailsize 100k
Set the chunk size used for reply .
quit
End of request (optional).
A list of available packages is given below and in the indices for the individual
libraries you would obtain in the full reply. You will also find more information
about the packages as well as the names of the authors-who deserve credit when
you use their routines.
INVENTORY LIST
a
Approximation algorithms.
alliant
Set of Allian programs.
amos
Special functions by D. Amos.
apollo
Set of Apollo programs.
benchmark
Benchmark programs and timings.
bib
Bibliographies.
bihar
Bjorstad's biharmonic solver.
bmp
Brent's multiple precision package.
c
``Misc'' library for C language.
cheney-kincaid
Programs from 1985 text.
conformal
Conformal mapping.
contin
Continuation, limit points.
core
Machine constants, vector, and matrix.
c++
C++ codes.
dierckx
Spline fitting, various geometries.
domino
Multitask communication, scheduling.
eispack
Matrix eigenvalues and vectors.
elefunt
Elementary function tests.
errata
Corrections to numerical books.
2 of 5
2/14/98 9:24 PM
netlib
http://www.physics.orst.edu/~maestri/work/node96.html
f2c
Fortran to C converter.
fishpack
Separable elliptic PDEs.
fitpack
Cline's splines under tension.
fftpack
Swarztrauber's Fourier transforms.
fmm
Software from Forsythe, Malcolm, and Moler.
fn
Fullerton's special functions.
fortran
Single-double precision converter, debugger.
fp
Floating point arithmetic.
gcv
Generalized cross validation.
gmat
Multiprocessing Time Line and State Graph tools.
go
"Golden oldies" gaussq, zeroin, etc.
graphics
Auto color, ray-tracing benchmark.
harwell
MA28 sparse linear system.
hence
Heterogeneous network computing environment.
hompack
Nonlinear equations, homotopy method.
ieeecss
IEEE/Control Systems Society.
itpack
Iterative linear system solution.
jakef
Automatic differentiation of Fortran routines.
kincaid-cheney
Programs from the 1990 text.
lapack
Numerical linear algebra routines.
lanczos
Cullum and Willoughby's Lanczos programs.
lanz
Large sparse symmetric generalized eigenproblem.
laso
Eigenvalues of sparse matrices.
linpack
Gaussian elimination, QR, SVD.
lp
Linear programming.
machines
Short descriptions of various computers.
matlab
Software from MATLAB user's group.
microscope
Discontinuity checking.
minpack
Nonlinear equations and least squares.
misc
Everything else.
ml
Standard ML of New Jersey.
na-digest
Archive of NA mailing list.
napack
3 of 5
2/14/98 9:24 PM
netlib
http://www.physics.orst.edu/~maestri/work/node96.html
Numerical algebra programs.
news
Grosse's Netlib News column.
numeralgo
Algorithms from ``Numerical Algorithms.''
ode
Ordinary differential equations.
odepack
Ordinary differential equations.
odrpack
Orthogonal distance regression.
opt
Optimization.
paranoia
Kahan's floating point test.
parmacs
Parallel programming macros.
pascal
Pascal ``misc'' library.
pchip
Hermite cubics.
pdes/madpack
A multigrid package.
picl
Multiprocessor instrumented communication lib.
pltmg
Bank's multigrid code.
polyhedra
Hume's database of geometric solids.
popi
Digital darkroom image manipulation software.
port
The public subset of PORT library.
pppack
Subroutines from de Boor.
pvm
Parallel virtual machine.
quadpack
Univariate quadrature.
research
Miscellanea from AT& Bell Labs.
sched
Environment for portable parallel algorithms.
sciport
Portable version of Cray SCILIB.
sequent
Sequent software.
slap
Iterative methods.
slatec
Error handling from the Slatec.
sparse
C sparse linear algebra.
sparse-blas
BLAS by indirection.
sparspak
Sparse linear algebra core.
specfun
Transportable special functions.
spin
Simulation of communication protocols.
stringsearch
String matching.
toeplitz
Linear systems in Toeplitz or circulant form.
4 of 5
2/14/98 9:24 PM
netlib
http://www.physics.orst.edu/~maestri/work/node96.html
toms
Collected algorithms of the ACM.
typesetting
Typesetting macros and preprocessors.
uncon/data
Optimization test problems.
vanhuffel
Total least squares, partial SVD.
vfftpk
Vectorized FFT; variant of fftpack.
voronoi
Voronoi diagrams and Delaunay triangulations.
y12m
Sparse linear system.
xnetlib
Next: xnetlib Up: Getting Programs off Previous: Anonymous ftp to
5 of 5
2/14/98 9:24 PM
xnetlib
http://www.physics.orst.edu/~maestri/work/node97.html
Next: Running on a Up: netlib Previous: netlib
xnetlib
Recently developed at the University of Tennessee and Oak Ridge National Laboratory, xnetlib is
an X-version of netlib. We here give some quotes from their documents which you may find
useful. Unlike netlib, which uses electronic mail to process requests for software and other text,
xnetlib uses an X Window graphical interface and a socket-based connection between the user's
machine and the xnetlib server machine to process software requests. Each time xnetlib starts up,
it contacts the netlib server at Oak Ridge National Laboratory (surfer.epm.ornl.gov ) to get the
latest list of index files. Any new or updated index files may then be downloaded as you wish. At
this time there are about 200 of these files, each about a page or two in size. To get files from
xnetlib, click on library (for example) and then select from the list of libraries. Click on the files
you want and then click download. The index files are stored locally. These are the same files you
get by sending for the index by email from netlib.
To receive a copy of xnetlib send the message:
$ mail netlib@ornl.gov
Unix
send xnetlib.shar from xnetlib
Mail command.
Tell them this.
When you receive the shar file, remove the mail header, save it to filename, type sh filename,
and follow the instructions in the README file.
Next: Running on a Up: netlib Previous: netlib
1 of 1
2/14/98 9:24 PM
Running on a Different Computer
http://www.physics.orst.edu/~maestri/work/node98.html
Next: Remote Login: telnet Up: COMPUTER-COMPUTER INTERACTIONS Previous: xnetlib
Running on a Different Computer
1 of 1
Remote Login: telnet
Logging On to a Non-Unix System
o VM and MVS Using tn3270
o telnet for VMS
2/14/98 9:25 PM
Remote Login: telnet
http://www.physics.orst.edu/~maestri/work/node99.html
Next: Logging On to Up: Running on a Previous: Running on a
Remote Login: telnet
In a similar manner to ftp allowing a user to transfer files across the Internet, telnet allows users
to log onto and work on remote machines as if they were sitting at one of its terminals. How
usable this remote login is depends on how well the machines are connected and how well your
terminal is recognized by the foreign machine. As the distance between machines increases, and
the number of networks that must be interconnected (the number of hops), the response time
between a user entering a character and the remote machine responding to it increases. You can
measure this round trip time with the ping command as discussed in Chapter 2. If the ping times
are greater than 500 milliseconds, the remote machine will seem unresponsive and you will find it
hard to be productive. Slow connections are common when using machines at far-removed
different sites. If you are of the patient type, your telnet session will be usable but editing may be
difficult.
Telnet has very few options and is simple to use. Like ftp you just give the name of the machine
you want to connect to as an option:
% telnet itasca.thomas.hal.com
Connected to itasca.thomas.hal.com.
Escape character is '^]'.
The
SunOS UNIX (itasca)
login:
Now we can login.
Login to the machine itasca.
escape character may be ^] or t.
Once we get the login: prompt, the login is the same as from any other terminal. Telnet will
automatically try to set your TERM variable for you so the foreign machine knows your terminal
type, but nevertheless, you may have to correct it if the remote machine does not know about the
name it was sent as your terminal type.
To end the telnet session, log off the remote machine. If the connection is hung, that is, you have
stopped getting a response, you will not be able to log off and so you should use the telnet escape
character to get a telnet prompt and then quit the telnet session. The telnet escape character may
be either ^] or ^t. You will also get the telnet prompt if telnet does not recognize the remote
hostname you use. In this case you are not connected to the foreign machine but are just running
telnet. You can quit telnet or tell telnet to open some other machine.
Itasca is
% telnet itsca.thomas.hal.com
itsca: unknown host
No host by this name.
Use the
telnet> open itasca.thomas.hal.com
Trying...
It takes a while.
Connected to itasca.thomas.hal.com.
Escape character is '^]'.
SunOS UNIX (itasca)
Use the escape character to get
login: ^]
misspelled.
open command.
to the telnet prompt.
quit to end the session.
Use
telnet> quit
Connection closed.
%
Telnet session
1 of 2
ended.
2/14/98 9:26 PM
Remote Login: telnet
http://www.physics.orst.edu/~maestri/work/node99.html
Next: Logging On to Up: Running on a Previous: Running on a
2 of 2
2/14/98 9:26 PM
Logging On to a Non-Unix System
http://www.physics.orst.edu/~maestri/work/node100.html
Next: VM and MVS Up: Running on a Previous: Remote Login: telnet
Logging On to a Non-Unix System
Telnet is useful for connecting to Unix machines and often works for non-Unix systems such as
VAX. If you want to connect to a non-Unix machine, you may have to use a different program.
1 of 1
VM and MVS Using tn3270
telnet for VMS
2/14/98 9:27 PM
VM and MVS Using tn3270
http://www.physics.orst.edu/~maestri/work/node101.html
Next: telnet for VMS Up: Logging On to Previous: Logging On to
VM and MVS Using tn3270
The standard Unix program tn3270 emulates an IBM 3270 terminal and can be used to log onto
VM and MVS systems that are running TCP/IP. Since the two systems have such different
assumptions about terminal protocols, the emulation is not perfect and it may not be adequate for
heavy use. A map file is used to map the keyboard you are using to the 3270 function keys. The
default mapping is for the pf keys to be mapped to the sequence escape numerical key. Here is a
list of the standard default keys. If you use tn3270, you will want to set up your own map file so
that special function keys on your keyboard work with the 3270 emulation.
Next: telnet for VMS Up: Logging On to Previous: Logging On to
1 of 1
2/14/98 9:28 PM
telnet for VMS
http://www.physics.orst.edu/~maestri/work/node102.html
Next: Unix to Unix Up: Logging On to Previous: VM and MVS
telnet for VMS
An easy way to connect to a DEC VMS machine is to open an xterm window using the -v option,
see Chapter 4, Looking through X Windows. This creates a vt100 emulation which, while generic
for Unix, is in fact a DEC terminal. Use this window to telnet to the VMS machine.
1 of 1
2/14/98 9:29 PM
Unix to Unix
http://www.physics.orst.edu/~maestri/work/node103.html
Next: Remote Login: rlogin Up: COMPUTER-COMPUTER INTERACTIONS Previous: telnet
for VMS
Unix to Unix
Considering that they are getting different systems to talk to each other, telnet and ftp work
amazingly well. Yet there are smoother interfaces available for Unix workstations, and if you
interconnect them on a regular basis, these are recommended. The Unix remote commands
rlogin, rsh, and rcp provide this more transparent interface by letting you treat the remote
computer effectively as another file or directory on your own machine. You can then login, run
commands, and copy files on the remote machine with the same ease as you do locally (which we
hope is easy).
The magic that allows remote access is a file called .rhosts in the user's home directory on the
remote machine. This file lists the names of accessible computers and the users who may access
them. To use a remote machine, your machine and login name must be listed in the remote
machine's .rhosts file. For example, now the user bohr wants to log into the machine phy1 from
the machine theo. In bohr's home directory on the machine theo he creates the file .rhosts that
looks like this:
theo
bohr
theo.copenhagen.ne
bohr will be logging in from theo.
Same entry with full hostname.
bohr
To avoid confusion over the full hostname, theo.copenhagen.ne in this case, and the short name,
theo , we include an entry for each; multiple entries cause no problems. With the .rhosts file so
prepared, we can use the remote commands. If your login name is the same on both the local and
remote machine, you do not need to include your login name in the .rhosts file.
Remote Login: rlogin
Commands from Remote Shell: rsh
Remote Copy: rcp
Next: Remote Login: rlogin Up: COMPUTER-COMPUTER INTERACTIONS Previous: telnet
for VMS
1 of 2
2/14/98 9:29 PM
Unix to Unix
2 of 2
http://www.physics.orst.edu/~maestri/work/node103.html
2/14/98 9:29 PM
Remote Login: rlogin
http://www.physics.orst.edu/~maestri/work/node104.html
Next: Commands from Remote Up: Unix to Unix Previous: Unix to Unix
Remote Login: rlogin
The command rlogin logs you into a remote machine in a manner similar to telnet. If your user
ID is the same on each machine, you only need to declare the machine on which you want to log
in:
% rlogin phy1
bohr logs in remotely to phy1.
The login takes a few seconds.
% hostname
To check if we're there, we ask.
phy1
phy1 introduces itself.
%
Prompt is a shell on remote machine.
Since one % looks like another %, when dealing with remote machines, it is useful to have the
hostname of the machine in your prompt (see dotfiles in Appendix 6).
If you are prompted for your password instead of receiving a new prompt, it indicates that your
.rhosts file is not being properly handled. You can, of course, trust the computer with your
password, but that is somewhat of a nuisance. If your login name is different on the remote
machine, then give the -l option to the rlogin command which will then accept your login name
on the remote machine and pass it along:
theo% rlogin phy2 -l niels
phy2% hostname
Note prompt
bohr's name is niels on phy2.
with hostname.
To terminate your remote login session, issue the exit or logout command on the remote
machine. If this does not work, then use the escape sequence ~. to make rlogin break the
connection.
Next: Commands from Remote Up: Unix to Unix Previous: Unix to Unix
1 of 1
2/14/98 9:30 PM
Commands from Remote Shell: rsh
http://www.physics.orst.edu/~maestri/work/node105.html
Next: Remote Copy: rcp Up: Unix to Unix Previous: Remote Login: rlogin
Commands from Remote Shell: rsh
The remote shell command rsh allows you to execute a command on a remote machine without
actually logging onto that machine. Beware that on some Unix System V machines, rsh is the
name for the restricted shell, in which case you get a remote shell by issuing the rshell or rcmd
commands. The command rsh uses the same .rhosts file as does rlogin, yet while rlogin will
prompt you for a password if it has trouble with the .rhost file, both rsh and rcp require a
properly functioning .rhosts file. If the .rhosts files is not properly configured, these
commands will issue an error message and quit.
In the example below, big brother bohr wants to find out if his students are working on phy1 (as
they were told to), and so he runs the command who remotely on the machine phy1 :
% rsh phy1 who
Remote shell, computer name,
pfink
console Mar 16 17:58
ghe
ttyp0
Mar 16 17:58
(slip-serv)
command.
The remote shell runs in your home directory on the remote machine - just the same as when you
log in at home. To execute a command that is not in your home directory, you must either give
the path name relative to your home directory or issue the cd command to change the directory to
it.
% rsh phy1 pwd
/u/bohr
In
Run pwd on phy1.
bohr's home directory with
rsh.
Now bohr uses rsh to explore his home directory on phy1 :
% rsh phy1 ls -CF
List
Mail/
bin/
News/
proj/
% rsh phy1 ls -CF proj
bin/
src/
runs/
in columns for remote phy1.
Look at the directory
proj .
Note path is relative to home directory.
% rsh phy1 ls -CF proj/bin
Now look
calcL*
bigjob*
% rsh phy1 ls -CF /u/bohr/proj/bin
at remote subdirectory.
Use full path name
to get to the same directory.
calcL*
bigjob*
Now bohr wants to run one of his programs on phy1. To do this, he has to change directory and
then run his runs command. While the change directory command cd and bohr's program runs
are separate commands, they must be concatenated as a single command for rsh to execute. To
do this, separate the commands with a semicolon (the standard Unix procedure to run two
commands sequentially) and surround all of the commands with quotes:
% rsh phy1 "cd proj/runs; /u/bohr/proj/bin/calcL"
Or, you can ``escape'' the semicolon by placing a \ directly before it:
1 of 2
2/14/98 9:31 PM
Commands from Remote Shell: rsh
http://www.physics.orst.edu/~maestri/work/node105.html
% rsh phy1 cd proj/runs \ /u/bohr/proj/bin/calcL
The \ tells the shell not to place any special meaning on the next character and instead to just pass
it along. In either case the remote shell gets the semicolon and interprets it as a command
separator.
To really make use of someone else's resources, we may also need to include I/O redirection in
our remote commands. In this example bohr runs a remote command with standard input from the
file data.in , a file also located in the runs directory on the remote machine. Since we again need
to concatenate several commands, the whole mess is enclosed in quotes:
% rsh phy1 "cd proj/runs; /u/bohr/proj/bin/job < data.in"
For another level of complication we can take the input file from our local machine while running
the command remotely:
% ls
Local list.
ch4.tex
ch4.div
ch4.ps
% rsh phy1 lp -dps < ch4.ps
What's on theo.
Use local ch4.ps as input for the remote command.
Here we have printed a local file on a remote machine by running the lp -dps command on the
remote machine with a redirected input from the local file ch4.ps .
The same methods work for output as well as input. Here bohr runs the program remotely and
directs the output to a local file:
% rsh phy1 /u/bohr/proj/bin/calcL > run1.out
In case you have different names on different machines, the rsh command accepts the same -l
options as does rlogin. So when bohr wants to run commands on phy2 , he gives the -l option to
tell phy2 his login name is niels, not bohr:
% rsh phy2 -l niels who
Remote command with different user id.
Next: Remote Copy: rcp Up: Unix to Unix Previous: Remote Login: rlogin
2 of 2
2/14/98 9:31 PM
Remote Copy: rcp
http://www.physics.orst.edu/~maestri/work/node106.html
Next: Network File System Up: Unix to Unix Previous: Commands from Remote
Remote Copy: rcp
In the preceding examples it would have been more convenient to already have the files on the
remote machine and then copy them back to our local machine when done working. In this way
we avoid both worrying about a number of things at once and issuing a long and error-prone
command. This is possible by using the remote copy command rcp. In general, the rcp command
works like the standard copy command cp, but with the additional features of being able to
specify a remote machine as well as your user ID on the remote machine. Like the rsh command,
rcp goes to your home directory on the remote machine. To copy a file to or from another
directory, you must specify the path name for the file relative to your home directory. For
example, to copy your .cshrc file from machine to machine:
% rcp local.file remhost:rfile
% rcp .cshrc remhost:
Copy
% rcp remhost:.cshrc .
Copy
Copy local file to remote one.
local .cshrc file to machine remhost.
remote .chsrc file to local machine.
When no file name is specified for the second machine, the file will have the same name as it had
on the first machine.
In our next example, bohr copies some input files on the local machine to the remote machine
phy1 and then runs his program on the remote machine. When the program is completed, he
copies the output files back to his local machine:
% ls
setup.data
inputs
User bohr has two input
% rcp setup.data inputs phy1:proj/runs
to remote machine's directory
% rsh phy1 "cd proj/runs;
files.
He copies both
runs .
/u/bohr/proj/bin/calcL"
Run remote job with input files.
After the job has completed,
% rsh phy1 ls -l proj/runs
check
-rwxr-- 1 bohr
10908 Mar 10
09:53 setup.data
-rwxr-- 1 bohr
40696 Mar 10
09:53 inputs
-rwxr-- 1 bohr 2158225 Mar 10
22:34 data.output
% rcp phy1:proj/runs/data.output .
for the output files.
Copy output file to local machine.
As with the other remote commands, you can also specify your user ID on the remote machine if
it is different from your user ID on the local machine. This is done by using the same notation as
for the mail or finger commands. Here bohr copies a file to phy2 where his user ID is niels:
% rcp calcL.c niels@phy2:myprog
Remote copy with 2 names.
There are two options that make rcp very handy, namely, -r to indicate recursive copy, and -p to
preserve modification dates and file permissions. The rcp -r command copies a directory and all
of the files and subdirectories below it. The rcp -p command preserves modification dates and
file permissions; this helps make the remote files look just like they do at home as well as being
useful for utilities such as make. For example:
1 of 2
2/14/98 9:32 PM
Remote Copy: rcp
% rcp -rp src remhost:newproject
http://www.physics.orst.edu/~maestri/work/node106.html
Recursive, permissive copy of src.
copies the complete directory src to the machine remhost . In the process, it creates a new
directory src under the directory newproject on the remote machine. The -p part of the option
preserves the modification times of all of the files.
Next: Network File System Up: Unix to Unix Previous: Commands from Remote
2 of 2
2/14/98 9:32 PM
Network File System (NFS)
http://www.physics.orst.edu/~maestri/work/node107.html
Next: DOSMacintosh to Up: COMPUTER-COMPUTER INTERACTIONS Previous: Remote
Copy: rcp
Network File System (NFS)
So far we have shown you how to copy files between machines, log onto remote machines, and
run commands on remote machines. While these Unix remote commands make computing on
more than one machine easy, it is still far from the envisioned ``transparent computing
environment'' mentioned earlier. The problem is that each machine has its own file storage, and
therefore, if you log onto a different machine, you will get a different home directory and
different files. You can, of course, try to maintain multiple sets of files and programs using rcp,
but this is an ever increasing pain and waste of resources, especially as the scope of your problem
and the number of machines you use grow.
The solution is to have only a single home directory on a single machine holding the hard disk
containing your files. The other machines then mount these disks using a remote file system like
NFS or AFS. To the user each machine appears to have the same hard disk. In practice, an
NFS-mounted hard disk has the same look and feel as a local disk except it is slower, especially
for writing files, and naturally its access is susceptible to network disturbances. The machine that
actually contains the hard disk which other machines use is called a fileserver. It may be a general
purpose workstation or a special purpose machine. In fact, with NFS any machine can be both
server and importer of files.
Owing to the finite nature of transmission times, NFS is only useful when the sharing is at the
same site, preferably on the same network. It also requires that the system administrators for each
machine cooperate in configuring and sharing file systems. Configuring NFS mounts is not that
complicated but it is beyond the scope of this book. One requirement worth mentioning is that
each user hoping to share his or her files must have the same user ID and group id on all
machines. If you have a different user ID on the remote machine, the files will look like they
belong to different user and NFS will not let you edit or create files.
It is possible, and at times even desirable, to mount directories to machines of different computer
architectures. This does create problems, however. First, programs compiled under one
architecture will not run on a machine with a different architecture. Second, the user's setup files,
such as .profile , may contain options or set paths that work on one machine but not on others.
Next: DOSMacintosh to Up: COMPUTER-COMPUTER INTERACTIONS Previous: Remote
Copy: rcp
1 of 1
2/14/98 9:33 PM
DOS, Macintosh to Unix Transfers
http://www.physics.orst.edu/~maestri/work/node108.html
Next: DOS Transfers under Up: COMPUTER-COMPUTER INTERACTIONS Previous:
Network File System
DOS, Macintosh to Unix Transfers
For a number of reasons you may want to transfer files between Unix and your PC. For instance,
you may want to work on files with your laptop computer while traveling or with your PC at
home and then use the PC files on your workstation. To be safe you should transfer only ASCII or
binary files (text or numbers but no control characters). Thus you should not transfer executable
files or internal files from applications such as word processors. On your personal computer you
may need to tell your word processor or application program to save file as, text or ASCII or to
read the file in as text or ASCII. If it is source code that you transfer between systems, you will
need recompile it; if it is text for a word processor, you will need to reformat it; if it is source code
for a text processing program such as Nroffor LaTeX, the formatting is always done locally
anyway.
A difficulty which may arise in transferring files between workstations and PCs is that there are
several conventions used for ending a line and starting a new one. In the DOS transfer commands
below you may notice our use of options to replace the sequence CR-LF (carriage return-line
feed) with NL (new-line character) and to interpret a [ctrl-z] (ASCII SUB) as the end-of-line
character. Additionally you need be careful with the \ (BACKSLASH) character since it has
special meaning to Unix. Furthermore, while Unix is case sensitive with its file names, DOS is
not; DOS assumes all names are uppercase. For more information, use the man command on your
local system.
After you have the text file in the proper form to transfer, there are two basic approaches you
can follow. The first is possible if your personal computer and workstation can be connected
together, say, by cable or modem. You can then use a terminal emulator program (such as NCSA
telnet, kermit,or Versaterm) on your PC and transfer the file with one of the transfer
protocols (such as kermit or ftp) contained in the emulator program. The second approach is to
use floppy disks (diskettes) to transfer files.
When using floppies for transfer, it is best if your PC runs Unix and you write your disks in
tar format.
If your PC is a DOS or Mac machine, your Unix workstation must have the
appropriate software to read or write floppy formatted for your type of PC. On the IBM
workstations the commands dosread and doswrite reads and writes DOS files from floppies. For
other workstations there is the Mtools collection of DOS commands. If your Unix cannot emulate
DOS read and write commands, you then must read the DOS files from the floppy onto a DOS
machine and use a terminal emulator program on the DOS machine with its macros to transfer the
files to the workstation.
1 of 2
DOS Transfers under AIX
2/14/98 9:34 PM
DOS, Macintosh to Unix Transfers
http://www.physics.orst.edu/~maestri/work/node108.html
o Read 1 File from DOS Diskette to Unix
o Write and Check 1 File to DOS Diskette from Unix
o Write Entire Directory to DOS Diskette
o Transfer Entire Directory, DOS to Unix
DOS Transfers Using Mtools
Mac Diskette to Unix
Next: DOS Transfers under Up: COMPUTER-COMPUTER INTERACTIONS Previous:
Network File System
2 of 2
2/14/98 9:34 PM
DOS Transfers under AIX
http://www.physics.orst.edu/~maestri/work/node109.html
Next: Read 1 File Up: DOSMacintosh to Previous: DOSMacintosh to
DOS Transfers under AIX
Three commands are needed to use a DOS floppy disk under AIX. The dosdir command is the
equivalent of the dir command in MS-DOS and shows the contents of the floppy disk. The
commands dosread and doswrite transfer programs from and to the floppy.
1 of 1
Read 1 File from DOS Diskette to Unix
Write and Check 1 File to DOS Diskette from Unix
Write Entire Directory to DOS Diskette
Transfer Entire Directory, DOS to Unix
2/14/98 9:35 PM
Read 1 File from DOS Diskette to Unix
http://www.physics.orst.edu/~maestri/work/node110.html
Next: Write and Check Up: DOS Transfers under Previous: DOS Transfers under
Read 1 File from DOS Diskette to Unix
Insert DOS diskette into the floppy drive.
desired Unix directory.
Read from DOS floppy to Unix.
$ cd dirname
Get into
$ dosread -a fname
The -a option must be used for all text files since it corrects for line feed, carriage return
differences between Unix and MS-DOS format files.
1 of 1
2/14/98 9:36 PM
Write and Check 1 File to DOS Diskette from Unix
http://www.physics.orst.edu/~maestri/work/node111.html
Next: Write Entire Directory Up: DOS Transfers under Previous: Read 1 File
Write and Check 1 File to DOS Diskette from Unix
Insert DOS floppy.
$ cd dirname
Change to desired Unix directory.
$ doswrite -a unixfile dosfile.tex
Write
There are 977920 bytes of free space.
to DOS floppy.
The voice of DOS.
Note that the DOS floppy needs be formatted before writing to it. This can be done on your PC or
with the AIX command dosformat. For more information on this and other DOS commands,
check the manual with man dosread. As a further example, now we examine and read the Fortran
program ZROOTS.FOR from a floppy:
$dosdir
List files on floppy.
VANDER.FOR ZROOTS.FOR
The files.
There are 976896 bytes of free space.
$dosdir -l
Long list of DOS directory.
VANDER.FOR
769
Mar 26 1992
17:45:25
The voice of DOS.
There are 976896 bytes of free space.
The voice
$dosread -a ZROOTS.FOR
Read ZROOTS.FOR from floppy.
$ls
List files in current directory.
ZROOTS.FOR
Yes, it's there now.
$mv ZROOTS.FOR zroots.f
Rename for Unix.
One line of many.
of DOS.
Next: Write Entire Directory Up: DOS Transfers under Previous: Read 1 File
1 of 1
2/14/98 9:36 PM
Write Entire Directory to DOS Diskette
http://www.physics.orst.edu/~maestri/work/node112.html
Next: Transfer Entire Directory Up: DOS Transfers under Previous: Write and Check
Write Entire Directory to DOS Diskette
To copy an entire directory from Unix to DOS, place the following few lines in a file (we call
ours dos.dir ). This file is a shell script that takes the output file names from the list command ls
and uses them as file names for the doswrite command:
dosfiles=`ls`
for i in $dosfiles
do
Repeat loop.
doswrite -a $i $i
done
List files, set to variable
Go through list of names.
dosfiles .
Write 1 file onto floppy.
To run this script, make the file executable (x) with the command chmod x dos.dir, and then
issue the dos.dir command. If you want the file to go into an already existing DOS directory
named pcfiles , change the doswrite line above to:
%doswrite -a $i /pcfiles/$i
Write to DOS directory.
Next: Transfer Entire Directory Up: DOS Transfers under Previous: Write and Check
1 of 1
2/14/98 9:37 PM
Transfer Entire Directory, DOS to Unix
http://www.physics.orst.edu/~maestri/work/node113.html
Next: DOS Transfers Using Up: DOS Transfers under Previous: Write Entire Directory
Transfer Entire Directory, DOS to Unix
Let's say we have a DOS directory notes , all of whose files we want to read into Unix. The steps
are similar to the above. First insert the floppy. Next, get into the Unix directory where you want
the DOS files copied. Then create the Unix file (we call it dosread.dir ):
#!/bin/ksh
Use ksh (see Chapter 5).
dosfiles=`dosdir notes`
List DOS files in directory notes.
for i in $dosfiles
Repeat for each file name.
do
dosread -a notes/$i $i
Read from floppy directory notes.
done
To write all files in the current Unix directory to the DOS directory notes , you need replace the
dosread line above with the doswrite line:
%doswrite -a $i /notes/$i
Read into DOS directory notes.
Next: DOS Transfers Using Up: DOS Transfers under Previous: Write Entire Directory
1 of 1
2/14/98 9:38 PM
DOS Transfers Using Mtools
http://www.physics.orst.edu/~maestri/work/node114.html
Next: Mac Diskette to Up: DOSMacintosh to Previous: Transfer Entire Directory
DOS Transfers Using Mtools
There is a public domain collection of tools known as Mtools used for manipulating DOS floppies
and their files from within Unix systems. If you are on an IBM machine you may as well use the
native dosread, doswrite, and dosdir command package. If not, then your local Unix may have
mtools (try man mtools) or you may be able to get it free off the network.
Next we give mtools' collection of commands, each of which emulates the DOS command
without the m in front.
MTOOLS COMMANDS
mattrib
Change DOS file attribute flags.
mcd
Change DOS directory.
mcopy
Copy DOS files to/from Unix.
mdel
Delete DOS file.
mdir
Print working DOS directory.
mlabel
Label a DOS volume.
mmd
Make DOS subdirectory.
mrd
Remove DOS subdirectory.
mread
Read (low level) DOS file to Unix.
mren
Rename existing DOS file.
mtype
Print contents of DOS file.
mwrite
Write (low level) Unix file to DOS.
Next: Mac Diskette to Up: DOSMacintosh to Previous: Transfer Entire Directory
1 of 1
2/14/98 9:39 PM
Mac Diskette to Unix
http://www.physics.orst.edu/~maestri/work/node115.html
Next: LOOKING THROUGH X Up: DOSMacintosh to Previous: DOS Transfers Using
Mac Diskette to Unix
The technique here is less direct than using DOS floppies since there are no native MAC
commands on workstations (other than on a MacII running AUX, which are rare). In this case you
need either a serial (cable or modem or Appletalk) or TCP/IP (ethernet) connection between your
Mac and the workstation or mainframe. Then you transfer the files with either ftp or kermit.
1 of 1
2/14/98 9:40 PM
LOOKING THROUGH X WINDOWS
http://www.physics.orst.edu/~maestri/work/node116.html
Next: Starting Up X Up: Unix Survival Guide Previous: Mac Diskette to
LOOKING THROUGH X WINDOWS
Turn your face away
from the garish light of day, ...
-Charles Hart, The Phantom of the Opera
The good news is that there is graphical user interface (GUI=gooey) for Unix workstations, which
runs on machines from all manufactures, and has many of the nice mouse and graphical features
found on the window environments of PCs. This standard system is called The X Window System,
or ``X'' for short. It was developed at MIT and is supported by a consortium of industry leaders,
including DEC, Hewlett-Packard, Sun, IBM, and AT&. The bad news is that the documentation
for X does not lend itself to a casual perusal while searching for a piece of needed information. To
be fair to the casual peruser, even the serious user may get confused after facing the extent of the
documentation with its continual revisions and the complication of the local blending of hardware
and software. Nevertheless, the X Window System works very well, is pleasant, improves your
working efficiency, and by becoming the standard user interface for all workstations, is very
much helping make ``transparent computing environment'' a reality.
From an administrative point of view, the X of the X Window System might stand for eXtra large
and eXtra heavy. The X program itself requires at least 25 MB of memory to get stored on your
hard disk and at least 16 MB of random access memory to be run by your computer. And if that is
not enough, X also puts significant demands on your workstation's processing power. As
expected, meeting all these hardware requirements places eXtra demands on your pocket book.
There are several versions of X in existence to add to the challenge of X programming, and you
should not be too surprised to find pieces of each running on any one machine. While it's
commendable that the X consortium keeps turning out new versions every couple of years, it's
overwhelming for the vendors to keep integrating the new releases into their products. The
versions and releases of X currently in use are X11 R3, X11 R4, and X11 R5. These versions are
not completely compatible, and so as you migrate from one to the next, you might be required to
change your setup files and options.
The X Window System uses a client-server model for displaying graphics. Your display is
considered the server when X is running on your display. The programs which place graphical
objects on the display are clients of this server. As a consequence of the standardization of X, any
machine on the network can open a window on your server and run a client-unless you are wise
and knowledgeable enough to forbid it.
In this chapter we try to help the beginner get started with X and learn to take advantage of some
of its many features. Along the way we present discussions and examples which should help the
1 of 2
2/14/98 9:40 PM
LOOKING THROUGH X WINDOWS
http://www.physics.orst.edu/~maestri/work/node116.html
more experienced user personalize their X environment for that custom look. In concluding, we'll
prove again one major advantage of a standard interface is that many programs and applications
become available for it. A few of these applications are commercial packages, such as the
symbolic manipulation programs, while most are freeware available over the network. Some of
the free X applications have already been discussed in Chapter 3, Mail Systems.
Starting Up X
o Stopping X
Managing Windows
o Motif Window Manager: mwm
o Window Manager Setup: .mwmrc
o Manipulating Windows with Motif
o Active Window
o Menus
Standard X11 Options
The Geometry of X11
Personalizing X Windows
o X Configuration: .Xdefaults
o X Startup: .xinitrc and .xsession
o Customizing Motif
o Button Bindings
Your Workspace: xterm
o Choosing Screen Fonts and Colors
o Setting Defaults in .Xdefaults
o Copy and Paste
o Unix Commands and Remote Login
o Adding xterm Windows to mwm Menus
o xterm and Your Unix Shell
o xterm Menus
o xterm: Tektronix 4014 Emulator
Local Server and Remote Client
X Terminals
X Clients
Next: Starting Up X Up: Unix Survival Guide Previous: Mac Diskette to
2 of 2
2/14/98 9:40 PM
Starting Up X
http://www.physics.orst.edu/~maestri/work/node117.html
Next: Stopping X Up: LOOKING THROUGH X Previous: LOOKING THROUGH X
Starting Up X
Many vendors and local support groups have provided their own methods for users to start up the
X Window System. As you might expect after our introductory grumbling, even on one machine
the method may differ if you are at the console or at an X terminal. Frequently Unix itself starts
up X without any user encouragement. In that case, Unix both initiates X and opens a special
window on the display asking you to log in. Once you have logged in, the login window may
drop out of view and your customized environment may be created on the screen (or the default if
you have been lazy).
Another common method for starting X is to log in in your normal way, and then issue the
command xinit or xtstart. The programs run by these commands, as well other X programs,
are usually kept in the directory /usr/bin/X11 . You should add this directory to PATH in your
.profile , as described in Chapter 2, Workstation Setup and Use, and in Appendix 6. If you are
so inclined, you may browse through this directory to see some of the X commands available to
you.
Once you have started X, you probably will see the screen turn gray, see one or more windows
appear, as in Figure 4.1, and see the mouse pointer become activated (it's usually a small arrow).
If you have trouble locating the mouse pointer on the screen, just roll the mouse around on its pad
to get the pointer jumping around. While discussing mice, please note that from now on we will
be lazy and suggest you move your ``mouse'' into some object on the screen when we really mean
move your mouse's pointer. Keep your mouse on its pad; in fact, we recommend that you always
keep your mouse on a clean mouse pad for precision of motion and protection of mouse.
As far as X is concerned, all mice have three buttons. While some mice may actually not have
three buttons, operationally X assumes they do. For mice with only two buttons, depressing both
simultaneously is equivalent to depressing the middle button:
X MOUSE BUTTONS
left
Number 1.
right
Number 2.
middle (or 1 + 2)
Number 3.
If you can get your hands on your computer now, try moving the mouse around on the screen.
Notice what happens when the mouse is pointed at various objects (parts of the screen) and
different buttons are clicked or held down. Don't worry too much about "breaking" or confusing
the system with your clicking; just try to get a feel for how the components making up X work.
When you confuse or damage X beyond repair, just kill X and start again using the procedures
described below.
1 of 2
2/14/98 9:44 PM
Starting Up X
http://www.physics.orst.edu/~maestri/work/node117.html
Figure: X11 and Motif window environment.
Click on figure to view larger image.
Stopping X
Next: Stopping X Up: LOOKING THROUGH X Previous: LOOKING THROUGH X
2 of 2
2/14/98 9:44 PM
Stopping X
http://www.physics.orst.edu/~maestri/work/node118.html
Next: Managing Windows Up: Starting Up X Previous: Starting Up X
Stopping X
If you have followed our suggestion to go pointing and clicking, you may well have a confused X
and so need to terminate X. As with most things in X, a universal and simple method does not
exist, so you need experiment:
Close all edit sessions and quit programs before stopping X. Use the Unix commands ps
-ef or ps aux to see if your processes are still running, and if so, kill them.
Look for a window labeled something like Exit Here or login . Move the mouse into this
window, enter the Unix command exit or logout; this may shut down X.
You may have a pull-down menu item for Shut Down, Quit, Reboot , or Restart . Click
on the gray background to pop up the menu; these may terminate your X session, possibly
after asking you for a confirmation of your desires.
An effective, if somewhat inelegant, method for stopping X on some systems is to
simultaneously depress the Ctrl, Alt, and Backspace keys. You then will be told that the X
server has crashed-as if this is the beginning rather than the end of your problem; don't
worry, this is your intention.
The difficulty in terminating the X Windows System is that in addition to the window manager
and X itself, virtually every item you see on a screen, such as Figure 4.1, is a separate, active
program. To shut down X properly, you must kill all of these programs and terminate them in the
proper order. If you do not, you run the risk of Unix becoming very stern with you and not letting
you log off until you do something about your stopped jobs.
Next: Managing Windows Up: Starting Up X Previous: Starting Up X
1 of 1
2/14/98 9:46 PM
Managing Windows
http://www.physics.orst.edu/~maestri/work/node119.html
Next: Motif Window Manager: Up: LOOKING THROUGH X Previous: Stopping X
Managing Windows
As we discuss in detail later, the X window manager is a program which runs under X and
controls the format, features, organization, placement, and response of X's windows. While you
can run X without a manager, it is much more convenient and faster to have it managed. There are
a number of free window managers available over the network. They are free and each produces a
characteristic feel and look. It is these window managers which tailor X and give it the capability
of making your workstation appear like a PC. In addition to the window manager, there are
desktop programs such as xdt which convert your screen into a symbolic desktop with icons
representing various files and functions, similar to what you find on the Macs. These desktop
interfaces are excellent guides for providing beginners a tour, but tend to get in the way for power
users.
Motif Window Manager: mwm
Window Manager Setup: .mwmrc
Manipulating Windows with Motif
Active Window
Menus
Next: Motif Window Manager: Up: LOOKING THROUGH X Previous: Stopping X
1 of 1
2/14/98 9:47 PM
Motif Window Manager: mwm
http://www.physics.orst.edu/~maestri/work/node120.html
Next: Window Manager Setup: Up: Managing Windows Previous: Managing Windows
Motif Window Manager: mwm
The Motif Window Manager, mwm, is very popular and almost standard for many applications and
manufactures. It has a pleasant 3-D look, is easy on the eyes, is relatively simple to use, and
works rather similarly to MS Windows by Microsoft. The twm window manager is our alternative
choice. It is not as pretty as Motif, yet is faster and better met our needs for closure; the speed is
important if you are a power user with many open windows.
The Motif Window Manager is part of the Motif Graphic User Interface (GUI). Motif itself is a
tool kit which follows the standard style for X applications adopted by the Open Software
Foundation (OSF). This standardization is helpful to you since the menus, scroll bars, buttons,
and extras will be much the same for different applications, so you don't have to learn new ones
all the time. As more applications get written using the Motif GUI, the entire X Windows System
should become more uniform and easier to use. At present we find an uneven adherence to the
standards in applications, yet with enough similarity to still be effective.
Next: Window Manager Setup: Up: Managing Windows Previous: Managing Windows
1 of 1
2/14/98 9:48 PM
Window Manager Setup: .mwmrc
http://www.physics.orst.edu/~maestri/work/node121.html
Next: Manipulating Windows with Up: Managing Windows Previous: Motif Window Manager:
Window Manager Setup: .mwmrc
Figure: Parts of a Motif window.
Click on figure to view larger image.
The Motif Window Manager uses a .mwmrc file to configure such things as button functions and
menu items. If you do not have this file in your home directory, find the system default file
system.mwmrc in the directory /usr/lib/X11/system.mwmrc , copy it to .mwmrc in your home
directory, and then customize this one for your own needs and desires. We will give examples to
help you configure mwm and its startup file .mwmrc , and we give a sample .mwmrc in Appendix 6. If
you are using a window manager other than Motif, such as Open Look or twm, the configuration
procedures are similar, but you will need a somewhat different startup file.
Next: Manipulating Windows with Up: Managing Windows Previous: Motif Window Manager:
1 of 1
2/14/98 9:52 PM
Manipulating Windows with Motif
http://www.physics.orst.edu/~maestri/work/node122.html
Next: Active Window Up: Managing Windows Previous: Window Manager Setup:
Manipulating Windows with Motif
The window which X displays for you is officially an ``X client'' served by the X Window
System. As you study Figure 4.2 note that the Motif Window Manager puts a frame around all X
clients for good looks as well as for ease in moving, resizing, iconifying, and closing them. To see
what we mean, grab your mouse and:
1 of 3
Open a new window, possibly by clicking on the terminal, high function terminal (hft), or
the shell button on the menu.
Notice that as you move the mouse from the screen background into an X Window, the
pointer changes and the window outline brightens. This is more than cute since the changes
denote different functions that have become possible; for example, you can output into any
window but input only into the bright window.
When the mouse is placed ``on'' the window frame but not yet ``in'' the window, the mouse
pointer becomes a small arrow up against a stop,
. The direction of the arrow and the
form of the stop varies for different parts of the frame (flat stop at sides, right angle stop in
the corners).
Move the mouse onto a window frame until the new arrow and its stop appears. Hold down
the leftmost mouse button now and move the mouse. The window changes dimensions.
This is known as dragging out the corner or side. You can stretch each side or corner in the
direction the arrow is pointing.
Move the mouse to the wide horizontal bar on the top of the window, but not quite into the
narrow frame above it. This is called the title bar. The pointer now changes to a heavier
arrow without any arrow stop. Notice that the title bar has four parts, or buttons. Dragging
the long central part where the window's title is written moves the window.
Move the mouse onto the title bar, hold down the left mouse button, and then drag the
mouse until the window slides into to a good viewing position for you.
On the right-hand side of the window's top (see Figure 4.2) are two buttons (we'll discuss
the single, right-side button soon). The left-most of the two right buttons has a big square on
it; the one to the right of it has a small square. Click the left button with the left mouse
button and notice that this causes the window to completely fill the screen.
Click the left mouse button again while the mouse is on the left-most of the two right
buttons on the top, and notice that the window now shrinks back down.
The button on the top right of the window with the small square is both cute and useful.
Again using the left button of your mouse, push the top left button of the window and
notice that the window shrinks into an icon (small symbol) which positions itself in some
out of the way place, possibly even hidden under an existing window which you'll have to
move to uncover the icon.
When you locate that icon, hold the mouse over the icon and quickly click the left button
twice. If you get this right, the icon will be converted back into a working window.
2/14/98 9:57 PM
Manipulating Windows with Motif
http://www.physics.orst.edu/~maestri/work/node122.html
Figure: A Motif window menu.
Click on figure to view larger image.
2 of 3
Now move the mouse pointer to the left of the title bar and hold the left mouse button
down. Notice that a menu of window operations similar to that in Figure 4.3 pops up. To get
rid of the menu, move your mouse (with the left button still depressed) into some other
region of the window or background and then release the button. (Or you may release the
mouse button and the menu will remain until you click your left mouse button on the
background.) Clicking the mouse on a menu item is your way of ordering the item.
Some of the functions you can see on the menu, such as Move, Size, Maximize, and
Minimize, are the same ones you can accomplish with mouse strokes. Others, such as Lower
and Close are new. Lowering a window causes other open windows to appear on top of the
current window. Raising a window causes that window to appear on top of other open
windows. In contrast, closing a window is not cosmetic; it removes the window from the
screen and kills any programs running in the window. You can raise a lowered window
from the background, but not a closed one from the dead.
Select a menu function such as Lower by holding down the left mouse button and moving
the mouse over to this item. Release the button to select the item currently under the mouse.
To actually activate the command, you may also have to also click in the window you want
to lower.
Now raise the window you have just lowered by choosing Raise from the menu. You may
also have to click in the window you want to raise (or lower some on top). In twm there is a
list of open windows kept in the corner of your screen and you can activate them from
there.
Next bring the menu up and then make it disappear without selecting any menu item. Just
move the mouse off the menu and release the left button. If the menu still remains on the
screen, click the mouse button again in any window and the menu will disappear (see 4.2,
Menus, for more details).
2/14/98 9:57 PM
Manipulating Windows with Motif
http://www.physics.orst.edu/~maestri/work/node122.html
Figure: The window manager's root menu.
Click on figure to view larger image.
Notice that there are keys (often function keys) listed to the right of each menu item in Figure 4.3.
Typing a key is equivalent to selecting the menu item. This may be faster than using the mouse
once your hands are on the keyboard.
Next: Active Window Up: Managing Windows Previous: Window Manager Setup:
3 of 3
2/14/98 9:57 PM
Active Window
http://www.physics.orst.edu/~maestri/work/node123.html
Next: Menus Up: Managing Windows Previous: Manipulating Windows with
Active Window
Remember, only one window at a time can receive input from the keyboard. This window is in
focus or active. All other windows can display output simultaneously (in the time-sharing, or
round-robin, sense) with each other as well as with the window in focus. However, only the
in-focus window can receive input.
By clicking on windows, notice that the Motif Window Manager highlights the border of the
in-focus window. The in-focus window is not necessarily the window on top. There are two ways
to determine which window gets the focus. In one, the keyboard focus automatically follows the
pointer and the window in which the mouse resides receives the focus. In the other method, you
must click your mouse in the window you want in focus.
The process of placing a window in focus or activating it can be combined with that of raising a
window on top of all others. In auto raise the window automatically is raised when it receives the
focus (we prefer this option). Without auto raise, you must click on the window frame with the
left mouse button to raise the window-even if it is active. Use the .Xdefaults file to tell X what
your choice is, as follows:
This is comment line.
! Focus policy
Add ! to deactivate.
Mwm*keyboardFocusPolicy:
explicit
! Or
Remove ! to activate.
!Mwm*keyboardFocusPolicy: pointer
! And select auto raise
True or False
Add ! to deactivate.
Mwm*focusAutoRaise:
True
Remove ! to activate.
!Mwm*focusAutoRaise:
False
!
Next: Menus Up: Managing Windows Previous: Manipulating Windows with
1 of 1
2/14/98 9:58 PM
Menus
http://www.physics.orst.edu/~maestri/work/node124.html
Next: Standard X11 Options Up: Managing Windows Previous: Active Window
Menus
Clicking your mouse on the screen's background, that is outside of any window, will cause the
menu of applications and window operations shown in Figure 4.4 to pop up. Usually each of the
mouse buttons (and sometimes some combination of them) bring up different menus. Of course,
the default on your particular system depends on your vendor and your diligent local support
group. Move your mouse off the menu before releasing the button.
Now depress a mouse button (try the left one first) while the mouse pointer is on the screen
background-again not while in an actual window. While holding down the mouse button, select a
menu item by moving the mouse to the menu line you want and then releasing the mouse button
once the item is highlighted. To avoid errors, relax, hold your hand steady, and release the button
gently.
If you decide while in a menu that you don't really want to make any selection, keep the mouse
button depressed and move the mouse off the menu to the screen background (or some open
window). Once in safe territory, relax and then release the button. The menu should then
disappear. If the menu remains, then you must explicitly click the mouse somewhere else on the
screen to get rid of the menu.
Some menu items have submenus or cascading menus as options, such as the boxes seen to the
right of the menu items in Figure 4.5. Until you have developed some mouse dexterity, such as
with classes at your local video game arcade, you may find invoking these submenus a small
challenge. Examine the cascade menu items available to you by pulling down a menu item,
sliding sideways over to the cascade box, and pulling down one of them (always keeping your left
mouse button depressed). Remove the cascade menu by keeping your mouse button depressed,
sliding your mouse to the background, and then releasing your mouse button. Select a cascade
menu item by releasing your mouse button when the mouse is sitting on your desired menu item.
1 of 2
2/14/98 10:01 PM
Menus
http://www.physics.orst.edu/~maestri/work/node124.html
Figure: Cascading menus.
Click on figure to view larger image.
Next: Standard X11 Options Up: Managing Windows Previous: Active Window
2 of 2
2/14/98 10:01 PM
Standard X11 Options
http://www.physics.orst.edu/~maestri/work/node125.html
Next: The Geometry of Up: LOOKING THROUGH X Previous: Menus
Standard X11 Options
Most X applications use the same command line options. Here are some useful ones:
X OPTIONS
-display host:n
Location of the X server.
-geometry wxh+x+y
Window size and location.
-bg color
Window background color.
-fg color
Text and graphics color.
-fn font
Text font.
-iconic
Initial window to be icon.
-title strings
Window header title.
1 of 1
2/14/98 10:02 PM
The Geometry of X11
http://www.physics.orst.edu/~maestri/work/node126.html
Next: Personalizing X Windows Up: LOOKING THROUGH X Previous: Standard X11 Options
The Geometry of X11
Figure: X11 screen coordinates.
Click on figure to view larger image.
Before we begin personalizing X, let's orient ourselves to the geometry of the X display. Consider
Figure 4.6. The upper left corner of the screen is the origin (x,y)=(0,0) . The x coordinate
increases from left to right while the y coordinate increases from top to bottom. To place a
window in a particular location, we give the window size and coordinates as widthxheight+x+y .
A negative coordinate means the coordinate is referenced from the corner opposite the origin. So
+0+0 is the upper left corner and -0-0 is the lower right corner. To place an 80 column by 40 row
xterm window at the top of the screen and 100 pixels from the left, you issue the Unix command:
% xterm -geometry 80x40+100+0
Top left (slightly right).
To place a 100 X 100 size xclock at the top of the screen and over 200 pixels from the right of
the screen, you issue the Unix command:
% xclock -geometry 100x100-200+0
Top right (slightly left).
Next: Personalizing X Windows Up: LOOKING THROUGH X Previous: Standard X11 Options
1 of 2
2/14/98 10:09 PM
The Geometry of X11
2 of 2
http://www.physics.orst.edu/~maestri/work/node126.html
2/14/98 10:09 PM
Personalizing X Windows
http://www.physics.orst.edu/~maestri/work/node127.html
Next: X Configuration: .Xdefaults Up: LOOKING THROUGH X Previous: The Geometry of
Personalizing X Windows
Your X system uses a few dotfiles in your home directory to configure just about everything; they
determine which X utilities and programs to run at startup, which window management system to
use, and which fonts and colors you will see. Dealing with these files can be a little overwhelming
if all you want to do is change the size of your font from young-programmer's size to middle-aged
professor's size. We present Sample Dot Files in Appendix 6 and encourage you to modify our
dotfiles to your preferences and system (but do keep backups). If you want to customize your
display with something really personal, feel free to skim through the 600 page X User's Guide.
To see these and other normally invisible dot files, issue the ls -a Unix command:
$ls -a
./
../
.Xdefaults
List all files including dot ones.
.cshrc
.kshrc
.login
.mwmrc
.profile
.sh_history
.xinitrc
Mail/
News/
bin/
proj/
src/
X Configuration: .Xdefaults
X Startup: .xinitrc and .xsession
Customizing Motif
Button Bindings
Next: X Configuration: .Xdefaults Up: LOOKING THROUGH X Previous: The Geometry of
1 of 1
2/14/98 10:10 PM
X Configuration: .Xdefaults
http://www.physics.orst.edu/~maestri/work/node128.html
Next: X Startup: .xinitrc Up: Personalizing X Windows Previous: Personalizing X Windows
X Configuration: .Xdefaults
The behaviors, fonts, and colors for X Windows System applications are set by configuration
lines in the .Xdefaults file in your home directory. Many applications also follow the defaults
which are set in the directory /usr/lib/X11/app-defaults . But the .Xdefaults file will
override them. Each line in the .Xdefaults files configures an attribute of an X program. For
example,
program*attribute: setting
xterm*background: LightSkyBlue3
Generic line in .Xdefaults.
Set background color for xterm.
Notice that when you make a change in your .Xdefaults file, you may not see the change
immediately because the .Xdefaults file is usually read only when the X server starts up
(particularly in the latest releases of X). To have your changes take effect immediately without
your having to kill and restart X, you must tell X to reread your configuration file. You do that by
going to your home directory and issuing the Unix command:
% xrdb -load .Xdefaults
Reload
configuration (dot) file.
Next: X Startup: .xinitrc Up: Personalizing X Windows Previous: Personalizing X Windows
1 of 1
2/19/98 7:10 AM
X Startup: .xinitrc and .xsession
http://www.physics.orst.edu/~maestri/work/node129.html
Next: Customizing Motif Up: Personalizing X Windows Previous: X Configuration: .Xdefaults
X Startup: .xinitrc and .xsession
On systems which give you a special login window or dialog box, the file .xsession in your
home directory determines the startup applications. On systems where you personally start X by
entering a command such as xinit or xstartup, the .xinitrc file in your home directory is used
(as shown by that last ls -a command). In either case the startup files are just scripts, that is,
small programs run by the default shell (usually sh ). For example, a line in .xinitrc makes the
choice between the prettier Motif Window Manager mwm and the simpler but faster twm.
You should check if you already have some of these dot files in your home directory. If you do
not, X will use the defaults supplied with your system. For a startup file appropriate to your
system, check with your local system administrator or in the system documentation provided by
your vendor. You can try the samples given in Appendix 6, although your locally supplied setup
file should require fewer modifications in order to work just right.
Next: Customizing Motif Up: Personalizing X Windows Previous: X Configuration: .Xdefaults
1 of 1
2/19/98 7:11 AM
Customizing Motif
http://www.physics.orst.edu/~maestri/work/node130.html
Next: Button Bindings Up: Personalizing X Windows Previous: X Startup: .xinitrc
Customizing Motif
In 4.6, Your Workspace: xterm, we will provide examples of using menu items. Before we do
that we suggest you make your X life more pleasant by becoming more familiar with how the
Motif Window Manager mwm works. Specifically, by modifying the .mwmrc file in your home
directory, you customize menu items and mouse buttons to include routine tasks.
When your login account was first created and Unix initialized you, it probably gave you a
general purpose .mwmrc file. If you do not now have such a file in your home directory, look for
the standard .mwmrc file contained in /usr/lib/X11/system.mwmrc and copy it into your home
directory. (We have provided a sample .mwmrc in Appendix 6.) Look at this .mwmrc file with your
favorite editor-but first make a copy, say to .mwmrc.bk , just in case your customizations leave the
system in shreds. The file may look rather confusing at first (and at last), but follow a basic rule of
Unix survival is to ignore most of the file and worry only about the parts that interest you and
which you can understand.
In .mwmrc there should be a section that looks something like this:
# Root Menu Description
.mwmrc
Menu RootMenu
{
"Root Menu"
f.title
no-label
f.separator
"New Window"
f.exec "xterm \&"
"Shuffle Up"
f.circle_up
"Shuffle Down"
f.circle_down
"Refresh"
f.refresh
no-label
f.separator
"Restart..."
f.restart
"Quit"
f.quit_mwm
}
file.
The left column is the menu which appears when you click on the background with mwm. You may
also note some other menus, like Default Window Menu Mwm Window Menu. These additional
menus appear when you click on an individual window's menu button (the one to the left of the
window), in contrast to the menus which appear when you click on the background. Looking at
this Root Menu you see how several functions are accomplished in mwm. The menu has a name, in
this case Root Menu, and each line in the menu has two fields. The first field is a string or label
which appears in the menu, and the second is a command to be executed when the user selects
that menu line.
The first two lines in this .mwmrc file really don't do much. The f.title just gives the title for the
menu, while the f.separator draws a line in the menu to separate the title from the menu items.
Notice that f.separator is also used to separate the Restart and Quit operations. The third item,
"New Window" f.exec "xterm &," is of more interest. Selecting it executes the program xterm,
which in turn opens a new window on your screen. What's interesting is the technique. You can
1 of 1
2/19/98 7:12 AM
Button Bindings
http://www.physics.orst.edu/~maestri/work/node131.html
Next: Your Workspace: xterm Up: Personalizing X Windows Previous: Customizing Motif
Button Bindings
The .mwmrc file can also be used to define which buttons do what in various places. This is useful
because you can create separate menus for each mouse button and you can also use it to change
the behavior of mouse clicks on windows and icons. For example, let's say you always use the left
mouse button to do things such as drag windows. To change this to the right mouse button, go to
your .mwmrc file in your home directory and locate Button Bindings which look something like
these:
Buttons DefaultButtonBindings
{
<Btn1Down> frame|icon f.raise
<Btn3Down> frame|icon f.post_wmenu
<Btn1Down> root
f.menu RootMenu
<Btn3Down> root
f.menu RootMenu
Meta<Btn1Down> icon|window f.lower
Meta<Btn2Down> window|icon f.resize
Meta<Btn3Down> window
f.move
}
There may also be other button listings in the .mwmrc file with labels such as Explicit Button
Bindings or Pointer Button Bindings . The specific set of bindings mwm uses is controlled by
the line in .Xdefaults :
Mwm*buttonBindings: DefaultButtonBindings
Choose button binds.
Changing the label from Default Button Bindings to one of the other bindings or perhaps to
the name for your own set of bindings forces mwm to use the new button bindings. Once again, the
change will not take place until after you restart mwm.
It is rare in our experience for a user to change the way the basic button bindings work in mwm.
The sample .mwmrc file shows some examples of additional key button bindings you may find
useful. In the example below, we add the Tools menu created previously to the right mouse
button, button number 2, by adding the following line to the DefaultButtonBindings :
<Btn2Down>
root
f.menu
Tools
The <Btn2Down> part of this line says that when the middle button is clicked on the screen
background or on root , the function f.menu is executed to bring up the Tools menu. (The f.menu
Tools command is the same one used in the Tools Menu to bring up the menu.)
1 of 2
2/19/98 7:12 AM
Button Bindings
http://www.physics.orst.edu/~maestri/work/node131.html
Deciphering the other lines in the button bindings is pretty straightforward. For example, the sixth
line, Meta<Btn1Down> icon|window f.lower , says that if button 1 is pressed down with the meta
key (usually labeled [ALT] ) while the mouse pointer is on an icon or in a window, then the
function f.lower is executed. This in turn sends the icon or window behind other objects on the
screen.
Next: Your Workspace: xterm Up: Personalizing X Windows Previous: Customizing Motif
2 of 2
2/19/98 7:12 AM
Your Workspace: xterm
http://www.physics.orst.edu/~maestri/work/node132.html
Next: Choosing Screen Fonts Up: LOOKING THROUGH X Previous: Button Bindings
Your Workspace: xterm
The xterm window is where you do most of your work in X. Think of it as a terminal custom built
to your specifications. Since each such terminal is created with the xterm command, they can
uniquely yours and as many in number as want. This is both fun and useful because it takes only
one command or click to create a new window and make your very expensive workstation look
just like a personal computer.
1 of 1
Choosing Screen Fonts and Colors
Setting Defaults in .Xdefaults
Copy and Paste
Unix Commands and Remote Login
Adding xterm Windows to mwm Menus
xterm and Your Unix Shell
xterm Menus
xterm: Tektronix 4014 Emulator
2/19/98 7:12 AM
Choosing Screen Fonts and Colors
http://www.physics.orst.edu/~maestri/work/node133.html
Next: Setting Defaults in Up: Your Workspace: xterm Previous: Your Workspace: xterm
Choosing Screen Fonts and Colors
The first step in customizing your xterm is to select font sizes for text, and colors for the
foreground and background, which will help you view the windows comfortably. (We suspect the
default fonts and colors were selected by some plaid-panted programmer after spending all night
writing code and drinking Coke.) Fortunately the setup is easy. You first examine the available
choices; then you decide which names you prefer placing in the .Xdefaults file in your home
directory so they become the defaults. A standard set of options for xterm is:
% xterm -display host:n -geom wxh+x+y -fn font
-bg color -fg color -e command
Now let's make these more suitable for you. If you do not have a color screen, go ahead and
ignore the color option. (We actually find black and white displays easier to read.)
Figure 4.7 shows some standard X11 monospaced fonts and their aliases. Changing fonts in your
xterm window is not as simple as in Macintosh applications where you just choose a font from a
menu. (The X11 R4 and R5 xterms do have font menus, but you need to set up the menu before
using it.) The present standard, X11 R3, has a total of 157 different fonts to experiment with
(counting all of the different type faces and sizes) and the new X11 R4 has more than 400. While
not all vendors supply every font, some provide additional fonts for a more distinctive look. The
large number of fonts means that a naming convention was needed which completely specifies the
characteristics of every font. The new X11 R3 naming convention is consistent with the X
documentation's fondness for succinctness:
adobe-courier-bold-r-normal-18-180-75-75-m-110-iso8859-1
The xterm command to get an 18-point courier font is:
1 of 3
2/19/98 7:13 AM
Choosing Screen Fonts and Colors
http://www.physics.orst.edu/~maestri/work/node133.html
Figure: A sample of X11 monospaced fonts.
Click on figure to view larger image.
$ xterm -fn adobe-courier-bold-r-normal-18-180-75-75-m-110-iso8859-1
Is this a bit much? Fortunately, wild cards can be used to shorten the name and still
unambiguously specify the font:
$ xterm -fn '*-courier-bold-r-*-18-*'
Short version.
Notice the quotes ' ' are used so the shell does not try to fill in the *'s. You also can use
-courier-bold-r-18-to prevent substitution for the * 's if the quotes become too difficult, as
they may when you try putting commands into a mwm menu.
Font names become even more confusing when you encounter the local aliases by which any
given font may be known. For example, the font above may also be called cour.b.18 and courb18.
You clearly need some help before making your choice and, fortunately, the system comes
through for you. The command xlsfonts lists all of the fonts available on your system in both the
X11 R3 naming convention and any aliases. The list may be long, so you may want to pipe it to
more or direct the output to a file:
$ xlsfonts | more
$ xlsfonts > fontfile
Examine fonts through more.
Store fonts in file.
As usual, the list tells you the names of the fonts but not what the fonts look like. To preview the
fonts, you may use the xfontsel command, if it is available.
It is generally best to use xterm fonts in which each character is of the same width (like on a
typewriter) because monospaced fonts preserve the alignment and spacing of the output from the
system. Choose fonts that look good to you, and then test them with the command:
$ xterm -fn font_name
Examine fonts.
The X Window System also gives you the option of selecting colors for the background,
foreground, windows, and fonts. Colors are a little simpler than fonts. Many color terminals have
256 colors available, but the limited memory on less expensive satellite terminals, such as X
terminals, limits the options to 16. There may be programs available on your system to preview
the colors:
2 of 3
2/19/98 7:13 AM
Choosing Screen Fonts and Colors
$ xcolors
Show available
$ xterm -fn font_name -bg
http://www.physics.orst.edu/~maestri/work/node133.html
colors.
color -fg color
Next: Setting Defaults in Up: Your Workspace: xterm Previous: Your Workspace: xterm
3 of 3
2/19/98 7:13 AM
Setting Defaults in .Xdefaults
http://www.physics.orst.edu/~maestri/work/node134.html
Next: Copy and Paste Up: Your Workspace: xterm Previous: Choosing Screen Fonts
Setting Defaults in .Xdefaults
Once you have found fonts and colors you like, you will want to use them in xterm as the default
choice. You do this by adding your choices to the .Xdefaults file. Here are some lines to
configure an xtermthe way we like it:
xterm*Font: *-courier-bold-r-*-18-*
xterm*background:
LightSteelBlue
xterm*foreground:
Black
In .Xdefaults file.
Notice that we did not use any escape characters or quotes for the font name. Since the
.Xdefaults file is not read by the shell, the *'s will not be expanded. We can also set other
characteristics of xterm in the .Xdefaults file. Ones we have found pleasant are:
xterm*cursorColor:
Red
xterm*fullCursor:
true
xterm*scrollBar:
true
xterm*saveLines:
1000
xterm*VT100.geometry:
xterm*loginShell:
true
80x25+0+0
The cursorColor line sets the color of the xterm cursor; we use Red since it stands out well. The
fullCursor true line causes a block cursor to be used; we find that full cursor stands out better.
The scrollBar and saveLines lines set the maximum number of lines back to which you can
scroll.
Next: Copy and Paste Up: Your Workspace: xterm Previous: Choosing Screen Fonts
1 of 1
2/19/98 7:13 AM
Copy and Paste
http://www.physics.orst.edu/~maestri/work/node135.html
Next: Unix Commands and Up: Your Workspace: xterm Previous: Setting Defaults in
Copy and Paste
Copying and pasting with xterm is easy and similar to the operations with PC windows. You can
even cut and paste from one window to another, which also means from one application to
another. This is particularly useful in editing files and in composing and modifying Unix
commands, since you can copy job numbers or terrible file names.
Copy
Depress the left mouse button. As you drag it over the text you want selected, the text is
highlighted. Releasing the mouse button copies the selected text to the X clipboard (which
you cannot view). To select a word, click twice on it; to select a line, click three times on it.
Paste
Move the cursor to the position where you want the text to be placed and then depress the
middle button (or both buttons on two-mouse systems). In order for an editor to accept your
paste, the editor must be in the insert or input mode . Emacs will use your copy once it's
on the clipboard-but with Emacs' own conventions.
As an example, let's say you are mailing a note to anita and want to include a listing of the files in
which she will find your program. You just pull down a menu to open another window, give the
ls kabs/src command to get the listing, select for copying the file names by dragging with the
left button depressed, and paste that list into your letter (which is in a different window) by
depressing the middle mouse button. Before pasting, you must be sure your editor or mail
program is in the input mode. Then you have to click your mouse to place the cursor where you
want to paste the text. Your selected list remains on the X clipboard until another item is cut.
You can also use the X mouse for copying text from one file into another or even from one
machine to another. Just open a window, log into the remote machine, and when you have placed
the information you need on the remote window, select it in the same way. To place the
information on the screen, you can display the file using more, your editor, cat, or whatever
works for you.
Experienced users know that there's a long standing bug in xterm which causes it to hang, or stop,
if you paste too large an amount of text. How large? Sorry, we can't tell you in advance. That will
depend upon your system.
Next: Unix Commands and Up: Your Workspace: xterm Previous: Setting Defaults in
1 of 1
2/19/98 7:14 AM
Unix Commands and Remote Login
http://www.physics.orst.edu/~maestri/work/node136.html
Next: Adding xterm Windows Up: Your Workspace: xterm Previous: Copy and Paste
Unix Commands and Remote Login
Being able to run multiple windows becomes very useful when you use options to run specific
commands with your xterm windows. For example, using xterm -e runs a program inside an
xterm window, so that when the program terminates, the window closes. Your Unix command is
the argument following the -e option. Here's some examples:
% xterm -e vi .Xdefaults
% xterm -e rlogin theo
Edit .Xdefaults file in new window.
Remote login with new window.
The first line starts up a window running vi .Xdefaults. After you have completed your editing
and you terminate vi, the window will close. The second line opens a window which
automatically logs you onto the theoretical physics machine theo (as discussed in Chapter 3,
Computer-Computer Communications). You can even avoid the hassle of entering your password
and user ID when the window opens, if you have the same user ID on both machines and a
.rhosts file in your home directory on the remote machine with the name of your local machine
in it.
As also discussed in Chapter 3, you can use the commands telnet or tn3270 in a window to log
onto machines that do not have rlogin available. For example, to connect to an IBM mainframe
running the VMS operating system and do it using a separate window:
% xterm -e tn3270 osuvm
Emulate 3270 terminal for VMS.
It is somewhat of a fine point, but one which can be frustrating for those who care, that when you
give commands with xterm, they run directly without opening a shell (starting an independent
command line interpreter). If you want to run a command inside a shell, you must explicitly open
the shell and then run the command:
% xterm -e /bin/sh -c "ls /usr/*"
Open a shell, execute command.
This opens the Borne shell, lists all usr files in a window (the wild card * is evaluated by the
shell), and then runs mail for the user. The quotes are optional here but are good practice for
those times when several commands are placed on the line as a group.
Next: Adding xterm Windows Up: Your Workspace: xterm Previous: Copy and Paste
1 of 1
2/19/98 7:14 AM
Adding xterm Windows to mwm Menus
http://www.physics.orst.edu/~maestri/work/node137.html
Next: xterm and Your Up: Your Workspace: xterm Previous: Unix Commands and
Adding xterm Windows to mwm Menus
Now that you understand how to use xterm windows, you can include them into the mwm menus to
obtain a very convenient system. We define a new window menu:
# Window Menu
Menu Window
{
"Windows Menu" f.title
no-label
f.separator
"New Window" f.exec "xterm -fn *-courier-bold-r-*-18-* \&"
"Big Window" f.exec "xterm -fn *-courier-bold-r-*-18-* -geom 80x45+100+20\&"
"Fridge Window" f.exec "xterm -fn *-courier-bold-r-*-18-* -geom 80x25+200+20-r rlogin \&"
"Telnet to OSU" f.exec "xterm -fn *-courier-bold-r-*-18-* -geom 80x25+200+20-r telnet orst.edu &
}
"Who"
f.exec xterm -fn fixed -bg black -fg yellow -geom 80x25-0-0 -r /bin/sh -c who ; rea
The New Window line just opens a simple window. Since no geometry is given, the default size,
placement, and colors will be used. The Big Window line opens a large window. With the Fridge
Window line, we create a window for automatic login to a remote machine, and with the line
Telnet to OSU , we create a window for telneting to a computer on the northwest frontier.
The Who menu item is a cute, but not too useful, example of running an arbitrary command. It
opens a small window in the upper left-hand corner of the screen listing your fellow users
currently on the computer (even computer types like company). Typing a [Return] in the
window closes it.
Next: xterm and Your Up: Your Workspace: xterm Previous: Unix Commands and
1 of 1
2/19/98 7:15 AM
xterm and Your Unix Shell
http://www.physics.orst.edu/~maestri/work/node138.html
Next: xterm Menus Up: Your Workspace: xterm Previous: Adding xterm Windows
xterm and Your Unix Shell
It is tiresome to hear endlessly about communications problems. You always wish those with
them would be quiet. Communication problems will haunt the Unix shell unless it knows what
type of terminal you are using. This important datum is contained in the TERM variable. Normally
xterm sets its own TERM variable, or termcap , to xterm. However, if you log onto another
machine, it may not recognize the xterm termcap and instead assume you are one of the standard
choices: vt102, vt100 , and ansi . All of these termcaps have a common root and may provide
all the information needed to communicate.
Figure: The xterm menu.
Click on figure to view larger image.
When the size of your xterm window is changed, your friendly Unix system must be made aware
of the change in order for scrolling and editing to work properly. This is handled automatically in
most cases, and the old standby program resize may not be needed. Be aware that if you log
onto a remote machine, particularly a non-Unix machine, it may not be able to handle changing
window sizes or even a window size which is not the standard 25 X 80 In this case the remote
machine may use the the top 25 lines of the display and ignore the rest.
Next: xterm Menus Up: Your Workspace: xterm Previous: Adding xterm Windows
1 of 1
2/19/98 7:15 AM
xterm Menus
http://www.physics.orst.edu/~maestri/work/node139.html
Next: xterm: Tektronix 4014 Up: Your Workspace: xterm Previous: xterm and Your
xterm Menus
The xterm window has three different popup windows, and in this section we'll show how to get
to them and what they do. Specifically, we describe the use of the X11 R4 menus; the X11 R5 are
very similar. To pop up the xterm menu:
Place the mouse in a xterm window.
Hold down [Ctrl] key and depress the left button for the Main Options menu.
Hold down [Ctrl] key and depress the middle button for the VT Options menu.
Hold down [Ctrl] key and depress the right button for the Fonts menu (Figure 4.8).
This will not work if you are in a special window, such as the one created by Emacs. The Main
Options menu comes up with the option Log To File which we find quite useful. The first time
you select it, a file xtermLog is created in your home directory and whatever appears in the xterm
window gets written into this log file. Selecting Log To File again stops the logging. Although we
have not had much use for the other options, you might.
Depressing the [Ctrl] + middle button on the menu brings up the VT Options or Modes menu.
Here you can toggle on and off various options which customize your xterm to make it the type
of terminal you would build for yourself. These same options can be set on the command line or
in .Xdefaults . The soft reset and full reset options are used to resuscitate a display that has
advanced to a strange state. They are both safe to use, but since full reset clears the screen, it
should NOT be used when you are using an editor.
The third menu is extremely useful. It is a font menu. If your system has been properly installed,
the font menu will change the font used in the xterm window. If you are not satisfied with the
fonts available, you can set them to your favorite ones by adding to your .Xdefaults file lines
such as these:
xterm*fontMenu*font1*Label:
xterm*VT100*font1:
xterm*fontMenu*font2*Label:
xterm*VT100*font2:
xterm*fontMenu*font3*Label:
xterm*VT100*font3:
xterm*fontMenu*font4*Label:
xterm*VT100*font4:
xterm*fontMenu*font5*Label:
xterm*VT100*font5:
xterm*fontMenu*font6*Label:
xterm*VT100*font6:
Unreadable
nil2
Tiny
5x7
Small
6x10
Medium
7x13
Large
9x15
Huge
10x20
Label for menu item.
Very small font.
Menu item five for R5 only.
Menu item six for R5 only.
A cute use to make of the font menu is to have one of the fonts be the tiniest font available. You
then start a program in a window, and after you are sure it is running well, select this tiny font (the
window size will automatically shrink too). Then you move the window to either side of the
screen and continue to work in other windows as you keep an eye on the running program and its
1 of 2
2/19/98 7:17 AM
xterm Menus
http://www.physics.orst.edu/~maestri/work/node139.html
output in its tiny window.
Next: xterm: Tektronix 4014 Up: Your Workspace: xterm Previous: xterm and Your
2 of 2
2/19/98 7:17 AM
xterm: Tektronix 4014 Emulator
http://www.physics.orst.edu/~maestri/work/node140.html
Next: Local Server and Up: Your Workspace: xterm Previous: xterm Menus
xterm: Tektronix 4014 Emulator
The xterm window provides a Tektronix 4014 emulator which is needed for some graphics
programs. The emulator works on many systems but it only provides monochrome line drawings
and rather crude letters and symbols. You open a 4014 window (Figure 4.9) either from the VT
Options menu or more likely from the command line with a -t option to the xterm command:
Figure: The Tek Options menu in xterm.
Click on figure to view larger image.
% xterm -t
Open Tek 4014 window.
The VT Options menu allows you to switch between a Tektronix and VT102 window. You can
switch between a Tektronix window for graphics and a VT102 window for text (there is no
provision for automatic switching). When using the Tektronix window, be sure your Unix TERM
variable is set to tek 4014 or perhaps just 4014:
% export TERM=tek
% export TERM=4014
Set TERM for tek emulation.
Set TERM for tek emulation.
The option tek usually refers to a Tektronix 4012 emulation, but the differences between 4012 and
4014 are not great.
In case you have yet to share the experience, the Tektronix window behaves differently enough
from a normal window for the uninitiated to believe something must be wrong. First, the fonts are
often unreadable. Second, the screen does not scroll normally; when the cursor reaches the end of
the screen, it moves to the top right half of the screen and begins again there. After finishing with
that section, it moves to the top left and just writes on top of whatever is there (an old trick used
by professors to get students to erase boards). To keep the new lines from overwriting the old
ones, you must clear the screen. This is accomplished with either the clear command or by
1 of 2
2/19/98 7:17 AM
xterm: Tektronix 4014 Emulator
http://www.physics.orst.edu/~maestri/work/node140.html
finding the appropriate option in the menu. There are different menus which come down when
you press [Ctrl] plus mouse buttons in a Tektronix window, Figure 4.9. You can change fonts
by using the Tek Options menu = [Ctrl] + middle button. The menu all has the items: tekpage,
tekreset, and tekcopy. The buttons tekpage and tekreset clear the screen and reposition the cursor
respectively.
The X Windows System's Tektronix emulator has the ability to interface with programs which
present their output on a Tektronix terminal. This type of terminal uses the cursor's position, GIN
mode, and graphics input mode to make line drawings or position text. Extra care is needed since
the original Tektronix 4014 never had a mouse, and how your application interfaces with the
emulator will depend upon the application. For example, moving the mouse button while in the
GIN mode moves the cursor, and pressing a mouse button transmits the cursor coordinates to the
application. Yet this also sends an ``l,'' ``m,'' or ``r,'' depending on the mouse button pressed.
Figure: A simple plot using the Tektronix emulation in xterm.
Click on figure to view larger image.
If you want to try the Tektronix emulator try opening a Tektronix window now and moving into it
to get the plot in Figure4.10:
%xterm -t
Open Tek 4014 window.
%echo "1 50" |graph| tplot -Ttek
%echo "1 50" |graph| plot -Ttek
Plot for system V.
Plot for BSD.
Next: Local Server and Up: Your Workspace: xterm Previous: xterm Menus
2 of 2
2/19/98 7:17 AM
Local Server and Remote Client
http://www.physics.orst.edu/~maestri/work/node141.html
Next: X Terminals Up: LOOKING THROUGH X Previous: xterm: Tektronix 4014
Local Server and Remote Client
Here is a sample session in which we run the X client program idraw on a remote machine with
the IP number 128.193.96.41. We then view the ouput of idraw through an X window on the
local machine with IP number 128.95.7.2. You must know the IP numbers or properly-registered
hostnames ahead of time, or get them with the commands: echo $DISPLAY, hostname, host
. Be
aware that each X terminal has its own IP number, and that it is different from that of the main
computer.
local$ xhost +128.193.96.41
Tell local who will be host.
128.193.96.41 being added to access control list
local$ telnet 128.193.96.41
Connect to remote in same window.
...
Login to remote machine.
remote$ csh
Run c shell.
remote$ setenv DISPLAY 128.95.7.2:0
Tell remote where to display.
Run idraw on remote, window on local.
remote$ idraw
Next: X Terminals Up: LOOKING THROUGH X Previous: xterm: Tektronix 4014
1 of 1
2/19/98 7:18 AM
X Terminals
http://www.physics.orst.edu/~maestri/work/node142.html
Next: X Clients Up: LOOKING THROUGH X Previous: Local Server and
X Terminals
Although running a windowing environment is a drain on the computing power of a workstation,
modern workstations (and even PCs) have become powerful enough to service a large number of
windows simultaneously. Taking this one logical step further, it is even possible to have one
workstation service a number of X Windows on different terminals or workstations
simultaneously.
A terminal engineered to run the X Window System remotely from the Unix workstation is called
an X terminal or X station. X terminals have become very popular as a way to provide the benefits
of a graphics and windowed display to multiple users without incurring the expense and
management of multiple, full-powered workstations. While these terminals contain rather
substantial computing power themselves, they are still terminals in that they cannot function
without the central workstation providing the terminal with operating system, programs, memory,
and CPU cycles. The CPU within the X terminal is used only to draw the screen, but because
drawing a high resolution color screen is a computationally intensive chore, this lightens
considerably the load on the central computer.
The X terminal runs an X server, which in turn receives the drawing commands and transmits the
user's key and mouse commands back to the applications. The X terminal is connected to the
central computer via a TCP/IP network, usually ethernet. This means each X station has an
independent hostname and IP address and will place some amount of increased traffic on the
communications network. On a more technical level, an X terminal has a fast graphics processor
and enough memory (typically several Megabytes) to support all of a single user's windows. To
save memory and expense, X stations may have fewer colors than the console, usually 16 rather
than 256. X terminals can even be a DOS computer, some of which run a very nice X Windows
System. In those cases, the computer can have its own DOS existence (if you call that living).
Next: X Clients Up: LOOKING THROUGH X Previous: Local Server and
1 of 1
2/19/98 7:18 AM
X Clients
http://www.physics.orst.edu/~maestri/work/node143.html
Next: UNIX TOOLS AND Up: LOOKING THROUGH X Previous: X Terminals
X Clients
An X client is a program designed to run within the X Window System and be served by X (thus
``client''). There are many clients available (though probably not all on your system), and most are
in the public domain. If your system does not have a particular X client you need, you can
probably get it from a friend. Here are some of the ones available, with an asterisk indicating our
recommendations.
X CLIENTS
aquarium
Watch the fish.
bitmap
Bitmap editor.
dclock
Digital clock.
heXcalc
Programmer's calculator.
ico
Animate icosahedron or other polyhedron.
idraw*
Drawing editor (like MacDraw).
maze
Automated maze program.
muncher
Draw interesting patterns.
oclock
Display time of day.
olwm
OPEN LOOK window manager.
pbmlife
Portable bitmap rules of Life.
plaid
Plaid-like patterns.
psycho
Animate an icosahedron.
puzzle -puzzle game.
resize
Set TERMCAP and terminal settings
to current window size.
roids
Dodge and shoot flying rocks.
scale
Resize bitmap image.
smoothim
Smooth and reduce noise in image.
spaceout
1 of 4
2/19/98 7:18 AM
X Clients
http://www.physics.orst.edu/~maestri/work/node143.html
Animated space display.
startx
Robust X Window start.
tvtwm*
Tom's Virtual Tab Window Manager.
twm*
Tab Window Manager (useful on a slow X terminal).
vpuzzle
Shuffle your display like an old puzzle.
worm
Draw wiggly worms.
worms
Animate worms.
xauth
X authority file utility.
xbiff*
Mailbox flag.
xcalc*
Scientific calculator.
xcalendar*
Calendar.
xclipboard*
Clipboard.
xclock*
Analog / digital clock.
xcolors
Display all color names and colors.
xconq
Strategy game.
xconsole
Display console messages.
xcpustate
Display system usage.
xcutsel
Interchange cut and selection.
xdb*
Display bitmap in a window.
xdbx*
Interface to dbx debugger.
xdecide
Decision Making Tool.
xdm
Display Manager.
xdpr
Dump X Window to printer.
xdpyinfo
Display information.
xdvi*
Display dvi file.
xedit
Simple text editor.
xev
Print contents of X events.
xeyes
Watch over your shoulder.
xface
Display face savers.
2 of 4
2/19/98 7:18 AM
X Clients
http://www.physics.orst.edu/~maestri/work/node143.html
xfade
Fade between strings.
xfig
Interactive generation of figures.
xfish
Workstation-to-aquarium conversion.
xfontsel
Point-and-click font selection.
xgc
X graphics demos.
xgif*
Display GIF (*) pictures.
xgraph*
Plot graph from data.
xhost*
Server access control.
xim
File format for digital images.
xinit*
X initializer.
xkill
Kill X client.
xless
File browsing program.
xload
Load average display.
xview
View images.
xlock*
Lock X display until password entered.
xlogo
X Window System logo.
xlogout
Simple logout button.
xlsatoms
List interned atoms defined on server.
xlsclients
List running client applications.
xlsfonts*
List fonts.
xlswins
Display server window list.
xmag
Magnify part of screen.
xman*
Manual page display program.
xmandel
Mandelbrot and Julia sets.
xmap
Display world map.
xmessage
Display message.
xmh*
MH message handling system.
xmodmap, xprkbd
Modify keyboard.
xmoire
3 of 4
2/19/98 7:18 AM
X Clients
http://www.physics.orst.edu/~maestri/work/node143.html
Display changeable vector pattern.
xmoon
Current moon phase.
xperfmon
Monitor performance.
xphoon
Display phase of the moon
xplaces
Snapshot and print of windows.
xpostit
4 of 4
2/19/98 7:18 AM
UNIX TOOLS AND TIPS
http://www.physics.orst.edu/~maestri/work/node144.html
Next: Unix Toolkit Up: Unix Survival Guide Previous: X Clients
UNIX TOOLS AND TIPS
In Chapter 1, Getting Friendly with Unix, we provided our eclectic minimanual of essential Unix
tools. Those are the basic survival skills needed to navigate through file systems and manipulate
files. We assume you have mastered those skills and are ready now for some more powerful ones.
While you may not have found Unix friendly in your Chapter 1 encounters, we believe after
experiencing some of the powerful and useful features of Unix in this chapter, you really will
begin to like Unix. Again, we will not try to be exhaustive but instead to concentrate on those
features we have found valuable in our scientific work. To learn about further features or about
more options than those we illustrate, we recommend the man pages. More complex commands
like awk may require you to read a detailed description in one of the Unix books listed in the
References.
1 of 2
Unix Toolkit
o Translate Characters: tr
o Smart File Splitters: split, csplit, fsplit
o Sort
o Word Count: wc
o Pattern Search: grep, fgrep, egrep
o Manipulate Columns: Cut, Paste
o Compare Files: diff, cmp
o Unix's File Editor: sed
o General Text Selection: awk
Shell Programs (Scripts)
o Script Execution and Arguments
o Loop through Arguments: for
o If-Then-Else
o Case
o Unix Commands inside Shell Scripts
o Arithmetic in Shell Scripts
Interactive Shell Tips
o Re-Executing Commands
o Command Line Editing with ksh
o Stop and Go
o Running into the Future
The Make Utility
o Anatomy of a Makefile
Source Code Control System (SCCS)
o Placing Files under SCCS
o Getting the Latest Version
2/19/98 7:19 AM
UNIX TOOLS AND TIPS
http://www.physics.orst.edu/~maestri/work/node144.html
o Saving Changes
Unix Debugging Tools: D, dbx, xdb, ...
o D Compile Options
o Prerequisites for dbx
o Sample dbx Runs
Next: Unix Toolkit Up: Unix Survival Guide Previous: X Clients
2 of 2
2/19/98 7:19 AM
Unix Toolkit
http://www.physics.orst.edu/~maestri/work/node145.html
Next: Translate Characters: tr Up: UNIX TOOLS AND Previous: UNIX TOOLS AND
Unix Toolkit
The Unix operating system introduced the idea of a toolkit. That is, rather than having a few
generalized and complex utilities programs, the system contains a toolkit of small and simple
programs which the user combines to perform sophisticated tasks and to create custom programs.
For example, suppose we want to count how many users with group id 20 are listed in the
/etc/passwd file. The fourth field in the /etc/passwd file is the group id:
larke:WsvQ64KOjG94w:350:20:Ed Larke:/u/larke:/bin/ksh
To count the number of lines which have 20 in the fourth column, we use cut to grab the fourth
column, egrep to extract those lines with 20, and then wc to count the number of words. While we
will explain some of these basic Unix utilities later, the point here is that a single command line is
all we need to complete the task:
% cut -f4 -d':' /etc/passwd |egrep 20 |wc -l
54
Output from command.
%
Prompt, i.e. done.
Because Unix treats files, commands, and devices all pretty much as files, and since most of these
tools will take their input either from files or from other commands (or standard input if no file
name is given), this juxtaposition of tools is general and powerful.
Translate Characters: tr
Smart File Splitters: split, csplit, fsplit
Sort
Word Count: wc
Pattern Search: grep, fgrep, egrep
Manipulate Columns: Cut, Paste
Compare Files: diff, cmp
Unix's File Editor: sed
General Text Selection: awk
Next: Translate Characters: tr Up: UNIX TOOLS AND Previous: UNIX TOOLS AND
1 of 1
2/21/98 9:15 AM
Translate Characters: tr
http://www.physics.orst.edu/~maestri/work/node146.html
Next: Smart File Splitters: Up: Unix Toolkit Previous: Unix Toolkit
Translate Characters: tr
The tr command translates one group of characters into another set. This is often used to change
uppercase to lowercase or vice versa. The command does not accept a file name so its input must
be through the standard input. For example, to convert the capital characters 'A' through 'Z' in file
upper.f into 'a' through 'z' in file lower.f :
% tr '[A-Z]' '[a-z]' < upper.f > lower.f
Remove multiple
% tr -s " " " " < paper.tex
blank spaces.
In the second command we used the -s option to squeeze multiple occurrences of a character (in
this case blanks) into a single occurrence of that character.
Next: Smart File Splitters: Up: Unix Toolkit Previous: Unix Toolkit
1 of 1
2/21/98 9:15 AM
Smart File Splitters: split, csplit, fsplit
http://www.physics.orst.edu/~maestri/work/node147.html
Next: Sort Up: Unix Toolkit Previous: Translate Characters: tr
Smart File Splitters: split, csplit, fsplit
When transferring, moving, or searching through a large number of Fortran or C subroutines, it is
often easier to copy all the subroutines into one file and then work with just the one large file
rather than many small ones. For example, to copy all files with .f or .c suffixes into the one file
all , first create all (perhaps with cat) and then concatenate all subroutines into all :
% cat *.f >> all
%
Unix returns prompt
Add all .f files to end of
when done.
all.
If you want to compile all , which for Fortran requires a file ending with .f and for the C
language requires a file ending with .c , you now move all to all.f or all.c :
% mv
% mv
all
all
all.f
all.c
Renames all to all.f for compiler.
Renames all to all.c for compiler.
Note, if you had first created all.f and then tried
% cat
*.f
>>
all.f
Copy all
.f
files to end of
all.f ,
Unix would say you were naughty by trying to copy a file onto itself.
When you are done working with all.f or all.c , it is split back into individual subprograms
with the split commands:
% fsplit
% csplit
all.f
all.c
Break all.f into individual subs.
Break all.c into individual subs.
After splitting (but before you and the computer split) it's a good idea to remove the big file:
% rm all.f (all.c)
Conserve disk space.
By having some @PROCESS or similar compiler directive statements preceding your subroutine
declarations may keep fsplit or csplit from knowing where that subroutine begins. The spilt
command is a general utility that will break up any text file into small parts. It is useful for
splitting files into small pieces for mailing.
Next: Sort Up: Unix Toolkit Previous: Translate Characters: tr
1 of 1
2/21/98 9:16 AM
Sort
http://www.physics.orst.edu/~maestri/work/node148.html
Next: Word Count: wc Up: Unix Toolkit Previous: Smart File Splitters:
Sort
Sort will order a file or standard input. You can choose which field to sort and can sort either
alphabetically or numerically.
SORT OPTIONS
+i
Skip i fields, sort on the i+1 field.
-i
Stop sorting after the i field.
-t'c'
Use c as the character which separates fields.
-b
Ignore blanks.
-n
Sort by numerical value.
-r
Reverse the order of the sort.
-u
Remove any duplicate lines.
-f
Merge upper and lowercase.
-d
Dictionary order.
You can sort by number or name. To find the largest files, sort the output of ls -s:
% sort +3 -t':' -n /etc/passwd
% sort /etc/passwd
Alphabetical sort.
% ls -s | sort -n
Numerical sort for
Numerical sort on 4th field.
large files.
Next: Word Count: wc Up: Unix Toolkit Previous: Smart File Splitters:
1 of 1
2/21/98 9:17 AM
Word Count: wc
http://www.physics.orst.edu/~maestri/work/node149.html
Next: Pattern Search: grep Up: Unix Toolkit Previous: Sort
Word Count: wc
The wc command counts the number of lines, words, characters, or bytes. With no options, it
prints out all three counts and the file name:
wc OPTIONS
-l
Count lines.
-w
Count words.
-c
Count bytes or characters.
For example, we can obtain statistics on several Fortran files:
% wc cswap.f dogleg.f enorm.f fdjac1.f
Lines, words,
78 329 2285
cswap.f
195 866 5667
dogleg.f
127 493 3542 enorm.f
168 795 5320 fdjac1.f
characters, file name.
Next: Pattern Search: grep Up: Unix Toolkit Previous: Sort
1 of 1
2/21/98 9:17 AM
Pattern Search: grep, fgrep, egrep
http://www.physics.orst.edu/~maestri/work/node150.html
Next: Manipulate Columns: Cut Up: Unix Toolkit Previous: Word Count: wc
Pattern Search: grep, fgrep, egrep
The grep command is so widely used it has become a verb. To grep a file is to find lines in it
which match a specified pattern. This simple function quickly becomes indispensable once you
learn how to use it. Yet in its attempting to be overly friendly (some may say to confuse the casual
user), Unix systems provide three different versions of grep: the original grep, fast grep fgrep,
and extended grep egrep. Other than nostalgia, there seems little reason to use the original grep.
Since egrep is generally as fast as fgrep, we simplify things by just using egrep. The entire grep
family accepts either file names or standard input. For example, to search all Fortran files in the
current directory for the word gauz :
% egrep gauz
bij.f:
readin.f:
udz1v.f:
vkabs.f:
*.f
common
common
common
common
Search all Fortran files for gauz.
/gauz/
/gauz/
/gauz/
/gauz/
npts(3),
npts(3),
npts(3),
npts(3),
kode(3)
kode(3)
kode(3)
kode(3)
Because egrep is case sensitive, ``gauz'' will not match ``GAUZ.'' To make egrep ignore case,
use the -i option (or -y on some systems):
% egrep -i bigmat *.f
Search for bigmat, ignore
readin.f:
float BIGMAT[1000][1000])
readin.f:
ferd[i] = ferd[i] * BigMat[i][j]
case.
It is also possible to use egrep to match one of several patterns and to use wild cards in the
patterns:
% egrep "parallel|distributed" Mail/*
Search Mail for either
parallel or distributed.
oldmail: parallel processors.
oldmail: distributed computing.
A match for parallel.
A match for distributed.
Next we use regular expressions and wild cards to search for patterns. First we search for all
lines that start with ``alpha'':
% egrep '^ alpha' data
alpha = 0.76353 sigma = 6.8336
alpha = 0.78453 sigma = 7.0835
alpha = 0.80463 sigma = 7.5638
Search through file data.
Since only a single file is searched in this example, egrep does not bother printing the file name.
There is also a veto option -v to egrep which excludes lines containing the objectionable regular
expression:
% egrep -v '^ C' prog.f
% egrep -v '^ $' prog.f
1 of 2
Print lines not starting with ``C.''
Print all except the blank lines.
2/21/98 9:18 AM
Pattern Search: grep, fgrep, egrep
http://www.physics.orst.edu/~maestri/work/node150.html
Next: Manipulate Columns: Cut Up: Unix Toolkit Previous: Word Count: wc
2 of 2
2/21/98 9:18 AM
Manipulate Columns: Cut, Paste
http://www.physics.orst.edu/~maestri/work/node151.html
Next: Compare Files: diff Up: Unix Toolkit Previous: Pattern Search: grep
Manipulate Columns: Cut, Paste
Cutting and pasting columns of text or numbers is very useful to the computational scientist, for
example, in preparing data for input to a graphics program or in preparing a manuscript for
publication. The cut command extracts one or more columns using either a fixed charter count
or a field in a file. We start in this example with the file data :
3.9737 8.93737 10.8833 9.6363
4.0567 9.26556 11.3576 9.7935
4.6345 9.73457 10.8833 9.8963
File data .
Let's say you want to extract the first and third columns for plotting. Since the lines all have the
same number of characters for each column, we could tell cut to ``grep'' the first through the sixth
characters in order to capture the first column, and then to grab the sixteenth through the twentieth
characters to capture the second column. We grab the seventh character as well in order to get the
blank which separates the columns:
$ cut -c1-7,16-22 data
3.9737 10.8833
The
4.0567 11.3576
4.6345 10.8833
Cut 2 columns from data.
output.
Note that the -c option specifies which characters to cut. We could also use the fact that a blank
separates the columns to tell cut that it should grab the first and third columns. The -d option tells
cut what character separates the fields and the -f option tells cut which fields to grab. The -f
and -c options cannot be mixed:
$ cut -d' ' -f1,3 data
3.9737 10.8833
Same
4.0567 11.3576
4.6345 10.8833
Cut first and third fields.
results as above.
This example would also work if the columns were separated by tabs. The only change would be
to give the option -t'[tab]'.
Problems may arise with the -d or -f options if the file is not uniformly formatted, for example, if
the number of spaces between fields or the number of digits in each number varies. To remove
multiple spaces, use the tr command, as shown above, and connect to the cut command via a
pipe:
$ tr -s " " < data |cut -d" " -f1,3
3.9737 10.8833
4.0567 11.3576
4.6345 10.8833
1 of 2
Squeeze out blanks, then cut.
2/21/98 3:30 PM
Manipulate Columns: Cut, Paste
http://www.physics.orst.edu/~maestri/work/node151.html
The paste command combines columns from separate files into a single file. We can start with
two data files and combine them so the columns are side by side:
data1 file & data2 file
7.81737 & 10.93737
8.24556 & 11.73567
9.17457 & 12.52343
$ paste data1 data2 > data3
$ cat data3
List data3 .
8.93737 10.93737
8.24556 11.73567
9.17457 12.52343
Combine files into
data3 .
Next: Compare Files: diff Up: Unix Toolkit Previous: Pattern Search: grep
2 of 2
2/21/98 3:31 PM
Compare Files: diff, cmp
http://www.physics.orst.edu/~maestri/work/node152.html
Next: Unix's File Editor: Up: Unix Toolkit Previous: Manipulate Columns: Cut
Compare Files: diff, cmp
Often we need to know the differences between files. For text files we get the differences with
diff and for binary files we use cmp. If no output is given, then the files are the same:
% diff prog.f prog2.f
Compare two Fortran
%
No output, identical files.
% diff pert2.f pert3.f
Another example.
4c4
Line 4 in pert2.f , line 4 in pert3.f .
<
PROGRAM PERT2 ...
Lines in file 1.
>
PROGRAM PERT3 ...
Lines in file 2
programs.
If you are tired of no one giving you a yes-no answer anymore, then the cmp command is for you
(particularly since you do not want to read or print binary files). As an example, we ask the shell
if the program pert in rubin's directory is the same as the one in the present directory:
Compare binary,
% cmp /u/rubin/pert pert
/u/rubin/pert pert differ: char 25 line1
executable, files.
Next: Unix's File Editor: Up: Unix Toolkit Previous: Manipulate Columns: Cut
1 of 1
2/21/98 9:18 AM
Unix's File Editor: sed
http://www.physics.orst.edu/~maestri/work/node153.html
Next: General Text Selection: Up: Unix Toolkit Previous: Compare Files: diff
Unix's File Editor: sed
The editors Emacs and vi are used to make changes in files interactively. Yet sometimes you want
to make particular changes in many files or repeat the same editing again in the future, or to do
editing from the command line of Unix and pipe the results to yet other commands. For these
purposes, which are not as esoteric as they may appear at first, sed is indispensable. For example,
suppose your files contain data of the form 1.12D+33 , but your graphics program doesn't like the
D for an exponent. Or suppose you want to convert your paper from nroff to LaTeX. Or perhaps
you want to delete all lines containing the string copyright (c) by IBM from a group of files.
These operations of substitution and deletion make sed a must to learn (you'll have time in your
jail cell).
The sed command, like awk, which we describe next, are used as a programming language to
create sed scripts. These scripts are useful for complicated or repetitive debugging chores. Quite
often, sed is used on the command line with simple options. These options are of some historical
interest since they are based on ed, the old Unix line editor now mercifully extinct and forgotten.
When used from the command line, only a subset of the full sed options is needed.
sed OPTIONS
-e s/pat1/pat2/
Substitute pat2 for one pat1 per line.
-e s/pat1/pat2/g
Substitute pat2 for every pat1 per line.
-e /pat1/d
Delete lines with pat1.
-e y/str1/str2/
Substitute characters in str2 for those in str1.
In our first example we start with the data file graph.dat containing x-y pairs:
4.05D-09
9.73D-09
10.8D-09
11.35D+03
9.89D+03
9.63D+03
File graph.dat
We must change the D to an e for our graphics program. Rather than do this by hand with an
editor, we use sed, which is quicker and gives us a tool to edit future files:
% sed -e "s/D/e/g" graph.dat | xplot
Edit and pass directly to
xplot.
Notice that, if we had not added the g option for global changes, only the first D per line would
have been changed:
% sed -e "s/D/e/" graph.dat
1 of 2
Leave off the
g and use standard output.
2/21/98 9:19 AM
Unix's File Editor: sed
4.05e-09
9.73e-09
10.8e-09
http://www.physics.orst.edu/~maestri/work/node153.html
11.35D+03
9.89D+03
9.63D+03
In the next example we first delete all comments from a Fortran file, that is, all lines starting with
a c or C, and then use the y option to translate all uppercase letters into lowercase (the same
function as tr provides):
% sed -e "/^[c,C]/d" prog.f >prog2.f
Strip comments and put into prog2.f.
% sed -e "y/abcdefghijklmnopqrstuvwxyz/ABCDEFGHIJKLMNOPQRSTUVWXYZ/" prog.f > prog2.f
Next: General Text Selection: Up: Unix Toolkit Previous: Compare Files: diff
2 of 2
2/21/98 9:19 AM
General Text Selection: awk
http://www.physics.orst.edu/~maestri/work/node154.html
Next: Shell Programs (Scripts) Up: Unix Toolkit Previous: Unix's File Editor:
General Text Selection: awk
The awk command is another text selection and manipulation tool. Some call it the most popular
Unix tool of its type, while others call it incomprehensible and awkward. We have heard rumors
that there are users who write 500-line awk scripts and still function in polite society, but we doubt
it. Personally we use awk only in situations where we can't get other Unix tools like sed and grep
to work. In its simplest form, awk selects a line from a file according to some pattern, like grep,
but is much more general. We present here a few examples of awk but refer interested readers to
the References for more information.
The form of an awk command is:
% awd pattern {action}
Generic awk.
One of the more useful tricks of awk is to be able to select all text between two patterns. For
example, select all lines in an output file between the words Gaussian points and Gaussian
weights , you use a command like this:
% awk "/Gaussian points/,/Gaussian weights/" output.dat
To see more of the power of awk, here we print out each line in a file for which the previous line
starts with zk(1) :
% awk ' prev =="zk(1),"{print} {prev=$1}' output.dat
In this last example, you will notice that every time a line is read, the first pattern on the line $1 is
assigned to the variable prev . Then when the next line is read, the pattern prev =="zk(1)," is
tested. If the pattern is true, then the action {print} is taken and the line is printed. You will also
notice that the next action {prev=$1} does not have a pattern before it and therefore is always
taken. The two awk pattern-action pairs are surrounded with single quotes to group them as a
single option to awk.
Next: Shell Programs (Scripts) Up: Unix Toolkit Previous: Unix's File Editor:
1 of 1
2/21/98 9:19 AM
Shell Programs (Scripts)
http://www.physics.orst.edu/~maestri/work/node155.html
Next: Script Execution and Up: UNIX TOOLS AND Previous: General Text Selection:
Shell Programs (Scripts)
There used to be a time when being a system programmer bought some respect, even if the
system programmer was kept in a glass room. Well, Unix has changed all that. Anyone can
system program. In fact, shell programs (or scripts, exec's, command files, run files) are powerful
and simple techniques which saves much time and aggravation.
A shell program or shell script is an ordinary text file containing commands which will eventually
be read by the shell. The script is written for any of the Unix shells you have available, with most
users using sh or ksh since these shells provide a simple and easy-to-use programming language.
The Korn shell is a superset of the older Borne shell, so you may start by writing your scripts for
the simpler Borne shell and incorporate Korn shell features as you need them. The C shell
provides a very flexible programming syntax, but it is also rather cumbersome. We present the
basics of programming in the Borne shell with some Korn shell enhancements.
Script Execution and Arguments
Loop through Arguments: for
If-Then-Else
Case
Unix Commands inside Shell Scripts
Arithmetic in Shell Scripts
Next: Script Execution and Up: UNIX TOOLS AND Previous: General Text Selection:
1 of 1
2/21/98 9:19 AM
Script Execution and Arguments
http://www.physics.orst.edu/~maestri/work/node156.html
Next: Loop through Arguments: Up: Shell Programs (Scripts) Previous: Shell Programs (Scripts)
Script Execution and Arguments
For our first try we created a shell script in the file try :
#!/bin/sh
sh shell's file try.
echo "The number of arguments is $#"
echo "They are $*"
echo "The first is $1"
echo "The number of arguments is $#"
exit
You will want to try this and the following scripts out on your system. Because scripts are
ordinary text files, you may use your favorite editor to create them. To start, notice that the first
line is #!/bin/sh . This tells Unix to use the Borne or sh shell. This is interesting since any line
beginning with a # is usually a comment, but the combination #! is special. It says that this file
should be interpreted using the program that follows. In this case it is /bin/sh , although
/bin/ksh is also possible. This must be the first line of the file, and in fact, #! must be the first
two characters. Traditionally, shell scripts that don't start with #! are assumed to be Borne shell
scripts, but since this convention is broken by some newer systems, it is always a good idea to
declare what shell you want.
Some lines in the script have the form echo "$1" . This command echoes, that is, prints on your
screen, the first argument given to the script when it is executed. Similarly, $2 is the second
argument, $3 the third, and so on. Two special variables are also useful. The variable $* stands for
all the arguments, and the variable $# for the number of arguments.
After the file try has been created using the editor, we make it executable:
% chmod +x try
Make file try executable.
% ls -l try
Check for x rating.
-rwxr-xr-x 1 pfink
usr
96 Nov 25 22:04 try
% try red blue green
Run the script in try.
The number of arguments is 3
They are red blue green
The first is red
Next: Loop through Arguments: Up: Shell Programs (Scripts) Previous: Shell Programs (Scripts)
1 of 1
2/21/98 9:20 AM
Loop through Arguments: for
http://www.physics.orst.edu/~maestri/work/node157.html
Next: If-Then-Else Up: Shell Programs (Scripts) Previous: Script Execution and
Loop through Arguments: for
Sometimes we may want to loop through a list of files executing some commands on each file.
The for loop is used for this purpose:
for variable in list
do
statement
Close the do with
done
Execute
done .
statement on each loop.
If the list option is not given, the for condition loops over the arguments to the shell script.
Now we run bigmat with file names as arguments to the shell command:
#!/bin/sh
if [ $# -ne 1 ]
then
echo "This script needs at least one argument."
exit -1
fi
for file
Loop over the arguments.
do
echo "Running program bigmat with input $file."
bigmat < $file
Variable file contains the next
done
exit
argument.
Next: If-Then-Else Up: Shell Programs (Scripts) Previous: Script Execution and
1 of 1
2/21/98 9:20 AM
If-Then-Else
http://www.physics.orst.edu/~maestri/work/node158.html
Next: Case Up: Shell Programs (Scripts) Previous: Loop through Arguments:
If-Then-Else
Shell scripts may contain simple if-then-else structures like Fortran or C:
if [ test ]
then
command
Else is optional.
else
command
fi
if always finishes
with
fi.
The test may deal with file characteristics or numerical/string comparisons. Although the left
bracket here appears to be part of the structure, it is actually another name for the Unix test
command (located in /bin/[ ). Since [ is the name of a file, there must be spaces before and after
it as well as before the closing bracket. To use the Korn shell's built-in test command, replace
the single pair of square brackets with [[ ]] a pair of double brackets.
TEST OPTIONS, FILE TESTS
-sfile
Test if file exists and is not empty.
-ffile
Test if file is an ordinary file, not a directory.
-dfile
Test if file is a directory.
-wfile
Test if file has write permission.
-rfile
Test if file has read permission.
-xfile
Test if file is executable.
!
Not operation for test.
TEST OPTIONS, STRING COMPARISONS
$X -eq $Y
Test if $X is equal to $Y.
$X -ne $Y
Test if $X is not equal to $Y.
$X -gt $Y
Test if $X is greater than $Y.
$X -lt $Y
Test if $X is less than $Y.
1 of 2
2/21/98 9:20 AM
If-Then-Else
http://www.physics.orst.edu/~maestri/work/node158.html
$X -ge $Y
Test if $X is greater than or equal to $Y.
$X -le $Y
Test if $X is less than or equal to $Y.
"$A" = "$B"
Test if string $A is equal to string $B.
TEST OPTIONS, NOT (!)
"$A" != "$B"
Test if string $A is not equal to string $B.
$X ! -gt $Y
Test if $X is not greater than $Y.
The next example is a script that takes one argument, a file name. If the file exists, it is used as the
input for the user's program. If the number of arguments is incorrect or if the input file does not
exist, the script prints out a message and exits:
#!/bin/sh
if [ $# -ne 1 ]
then
echo "This script needs one argument."
exit -1
fi
input="$1"
if [ ! -f "$input" ]
then
echo "Input file does not exist."
exit -1
else
echo "Running program bigmat with input $input."
bigmat < $input
fi
exit
Next: Case Up: Shell Programs (Scripts) Previous: Loop through Arguments:
2 of 2
2/21/98 9:20 AM
Case
http://www.physics.orst.edu/~maestri/work/node159.html
Next: Unix Commands inside Up: Shell Programs (Scripts) Previous: If-Then-Else
Case
While we may use a series of if-then-else constructs to test a variable against several forms, it is
much easier to use the case statement. This is done in the first script below. In the second script
we use wild-card matches with the case statement. This takes one argument and matches it
against several patterns in the case statement. If the pattern matches the argument, then the script
prints out a statement:
case $key in
Match the variable $key .
pattern1 )
Test match to pattern1 .
statement
If $key matches pattern1 , then execute
;;
Each pattern ends with ;;.
pattern2 )
Test match to pattern2 .
statement
If match, then execute statement .
;;
esac
Close the case with esac .
statement .
#!/bin/sh
case $1 in
Match the first argument.
in.date)
echo "Argument is in.date."
;;
*.f)
Matches anything that ends in
.f.
echo "Argument is a Fortran file name."
;;
*.c)
Matches anything that ends in
.c.
echo "Argument is C file."
;;
in|out)
Use | for 'or'
echo "Argument is either the word in or the word out."
;;
*)
This will match anything.
echo "Argument does not match any the patterns."
;;
esac
Next: Unix Commands inside Up: Shell Programs (Scripts) Previous: If-Then-Else
1 of 1
2/21/98 9:21 AM
Unix Commands inside Shell Scripts
http://www.physics.orst.edu/~maestri/work/node160.html
Next: Arithmetic in Shell Up: Shell Programs (Scripts) Previous: Case
Unix Commands inside Shell Scripts
Any Unix command or program may be executed from within a shell script by just issuing the
command as you would on the command line. To ``capture'' or record the output of a command
and assign it to a variable, the command is surrounded by forward quotes ` ` . You have already
encountered an example of this capture in the sample script for reading DOS floppies given in
Chapter 3, Computer-Computer Interactions:
#!/bin/sh
Use Borne shell.
dosfiles=`dosdir notes`
for f in $dosfiles
Repeat
do
dosread -a notes/$f $f
done
List DOS files on the floppy.
for each file name.
Read from floppy's directory notes.
Although this script will do the job, there are two problems with it. The first is that while the
dosdir command does list all DOS file names, it also produces a line stating how much free
space is available:
% dosdir
The AIX command.
CONFIG.SYS
CALL.EXE
There are 216064 bytes of free space.
Consequently, the script thinks this last line is part of the list of file names, but because the shell
will be unable to locate any files with these names, it will complain to you. Accordingly, we filter
out the last line by piping dosdir's output through egrep. The second problem is that the DOS
file names are all in uppercase letters, and we prefer lowercase name for Unix files. To solve that
problem, we use the tr tool described in 5.1, Unix's Toolkit, to convert the file names to
lowercase.
The improved script looks like this:
#!/bin/sh
Script to strip off comments.
dosfiles=`dosdir notes| egrep -v "bytes of free space"`
for f in $dosfiles
Repeat for each file name
do
lf=`echo $f|tr '[A-Z]' '[a-z]'`
Set lf to lowercase name.
dosread -a notes/$f $lf
Read from floppy-directory notes.
done
1 of 2
2/21/98 9:21 AM
Unix Commands inside Shell Scripts
http://www.physics.orst.edu/~maestri/work/node160.html
Next: Arithmetic in Shell Up: Shell Programs (Scripts) Previous: Case
2 of 2
2/21/98 9:21 AM
Arithmetic in Shell Scripts
http://www.physics.orst.edu/~maestri/work/node161.html
Next: Interactive Shell Tips Up: Shell Programs (Scripts) Previous: Unix Commands inside
Arithmetic in Shell Scripts
The Borne shell does not have any built-in ability to evaluate simple arithmetic statements. This is
all right because the Unix command expr performs simple mathematics as well as numerical
comparisons from the command line:
% expr 3 + 2
Add 3 and
5
The shell's answer.
2.
These numerical comparisons are only for integers, with mandatory spaces separating the integers
and operators. Operators that are special shell characters, like * or |, must be preceded with an
backslash \ or surrounded by quotes. The permitted operations are:
expr OPERATIONS
x + y
Add two numbers.
x - y
Subtraction.
x * y
Multiplication.
x / y
Division.
x % y
Remainder.
x < y
Returns 1 if true 0, if false.
x <= y
Less than or equal to.
x = y
Test for equal to.
x != y
Test for not equal to.
x >= y
Greater than or equal to.
x > y
Greater than.
x | y
1 of 1
2/21/98 9:22 AM
Interactive Shell Tips
http://www.physics.orst.edu/~maestri/work/node162.html
Next: Re-Executing Commands Up: UNIX TOOLS AND Previous: Arithmetic in Shell
Interactive Shell Tips
1 of 1
Re-Executing Commands
Command Line Editing with ksh
Stop and Go
Running into the Future
2/21/98 9:22 AM
Re-Executing Commands
http://www.physics.orst.edu/~maestri/work/node163.html
Next: Command Line Editing Up: Interactive Shell Tips Previous: Interactive Shell Tips
Re-Executing Commands
While none of us gets the respect he or she deserves, Unix at least listens and remembers what we
say-as witnessed by the C and K shell's history command. This command not only recalls your
previous commands but also lets you re-execute and even repair them (better than going around
saying, ``Gee I wish I had said that.''):
% history
You issue the history (or his)
30 ls
Here's your list.
31 cd comphy/book/chapters
32 ftp bigblue
33 mail
34 print malebox
35 history
The history command above.
%
command.
Notice that the commands are listed in the numerical order in which they have
been issued during the present login. As a result, the last one, number 35, is at
the bottom of the list. Some uses of this list are:
REPEAT COMMANDS
!!
Repeat last command (csh).
!n
Repeat command number n (csh).
!pattern
Repeat command starting withpattern (csh).
^ old^ new^
Change old to new in last command.
!n:s/old/new/
Repeat command n with substitution (csh).
r
Repeat last command (ksh).
r n
Repeat command number n (ksh).
r pattern
Repeat command starting withpattern (ksh).
Here are some examples which show that if you know
history, you may relive it:
% history
Tell me my last commands.
ls
This is the 30th command since login.
cd comphy/book/chapters
ftp bigblue
mail
print malebox
history
This is the command given last.
1 of 2
2/21/98 9:24 AM
Re-Executing Commands
http://www.physics.orst.edu/~maestri/work/node163.html
%
Your turn.
% !! Repeat last command (or r).
history
Unix tells you what's going on.
cd comphy/book/chapters
Here's your history again.
ftp bigblue
mail
print malebox
history
history
2 history's since you repeated it.
% !31
Repeat command #31.
31 cd comphy/book/chapters
Unix tells you what's going on.
%
Your turn.
% !f Repeat previous f... command.
32 ftp bigblue
Command #32 is being repeated.
^ male^ mail^
Correcting spelling of male.
print mailbox
Corrected command.
% !31/book/BOOK
Rerun # 31, substitute for book.
% cd comphy/BOOK/chapters The corrected command.
Next: Command Line Editing Up: Interactive Shell Tips Previous: Interactive Shell Tips
2 of 2
2/21/98 9:24 AM
Command Line Editing with ksh
http://www.physics.orst.edu/~maestri/work/node164.html
Next: Stop and Go Up: Interactive Shell Tips Previous: Re-Executing Commands
Command Line Editing with ksh
The Korn shell has an additional feature which allows you to edit the current or past commands
using vi-like or Emacs-like commands. You choose the editor by setting the environmental
variable VISUAL to the editor you want. In vi mode, hit [escape] then use the vi movement
keys (h,j,k,l) (but not the arrow keys) and vi commands to edit the Unix command. Entering
[return] submits the edited command to the shell.
In Emacs mode, hit [escape], then use the Emacs movement keys (^p,^n) (but not the arrow
keys) and Emacs commands to edit the Unix command. Entering [return] submits the edited
command to the shell.
Next: Stop and Go Up: Interactive Shell Tips Previous: Re-Executing Commands
1 of 1
2/21/98 9:25 AM
Stop and Go
http://www.physics.orst.edu/~maestri/work/node165.html
Next: Running into the Up: Interactive Shell Tips Previous: Command Line Editing
Stop and Go
You start a job from your terminal, waiting impatiently as it executes. You know you have better
ways to spend your time. What's a person to do? Well, Unix's C and K shells provide job control
tools to deal with such a dilemma. Withjob control you suspend a program from the foreground
(that high priority category in which terminal jobs run for quick response) and, if desired, place it
in the background where it executes detached from your terminal. In both cases this frees your
terminal for other work while keeping the program running in the computer's memory. You may
return the job to foreground at any time. (While it seems like a foregone conclusion that all users
have multi-windowing terminals, someday you may find yourself at poor Cascadia State College
with a ``dumb'' terminal and then you'll have more respect for these commands.) The requisite
commands are:
JOB CONTROL
ctrl-z
Suspend running (foreground) job.
bg
Place suspended job in background.
fg
Place bg/stopped job in foreground.
jobs -l
List background jobs.
command &
Execute command in background.
kill -9 jobid
Kill job (get jobid from ps command).
command1; command2
Execute command1, then command2.
With job control you can execute any number of jobs at once, although only one job may be in
the foreground. Yet, in a multi-windowing environment such as X Windows or Sun Windows,
each window may have an active foreground job as well as background ones. Because
background jobs requiring terminal input stop and wait to be placed in the foreground, it makes
sense to place compute-bound jobs in the background and switch among several active jobs as
they progress from computation to interactive input.
A common use of job control, especially during program development, is switching between
editor and compiler. Suspending and continuing an editor is faster than reloading it. This becomes
significant as the files get larger, or if you switch a lot, or if your system is being used a lot.
Further, this places you back into your file at your previous location.
You may find that you like job control so much that you edit several files at once, using
ctrl-z to suspend one editing session and fg to continue another. To be this controlling you must
specify which jobs to continue-else fg or bg applies to just the last job. To find out what the
computer knows about the jobs you have given it, use the jobs command. It will give you a
1 of 2
2/21/98 9:25 AM
Stop and Go
http://www.physics.orst.edu/~maestri/work/node165.html
number to reference your job, its status, and the command you entered to execute the job. For
example:
% jobs
[1] Stopped
[2] Stopped
[3] Stopped
% bg 3
% jobs
[1]
[2]
[3]
% fg 2
Tell me about stopped jobs.
vi myprog.c
vi myotherprog.c
cc canonical.c
A suspended editing.
Place job #3, compilation, in background.
Prompt means OK, but I'll check.
Stopped
Stopped
Running
Resume editing
vi myprog.c
vi myotherprog.c
cc canonical.c
See #3 run.
myotherprog.c .
In the next example we suspend a job, run it in background, check its status, and then work on
something else while waiting for Unix to tell us the background job is finished:
% ls
List files in my current directory.
% myprog.c
test-data
A C source code and some data.
% cc myprog.c
A foreground compilation.
ctrl-z
Enter stop-command before prompt.
Stopped
Unix says foreground job stopped.
% bg
Place last job into background.
[1] cc myprog.c
Unix talks about your background job.
% jobs [1]
You ask for the status of job #1.
Running cc myprog.c
Unix tells what's running.
% lpq
Tell me about line-printer queue.
no entries
At most, Unix says nothing's waiting.
[1] Done cc myprog.c
Without prodding, Unix says it's
% ls
List files in working directory.
a.out* myprog.c test-data
cc created the
a.out .
done.
Next: Running into the Up: Interactive Shell Tips Previous: Command Line Editing
2 of 2
2/21/98 9:25 AM
Running into the Future
http://www.physics.orst.edu/~maestri/work/node166.html
Next: The Make Utility Up: Interactive Shell Tips Previous: Stop and Go
Running into the Future
Sometimes you may not want to execute your job right now. It may be so demanding on the
system as to ruin the response tim, or you may want to get home to a still-hot dinner and just
know you won't if there's hot output. Here's an example of how to run the program happyBday at
8 AM on May 24, say,
% at 0800 may24 happyBday
Run happyBday at time.
The batch command is akin to at, yet batch has more intelligence. It will automatically queue
your jobs and let only one run at a time. By using batch, you may submit a batch of jobs at once
and not have them load down the system unreasonably or waste time by competing with each
other to finish. To use batch, enter the batch command, then enter your Unix command in the
same manner as you would from the command line, and then end your submission with a ^d:
Enter the batch command.
% batch
happyBday 2>& >outfile
Enter
^d
End submission with a ^d.
the job.
When the job has completed, the system will send you mail. The command atq will show all
batch-jobs in the queue or at-jobs waiting to be processed. If you want to put a command off for
a while (say 200 seconds), try
% (sleep 20; command)&
Run command after 20 seconds.
Here the & places the command in the background. Semantically you'll see that there is another
command which seems to belong here. The time command times how long it takes to execute a
command, as for example:
% time happyBday
Time how long to execute
happyBday .
We use the time command to see how long it takes to run our programs.
Next: The Make Utility Up: Interactive Shell Tips Previous: Stop and Go
1 of 1
2/21/98 9:26 AM
The Make Utility
http://www.physics.orst.edu/~maestri/work/node167.html
Next: Anatomy of a Up: UNIX TOOLS AND Previous: Running into the
The Make Utility
The make command invokes a very powerful utility for making or assembling programs from
source codes and libraries. In spite of its power, make is quite easy to use since it's smart. It will
compare the modification times of the source code files needed to create your program, and if
some source has been modified in the time since its object was created, make will automatically
recompile those source routines which have changed. Though make is smart, it can't read your
mind. So instead, it reads the file makefile or Makefile in the current directory to find the rules
for making a program. A simple makefile looks like this:
# Makefile for program kabs
kabs: kabs.f
The program
TAB f77 -O -o kabs kabs.f
kabs depends on kabs.f .
Line is indented with aTAB.
Here the first line is simply a comment. The next states that the target program we want to make,
kabs , depends on the file kabs.f . If the file kabs.f has been modified since the target kabs was
created, then kabs will be rebuilt by executing the commands on the following lines. It is
important to note that the command lines must be indented with a tab character. In the next
example, the single command line says to recompile the program using f77. To make the program,
issue the command make with a target name:
% make kabs
Make the program
f77 -O -o kabs kabs.f
kabs .
The system compiles the program.
In the preceding example, the program only depended on one file. Make becomes particularly
useful when the program is made up of many files; for example:
# Makefile for program kabs
kabs: kabs.o graf.o
The program
f77 -O -o kabs kabs.o graf.o
kabs depends on two files.
This makefile states that the program kabs depends on two object files. No rule is stated for
compiling the object files, so make uses its built-in rules. It will assume there is a C or Fortran
source code in the present working directory and use it to make the object files; in this case it will
look for kabs.f and graf.f or kabs.c and graf.c . Since kabs depends on the object files, make
will check if they are current before making kabs.f . The file kabs.o implicitly depends on
kabs.f , and so make will check the modification time of kabs.f . If it has changed since kabs.o
was created, make will recompile the object file. It will then do the same for graf.o . After this,
make will check the modification times of the object files and compare them to the target kabs . If
either object file has been modified, make will run the command line which recompiles (links)
kabs . The exact result of executing make depends on the state of the source. Here is a sample run:
1 of 2
2/21/98 9:27 AM
The Make Utility
http://www.physics.orst.edu/~maestri/work/node167.html
% make kabs
Issued from working directory.
f77 -c kabs.f
Build kabs.o object file.
f77 -O -o kabs kabs.o graf.o
Then build
the target.
The built-in rules for making object files look like these:
.c.o:
Rule for making
$(CC) $(CFLAGS) -c $<
.f.o:
Rule for making
$(FC) $(FFLAGS) -c $<
object files from C programs.
object files from Fortran programs.
These are only two of several built-in rules. You may find these rules by issuing the command
make -p or sometimes by looking in the /etc/make.cfg file. Notice that the rules use variables
for the name of the compiler and for the options or flags passed to the compiler. There is also a
special flag $< which stands for the name of the file. You may set and use the variables for the
compilers and flags as well as creating your own variables.
Anatomy of a Makefile
Next: Anatomy of a Up: UNIX TOOLS AND Previous: Running into the
2 of 2
2/21/98 9:27 AM
Anatomy of a Makefile
http://www.physics.orst.edu/~maestri/work/node168.html
Next: Source Code Control Up: The Make Utility Previous: The Make Utility
Anatomy of a Makefile
# Makefile for kp archive
Define a lists of object files.
LIBOBJ = albmom.o energy.o prntio.o
OBJ = kp.o bimom.o handle.o graf.o
FC = f77
Define the Fortran Compiler.
FFLAGS = -O $(DEBUG)
Define flags for Fortran compiler
all: kplib.a kp kabs
Define dummy target all.
kp: $(OBJ) kplib.a
kp depends on all
files defined in OBJ and kp library.
$(FC) $(FFLAGS) -o kp $(OBJ) kplib.a
kplib.a: $(LIBOBJ)
To make the kp library,
ar r kplib.a $(LIBOBJ)
use the ar command.
kabs:
To make kabs ,
cd kabs; make kabs
change directory & issue
clean:
Dummy target for
/bin/rm *.o
cleaning up the directory.
make.
Notice that make with no options uses the first target in the makefile . Traditionally, there is a
dummy target called all and we have defined an all above. After that, we change to the
directory kabs , which contains a makefile , and issue make.
Next: Source Code Control Up: The Make Utility Previous: The Make Utility
1 of 1
2/21/98 9:27 AM
Source Code Control System (SCCS)
http://www.physics.orst.edu/~maestri/work/node169.html
Next: Placing Files under Up: UNIX TOOLS AND Previous: Anatomy of a
Source Code Control System (SCCS)
The source code control system SCCS is a set of commands which helps you keep track of the
changes made to source code (or any text) files. It's like a friendly librarian and accountant for
your files who even helps you restore your files to the condition they were in at some previous
time. The SCCS is particularly handy when a group is making changes to the same source code or
a single person likes to try out lots of changes but keeps forgetting how to get the code back to
where it runs.
Like saving receipts for your income tax, most of us know we should use SCCS but never get
around to making the time investment. Accordingly, we show you three simple steps which afford
you the benefits of SCCS quickly:
SCCS SUBCOMMANDS
admin -i file.f s.file.f
Put subs under SCCS control.
get s.file.f
Retrieve, read only.
get -e s.file.f
Retrieve, read/write (e = edit).
get -p s.file.f | more
Retrieve, just peak.
delta s.file.f
Store changes.
prs s.file.f
List revisions.
Placing Files under SCCS
Getting the Latest Version
Saving Changes
Next: Placing Files under Up: UNIX TOOLS AND Previous: Anatomy of a
1 of 1
2/21/98 9:28 AM
Placing Files under SCCS
http://www.physics.orst.edu/~maestri/work/node170.html
Next: Getting the Latest Up: Source Code Control Previous: Source Code Control
Placing Files under SCCS
The SCCS stores your file and the history of changes you have made to it in a file with an s.
prefix. So, the first step in using SCCS is to place your files under SCCS administration, that is, to
makes the s. files. Yet before we do that, add a comment line near the top of each subprogram
that looks something like this:
%W% latest revision %G% %U%
Comment near top.
When you print your program containing this comment, SCCS will fill in the special variables %W%
with the date and version number. However, if you don't add such a line, SCCS will complain
with a very cryptic message as though you made a real error.
We start by using the admin command to place the file under SCCS administration. Notice that
there is not a space between the -i flag and the name of the file:
$ ls
Look at what we have.
Makefile whet.f
A makefile and a simple program.
$ admin -iwhet.f s.whet.f
Place the program under SCCS.
$ ls
Makefile s.whet.f whet.f
The s. file and original.
$ rm whet.f
We remove the original.
Next: Getting the Latest Up: Source Code Control Previous: Source Code Control
1 of 1
2/21/98 9:28 AM
Getting the Latest Version
http://www.physics.orst.edu/~maestri/work/node171.html
Next: Saving Changes Up: Source Code Control Previous: Placing Files under
Getting the Latest Version
The get command is able to retrieve the latest, or any past, version of your program:
$ ls
Makefile s.whet.f
$ get -e s.whet.f
Get latest version for editing.
1.1
Version 1.1.
new delta 1.2
These changes will become version 1.2.
198 lines
Book keeping.
$ ls
Makefile p.whet.f s.whet.f whet.f
p.whet.f is a flag
for SCCS.
To get a past version , use the prs command to list past versions and get -r to retrieve the
version you want:
$ prs s.whet.f
s.whet.f:
List versions of
prs lists the deltas.
Most recent is version 1.3.
D 1.3 92/04/06 09:37:44 pfink 3 2
MRs:
COMMENTS:
Comments the user made
Optimized for superscalar.
whet.f .
000/000/198
about changes.
The next delta, 1.2.
D 1.2 92/04/06 09:31:08 pfink 2 1
MRs:
COMMENTS:
Added new timing print out.
000/000/198
The original version is 1.1
D 1.1 92/04/06 09:13:22 pfink 1 0
198/000/000
MRs:
COMMENTS:
date and time created 92/04/06 09:13:22 by pfink
$ get -r1.1 s.whet.f
1.1
198 lines
$ get -r1.1 s.whet.f
Get read-only copy of the original.
1.1
198 lines
$ ls
Makefile s.whet.f whet.f
Next: Saving Changes Up: Source Code Control Previous: Placing Files under
1 of 1
2/21/98 9:29 AM
Saving Changes
http://www.physics.orst.edu/~maestri/work/node172.html
Next: Unix Debugging Tools: Up: Source Code Control Previous: Getting the Latest
Saving Changes
Incorporating the changes, what SCCS calls deltas, into your file produces a new version of your
source code. You do this by issuing the delta command with the name of the SCCS file. Then
SCCS gives you the chance to describe this version of the code:
$ ls
We have editable version of whet.f .
Makefile p.whet.f s.whet.f whet.f
$ delta s.whet.f
Save the changes.
Type comments, terminated with
End of File character or blank line.
Added new timing print out.
Our comments.
Terminate comments with a blank line.
1.2
This is version 1.2.
2 inserted
Statistics
0 deleted
No lines deleted
193 unchanged
$ ls
Makefile s.whet.f
Editable
and
p files have been removed.
Next: Unix Debugging Tools: Up: Source Code Control Previous: Getting the Latest
1 of 1
2/21/98 9:29 AM
Unix Debugging Tools: D, dbx, xdb, ...
http://www.physics.orst.edu/~maestri/work/node173.html
Next: D Compile Options Up: UNIX TOOLS AND Previous: Saving Changes
Unix Debugging Tools: D, dbx, xdb, ...
Wi' lightsome heart I pu'd a rose
Frae aff its thorny tree,
And my fause luver staw my rose,
But left the thorn wi' me.
-Robert Burns, Ye Flowery Banks
We continue to bemoan the fact that debugging a large scientific program is more of a challenge
than it has a right to be. In the next chapter we will discuss things you as a programmer can do to
meet this challenge. Here we indicate some Unix tools which will help you debug your C,
Fortran, or Pascal programs. One tool lets you keep your own books and just use the D compiler
options to print out the information you need for debugging. Other tools call in outside help,
namely debuggers. The most generally available debugger is dbx - or some similar combination
of letters. This valuable tool is further improved by using it in an X Windows interface known as
xde, and we recommend it highly.
D Compile Options
Prerequisites for dbx
Sample dbx Runs
Next: D Compile Options Up: UNIX TOOLS AND Previous: Saving Changes
1 of 1
2/21/98 9:30 AM
D Compile Options
http://www.physics.orst.edu/~maestri/work/node174.html
Next: Prerequisites for dbx Up: Unix Debugging Tools: Previous: Unix Debugging Tools:
D Compile Options
One standard debugging technique is to print out the values of variables and constants from
different parts of your program to check that they are being transferred correctly. Another
debugging technique is to build a simple test case right into your program and then to check that it
continues to give a known answer even after you make those ``harmless'' modifications. Once
these debugging structures are built into your program, you just leave them there
permanently-without having to execute them. You do that by commenting them out with a d or D
in column 1. For example:
subroutine sub1
d write(6,999) 'at 999, x, y =', x, y
d 999 format( (a), 2f10.3)
d in col.
d in col. 1.
1.
If this is done with the traditional C in column 1, you must go back and modify the source code to
uncomment them. With a d in column 1 you uncomment these statements by invoking the D (for
debugging) option of the Fortran compiler:
% f77 -D sub1.f
Option makes
D statements =
source.
Or alternatively, you may place debug directives in the source file:
$debug on
$debug off
Treat D statements as source.
Treat D statements as comments.
Next: Prerequisites for dbx Up: Unix Debugging Tools: Previous: Unix Debugging Tools:
1 of 1
2/21/98 3:29 PM
Prerequisites for dbx
http://www.physics.orst.edu/~maestri/work/node175.html
Next: Sample dbx Runs Up: Unix Debugging Tools: Previous: D Compile Options
Prerequisites for dbx
Another approach to debugging does not require you to modify your original C, Pascal, or Fortran
source codes. Instead, you use a debugger to provide you with an environment to selectively
execute just parts of your program, to print out selected variables when desired, and to trace
through variables as they change while your program runs. The dbx debugger does this for you.
On the one hand, dbx is a source level debugger. This means that even though it is running your
object code, it is smart enough to direct you to the statement in your source which has caused the
problem in your object code. On the other hand, dbx is also a symbolic debugger, which means it
is smart enough to tell you the name and value of the variable at which your program is having its
difficulties and not just the binary value of the location in memory where something is amiss.
In order to use these types of debuggers you must first compile your entire program with the -g
option invoked. The compiler then produces the global variable tables needed by the debuggers to
convert addresses located in virtual memory to the name of the source subprogram and the line
number within that subprogram. While this information is usually provided by default (that is,
without explicitly invoking -g option), explicitly invoking the -g permits tracing back to your
program's variables, data, and structures. If your executable, or even a subroutine within your
executable, is not compiled with the -g option, or if symbol references are removed with the
strip command, the symbolic capabilities of dbx are limited. Furthermore, if you are using C or
Fortran preprocessors, such as cpp, ratfor, or elf, you may want to generate and save the
intermediate (.i, .f) files since they provide information to help dbx find the bugs.
Optimization and debugging have conflicting approaches to processing your program, so you
should run the debugger on nonoptimized code only. After the bugs are removed, you continue
to leave the debugging option on as you increase the level of optimization. Finally, when the
program enters the production stage, turn off all storage of global symbol tables. The exception to
this rule occurs when the bug occurs only at higher optimization levels, in which case you may as
well try the debugger with your optimized but buggy code.
Some of the subcommands given from within dbx (when you see the (dbx) prompt) include:
dbx SUBCOMMANDS
help
Tell me what I may command.
run
Execute the program.
print var
Display value of var.
where
Print currently active procedures.
stop at line
Suspend execution at line.
stop in proc
1 of 2
2/21/98 3:31 PM
Prerequisites for dbx
http://www.physics.orst.edu/~maestri/work/node175.html
Suspend execution in subprogram proc.
cont
Resume execution.
edit
Invoke vi editor.
step
Execute 1 line.
next
Step to next line (skip over calls).
trace line
Trace execution of line.
trace proc
Trace calls to proc.
trace var
Trace changes to var.
trace exp at line
Print exp when line reached.
status
Print trace/stops in effect.
delete number
Remove trace or stop number, or all.
screen
Switch dbx to another virtual terminal.
ignore
No signal trap when application called.
call proc
Call proc in program.
whatis name
Print declaration of name.
list linei, linef
List source lines.
registers
Display register set.
quit
Exit dbx.
There are more subcommands available for use with dbx. If you use the X Windows interface
xde, many subcommands as well as needed documentation are available via pull-down menus and
buttons. We recommend it! As your programs get more complicated or your problems more
subtle, you may need to check the man pages for details. For example, if your program has a fault
which keeps it from executing and causes a core dump to be produced, dbx can examine the state
of the program when it faulted, something we mere mortals dare not do.
Next: Sample dbx Runs Up: Unix Debugging Tools: Previous: D Compile Options
2 of 2
2/21/98 3:31 PM
Sample dbx Runs
http://www.physics.orst.edu/~maestri/work/node176.html
Next: SAMPLE DOT FILES Up: Unix Debugging Tools: Previous: Prerequisites for dbx
Sample dbx Runs
As an example, let's say our old program area.f from Chapters 2 and 8 has somehow been
corrupted and no longer gives correct answers. It compiles fine and runs fine, but we must have
inadvertently changed something in viewing the file. (The problem is that we have lost an asterisk
in the line which calculates the area, so that it now reads A = pi * r*2 rather than A = pi *
r**2 ; but let's assume only superuser knows this and won't tell us.) We compile area.f in our
usual way and store the executable in area . We now use dbx to examine the program during
execution. (If xde is available, you can push buttons rather than give the subcommands.)
% f77 -wO area.f -o area
Compile, optimize, object
Begin debugging the executable
area .
% dbx area
Alternative X Window interface for
% (xde area)
dbx.
dbx version 3.1 for AIX.
Type 'help' for help.
reading symbolic info ...warning:
no source compiled with -g
(dbx)
(dbx) = dbx promp.
Get out of dbx, need -g option.
(dbx) quit
%
The shell's prompt returns.
Compile, optimize, object
% f77 -g area.f -o area
in
area .
in
area .
When we are told that we forgot to invoke the -g option, we quit dbx and then compile properly.
Now we are really ready to start debugging. We make execution of the program stop at critical
points called breakpoints with the dbx subcommand stop, move on from there with the step
subcommand, and use the dbx subcommand print to examine a variable's value:
% dbx area
Begin debugging executable area .
dbx version 3.1 for AIX.
Type 'help' for help.
reading symbolic information ...
(dbx) list 1,20
We tell dbx to list lines 1:20.
1
PROGRAM area
2
c
3
c area of circle, r input from terminal
4
c
5
DOUBLE PRECISION pi, r, A
6
c calculate pi
7
pi = 3.141593
8
c read r from standard input (terminal)
9
Write(*,*) 'specify radius'
10
Read (*, *) r
11
c calculate area
12
A = pi * r*2
13
c
write area onto terminal screen
14
Write(*,10) 'radius r =', r, ' A =', A
15
10
Format(a20, f10.2, a15, f12.3)
16
STOP 'area'
17
END
(dbx) stop at 14
We set breakpoint.
[1] stop at 14
dbx's confirmation.
(dbx) run
Run program now.
1 of 2
2/21/98 3:32 PM
Sample dbx Runs
http://www.physics.orst.edu/~maestri/work/node176.html
specify radius
The program's query.
We enter 2
[1] stopped in area at line 14
dbx stops area.
(dbx) print radius
We ask for value of radius.
"radius" is not defined
Our mistake, it's called r.
(dbx) print r We ask for value of r
2.0
dbx tells us value of r at breakpoint.
[1] stopped in area at line 14
dbx stops area,
14 Write(*,10) 'radius r=',r,'A=',A
and lists line.
(dbx) continue
We tell dbx to continue.
radius r = 2.00 A = 12.566
area's output.
STOP area
area's output.
execution completed
Message from dbx.
2 of 2
2/21/98 3:32 PM
SAMPLE DOT FILES
http://www.physics.orst.edu/~maestri/work/node177.html
Next: Sample .cshrc (csh) Up: Unix Survival Guide Previous: Sample dbx Runs
SAMPLE DOT FILES
1 of 1
Sample .cshrc (csh)
Sample .login (csh)
Sample .logout (csh)
Sample .kshrc (sh, ksh)
Sample .profile (sh, ksh)
Sample .emacs File (Emacs editor)
Sample .xinitrc (X windows)
Sample .Xdefaults for mwm (X windows)
Sample .mailrc (mail)
Sample .signature (mail)
2/21/98 3:32 PM
Sample .cshrc (csh)
http://www.physics.orst.edu/~maestri/work/node178.html
Next: Sample .login (csh) Up: SAMPLE DOT FILES Previous: SAMPLE DOT FILES
Sample .cshrc (csh)
#
# .cshrc
-- sourced by the C-shell each time it runs
#
# don't allow '>' to overwrite files
set noclobber
# Only run following if interactive shell, not a shell script
#
if ({$}?prompt) then
set prompt="$HOST\% "
#
use file completion
set filec
#
save last 50 commands
set history=50
set savehist=50
#
notify when new mail comes in
if ( {$}?MAIL ) then
set mail = (0 /usr/spool/mail/your_name)
endif
1 of 1
alias ll ls -lC
alias ls ls -F
alias l ls -Fx
try this under AIX
alias tree 'li -R -Obcd'
alias j jobs -l
alias h history
alias hh 'history |less'
alias mv mv -i
alias cp cp -i
alias rm
'/bin/rm -i'
alias
cd 'cd !*;echo " ";pwd;echo " ";ls'
alias
cd..
'cd ..'
alias
print
'pr -l63 -n -f !* | lp'
use for fortran print outs
alias
prtf
'pr -e3 -l66 -w80 -o4 -f !* | lp'
2/21/98 3:33 PM
Sample .login (csh)
http://www.physics.orst.edu/~maestri/work/node179.html
Next: Sample .logout (csh) Up: SAMPLE DOT FILES Previous: Sample .cshrc (csh)
Sample .login (csh)
#
#
#
#
#
#
#
#
#
#
.login
-- Commands executed by csh only when logging in
Your PATH maybe already set for you.
To create your own you must know the location of all of the
executable directories on your system.
set path (/bin /usr/bin /etc /usr/ucb /usr/bin/X11)
Add to PATH by adding our bin and curent directories to front of path
the set path = (. $home/bin \$path)
# Handy definition
setenv HOST `hostname`
# don't let control-d logout
set ignoreeof
# This will prompt you for a terminal type
# If the system does not know it
set noglob
set term = (`tset -m ansi:ansi -m :?ansi -r -S -Q`)
if ( $status == 0 ) then
setenv TERM "$term"
endif
unset term noglob
# This is the way to determine what port you are on in csh.
set tty = `tty`
switch ( $tty:t )
case console:
# start up X
xinit 2> /dev/null
# or
# startx 2> /dev/null
exit
breaksw
case hft/*:
# Under AIX this is the console
breaksw
case tty[1-9]?:
# Under SCO this would be the name of the console
breaksw
case ttyp[1-9:
# a remote login or xterm
breaksw
endsw
1 of 1
2/21/98 3:34 PM
Sample .logout (csh)
http://www.physics.orst.edu/~maestri/work/node180.html
Next: Sample .kshrc (sh Up: SAMPLE DOT FILES Previous: Sample .login (csh)
Sample .logout (csh)
#
# .logout -- this is run when you logoff
#
# clear the screen
clear
#end with wisecrack
/usr/games/fortune -wa
1 of 1
2/21/98 3:34 PM
Sample .kshrc (sh, ksh)
http://www.physics.orst.edu/~maestri/work/node181.html
Next: Sample .profile (sh Up: SAMPLE DOT FILES Previous: Sample .logout (csh)
Sample .kshrc (sh, ksh)
#
#
#
#
#
.kshrc
-- Commands executed by the Korn shell at startup
Only interactive shells run .kshrc, stty commands good here.
This makes intr be \^{}c so System V acts like BSD stty intr '^{}c'
Or this would make BSD act like SysV
stty intr '\^{}?'
# Set environmental variables#
# Set the command line editor to be vi like.
export VISUAL="vi"
# Now we set our aliases
# All the ls stuff
alias l='/bin/ls -CF'
alias ll='/bin/ls -l'
alias ls='/bin/ls -CF'
alias lt='/bin/ls -CFt'
alias dir='ls -lF'
# change ps behavior
alias ps='/bin/ps -af'
alias pse='/bin/ps -eaf'
# -i makes commands ask before over writing existing files
alias cp='cp -i'
alias mv='mv -i'
alias rm='rm -i'
alias cd..='cd ..'
alias who='who -u'
alias his=history
alias open='chmod go r'
alias shut='chmod go-r'
# Here make aliases so can use BSD style printing commands
alias lpq='lpstat -o'
alias lpr='cancel'
1 of 1
2/21/98 3:35 PM
Sample .profile (sh, ksh)
http://www.physics.orst.edu/~maestri/work/node182.html
Next: Sample .emacs File Up: SAMPLE DOT FILES Previous: Sample .kshrc (sh
Sample .profile (sh, ksh)
#
# .profile
-- Commands executed by a login using ksh or sh
#
# Your PATH maybe already set for you.
# To create your own you must know the location of all of the
# executable directories on your system.
# PATH=/bin:/usr/bin:/etc:/usr/ucb:/usr/bin/X11
# Here we add to the PATH by adding our bin directory and
# the current directory to the front of the path
# Footnote about path
PATH=.:$HOME/bin:\$PATH
export PATH
# Set the environmental variable LOGNAME
LOGNAME=$(logname)
export LOGNAME
# This is handy variable to have
HOST=$(hostname)
export HOST
# Set the MAIL environmental variable so shell inform us of new mail
MAIL=/usr/spool/mail/$LOGNAME
export MAIL
# If there is a .kshrc then use it. It may be .envfile or .kshenv,
# the name is determined here so call it what you want.
# The complicated expression says only read .kshrc if
# the shell is interactive, not a shell script.
FILE=$HOME/.kshrc
ENV='$\{FILE[(\_\$-=0)+(\_=1)-\_\$\{-\%\%*i*\}]\}'
export ENV
# Set file permissions default umask. Makes new files readable by
# everyone, writable only by the owner.
umask 022
# For systems with tset this line will check if your terminal type
# is xterm. If not it will prompt you to enter a terminal type.
eval `tset -m xterm:xterm -m $TERM:?\$\{TERM:-xterm\} -r -s -Q`
#Don't let \^{}d logout
set -o ignoreeof
# Set a prompt with the hostname in it.
case $LOGNAME in
root)
PS1="$(HOST)\# " ;;
*)
PS1="$(HOST)\$ " ;;
esac
export PS1
# This is a nice way to determine what port you are on and start X
# from console. The tty command returns your port name. Match with
# name of your console port. We strip off "/dev/" with sed.
1 of 2
2/21/98 3:36 PM
Sample .profile (sh, ksh)
http://www.physics.orst.edu/~maestri/work/node182.html
tty=$(tty | sed 's;/dev/;;')
case $tty in
console )
# start up X
xinit 2> /dev/null
# or
# startx 2> /dev/null
exit
;;
hft/*)
# Under AIX this is the console
;;
tty[1-9]? )
# Under SCO this would be the name of the console
;;
ttyp[1-9] )
# on a remote login or xterm
;;
esac
2 of 2
2/21/98 3:36 PM
Sample .emacs File (Emacs editor)
http://www.physics.orst.edu/~maestri/work/node183.html
Next: Sample .xinitrc (X Up: SAMPLE DOT FILES Previous: Sample .profile (sh
Sample .emacs File (Emacs editor)
(setq compile-command "make")
(display-time)
(global-set-key " " 'buffer-menu)
(global-set-key " " 'compile)
(global-set-key " " 'shell)
(setq mh-progs "/usr/bin/")
(setq mh-lib "/usr/lib/mh")
(setq mh-summary-height 10)
(setq dired-listing-switches "-alt")
(setq list-directory-verbose-switches "-alt")
(setq auto-save-default)
(setq default-major-mode 'latex-mode)
(setq-default case-fold-search nil)
(setq text-mode-hook '(lambda () (auto-fill-mode 1)))
(setq backup-by-copying nil)
(setq backup-by-copying-when-linked t)
;; A protection against Trojan Horses via environment variables
(setq inhibit-local-variables t)
(setq kept-new-versions 3)
(setq kept-old-versions 0)
(setq list-matching-lins-default-context-lines 2)
(setq require-final-newline 1)
(setq version-control t)
(setq mail-archive-file-name "~/Mail/out")
(setq display-time-day-and-date t)
;;Since .emacspfkeys pertains to terminal types, load it from
;;/usr/lib/gnuemacs/lisp/term/{term name} (load-file "~/.emacspfkeys")
(setq shell-pushd-regexp "pu")
(setq shell-popd-regexp "po")
;; Following line locates for emacs local functions for load-file
(setq load-path (list "/usr/local/lib/emacs/lisp"))
(put 'narrow-to-page 'disabled nil)
1 of 1
2/21/98 4:20 PM
Sample .xinitrc (X windows)
http://www.physics.orst.edu/~maestri/work/node184.html
Next: Sample .Xdefaults for Up: SAMPLE DOT FILES Previous: Sample .emacs File
Sample .xinitrc (X windows)
#!/bin/sh
#
# Executed when you start X; can add clients.
# Prior to X11R5, .Xdefaults used, now .Xresources (either OK).
if [ -f $HOME/.Xdefaults ]; then
xrdb -merge $HOME/.Xdefaults
fi
if [ -f $HOME/.Xresources ]; then
xrdb -merge $HOME/.Xresources
fi
# Set the background color
if [ -f /usr/bin/X11/xsetroot ]; then
xsetroot -solid steelblue
fi
# Everybody needs to know what time it is
if [ -f /usr/bin/X11/xclock ]; then
xclock -geometry 80x80 &
fi
# Tone down the bell
xset b 5 500 200
# Speed up the mouse
xset m 4 2
# The window manager
mwm &
# Add your clients here
# If we exit from this xterm X will close.
xterm -T Exit_Here
exit
1 of 1
2/21/98 4:21 PM
Sample .Xdefaults for mwm (X windows)
http://www.physics.orst.edu/~maestri/work/node185.html
Next: Sample .mailrc (mail) Up: SAMPLE DOT FILES Previous: Sample .xinitrc (X
Sample .Xdefaults for mwm (X windows)
!
xterm*Font: -adobe-courier-bold-r-normal--12-*
xterm*background: White
xterm*vt100.geometry: 80x45+0+0
xterm*foreground:
Black
xterm.titleBar: true
xterm.titleFont: Rom14
xterm*cursorColor:
Red
xterm*fullCursor:
true
xterm*scrollBar:
true
xterm*saveLines:
1000
xterm*loginShell:
true
xterm*fontMenu*font1*Label: Unreadable
xterm*VT100*font1:
nil2
! You may also want to try:
! xterm*VT100*font1:
-adobe-courier-bold-r-normal--8-*
xterm*fontMenu*font2*Label: Small
xterm*VT100*font2:
-adobe-courier-bold-r-normal--12-*
xterm*fontMenu*font3*Label: Medium
xterm*VT100*font3:
-adobe-courier-bold-r-normal--14-*
xterm*fontMenu*font4*Label: Large
xterm*VT100*font4:
-adobe-courier-bold-r-normal--18-*
! The X11R5 xterm has 6 fonts lines but X11R4 has only 4.
! xterm*fontMenu*font5*Label: Large
! xterm*VT100*font5:
9x15
! xterm*fontMenu*font6*Label: Huge
! xterm*VT100*font6:
10x20
! Useful if your on a Sun
!xterm.ttyModes: dec
emacs*geometry:
emacs*background:
emacs*useBitmap:
emacs*foreground:
emacs*cursorColor:
emacs*pointerColor:
emacs*font:
emacs*title:
80x50+10+100
white
true
Black
Red
Cyan
-adobe-courier-bold-r-normal--14-*
xclock*mode:
xclock*update:
xclock*foreground:
xclock*background:
xclock*geometry:
analog
1
grey20
grey87
120x120-10+80
! The editor option only works in the later version of Xmh
xmh.EditorCommand: emacs %s
!or if you use vi: xmh.EditorCommand: /usr/local/X11R5/bin/xterm -e vi %s
xmh*printcommand:
lpr $*
xmh*font:
-adobe-courier-bold-r-normal--14-*
xmh*foreground:
Black
xmh*background:
#d0d0d0
1 of 3
2/21/98 4:21 PM
Sample .Xdefaults for mwm (X windows)
http://www.physics.orst.edu/~maestri/work/node185.html
xmh.Geometry:
750x875+200+75
xmh.TocGeometry:
750x500
xmh.CompGeometry: 580x475+250+50
Xmh*viewButtons.append.Translations:#override\n\
<Btn1Down>,<Btn1Up>: XmhAppendView()unset()\n
Xmh*CommandButtonCount:
8
Xmh*commandBox.button1.label: inc
Xmh*commandBox.button1.translations: #override\
<Btn1Down>,<Btn1Up>: XmhIncorporateNewMail()
Xmh*commandBox.button2.label: compose
Xmh*commandBox.button2.translations: #override\
<Btn1Down>,<Btn1Up>: XmhComposeMessage()
Xmh*commandBox.button3.label: next
Xmh*commandBox.button3.translations: #override\
<Btn1Down>,<Btn1Up>: XmhViewNextMessage()
Xmh*commandBox.button4.label: prev
Xmh*commandBox.button4.translations: #override\
<Btn1Down>,<Btn1Up>: XmhViewPreviousMessage()
Xmh*commandBox.button5.label: commit
Xmh*commandBox.button5.translations: #override\
<Btn1Down>,<Btn1Up>: XmhCommitChanges()
Xmh*commandBox.button6.label: delete
Xmh*commandBox.button6.translations: #override\
<Btn1Down>,<Btn1Up>: XmhMarkDelete()
Xmh*commandBox.button7.label: move
Xmh*commandBox.button7.translations: #override\
<Btn1Down>,<Btn1Up>: XmhMarkMove()
Xmh*commandBox.button8.label: reply to viewed msg
Xmh*commandBox.button8.translations: #override\
<Btn1Down>,<Btn1Up>: XmhViewReply()
xbiff*geometry:
50x50-10+90
! You will need to put your userid here
xbiff*file:
/usr/spool/mail/fink
xbiff*foreground: grey60
xbiff*background: white
xbiff*update:
10
xbiff*title:
xrn.geometry:
=750x880+0+0
! start up as icon
xrn*iconic:
true
xrn*editorCommand:
xterm -fn '-adobe-courier-bold-r-normal--12-*' -e vi %s
! Useful to cut down on the noise
xrn.leaveHeaders:
newsgroups,subject,from,date
xrn*background:
gray35
xrn*foreground:
black
xrn*font:
-adobe-courier-bold-r-normal--12-*
xrn*border:
LightGray
xrn*Text*background:
#c0c0df
xrn*Text*foreground:
black
xrn*Text*font:
-adobe-courier-bold-r-normal--14-*
! Focus policy
!Mwm*keyboardFocusPolicy: explicit
! Or
Mwm*keyboardFocusPolicy: pointer
! And select auto raise True or False
Mwm*focusAutoRaise:
True
!Mwm*focusAutoRaise:
False
!Mwm*buttonBindings:DefaultButtonBindings
!Mwm*fontList:
-adobe-courier-bold-r-normal--14-*
!Mwm*menu*font:
-adobe-courier-bold-r-normal--14-*
Mwm*useIconBox:
False
Mwm*xclock*clientDecoration: border
Mwm*xbiff*clientDecoration: border
Mwm*iconImageMinimum:
50x50
2 of 3
2/21/98 4:21 PM
Sample .Xdefaults for mwm (X windows)
3 of 3
http://www.physics.orst.edu/~maestri/work/node185.html
2/21/98 4:21 PM
Sample .mailrc (mail)
http://www.physics.orst.edu/~maestri/work/node186.html
Next: Sample .signature (mail) Up: SAMPLE DOT FILES Previous: Sample .Xdefaults for
Sample .mailrc (mail)
# Preset variables,
same as available with online set command
set ask
set askcc
#asks if CC: wanted
set autoinclude
set autosign=~/.signature
#use signature in .signature file
set cwd=/u/rubin/Mail
set mbox=/u/rubin/Mail/mbox
#where to put mail
set print_cmd=lp
#local print command
set prompt="Message #%m: "
#prompt
set record=Mail/.outmail
#for copies of outgoing mail
set visual=/usr/bin/vi
#your choice of editor
#
aliases
alias group
<ghe> <tim> <lu> <rubin> <victor> # number of people
alias loren
<doof@milton.u.washington.edu>
# full address
1 of 1
2/21/98 4:22 PM
Sample .signature (mail)
http://www.physics.orst.edu/~maestri/work/node187.html
Next: GLOSSARY Up: SAMPLE DOT FILES Previous: Sample .mailrc (mail)
Sample .signature (mail)
------------------------------------------------------------------------Professor I. M. Tweed
iam@ivy.tower.edu
Department of Physics
212-555-1152
Cascadia State College
fax: 503-555-1212
-------------------------------------------------------------------------
1 of 1
2/21/98 4:22 PM
GLOSSARY
http://www.physics.orst.edu/~maestri/work/node188.html
Next: REFERENCES Up: Unix Survival Guide Previous: Sample .signature (mail)
GLOSSARY
address
The numerical designation of a location in memory.
algorithm
A set of rules for solving a problem independently of the software or hardware.
analog
The mapping of numbers to continuous values of some physical observable, for example,
speed and a car's speedometer.
architecture
The overall design of a computer in terms of its major components: memory, processing,
I/O, and communication.
argument
A parameter passed from one program part to another or to a command.
arpanet
A wide area network originally developed by the U.S. Army and now extended into the
Internet.
array (matrix)
A bunch of numbers stored together which can be referenced by one or more subscripts.
Single-indexed arrays represent mathematical vectors, double- and higher- indexed arrays
represent tensors. Each number in an array is an array element.
bit
Contraction of ``binary digit''; the digits 0 or 1 used in a binary representation of numbers.
Usually 8 bits are combined to form a byte and 32 bits are combined to form a single
precision, floating point number.
basic machine language
Instructions telling the hardware to do basic operations like store or add binary numbers.
box
The electronics making up a computer, as in a ``fast box.''
boot up
Loading the system into memory from disk.
byte
8 bits of storage, the amount needed for a single character.
1 of 6
2/21/98 4:24 PM
GLOSSARY
http://www.physics.orst.edu/~maestri/work/node188.html
bus
A communication channel (bunch of wires) used for transmitting information quickly
among computer parts.
cache
A small, very fast part of memory used as temporary storage between the very fast CPU
registers and the fast main memory.
central processing unit (CPU)
The part of a computer which accepts and acts on instructions; where calculations are done
and communications controlled. Also used generically for the computer's electronics (not
terminals and I/O devices).
chime
Chained vector time. A chime begins each time a resource gets reused in a Do loop.
column-major order
The method used by Fortran to store matrices in which the leftmost subscript varies most
rapidly and attains its maximum value before the subscript to the right is incremented.
compiler
A program which translates source code from a high level computer language to machine
language or object code.
compiler directive
A nonexecutable statement supplying the compiler with directions for its operation but
which does not get translated directly into executable code.
concurrent processing
Same as parallel processing; simultaneous execution of several, related instructions.
cycle time (clock cycle)
The time it takes the central processing unit (CPU) to execute the simplest instruction.
data
Information stored in numerical form; plural of datum.
data dependence
Two statements using or defining identical storage locations.
dependence
A relation among program statements in which the results depend upon the order in which
the statements are executed. May prevent vectorization.
digital
Representation of numbers in a discrete form (decimal, octal, or binary) but not in analog
form (meter reading).
dimension of array
The maximum value of each subscript of an array. The logical dimension is the largest
value actually used by the program, the physical dimension is the value declared in a
DIMENSION statement.
2 of 6
2/21/98 4:24 PM
GLOSSARY
http://www.physics.orst.edu/~maestri/work/node188.html
ethernet
A high speed local area network (LAN) composed of specific cable technology and
communication protocols.
executable program
A set of instructions which can be loaded into the computer's memory and executed.
executable statement
A statement causing the computer to act, as for example, to add numbers. A data or
continue statement is not executable.
environmental variables
Used by the system to pass information to programs and customize their behavior.
indirect addressing
The use of an array element as the subscript (index) for yet a different array. For example,
.
induction variable (subscript)
An integer variable which is changed by a fixed amount as an operation is performed. The
index of a Do loop is an example.
floating point
The representation of numbers in terms of mantissa and base raised to some power so that
the decimal point floats during calculations; scientific notation.
flops
Floating point operations per second. Also measured in Megaflops mflops (
Gigaflops gflops (
flops), and Teraflops tflops (
flops).
flops),
Fortran
An acronym for formula translation.
gflops
Gigaflops,
floating point operations per second.
instructions
Orders to the hardware to do basic things like fetch, store, and add.
instruction stack
Group of instructions currently in use; like a window moving down your code as operations
are performed.
kernel
The inner or central part of a large program or of an operating system which does not get
modified (much) when run on different computers.
linker
A program which combines a number of programs to form a complete set of instructions
which can be loaded into the computer's memory and followed by the computer.
loop
A set of instructions executed repeatedly as long as some condition is met.
3 of 6
2/21/98 4:24 PM
GLOSSARY
http://www.physics.orst.edu/~maestri/work/node188.html
machine language
The set of instructions understood by elementary processors.
machine precision
The maximum positive number which can be added to the number stored as 1 without
changing the number stored as 1.
mainframe
A large computer, usually at a central location, which serves many users and is capable of
turning out much work.
main program
A part of a program which calls subprograms but cannot be called by them.
main storage
The fast, electronic memory; physical memory.
massively parallel
Simultaneous processing on a very large number of central processing units.
Megaflop (mflop)
Millions of floating point operations per second.
mips
Millions of instructions per second.
multi-processors
Computers with more than one processor.
multi-tasking
The system by which several jobs reside in a computer's memory simultaneously. On non
parallel computers each jobs receives CPU time in turn.
object program (code)
A program in basic machine language produced by compiling a high level language.
operating system
The program that controls the computer and decides when to run applications, process I/O,
and shells.
optimizer
A program (or programmer) that modifies a program to make it run more quickly.
parallel (concurrent) processing
Simultaneous and essentially independent processing in different central processing units. If
the number of separate multi processors gets very large, it is massively parallel.
parallelization
Rewriting an existing program to run on a computer with multiple processing units.
physical memory
Fast, electronic memory of a computer; main memory; physical memory stands in contrast
4 of 6
2/21/98 4:24 PM
GLOSSARY
http://www.physics.orst.edu/~maestri/work/node188.html
to virtual memory.
pipeline (segmented) arithmetic units
Assembly line approach to central processing in which parts of the CPU simultaneously
gather, store, and process data.
PostScript
A standard language for sending text and graphics to printers.
program
Set of actions or instructions that a machine is capable of interpreting and executing or the
act of creating a program.
RAM
The random access or central memory which can be reached directly.
recurrence
A statement or variable in a loop which uses the value of some variable computed in a
previous iteration. May affect vectorization.
registers
Very high speed memory used by the central processing unit.
RISC
Reduced Instruction Set Computer; a CPU design which increases arithmetic speed by
decreasing the number of instructions the CPU must follow.
scalar
A data value (number); for example, element a[4] of an array or the value of the variable X.
scalar processing
Calculations in which numbers are processed in sequence. Also, processing units
(hardware) which process machine code in sequence. Different from vector and parallel
processing.
section size (strip)
The number of elements which can be executed with one command on vector hardware.
Breaking up an array into strips is strip mining.
segmented arithmetic units
See pipelined arithmetic units.
shell
The command line interpreter; the part of the operating system with which the user
interacts.
source code
Program in high level language needing compilation to run.
stride
Number of array elements which gets stepped through as an operation repeats.
subprogram
5 of 6
2/21/98 4:24 PM
GLOSSARY
http://www.physics.orst.edu/~maestri/work/node188.html
The part of a program invoked by another program unit.
supercomputer
The class of fastest and most powerful computers available.
superscalar
A second generation RISC designed for an optimal balance between compiler and machine
instructions.
telnet
The protocol suite for the TCP/IP Internet network which permits a terminal on one host
computer to seem as if directly connected to another computer on the network. Also the
name of a terminal emulator program written by NCSA for using PCs on the Internet.
Teraflop (tflop)
floating point operations per second.
vector
A group of N numbers in memory arranged in one-dimensional order.
vectorization
Reorganization of a program so the compiler can utilize vector hardware.
vector processing
Calculations in which an entire vector of numbers is processed with one operation.
virtual memory
Memory which resides on the slow, hard disk and not in the fast electronics.
visualization
The production of two and three dimensional pictures or graphs of the numerical results of
computations.
workstations
A class of computers small enough in size and cost to be used by a small group or an
individual in their own work location yet powerful enough for large-scale scientific and
engineering applications. Typically with a Unix operating system and good graphics.
word
A unit of main storage, usually 1, 2, 4, 6, or 8 bytes.
Next: REFERENCES Up: Unix Survival Guide Previous: Sample .signature (mail)
6 of 6
2/21/98 4:24 PM
REFERENCES
http://www.physics.orst.edu/~maestri/work/node189.html
Next: Index Up: Unix Survival Guide Previous: GLOSSARY
REFERENCES
Unix Books
ARTHUR, L. J. (1986), Unix Shell Programming,John Wiley & Sons, New York.
BACH, M. J. (1986), The Design of the Unix Operating SystemPrentice-Hall, Englewood
Cliffs.
BOLSKY, M. I. AND D. G. KORN (1989), The Korn Shell,Prentice-Hall, Englewood
Cliffs.
CHRISTIAN, K. C. (1988), The Unix Operating System,2nd Ed., John Wiley & Sons, New
York.
CHRISTIAN, K. C. (1988), Unix Command Reference Guide,John Wiley & Sons, New
York.
HUNTER, H. H. AND K. B. HUNTER (1991), Unix Systems, Advanced Administration
and Management Handbook,Macmillan, New York.
KERNIGHAN, B. W. AND S. P. MORGAN (1982), The UNIX Operating System: A
Model for Software Design, Science, 215,779.
LEFFLER, S., M. MCKUSICK, M. KARELS, AND J. QUARTERMAN (1989), The
Design and Implementation of the 4.3 BSD Unix Operating System,Addison-Wesley,
Reading.
LOUKIDES, M. (1990), Unix for Fortran Programmers,O'Reilly & Associates, Sebastopol.
LOUKIDES, M. (1990), System Performance Tuning,O'Reilly & Associates, Sebastopol.
MCGILTON H. AND R. MORGAN (1983), Introducing the Unix System,McGraw-Hill,
New York.
MORGAN, R. AND H. MCGILTON (1987), Introducing Unix System V,McGraw-Hill,
New York.
PEEK, J. (1990), MH & xmh, E-mail for Users & Programmers,O'Reilly & Associates,
Sebastopol.
SOBELL, M. G. (1984), A Practical Guide to the Unix System,Benjamin-Cummings, Menlo
Park.
SOBELL, M. G. (1985), A Practical Guide to Unix System V,Benjamin-Cummings, Menlo
1 of 6
2/21/98 4:27 PM
REFERENCES
http://www.physics.orst.edu/~maestri/work/node189.html
Park.
TALBOT, S. (1990), Managing Projects with Make,O'Reilly & Associates, Sebastopol.
WAITE, M. ED. (1987), Unix Papers for Unix Developers and Power Users,Howard W.
Sams, Indianapolis.
Programming and Languages
ANGUS, I., G. FOX, J. KIM, AND D. WALKER (1990), Solving Problems on Concurrent
Processors,Vols. I & II, Prentice-Hall, Englewood Cliffs.
ANSI (1989), American National Standard for Information Systems - Programming
Language C, ANSI X3.159-1989.
AT& (1985), The C Programmer's Handbook,Prentice-Hall, Englewood Cliffs.
BAKER, L. (1989), C Tools for Scientists and Engineers,McGraw-Hill, New York.
BELL, R. (1990), IBM RISC System/6000 Performance Tuning for Numerically Intensive
FORTRAN and C Programs,IBM Document No. GG24-3611.
for ULTRIX
RISC Systems, User Manual, AA-PE1CADEC (1991), DEC Fortran
-TE, Digital Equipment Corporation, Maynard.
HP (1989),HP FORTRAN 77/HP-UX Programmer's Guide, Second Edition, E0889.
IBM (1988), IBM Engineering and Scientific Subroutine Library, Guide and
Reference,Release 3, SC23-0184-3, Armonk.
IBM (1990), IBM VS FORTRAN Version 2, Programming Guide for CMS and MVS,Release
5, SC26-4222-5, Armonk.
IBM (1991),IBM AIX XL FORTRAN User's Guide , SC09-1268, Armonk.
IBM (1991),IBM AIX XL FORTRAN Reference Manual, SC09-1267, Armonk.
KELLEY, A. AND I. POHL (1989), A Book on C,2nd Ed., Benjamin-Cummings, Redwood
City.
KERNIGHAN, B. W. AND D. M. RITCHIE (1978), The C Programming
Language,Prentice- Hall, Englewood Cliffs.
MOSES, G. A. (1988), Engineering Applications Software Development Using Fortran
77,John Wiley & Sons, New York.
NBSIR (1984), Guide to Available Mathematical Software, NBSIR 84-2824,U.S. Department of Commerce, National Bureau of Standards.
NESC (1984), Abstract 820, Slatec 2.0,9/84.
NYHOFF, L. AND S. LEESTMA (1988), FORTRAN 77 for Engineers and Scientists,2nd
Ed., MacMillan, New York.
2 of 6
2/21/98 4:27 PM
REFERENCES
http://www.physics.orst.edu/~maestri/work/node189.html
PINSON L. J. AND R. S. WIENER (1991), Objective-C Object-Oriented Programming
Tech- niques,Addison-Wesley, Reading.
POLLACK, S. V. (1982), Structured Fortran 77 Programming,Boyd & Fraser, San
Francisco.
SMITH, D. N. (1991), Concepts of Object-Oriented Programming,McGraw-Hill, New
York.
STALLMAN, R. (1991), GNU Emacs Manual,6th Ed., Emacs Version 18, Richard M.
Stallman.
STROUTSTRUP, B. (1986), The C++ Programming Language,Addison-Wesley, Reading.
SUN (1990), Sun Floating Point Programmers Guide,Sun Microsystems Inc., Mountain
View.
SUN (1990), Sun Programming Utilities and Libraries,Sun Microsystems Inc., Mountain
View.
WANG, H. H. (1986), Introduction to Vectorization Techniques on the IBM 3090 Vector
Facility,IBM Palo Alto Scientific Center, G320-3489.
WEXELBLAT, R. L. (1981), History of Programming Languages,Academic Press, New
York.
Communications
DERTOUZOS, M. L. (1991), Communications, Computers and Networks, Scientific American265, 62.
DONGARRA, J. J. AND E. GROSSE (1987), Distribution of Mathematical Software Via
Electronic Mail, Comm. ACM,30, 403.
FREY, D. AND R. ADAMS (1989), !%@:: A Directory of Electronic Mail Addressing and
Networks, O'Reilly & Associates, Sebastopol.
HANCOCK, B. (1988), Designing and Implementing Ethernet Networks,QED Information
Sciences, Wellesley.
TESLER, L. G. (1991), Networked Computing in the 1990s, Scientific American265, 86.
Supercomputing
CRAY (1990), Cray Y-MP Computer Systems Functional Description Manual
HR-04001-0C, Cray Research, Mendota Heights.
DOERR, H. AND F. VERDIER (1989), Introduction to Vectorization,Cornell National
Supercomputing Facility, Ithaca.
DUBRULLE, A. A., R. G. SCARBOROUGH, AND H.G. KOLSKY (1985), How to Write
Good Vectorizable Fortran,IBM Palo Alto Scientific Center, G320-3478.
3 of 6
2/21/98 4:27 PM
REFERENCES
http://www.physics.orst.edu/~maestri/work/node189.html
FICHERA, R. M (1990), An Introduction to Superchips, Parallel Processors and Supercomputing, Supercomputing Review,San Diego.
FLYNN, M. J. (1966), Very High-Speed Computing Systems, Proc. IEEE54.
GENTZSH W., F. SZELNYI, AND V. ZECCA (1988), Use of Parallel FORTRAN for
some Engineering Problems on the IBM 3090 VF Multiprocessor,IBM European Center for
Scientific and Engineering Computing, Rome (Italy).
GENTZSCH, W. (1989), Proceedings, Supercomputing '89,Fourth International Conference on Supercomputing, Santa Clara, L. P. Kartashev and S. I. Kartashev, Eds, Intl.
Supercomputing Institute, St. Petersburg.
HENNESSY, J. AND D. PATTERSON (1990), Computer Architecture, A Quantitative Approach,Morgan Kaufmann, San Mateo.
IBM (1986), Designing and Writing FORTRAN Programs for Vector and Parallel Processing, IBM SC23-03337-00,1st Ed., Armonk.
LEVESQUE, J. M. AND J. W. WILLIAMSON (1989), A Guidebook to Fortran on
Supercom- puters,Academic Press, San Diego.
ROSSI, A. (1988), REREP Course,IBM T.J. Watson Research Center, Yorktown Heights.
STONE, H. (1990), High-Performance Computer Architecture,Addison-Wesley, Reading.
The X Windows Systems
IBM (1988), IBM AIX X-Windows Programmer's Reference,SC23-2118-1.
IBM (1988), IBM AIX X-Windows User's Guide,SBOF-1868-0.
QUERCIA, V. AND T. O'REILLY (1990), X Window System User's Guide, Vol. 3,O'Reilly
& Associates, Sebastopol.
Numerical Analysis
ACTON, F. S. (1970), Numerical Methods That Work,Harper & Row, New York.
DONGARRA, J. J. AND S. C. EISENSTAT (1984), Squeezing the Most Out of an
Algorithm in Cray Fortran, ACM Trans. Mathematical Software,219.
FRBERG, C-E (1985), Numerical Mathematics, Theory and Computer Applications,
Benjamin-Cummings, Menlo Park.
HILDEBRAND, F. B. (1956), Introduction to Numerical Analysis,McGraw-Hill, New
York.
PRESS, W.H., B. P. FLANNERY, S. A. TEUKOLSKY, AND W. T. VETTERING (1986),
Numerical Recipes, the Art of Scientific Computing,Cambridge University Press,
Cambridge.
4 of 6
2/21/98 4:27 PM
REFERENCES
http://www.physics.orst.edu/~maestri/work/node189.html
THOMPSON, W. J. (1992), Computing for Scientists and Engineers: A Workbook for
Analysis, Numerics and Applications,John Wiley & Sons, New York.
WILKINSON, J. H. (1965), The Algebraic Eigenvalue Problem,Clarendon, Oxford.
WILKINSON, J. H. AND C. REINSCH (1971), Handbook for Automatic Computation,Vol.
II, Linear Algebar,Springer-Verlag, New York.
Miscellaneous
ABRAMS, M. H., ED. (1962), The Norton Anthology of English Literature, W.W. Norton
& Co, New York.
BRANDENBURG, J. (1991), The Land They Knew,National Geographic180, 35.
BRANDON, M. AND K. K. CURTIS (1983), A National Computing Environment for
Academic Research,NSF Working Group on Computers for Research, NSF 83-84.
CHRISTENSEN, S. M., ED. (1984), Supermicrocomputers,Proceedings of Workshop on
the Applications of Supermicrocomputer Workstations in Physics and Astronomy, NSF,
Chapel Hill.
CHURCHLAND, P. M., AND P. S. CHURCHLAND (1990), Could a Machine Think?,
Scientific American262, 32.
DEWDNEY, A. K. (1986), Computer Recreations, Scientific American255, 14.
DOHERTY, W. J. AND W. G. POPE (1986), Computing As A Tool For Human
Augmentation, IBM Systems Journal25, 306.
GORE, A. (1991), Infrastructure for the Global Village, Scientific American265, 150.
GREENWELL, D. L., R. K. KALIA, P. VASHISTA, AND H. W. MYRON EDS. (1992),
Workshop Report on Undergraduate and Graduate Education in Computational
Sciences,Louisiana State University.
JANSEN, H. (1989), Computational Physics Notes,Oregon State University.
LANDAU, R. H. (1992), Computational Physics Notes,Oregon State University.
LAX, P. D. (1982), Chairman, Report of the Panel on Large Scale Computing in Science
and Engineering,National Science Foundation 83-13.
POTOK, C. (1975), In the Beginning,Ballantine, Fawcett Crest, New York.
PRESS, W. H. (1981), Prospectus for Computational Physics,Report by the Subcommittee
on Computational Facilities for Theoretical Research.
RHEINGOLD, E. (1981), Tools for Thought,Academic Press, New York.
SEARLE, J. R. (1990), Is the Brain's Mind a Computer Program? Scientific American262,
26.
5 of 6
2/21/98 4:27 PM
REFERENCES
http://www.physics.orst.edu/~maestri/work/node189.html
SPENCER, H, W. E. HOUGHTON, AND H. BARROWS, (1964), British Literature, D.C.
Heath & Co., Boston.
THOMPSON, W. J. (1984), Computing in Applied Science,John Wiley & Sons, New York.
WEISER, M. (1991), The Computer for the 21st Century, Scientific American265, 94.
WRIGHT, K. (1990), The Road to the Global Village,Scientific American .
Next: Index Up: Unix Survival Guide Previous: GLOSSARY
6 of 6
2/21/98 4:27 PM
Index
http://www.physics.orst.edu/~maestri/work/node190.html
Up: Unix Survival Guide Previous: REFERENCES
Index
!
Re-Executing Commands
.Xdefaults
X Configuration: .Xdefaults, Setting Defaults in
.Xdefaults file
Sample .Xdefaults for
.cshrc
Logging In, Environmental Variables, Abbreviations with Aliases
.cshrc file
Sample .cshrc (csh)
.emacs file
Sample .emacs File
.files Personalizing Unix
.kshrc file
Sample .kshrc (sh
.login Logging In
.login file
Sample .login (csh)
.logout file
Sample .logout (csh)
.mailrc file
Sample .mailrc (mail)
.mwmrc
Window Manager Setup:
.profile
Logging In, Logging In, Environmental Variables
.profile file
Sample .profile (sh
.signature file
Sample .signature (mail)
.xinitrc file
Sample .xinitrc (X
.xintrc
X Startup: .xinitrc
.xsession
X Startup: .xinitrc
/u
Directories
/usr/local
Directories
8-bit format
Graphic Devices
AFS Open Systems
ASCII
Electronic File Transfer
BSD Logging In
Borne Shell
1 of 16
2/21/98 4:35 PM
Index
http://www.physics.orst.edu/~maestri/work/node190.html
Borne Shell
Logging In
C shell
Logging In
CPU The Unix Workstation's
Cornell
Anonymous ftp to
DOS DOSMacintosh to
Emacs
ViewingEditing, and
Emacs editor
Editing with Emacs
Emacs, windows
Editing with Emacs
Emacs, X-mouse functions
X-Mouse FunctionsEmacs
Emacs, command summary
Emacs Command Summary
Emacs, modes
Modes
FDDI
The Unix Workstation's
FPU The Unix Workstation's
Fortran, sample program
Sample File to
I/O statistics
I/O Statistics: iostat
IP address
Nameserver Lookup: nslookup
Internet
The Unix Workstation's , The Internet, ftp over Internet
Korn shell
Logging In
LAN The Unix Workstation's , Local Area Networks, Local Area Networks
MVS VM and MVS
Macintosh
DOSMacintosh to
Motif Window Manager, setup
Window Manager Setup:
Motif Window Manager
Motif Window Manager:
Motit Window Manager, customizing
Customizing Motif
Mtools
DOSMacintosh to
NCSA
Anonymous ftp to
NCSA telnet
PCs as Graphics
NFS Open Systems, Network File System
NFS mounts
Network File System
Open Look
Window Manager Setup:
2 of 16
2/21/98 4:35 PM
Index
http://www.physics.orst.edu/~maestri/work/node190.html
Window Manager Setup:
PATH
Directories, A Word about
PC PCs as Graphics , Transferring with kermit, DOSMacintosh to
PostScript
PostScript
Postscript, fonts
PostScript Fonts
RAM The Unix Workstation's
README files
The Project Directory
RGB Graphic Devices
RS-232
Electronic File Transfer
SCCS
Source Code Control
SCSI The Unix Workstation's
SCSI Bus
The Unix Workstation's
System V
Logging In
TCP/IP
The Unix Workstation's , X Terminals
TERM
Setting Terminal Characteristics
Tektronix 4014
xterm: Tektronix 4014
Unix GETTING FRIENDLY WITH , The Unix Workstation's , Personalizing Unix, UNIX
TOOLS AND
Unix command format
Unix CommandsGeneralities
Unix commands
Specific Unix Commands
Unix Commands
Unix Commands and
Unix, remote
Unix to Unix
Unix, tools
UNIX TOOLS AND
VM VM and MVS
Versaterm
PC Floppy Diskettes, PCs as Graphics
X
Mail Systems, LOOKING THROUGH X
X client
Manipulating Windows with
X Window System
The Unix Workstation's , Starting Your Workstation
X Window System, fonts and colors
Choosing Screen Fonts
X Window System
The X Window , LOOKING THROUGH X
X Window System, starting
Starting Up X
X Window System, copy & paste
Copy and Paste
3 of 16
2/21/98 4:35 PM
Index
http://www.physics.orst.edu/~maestri/work/node190.html
Copy and Paste
X Window System, personalizing
Personalizing X Windows
X Window System, startup
X Configuration: .Xdefaults, X Startup: .xinitrc
X Window System, stopping
Stopping X
X clients
X Clients
X station
X Terminals
X term
xterm and Your
X terminal
X Terminals
X11 LOOKING THROUGH X , Choosing Screen Fonts
X11 Geometry
The Geometry of
X11 options
Standard X11 Options
Xterm
Your Workspace: xterm, Adding xterm Windows
Xterm menus
xterm Menus
active file systems, mount
Active File Systems:
active window
Active Window
adapters
The Unix Workstation's , Graphic Devices
alias Abbreviations with Aliases
aliases
Personalizing Unix
anonymous
ftp over Internet
anonymous ftp
Editing with Emacs, Anonymous ftp to
archive
Reading and Writing
archives
The tar Command, Reading tar Archives
ascii PC Floppy Diskettes
at
Running into the
awk General Text Selection:
backbone
Local Area Networks
background
Stop and Go
backup files
Reading and Writing
batch Running into the
batch jobs
Open Systems
bg
Stop and Go
4 of 16
2/21/98 4:35 PM
Index
http://www.physics.orst.edu/~maestri/work/node190.html
bg
Stop and Go
bin Directories
bit map
Graphic Devices, Graphic Devices
boot-up
Restarting Your Workstation
booting up
Shutting Down and
breakpoints
Sample dbx Runs
bridges
The Unix Workstation's , Local Area Networks
bus The Unix Workstation's
button bindings
Button Bindings
buttons
Manipulating Windows with
client Manipulating Windows with
client-server
LOOKING THROUGH X
clock speed
The Unix Workstation's
close Manipulating Windows with
cmp Compare Files: diff
code Unix CommandsGeneralities
column manipulation
Manipulate Columns: Cut
command editing
Command Line Editing
command mode
Editing with vi
commands, alphabetical list
Alphabetized List of
communications
COMPUTER-COMPUTER INTERACTIONS
compare files
Compare Files: diff
compiler options, D
D Compile Options
compression
File Compression
computer characteristics
Why Use Different
computer components
The Unix Workstation's
computer displays
Computer Displays
computer name, hostname
Computer's Name: hostname
console
The Unix Workstation's
control-key commands
Control-Key Commands
conventions
GETTING FRIENDLY WITH
5 of 16
2/21/98 4:35 PM
Index
http://www.physics.orst.edu/~maestri/work/node190.html
GETTING FRIENDLY WITH
copy & paste
Copy and Paste
copy, remote
Remote Copy: rcp
csh Logging In, Logging In
csplit Smart File Splitters:
ctrl-z, stop job
Stop and Go
cursor
Editing with vi
customizing Unix
Personalizing Unix
cut & paste
Copy and Paste, Manipulate Columns: Cut
daisy chain
The Unix Workstation's
dbx Unix Debugging Tools: , Sample dbx Runs
debugging
Unix Debugging Tools: , D Compile Options
delayed jobs, at
Running into the
df
Disk Free: df
diff Compare Files: diff
directories
Directories, Working with Directories, Using Directories
directories, changing to
Directories
directories, making & removing
Making and Removing
directories, opening
Directories
directory setup
Directories
directory, root
Directories
disable
Printing Files
disk space, df, du
Disk Space: df
disk space
Managing Disk Space
disk space, df
Disk Free: df
disk usage, du
Disk Usage: du
displays
Computer Displays
domains
Nameserver Lookup: nslookup
dosread
DOSMacintosh to
doswrite
DOSMacintosh to
6 of 16
2/21/98 4:35 PM
Index
http://www.physics.orst.edu/~maestri/work/node190.html
DOSMacintosh to
dot files
Logging In
dot files, list
Your Home Directory
dotfiles
Personalizing Unix, Personalizing X Windows, SAMPLE DOT FILES
download
Just Give Me
dragging
Manipulating Windows with , Manipulating Windows with
du
Disk Usage: du
du, df, disk usage
Disk Space: df
editing
Editing with vi
editing command
Command Line Editing
editor, command line
Unix's File Editor:
editors
Unix's File Editor:
egrep Pattern Search: grep
electronic mail
Mail Systems
elm The elm Mail
email Mail Systems
emulation
PCs as Graphics , PCs as Graphics , xterm: Tektronix 4014
enable
Printing Files
encapsulated postscript
Encapsulated PostScript
encode
Electronic File Transfer
environment
Starting Up X
environment variable
Directories
environmental variables
Environmental Variables, Setting Terminal Characteristics
eps Encapsulated PostScript
error messages
Redirecting Error Messages
etc
Directories
ethernet
The Unix Workstation's , X Terminals
execs Shell Programs (Scripts)
executable files
Setting Up Files
exercise
Sample File to , Sample dbx Runs
fcsk Checking the File
fg
Stop and Go
fgrep Pattern Search: grep
7 of 16
2/21/98 4:35 PM
Index
http://www.physics.orst.edu/~maestri/work/node190.html
fgrep Pattern Search: grep
file compression
File Compression
file manipulation
Specific Unix Commands
file splitters
Smart File Splitters:
file systems
The Unix Workstation's , Starting Your Workstation
file transfer
Electronic File Transfer
files Setting Up Files , Electronic File Transfer
files system, checking
Checking the File
files systems, active
Active File Systems:
files, binary
Setting Up Files
files, ASCII
Setting Up Files
files, copying & removing
Copying and Removing
files, corrupted
Checking the File
files, executable
Setting Up Files
files, lost
Checking the File
files, object
Setting Up Files
files, open, fuser
Open Files: fuser
files, setup
Setting Up Files
files, sharing
Network File System
files, text
Setting Up Files
files, viewing, editing & printing
ViewingEditing, and
fileserver
Network File System
floppies
Just Give Me , PC Floppy Diskettes
floppy disks
Reading and Writing
folders
The mh and
font convention
GETTING FRIENDLY WITH
foreground
Stop and Go
fsplit Smart File Splitters:
ftp
Electronic File Transfer, Anonymous ftp to
8 of 16
2/21/98 4:35 PM
Index
http://www.physics.orst.edu/~maestri/work/node190.html
ftp
Electronic File Transfer, Anonymous ftp to
fuser, open files
Open Files: fuser
future job, at
Running into the
gnuplot
Encapsulated PostScript
graphic devices
Graphic Devices
graphics
The Unix Workstation's
grep Pattern Search: grep
guest ftp over Internet
hard disks
The Unix Workstation's
hierarchical files
Directories
history
Re-Executing Commands
home directory
Your Home Directory
hostname, computer name
Computer's Name: hostname
icon Manipulating Windows with
image
Open Systems
import
Encapsulated PostScript
inode table
Shutting Down and
input & output (I/O)
Redirecting I/O and
insert mode
Editing with vi
installing programs
Starting Your Workstation
interlacing
Computer Displays
iostat, I/O statistics
I/O Statistics: iostat
italics
GETTING FRIENDLY WITH
job control
Stop and Go
jobs Stop and Go
kermit
PC Floppy Diskettes, PCs as Graphics , Transferring with kermit
ksh Logging In, Logging In
laser printers
Laser Printers, PostScript
lib
Directories
local area networks
Local Area Networks
locks Stopping Unix
logging in
9 of 16
2/21/98 4:35 PM
Index
http://www.physics.orst.edu/~maestri/work/node190.html
logging in
Logging In
logging off
Logging Off
logical units
The Unix Workstation's
login Logging In, Your Home Directory
login name
Logging In
login window
Stopping X
loopback
Network Interfaces: netstat
lower Manipulating Windows with
lp
Printing Files
lpd Printing Files
lpr Printing Files
mail Logging In, Mail Systems, Electronic File Transfer
mail, Emacs
The Emacs Mail
make The Make Utility
makefile
The Make Utility
managing disk space
Managing Disk Space
memory
Job Statistics: vmstat
menus
Menus, Adding xterm Windows , xterm Menus
mh The mh and
mono spaced fonts
Choosing Screen Fonts
more More and View
mount
Network File System
mount, active file systems
Active File Systems:
mouse buttons
Copy and Paste
moving arguments
Abbreviations with Aliases
mtools
DOS Transfers Using
mwm Motif Window Manager: , X Startup: .xinitrc
nameserver lookup, nslookup
Nameserver Lookup: nslookup
netlib
ftp over Internet, Anonymous ftp to , netlib
netstat, network interfaces
Network Interfaces: netstat
netstat, network routes
Network Routes: netstat
network
Anonymous ftp to
10 of 16
2/21/98 4:35 PM
Index
http://www.physics.orst.edu/~maestri/work/node190.html
Anonymous ftp to
network test, ping
Are You There?
network adapter
The Unix Workstation's
network file system
Network File System
network managing
Managing Networked Computing
network routes, netstat
Network Routes: netstat
networks
PCs as Graphics , Local Area Networks
nework interfaces, netstat
Network Interfaces: netstat
open systems
Open Systems
outline fonts
PostScript Fonts
packet
The Unix Workstation's
packets
Are You There?
paging
Job Statistics: vmstat
palette
Graphic Devices
password
Logging In
passwords
Starting Your Workstation
paste Manipulate Columns: Cut
pattern search
Pattern Search: grep
personalizing Unix
Personalizing Unix
ping Are You There?
piping
Redirecting I/O and , Redirecting I/O and , Piping
pixels
Graphic Devices
pointer
Editing with vi
porting
Why Use Different
postscript
Graphic Devices
postscript, encapsulated
Encapsulated PostScript
powering down
Shutting Down and
printing
Printing Files, Printing Files
processes; ps
Processes: ps
11 of 16
2/21/98 4:35 PM
Index
http://www.physics.orst.edu/~maestri/work/node190.html
Processes: ps
programs
Setting Up Files
project approach
Directories
project approach
The Project Directory
prompt
Logging In
ps
Processes: ps, PostScript
r
Re-Executing Commands
raise Manipulating Windows with
raster
Graphic Devices
rcmd Commands from Remote
rcp Remote Copy: rcp
reading floppies
Reading and Writing
reading tapes
Reading and Writing
rebooting
Starting Your Workstation
redirecting
Redirecting I/O and
redirecting, error messages
Redirecting Error Messages
redirection
Redirecting I/O and , Redirection
redirection plus piping
Combining I/O Redirection
refresh rate
Computer Displays
regular expressions
Pattern Search: grep
remote Unix commands
Unix to Unix
remote commands
Commands from Remote
remote copy
Remote Copy: rcp
remote login
Remote Login: telnet
remote logins
Unix Commands and
remote shell
Commands from Remote
repeat command
Re-Executing Commands
response time
The Unix Workstation's
restart
Customizing Motif
restarting Unix
Restarting Your Workstation
12 of 16
2/21/98 4:35 PM
Index
http://www.physics.orst.edu/~maestri/work/node190.html
Restarting Your Workstation
root Logging In, Logging In
root directory
Directories
routers
The Unix Workstation's , Local Area Networks
routes
Network Routes: netstat
rsh Commands from Remote
rshell Commands from Remote
run files
Shell Programs (Scripts)
screen buffer
Graphic Devices
screen fonts and colors
Choosing Screen Fonts
scripts
X Startup: .xinitrc , Shell Programs (Scripts)
seamless environment
Open Systems
search
Pattern Search: grep
sed Unix's File Editor:
server
LOOKING THROUGH X
setup WORKSTATION SETUP AND
sh
Logging In, Logging In
sharing files
Network File System
shell Logging In, Your Home Directory, xterm and Your
shell programs
Shell Programs (Scripts)
shell variable
Directories
shell variables
Environmental Variables
shell, remote
Commands from Remote
shells Personalizing Unix
shutdown
Stopping Unix
shutting down
Shutting Down and
sort Sort
source code control, SCCS
Source Code Control
speed The Unix Workstation's
spilt Smart File Splitters:
standard error
Redirecting Error Messages
standard input
Redirecting I/O and
standard output
Redirecting I/O and
starting Unix
13 of 16
2/21/98 4:35 PM
Index
http://www.physics.orst.edu/~maestri/work/node190.html
starting Unix
Restarting Your Workstation
statistic, vmstat
Job Statistics: vmstat
statistics, I/O
I/O Statistics: iostat
stop job
Stop and Go
stopped jobs
Stopping X
stopping Unix
Shutting Down and
subdirectories
Directories
superuser
Logging In
suspending jobs
Stop and Go
syncing
Shutting Down and
system bus
The Unix Workstation's
system management
Managing the System
tape drives
The Unix Workstation's
tapes Reading and Writing , Reading tar Archives
tar Reading and Writing , The tar Command, DOSMacintosh to
telnet PC Floppy Diskettes, PCs as Graphics , Remote Login: telnet
terminal
The Unix Workstation's
terminal characteristics
Setting Terminal Characteristics
terminal emulator
PC Floppy Diskettes
terminal type
Logging In
terminal, setting characteristics
Setting Terminal Characteristics
terminals
The Unix Workstation's , PCs as Graphics
test If-Then-Else
text Electronic File Transfer
text selection, awk
General Text Selection:
time Running into the
timing
Running into the
title bar
Manipulating Windows with
tn3270
VM and MVS
token ring
14 of 16
2/21/98 4:35 PM
Index
http://www.physics.orst.edu/~maestri/work/node190.html
The Unix Workstation's
tools UNIX TOOLS AND
tr
Translate Characters: tr
transceiver
The Unix Workstation's
translate characters
Translate Characters: tr
twm Window Manager Setup: , X Startup: .xinitrc
undo Editing with Emacs
user ID
Logging In
usr Directories
vi
ViewingEditing, and
vi editor
Editing with vi
vi, command summary
vi Command Summary
view More and View
virtual memory
Job Statistics: vmstat
visualizations
Why Use Different
vmstat, job statistics
Job Statistics: vmstat
volume groups
The Unix Workstation's
vt100 Logging In
wc
Word Count: wc
wild cards
Pattern Search: grep
wild cards
Unix CommandsGeneralities
window manager
Managing Windows
windows
Stop and Go
windows, Emacs
Editing with Emacs
word count
Word Count: wc
workstation, setup
WORKSTATION SETUP AND
workstations
The Unix Workstation's
xdb Unix Debugging Tools:
xdt Managing Windows
xmh The mh and
xnetlib
xnetlib
xterm
Logging In
15 of 16
2/21/98 4:35 PM
Index
16 of 16
http://www.physics.orst.edu/~maestri/work/node190.html
2/21/98 4:35 PM
You might also like
- Hands-on TinyML: Harness the power of Machine Learning on the edge devices (English Edition)From EverandHands-on TinyML: Harness the power of Machine Learning on the edge devices (English Edition)Rating: 5 out of 5 stars5/5 (1)
- Programming The Be Operating SystemDocument392 pagesProgramming The Be Operating Systemshalakha1992No ratings yet
- Building A Server With FreeBSD 7 - 6Document2 pagesBuilding A Server With FreeBSD 7 - 6twn353091No ratings yet
- Unix For Beginners - SLDocument220 pagesUnix For Beginners - SLPavan VasanthamNo ratings yet
- Building A Server With FreeBSD 7Document2 pagesBuilding A Server With FreeBSD 7sidneyelagibNo ratings yet
- An Introduction To VirtualizationDocument27 pagesAn Introduction To VirtualizationBerrezeg MahieddineNo ratings yet
- "Unix Essentials": Course at ILP, TCS LimitedDocument45 pages"Unix Essentials": Course at ILP, TCS LimitedMithun AdityaNo ratings yet
- FreeBSD Setup Environment and Test SOP - TidaDocument38 pagesFreeBSD Setup Environment and Test SOP - Tidajchuang1977No ratings yet
- PyFEM PDFDocument22 pagesPyFEM PDFno_milk_todayNo ratings yet
- Unit Testing C++ Code - CppUnit by ExampleDocument11 pagesUnit Testing C++ Code - CppUnit by ExamplesreejithmadamanaNo ratings yet
- Freebsd in A NutshellDocument620 pagesFreebsd in A Nutshellnamco1981No ratings yet
- Best Treatments For An Overactive BladderDocument11 pagesBest Treatments For An Overactive BladderJimmy GillNo ratings yet
- Vim For HumansDocument49 pagesVim For HumansBreno SantosNo ratings yet
- C++ Tutorial Part II - Advanced: Silan LiuDocument53 pagesC++ Tutorial Part II - Advanced: Silan Liuabdulhakimu@yahoo.comNo ratings yet
- SnappyHexMesh Multi RegionDocument25 pagesSnappyHexMesh Multi RegionmimoNo ratings yet
- Software For Enumerative and Analytic CombinatoricsDocument47 pagesSoftware For Enumerative and Analytic CombinatoricsamacfiesNo ratings yet
- Introduction Into C++ Builds With Gradle - CodeProjectDocument6 pagesIntroduction Into C++ Builds With Gradle - CodeProjectgfgomesNo ratings yet
- Non-Newtonian Fluid PDFDocument6 pagesNon-Newtonian Fluid PDFJaime BallesterosNo ratings yet
- System On Chip and Embedded SystemsDocument53 pagesSystem On Chip and Embedded SystemsA B ShindeNo ratings yet
- WPF LOB Hands-On Lab Manual PDFDocument75 pagesWPF LOB Hands-On Lab Manual PDFjose_suko49No ratings yet
- SicpDocument90 pagesSicppcdanenbNo ratings yet
- Backdoor FreebsdDocument26 pagesBackdoor FreebsdAjjaberd LiebecNo ratings yet
- Modern FreeBSD (London Opentech 2010)Document18 pagesModern FreeBSD (London Opentech 2010)Mark BlackmanNo ratings yet
- Introduction To Markov ChainDocument24 pagesIntroduction To Markov ChainCIAN CARLO ANDRE TANNo ratings yet
- Web Server Performance Analysis PDFDocument14 pagesWeb Server Performance Analysis PDFGaby Ramirez AzanzaNo ratings yet
- Aelf Blockchain Development Process: 1) Development Environment Preparation & Contract WritingDocument5 pagesAelf Blockchain Development Process: 1) Development Environment Preparation & Contract WritingEdwin OngNo ratings yet
- Book Mastering Nginx PaperbackDocument3 pagesBook Mastering Nginx PaperbackAnonymous IZJqiRv0oKNo ratings yet
- 3d Game Development With LWJGLDocument299 pages3d Game Development With LWJGLalexNo ratings yet
- Power User Guide Linux Tricks, Hacks and Secrets Bash Systems Reference (PDFDrive)Document298 pagesPower User Guide Linux Tricks, Hacks and Secrets Bash Systems Reference (PDFDrive)belivranNo ratings yet
- ANSYS MpiDocument6 pagesANSYS MpiIvanripsNo ratings yet
- Emacs Digital OceanDocument17 pagesEmacs Digital Oceanyew delaneyNo ratings yet
- Comparison of Windows and LinuxDocument35 pagesComparison of Windows and LinuxgeethuuuuNo ratings yet
- Doctor Dobbs'Document12 pagesDoctor Dobbs'Carlos Perez Chavez100% (1)
- OpenstacksdkDocument646 pagesOpenstacksdkHussain Harboosh100% (1)
- Glib Docs PDFDocument616 pagesGlib Docs PDFDo Thu ThuyNo ratings yet
- (Lecture ... _ Lecture Notes in Artificial Intelligence) Ian F.C. Smith - Intelligent Computing in Engineering and Architecture_ 13th EG-ICE Workshop 2006, Ascona, Switzerland, June 25-30, 2006, Revis.pdfDocument703 pages(Lecture ... _ Lecture Notes in Artificial Intelligence) Ian F.C. Smith - Intelligent Computing in Engineering and Architecture_ 13th EG-ICE Workshop 2006, Ascona, Switzerland, June 25-30, 2006, Revis.pdfcxwNo ratings yet
- PLplot-5 3 1Document178 pagesPLplot-5 3 1Ezequiel OcañasNo ratings yet
- The Essential Toolkit For The Terminal: PipesDocument35 pagesThe Essential Toolkit For The Terminal: Pipesp6tzk7No ratings yet
- HP-UX Performance CommandsDocument5 pagesHP-UX Performance CommandssebastianmoniciNo ratings yet
- Opearating System LAb FilesDocument128 pagesOpearating System LAb FilesAshish100% (1)
- 2 Chepter 2Document40 pages2 Chepter 2pankajusbNo ratings yet
- Introduction To UNIXDocument67 pagesIntroduction To UNIXNeo DragonNo ratings yet
- Cs8493 Operating Systems Important QuestionsDocument29 pagesCs8493 Operating Systems Important Questions5016 V.GayathriNo ratings yet
- Guia Practica Inventor 11 PDFDocument181 pagesGuia Practica Inventor 11 PDFJose Manuel Merodio BarbadoNo ratings yet
- Python Modul 1Document30 pagesPython Modul 1Asep Hidayat RamdaniNo ratings yet
- Eclipse IDE TutorialDocument46 pagesEclipse IDE Tutoriala1777706No ratings yet
- DOS VariablesDocument80 pagesDOS Variablesapi-3746049100% (1)
- Haskell Ebook ReaderDocument1,610 pagesHaskell Ebook ReaderhoogggleeeNo ratings yet
- Writing Basic Security Tools Using Python: Ali Al-ShemeryDocument77 pagesWriting Basic Security Tools Using Python: Ali Al-ShemerySachinMohiteNo ratings yet
- A Short Introduction To Operating SystemsDocument99 pagesA Short Introduction To Operating SystemsTomescu MarianNo ratings yet
- Ubuntu Official Installation GuideDocument155 pagesUbuntu Official Installation Guideharish tiwariNo ratings yet
- Computer ProgrammingDocument63 pagesComputer ProgrammingParul GargNo ratings yet
- Day2-MQTT-Lab Maual PDFDocument8 pagesDay2-MQTT-Lab Maual PDFSrikanth0% (1)
- Li Fi The Future Technology in Wireless CommunicationDocument4 pagesLi Fi The Future Technology in Wireless CommunicationPankajatSIBMNo ratings yet
- Mastering Unix Shell Scripting: Bash, Bourne, and Korn Shell Scripting for Programmers, System Administrators, and UNIX GurusFrom EverandMastering Unix Shell Scripting: Bash, Bourne, and Korn Shell Scripting for Programmers, System Administrators, and UNIX GurusRating: 3.5 out of 5 stars3.5/5 (2)
- List of Political Parties in The PhilippinesDocument3 pagesList of Political Parties in The PhilippinesRoni TapeñoNo ratings yet
- EO 292 LawphilDocument215 pagesEO 292 LawphilVea Marie RodriguezNo ratings yet
- Provisional Remedies Support Pendente LiteDocument9 pagesProvisional Remedies Support Pendente LiteRoni TapeñoNo ratings yet
- Code of Professional ResponsibilityDocument6 pagesCode of Professional ResponsibilityRoni TapeñoNo ratings yet
- Tan Vs Bausch & LombDocument10 pagesTan Vs Bausch & LombRoni TapeñoNo ratings yet
- Bar Exams Questions in Legal Ethics and Practical ExercisesDocument26 pagesBar Exams Questions in Legal Ethics and Practical ExercisesRoni TapeñoNo ratings yet
- Labor Code CodalDocument70 pagesLabor Code CodalJonny DuppsesNo ratings yet
- Suggested Answers in Criminal Law Bar ExamsDocument88 pagesSuggested Answers in Criminal Law Bar ExamsRoni Tapeño75% (8)
- The Civil Code of The Philippines - Book 1 To 4Document462 pagesThe Civil Code of The Philippines - Book 1 To 4Roni TapeñoNo ratings yet
- Scraping Instagram With PythonDocument4 pagesScraping Instagram With PythonSrujana TakkallapallyNo ratings yet
- Four Sea Dragons ScriptDocument3 pagesFour Sea Dragons ScriptCyrene MayugaNo ratings yet
- File Test 1 Grammar, Vocabulary, and Pronunciation ADocument7 pagesFile Test 1 Grammar, Vocabulary, and Pronunciation ACris Álvarez Romero0% (1)
- Trimble Fasttest Ipad V1.2Document26 pagesTrimble Fasttest Ipad V1.2mohsin shaikhNo ratings yet
- The Role of Culture in Cognitive Development - Class LectureDocument42 pagesThe Role of Culture in Cognitive Development - Class Lectureangelica agaoNo ratings yet
- A1PLUS U3 Extra Grammar Practice ReinforcementDocument1 pageA1PLUS U3 Extra Grammar Practice ReinforcementjanNo ratings yet
- API PHP Package - MikroTik WikiDocument12 pagesAPI PHP Package - MikroTik Wikigustavito92012420945No ratings yet
- English 10-Q3-Module 5 - Intro To Moralist ApprachDocument39 pagesEnglish 10-Q3-Module 5 - Intro To Moralist ApprachAki VillarNo ratings yet
- SAP CDS - No - Pain - No - GainDocument16 pagesSAP CDS - No - Pain - No - GainbravevnNo ratings yet
- Blanko Ijazah Kosong PDFDocument5 pagesBlanko Ijazah Kosong PDFRadiano Norma Satria100% (1)
- Adjectives Grade 3Document11 pagesAdjectives Grade 3vikramNo ratings yet
- Mendeley Creating Communities of ScholarDocument14 pagesMendeley Creating Communities of Scholardinda annisaNo ratings yet
- 1st Year Unit 2 Sequence 3Document6 pages1st Year Unit 2 Sequence 3hajer GzNo ratings yet
- WEEK 22 - Day 2Document5 pagesWEEK 22 - Day 2Aira Castillano CuevasNo ratings yet
- A Blueprint of Technology, Applications and Market Drivers Towards The Year 2030 and Performance Target AnalysisDocument45 pagesA Blueprint of Technology, Applications and Market Drivers Towards The Year 2030 and Performance Target AnalysisJoy DuNo ratings yet
- Sathiyakala900907035708001 Hbet 4303Document9 pagesSathiyakala900907035708001 Hbet 4303shiktaras6586No ratings yet
- Mary H. McNulty, "Postmodernism in Children's Books"Document2 pagesMary H. McNulty, "Postmodernism in Children's Books"PACNo ratings yet
- 1 - Philippine Pre-Colonial To Modern LiteratureDocument17 pages1 - Philippine Pre-Colonial To Modern LiteratureDalene Evangelio100% (1)
- Owls:: Shrieking" (From Shakespeare's "Julius Caesar")Document5 pagesOwls:: Shrieking" (From Shakespeare's "Julius Caesar")Anonymous 5oaeCPNo ratings yet
- Politik IdentitasDocument10 pagesPolitik Identitaspopochan popochan1No ratings yet
- CS310 CS410 CS510 CX310 CX410 CX510 enDocument100 pagesCS310 CS410 CS510 CX310 CX410 CX510 enAndreBarcelosdeBarros100% (1)
- Lesson Plan in Reading May 4, 2023Document4 pagesLesson Plan in Reading May 4, 2023Glen CaballeroNo ratings yet
- CGRDocument32 pagesCGRTausifk871No ratings yet
- Ido For AllDocument280 pagesIdo For Alld-fbuser-28925584No ratings yet
- 8314 Postman User GuideDocument14 pages8314 Postman User Guidepranav jhaNo ratings yet
- Unit 6 Lesson BDocument21 pagesUnit 6 Lesson BDianaNo ratings yet
- Terry Pinkard-Hegel's Naturalism - Mind, Nature, and The Final Ends of Life-Oxford University Press, USA (2012)Document226 pagesTerry Pinkard-Hegel's Naturalism - Mind, Nature, and The Final Ends of Life-Oxford University Press, USA (2012)Mauricio Jullian100% (1)
- Part 2 - Philo Oral Compre ReviewerDocument28 pagesPart 2 - Philo Oral Compre ReviewerJonathan RacelisNo ratings yet
- Symmetry Freezing After Office Updates 2022 - 7889977 - 01Document2 pagesSymmetry Freezing After Office Updates 2022 - 7889977 - 01Ian MannNo ratings yet
- UPSC Civil Services Main 1986 - Mathematics Algebra: Sunder LalDocument1 pageUPSC Civil Services Main 1986 - Mathematics Algebra: Sunder LalVenkatesh NenavathNo ratings yet