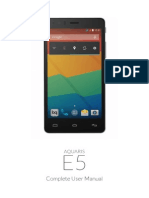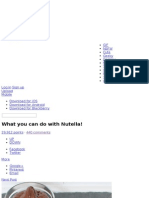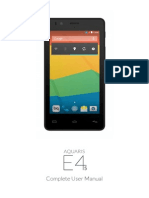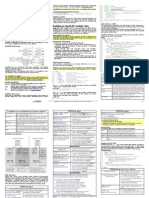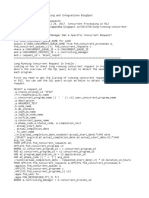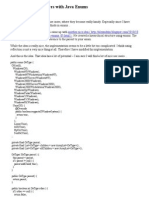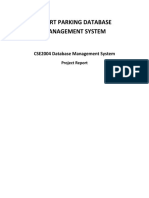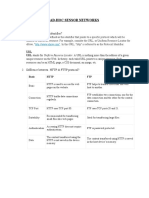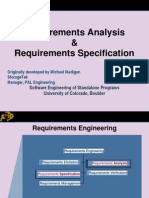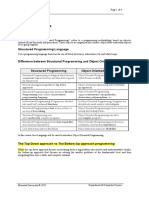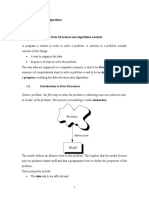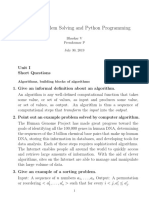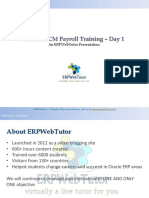Professional Documents
Culture Documents
Form Views Guidelines
Uploaded by
M. Carmo LealCopyright
Available Formats
Share this document
Did you find this document useful?
Is this content inappropriate?
Report this DocumentCopyright:
Available Formats
Form Views Guidelines
Uploaded by
M. Carmo LealCopyright:
Available Formats
Form Views Guidelines odoo 8.
0b1 documentation
http://odoo-80.readthedocs.org/en/latest/guides/f...
Form Views Guidelines
This document presents functional and technical guidelines for creating/organizing form views in Odoo. For each
item, both the functional and technical aspects are explained. The goal of the new style of forms is to make Odoo
easier to use, and to guide users through the system.
Business Views
Business views are targeted at regular users, not advanced users. Examples are: Opportunities, Products, Partners,
Tasks, Projects, etc.
In general, a business view is composed of
1. a status bar on top (with technical or business flow),
2. a sheet in the middle (the form itself),
3. a bottom part with History and Comments.
Technically, the new form views are structured as follows in XML:
<form>
<header> ... content of the status bar ... </header>
<sheet> ... content of the sheet
... </sheet>
<div class="oe_chatter"> ... content of the bottom part ... </div>
</form>
The Status Bar
The purpose of the status bar is to show the status of the current record and the action buttons.
The Buttons
The order of buttons follows the business flow. For instance, in a sale order, the logical steps are:
1. Send the quotation
2. Confirm the quotation
3. Create the final invoice
4. Send the goods
Highlighted buttons (in red by default) emphasize the logical next step, to help the user. It is usually the first active
button. On the other hand, cancel buttons must remain grey (normal). For instance, in Invoice the button Refund
1 of 6
v: latest
09-10-2014 10:38
Form Views Guidelines odoo 8.0b1 documentation
http://odoo-80.readthedocs.org/en/latest/guides/f...
must never be red.
Technically, buttons are highlighted by adding the class oe_highlight:
<button class="oe_highlight" name="..." type="..." states="..."/>
The Status
Uses the statusbar widget, and shows the current state in red. States common to all flows (for instance, a sale
order begins as a quotation, then we send it, then it becomes a full sale order, and finally it is done) should be
visible at all times but exceptions or states depending on particular sub-flow should only be visible when current.
The states are shown following the order used in the field (the list in a selection field, etc). States that are always
visible are specified with the attribute statusbar_visible .
statusbar_colors can be used to give a custom color to specific states.
<field name="state" widget="statusbar"
statusbar_visible="draft,sent,progress,invoiced,done"
statusbar_colors="{'shipping_except':'red','waiting_date':'blue'}"/>
The Sheet
All business views should look like a printed sheet:
1. Elements inside a <form> or <page> do not define groups, elements inside them are laid out according to
normal HTML rules. They content can be explicitly grouped using <group> or regular <div> elements.
2. By default, the element <group> defines two columns inside, unless an attribute col="n" is used. The
columns have the same width (1/n th of the groups width). Use a <group> element to produce a column of
fields.
3. To give a title to a section, add a string attribute to a <group> element:
<group string="Time-sensitive operations">
this replaces the former use of <separator string="XXX"/> .
4. The <field> element does not produce a label, except as direct children of a <group> element[1]. Use
<label for="field_name> to produce a label of a field.
Sheet Headers
Some sheets have headers with one or more fields, and the labels of those fields are only shown in edit mode.
View mode
Edit mode
v: latest
2 of 6
09-10-2014 10:38
Form Views Guidelines odoo 8.0b1 documentation
View mode
http://odoo-80.readthedocs.org/en/latest/guides/f...
Edit mode
Use HTML text, <div> , <h1> , <h2> to produce nice headers, and <label> with the class oe_edit_only to
only display the fields label in edit mode. The class oe_inline will make fields inline (instead of blocks): content
following the field will be displayed on the same line rather than on the line below it. The form above is produced by
the following XML:
<label for="name" class="oe_edit_only"/>
<h1><field name="name"/></h1>
<label for="planned_revenue" class="oe_edit_only"/>
<h2>
<field name="planned_revenue" class="oe_inline"/>
<field name="company_currency" class="oe_inline oe_edit_only"/> at
<field name="probability" class="oe_inline"/> % success rate
</h2>
Button Box
Many relevant actions or links can be displayed in the form. For example, in Opportunity form, the actions Schedule
a Call and Schedule a Meeting take an important place in the use of the CRM. Instead of placing them in the
More menu, put them directly in the sheet as buttons (on the top right) to make them more visible and more easily
accessible.
Technically, the buttons are placed inside a <div> to group them as a block on the right-hand side of the sheet.
<div class="oe_button_box oe_right">
<button string="Schedule/Log Call" name="..." type="action"/>
<button string="Schedule Meeting" name="action_makeMeeting" type="object"/>
</div>
Groups and Titles
A column of fields is now produced with a <group> element, with an optional title.
<group string="Payment Options">
<field name="writeoff_amount"/>
<field name="payment_option"/>
</group>
It is recommended to have two columns of fields on the form. For this, simply put the <group> elements that
contain the fields inside a top-level <group> element.
To make view extension (../reference/views.html#reference-views-inheritance) simpler, it is recommended to put a
name attribute on <group> elements, so new fields can easily be added at the right place.
Special Case: Subtotals
Some classes are defined to render subtotals like in invoice forms:
v: latest
3 of 6
09-10-2014 10:38
Form Views Guidelines odoo 8.0b1 documentation
http://odoo-80.readthedocs.org/en/latest/guides/f...
<group class="oe_subtotal_footer">
<field name="amount_untaxed"/>
<field name="amount_tax"/>
<field name="amount_total" class="oe_subtotal_footer_separator"/>
<field name="residual" style="margin-top: 10px"/>
</group>
Placeholders and Inline Fields
Sometimes field labels make the form too complex. One can omit field labels, and instead put a placeholder inside
the field. The placeholder text is visible only when the field is empty. The placeholder should tell what to place inside
the field, it must not be an example as they are often confused with filled data.
One can also group fields together by rendering them inline inside an explicit block element like <div>`. This allows
grouping semantically related fields as if they were a single (composite) fields.
The following example, taken from the Leads form, shows both placeholders and inline fields (zip and city).
Edit mode
View mode
<group>
<label for="street" string="Address"/>
<div>
<field name="street" placeholder="Street..."/>
<field name="street2"/>
<div>
<field name="zip" class="oe_inline" placeholder="ZIP"/>
<field name="city" class="oe_inline" placeholder="City"/>
</div>
<field name="state_id" placeholder="State"/>
<field name="country_id" placeholder="Country"/>
</div>
</group>
Images
Images, like avatars, should be displayed on the right of the sheet. The product form looks like:
v: latest
4 of 6
09-10-2014 10:38
Form Views Guidelines odoo 8.0b1 documentation
http://odoo-80.readthedocs.org/en/latest/guides/f...
The form above contains a <sheet> element that starts with:
<field name="product_image" widget="image" class="oe_avatar oe_right"/>
Tags
Most Many2many fields, like categories, are better rendered as a list of tags. Use the widget many2many_tags for
this:
<field name="category_id"
widget="many2many_tags"/>
Task-based forms
Conguration Forms
Examples of configuration forms: Stages, Leave Type, etc. This concerns all menu items under Configuration of
each application (like Sales/Configuration).
For those views, the guidelines are:
1. no header (because no state, no workflow, no button)
2. no sheet
Regular Wizards (dialog)
Example: Schedule a Call from an opportunity.
The guidelines are:
1. avoid separators (the title is already in the popup title bar, so another separator is not relevant)
2. avoid cancel buttons (user generally close the popup window to get the same effect)
3. action buttons must be highlighted (red)
4. when there is a text area, use a placeholder instead of a label or a separator
5. like in regular form views, put buttons in the <header> element
Conguration Wizard
Example: Settings / Configuration / Sales. The guidelines are:
1. always in line (no popup)
2. no sheet
5 of 6
v: latest
09-10-2014 10:38
Form Views Guidelines odoo 8.0b1 documentation
http://odoo-80.readthedocs.org/en/latest/guides/f...
3. keep the cancel button (users cannot close the window)
4. the button Apply must be red
[1]
for backwards compatibility reasons
Copyright 2014, OpenERP s.a.. Created using Sphinx (http://sphinx-doc.org/) 1.2.2.
odoo docs theme based on Bootstrap 3.2 documentation (http://getbootstrap.com) adapted to Sphinx (http://sphinxdoc.org/) output with branding and color changes.
v: latest
6 of 6
09-10-2014 10:38
You might also like
- The Subtle Art of Not Giving a F*ck: A Counterintuitive Approach to Living a Good LifeFrom EverandThe Subtle Art of Not Giving a F*ck: A Counterintuitive Approach to Living a Good LifeRating: 4 out of 5 stars4/5 (5794)
- Shoe Dog: A Memoir by the Creator of NikeFrom EverandShoe Dog: A Memoir by the Creator of NikeRating: 4.5 out of 5 stars4.5/5 (537)
- Manual Aquaris E5 enDocument88 pagesManual Aquaris E5 enJesus MarquezNo ratings yet
- What You Can Do With Nutella - 9GAGDocument22 pagesWhat You Can Do With Nutella - 9GAGM. Carmo LealNo ratings yet
- x6 - Tech SpecDocument2 pagesx6 - Tech SpecM. Carmo LealNo ratings yet
- Manual Aquaris E4.5 enDocument88 pagesManual Aquaris E4.5 enM. Carmo LealNo ratings yet
- Oneplus One User ManualDocument19 pagesOneplus One User ManualQuentin GuerraNo ratings yet
- OpenERP Server Developers DocumentationDocument138 pagesOpenERP Server Developers Documentationfarrukh_siddiqu4395100% (1)
- OpenERP Technical Memento LatestDocument12 pagesOpenERP Technical Memento LatestNk LuânNo ratings yet
- What You Can Do With Nutella - 9GAGDocument22 pagesWhat You Can Do With Nutella - 9GAGM. Carmo LealNo ratings yet
- What You Can Do With Nutella - 9GAGDocument22 pagesWhat You Can Do With Nutella - 9GAGM. Carmo LealNo ratings yet
- OpenERP Technical Memento v0.6.1Document7 pagesOpenERP Technical Memento v0.6.1ltrumpeterNo ratings yet
- The Yellow House: A Memoir (2019 National Book Award Winner)From EverandThe Yellow House: A Memoir (2019 National Book Award Winner)Rating: 4 out of 5 stars4/5 (98)
- Hidden Figures: The American Dream and the Untold Story of the Black Women Mathematicians Who Helped Win the Space RaceFrom EverandHidden Figures: The American Dream and the Untold Story of the Black Women Mathematicians Who Helped Win the Space RaceRating: 4 out of 5 stars4/5 (895)
- The Hard Thing About Hard Things: Building a Business When There Are No Easy AnswersFrom EverandThe Hard Thing About Hard Things: Building a Business When There Are No Easy AnswersRating: 4.5 out of 5 stars4.5/5 (344)
- The Little Book of Hygge: Danish Secrets to Happy LivingFrom EverandThe Little Book of Hygge: Danish Secrets to Happy LivingRating: 3.5 out of 5 stars3.5/5 (399)
- Grit: The Power of Passion and PerseveranceFrom EverandGrit: The Power of Passion and PerseveranceRating: 4 out of 5 stars4/5 (588)
- The Emperor of All Maladies: A Biography of CancerFrom EverandThe Emperor of All Maladies: A Biography of CancerRating: 4.5 out of 5 stars4.5/5 (271)
- Devil in the Grove: Thurgood Marshall, the Groveland Boys, and the Dawn of a New AmericaFrom EverandDevil in the Grove: Thurgood Marshall, the Groveland Boys, and the Dawn of a New AmericaRating: 4.5 out of 5 stars4.5/5 (266)
- Never Split the Difference: Negotiating As If Your Life Depended On ItFrom EverandNever Split the Difference: Negotiating As If Your Life Depended On ItRating: 4.5 out of 5 stars4.5/5 (838)
- A Heartbreaking Work Of Staggering Genius: A Memoir Based on a True StoryFrom EverandA Heartbreaking Work Of Staggering Genius: A Memoir Based on a True StoryRating: 3.5 out of 5 stars3.5/5 (231)
- On Fire: The (Burning) Case for a Green New DealFrom EverandOn Fire: The (Burning) Case for a Green New DealRating: 4 out of 5 stars4/5 (73)
- Elon Musk: Tesla, SpaceX, and the Quest for a Fantastic FutureFrom EverandElon Musk: Tesla, SpaceX, and the Quest for a Fantastic FutureRating: 4.5 out of 5 stars4.5/5 (474)
- Team of Rivals: The Political Genius of Abraham LincolnFrom EverandTeam of Rivals: The Political Genius of Abraham LincolnRating: 4.5 out of 5 stars4.5/5 (234)
- The World Is Flat 3.0: A Brief History of the Twenty-first CenturyFrom EverandThe World Is Flat 3.0: A Brief History of the Twenty-first CenturyRating: 3.5 out of 5 stars3.5/5 (2259)
- The Unwinding: An Inner History of the New AmericaFrom EverandThe Unwinding: An Inner History of the New AmericaRating: 4 out of 5 stars4/5 (45)
- The Gifts of Imperfection: Let Go of Who You Think You're Supposed to Be and Embrace Who You AreFrom EverandThe Gifts of Imperfection: Let Go of Who You Think You're Supposed to Be and Embrace Who You AreRating: 4 out of 5 stars4/5 (1090)
- The Sympathizer: A Novel (Pulitzer Prize for Fiction)From EverandThe Sympathizer: A Novel (Pulitzer Prize for Fiction)Rating: 4.5 out of 5 stars4.5/5 (120)
- Her Body and Other Parties: StoriesFrom EverandHer Body and Other Parties: StoriesRating: 4 out of 5 stars4/5 (821)
- Concurrent RequestsDocument24 pagesConcurrent RequestsKv kNo ratings yet
- Everything You Need To Know About Moving From Maximo EAM To Maximo Application SuiteDocument22 pagesEverything You Need To Know About Moving From Maximo EAM To Maximo Application SuiteWSNo ratings yet
- Hierarchical Structures With Java EnumsDocument2 pagesHierarchical Structures With Java EnumsstarsunNo ratings yet
- Laporan Praktikum Algoritma Dan Pemrograman: Pertemuan Ke - 5Document13 pagesLaporan Praktikum Algoritma Dan Pemrograman: Pertemuan Ke - 5Novita CenizNo ratings yet
- Erro TotvsDocument62 pagesErro TotvsLuis ChristoNo ratings yet
- Smart Partking System (Database Management) ReportDocument19 pagesSmart Partking System (Database Management) ReportAyushi JainNo ratings yet
- Module 2 AssignmentDocument7 pagesModule 2 AssignmentVishnu SharmaNo ratings yet
- Question Bank of ITDocument19 pagesQuestion Bank of ITPrascillaNo ratings yet
- Difference Between PeopleTools 8.53 and 8.54 UpgradeDocument9 pagesDifference Between PeopleTools 8.53 and 8.54 Upgraderahul_vemuriNo ratings yet
- ADhoc Lab FileDocument3 pagesADhoc Lab Filekushagra rohatgiNo ratings yet
- Queries To Check SOA PurgingDocument9 pagesQueries To Check SOA PurgingSyed NoumanNo ratings yet
- Language C BasicsDocument5 pagesLanguage C BasicsaashishanshuNo ratings yet
- Chapter 14 - Student Handout Updated 4 21 22Document4 pagesChapter 14 - Student Handout Updated 4 21 22yodinin847No ratings yet
- Introduction To EJBDocument127 pagesIntroduction To EJBLong NguyenNo ratings yet
- Requirements Analysis & Requirements SpecificationDocument28 pagesRequirements Analysis & Requirements SpecificationRohini Rowx100% (2)
- Data BindingDocument7 pagesData Bindingashish877No ratings yet
- 1C TutorialDocument154 pages1C TutorialEric UrangaNo ratings yet
- Sage-ERP-X3 Configuration-Console Version HistoryDocument22 pagesSage-ERP-X3 Configuration-Console Version HistoryfsussanNo ratings yet
- Hospital Management System1Document68 pagesHospital Management System1Mohit VermaNo ratings yet
- Java OopDocument4 pagesJava OopMohammed ElmadaniNo ratings yet
- Data Structure and AlgoritmsDocument113 pagesData Structure and AlgoritmsAbdissa Abera BachaNo ratings yet
- Python Short Question AnswersDocument133 pagesPython Short Question AnswersBhaskar VeeraraghavanNo ratings yet
- Module1 - PCD Engineering NotesDocument28 pagesModule1 - PCD Engineering NotesPurushotham DNo ratings yet
- CSE Third Year - Object Oriented Physical Multi Modeling (OOPM) Notes, Books, Ebook PDF DownloadDocument82 pagesCSE Third Year - Object Oriented Physical Multi Modeling (OOPM) Notes, Books, Ebook PDF DownloadVinnie SinghNo ratings yet
- IBM Whitepaper OSIMMDocument22 pagesIBM Whitepaper OSIMMKlaus DoernerNo ratings yet
- Function Module To Get Subordinates of A ManagerDocument4 pagesFunction Module To Get Subordinates of A ManagerKarthi MrvkNo ratings yet
- EclipseCon RCP Tutorial 2006Document110 pagesEclipseCon RCP Tutorial 2006Muthusankaranarayanan ValliammalNo ratings yet
- Fusion HCM Payroll Training - Day 1: An Erpwebtutor PresentationDocument53 pagesFusion HCM Payroll Training - Day 1: An Erpwebtutor Presentationsuryakala meduriNo ratings yet
- Awesome GoDocument58 pagesAwesome GoaaaaNo ratings yet
- Editable Alv For Z TablesDocument3 pagesEditable Alv For Z TablesV.SubramanianNo ratings yet