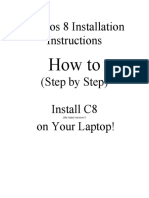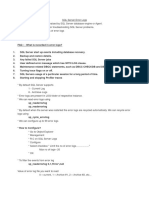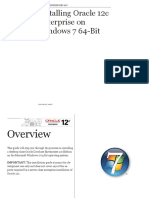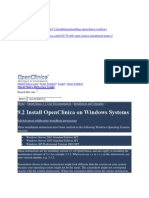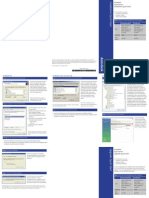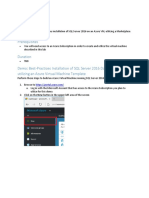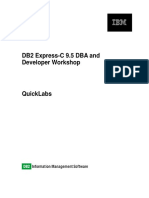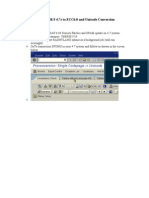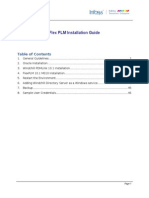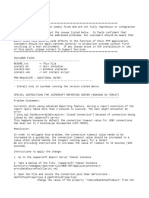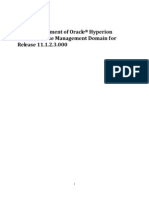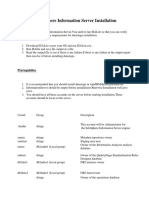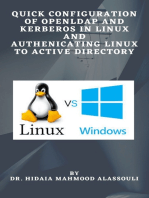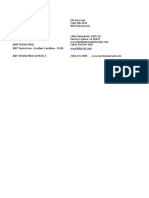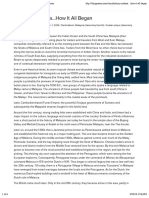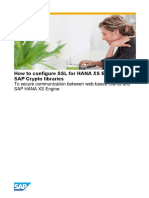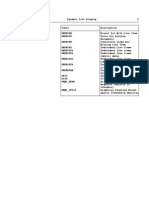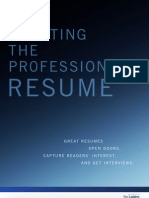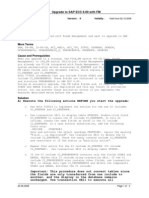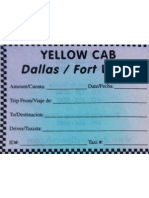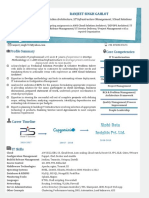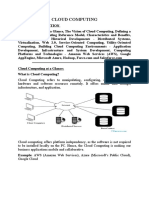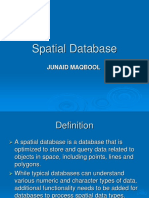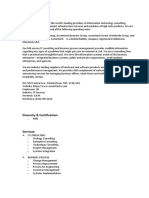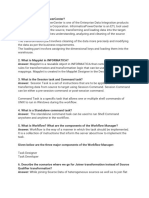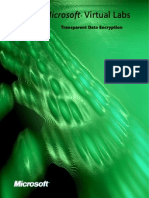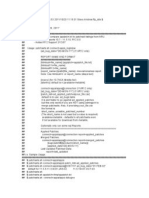Professional Documents
Culture Documents
Upgrade Oracle 10.2.0.2 To 11.2.0.1
Uploaded by
owl meadowOriginal Title
Copyright
Available Formats
Share this document
Did you find this document useful?
Is this content inappropriate?
Report this DocumentCopyright:
Available Formats
Upgrade Oracle 10.2.0.2 To 11.2.0.1
Uploaded by
owl meadowCopyright:
Available Formats
Oracle 10.2.0.2 Upgrade to 11.2.0.
1
Before beginning, make sure all aspects of the database to be upgraded can be recovered,
including the operating system.
If upgrading on a temporary or other system; start by performing a database refresh. Youll need
a control.sql file from the source system:
Alter database backup controlfile to trace;
This guide begins with a working 10.2.0.2 database. The steps will include upgrading the
database to 10.2.0.4, and then on to 11.2.0.1 (including 8 patches to be applied after upgrading to
11.2).
The upgrade files are located on \\walkerr2\sapdownloads. Map this UNC path to Y: on the
system you are upgrading.
Upgrade to 10.2.0.4
1)
2)
3)
4)
5)
6)
7)
8)
9)
10)
Shutdown the database, and stop the Oracle Services
Navigate to Y:\Oracle_10.2.0.4\Installer\Disk1 and run setup.exe
The Oracle Universal Installer will start.
On the Welcome screen click Next
Verify that the Oracle Home Details are accurate and click Next
The installer will run pre-installation tests, ensure they pass and click Next
a. At this point if the Oracle services were not started an error will be displayed,
warning you that you cannot continue until the services are stopped.
Leave Enable Oracle Configuration Manager unchecked and click Next
Review the installation summary and click Install
a. The installation process will begin
b. The process will run for approximately 5 minutes
At the End of Installation screen click Exit
a. The installer will ask you to confirm; click Yes
At this point the TNS Listener will need to be reconfigured.
a. Click Start All Programs Oracle - <Oracle Home Name> Configuration
and Migration Tools Net Configuration Assistant
b. Select Listener configuration and click Next
c. Select Delete and click Next
d. The old listener should be selected by default; click Next
e. Confirm that you want to delete the listener by clicking Yes
f. Click Next after it states that the listener was deleted
g. Click Next when Listener configuration complete is displayed
h. Select Listener configuration and click Next
i. Add should be the only option; click Next
j. Use the default name LISTENER and click Next
k. Leave TCP as the Selected Protocols, and click Next
l. For new systems, use the default port of 1521, for older systems use 1527 if
appropriate
11)
m. Select No that you do not want to create another listener, and click Next
n. When Listener configuration is complete, click Next
o. Click Finish
p. Ensure the new listener service has been created and is started
At this point only the binaries are upgraded; next the database files must be upgraded.
a. Start the database in upgrade mode:
i. sqlplus /nolog
ii. connect / as sysdba
iii. startup upgrade
b. Click Start All Programs Oracle - <Oracle Home Name> Configuration
and Migration Tools Database Upgrade Assistant
i. On the Welcome screen, click next
ii. Ensure the correct oracle home is selected (there should only be one) and
click Next
iii. If the upgrade assistant warns of invalid objects, do the following, click
Yes to continue with the upgrade
iv. If the upgrade assistant states that any tablespaces need to be expanded,
use the following command to do so:
ALTER TABLESPACE <name> ADD DATAFILE
e:\oracle\<SID>\sapdata1\<short_name>_#\<short_name>.DATA# size
4096M;
Example:
ALTER TABLESPACE PSAPSR3 ADD DATAFILE
e:\oracle\SND\sapdata1\SR3_2\SR3.DATA2 SIZE 4096M;
Note: if a temporary tablespace is what needs to be extended replace the
word DATAFILE with TEMPFILE.
v. Use the default option Do Not Move Database Files as Part of Upgrade
and click Next
vi. Check Recompile invalid objects and choose 4 for Degree of
Parallelism, and select Turn off Archiving, for duration of upgrade then
click Next
vii. Select I have already backed up my database and click Next
viii. Do not specify a flash recovery area and click Next
ix. Review the summary page and click Finish
1. The upgrade will run, and will take between 5-10 minutes.
x. Click OK when the upgrade completes.
xi. Review the results and click Close
xii. Shutdown the database, reboot, and bring the database back up.
xiii. 10.2.0.4 Upgrade Complete!
Upgrade to 11.2.0.1
1)
Pre-upgrade preparation
a. Extract p9584028_102040_Generic.zip (found at Y:\Oracle11.2\Upgrade Scripts)
to E:\tmp (create the tmp folder if necessary)
i. This should leave a folder e:\tmp\9584028
ii. Using CLI, navigate to e:\tmp\9584028 and type:
opatch apply
Note: The opatch program may warn about the Oracle Configuration
Manager being installed but not configured. This is okay and may be
ignored.
iii. You can run the command opatch lsinventory to confirm that the patch
is installed correctly
iv. While still in the CLI, navigate to
e:\tmp\9584028\files\sap\ora_upgrade\pre_upgrade and perform the
following:
1. OS> sqlplus /nolog
2. SQL> connect / as sysdba
3. SQL> spool e:\tmp\pre_upgrade_tasks.log
4. SQL> @pre_upgrade_tasks.sql
5. SQL> spool off
6. Review the resulting logfile
a. Timezone file warning can be ignored
b. Invalid objects warning can be ignored as it will be dealt
with in post-upgrade
c. It will recommend gathering dictionary statistics, do so:
EXECUTE dbms_stats.gather_dictionary_stats;
v. Refresh the schema stats:
1. Exit SQL Plus, and in the CLI navigate to: Y:\Oracle11.2\_FIXES
2. OS> sqlplus /nolog
3. SQL> connect / as sysdba
4. SQL> @gather_stats.sql
Note: This will run for awhile when it reaches the psapsr3
tablespace. (35 minutes for CRM, almost an hour for BI)
2)
Software Installation
a. Navigate to Y:\Oracle11.2\x64\database\SAP and run sapserver.cmd
b. Do not enter an email address, and leave the checkbox unchecked (this feature is
not relevant for OEM installations), and click Next
i. It will ask you to confirm, click Yes
c. Use the default option Install database software only and click Next
d. Use the default option Single instance database installation and click Next
e. Use the default language English and click Next
f. Use the default edition Enterprise Edition and click Next
g. Verify the oracle base and software location and click Next
i. D:\oracle
ii. D:\oracle\<SID>\112
h. Review the summary and click Finish
3)
4)
5)
6)
7)
i. The software installation will now run for up to 10 minutes
i. Once the installation completes click Close
Change the following Environment Variables
Note: if any environment variables reference the old oracle home, but are not listed
here, update them to point at the new home (i.e. d:\oracle\<SID>\112)
a. ORACLE_HOME D:\oracle\<SID>\112
b. Path (any paths referencing 102, change to 112)
c. PERL5LIB 102 112
Patch OPatch
a. Copy the folder Y:\Oracle11.2\OPatch to the new oracle home (i.e.
D:\oracle\<SID>\112\
Apply required generic patches
a. Shutdown the database
b. From CLI navigate to: Y:\Oracle11.2\Generic Patches\
c. Execute opatch lsinventory and ensure that you are using the 11.2 version of
opatch. If not, close the CLI and open a new one and re-verify.
d. Go into each of the 8 subfolders one at a time and run opatch apply
i. 8830174
ii. 9006105
iii. 9261882
iv. 9315655
v. 9315778
vi. 9322740
vii. 9359939
viii. 9584028
e. Once all above are applied run opatch lsinventory to ensure all 8 patches show up
as applied
Take a backup
a. The next step is to upgrade the database itself, so now is the time to make sure
you can recover the database incase something goes wrong.
Perform the Database Upgrade
a. Ensure that the database will not auto-start, run from CLI the following:
oradim edit sid <SID> -startmode manual
b. Ensure the environment variable SAPDATA_HOME is set
i. SAPDATA_HOME E:\oracle\<SID>
c. If Powershell is not installed, install it at this time.
i. Installer found in Y:\Oracle11.2\PowerShell
d. Copy the post_upgrade folder from Y:\Oracle11.2\Upgrade Scripts\files to
e:\tmp\9584028\files\sap\ora_upgrade
e. From a powershell navigate to
e:\tmp\9584028\files\sap\ora_upgrade\post_upgrade
i. Remember that power shell is case sensitive
f. Run: Set-ExecutionPolicy unrestricted
g. Run: ./dbua.sap.ps1
i. If it gives a security warning, respond R to run the script
ii. It will warn about the database being 10.2.0.3.0 and ask if you want to
continue without support from SAP. This warning is inaccurate; type y
and press enter to continue.
8)
9)
10)
11)
h. The Database Upgrade Assistant Starts
i. Enter the username system and the password saf3tyNET and click Next
j. The system will warn again about invalid objects, time zone file, and stale
statistics.
i. The invalid objects will be corrected at the end of the upgrade
ii. The time zone file will be automatically corrected if the Database Upgrade
Assistant was started from powershell
iii. The stale statistics are only on small schemas that will not affect the
upgrade that couldnt be refreshed earlier when the script was ran to
collect them.
iv. Click Yes to continue
k. Leave Recompile invalid objects at the end of the upgrade checked, change
parallelism to 4, select Turn off Archiving for the duration of the upgrade and
click Next
l. Leave the default setting of Do Not Move Database Files as Part of Upgrade
and click Next
m. Do not specify a Flash Recovery Area, leave the diagnostic destination as
defaulted (E:\oracle\<SID>\saptrace), and click Next
n. Do not configure the database with enterprise manager, and click Next
o. Review the summary and click Finish
i. The upgrade process will begin, and took approximately 20 minutes in
CRM
p. Once the upgrade completes, click OK
q. Review the results and click Close
r. Type exit to close the powershell window
Ensure that the tnsnames.ora file has an entry for the database
a. <SID>.WORLD =
(DESCRIPTION =
etc
Copy the data from the old sqlnet.ora into the new sqlnet.ora file
(D:\oracle\<SID>\102\Network\admin D:\oracle\<SID>\112\Network\admin)
At this point the TNS Listener will need to be reconfigured.
a. If the old TNS Listener service is running, stop it at this time, and remove it
i. Ex. From CLI: sc delete Oracle<SID>102TNSListener
b. Click Start All Programs Oracle - <New Oracle Home Name>
Configuration and Migration Tools Net Configuration Assistant
c. Select Listener configuration and click Next
d. Add should be the only option; click Next
e. Use the default name LISTENER and click Next
f. Leave TCP as the Selected Protocols, and click Next
g. For new systems, use the default port of 1521, for older systems use 1527 if
appropriate
h. Select No that you do not want to create another listener, and click Next
i. When Listener configuration is complete, click Next
j. Click Finish
k. Ensure the new listener service has been created and is started
Connect to the database with sqlplus (it should be in an up state)
a. sqlplus /nolog
12)
b. connect / as sysdba
c. shutdown immediate
Ensure that the database will not auto-start, run from CLI the following:
oradim edit sid <SID> -startmode manual
Yes; do the above again
13)
14)
15)
Reboot
Once the system has restarted, use sqlplus to start the database.
Upgrade Complete!
You might also like
- C8 Installation InstructionsDocument17 pagesC8 Installation InstructionschapparapuNo ratings yet
- Installation instructions for JDeveloper, SOA 11g and OSB11g on WindowsDocument31 pagesInstallation instructions for JDeveloper, SOA 11g and OSB11g on WindowsShiva McaNo ratings yet
- SQL Server Error LogsDocument29 pagesSQL Server Error LogsVj En100% (1)
- Oracle Service On Windows ClusterDocument21 pagesOracle Service On Windows ClusterLeighton FordNo ratings yet
- Sap Oracle UpgradeDocument4 pagesSap Oracle UpgradenichebuddyNo ratings yet
- Case-Study-02 On My SQL Installation: Practical No 2: Part ADocument22 pagesCase-Study-02 On My SQL Installation: Practical No 2: Part AkhushiNo ratings yet
- 7.1.0000 Post Fixes Installation InstructionsDocument14 pages7.1.0000 Post Fixes Installation InstructionsWesly Osornio Centerwall100% (1)
- Chapter 2: Installing Oracle Software and Building The DatabaseDocument59 pagesChapter 2: Installing Oracle Software and Building The DatabaseThummala VinayaNo ratings yet
- Install EMCC 12cR5 on OL5/6Document29 pagesInstall EMCC 12cR5 on OL5/6Raj KumarNo ratings yet
- Oracle12C Installation StepsDocument20 pagesOracle12C Installation Stepsprince2venkatNo ratings yet
- MiniSAP 610 Installation GuideDocument53 pagesMiniSAP 610 Installation Guidejvcss28No ratings yet
- Open Clinica Installation ProcessDocument16 pagesOpen Clinica Installation ProcessvijaybhaskarsettyNo ratings yet
- Downloading Oracle Client and SQL Plus Set Up Directions XP Vista Windows 7 RevDocument4 pagesDownloading Oracle Client and SQL Plus Set Up Directions XP Vista Windows 7 Revdaniel_maftei6044No ratings yet
- Installation of Php-Mysql-Joomla On Windows Server 2008 32 Bit OSDocument18 pagesInstallation of Php-Mysql-Joomla On Windows Server 2008 32 Bit OSPrabhu100% (1)
- Autodesk Vault Quick StartDocument4 pagesAutodesk Vault Quick Starthelder.santos1114No ratings yet
- Os B Cookbook Installation GuideDocument32 pagesOs B Cookbook Installation GuideMiguel Angel ZapataNo ratings yet
- OBIEE 12c Installation GuideDocument21 pagesOBIEE 12c Installation GuideAdeel AhmedNo ratings yet
- Panasonic DBA Up Gradation PlanDocument7 pagesPanasonic DBA Up Gradation PlanNutan SinghNo ratings yet
- Install Oracle Apps E-Business Suite R12 on WindowsDocument4 pagesInstall Oracle Apps E-Business Suite R12 on WindowsraoofbasheerNo ratings yet
- Installing Oracle Applications EDocument3 pagesInstalling Oracle Applications Eraja200682No ratings yet
- How To Backup and Restore Your XenApp DatabaseDocument13 pagesHow To Backup and Restore Your XenApp DatabasePedro Daniel DVNo ratings yet
- Upgrade Oracle Applications From 11Document32 pagesUpgrade Oracle Applications From 11Kshitiz Chauhan100% (1)
- Laboratorio SQLDocument15 pagesLaboratorio SQLHeblyn RodriguezNo ratings yet
- Installing Oracle Database 11gDocument12 pagesInstalling Oracle Database 11gSeshadri Venkata KrishnaNo ratings yet
- Chapter 2 Installing Oracle Software and Building The Database - Basic and AdvanceDocument70 pagesChapter 2 Installing Oracle Software and Building The Database - Basic and AdvanceahmerjamilNo ratings yet
- Geoserver ManualDocument42 pagesGeoserver ManualTomi Toivio100% (2)
- DB2 ExpressC 9.5 Course - QuickLabsDocument61 pagesDB2 ExpressC 9.5 Course - QuickLabsGilvan Lúcio DamascenoNo ratings yet
- INSTALLING APACHE AND PHPDocument8 pagesINSTALLING APACHE AND PHPSuhaibah IdrisNo ratings yet
- Lab 7 - Orchestrating Data Movement With Azure Data FactoryDocument26 pagesLab 7 - Orchestrating Data Movement With Azure Data FactoryMangesh AbnaveNo ratings yet
- Upgrade-To ECC60-Unicode-ConversionDocument167 pagesUpgrade-To ECC60-Unicode-ConversionChakravarthy KalyanNo ratings yet
- Installation Oracle On XP, Vista, Windows 7 and Server 2008: This Document Is For Internal Development Use OnlyDocument5 pagesInstallation Oracle On XP, Vista, Windows 7 and Server 2008: This Document Is For Internal Development Use OnlyCarlos UscamaytaNo ratings yet
- Lab Setup Guide 98 367Document9 pagesLab Setup Guide 98 367Morfeo MunitaNo ratings yet
- Informatica PowerCenter 9 Installation and Configuration Complete GuideDocument38 pagesInformatica PowerCenter 9 Installation and Configuration Complete Guideashish_s_6174No ratings yet
- Apc Ups Setup: Install and Connect The UPSDocument5 pagesApc Ups Setup: Install and Connect The UPSCiprian PoniciNo ratings yet
- Java Tomcat SetupDocument4 pagesJava Tomcat SetupshawnqiangNo ratings yet
- Installing Oracle Database 11g On LinuxDocument16 pagesInstalling Oracle Database 11g On Linuxجلال عفيفNo ratings yet
- Software for medical and industrial measurement and testingDocument7 pagesSoftware for medical and industrial measurement and testingMHD REZA FEBRIANNo ratings yet
- FlexPLM Install GuideDocument45 pagesFlexPLM Install GuideShubham SharmaNo ratings yet
- Install Solid Edge ST3 Standard Parts to SQL ServerDocument3 pagesInstall Solid Edge ST3 Standard Parts to SQL ServerArjun SriNo ratings yet
- File Catalyst Server Quick StartDocument23 pagesFile Catalyst Server Quick StartJosh SzepietowskiNo ratings yet
- READMEDocument33 pagesREADMEFahim KhanNo ratings yet
- Upgrade Data Protector 7.0x to 9.0x in 38 StepsDocument9 pagesUpgrade Data Protector 7.0x to 9.0x in 38 StepsVikram ReddyNo ratings yet
- 10Document12 pages10Muhd QNo ratings yet
- Active Directory Backup and Restore1Document20 pagesActive Directory Backup and Restore1NagarajuRbNo ratings yet
- ZKBioSecurity Installation GuideV1.1 - 20160222Document17 pagesZKBioSecurity Installation GuideV1.1 - 20160222Srinivas ChanderNo ratings yet
- DBA Lab Manual 13-14Document21 pagesDBA Lab Manual 13-14Abdulla ShaikNo ratings yet
- SL 10317Document22 pagesSL 10317emcviltNo ratings yet
- Liferay Portal On WindowsDocument6 pagesLiferay Portal On Windowssdfsdfsdf3243242No ratings yet
- SAP System Copy ProcedureDocument6 pagesSAP System Copy ProcedureAnant SinghNo ratings yet
- The Installation: Starting From The Very First NodeDocument24 pagesThe Installation: Starting From The Very First Nodenazeermm9755No ratings yet
- Local Media7116928720113075704Document15 pagesLocal Media7116928720113075704Aldrin Ayuno LabajoNo ratings yet
- Step by Step Installation of Oracle Apps R12Document13 pagesStep by Step Installation of Oracle Apps R12khiljisNo ratings yet
- Windows XP TrickDocument67 pagesWindows XP TrickKhan NiyazNo ratings yet
- Installing and Configuring Financial Close Management ... - Oracle-002Document77 pagesInstalling and Configuring Financial Close Management ... - Oracle-002Matt JanecekNo ratings yet
- Bi 70 Upgrade DocumentDocument16 pagesBi 70 Upgrade DocumentBhaskar SharmaNo ratings yet
- UPGRADE CHECKLISTDocument49 pagesUPGRADE CHECKLISTVikash SinghNo ratings yet
- Infosphere Information Server InstallationDocument7 pagesInfosphere Information Server InstallationsrimkbNo ratings yet
- Microsoft - Certkiller.70 764.v2017!01!06.by - Alex.70qDocument53 pagesMicrosoft - Certkiller.70 764.v2017!01!06.by - Alex.70qMuthu Raman ChinnaduraiNo ratings yet
- Quick Configuration of Openldap and Kerberos In Linux and Authenicating Linux to Active DirectoryFrom EverandQuick Configuration of Openldap and Kerberos In Linux and Authenicating Linux to Active DirectoryNo ratings yet
- 2022 Projected Stocks For US Aging PopulationDocument3 pages2022 Projected Stocks For US Aging Populationowl meadowNo ratings yet
- Recast Request Template Reduce Your Home MortgageDocument1 pageRecast Request Template Reduce Your Home Mortgageowl meadowNo ratings yet
- Natural Rubber An Opportunity in BrazilDocument18 pagesNatural Rubber An Opportunity in Brazilowl meadowNo ratings yet
- Prius - Sales - Northen CaliforniaDocument2 pagesPrius - Sales - Northen Californiaowl meadowNo ratings yet
- PBS Software Positioned As Niche Player in Gartners Magic QuadrantDocument2 pagesPBS Software Positioned As Niche Player in Gartners Magic Quadrantowl meadowNo ratings yet
- History of MalayaDocument6 pagesHistory of Malayaowl meadowNo ratings yet
- 200 HANA EducationDocument3 pages200 HANA Educationowl meadowNo ratings yet
- HelocDocument1 pageHelocowl meadowNo ratings yet
- How To Configure SSL For SAP HANA XS Engine Using SAPCrypto PDFDocument16 pagesHow To Configure SSL For SAP HANA XS Engine Using SAPCrypto PDFpraveenr5883No ratings yet
- ReadmeDocument2 pagesReadmereach_to_gpNo ratings yet
- 1985 ThisDocument116 pages1985 Thisowl meadowNo ratings yet
- Brazil and The Struggle For RubberDocument9 pagesBrazil and The Struggle For Rubberowl meadowNo ratings yet
- SP Stack 13 - OutputDocument13 pagesSP Stack 13 - Outputowl meadowNo ratings yet
- Fuse Designation W203 MBDocument2 pagesFuse Designation W203 MBowl meadowNo ratings yet
- Isu BillzDocument1 pageIsu Billzowl meadowNo ratings yet
- The Alpha StrategyDocument99 pagesThe Alpha Strategypizza2100% (8)
- Missing Malaysian Plane Could It Have LandedDocument4 pagesMissing Malaysian Plane Could It Have Landedowl meadowNo ratings yet
- Webdynpro Cache On PortalDocument2 pagesWebdynpro Cache On Portalowl meadowNo ratings yet
- Crafting The Professionals ResumeDocument302 pagesCrafting The Professionals Resumeowl meadow100% (10)
- Forum Migrate Nwdi 1Document2 pagesForum Migrate Nwdi 1owl meadowNo ratings yet
- FICA Before Upgrade Sapnote 834815Document3 pagesFICA Before Upgrade Sapnote 834815owl meadowNo ratings yet
- NWDI SlidedeckDocument17 pagesNWDI Slidedeckowl meadowNo ratings yet
- Webdispatcher TimeoutsDocument9 pagesWebdispatcher Timeoutsowl meadowNo ratings yet
- Accordia CIS Enterprise Brochure EN002Document4 pagesAccordia CIS Enterprise Brochure EN002owl meadowNo ratings yet
- Welcome, Guest: Getting Started Newsletters Store LoginDocument9 pagesWelcome, Guest: Getting Started Newsletters Store Loginowl meadowNo ratings yet
- I10 FormDocument1 pageI10 Formleomal320% (1)
- DFW Taxi ReceiptDocument1 pageDFW Taxi Receiptowl meadowNo ratings yet
- What Is Wrong With The NEPDocument4 pagesWhat Is Wrong With The NEPowl meadowNo ratings yet
- Installing The VMC Patch XXXDocument5 pagesInstalling The VMC Patch XXXowl meadowNo ratings yet
- Bi Lecture 3 - 2023Document45 pagesBi Lecture 3 - 2023Ruhangabaho DicksonNo ratings yet
- Profile Summary Core Competencies: Ranjeet Singh GahlotDocument3 pagesProfile Summary Core Competencies: Ranjeet Singh GahlotabcdNo ratings yet
- Resumen - 01 - Exception HandlingDocument7 pagesResumen - 01 - Exception HandlingMani ANo ratings yet
- Valuated Stock in Transit: PurposeDocument4 pagesValuated Stock in Transit: PurposeAshokNo ratings yet
- About Fortify Docs 21.2.0Document3 pagesAbout Fortify Docs 21.2.0Hùng ĐàoNo ratings yet
- Docu53884 PDFDocument13 pagesDocu53884 PDFtesyouNo ratings yet
- PG Cloud Computing Unit-IDocument33 pagesPG Cloud Computing Unit-Ideepthi sanjeevNo ratings yet
- Enable SSO in SAP System Using Kerberos AuthenticationDocument10 pagesEnable SSO in SAP System Using Kerberos AuthenticationPILLINAGARAJUNo ratings yet
- DB2 To Kafka Replication SetupDocument56 pagesDB2 To Kafka Replication SetupSree EedupugantiNo ratings yet
- Optimize Spatial Databases with SDBMSDocument18 pagesOptimize Spatial Databases with SDBMSJunaid Maqbool0% (1)
- HT Webserver en 150720Document21 pagesHT Webserver en 150720Mihai IavorschiNo ratings yet
- DW The Multipurpose Nature of The Data WarehouseDocument3 pagesDW The Multipurpose Nature of The Data WarehouseTo MHNo ratings yet
- Regulating Admin AccountsDocument5 pagesRegulating Admin Accountsami pritNo ratings yet
- Accenttech, LLCDocument3 pagesAccenttech, LLCakr200714No ratings yet
- Securing Secrets at Scale Ebook FINALDocument17 pagesSecuring Secrets at Scale Ebook FINALRafsanjani SamirNo ratings yet
- Spoto Ccna 200-125 DumpsDocument5 pagesSpoto Ccna 200-125 DumpsDenczar LagmanNo ratings yet
- Informatica ImpDocument141 pagesInformatica Impjanardana janardanaNo ratings yet
- Introduction To Python (Concepts and Discussion)Document25 pagesIntroduction To Python (Concepts and Discussion)MarkG MiguelNo ratings yet
- Big Data - No SQL Databases and Related ConceptsDocument101 pagesBig Data - No SQL Databases and Related ConceptsMansiAgrawal100% (1)
- C++ Tutorial-1Document3 pagesC++ Tutorial-1OxaLic AcidNo ratings yet
- Ministry of Education Occupation: ICT DBA L - IV Candidate's PackageDocument2 pagesMinistry of Education Occupation: ICT DBA L - IV Candidate's PackageGalaxy teckNo ratings yet
- SAG WebMethods ESB Developer FS Dec15 Tcm16-116560Document2 pagesSAG WebMethods ESB Developer FS Dec15 Tcm16-116560Nelson CuencaNo ratings yet
- Stanford CS193p: Developing Applications For iOS Fall 2013-14Document24 pagesStanford CS193p: Developing Applications For iOS Fall 2013-14okandasNo ratings yet
- Aproiri Qand ADocument9 pagesAproiri Qand ABikila SeketaNo ratings yet
- Integrated Approach To Model-Based Systems Engineering and Object-Oriented Software EngineeringDocument10 pagesIntegrated Approach To Model-Based Systems Engineering and Object-Oriented Software Engineeringmsa83No ratings yet
- ERRMSGDocument5 pagesERRMSGMuddassir NiazNo ratings yet
- Abap Top Part 3 PDFDocument25 pagesAbap Top Part 3 PDFKapilNo ratings yet
- Transparent Data EncryptionDocument8 pagesTransparent Data EncryptionnayihbaNo ratings yet
- Technical Document: Niagara Bacnet GuideDocument104 pagesTechnical Document: Niagara Bacnet GuideJosh HabingNo ratings yet
- Patchset SHDocument145 pagesPatchset SHInderjit SinhaNo ratings yet