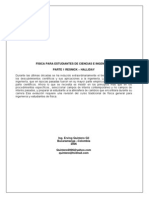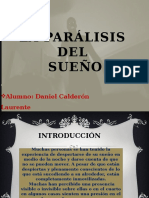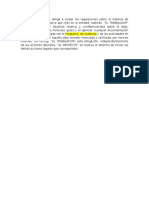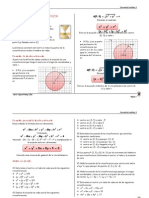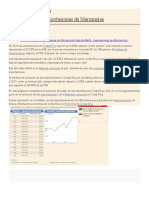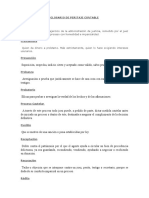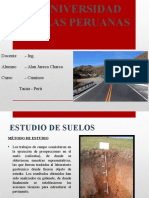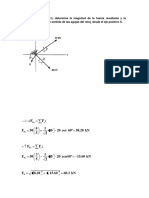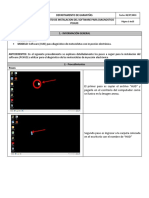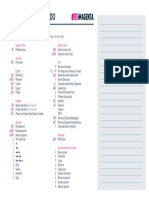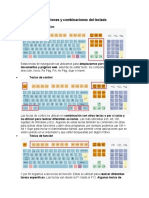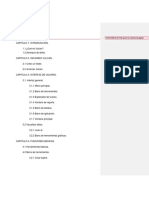Professional Documents
Culture Documents
Practica #2 de Windows
Uploaded by
Jaime Axel Quisbert LlanosOriginal Title
Copyright
Available Formats
Share this document
Did you find this document useful?
Is this content inappropriate?
Report this DocumentCopyright:
Available Formats
Practica #2 de Windows
Uploaded by
Jaime Axel Quisbert LlanosCopyright:
Available Formats
Instituto de Informtica y Telecomunicaciones
Windows y Herramientas de Internet
UNJBG - ITEL
TAPS
Con el botn derecho del ratn haremos clic sobre l
o ella.
GUIA PRACTICA N2
Objetivos:
Realizar operaciones con iconos, crear accesos directos y ejecucin de los mismos
Utilizar los accesorios de Windows e intercambiar informacin entre aplicaciones
Ejecutar aplicaciones desde otras alternativas
Utilizar la papelera e reciclaje
Se
lec
cio
na
m
os
Cambiar Nombre
OPERACIONES CON ICONOS
Los iconos y los accesos directos son pequeas
imgenes situadas en el escritorio de Windows XP.
Al igual que los botones, los iconos tienen como
objetivo ejecutar de forma inmediata algn programa.
Para arrancar la aplicacin asociada tienes que hacer
un doble clic con el botn izquierdo
del
ratn
1.
Seleccionar un Icono: Es
simplemente hacer clic sobre un
objeto, tal
como se efectu en la Practica N 1.
2. Seleccionar varios Iconos:
a. Seleccione todos los iconos.- Site el puntero del Mouse en la esquina superior
izquierda del escritorio, ahora arrastre el Mouse hasta
seleccionar todos los iconos.
- Tambin puede pulsar simultneamente las teclas
CONTROL + E.
- Para deseleccionar simplemente haga clic en cualquier
parte del escritorio.
b. Seleccione solo algunos iconos.Por ejemplo, se desea seleccionar los iconos
MIPC, Mis documento, y Papelera de reciclaje, para ello
haga lo siguiente:
- Haga clic en el primer elemento.
- Ahora, mantenga presionada la tecla CONTROL
- Haga clic en el otro elemento.
- Repita el paso anterior hasta haber seleccionado todos
los elementos deseados
- Libere la tecla CONTROL
3. Abrir varios Iconos:
- Seleccione los Iconos que desee abrirlos al mismo
tiempo
- Abra el men contextual de cualquiera de los tres iconos
seleccionados
- Haga clic en Abrir, observe que las
tres ventanas se
abren Automticamente. (Cierre sus ventanas).
4.
-
del men contextual entonces el nombre del ICONO
estar seleccionado y con el cursor parpadeando en el
interior del recuadro del nombre.
-
Escribiremos el nuevo nombre.
Pulsaremos Intro o haremos clic fuera del ICONO
para que los cambios se hagan efectivos
Otra manera: Seleccione el ICONO, pulse la tecla F2,
escriba el nombre y pulse Intro.
ATENCION: Trate de no cambiar de no cambiar el
nombre a los dems iconos.
5.
Mover varios iconos:
Seleccione todos los Iconos del escritorio y muvalos
al lado derecho.
6.
-
Cambiar de nombre a un Icono
Seleccionaremos ICONO al cual queramos cambiarle
el nombre.
Ciclo: I
Pg. 1/7
Organizar Iconos
Sobre el Escritorio pincha con el botn derecho del
ratn.
S
e
l
e
c
c
i
o
n
a
el men organizar iconos.
Al desplegarse este men puedes elegir organizarlos
por nombre, por tipo de icono, por tamao, por fecha
de modificacin.
Profesor: ngel Rojas Garca
Instituto de Informtica y Telecomunicaciones
Windows y Herramientas de Internet
UNJBG - ITEL
TAPS
Tambin puedes activar la opcin de organizacin
automtica que se encarga de alinear los iconos unos
debajo de otros.
Una vez tenemos el icono en el escritorio, podemos
dejarlo ah o arrastrarlo a la barra de acceso rpido de
la barra de tareas.
Si deseas hacer una organizacin personalizada,
puedes organizarlos como quieras arrastrndolos con el
ratn. Para poder hacerlo la opcin de organizacin
automtica ha de estar desactivada
Crear Accesos Directos
Windows nos provee la posibilidad de crear una va
rpida para abrir programas o archivos, Los Accesos
Directos. Estos Accesos Directos son colocados en lugares
a los que es fcil acceder tales como:
Tambin podemos crear de forma rpida un
acceso directo a un tipo de documento de los que
nos muestra la ventana, por ejemplo, Imagen de
mapa de bits, Documento de Microsoft Word, Flash
Movie, HTML, etc. Para ello basta pinchar en el
icono correspondiente, as crear un acceso directo
que abre el programa asociado, por ejemplo el
Microsof Word con un documento en blanco.
7.
b. En el men inicio La barra de herramientas
Inicio Rpido de la Barra de Tareas
Podemos colocar el acceso directo que ha creado
en el men inicio o en la barra inicio rpido como:
Arrastre el acceso directo que se encuentre en el
escritorio sobre el botn inicio y para colocarlo en la barra
inicio rpido arrstrelo sobre ella.
EJECUTAR APLICACIONES DESDE LOS ACCESOS
DIRECTOS
Una ves que tengamos accesos directos diferentes
creados, procederemos a ejecutarlos o iniciar su aplicacin:
Haga doble clic en el acceso directo que haya creado
que se encuentre en el escritorio, y de igual manera
podr ejecutar cualquier aplicacin.
Tambin Menu contextual, la opcin abrir.
El Escritorio
Men Inicio
La barra de herramientas Inicio Rpido de la Barra de
Tareas
a. En el Escritorio
Sobre el Escritorio pinchar con el botn derecho del
ratn.
Seleccionar la opcin Acceso directo del men Nuevo.
Aparecer un cuadro de dilogo para que indiquemos
el programa del cual queremos un acceso directo.
Pinchar sobre el botn Examinar para buscar el
programa.
En la casilla Buscar en seleccionar la unidad deseada y
buscar el archivo o carpeta deseada
Despus de seleccionar el archivo o carpeta pulsar el
botn Abrir
Seleccionar Siguiente
Darle el nombre al Acceso directo.
Pulsar Finalizar.
ELIMINAR ACCESOS DIRECTOS
Para eliminar un acceso directo existen diferentes
formas:
Seleccione el acceso directo o los accesos directos que
desea eliminar.
Abra el men contextual, elija la opcin eliminar o.
Pulse la Tecla SUPR clic en si, o
Arrastre a papelera de reciclaje.
PAPELERA DE RECICLAJE
La papelera no es ms que un espacio en el disco
duro reservado para almacenar la informacin que
eliminamos para que en caso de eliminar algn archivo o
carpeta por equivocacin tengamos la posibilidad de
recuperarlo, por defecto la papelera restaura los archivos
o carpetas en el lugar del cual se eliminaron, es decir si
yo elimino un archivo situado en D:\mis documentos
cuando lo restaure lo volver a guardar en esa carpeta.
La papelera mantendr los documentos eliminados
hasta el momento siempre y cuando no la vaciemos
Para abrir la papelera sitate en el
Escritorio y haz doble clic sobre el icono de
papelera de reciclaje.
Ciclo: I
Pg. 2/7
Profesor: ngel Rojas Garca
Instituto de Informtica y Telecomunicaciones
Windows y Herramientas de Internet
UNJBG - ITEL
TAPS
La siguiente ventana es la ventana de la papelera.
Puede ser que no sea exactamente igual ya que al igual
que el explorador de Windows se puede tambin
personalizar.
La ventana de la papelera es similar a la ventana del
explorador de Windows y tienen opciones comunes
como puede ser el personalizar la ventana, las vistas, los
atributos a visualizar, etc.
En la papelera aparecern atributos como la
ubicacin original del archivo o carpeta antes de
eliminarlo y tambin tendremos la fecha y la hora de
cuando los eliminamos
Restaurar Archivos o Carpetas.
Restaurar Archivos o carpetas en su lugar de origen.
Para restaurar todos los elementos de la papelera
pinchar en la flecha verde de la parte izquierda que dice
Restaurar todos los elementos.
Si slo queremos restaurar algunos elementos:
Selecciona los Elementos a restaurar haciendo clic
sobre ellos. Si son elementos alternativos utiliza la
tecla Control.
Una vez seleccionados aparecer en la flecha verde
de la parte izquierda un rtulo que dice Restaurar
este elemento o Restaurar los elementos
seleccionados
Los archivos seleccionados volvern a estar en el
sitio donde se encontraban antes de ser eliminados.
Si no tienes visible la parte derecha de la papelera
tambin puedes restaurar desde el men Archivo
seleccionando la opcin Restaurar.
Eliminar Archivos o Carpetas de la Papelera Vaciar la
Papelera
Los elementos que eliminamos suelen guardarse en
la papelera y llega un momento en que tendremos que
vaciarla para liberar espacio en disco o porque no
queremos seguir teniendo esos elementos almacenados,
entonces tendremos que vaciar la papelera. Para hacer
esto slo tendrs que pinchar en el icono de la parte
izquierda que pone Vaciar la Papelera de reciclaje.
Seguir estos pasos:
Antes de eliminar algn elemento de la papelera
has de tener muy claro que una vez eliminado no
podrs recuperarlo.
Si quieres eliminar algn archivo o carpeta de la
papelera sigue estos pasos:
- Selecciona los Elementos a eliminar.
-
la papelera. Pulsa S en el caso de estar seguro de
querer Vaciarla.
Los archivos seleccionados desaparecen y no se
pueden recuperar.
-
Tambin se puede vaciar la papelera desde el men
Archivo, selecciona la opcin Vaciar la Papelera de
reciclaje.
Incluso hay otra forma ms rpida, simplemente hay
que situarse en el escritorio y pulsar con el botn derecho
sobre el icono de la papelera y aparecer un men con la
opcin Vaciar la Papelera de reciclaje. Si lo haces de
esta forma debes estar seguro que quieres vaciar la
papelera ya que no vers los elementos que vas a
eliminar.
ACCESORIOS DE WINDOWS XP
Windows Xp incluye varias aplicaciones dentro de este
grupo como por ejemplo: WorPad, Saint, Bloc de Notas,
Calculadora,
herramientas del
sistema,
herramientas de
Internet, etc. I
tambin lo que
es el explorador
de Windows, a
continuacin
ejecutaremos
algunas de ellas
WORDPAD
Es el procesador de texto que viene con Windows
1. Creacin e un documento en WordPad.
a. Abra la aplicacin de WordPad.
b. Proceda a escribir el siguiente texto.
A
Del
Pulsa el botn
que eliminar los elementos
seleccionados. Tambin puedes hacerlo con el teclado
pulsando la tecla Supr.
Aparecer una ventana preguntndote Confirma que
desea eliminar estos X elementos? donde X es el
nmero de elementos que tienes en esos momentos en
Ciclo: I
Si te aparece una ventana preguntndote si ests seguro
de querer eliminar el elemento seleccionado pulsa S
en el caso de que ests seguro de querer eliminarlo.
:
:
Los Alumnos del ITEL
Prof. Encargado.
Se le comunica que a partir de la fecha, se tomara en cuenta
para la evaluacin final, la asistencia a clases, principalmente de
TEORIA, como tambin de laboratorio.
2.
Pg. 3/7
Guardar el documento
Profesor: ngel Rojas Garca
Instituto de Informtica y Telecomunicaciones
Windows y Herramientas de Internet
UNJBG - ITEL
3.
TAPS
Para guardar su documento anterior, revise su
practica N 2 donde indican los pasos para guardar.
Esta vez gurdelo en la carpeta Mis Documentos con el
nombre COMUNICADO.
Copiar entre documentos
En WorPad no se puede abrir otro documento,
pero, si se puede iniciar otra sesin de WorPad.
a. Inicie nuevamente WorPad y escriba el siguiente
texto:
Windows XP dispone de un nuevo sistema de usuarios
completamente diferente respecto a Windows98. Este
nuevo sistema ha sido heredado de Windows NT/2000.
Ahora se pueden definir varios usuarios con perfiles
independientes. Esto quiere decir que cada usuario puede
tener permisos diferentes que le permitirn realizar unas
determinadas tareas. Cada usuario tendr una carpeta Mis
documentos propios que podr estar protegida por
contrasea, un men de inicio diferente. Tambin se
dispone de una carpeta a la que tienen acceso todos los
usuarios y donde se pueden colocar los documentos que se
quieren compartir con los dems usuarios
b.
c.
d.
e.
f.
a.
b.
c.
d.
Gurdelo con el nombre El Registro de Win en la
carpeta Mis Documentos
Ponga sus ventanas en mosaico vertical
(Comunicado El Registro de Win)
Seleccione todo el texto del documento
Comunicado y pulse CTRL + C (copiar)
Ubique el cursor debajo del texto del documento
El Registro de Win y pulse CTRL + V (pegar).
Guarde el documento.
PAINT
Es un sencillo editor de dibujos donde se puede
realizar diferentes operaciones como crear lneas, crculos,
aadir texto, etc. Tambin empleando este programa es
posible capturar la imagen de la pantalla, y luego colocar la
totalidad o una parte de este grafico en un archivo para
posterior mente insertarlo en una o dos paginas de
documento.
1.
2. Establecer tamao del dibujo
Antes de empezar a crear su dibujo deber establecer
un tamao para el rea de dibujo, para ello active el men
imagen, elija atributos, aparecer el cuadro de dialogo de
Atributos:
3.
Amarillo
Celeste
ITEL
de dibujo
Finalmente guarde su dibujo en la unida C: dentro
de la carpeta MIS DOCUMENTOS, con el nombre MI
PRIMER DIBUJO.
Cuadro de herramientas
Ciclo: I
Cuadro de colores
Utiliza
cin
del
cuadro
de
herramientas
Utilizando la barra de herramientas de Paint deber
disear la siguiente ilustracin y coloque los colores
indicados
Pantalla inicial de PAINT
rea
En Unidades pulse en el botn de radio la opcin
centmetros
Haga clic en el cuadro de texto Ancho y escriba 13
Pulse TAB o haga doble clic en el cuadro de texto
Alto y escriba 9.
Finalmente pulse en el botn Aceptar. El rea de
dibujo ser de 13 * 9 cm.
Pg. 4/7
Barra de estado
Profesor: ngel Rojas Garca
Instituto de Informtica y Telecomunicaciones
Windows y Herramientas de Internet
UNJBG - ITEL
TAPS
8.
Borre el valor de la pantalla con el botn Borrar y
borre el valor de la memoria con MC, (Memory
Clear = Limpiar Memoria).
CALCULADORA
El manejo de la calculadora de Windows permite
realizar las mismas operaciones que una calculadora
convencional. Para abrir la aplicacin, basta con
seleccionar las opciones Inicio /Programas /Accesorios
/Calculadora. Esta permite activar dos modos de
presentacin. La opcin cientfica y la estndar, ambas en
el men Ver. El funcionamiento es el mismo al de una
calculadora normal y se omite su explicacin. Si se desea
obtener informacin adicional basta con seleccionar la
Ayuda.
Tarea: Utilizando la calculadora de Windows realice las
siguientes operaciones:
- Sume: 1120 + 340 Cual es resultado.?
Guarde el resultado en Memoria.
- Multiplique: 25 * 15 Cual es
resultado? Sume este resultado con el
valor obtenido anteriormente, utilice los botones de
memoria.
- Potencia: Eleve al cuadrado el numero 52. El
resultado es.. Obtenga la potencia 7 del numero
4, El resultado es..
- Raz: Obtenga la raz cuadrada del numero 576, el
resultado es ., Obtenga la raz quinta del
numero 243,; El resultado es
Realizar clculos Estadsticos:
La calculadora puede efectuar tambin algunas
operaciones estadsticas como por ejemplo el promedio, la
suma y desviacin estndar. Ejemplo:
1. Pulse el botn Sta, aparece la siguiente ventana:
OPERACIONES BSICAS
1.
2.
3.
4.
5.
6.
7.
Ciclo: I
Utilizando la calculadora de Windows sume las
siguientes cantidades: 35+45+80, para ello pulse
con el ratn sobre los nmeros e la calculadora o
de preferencia utilice el teclado numrico.
Multiplicar: Al resultado obtenido multiplique por
35, para ello pulse el smbolo de multiplicacin
(*) y luego el numero 35. El resultado final es
5600, como se ve en el cuadro de texto de la
calculadora .
Guarde en la memoria de la calculadora dicho
resultado final pulsando el botn MS (Memory
save es igual a decir, Guardar memoria). Se activa
la letra M ubicado debajo el botn BIN.
Ahora pulse el botn Borrar para borrar el valor
en la memoria.
Recupere el valor en la memoria. Pulse MR
(Memory Recover es igual a decir, Recuperar
Memoria), luego pulse el botn Borrar.
Ahora divida 480 entre 6 (480/6), el resultado que
obtenga agregue al valor guardado en memoria,
para ello pulse el botn M+.
Recupere el valor de la memoria con MR. Vera
que ha incrementado el valor.
2.
Ubique el Cuadro de estadstica y la Calculadora
de tal modo que se puedan ver ambas ventanas.
3. Ahora ingrese los nmeros 245, 350, 400, 360 de
la siguiente manera
- Digite 245 y pulse Dat
- Digite 350 y pulse Dat
- Digite 400 y pulse Dat
- Digite 360 y pulse Dat
Los datos deben
figurar tal como se
aprecia en la ilustracin.
4. Ahora proceda a efectuar las estadsticas siguiente
- Promedio: pulse el botn Ave. Vea la pantalla de la
calculadora.
- Suma: Pulse el botn SUM
- Desviacin estndar: pulse S
Cierre la ventana de calculadora.
BLOC DE NOTAS
Pg. 5/7
Profesor: ngel Rojas Garca
Instituto de Informtica y Telecomunicaciones
Windows y Herramientas de Internet
UNJBG - ITEL
TAPS
Es un editor exclusivamente de texto, su ventaja sobre
WorPad es que no consume muchos recursos de memoria y
es mucho ms rpido.
1. Inicie Bloc de Notas
2. Escriba el siguiente texto:
4.
Organice dos ventanas en mosaico vertical (MI
PRIMER DIBUJO (Paint) y copia de dos
documentos (Microsoft Word)).
5. Active la aplicacin Paint, ahora usando la
herramienta de seleccin, seleccione solo la
imagen del triangulo.
6. Ahora elija el comando Copiar del men Edicin.
7. Conmute a Microsoft Word y ubique el puntero de
insercin al final del texto de su documento y elija
el comando pegar del men edicin o pulse CTRL
+ V, para pegar la imagen.
8. Con esta nueva modificacin guarde su
documento.
9. En Word si desea modificar el tamao de la
imagen ubquese en unos de los bordes punteados
para modificar el tamao de la imagen
10. Ubique el punto de insercin a continuacin de la
imagen y escriba lo siguiente: Este dibujo lo
realice en Paint, ahora lo he transferido a un
documento de Microsoft Word.
11. Finalmente guarde su documento bajo el nombre
INFORME DE WIN en su disco A:
La nueva versin de Windows supone un cambio
importante respecto a la versin anterior.
3.
Gurdelo en su disco de trabajo, con el nombre Mi
tercer Texto
INICIO DE OTRAS APLICACIONES Y TRABAJO
CON VENTANAS DE DOCUMENTOS:
1. Inicie Microsoft Word que se encuentra en le men de
Programas.
2. Escriba el siguiente texto y guarde su documento en la
unidad A: con el nombre BORRADOR.
Cuando se trabaja con Windows XP, a menudo se querr
tener en la pantalla ms de una ventana abierta a la vez, y
cambiar de una a otra. Para mover una ventana de posicin
se debe desplazar el puntero del ratn sobre la barra de
ttulos de la ventana a desplazar, y manteniendo pulsado el
botn del ratn, mover ste. Al arrastrar la barra de ttulos
se desplazar toda la ventana a una nueva posicin.
3.
4.
5.
Abra Archivo, elija nuevo y escriba sus datos
personales (nombre, apellidos, edad, otros).
Guarde su documento con el nombre DATOS.
Seleccione el men ventana y elija Organizar todo,
debern visualizarse tanto el documento BORRADOR
como el de DATOS.
Ahora conmute entre dichas ventanas documentos
utilizando CTRL + F6.
TRANSFERENCIA DE
APLICACIONES
1.
INFORMACIN
ENTRE
Inicie WordPad y abra su documento
COMUNICADO que esta en Mis Documentos.
2. Inicie Microsoft Word y abra su documento
BORRADOR que esta en la unidad A:
3. Ahora proceda a crear un nuevo documento donde
UD. En este nuevo documento el contenido de los
documentos abiertos anteriormente, para ello haga
lo siguiente.
Conmute a WodPad, luego seleccione todo el
contenido de su documento COMUNICADO, pulse
CTRL + C para copiar; el texto seleccionado y este se
transfiri a Portapapeles (memoria temporal).
Luego conmute a Microsoft Word, pulse CTRL + V (se
transfiri el texto de Portapapeles a un nuevo
documento).
Finalmente guarde el documento actual en la unidad A:
con el nombre COPIA DE DOS DOCUMENTOS.
Ciclo: I
CAPTURA O COPIA DE PANTALLA COMPLETA Y
VENTANA COMPLETA
Pantalla Completa
1. Organice su escritorio de la mejor forma que usted crea
conveniente
2. Pulse la tecla Impr pant (pet Sis) que se encuentra en
el lado derecho superior del teclado
3. Inicie Microsoft Word y escriba
Esta es una pantalla completa pulse enter dos
veces y ahora elija el comando pegar del men edicin o
pulse CTRL + V y se abra pegado la pantalla completa que
capturo.
4. Guarde su documento en la unidad C dentro de la
carpeta Mis Documentos, con el nombre PANTALLA
COMPLETA
Ventanas Completas
1. Inicie la aplicacin Calculadora
2. Para capturas su ventana de aplicacin activa, pulse las
teclas ALT + Impr pant.
3. Inicie Microsoft Word y escriba
Pg. 6/7
Profesor: ngel Rojas Garca
Instituto de Informtica y Telecomunicaciones
Windows y Herramientas de Internet
UNJBG - ITEL
TAPS
Esta es una ventana completa pulse enter dos
veces y ahora elija el comando pegar del men edicin o
pulse CTRL + V y se abra pegado la ventana completa que
capturo.
Ciclo: I
4.
Pg. 7/7
Guarde su documento en la unidad C dentro de la
carpeta Mis Documentos, con el nombre VENTANA
COMPLETA
Profesor: ngel Rojas Garca
You might also like
- Papeleta de Permiso Compensacion y Autorizacion AprobadoDocument6 pagesPapeleta de Permiso Compensacion y Autorizacion AprobadoJaime Axel Quisbert LlanosNo ratings yet
- Ciro Maguiña Dice Que Regresaría A Comité de Expertos Del CMP Si Se Establece Reunión Con EjecutivoDocument2 pagesCiro Maguiña Dice Que Regresaría A Comité de Expertos Del CMP Si Se Establece Reunión Con EjecutivoJaime Axel Quisbert LlanosNo ratings yet
- Pagin AsDocument1 pagePagin AsJaime Axel Quisbert LlanosNo ratings yet
- Problemas Resueltos de La Fisica de Resnick Halliday Dinamica de Las ParticulasDocument8 pagesProblemas Resueltos de La Fisica de Resnick Halliday Dinamica de Las ParticulasGary Jonathan Morales Alvarado100% (1)
- FisicaDocument3 pagesFisicaAlcantaraSusyNo ratings yet
- George Forsyth Propondrá Al Ejecutivo Cerrar El Mercado de Frutas Este Fin de SemanaDocument4 pagesGeorge Forsyth Propondrá Al Ejecutivo Cerrar El Mercado de Frutas Este Fin de SemanaJaime Axel Quisbert LlanosNo ratings yet
- Prohibido El Ingreso de Personal No Autorizado A Esta OficinaDocument1 pageProhibido El Ingreso de Personal No Autorizado A Esta OficinaJaime Axel Quisbert LlanosNo ratings yet
- Fisica UapDocument1 pageFisica UapJaime Axel Quisbert LlanosNo ratings yet
- La Base y El Coberturista CortoDocument7 pagesLa Base y El Coberturista CortoJaime Axel Quisbert LlanosNo ratings yet
- Afiche Cambio Sfisicos en La AdolescenciaDocument1 pageAfiche Cambio Sfisicos en La AdolescenciaJaime Axel Quisbert LlanosNo ratings yet
- Examen Final OkDocument3 pagesExamen Final OkJaime Axel Quisbert LlanosNo ratings yet
- Caratula Uap Peritaje ContableDocument1 pageCaratula Uap Peritaje ContableJaime Axel Quisbert LlanosNo ratings yet
- Incoterms 201000Document62 pagesIncoterms 201000Segundo Flores LozanoNo ratings yet
- Definición DesismoDocument1 pageDefinición DesismoJaime Axel Quisbert LlanosNo ratings yet
- SueñoDocument4 pagesSueñoJaime Axel Quisbert LlanosNo ratings yet
- Clausula de ConfidencialidadDocument1 pageClausula de ConfidencialidadJaime Axel Quisbert LlanosNo ratings yet
- Patrimonio Tangible MuebleDocument3 pagesPatrimonio Tangible MuebleJaime Axel Quisbert Llanos100% (1)
- Grupo GloriaDocument1 pageGrupo GloriaJaime Axel Quisbert LlanosNo ratings yet
- Geometría Analítica 3 (Circunferencia)Document6 pagesGeometría Analítica 3 (Circunferencia)Carlos TellezNo ratings yet
- ComercioDocument11 pagesComercioJaime Axel Quisbert LlanosNo ratings yet
- Glosario de Peritaje ContableDocument2 pagesGlosario de Peritaje ContableJaime Axel Quisbert LlanosNo ratings yet
- Guia Razmat c4Document63 pagesGuia Razmat c4Jaime Axel Quisbert LlanosNo ratings yet
- CaminosDocument11 pagesCaminosJaime Axel Quisbert LlanosNo ratings yet
- Guia Nuevas Curriculas .. 2012Document64 pagesGuia Nuevas Curriculas .. 2012PieroAlbertoMchcNo ratings yet
- Fuerza 2dDocument26 pagesFuerza 2dGerardoGDLCNo ratings yet
- Tarea KevinDocument6 pagesTarea KevinJaime Axel Quisbert LlanosNo ratings yet
- Fuerza 3dDocument15 pagesFuerza 3drafitovegaNo ratings yet
- Expo GeoDocument57 pagesExpo GeoTei Aldo LeyvaNo ratings yet
- Richard - Luque Larico (Gauss - Jordan)Document5 pagesRichard - Luque Larico (Gauss - Jordan)Jaime Axel Quisbert LlanosNo ratings yet
- Glosario de Peritaje ContableDocument2 pagesGlosario de Peritaje ContableJaime Axel Quisbert LlanosNo ratings yet
- Interfaz SolidworksDocument15 pagesInterfaz Solidworksgapc21100% (1)
- Cómo Instalar Appsync y Utilizar La Versión Mayores Aplicaciones en IphoneDocument2 pagesCómo Instalar Appsync y Utilizar La Versión Mayores Aplicaciones en Iphoneadslcontratar4No ratings yet
- Manual Autocad VillanuevaDocument126 pagesManual Autocad VillanuevaJosé DanielNo ratings yet
- Procedimiento de Instalacion de Software de RK6Document15 pagesProcedimiento de Instalacion de Software de RK6ricardoNo ratings yet
- 50 Atajos en La TeclaDocument2 pages50 Atajos en La TeclaGiner ArandaNo ratings yet
- Carpetas y Otras CaracteristicasDocument10 pagesCarpetas y Otras Caracteristicasjuan saireNo ratings yet
- Informe NandaiDocument36 pagesInforme NandaiJosé Camilo Reyes DomínguezNo ratings yet
- Veyon User Manual Es - 4.7.3Document30 pagesVeyon User Manual Es - 4.7.3ANGELNo ratings yet
- Para Codificar Un Juego de Tres en Raya en Visual Basic para Visual Studio 2022Document6 pagesPara Codificar Un Juego de Tres en Raya en Visual Basic para Visual Studio 2022andypy2000No ratings yet
- C1 - Atajos de TecladoDocument1 pageC1 - Atajos de TecladomuchoduendeNo ratings yet
- Manual BACODocument79 pagesManual BACOCésar ChávezNo ratings yet
- Git-Flow CheatsheetDocument11 pagesGit-Flow Cheatsheetjuanvladimir13No ratings yet
- Abreviatura LaptopDocument2 pagesAbreviatura LaptopHuber Villanueva AycaNo ratings yet
- Windows 10 Guia Rapida Eval PDFDocument3 pagesWindows 10 Guia Rapida Eval PDFMariela Maldonado CastilloNo ratings yet
- Funciones y Combinaciones Del TecladoDocument5 pagesFunciones y Combinaciones Del Tecladodelmy alvarezNo ratings yet
- Evidencia 3Document14 pagesEvidencia 3sergioNo ratings yet
- Ejercicios MayaDocument7 pagesEjercicios MayaWilmar QuirogaNo ratings yet
- Medidor de Distancia Con Una Interfaz GráficaDocument3 pagesMedidor de Distancia Con Una Interfaz GráficaMarco Antonio Martinez TapiaNo ratings yet
- Unidad 3. El Escritorio y La Barra de Tareas (I)Document23 pagesUnidad 3. El Escritorio y La Barra de Tareas (I)davis_85_pNo ratings yet
- 6.3.1.5 Lab - Task Scheduler in Windows 7 and VistaDocument12 pages6.3.1.5 Lab - Task Scheduler in Windows 7 and VistaAnonymous OCxP8JlcF100% (1)
- Sistemas Operativos de Dispositivos MóvilesDocument15 pagesSistemas Operativos de Dispositivos MóvilesRuben Gomez VallejoNo ratings yet
- Identify Good UX DesignDocument3 pagesIdentify Good UX DesignIvan PinillaNo ratings yet
- Funciones de Las TeclasDocument3 pagesFunciones de Las Teclasannie_love_91697483% (6)
- Ejercicios AutocadDocument26 pagesEjercicios AutocadJosê Fêlix Rivas CaballeroNo ratings yet
- TEINAPAUXADMESTESTBIII02Document257 pagesTEINAPAUXADMESTESTBIII02Mariano ZarzuelaNo ratings yet
- SwingDocument78 pagesSwingLuKasNo ratings yet
- Disertacion Manual de Software Minero Vulcan 1 1 Ing Omar Adrian Munguia Felix PDFDocument153 pagesDisertacion Manual de Software Minero Vulcan 1 1 Ing Omar Adrian Munguia Felix PDFMauricio Contreras RojasNo ratings yet
- 2 - Entorno Gráfico de WindowsDocument24 pages2 - Entorno Gráfico de WindowsPaola Andrea Murcia AngeeNo ratings yet
- Métodos Abreviados de Teclado (AutoCad 2007)Document6 pagesMétodos Abreviados de Teclado (AutoCad 2007)Alberto GarciaNo ratings yet
- Protector de Pantalla Ventanas Creara Archivos y CarpetasDocument6 pagesProtector de Pantalla Ventanas Creara Archivos y Carpetasnelson39290% (10)