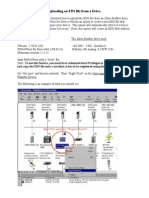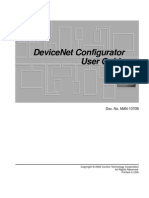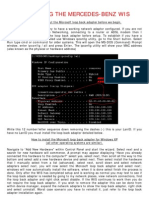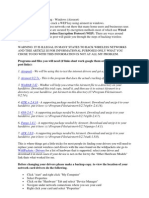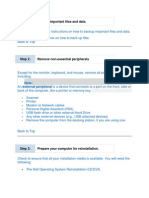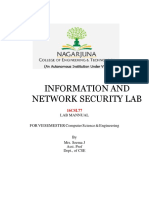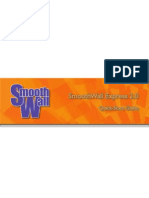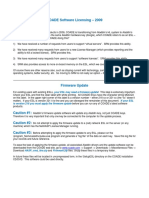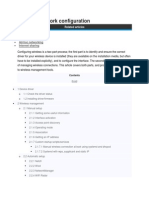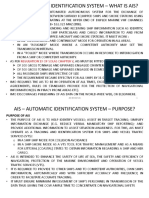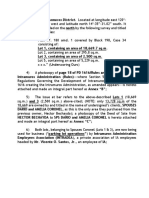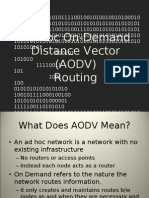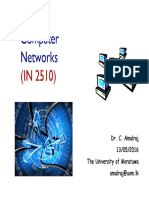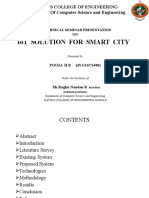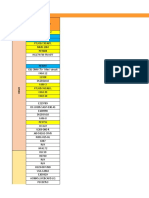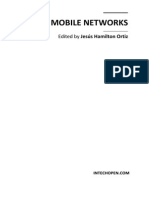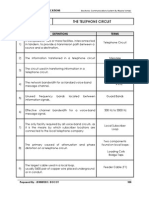Professional Documents
Culture Documents
Device Net Protocol - Basics
Uploaded by
AlexReynagOriginal Description:
Copyright
Available Formats
Share this document
Did you find this document useful?
Is this content inappropriate?
Report this DocumentCopyright:
Available Formats
Device Net Protocol - Basics
Uploaded by
AlexReynagCopyright:
Available Formats
Getting results using the 1756-DNB
And RSNetWorx for DeviceNet
Getting results using
The 1756-DNB and
RSNetWorx for DeviceNet
This Document will allow a user to quickly setup and get started using the 1756-DNB module for
DeviceNet applications. Basic configuration and usage information will be detailed for some common
devices.
Last updated
December 2002
Page 1 of 57
Getting results using the 1756-DNB
And RSNetWorx for DeviceNet
Table of Contents
1.
2.
3.
4.
5.
6.
7.
8.
9.
10.
Configuring RSLogix 5000 to Include a 1756-DNB Module
Adding the 1756-DNB to the I/O configuration tree for the ControlLogix Processor
Adding a Remote 1756-DNB to the I/O Configuration tree
Configuring RSNetWorx for DeviceNet
Going On-line and selecting a driver
Unrecognized Device Configuration
Creating, Registering or Finding EDS files.
Uploading From the Network
Uploading from Devices
Missing Devices
11.
12.
13.
14.
15.
16.
17.
18.
19.
20.
21.
22.
23.
24.
25.
26.
27.
28.
29.
30.
31.
32.
33.
34.
35.
36.
37.
38.
39.
40.
Device Mismatches
Looking at Device Properties
Configuring the Series 9000 Photoeye
Configuring the 1734-IV4 Module
Looking at the Parameter Help
Configuring the 1734-OW2
Configuring an 855T Stack Light
Configuring the 1792D-VT0D MaXum Block
Using the Monitor on the Parameters Tab
Configuring a 1794-ADN with 4 modules
Configuring a 1794-ID2 in RSNetWorx for DeviceNet
Configuring a 1794-OE4 in RSNetWorx for DeviceNet
Configuring a 1794-IB16 in RSNetWorx for DeviceNet
Configuring a Bulletin 160 Drive with a DN2 module
Scaled Parameters
Locked Parameters
Configuring the 1756-DNB Module
Configuring the Module Tab of the 1756-DNB
Slave Mode for the 1756-DNB
Foreground to Background Ratio
Configuring the Scanlist
Configuring Shared Inputs for devices
Automapping
Data Definitions in the I/O Table
Manually Mapping (Advanced Mapping)
Summary Tab for the 1794-ADN
Getting a mapping error for the 1794 ADN module
Downloading the Scanlist to the 1756-DNB Scanner
ADR (Auto Device Replacement)
1756-DNB Summary Tab
16
18
19
20
20
22
23
24
24
26
27
29
30
32
34
34
35
35
35
35
36
36
37
39
39
42
42
44
44
45
41.
42.
43.
44.
45.
46.
47.
48.
49.
50.
51.
52.
53.
Using RSLogix 5000 to Trigger and Monitor Data
Idle Scanner and the Run Bit
Input Data Structure
Output Data Structure
Status Data Structure
Common LED error descriptions
Creating Aliases
Turning on Lights on the 855T Stack Light
Operating the Bulletin 160 Drive
Looking at Input from the Photoeye
Turning on Analog Outputs from the 1794-OE4 Module
Node Address/Status Indicator
Device Failure Table
46
46
46
47
48
49
51
52
52
54
55
58
58
Page 2 of 57
3
3
4
5
5
6
7
13
15
16
Getting results using the 1756-DNB
And RSNetWorx for DeviceNet
Configuring RSLogix 5000
First well configure RSLogix 5000 to accept the 1756-DNB Module.
Open RSLogix 5000 and go to the IO configuration folder in the left hand window near the bottom. Right
click and choose New Module. Well configure a Local 1756-DNB here.
Select the 1756-DNB module from the list.
Click OK to select the new module and follow though the rest of the screens to finish configuring the
module. Once the module has been added you should now see the module in the I/O tree.
Ive added an L1 Processor here as well.
Page 3 of 57
Getting results using the 1756-DNB
And RSNetWorx for DeviceNet
To configure a remote 1756-DNB first select the network for the remote rack. Ill show 2 remote
connections a remote ControlNet rack and a remote EtherNet rack.
You should also see that Tags for the module have been created under the Controller Tags.
Here are the tags Created for the Remote Modules
Well look more at these later on.
Save the file with the New 1756-DNB module added.
Page 4 of 57
Getting results using the 1756-DNB
And RSNetWorx for DeviceNet
On-Line Configuration of RSNetWorx for DeviceNet
First, open RSNetWorx for DeviceNet.
For a first time user, youll have no file of the network, so you must go online.
If you have a file, open it now.
To go online do one of three things:
Click the Online Button
Go to the toolbar then to Online
Or Press the F10 function key on the keyboard.
Choose the path you use to get to the DeviceNet Network (1784-PCD, 1770-KFD, 1784-PCID, etc). Here
we are using the 1784-PCD card.
Then Click Ok. RSNetWorx will then begin to browse the network. RSNetWorx will see all the devices
that are listed under the driver, including the 1784-PCD card.
Once the browse is completed, all the devices on the network, that are communicating properly, will be
shown as an Icon on the network Graph.
Page 5 of 57
Getting results using the 1756-DNB
And RSNetWorx for DeviceNet
As you can see all the devices that were shown in the RSLinx Browse window in the above step are shown
here on the Network Graph view. Here we have an Unrecognized Device as shown by the Icon below.
Youll also get an error message in the message box at the bottom of the window.
To resolve the unrecognized (Unregistered) device, we need to obtain the EDS file for it.
Page 6 of 57
Getting results using the 1756-DNB
And RSNetWorx for DeviceNet
Creating, Registering, Finding EDS file
There are several places to get EDS files. First, you could ask the vendor of the device for the EDS file.
They should be happy to get that for you. All Rockwell Automation EDS files can be found at the Internet
address:
http://www.ab.com/networks/eds
Second you could check at the ODVA (Open DeviceNet Vendors Association) website:
http://www.odva.org
or you could try to upload the EDS file information from the device. Some devices allow this option.
Some do not. This particular device is an Allen Bradley Bulletin 160 Drive. It allows uploading of the
device parameters so that RSNetWorx can create a usable EDS file.
Page 7 of 57
Getting results using the 1756-DNB
And RSNetWorx for DeviceNet
First right click on the Unrecognized Device Icon and choose Register Device.
Page 8 of 57
Getting results using the 1756-DNB
And RSNetWorx for DeviceNet
Next the EDS wizard will automatically be launched to help you register the device.
Choose Next to continue
Then choose Create EDS file
Page 9 of 57
Getting results using the 1756-DNB
And RSNetWorx for DeviceNet
Once you have done this, follow the prompts to complete the EDS file information.
Youll be asked to enter a catalog number. You may do so at this time or just leave it blank. Leaving it
blank will not affect how the device operates on the network.
I have chosen to leave mine blank. Again, it does not effect proper device operation.
Next well be prompted to select the type of default connection (Polled, COS [Change Of State], or
Strobed). By default most drives are polled, so well click on the polled connection checkbox and then
enter the default sizes for the drive. The sizes are 4 receive (input) and 4 transmit (output). These sizes can
vary especially on these and other drives.
But for now, well select the default values.
Click Next to continue on At this point, RSNetWorx should be uploading the parameter information from
the drive and start building the EDS file. If you get an error you may have to check the connection to the
device and start this process over again. If you continue to have communication problems while uploading
you may have larger network trouble. Visit our Knowledge base at http://support.rockwellautomation.com
and look at document G15098. This is our DeviceNet Trouble Shooting Guide. It addresses many
commons communication issues due to cabling problems, as well as, termination and grounding.
Once all the parameters have been uploaded, youll be prompted to select a graphic image, or icon, for the
device, sometimes an appropriate Icon will be selected by default. If this choice is Ok with you, just click
next. Otherwise, click the change icon button and choose from the built in selection of icons or point to a
location that contains the icon file by clicking the browse button.
Here the image of the 160 drive is already selected from the built in database of icons, so well just leave it
alone and click next.
Page 10 of 57
Getting results using the 1756-DNB
And RSNetWorx for DeviceNet
Finally, it will ask you to register the device, go ahead and click next. This step is crucial. RSNetWorx will
add this file to its list of known device types as well as create a registry entry in the Operating system
(Windows 98, NT 4.0, 2000, etc..)
Once you click next here, it may take a few minutes to update RSNetWorxs files as well as update the
registry information.
If you find that you are unable to upload the file, you have to get the EDS file from the vendor of that
product and the Register the file.
Again, go to the EDS Wizard; select Tools from the toolbar, then EDS Wizard
Then hit Next after the Splash Screen comes up.
Page 11 of 57
Getting results using the 1756-DNB
And RSNetWorx for DeviceNet
Then Select Register and EDS File from the four available options.
Then select whether you want to register a Single file or a directory of files.
Then either type in the path to the EDS file you want to configure or use the Browse button to browse out
to the folder where the file(s) is (are) stored.
Complete the Wizard by following to the prompts (Next and Finish).
Once you click next here, it may take a few minutes to update RSNetWorxs files as well as update the
registry information.
You may also need to shut down and restart RSNetWorx for the update to fully complete. If the Icon shows
up automatically after the hourglass disappears then you should not have to restart RSNetWorx. Otherwise,
if the unrecognized device Icon remains, close RSNetWorx and restart it. Then, follow the above
procedures again to get back Online. It should be as easy as restarting and clicking the online button or
hitting the F10 function key.
OK! Now we have all the devices registered and we can move on
Page 12 of 57
Getting results using the 1756-DNB
And RSNetWorx for DeviceNet
Uploading from the Network
Now we can upload the devices information from the device the software. If you have an offline file skip
the following section. If you upload now, to your preconfigured file, youll lose all your configuration
information.
Page 13 of 57
Getting results using the 1756-DNB
And RSNetWorx for DeviceNet
To upload from the network, right click in the background and choose Upload from Network.
It may take a few minutes to upload all of the devices information.
If you want to upload from a particular device the select the device by double clicking on the Icon. Youll
get a window that looks similar to the scanners upload window. Just click the upload button to upload.
Page 14 of 57
Getting results using the 1756-DNB
And RSNetWorx for DeviceNet
Uploading from Devices
To upload from a single device, right click on the icon for that device and then choose Upload from Device.
After the Network information has been uploaded you may double click on any of the devices to configure
them.
Also Note: The message window at the bottom of the screen will have information about the upload for
each device.
If the device was successfully uploaded then youll see a message like the following messages for each
node.
Page 15 of 57
Getting results using the 1756-DNB
And RSNetWorx for DeviceNet
Missing Devices
If the software cannot find a device it will show and Icon that has a red box with a yellow minus sign.
And the messaged below will be displayed in the message window at the bottom of the window.
Device Mismatches
If you are using an Off-Line file and you get the following error message and Icon, this means that more
than likely the devices firmware is different.
With version 3.21 of RSNetWorx for DeviceNet youll get a device mismatch dialog box.
If the Vendor, Device and Product Types are the same, it is just a revision difference and youll only need to
click the OK button.
Page 16 of 57
Getting results using the 1756-DNB
And RSNetWorx for DeviceNet
If online identity and offline identity information other than Revision is different, then the whole device is
different. It should tell you what is out there and what RSNetWorx was expecting. If this is the case then
you should double check dip switches and consult with the people that created your offline file to verify
what should really be there. Ladder Logic depends on a particular device to be there.
If the mismatch can be resolved by the software then the following message will appear in the message
window.
First well look at the non-scanner modules.
Page 17 of 57
Getting results using the 1756-DNB
And RSNetWorx for DeviceNet
Looking at the Properties of Devices
You may right Click and go to Properties
Well look at the simplest device first
Page 18 of 57
Getting results using the 1756-DNB
And RSNetWorx for DeviceNet
Configuring the Series 9000 PhotoEye
This device is probably the most basic device you can have.
After we open the properties window we want to go the parameters tab. As you can see there are only three
parameters here. Configure those now or leave them alone. We are going to leave them alone.
Note the Lock Icons next to the parameter information. This means this parameter is a READ ONLY
parameter and it cannot be changed. Usually this is a value or an internal state of the device.
Now click the Apply button to save the information to RSNetWorx. If you dont click the Apply button the
default information will be used when it comes time to download to the device. So always make sure you
click the Apply to save the information. Also, the information is automatically applied if you click OK.
Page 19 of 57
Getting results using the 1756-DNB
And RSNetWorx for DeviceNet
Configuring Point I/O 1734-IV4 Module
Now well look at the 1734-IV4 4pt DC input module.
Open the Properties of the module. Note there are a few locked READ ONLY parameters. These are the
input values of the module.
Since there are more parameters than the window can show the lower screen capture shows the additional
parameter.
Parameters 5 through 12 are filter values for the inputs the module.
Help for the Off-to-On delays (parameters 5, 7, 9 and11) can be found by right clicking on the parameter
and selecting Parameter Help.
Page 20 of 57
Getting results using the 1756-DNB
And RSNetWorx for DeviceNet
The help window will be displayed for that parameter.
Since I know my input signal will be high for 10ms every time it comes and I want to know when it is on
for 5ms, I can set these parameters for 5 ms. So after 5ms the Input on the IV4 module will be turned on.
To change the value of the parameter, left click in the current value portion of the window and type in the
desired value. Here I selected 5ms.
Configure the rest of the parameters as desired. I have no further changes, so Ill leave the rest of the
parameters at their default values. Ill then click the apply button and Ill get the Query window that asks
if Id like to download to the device. I prefer to download at this time since I know everything I want to
configure is completed for this module.
So Ill click Yes and download the changes the module. Then click Ok to close the device properties Box.
Page 21 of 57
Getting results using the 1756-DNB
And RSNetWorx for DeviceNet
Configuring the 1734-OW2 Module
Next, well configure the 1734-OW2 module, 2 point relay module.
Again open the properties and the parameters tab for the 1734-OW2 module.
I have selected a few of the parameters to explain them.
First, fault actions and values should be determined. They have been configured as shown above. Next the
Idle values should be configured. These values will be used if the system is switched out of run mode OR
parameter 11, the Run/Idle Command is used. Normally the module will be set to the Idle setting for
scanner control. If you wish to manually test the outputs, set parameter 11 to RUN. This will allow output
to be toggled from Parameters 1 and 2, the Output values.
Now that the changes are made, click Apply and download.
Page 22 of 57
Getting results using the 1756-DNB
And RSNetWorx for DeviceNet
Configuring the 855T StackLight
Now well configure the 855T StackLight
Open the properties and the parameters tab configure the module appropriately.
Since I have no changes Ill just Click Ok.
Page 23 of 57
Getting results using the 1756-DNB
And RSNetWorx for DeviceNet
Configuring the 1792D-VT0D MaXum Block
Next well visit the Armor Block MaXum, 1792D-VT0D
Again go to the Properties and then to the parameters.
The Parameters I have chosen to look at are the Connector Fault Status and the Connector Diagnostics.
Since I am only going to be using 8 inputs I have chosen to group them to the first 4 connectors. There are
two input points per connector. I have disabled the Diagnostics for the last four connectors (E through H) so
the block does not indicate an Open condition (OFF Wire). If I leave the Diagnostics enabled, the block
would sense there is nothing connected to those connectors and set the fault bit and Flash the MS (module
status) LED RED the Output LED, too, would flash red. With the Diagnostics disabled for those
connectors, there wont be any false alarm condition generated.
If the connectors to on the MaXum are removed then, in RSNetWorx you can also monitor the parameters
to see if there is an OFF WIRE condition. First, choose whether you want to monitor one or all parameters.
Then, start the monitor by clicking the Start Monitor button.
Then watch the scrolling blue ball as it moves through the parameters. This will display the state of the
parameter, as it is currently help within the device.
Once the parameter information is display you can shut off the monitor by clicking the Stop Monitor
button.
Page 24 of 57
Getting results using the 1756-DNB
And RSNetWorx for DeviceNet
So if the inputs are disconnected from the Armor Block, well get the following display from the monitor.
So again, click apply to save the configuration information to the software and download to the module.
Page 25 of 57
Getting results using the 1756-DNB
And RSNetWorx for DeviceNet
Configuring the 1794-ADN Flex I/O Adapter
Next, well configure the 1794-ADN Flex I/O Adapter Module.
These can be somewhat tricky if they have already been configured.
Well configure four modules in the scanlist of the 1756-DNB module.
Open the properties to the Flex Module, then go to the Module Configuration tab.
Under the Module configuration tab, there will be a list of the modules the ADN module sees connected to
the right if itself.
Here we have three modules connected. They are all being displayed correctly.
We have a 1794-ID2/A, an incremental Encoder, a 1794-OE4/B, and analog output module, a 1794-IB16, a
16 pt 24V DC sink input module and Ill leave the fourth module, a 1794-OB16 and 16 point output
module up to the reader.
Page 26 of 57
Getting results using the 1756-DNB
And RSNetWorx for DeviceNet
To configure the 1794-ID2 Module click on the slot 0 button next to the module type name.
Here is the Module configuration tab that shows the I/O sizes for the module.
The manual for the module is available from http://www.theautomationbookstore.com or
www.ab.com/manuals and search for the 1794-ID2 manual.
Here is the channel 0 tab configuration. I have enabled the Rollover and Count Enable bits. I have also
configured the preset to be 1000. Since I want channel 1 to be the same Ill repeat these settings there.
Page 27 of 57
Getting results using the 1756-DNB
And RSNetWorx for DeviceNet
Once the module is configured Click OK to close the window.
Page 28 of 57
Getting results using the 1756-DNB
And RSNetWorx for DeviceNet
Next well configure the 1794-OE4 module. This is the analog output module.
By default, many the available parameters on the module are shut off. Well take a look at these additional
parameters and make use of some of them.
Click on the data description button to gain access to the additional data.
Check all the buttons you want to use then click OK. I have chosen to use them all now from the
ControlLogix Processor I can control how the module operates.
Otherwise, if I had chosen Set for I/O Only, then I would be able to configure the module through
RSNetWorx. Use the Pulldown to configure the input signal type.
Page 29 of 57
Getting results using the 1756-DNB
And RSNetWorx for DeviceNet
Finish configuring the module for the application.
Next well configure the 1794-IB16 module.
I have again chosen to control the module from the ControlLogix processor by clicking on the Data
Description button and selected to add the Input delay time to my data being transferred to the 1794-ADN
mapping.
Click to Ok button once you are finished here.
Click the apply button and download.
If do not click the apply button none of the information will be applied when we look at the summary
screen. It will contain the default of 2 input bytes or 1 input word.
Page 30 of 57
Getting results using the 1756-DNB
And RSNetWorx for DeviceNet
Then go to the Summary tab. This will show all the modules in the rack and the total I/O data in both
Words and Bytes. It will also show the order of the data, as it will appear in the scanner module. Well
refer back to this table when we map the 1794-ADN module.
These are the values for the 1794-ADN flex I/O adapter.
Again, Ill leave the 1794-OB16 Module as an Exercise for the user.
Page 31 of 57
Getting results using the 1756-DNB
And RSNetWorx for DeviceNet
Configuring the Bulletin 160 Drive
Now well configure the Bulletin 160 Drive with the DN2 interface module.
Since we are online, weve already set the address and baud rate with the dipswitch on the DN2 module. If
you havent done this yet refer to publication 0160-5.18 at http://www.ab.com/manuals
Set the baud rate and the node address according to the charts shown in the manual.
They have been added here for convenience if you cannot see the drive, or is it being displayed at the
incorrect address.
Page 32 of 57
Getting results using the 1756-DNB
And RSNetWorx for DeviceNet
Once the 160 shows up in RSLinx and RSNetWorx, open the properties up for the drive and go to the
properties for that drive.
There are several parameters that are very important to note for operation on DeviceNet.
First is parameter 46. This parameter MUST be set to Network Control.
Next is parameter 59. This parameter MUST be set to Internal Frequency
Next are the data Assemblies that are to be used
Youll want to consult the manual again at this point in Appendix B, pages 24 to 28. These assemblies will
determine what data will be sent back to the 1756-DNB and processor from the drive.
Here I have used Input assembly 71. This corresponds to:
Page 33 of 57
Getting results using the 1756-DNB
And RSNetWorx for DeviceNet
I have also used Output assembly 21. This corresponds to:
To make the Drive operate, in the output assembly I have to set bit 5 for the Net Reference (for the Speed
Reference) and bit 6 for the Net Control (Network Control).
Then once these bits are set I can set bits 0 or 1 for run forward or reverse, respectively.
Some of the parameters have a symbol next to them that looks like a scale.
This means the parameter is
being displayed as a scaled value rather than its raw data form.
So when we look at parameter 1 the output frequency, we see the value as a scaled frequency value instead
of the raw data coming back from the drive. Youll also notice that this parameter is a READ ONLY
parameter. This is known from the Lock symbol.
Set up the remaining parameters as necessary for your application.
Click the Apply button to download the new information to the drive.
Page 34 of 57
Getting results using the 1756-DNB
And RSNetWorx for DeviceNet
Configuring the 1756-DNB Module
Last but not lease comes the 1756-DNB scanner configuration.
Open the Properties of the scanner. First well look at the Module tab of the 1756-DNB module. Most of
these parameters will not be changed and most should not be changed, unless directed to do so. Improper
network operation may result if the module is improperly configured.
Two Parameters that may be of interest are the Slave Mode button. By enabling this feature data from this
scanner (set up as a Slave device) can be sent to another Master Scanner Module. This is useful for nonCritical data transfers between two or more processors over DeviceNet.
The other parameter is the Foreground to Background Poll Ratio. This parameter is useful if:
1. You have very slow devices on the network that do not update their data often.
2. You do not require data from a particular device as often as the other devices.
3. Or, if the device has many bytes of data to transfer and bandwidth usage is an issue.
Page 35 of 57
Getting results using the 1756-DNB
And RSNetWorx for DeviceNet
Next, well configure the Scanlist then we can look at some of the other information that is available for
this scanner module. Since were configuring the scanlist first, click on the scanlist tab.
Youll see that all the devices are in the available devices window.
To add all the devices to the scanlist at one time use the Double Arrow
pointing to the scanlist window,
otherwise use the single arrow to add just one device at a time. If you choose to add them all, they will be
automatically added to the scanlist in node order and the data will be as compacted into the I/O tables as
possible.
Sometimes, as shown in the pictures data can be split in, not so friendly ways as shown by the bulletin
160 drive mapping. The words have been split and the speed reference has been split.
Note: If you right click on an Icon in the Available Devices window you can choose to share the Inputs for
that device (Or in the white background for all the devices). This means that you can monitor the inputs of
that device in another scanner on the same Network. It is like a listen only mode.
Then when you go to the second scanners Scanlist and choose Shared Inputs, youll get the following Icon
For more information on configuring Shared Inputs, refer to knowledgebase Document ID G17769.
http://domino.automation.rockwell.com/applications/kb/RAKB.nsf/$$Search?OpenForm&Seq=1
Page 36 of 57
Getting results using the 1756-DNB
And RSNetWorx for DeviceNet
You can leave this mapped this way and correct it in the logic, but that can increase the scan time of the
processor or you can Unmap
they are mapped.
the devices you want to and change the locations and ways
To Unmap go back to the scanlist and click the device to Unmap then click the single arrow
pointing
back to the available devices.
Here Im going to move everything around because I have particular requirements for certain devices. So
Ill click the double arrow
to remove all the devices from the scanlist.
First Ill Automap
the StackLight. It has 1 byte of input data and one word of output data.
Then Ill map the Photoeye. It has only 1 byte of input.
Then Ill map the armor block. It has 4 bytes of input data.
Page 37 of 57
Getting results using the 1756-DNB
And RSNetWorx for DeviceNet
Next Ill map the IV4 module. Something interesting to note here, is the plus + sign next to the device. If
the device is expanded (click on the plus), an explanation of the data for this module is available.
In addition to this information, if we select one of those input values, its position can be seen in the data
table below. Not all devices have this additional functionality within the software. The devices that do will
have the plus + sign next to the module name.
We can see then that the 2nd input point of the module will be available at address:
<slot number>:I.Data[17] here, 1:I.Data[17] since the 1756-DNB Module is in slot one of the
ControlLogix Processor rack.
Next, Ill map the 1734-OW2 module.
But I want to manually map this module to the next available word.
So by default, the 1734-OW2 module will be mapped to the second byte of Dword 0
I want to map it to the last 2 bits of Dword 0
So Ill click the advanced button
the module in a tabular kind of form.
on the output tab and Ill get a window with the location of
Page 38 of 57
Getting results using the 1756-DNB
And RSNetWorx for DeviceNet
Ill need to change some of these values. Since I dont need to make any changes to the Map From location,
Ill make only changes to the Map To location.
First Ill need to change the Bit from 8 to 30.
Also, since only 2 bits are being used for this module Ill change the bit length to 2 also.
Page 39 of 57
Getting results using the 1756-DNB
And RSNetWorx for DeviceNet
This mode allows you to take a block of data and segment it into at most 4 parts.
In the Map From location, this shows the message type (Polled, COS, Strobed) and the starting location
from within the module that you need start the new mapped segment.
Next Ill map the Bulletin 160 Drive
In order to get it lined up properly on a Word (16 bit) boundary Ill have to manually map the drive.
Ill map it to Dwords 2 and 3 of the input and Ill map it to Dword 2 and 3 on the output.
Here is how the Input table looks now.
Here is how the output table looks now.
I mapped the 160 drives output data in the same word location to make it easier to keep track of. I could
have easily mapped it the next available word, (1:O.Data[1]) but this can make for difficult troubleshooting
later on.
Next Ill map the 1794-ADN Flex adapter.
We have already configured the individual Flex modules previously, so the only thing left to do is add the
1794-ADN module to the scanlist.
Page 40 of 57
Getting results using the 1756-DNB
And RSNetWorx for DeviceNet
Looking first to the summary tab of the 1794-ADN module, we will see the order of the RX and TX data as
it appears for this module in the 1756-DNB scanner.
Im going to map the 1794-ADN in the following way.
Im going to map all 10 words of data from the 1794-ADN together in the DNBs Scanlist
Ill do the same for the Output. Then, in my ladder logic, Ill pull the data out to make it easier to work
with.
Note: If you are adding the 1794-ADN to the scanlist and you get the following error.
Communication Error 12: Error Response received: Object State conflict
What this means is the 1794-ADN is mapped to a master scanner module, here the 1756-DNB module.
First we have to Unmap the module and download to the 1756-DNB module to make the changes to the
1794-ADN. Once the module has been removed from the scanlist, the changed can be downloaded to the
1794-ADN module. Once the changes have been made, the module can be added back into the scanlist.
Page 41 of 57
Getting results using the 1756-DNB
And RSNetWorx for DeviceNet
Input and Output Tables
The I/O tables should now look something like the following:
Input table
Output table
Page 42 of 57
Getting results using the 1756-DNB
And RSNetWorx for DeviceNet
Now that the scanlist is finished, we need to download the information to the 1756-DNB scanner module.
Go back to the scanlist tab on the 1756-DNB and download All records when prompted to do so.
There thats done. The entire DeviceNet Network has been configured using RSNetWorx for DeviceNet.
There are a couple of more Tabs for the Scanner Module. I wont go into great detail here.
There is the ADR tab. By selecting this tab you can set up the Auto Device Replacement feature.
Page 43 of 57
Getting results using the 1756-DNB
And RSNetWorx for DeviceNet
This allows out of the box, new devices that are software configurable, to be replaced on the network with
no user intervention. In my case I could use ADR to automatically configure a new Photoeye from out the
box when placed on the network if the old Photoeye fails.
http://domino.automation.rockwell.com/applications/kb/RAKB.nsf/$$Search?OpenForm&Seq=1
For Information on ADR refer to Knowledgebase Document ID 18168 and ID A17690 for configuring
ADR
The other Tab is the Summary Tab. This shows a general table for the mapping of the scanner module. One
thing to note:
The Summary Tab will show the 1756-DNB <Slave Mode>. In the column next to the Node column, it
will say Active and No. This means the scanner is NOT in slave mode.
If the Active column said yes then the scanner would be in slave mode. Under normal operation the
scanner should not be in slave mode.
Page 44 of 57
Getting results using the 1756-DNB
And RSNetWorx for DeviceNet
Triggering Outputs and Monitoring Inputs
Now comes the fun part.
If you look at the 1756-DNB module, it should be flashing between its node number (by default A00) and
the IDLE. There is a bit (CommandRegister.Run bit) that must be set to 1 to put the scanner in Run mode.
This bit, the run bit, is located in the command register for the scanner module. This is listed in publication
1756-IN566B-EN-P.
Below are descriptions for the data tables available in the 1756-DNB.
Page 45 of 57
Getting results using the 1756-DNB
And RSNetWorx for DeviceNet
Page 46 of 57
Getting results using the 1756-DNB
And RSNetWorx for DeviceNet
You can see that the command word is the In the Local Output, under the Command Register in the
ControlLogix Processor data table.
In general the address for the 1756-DNB is as follows:
Page 47 of 57
Getting results using the 1756-DNB
And RSNetWorx for DeviceNet
Local:<slot of the DNB module>:I or O.Data[X]
So now well set this bit in our ladder logic. Open RSLogix 5000, if it is not already open. Go to the
Output table and set bit 0 of word 0.
The CommandRegister.Run Bit It will look like this:
Here, the bit is used with an Unlatch command for safety reasons. I want the module to be put in Idle mode
under certain circumstances. Youre application may vary.
Now that weve set the run bit for the scanner take a look at the LED display on the front of the 1756-DNB
Module. You should now see the scanners node address as a solid display (by default the display is A00
since the module is set to node 00).
If you dont have A00 and RUN flashing (or alternate node address) youll have a flashing error code and
node address of the node having a problem instead.
Page 48 of 57
Getting results using the 1756-DNB
And RSNetWorx for DeviceNet
Below is the table for the Alphanumeric codes the 1756-DNB Module can display.
A few of the Common error codes are listed here for convenience. There are many error codes that can be
displayed. Refer to publication 1756-IN5668B-EN-P for a list of those error codes
77 means there is a size mismatch and most likely the module is configured improperly. Go back and
check the module in question, also verify the scanlist entry.
78 or 72 means the module in question is not communicating properly. A 72 means the connection is very
intermittent and a 78 means the module is not responding at all. Usually faulty wiring or power are the
causes of these errors.
Bus Off condition.
This can mean several things:
1. There is a short between one or both of the CAN lines (Blue or White) to either Ground (Shield or
Black) or to 24v (Red). (Verify wiring with an ohmmeter or the 1788-MCHKR media checker).
2. It could mean there are devices on the network with the incorrect baud rate. Removed devices and cycle
power after each device is removed. Check the 1756-DNBs baud rate refer the knowledge base and
download the troubleshooting guide (document ID number G15098).
3. It could mean that there is a large amount of noise on your network. This could be due to High Voltage
power cables being too close. Improper or lack of termination. Improper grounding (again refer
Knowledge base document ID G15098 or to the DeviceNet Media installation guide, publication DN-6.7.2.
No Network Power (24V). Verify cabling or use an isolated, regulated, power supply rated for DeviceNet
usage.
Once all the error codes have been resolved we can control the outputs and monitor the slave modules.
Im not going to go into writing ladder logic here, but rather I will show the bits that should be used to set
outputs, set the reference speed on the bulletin 160 drive and start it running, how to see the status of the
Photoeye.
Back in the scan list we mapped all the devices on our network. Each device now has its place in the
processors data tables.
Page 49 of 57
Getting results using the 1756-DNB
And RSNetWorx for DeviceNet
To make our lives much easier, RSLogix 5000 allows us to configure Alias data tables so that we know
Exactly what bit does what. Some choose not to take advantage of this powerful feature. We will,
however, take advantage if this feature.
Creating Aliases is easy. Ill walk through a couple and leave the rest as Exercises for the reader.
Then enter the information as follows, and then click Apply
Then the New tag will be added to the List of available tags
Page 50 of 57
Getting results using the 1756-DNB
And RSNetWorx for DeviceNet
I have created a few more tags as follows.
The StackLight is mapped to the low byte of output Dword 0. I have created a single tag for the
StackLight. This will help me conserve some memory in my L1 processor. But in doing this, I am forced to
use ladder. Ill need to add a rung of ladder to move or copy the data from the Local Data array to the
StackLight data array.
Since the StackLight has 5 lights attached to the base the first 1 bit of that byte will turn on lights
Ill set bits 0, 2 and 4 so that every other light is on.
Heres how it looks in the data table
Here I have, again, used Alias tags to clearly identify the 1734- OW2 Outputs.
Well set both relay outputs to 1.
Now well turn on the drive and set the reference speed.
First I have added four tags, each 1 INT long to accept the command word, speed Reference of the Drive
for the output and the Command status and Speed reference status. Ill leave creating the ladder as an
exercise for the user to get the data to and from the Local:1.Data array to the Tags created here.
Page 51 of 57
Getting results using the 1756-DNB
And RSNetWorx for DeviceNet
First well set the reference speed. Here well be sending a raw unscaled value. Refer back to the data
table mappings for the DN2 module attached to the drive.
Ill need to set a reference speed Ill just pick a random value to make the drive run.
So Ill set the register speed reference word to 345. This should give a decent visual speed.
Next Ill set the Net Reference and Net Control bits, bits 5 and 6. Without these bits set using these
instances the drive will not function.
Lastly Ill set the run forward bit, bit 0. Once I set the run forward bit the drive begins to run forward.
You can see the status of the drive in the tags I have created for the command and speed reference data
coming back from the drive. Ill leave the Flex module as an exercise.
Well look at the bulletin 160 drive status first.
Looking now at the command and speed reference status tags in the Controller tags:
Page 52 of 57
Getting results using the 1756-DNB
And RSNetWorx for DeviceNet
Well see the Running Forward bit, bit 2 of the first word, is set to 1, As well as bits 5 and 6 set, Reference
from Net and Control from Net.
After some time well see the At Reference Bit set, Bit 7 of word one
In the second word well see the speed of the drive. If, At Reference (bit 7) is set, then the reference speed
will match the set control speed. Well look at the drive at reference.
Next well look at is the Input from the Photoeye. The other inputs, Ill leave as an exercise.
Well see our Aliased tag we crated toggle from 1 to 0 and back again as the Photoeye is triggered.
ON:
OFF:
Page 53 of 57
Getting results using the 1756-DNB
And RSNetWorx for DeviceNet
Lastly well look at the Analog Output data table for the 1794-OE4 Module.
We are using the following data from the 1794-ADN configuration when we set up the modules in the
modules configuration tab.
Page 54 of 57
Getting results using the 1756-DNB
And RSNetWorx for DeviceNet
Since we are not using all the data for the 1794-OE4, we will create tags to correspond to the data table
below.
So, our output tags will look like the following
Ill leave creating the tags and setting the delay time for the 1794-IB4 module as an Exercise.
Ill also leave creating tags and monitoring the 1794-ID2 module as an exercise.
Page 55 of 57
Getting results using the 1756-DNB
And RSNetWorx for DeviceNet
Aliases for the Remote 1756-DNB
Ill create a couple of Aliases for the Remote 1756-DNB modules as well as an Alias for the
CommandRegister.Run bit for each of them.
Page 56 of 57
Getting results using the 1756-DNB
And RSNetWorx for DeviceNet
Device Address/Status Indicator and Device Failure
Registers
Other status data of interest available in the 1756-DNB module is from the Status Tags is shown in the table
below:
Description of this table can be found either in the Help In RSLogix 5000 or in publication 1756-UM515BEN-P.
The Scrolling DeviceAddress and ScrollingDeviceStatus tags are a reflection of what is displayed on the
LED display on the 1756-DNB Module.
The Device Failure table has one bit for each node in order. I.e. Bit 0 of word 216 is for node 0, bit 1 of 216
is for node 1 etc. The table shows if there is any problem with any node. Not communicating, having
trouble communication, returning error responses, etc.
Those are the most used tables, for details on the other tables refer to publication 1756-UM515B-EN-P.
Page 57 of 57
You might also like
- An Analysis of Primark's Online Presence.Document28 pagesAn Analysis of Primark's Online Presence.lilliemae21100% (4)
- Make Your PC Stable and Fast: What Microsoft Forgot to Tell YouFrom EverandMake Your PC Stable and Fast: What Microsoft Forgot to Tell YouRating: 4 out of 5 stars4/5 (1)
- SMART DAS Solutions Ver01 PDFDocument79 pagesSMART DAS Solutions Ver01 PDFCuongDolaNo ratings yet
- Ejabberd User GuideDocument102 pagesEjabberd User GuideHenry100% (2)
- Penetration Testing PresentationDocument15 pagesPenetration Testing PresentationArif Zina0% (1)
- Technote 3893 Using The EDS Hardware Installation ToolDocument3 pagesTechnote 3893 Using The EDS Hardware Installation ToolIsraelNo ratings yet
- Uploading An EDS File From A DriveDocument5 pagesUploading An EDS File From A DriveLJOC0% (1)
- Before You Begin: Dell Systems Management Tools and Documentation DVDDocument10 pagesBefore You Begin: Dell Systems Management Tools and Documentation DVDRaghavendra NelluriNo ratings yet
- Davidmc-Easydis Read This FirstDocument6 pagesDavidmc-Easydis Read This FirstsanistoroaeNo ratings yet
- Devicenet Configurator User Guide: Doc. No. Man-1070BDocument65 pagesDevicenet Configurator User Guide: Doc. No. Man-1070Bhverton1aNo ratings yet
- UserManual Uograde ToolDocument22 pagesUserManual Uograde ToolYOUSSEF ABDELSALAMNo ratings yet
- Windows 10 File Server or Terminal SetupDocument7 pagesWindows 10 File Server or Terminal SetupBobbyMocorroNo ratings yet
- ConfigSnapshot Installation Guide 4.8Document21 pagesConfigSnapshot Installation Guide 4.8madhukar devarasettiNo ratings yet
- WD Sharespace Quick Install GuideDocument9 pagesWD Sharespace Quick Install GuidePriyo SanyotoNo ratings yet
- WCDMA RBS CommissioningDocument42 pagesWCDMA RBS CommissioningFrank VelazquezNo ratings yet
- How To Install Endian Enterprise Software - Step by StepDocument25 pagesHow To Install Endian Enterprise Software - Step by StepGerard SimmsNo ratings yet
- Installing Jade 6Document15 pagesInstalling Jade 6Muhammad NadeemNo ratings yet
- Installing The Mercedes-Benz WisDocument4 pagesInstalling The Mercedes-Benz WisArif Zaidi Jusoh100% (1)
- Citrix InstallDocument12 pagesCitrix InstallmcemceNo ratings yet
- Using Carsoft Cable For Dis With InpaDocument16 pagesUsing Carsoft Cable For Dis With InpaidarNo ratings yet
- DDE - OPC To DFNTDocument11 pagesDDE - OPC To DFNThiramyonaraNo ratings yet
- R12 Installation GuideDocument21 pagesR12 Installation Guidesharatchandra421979No ratings yet
- FLOWCODE 4 Getting Started GuideDocument12 pagesFLOWCODE 4 Getting Started Guideapeksha_837100% (1)
- ORACLE DataCard SupportDocument3 pagesORACLE DataCard SupportAtharva ThevarNo ratings yet
- Wpa-Lon F - 26338Document8 pagesWpa-Lon F - 26338bogonoskiNo ratings yet
- Windows - AirsnortDocument3 pagesWindows - AirsnortMark Antony CoorayNo ratings yet
- 1756-DNB ControlLogix DeviceNet Interface Module Series A & B Release NotesDocument24 pages1756-DNB ControlLogix DeviceNet Interface Module Series A & B Release Notestsmith35No ratings yet
- Os Format TipsDocument9 pagesOs Format TipsVamsi Jayasimha KaranamNo ratings yet
- 1 Jade InstallationDocument22 pages1 Jade InstallationSon TranNo ratings yet
- Wizcon For Windows & Internet 9.0 Quick GuideDocument100 pagesWizcon For Windows & Internet 9.0 Quick GuideWilliam Rodrigues0% (1)
- DA-70156 Manual English Rev2-0Document23 pagesDA-70156 Manual English Rev2-0quartetsNo ratings yet
- RDWorksV8 DetailedSoftwareInstallationDocument15 pagesRDWorksV8 DetailedSoftwareInstallationtallerdystecaNo ratings yet
- Ghid Utilizare DSKDocument6 pagesGhid Utilizare DSKvalivali30No ratings yet
- Aashtoware Darwin ® Pavement Design and Analysis SystemDocument5 pagesAashtoware Darwin ® Pavement Design and Analysis SystemMarcelinoNo ratings yet
- Information and Network Security Lab: Lab Mannual FOR VII SEMESTER Computer Science & EngineeringDocument30 pagesInformation and Network Security Lab: Lab Mannual FOR VII SEMESTER Computer Science & EngineeringAnitha McNo ratings yet
- Chapter 1Document11 pagesChapter 1pkuranjeNo ratings yet
- Installing Aloha IN WIINDOWS 7Document5 pagesInstalling Aloha IN WIINDOWS 7rabeaNo ratings yet
- Lecture 5-1Document38 pagesLecture 5-1joeh angeloNo ratings yet
- Device Manager & System InformationDocument15 pagesDevice Manager & System InformationAd'lmo ArandaNo ratings yet
- SmoothWall Express 2.0 Quick-Start GuideDocument6 pagesSmoothWall Express 2.0 Quick-Start Guideinfobits100% (1)
- Vsat Installation Guide ConnexstarDocument45 pagesVsat Installation Guide ConnexstarDanny FernandoNo ratings yet
- EasyScopeX Install GuideDocument12 pagesEasyScopeX Install GuideviyikitoNo ratings yet
- Aironet340 Jornada720Document6 pagesAironet340 Jornada720meolo2002No ratings yet
- Installation of Rdworks / Laserworks V8: Rabbit Laser Usa 1320 Hook Drive Middletown, Ohio 45042 Phone: 513-217-5707Document11 pagesInstallation of Rdworks / Laserworks V8: Rabbit Laser Usa 1320 Hook Drive Middletown, Ohio 45042 Phone: 513-217-5707fredireksi erikNo ratings yet
- Control LOGIX 5000 SystemDocument42 pagesControl LOGIX 5000 SystemhobergerNo ratings yet
- DSL-200 Rev.c Installation in Windows Vista: How To Uninstall Old DSL-200 DriverDocument6 pagesDSL-200 Rev.c Installation in Windows Vista: How To Uninstall Old DSL-200 DriverPhoenix Pal PhoenixNo ratings yet
- D Space InstallDocument52 pagesD Space InstallprinceoshilaluNo ratings yet
- EScan Corporate Edition HybridDocument16 pagesEScan Corporate Edition HybridaqueyNo ratings yet
- FirmwareDocument4 pagesFirmwareOctavio Cotillo LubiánNo ratings yet
- PRINTSolv DCA 4 0 InstallationDocument8 pagesPRINTSolv DCA 4 0 Installationpchen13No ratings yet
- Install and Deploy Windows Server 2012Document34 pagesInstall and Deploy Windows Server 2012Awais Mirza100% (1)
- 9105 Multi IgDocument112 pages9105 Multi IgGökhan ÖnalNo ratings yet
- Wireless Network ConfigurationDocument30 pagesWireless Network ConfigurationAhmad FitriadiNo ratings yet
- Product Release Note: Element Manager (EM) SW - Version 4.4.2Document2 pagesProduct Release Note: Element Manager (EM) SW - Version 4.4.2Lazyo RahmandoNo ratings yet
- En DRSEnt SLM 40 Ahmad Sandy 1106995Document292 pagesEn DRSEnt SLM 40 Ahmad Sandy 1106995Sandy AhmadNo ratings yet
- SDT270 Driver InstallationDocument12 pagesSDT270 Driver InstallationHari HaranNo ratings yet
- Evaluation of Some Intrusion Detection and Vulnerability Assessment ToolsFrom EverandEvaluation of Some Intrusion Detection and Vulnerability Assessment ToolsNo ratings yet
- Evaluation of Some Windows and Linux Intrusion Detection ToolsFrom EverandEvaluation of Some Windows and Linux Intrusion Detection ToolsNo ratings yet
- Protecting Confidential Information: How to Securely Store Sensitive DataFrom EverandProtecting Confidential Information: How to Securely Store Sensitive DataNo ratings yet
- Diagram A PetrobrasDocument1 pageDiagram A PetrobrasAlexReynagNo ratings yet
- Simatic EKB Install 2013-03-08Document3 pagesSimatic EKB Install 2013-03-08AlexReynagNo ratings yet
- COMbricks User Manual1 enDocument124 pagesCOMbricks User Manual1 enAlexReynagNo ratings yet
- PCS7 V7 Compatibility List DDocument8 pagesPCS7 V7 Compatibility List DAlexReynagNo ratings yet
- Ais - Automatic Identification System - What Is Ais?Document22 pagesAis - Automatic Identification System - What Is Ais?Karuna LakhaniNo ratings yet
- P V AngelesDocument61 pagesP V AngelesAtty. Lino DumasNo ratings yet
- Smart Card BasicsDocument40 pagesSmart Card Basicsmesminthomas100% (1)
- NNdemo MatlabDocument7 pagesNNdemo MatlabMohammed MahdiNo ratings yet
- Aodv Slide FinalDocument13 pagesAodv Slide Finalremarkm55100% (1)
- cn16 12Document85 pagescn16 12mufasNo ratings yet
- Learner Guide: Heart Trust/National Training AgencyDocument40 pagesLearner Guide: Heart Trust/National Training AgencyAnonymous j5oekVLnYeNo ratings yet
- FFDFDocument26 pagesFFDFSoumava PaulNo ratings yet
- Error Code Dns - Probe - Finished - Nxdomain - Fix ErrorsDocument3 pagesError Code Dns - Probe - Finished - Nxdomain - Fix ErrorsAlex CajánNo ratings yet
- A+ Certification Exam Prep (EXACT Questions) 220-802Document334 pagesA+ Certification Exam Prep (EXACT Questions) 220-802Commmander_Otaku100% (1)
- How To Configure Wired TCP - IP Properties of My Computer (Windows XP, Vista, 7,8, Mac) - Welcome To TP-LINK PDFDocument8 pagesHow To Configure Wired TCP - IP Properties of My Computer (Windows XP, Vista, 7,8, Mac) - Welcome To TP-LINK PDFFakhrur RaziNo ratings yet
- SMS 1.6 Reference ManualDocument326 pagesSMS 1.6 Reference ManualStefano GambarèNo ratings yet
- Navkis College of Engineering, HassanDocument28 pagesNavkis College of Engineering, HassanPooja GowdaNo ratings yet
- What Is Digital Communication Explained With ExamplesDocument5 pagesWhat Is Digital Communication Explained With ExamplesprofbadshamiahNo ratings yet
- SPARE Test - Station - JDocument34 pagesSPARE Test - Station - Jfatima cotryNo ratings yet
- Mobile NetworksDocument184 pagesMobile NetworksAlfredoNo ratings yet
- Westermo Ds Adsl-350 enDocument3 pagesWestermo Ds Adsl-350 enOmprakash_janaNo ratings yet
- Advanced ASA Firewalls Inside Out - BRKSEC-3020Document98 pagesAdvanced ASA Firewalls Inside Out - BRKSEC-3020trinnychackocr100% (1)
- Comparison of Wimax and Wi-Fi: A ReviewDocument3 pagesComparison of Wimax and Wi-Fi: A Reviewbulli babuNo ratings yet
- Wcfe Ii 001 PDFDocument15 pagesWcfe Ii 001 PDFAnn Madrigal MauzarNo ratings yet
- Midterm F2021 SolutionDocument8 pagesMidterm F2021 SolutionSkylar WillNo ratings yet
- Chapter 17 The Telephone Circuit 104 111 PDFDocument8 pagesChapter 17 The Telephone Circuit 104 111 PDFबोले तो भरद्वाजNo ratings yet
- Globe Bug Butas Trick HERE !!!Document2 pagesGlobe Bug Butas Trick HERE !!!YubzMoralesNo ratings yet
- FM1110 User Manual v4.3Document87 pagesFM1110 User Manual v4.3Constantin ZahariaNo ratings yet
- Datasheet: Compact System Intercom IP-ServerDocument3 pagesDatasheet: Compact System Intercom IP-ServerPriya PahlaniNo ratings yet
- XLR UserResultsDocument102 pagesXLR UserResultsSobhy GendykhelaNo ratings yet