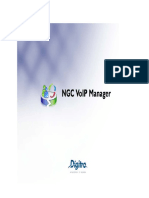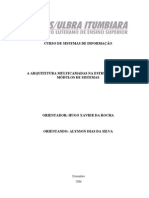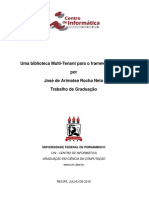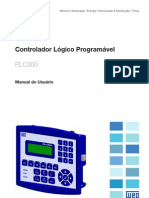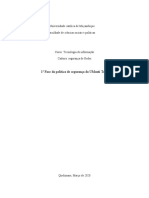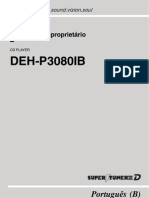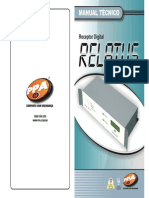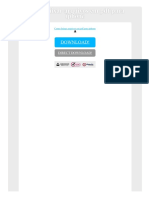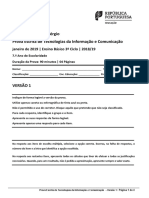Professional Documents
Culture Documents
Programação - Install - Java
Uploaded by
LucianoRamos0 ratings0% found this document useful (0 votes)
7 views36 pagesTutorial de Instalação e Configuração do Java
Original Title
Programação - Install_Java
Copyright
© © All Rights Reserved
Available Formats
PDF, TXT or read online from Scribd
Share this document
Did you find this document useful?
Is this content inappropriate?
Report this DocumentTutorial de Instalação e Configuração do Java
Copyright:
© All Rights Reserved
Available Formats
Download as PDF, TXT or read online from Scribd
0 ratings0% found this document useful (0 votes)
7 views36 pagesProgramação - Install - Java
Uploaded by
LucianoRamosTutorial de Instalação e Configuração do Java
Copyright:
© All Rights Reserved
Available Formats
Download as PDF, TXT or read online from Scribd
You are on page 1of 36
Como instalar e configurar o
JAVA (JDK) no Windows
Neste tutorial vamos aprender a
instalar e configurar um ambiente
de desenvolvimento Java JDK 8 no
Windows 7.
O JDK (Java Development Kit) o
conjunto
de
ferramentas
necessrias para a programao na
linguagem JAVA.
Como instalar e configurar o
JAVA (JDK) no Windows
Aps a instalao do ambiente,
teremos
acesso
a
diversas
ferramentas de desenvolvimento
de
software,
incluindo
o
compilador
javac
(principal
funcionalidade) e o interpretador
Java.
Como veremos, muito simples
instalar
a
linguagem
Java,
independente
do
sistema
operacional utilizado.
Para
os
procedimentos
de
instalao citados a seguir
necessrio estar conectado com a
Internet.
Como instalar e configurar o
JAVA (JDK) no Windows
1. Verificando se o Java j est
instalado
Primeiro vamos verificar se o
ambiente de desenvolvimento Java
j est instalado no computador.
Para isso, clique em Iniciar e no
campo executar digite cmd.
Ser aberto o prompt do MS-DOS.
Digite no prompt:
java -version
No caso, se o ambiente de
desenvolvimento Java ainda no
estiver instalado, voc ver algo
como:
Como instalar e configurar o
JAVA (JDK) no Windows
Caso
o
ambiente
de
desenvolvimento ainda no esteja
instalado, vamos iniciar uma
instalao completa.
Como instalar e configurar o
JAVA (JDK) no Windows
2. Baixando o Java.
Acesse
http://www.oracle.com/technetwo
rk/java/javase/downloads/index.ht
ml e clique no link indicado na
imagem:
Como instalar e configurar o
JAVA (JDK) no Windows
Como instalar e configurar o
JAVA (JDK) no Windows
Na prxima tela, primeiro aceite os
termos da licena ("Accept Licence
Agreement) para liberar os
downloads e em seguida, escolha
para qual plataforma voc deseja
realizar o download: 32 ou 64 bits.
Para
sistemas
operacionais
Windows de 32 bits, a verso :
Windows x86 e para 64 bits,
Windows x64:
Como instalar e configurar o
JAVA (JDK) no Windows
Aguarde o download terminar.
Como instalar e configurar o
JAVA (JDK) no Windows
3. Instalando o Java para
usurios.
Execute o instalador que voc
escolheu. No programa que ser
aberto, que deve ser algo como
a imagem abaixo, simplesmente
clique em Next na tela inicial e
novamente em Next na tela
seguinte
para
iniciar
a
instalao.
Como instalar e configurar o
JAVA (JDK) no Windows
Como instalar e configurar o
JAVA (JDK) no Windows
No meio da instalao do JDK,
ser iniciada a instalao do JRE,
que a verso de execuo do
Java. Clique em Next para
iniciar a instalao e ser
informado de que mais de 3
bilhes de dispositivos executam
Java.
Como instalar e configurar o
JAVA (JDK) no Windows
Ao final, clique em Close para
finalizar instalao.
Como instalar e configurar o
JAVA (JDK) no Windows
4. Configurando o ambiente.
No caso do Windows, precisamos
configurar as variveis de ambiente
para que o Java que instalamos
fique sempre disponvel quando
precisarmos.
Acesse
as
Configuraes
Avanadas do Sistema (Pressione
Ctrl+Pause para facilitar) e, na aba
Avanado, clique no boto
Variveis de Ambiente.
Como instalar e configurar o
JAVA (JDK) no Windows
Como instalar e configurar o
JAVA (JDK) no Windows
Isso vai abrir uma nova janela:
Essa janela tem
duas
partes:
"Variveis
de
usurio"
e
"Variveis
do
sistema".
Na
parte de baixo
da janela, em
"Variveis
do
sistema", clique
em "Novo":
Como instalar e configurar o
JAVA (JDK) no Windows
Verifique, nas Variveis do
Sistema, se existe uma varivel
chamada JAVA_HOME. Certifiquese de que o Valor dessa varivel
contm o caminho para a pasta do
JDK que acabamos de instalar,
conforme a imagem:
Como instalar e configurar o
JAVA (JDK) no Windows
Note que, no exemplo acima, j
havia uma varivel da verso
anterior, ento ela foi atualizada.
Como instalar e configurar o
JAVA (JDK) no Windows
Caso no exista
Essa janela tem
duas
partes:
"Variveis
de
usurio"
e
"Variveis
do
sistema".
Na
parte de baixo
da janela, em
"Variveis
do
sistema", clique
em "Novo":
Como instalar e configurar o
JAVA (JDK) no Windows
Isso ir abrir uma nova janela para
voc acrescentar uma nova
varivel. Preencha dessa forma: Em
"Nome da varivel", digite:
JAVA_HOME
E em "Valor da varivel", digite:
C:\Program Files\Java\jdk1.7.0
Como instalar e configurar o
JAVA (JDK) no Windows
Certifique-se que o caminho e a
verso do Java estejam corretos. Se
estiver em dvida sobre o caminho
correto, navegue at o local onde
instalou o Java JDK e copie o
caminho completo.
Em seguida procure por uma
varivel de sistema chamada
"Path". Mova a barra de rolagem
se necessrio e quando encontrar
uma chamada Path, clique em
Editar:
Como instalar e configurar o
JAVA (JDK) no Windows
Como instalar e configurar o
JAVA (JDK) no Windows
Essa varivel pode conter diversas
variveis
de
ambiente
j
configuradas e que no devem ser
apagadas. Cada uma das variveis
separada por um ponto-e-vrgula.
Precisamos acrescentar um pontoe-vrgula e mais o endereo da
pasta bin da instalao do Java,
que deve ser algo como:
C:\Program Files\Java\jdk1.7.0\bin
Como instalar e configurar o
JAVA (JDK) no Windows
Deve ficar como na figura:
Veja que foi colocado em destaque
o ponto-e-vrgula (que utilizado
para separar os "Paths" j
existentes) e mais o caminho
completo da pasta "bin" do
diretrio onde o Java JDK foi
Instalado.
Como instalar e configurar o
JAVA (JDK) no Windows
5. Testando novamente o ambiente.
Nesse ponto importante fechar o
prompt do MS-DOS se o mesmo
ainda estiver aberto abri-lo
novamente, para que sejam
recarregadas as variveis de
ambiente.
Se tudo estiver certo, ao
chamarmos novamente javac no
prompt de comando seguido de
um Enter, receberemos uma srie
de informaes, como na figura:
Como instalar e configurar o
JAVA (JDK) no Windows
Deu um certo trabalho, mas se
tudo correu bem, temos o
ambiente Java de desenvolvimento
pronto para uso!
Como instalar e configurar o
JAVA (JDK) no Windows
5. Testando um programa Java.
Vamos criar um pequeno programa
em Java para testar a compilao e
execuo do mesmo.
Antes de criar o programa,
interessante criar uma pasta para
separar os programas java de
outros. Abra o prompt do MS-DOS,
clicando em Iniciar, Executar, digite
cmd e clique em Enter. Em seguida,
navegue at a unidade C:\ com o
comando cd c:\. Em seguida,
digite:
mkdir programas_java
Como na figura:
Como instalar e configurar o
JAVA (JDK) no Windows
Como instalar e configurar o
JAVA (JDK) no Windows
Neste exemplo estou usando o
Notepad++, um editor freeware
que trabalha com diversas
linguagens de programao. Abra
seu editor e digite:
public class HelloWorld{
public static void main(String
args[]){
System.out.println("Ol
mundo!");
}
}
Como instalar e configurar o
JAVA (JDK) no Windows
A vantagem de utilizar um editor
como o Notepad++ ao invs do
Notepad do Windows a sintaxe
highlighting, que reala as palavras
reservadas da linguagem para
facilitar a vida do programador.
Veja como ficou no meu caso:
Como instalar e configurar o
JAVA (JDK) no Windows
Salve o arquivo na pasta que foi
criada anteriormente com o
mesmo nome da classe do
programa, no caso, HelloWorld e
com a extenso .java. Em seguida,
navegue at a pasta criada atravs
do prompt do MS-DOS com o
comando cd c:\programas_java: e
em seguida digite o comando dir
para verificar o contedo do
diretrio:
Como instalar e configurar o
JAVA (JDK) no Windows
Como instalar e configurar o
JAVA (JDK) no Windows
No diretrio vemos um arquivo
chamado HelloWorld.java. Este o
cdigo fonte do programa, mas
ainda no est compilado. Para
compilar o mesmo, digite:
javac HelloWorld.java
como na figura:
Como instalar e configurar o
JAVA (JDK) no Windows
Se nenhuma mensagem de erro foi
mostrada, a sintaxe do programa
est ok. Se alguma mensagem
surgir, revise o cdigo e corrija o
que for necessrio. Agora se
olharmos o diretrio novamente,
veremos que foi criado mais um
arquivo,
chamado
HelloWorld.class. Esse arquivo
contm os bytecodes que a
mquina virtual do Java consegue
interpretar:
Como instalar e configurar o
JAVA (JDK) no Windows
Como instalar e configurar o
JAVA (JDK) no Windows
Agora j podemos rodar o
programa, digitando:
java HelloWorld
desta vez, sem a extenso .class:
Como instalar e configurar o
JAVA (JDK) no Windows
Agora j podemos rodar o
programa, digitando:
java HelloWorld
desta vez, sem a extenso .class:
You might also like
- Guia WhatsAppDocument11 pagesGuia WhatsAppCarlos Eduardo Ramos50% (2)
- Aprenda A Trabalhar Com o Sound ForgeDocument4 pagesAprenda A Trabalhar Com o Sound ForgefelipesouzapresbNo ratings yet
- Arduino - Instalando e Configurando Um Servidor WebDocument20 pagesArduino - Instalando e Configurando Um Servidor WebLeonardo BispoNo ratings yet
- Manual NGC-2mx Office PDFDocument10 pagesManual NGC-2mx Office PDFArnaldoCostaNo ratings yet
- Cisco NetAcadDocument65 pagesCisco NetAcadAlmir MalheirosNo ratings yet
- A Arquitetura Multicamadas Na Estruturação de Módulos de SistemasDocument103 pagesA Arquitetura Multicamadas Na Estruturação de Módulos de Sistemaskardec_1977No ratings yet
- Fazer SD Boot para WinceDocument6 pagesFazer SD Boot para Wincenanorface0% (1)
- Uma Biblioteca Multi-Tenant para o Framework DjangoDocument70 pagesUma Biblioteca Multi-Tenant para o Framework DjangoVinicius Cardoso Garcia100% (1)
- Manual Conversor DigitalDocument2 pagesManual Conversor DigitalKasparicoNo ratings yet
- TC L32C20BDocument56 pagesTC L32C20BCarlos HenriqueNo ratings yet
- WEG Plc300 Manual Do Usuario 10000703041 Manual Portugues BRDocument72 pagesWEG Plc300 Manual Do Usuario 10000703041 Manual Portugues BRaaragoni0% (1)
- Metodologias para PentestDocument4 pagesMetodologias para Pentestjinglers_tsNo ratings yet
- Politica de Seguranca UMONTIDocument13 pagesPolitica de Seguranca UMONTImusic Wild GangNo ratings yet
- 28 Serviços Desnecessários Do WindowsDocument17 pages28 Serviços Desnecessários Do WindowsMarcélio MartinsNo ratings yet
- DVG 5112S Atualizacao de FirmwareDocument6 pagesDVG 5112S Atualizacao de FirmwareCristiano ArnoldNo ratings yet
- Deh P3080ibDocument62 pagesDeh P3080ibButzkeNo ratings yet
- Tipos de Variaveis PLCDocument4 pagesTipos de Variaveis PLCVinicius AlvarengaNo ratings yet
- IDE NetExpress 5.0Document39 pagesIDE NetExpress 5.0Jeferson Damasceno Rosa50% (2)
- Kismet Uma Ferramenta de Análise de RedesDocument5 pagesKismet Uma Ferramenta de Análise de RedesAnderson MatosNo ratings yet
- Fundamentos de Banco de DadosDocument3 pagesFundamentos de Banco de DadosdemmaaNo ratings yet
- 10 Dicas para Manter o Seu Celular Android SeguroDocument5 pages10 Dicas para Manter o Seu Celular Android SeguroAnderson CarvalhoNo ratings yet
- Manual Técnico Receptor Relatus - Rev0Document13 pagesManual Técnico Receptor Relatus - Rev0DarioDmaNo ratings yet
- Microsoft Exchange Server e Microsoft Office 365 Como Realizar Uma Implantac3a7c3a3o HibridaDocument34 pagesMicrosoft Exchange Server e Microsoft Office 365 Como Realizar Uma Implantac3a7c3a3o HibridaHulk BalboaNo ratings yet
- Como Baixar Arquivos em PDF para IphoneDocument2 pagesComo Baixar Arquivos em PDF para IphoneTerryNo ratings yet
- Tutorial CupsDocument14 pagesTutorial CupselizarogeriaNo ratings yet
- Catalogo Kenwood 2012Document8 pagesCatalogo Kenwood 2012Jose Antonio Duran CespedesNo ratings yet
- Csnet Web Po ManualDocument64 pagesCsnet Web Po ManualAnonymous DVwc8Xu7eGNo ratings yet
- Exercícios Kurose Cap 6Document2 pagesExercícios Kurose Cap 6Lucas TadeuNo ratings yet
- InteliGen NT - Datasheet em PortuguêsDocument4 pagesInteliGen NT - Datasheet em PortuguêsSandro Muniz100% (1)
- Teste TIC v1 7ano 1819Document4 pagesTeste TIC v1 7ano 1819Sofia Tomé BorgesNo ratings yet
- Arizona, Utah & New Mexico: A Guide to the State & National ParksFrom EverandArizona, Utah & New Mexico: A Guide to the State & National ParksRating: 4 out of 5 stars4/5 (1)
- The Bahamas a Taste of the Islands ExcerptFrom EverandThe Bahamas a Taste of the Islands ExcerptRating: 4 out of 5 stars4/5 (1)
- Japanese Gardens Revealed and Explained: Things To Know About The Worlds Most Beautiful GardensFrom EverandJapanese Gardens Revealed and Explained: Things To Know About The Worlds Most Beautiful GardensNo ratings yet
- New York & New Jersey: A Guide to the State & National ParksFrom EverandNew York & New Jersey: A Guide to the State & National ParksNo ratings yet
- South Central Alaska a Guide to the Hiking & Canoeing Trails ExcerptFrom EverandSouth Central Alaska a Guide to the Hiking & Canoeing Trails ExcerptRating: 5 out of 5 stars5/5 (1)
- Naples, Sorrento & the Amalfi Coast Adventure Guide: Capri, Ischia, Pompeii & PositanoFrom EverandNaples, Sorrento & the Amalfi Coast Adventure Guide: Capri, Ischia, Pompeii & PositanoRating: 5 out of 5 stars5/5 (1)