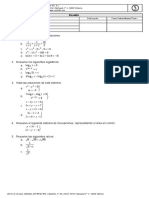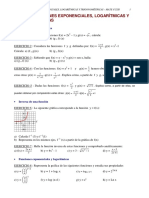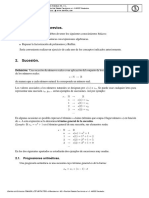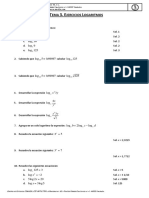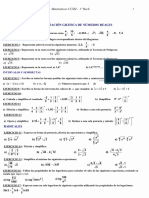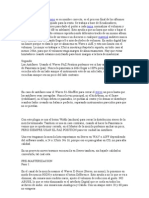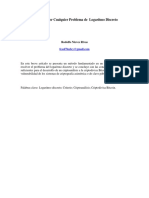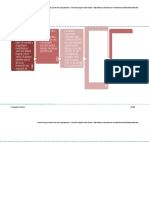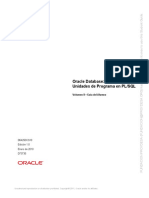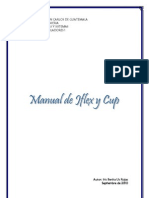Professional Documents
Culture Documents
8 Buscar XP
Uploaded by
Guadalupe WilsonOriginal Title
Copyright
Available Formats
Share this document
Did you find this document useful?
Is this content inappropriate?
Report this DocumentCopyright:
Available Formats
8 Buscar XP
Uploaded by
Guadalupe WilsonCopyright:
Available Formats
1
BUSCAR
En este ejercicio aprenderemos a buscar texto dentro de nuestro
documento de forma rpida. Tambin veremos como podemos reemplazar
cadenas de texto que tengamos en nuestro documento por otras o incluso
por la misma pero con formato diferente.
BUSCAR
Vamos a ver como podemos buscar una palabra determinada dentro
de un texto sin necesidad de tenernos que leer todo lo escrito.
EJERCICIO
1. Escriba el siguiente texto:
Como continuacin a la entrevista que tuvimos el agrado de sostener
con Vd., sentimos manifestarla que a pesar de la magnifica impresin causada
en la misma en los momentos actuales no la encontramos acoplamiento en
nuestra Organizacin.
No obstante y habida cuenta de que nuestra Empresa se halla en
continua expansin, conservamos su solicitud por si en el futuro pudiera
interesarnos su colaboracin.
Mucho le agradecemos la atencin que ha tenido al dirigirse a nosotros
y sin otro particular la saludamos muy atentamente.
Vamos a buscar donde aparece la palabra Organizacin.
2. Busca la opcin Buscar... no la selecciones, se encuentra en el
men Edicin.
Observa que junto a esta opcin nos aparece, a la izquierda, el icono
que est asociado con esta accin y a la derecha, la combinacin de teclas
que realizan esta accin: Ctrl + B.
La opcin de Buscar tambin la podemos encontrar en el pequeo
men que aparece pulsando sobre el botn marcado con una circunferencia,
situado en la barra de desplazamiento vertical.
3. Pulsa sobre esta opcin.
Acto seguido aparecer una pequea ventana como esta:
Examinar por notas al pie
Examinar por secciones
Examinar por campos
Examinar por notas al final
Examinar por pginas
Examinar por comentarios
Ir a
Buscar
Examinar por modificaciones
Examinar por ttulos
Examinar por tablas
Examinar por grficos
Vamos a iniciar la busqueda de la palabra Organizacin.
4. Abre la ventana de dilogo Buscar.
Seguidamente te aparecer una pantalla como esta:
En esta pantalla escribiremos la palabra que deseamos buscar. Al
pulsar el botn, que ahora aparece desactivado, Buscar siguiente, Word
comenzar la bsqueda desde la posicin del cursor hacia delante. Al
terminar de buscar todas las palabras, Word nos preguntar si deseamos
continuar la bsqueda desde el principio del documento.
Existe una manera para que Word nos realice la bsqueda en todos los
sentidos dentro del documento.
5. Pulsa el botn Ms que aparece dentro de este mismo cuadro de
dilogo. La pantalla se agrandar apareciendo botones que antes no
eran visibles.
Vamos a comentar las opciones que aparecen en esta ampliacin de la
ventana de dilogo anterior.
Buscar: en esta lista desplegable podemos seleccionar en que sentido
deseamos que se realice la bsqueda de la palabra indicada.
Coincidir maysculas y minsculas: si seleccionamos esta opcin
Word solo nos buscar aquellas palabras que coincidan con el texto indicado
en la casilla Buscar y que adems coincide con el orden de Maysculas y
minsculas.
Palabras completas: Al seleccionar esta opcin Word solo nos
encontrar las palabras que coincidan completamente con el texto indicado
en la casilla Buscar.
Usar caracteres comodn: los comodines nos facilitan la bsqueda de
elementos dentro de nuestro texto. Si activamos la casilla Usar caracteres
comodn y escribimos cas* nos marcara como palabras encontradas todas
aquellas que empezaran por cas, como por ejemplo: casa, castillo, cascada,
etc.
Vamos a comentar alguno de los comodines ms utilizados en el
momento de buscar un texto:
Comodn Busca
*
?
Cualquier cadena, sin importar el nmero de
caracteres que encuentre en ella
Cualquier carcter (slo un carcter)
Dentro
[]
de
los
corchetes
escribiremos
diferentes caracteres, Word nos buscar
palabras en las que encuentre uno de estos
caracteres.
Escribiremos,
[-]
antes
del
guin
un
carcter y despus otro. Word nos buscar
palabras que coincidan con alguno de los
caracteres de este intervalo.
Existe algn carcter ms de bsqueda, pero no son muy utilizados.
Formato: esta casilla nos servir para especificar que deseamos
buscar algo con un formato determinado. Por ejemplo podemos buscar la
palabra Acorden dentro de un texto, pero solo queremos que nos
encuentre aquellas que estn en negrita con tamao 24 y en un tipo de letra
concreto. Entonces Word solo nos marcar como encontradas las palabras
que coincidan exactamente con el formato pedido.
6. Pulsa sobre el botn Formato.
Observa la lista desplegable, podrs observar que en esta lista
podemos marcar que deseamos buscar diferentes elementos como un tipo de
texto, un prrafo, unas tabulaciones concretas, etc.
Observa que si, por ejemplo accedemos a la opcin Fuente e indicamos
que deseamos que solo nos busque el texto que aparece en negrita, la opcin
seleccionada aparece debajo de la casilla donde escribimos la palabra a
Buscar.
Sin formato: pulsaremos sobre este botn en el momento en el que
deseemos borrar todos los formatos que hemos indicado para que Word nos
busque.
Especial: dentro de esta otra lista, podremos indicar otros objetos
concretos que deseamos encontrar dentro de nuestro documento, como:
espacios en blanco, saltos de columna, de pgina, guiones, etc.
Al pulsar cada una de estas opciones nos aparecer un cdigo
diferente de la palabra a Buscar. Este es el cdigo que utiliza Word para
marcar los diferentes elementos que se pueden insertar en un documento.
Vamos a iniciar la bsqueda de la palabra Organizacin.
7. Escribe como texto a buscar: Organizacin no indiques ningn tipo
de formato a buscar.
8. Pulsa sobre el botn Buscar siguiente.
Observa como el documento salta hasta la primera palabra que
coincide con nuestra bsqueda.
9. Pulsa repetidamente el botn Buscar siguiente hasta que Word te
indique que ha terminado la bsqueda en todo el documento.
Observa en la barra de desplazamiento vertical los dos botones con
una doble flecha. Ahora estn de color azul.
Si pulsamos en el botn que seala hacia arriba buscaremos la palabra
situada antes del lugar que nos encontramos que coincide con la palabra
buscada anteriormente. Si pulsamos el botn que seala hacia abajo
buscaremos la siguiente palabra que coincida con la ltima bsqueda.
BUSCAR CON FORMATO
10. Abre nuevamente la ventana de dilogo Buscar.
10
Observa como en la casilla Buscar aparece la ltima palabra que
hemos buscado. Las palabras que ya se han buscado aparecen almacenadas
en la lista desplegable de la opcin Buscar.
11. Pulsa sobre el botn Ms. (Slo en caso que no est abierta toda la
ventana Buscar).
12. Pulsa sobre Formato y selecciona la opcin Fuente.
Seguidamente te aparecer en pantalla una ventana de dilogo
llamada Buscar fuente. Esta ventana es exactamente igual que la ventana
donde se escoge el tipo de Fuente.
11
13. Escribe como tamao de la fuente 12 (tamao del ttulo del
documento).
14. Acepta el cuadro de dilogo actual.
15. Pulsa en Buscar siguiente.
En este caso Word solo nos encontrar una coincidencia.
Vamos
ver
continuacin
como
determinada cadena de caracteres por otra.
podemos
reemplazar
una
12
REEMPLAZAR
Con esta opcin Word nos buscar una determinada cadena de
caracteres dentro de un documento y nos la reemplazar por otra que
nosotros le indiquemos.
En muchos casos nos puede interesar realizar una bsqueda de una
cadena para cambiar su formato, cosa que tambin podremos hacer desde
esta opcin.
Vamos a ver la carpeta Reemplazar de la ventana de dilogo Buscar y
reemplazar.
16. Selecciona la carpeta Reemplazar.
17. Pulsa el botn Ms.
Si en acciones anteriores ya lo hemos pulsado no hace falta volverlo a
pulsar ya que la ventana aparece con todas las opciones disponibles.
Vamos a comentar los nuevos elementos que aparecen en esta
ventana.
13
Como puedes observar, esta pantalla y la de Buscar son casi iguales,
con la nica excepcin de dos nuevos botones: Reemplazar y Reemplazar
todos.
Al iniciar una bsqueda, en el momento en el que encontramos la
palabra a Buscar podemos indicar si deseamos que se reemplace con la
palabra indicada en Reemplazar con, pulsando el botn Reemplazar.
Si deseamos que Word realice el reemplazo de todos los elementos
sin que se detenga cada vez que encuentra una coincidencia deberemos
pulsar el botn Reemplazar todos.
A continuacin
vamos
ver
como
podemos
reemplazar
una
determinada cadena de caracteres sin formato, a la misma cadena, pero con
un formato determinado.
14
REEMPLAZAR CON FORMATO
18. Escribe
en
Buscar
la
cadena:
acoplamiento
en
nuestra
Organizacin.
Vamos a copiar el mismo texto en el apartado Reemplazar con: Para
ahorrarnos trabajo vamos a copiar el texto de una casilla a la otra.
19. Selecciona el texto de la opcin Buscar.
20.Pulsa la combinacin de teclas correspondientes para copiar un
elemento.
21. Sitate en el apartado Reemplazar por:
22.Pulsa la combinacin de teclas para pegar lo que tenemos en el
portapapeles.
23.Una vez situado en la casilla Reemplazar por: accede al botn
Formato.
24.Abre la opcin Fuente...
25.Selecciona la opcin Negrita.
Observa como debajo de la opcin Reemplazar por: aparece
Formato: Negrita.
De esta forma buscaremos la cadena: Don Quijote de la Mancha y lo
reemplazaremos por la misma cadena pero en negrita.
15
26.Asegrate que en la opcin Buscar esta la opcin Todo.
As Word nos buscar la cadena introducida tanto hacia delante como
hacia atrs de la posicin actual del cursor.
27.Pulsa sobre el botn Buscar siguiente.
28.Pulsa el botn reemplazar en todas las ocasiones menos en el
momento que nos aparezca seleccionado el ttulo de la primera
pgina.
Observa como tambin nos hace la bsqueda en el encabezado del
documento.
Bien, ahora que ya sabemos buscar y reemplazar elementos podemos
pasar a insertar una nota al pie de pgina en un lugar determinado del
texto.
NOTAS AL PIE DE PGINA
Las notas al pie de pgina nos sirven para poder escribir algn tipo
de informacin adicional en el texto que estamos editando. Al insertar una
nota al pie de pgina aparecer un nmero, el cual nos har referencia a la
nota del final de la pgina o del final del documento.
Para insertar una nota al pie de pgina nos deberemos situar en la
posicin donde queremos insertar esta nota y escoger la opcin Referencia y
escoger Nota al pie del men Insertar.
16
EJERCICIO
Vamos a ver como podemos insertar una nota al pie de pgina en una
palabra determinada.
En nuestro archivo Organizacin vamos a utilizar las notas al pie de
pgina para insertar algn tipo de definicin de palabras que no conozcamos.
1. Colcate en cualquier lugar del documento.
2. Sitate al final de una palabra cualquiera.
3.
Selecciona la opcin: Referencia; Nota al pie... del men
Insertar.
17
Vamos a comentar las diferentes opciones que nos aparecen dentro
de esta nueva ventana de dilogo.
Nota al pie. Inserta una nota al pie que aparece en la misma pgina
que el texto al que hace referencia.
Si nosotros movemos la palabra en la que ha quedado insertada la
marca de la nota a otra pgina, la nota al pie tambin se mover.
Nota al final. Inserta una nota al final que aparece al final de la
seccin o del documento.
Formato de nmero. Inserta el formato de nmero que desee aplicar
a las notas al pie numeradas automticamente.
Marca personal. Marca de referencia personalizada de la nota. En el
cuadro Marca personal, escriba una marca de referencia de la nota de hasta
diez caracteres o haga clic en Smbolo para utilizar un carcter de smbolo.
Iniciar en. Escriba el nmero de inicio o el carcter que desee que
Word utilice para la primera nota al pie numerada automticamente.
Numeracin.
Para seleccionar
una
opcin
a fin de
numerar
automticamente las notas al pie del documento.
Aplicar cambios a. Para seleccionar en qu parte del documento
desea realizar los cambios.
Si hace clic sobre Convertir le aparece otro cuadro de dilogo:
18
Convertir las notas al pie en notas al final. Convierte todas las notas
al pie en notas al final con los valores actuales de las notas al final.
Convertir las notas al final en notas al pie. Convierte todas las
notas al final en notas al pie con los valores actuales de las notas al pie.
INSERTAR NOTAS AL PIE
Ahora que ya sabemos buscar texto e insertar notas al pie, vamos a
trabajar con ellas.
4. Antes de nada, cancela todos los cuadros de dilogo actuales.
EJERCICIO
1. Busca dentro del documento la palabra: Empresa.
2. Sitate al final de dicha palabra.
3. Selecciona la opcin Nota al pie del men Insertar.
4. Asegrate que en la ventana Nota al pie y nota al final tienen
seleccionadas las opciones: Nota al pie y Autonumeracin.
19
5. Acepta la ventana de dilogo actual.
Observa como en el lugar donde estaba situado el cursor aparece el
nmero de la Nota al pie y el cursor se desplaza hasta justo antes del pie
de pgina donde nos aparece una pequea lnea horizontal y el nmero de
nota al pie que hemos insertado.
Aqu escribiremos la definicin de la palabra Empresa.
6. Escribe el siguiente texto: Sociedad Annima dedicada al mundo
de la Agricultura y Pesca.
Seguramente al escribir el texto el tipo de letra no ser el mismo que
tengamos en el documento.
7. Selecciona toda la lnea, incluido el nmero de nota al pie y cambia
la fuente a Verdana con un tamao de 8.
Normalmente las notas al pie tienen un tamao inferior que el resto
del texto.
8. Pulsa un clic en el documento, para salir de la edicin de la nota al
pie.
9. Sube hasta situarte en la palabra Empresa.
Observa como a la izquierda de esta palabra ha aparecido el nmero
1, correspondiente a la primera nota al pie.
10. Sitate sobre este nmero y espera un momento.
20
Acto seguido aparecer una pequea ventana con el contenido de la
nota al pie.
Gracias a esta ventana podremos visualizar el contenido de la nota al
pie sin necesidad de movernos hasta el final de la pgina.
Vamos a aadir una nota al pie antes de la que ya tenamos.
11. Busca la palabra: solicitud.
12. Inserta una nota al pie de la misma manera que hemos visto con el
caso anterior.
13. Escribe lo siguiente en la nota al pie: Con referencia a su
Currculo Vitae.
14. Modifica la fuente y el tamao de letra igual que la nota al pie
anterior.
15. Sal de la edicin de las notas al pie.
Observa como se han renumerado automticamente las notas al pie
de la pgina. Ahora la primera nota al pie que hemos insertado pasa a ser el
nmero 2.
21
MODIFICAR NOTAS AL PIE
Vamos a ver como podemos modificar las notas al pie que tenemos
insertadas.
16. Busca la palabra solicitud en nuestro documento.
17. Haz doble clic sobre el nmero que nos indica la nota al pie.
El cursor pasar a estar al final de la pgina actual en la nota al pie
correspondiente.
18. Escribe delante de la definicin la palabra solicitud, para saber en
todo momento a que nos referimos.
19. Haz lo mismo con la otra nota al pie, escribe: organizacin.
Vamos a ver como convertir las notas al pie en notas al final.
CONVERTIR NOTAS
20.Sitate en la zona del final de la pgina donde estn situadas las
notas al pie.
21. Selecciona la opcin: Referencia; Nota al pie... del men
Insertar.
22.Pulsa en Opciones...
23.En la nueva ventana de dilogo pulsa en Convertir...
22
24.y de la ventana Convertir notas mira la opcin seleccionada y pulsa
en Aceptar.
25.Acepta todas las ventanas de dilogo que tengas abiertas.
Observa como las notas al pie se han desplazado hasta el final del
documento e incluso ha cambiado la numeracin. Convirtindose los nmeros
en letras.
You might also like
- Semana 9. GlobalDocument1 pageSemana 9. GlobalGuadalupe WilsonNo ratings yet
- Semana 3. ContinuidadDocument1 pageSemana 3. ContinuidadGuadalupe WilsonNo ratings yet
- Semana 8. GlobalDocument1 pageSemana 8. GlobalGuadalupe WilsonNo ratings yet
- Semana 8. GlobalDocument1 pageSemana 8. GlobalGuadalupe WilsonNo ratings yet
- Semana 5. DerivadasDocument1 pageSemana 5. DerivadasGuadalupe WilsonNo ratings yet
- Cuadro ResumenDocument3 pagesCuadro ResumenGuadalupe WilsonNo ratings yet
- Semana 4. ContinuidadDocument1 pageSemana 4. ContinuidadGuadalupe WilsonNo ratings yet
- Semana 2. Sistemas y EcuacionesDocument1 pageSemana 2. Sistemas y EcuacionesGuadalupe WilsonNo ratings yet
- Semana 7. EstadisticaDocument2 pagesSemana 7. EstadisticaGuadalupe WilsonNo ratings yet
- Tema 10. Distribucion BidimensionalDocument3 pagesTema 10. Distribucion BidimensionalGuadalupe WilsonNo ratings yet
- Semana 6. Representacion FuncionesDocument1 pageSemana 6. Representacion FuncionesGuadalupe WilsonNo ratings yet
- Semana 1. Numeros RealesDocument1 pageSemana 1. Numeros RealesGuadalupe WilsonNo ratings yet
- Tema 9. Estadistica UnidimensionalDocument6 pagesTema 9. Estadistica UnidimensionalGuadalupe WilsonNo ratings yet
- Tema 8. DerivadasDocument5 pagesTema 8. DerivadasGuadalupe WilsonNo ratings yet
- DerivadasDocument6 pagesDerivadasGuadalupe WilsonNo ratings yet
- Tema 11. ProbabilidadDocument3 pagesTema 11. ProbabilidadGuadalupe WilsonNo ratings yet
- Funciones Log Exp TrigDocument2 pagesFunciones Log Exp TrigGuadalupe WilsonNo ratings yet
- Tema 7. LimitesDocument15 pagesTema 7. LimitesGuadalupe WilsonNo ratings yet
- Limites de FuncionesDocument2 pagesLimites de FuncionesGuadalupe WilsonNo ratings yet
- LogaritmosDocument2 pagesLogaritmosGuadalupe WilsonNo ratings yet
- Numeros RealesDocument3 pagesNumeros RealesGuadalupe WilsonNo ratings yet
- Ecuaciones y SistemasDocument2 pagesEcuaciones y SistemasGuadalupe WilsonNo ratings yet
- Ecuaciones y SistemasDocument2 pagesEcuaciones y SistemasGuadalupe WilsonNo ratings yet
- TEMA 3.1.C-ChipsetDocument15 pagesTEMA 3.1.C-ChipsetGuadalupe WilsonNo ratings yet
- TEMA 3.1.B-Ranuras de MemoriaDocument22 pagesTEMA 3.1.B-Ranuras de MemoriaGuadalupe WilsonNo ratings yet
- Ecuaciones Log ExpDocument1 pageEcuaciones Log ExpGuadalupe Wilson0% (1)
- TEMA 3.1.a-Zocalo Del MicroprocesadorDocument19 pagesTEMA 3.1.a-Zocalo Del MicroprocesadorGuadalupe WilsonNo ratings yet
- TEMA 3.1 La Placa BaseDocument33 pagesTEMA 3.1 La Placa BaseGuadalupe WilsonNo ratings yet
- Evolución VFPDocument10 pagesEvolución VFPJose ValdesNo ratings yet
- Tutorial de Microsoft SQL Server-BasicoDocument8 pagesTutorial de Microsoft SQL Server-BasicoAlejandra CastroNo ratings yet
- Creacion de Reportes Con Crystal Report 8 y Conexión Con VBDocument7 pagesCreacion de Reportes Con Crystal Report 8 y Conexión Con VBAlvaro Villalobos TolozaNo ratings yet
- El Tótem DigitalDocument5 pagesEl Tótem DigitalMiguel Soto VidalNo ratings yet
- 3.2.2.3 Lab - Discover Your Own Risky Online BehaviorDocument4 pages3.2.2.3 Lab - Discover Your Own Risky Online BehaviorFrank EscobarNo ratings yet
- Tipos de Virus InformaticosDocument6 pagesTipos de Virus InformaticosDiego VelasquezNo ratings yet
- Cartel de Alcance y Secuencias Secundaria-4to. AñoDocument4 pagesCartel de Alcance y Secuencias Secundaria-4to. AñoTeresa RamosNo ratings yet
- Pre-masterización musical: paso a paso con WavesDocument3 pagesPre-masterización musical: paso a paso con WavesAoc El CondeNo ratings yet
- Sistemas BiometricosDocument25 pagesSistemas BiometricosAxel ReyesNo ratings yet
- Como Resolver Cualquier Problema de Logaritmo DiscretoDocument6 pagesComo Resolver Cualquier Problema de Logaritmo DiscretoRodolfo NievesNo ratings yet
- Línea de Tiempo Evolucion de Las ComputadorasDocument5 pagesLínea de Tiempo Evolucion de Las ComputadorasAlanNo ratings yet
- GUIA USUARIO PANEL ALARMA DS3MXDocument4 pagesGUIA USUARIO PANEL ALARMA DS3MXcarlosvalpoNo ratings yet
- Oficial 2.0 Rsu Impactos Posi y Nega 2022 - 103041Document33 pagesOficial 2.0 Rsu Impactos Posi y Nega 2022 - 103041KELVIN DAVID FLORES RAMOSNo ratings yet
- FUNDACION PROYDESAD64250CS10 sg2 PDFDocument450 pagesFUNDACION PROYDESAD64250CS10 sg2 PDFLuis Antonio Rivas AlgueidaNo ratings yet
- Inmovilizador Ford PATSDocument15 pagesInmovilizador Ford PATSGonçalo Júnior100% (1)
- Informe de Análisis Algorítmico de Las Estrategias de Simulación de Sistemas DiscretosDocument7 pagesInforme de Análisis Algorítmico de Las Estrategias de Simulación de Sistemas Discretosmejias1977No ratings yet
- Vannevar BushDocument4 pagesVannevar BushJoel Mejia BenitezNo ratings yet
- Buenas Prácticas en El Diseño de Diagramas de Flujo en Una AuditoríaDocument4 pagesBuenas Prácticas en El Diseño de Diagramas de Flujo en Una AuditoríaJavier ChávezNo ratings yet
- Corel Draw ManualDocument111 pagesCorel Draw ManualJorge GaribayNo ratings yet
- Arreglo Swing 1Document12 pagesArreglo Swing 1LuisBernaM.MogollanNo ratings yet
- Investigación delitos informáticos ColombiaDocument16 pagesInvestigación delitos informáticos Colombiamateito777No ratings yet
- Tema 24 - Números Racionales I PDFDocument4 pagesTema 24 - Números Racionales I PDFLucho H. G.100% (1)
- Primera Práctica Calificada - WORDDocument4 pagesPrimera Práctica Calificada - WORDhjuarezvNo ratings yet
- Historia y evolución de Microsoft XENIXDocument6 pagesHistoria y evolución de Microsoft XENIXJava ClassNo ratings yet
- Idsn 2 TableDocument3 pagesIdsn 2 TableLuis GianiNo ratings yet
- Cuales Son Las Versiones de HTML Strict PDFDocument6 pagesCuales Son Las Versiones de HTML Strict PDFUlaiNavaNo ratings yet
- Auditoría UNSA equipos informáticosDocument12 pagesAuditoría UNSA equipos informáticosYoseli Vianca Parqui CallataNo ratings yet
- Informe 12 AUTODocument15 pagesInforme 12 AUTOPato Alvarez NaranjoNo ratings yet
- Manual Jflex y CupDocument9 pagesManual Jflex y CupJuan Zero-SamaNo ratings yet
- Brochura SpaceClaim Espanhol Set17 PDFDocument2 pagesBrochura SpaceClaim Espanhol Set17 PDFRelining MineralsNo ratings yet