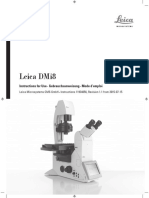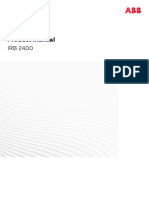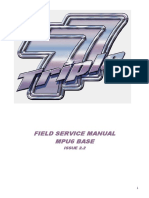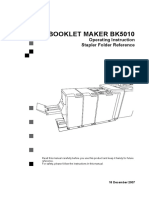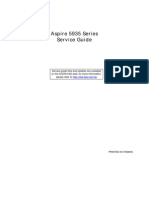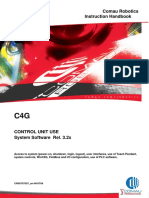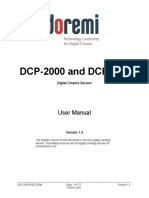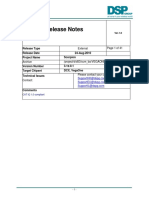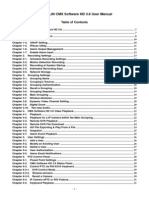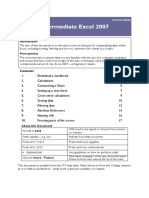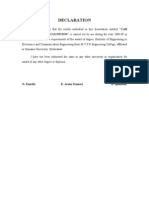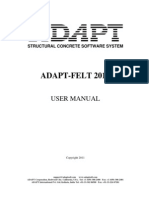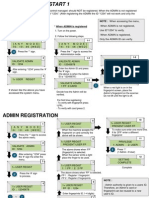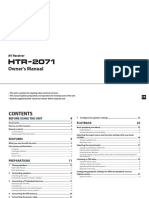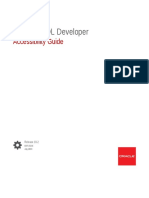Professional Documents
Culture Documents
Kahuna User Manual - Chapter2 PDF
Uploaded by
Claudio AcevedoOriginal Title
Copyright
Available Formats
Share this document
Did you find this document useful?
Is this content inappropriate?
Report this DocumentCopyright:
Available Formats
Kahuna User Manual - Chapter2 PDF
Uploaded by
Claudio AcevedoCopyright:
Available Formats
snellgroup.
com
TABLE OF CONTENTS
Chapter 2 ......................................................................................................................................................... B3
Using the Control Panel
Section 5 ........................................................................................................ B3
Source Switching Overview........................................................................................................................... B3
Crosspoint Control Buttons
1.
2.
3.
Section 6.................................................................................................. B4
ME Selection and Setup (Dynamic Mix Effect Allocation) .............................................................................. B4
Key Channel and Utility Bus Selection ........................................................................................................... B4
Display Panel ................................................................................................................................................. B4
How to setup Crosspoint Mapping Using the GUI......................................................................................... B5
Fill Source / Name .................................................................................................................................................... B6
Key Source / Name................................................................................................................................................... B6
Section 7 ................................................................................................................ B7
Transition Control
Transition Control Button Functions .............................................................................................................. B8
Setting Transitions......................................................................................................................................... B9
Background Transition .............................................................................................................................................. B9
Key Transition ........................................................................................................................................................... B9
User Function Buttons ................................................................................................................................. B10
Key Control .................................................................................................................................................. B11
Key Control Function Buttons...................................................................................................................... B11
Assignable Controls..................................................................................................................................... B13
Assigned Functions ..................................................................................................................................... B14
Key Controls ................................................................................................................................................ B14
Transition Control ........................................................................................................................................ B14
ME Enables ................................................................................................................................................. B14
ME Enables ................................................................................................................................................. B15
1 & 2. KEY 1 to 4 and BGND .................................................................................................................................. B15
3.
SOURCE...................................................................................................................................................... B15
4.
SNAP-SHOT ................................................................................................................................................ B15
5.
TIME-LINE ................................................................................................................................................... B15
Number Pad ................................................................................................................................................ B16
DMEM and GMEM
Section 8.............................................................................................................. B17
DMEM / GMEM Overview ........................................................................................................................... B17
DMEMs ................................................................................................................................................................... B17
GMEMs ................................................................................................................................................................... B17
Practical Differences ............................................................................................................................................... B17
DMEM / GMEM and Store Save and Load Using the Number Pad............................................................ B18
DMEM Save................................................................................................................................................. B18
GMEM Save............................................................................................................................................................ B18
Hard GMEMs .......................................................................................................................................................... B18
Soft GMEMs............................................................................................................................................................ B18
DMEM/GMEM Enables ........................................................................................................................................... B19
Kahuna Snapshot and Timeline Enables in DMEM files ......................................................................................... B19
Store Save in a DMEM ........................................................................................................................................... B20
DMEM and GMEM Load ......................................................................................................................................... B20
Store Load .............................................................................................................................................................. B20
Timeline Function Buttons ........................................................................................................................... B21
Panel Control............................................................................................................................................... B23
Button Controls ....................................................................................................................................................... B23
Mouse Mode ........................................................................................................................................................... B23
Panel Control continued....................................................................................................................................... B25
Aux Panel Setup
Section 9................................................................................................................B26
Master Aux Panel.................................................................................................................................................... B26
Remote Aux Panel .................................................................................................................................................. B26
Aux Panel Control........................................................................................................................................ B27
Aux Panel Setup.......................................................................................................................................... B27
Kahuna User Instruction Manual Issue 4.2 Rev 1
Chapter 2 - Page B1
2009
Snell & Wilcox
snellgroup.com
Micropanel
2.
3.
4.
Section 10.................................................................................................................. B29
ME Selection and Setup (Dynamic Mix EffecetsAllocation) ......................................................................... B29
Key Channel and Utility Bus Selection ......................................................................................................... B29
Mnemonic Display Panel.............................................................................................................................. B29
Transition Control Button Functions ............................................................................................................ B31
Section 11 ........................................................................................................................ B32
ShotBox
Preview Aux Panels
Section 12 ........................................................................................................ B33
GUI Processor
Section 13 ................................................................................................................ B34
GUI Processor Overview ........................................................................................................................................ B34
GUI Processor Connectivity Diagram ..................................................................................................................... B34
Using the GUI Processor. ....................................................................................................................................... B35
Mouse Mode ........................................................................................................................................................... B35
GUI Processor Standby .......................................................................................................................................... B35
GUI Extension
Section 14................................................................................................................. B36
GUI Extension Overview......................................................................................................................................... B36
GUI Extension Connectivity Diagram...................................................................................................................... B36
How the GUI Extension Works................................................................................................................................ B37
Controlling the GUI Extension Box.......................................................................................................................... B37
1. PWR_SEQ (power sequence) ........................................................................................................................... B38
2. PWR_SW (power switch)................................................................................................................................... B38
Kahuna User Instruction Manual Issue 4.2 Rev 1
Chapter 2 - Page B2
2009
Snell & Wilcox
snellgroup.com
CHAPTER 2
USING THE CONTROL PANEL
Important Note:
SECTION 5
Control Panel button layouts may vary depending on the type of control panel
purchased.
Source Switching Overview
Depending on the type of control panel chosen, Kahuna has the option of up
to four banks of ME source selection buttons and each ME has a number of
crosspoints, also depending on panel type. With the exception of the number
of crosspoints each ME is identical, an example is shown below.
There are four rows of source selection buttons, the lower two being for the
ME background source selection Program and Preset (A/B) and the upper
two for the Key Source selections.
The source selection buttons for each function (program/preset or keys) form
a crosspoint bus which is fundamentally a switching matrix with the incoming
signals forming the vertical parts of the matrix and the bus outputs the
horizontal parts.
Note
A bus button is a matrix crosspoint, when pressed it routes the source to the
bus output.
Kahuna allows any physical video input, any still store, matte or wash to be
mapped to any crosspoint button for a specific ME, i.e. each ME may be
mapped differently. Using a combination of crosspoint and key mapping
specific signal sources can be shared across MEs or restricted to one
particular ME.
Kahuna User Instruction Manual Issue 4.2 Rev 1
Chapter 2 - Page B3
2009
Snell & Wilcox
snellgroup.com
CROSSPOINT CONTROL BUTTONS
SECTION 6
At the right-hand end of the column of crosspoint buttons, there are buttons
that select which bus the crosspoints refer to.
1.
ME Selection and Setup (Dynamic Mix Effect Allocation)
To select a required ME use the buttons located bottom right, labeled [ME 1
to ME4]. From here any ME can be allocated, to select an ME from this bank
of buttons, double press the button.
2.
Key Channel and Utility Bus Selection
At the top right are six buttons, four to select the Key channel and two which
select the Utility 1 or 2 bus. Of these six buttons, the top row of three affect
the top row of bus buttons situated to their left and the bottom row affect the
second row of bus buttons, i.e., they affect the crosspoint button row that they
are in line with.
3.
Display Panel
There is a row of display panels between the key bus and program/preset
bus buttons. This will display information relevant to the source allocated to
each button. These panels provide a display of 20 pixels high by 36 pixels
wide for each column of buttons.
Kahuna User Instruction Manual Issue 4.2 Rev 1
Chapter 2 - Page B4
2009
Snell & Wilcox
snellgroup.com
How to setup Crosspoint Mapping Using the GUI
The crosspoints of each switching bus may be mapped to any source by
entering the Crosspoint Mapping menus on the GUI, an example of which is
shown below.
The crosspoint mapping menus are used not only to map inputs to
crosspoints for each ME but also to name the crosspoints and the inputs and
to design button displays.
The crosspoints of each ME can be mapped to any of the physical inputs or
the internal signals, this is carried out in the Crosspoint Mapping menu, an
example of which is shown below.
The actual mapping section of the Crosspoint Mapping Menu has four
columns as shown above. The left column contains a list of the available
crosspoints, the following three columns are set in the Crosspoint Mapping
menus. The Xpt. Name column is for a crosspoint name that the user can set
using a USB keyboard (this is indicated in the bottom left part of the menu
where a red rectangle is against Name). The Key and Fill columns are used
to set the actual source to be mapped to the selected crosspoint and to give
the source a name.
Selected Crosspoint
Name of Crosspoint
Kahuna User Instruction Manual Issue 4.2 Rev 1
Chapter 2 - Page B5
2009
Snell & Wilcox
snellgroup.com
Fill Source / Name
This column is used to set the Fill Source, which is the signal that provides
the fill when selected on a key bus or provides the source for the background
busses.
Key Source / Name
This column selects the Key Source which provides the key (hole cut) signal
when selected on a key bus. It has no effect when selected on a background
bus.
The right-hand side of the menu displays the parameter sets allocated to the
rotary controls/buttons at the side of the display panel. These parameter sets
are indicated by red circles, in the bottom left area of the User Setup
Crosspoint Mapping menu.
1.
The top control selects the Crosspoint Button to be mapped.
2.
The second control selects the source, which will be the Fill Source
for the selected crosspoint.
3.
The final control selects the source, which will be the Key Source for
the selected crosspoint.
Kahuna User Instruction Manual Issue 4.2 Rev 1
Chapter 2 - Page B6
2009
Snell & Wilcox
snellgroup.com
Transition Control
Section 7
There is an identical set of transition control buttons for each ME. These
buttons are used to set which layer(s) will be included in the next transition
and what type of transition it will be. The function of each button is described
below.
Important Note:
Key On/Off
When the system has gone through the startup sequence, each of the
transition T-bars need to be calibrated,(notice that the LEDs next to the Tbars are Red) by moving the T-bars from stop to stop position, they are now
calibrated and ready to use (LEDs now turned Green when the T-bar is
moved).
These four buttons are primarily intended as indicators. Their actions are to
cut a Key layer on or off, the affected Key layers are 1 to 4 from left to right.
The lamps within the buttons have three states; Off, Green or Red, these
indicate the following situations:
Off - The Key layer is off.
Green - The Key layer is on but not contributing to the program output.
Red - The Key layer is on and contributing to the program output.
By pressing one of these buttons the following will happen:
Press Off - Cuts layer on.
Press On - Cuts layer off
Note
If part way through a transition, pressing one of buttons removes the layer
from the transition process.
Kahuna User Instruction Manual Issue 4.2 Rev 1
Chapter 2 - Page B7
2009
Snell & Wilcox
snellgroup.com
Transition Control Button Functions
PRIOR
Enables a priority transition. Also enables the key control pad to set/indicate
the next priority.
KEY 1 to KEY 4 TRANS
These four buttons enable the use of a Key layers own transition. (Each Key
layer can have its own Wipe, Mix and /or DVE transition). Any or all of these
buttons can be selected as required. The transition for the selected layer(s)
is started by pressing the Auto button (see below). This facility allows one or
more of the Key layers to be transitioned, using a different transition for each
layer, at the same time as the background transition.
BGND, KEY 1 to 4
These five buttons select the layer(s) for the next transition. Any number may
be active at any one time. Pressing any one of these buttons will clear all
others. Holding one button down and then pressing any others will make all
of those selected active
MIX
Selects Mix as the main transition.
Mix User 1
To setup user defined transitions with the Matte generator
Mix User 2
To setup user defined transitions with the Matte generator
WIPE
Selects Wipe as the main transition. Also attaches the Assignable Controls
to some associated parameters.
FLIP FLOP
Enters or exits transition Flip Flop mode whereby the start and end condition
of the transition swaps for alternate transitions.
REV
Reverses the start and end condition of the transition.
BGND 3D DVE 1 & 2
Selects a DVE that will be used in the next transition. Pressing either one of
the buttons will cause the GUI to jump to the DVE Primary Transform
menu.
PVW TRANS
Allows the next transition to be previewed on the preview monitor without
affecting the program output.
CUT
Cuts the Background B (Preset) source to the Background A (Program)
bus/output causing bus swap (unless non swap mode is selected).
TIME
Allows the time for an auto transition to be set from the number pad and the
top rotary control of the assignable controls.
AUTO
Starts an automatic pre-timed transition, using whatever transition types and
times have been selected for the layers included in the transition. The
transition time for each layer can be different as can any time offsets.
T-Bar
Performs a manual transition using whatever transition types have been
selected for the layers included in the transition.
Kahuna User Instruction Manual Issue 4.2 Rev 1
Chapter 2 - Page B8
2009
Snell & Wilcox
snellgroup.com
Setting Transitions
Independent transitions can be set for the Background and for each of the
four Key Layers.
Displaying
Key 1 is
Live to Air
Background transitions are set using the Transition Control button group and
the Assignable Controls.
Key transitions are set using the Key Control button group and the
Assignable Controls.
Background Transition
Select the type of transition from MIX, CLIP, MATTE MIX and WIPE.
Parameters applicable to the selected transition are automatically assigned to
the Assignable Controls, e.g. if Wipe is selected the Assignable Controls
provide the following controls - Selection of wipe pattern, Wipe edge
softness, Wipe border width and Wipe aspect.
Press the BGND button and the Background will transition using the selected
transition and parameters when either the T-bar is moved or the AUT0 button
is pressed.
Key Transition
Select the Key for which the transition is to be set using the bottom row of
buttons in the Key Control group.
Select the type of transition from MIX, CLIP, MATTE MIX and WIPE.
Parameters applicable to the selected transition are automatically assigned to
the Assignable Controls, e.g., if MATTE MIX is selected the Assignable
Controls provide Hue, Luma and Sat settings for the Matte.
Set the layer priority with the Layer Up & Layer Down buttons.
Press the appropriate Key button and the associated Key Trans button in
Transition Control. The Key will now transition with the T-bar or Auto button.
Note:
The Key(s) will be transitioned simultaneously with the Background.
Kahuna User Instruction Manual Issue 4.2 Rev 1
Chapter 2 - Page B9
2009
Snell & Wilcox
snellgroup.com
User Function Buttons
There is an identical set of User Function buttons for each ME on the control
panel.
The buttons are used to control any function assigned to them, macro,
snapshot or button clone. They have a back lit liquid crystal display which is
driven by the macro bitmap designer. The buttons can have a graphic
display, which can be chosen from a library of designs, or a manually drawn
image. Text can be entered into the button display using a USB keyboard.
An example of the User Function buttons in use are shown above, where
macros have been assigned which control an external VTR device through
the peripheral protocol ports.
Kahuna User Instruction Manual Issue 4.2 Rev 1
Chapter 2 - Page B10
2009
Snell & Wilcox
snellgroup.com
Key Control
There is an identical set of Key Control buttons for each ME. These buttons
are used to set parameters for the four Key layers. The function of each
button is described below.
Displaying
Key 1 is
Live to Air
Key Control Function Buttons
LED Bars
These bar displays indicate the priority levels of the Key channels, where the
top bar is highest priority.
FULL
The fill is a full layer over the background hiding it completely.
LIN
Linear Key (a pre-cut key)
LUMA
Luminance Key (no pre-keying has been applied to the fill)
CHROM
Chroma Key
INV
Inverts the keying signal
MATTE FILL
Sets Matte for the selected Key layer as that layers fill
COUPLED KEY
Sets the Key source as that selected on the bus crosspoint
SPLIT KEY
Allows the fill and cut signals to be separated. The fill signal is selected as
normal. To split the cut signal, press this button and select the cut signal on
the Key crosspoint bus. With this button pressed the bus displays the cut
source and with it released the fill source is displayed.
Kahuna User Instruction Manual Issue 4.2 Rev 1
Chapter 2 - Page B11
2009
Snell & Wilcox
snellgroup.com
SELF KEY
Sets the Key cut source as that selected on the Key crosspoint bus, i.e., a
Luma self Key.
RE-SIZE
Selects the re-size X, -Y position of the zoom and effects.
LAYER UP
Moves the priority of the currently selected Key up one layer, this will be
indicated in the Key Priority bar graph, changes next priority if Prior trans
is on.
BORDER
Selects the key border facility
BUS COLOR
Selects the color effects facility
MASK
Selects the Key Mask facility
3D DVE1
Selects the Key 3D DVE option
LAYER DOWN
Moves the priority of the currently selected Key down one layer, this will be
indicated in the Key Priority bar graph
TIME
Attaches the Number Pad to the Key layer Transition Time. The Assignable
Controls are also attached to the Transition Time and Offset. The offset is
relative to the Main Transition Time.
FLIP FLOP
Enters (or exits) Key transition Flip Flop mode whereby the start and end
condition of the transition swaps for alternate transitions.
REV
Reverses the Key transition
3D DVE2
Selects the Key 3D DVE option
MIX
Selects Mix as the Key transition
CLIP
Allows the key transition to be associated with a selected clip. The clip
position is determined by the Transition Time.
MATTE MIX
Selects Matte mix as the Key transition
WIPE
Selects Wipe as the Key transition
PVW KEY
Previews the Key and Fill
KEY1 to 4
Selects the Key layer that will be affected by the Key Control buttons
PVW AUTO
Future option
Control Panel Set-up
The control panel set-up is saved in files called DMEMs or GMEMs, these
can also be saved for future use or for transfer to another system.
The specific set-up for a particular ME saved are controlled by the ME
Enables buttons for that ME.
Kahuna User Instruction Manual Issue 4.2 Rev 1
Chapter 2 - Page B12
2009
Snell & Wilcox
snellgroup.com
Assignable Controls
There is a set of assignable controls for each ME on the control panel.
The four rotary controls each have an associated button with a built in
display. These controls are automatically attached to functions when certain
facilities are switched on, such as a keyer or color corrector. The buttons act
as a display for the control pairs as well as performing snap to value on
single press, normalize on double press or attach to number pad on press
and hold. The controls will automatically detach when the function they were
attached to is switched off or another assigned function is selected.
The buttons have a slightly different mode of operation when attached to
Snap-Shot and Timeline enables. Each button displays and toggles the state
of a sub enable. All rotary controls scroll the list of sub enables through the
buttons.
Kahuna User Instruction Manual Issue 4.2 Rev 1
Chapter 2 - Page B13
2009
Snell & Wilcox
snellgroup.com
Assigned Functions
The functions listed below are functions that are controlled by the Assignable
Control LDC buttons and rotary controls.
Key Controls
FULL
LIN
LUMA
CHROM
MATTE FILL
RE-SIZE
BUS COLOR
MASK
TIME
MATTE MIX
WIPE
Full Opacity
Lin Lift, Gain, Opacity. Invert On/Off
Luma Lift, Gain, Opacity. Invert On/Off
Chroma Hue, Chroma Luma, Key Angle, Chroma Angle
Matte Fill, Hue, Luma, Sat, Matte Select (source)
H Posn, V Posn, Zoom, Horizontal Flip
Col Fx, Red Gain, Green Gain, Blue Gain, Chroma
Top, Bottom, Left, Right
Transition Time, Transition Offset
Hue, Luma, Sat
Wipe Softness, Border Width, Wipe Aspect
Transition Control
MIX USER2
WIPE
TIME (LCD button)
Hue, Luma, Sat
Wipe Pattern, Softness, Border Width, Aspect
Time Transition Time
ME Enables
SS KEY 1 to 4
SS BKGD
TL KEY 1 to 4
TL BKGD
Note
Xpt, Mixer, Col Eff, Keyer
Xpt A, Xpt B, Mixer, Col Eff
Xpt, Mixer, Col Eff, Keyer
Xpt A, Xpt B, Mixer, Col Eff
The buttons toggle the applicable sub-enables On/Off.
Any rotary control will scroll the sub-enables through the buttons.
Kahuna User Instruction Manual Issue 4.2 Rev 1
Chapter 2 - Page B14
2009
Snell & Wilcox
snellgroup.com
ME Enables
The diagram below shows the layout of the buttons which control the Save
Enables and Sub-Enables for the Snap-Shots and/or Timelines. There are
independent Enables and Sub-Enables for Snap-Shot and for Timelines.
Both can be set together by pressing the Snap-Shot and Timeline buttons
simultaneously, however in this case access to the Sub-Enables is not
allowed.
1 & 2. KEY 1 to 4 and BGND
Toggles the Enable for the appropriate layer. The assignable controls will be
attached to the Sub-Enables for the selected layer. The indicator is green
when all Sub-Enables are on, yellow when only some are on and off when no
Sub-Enables are set.
3.
SOURCE
Prevents or allows the control of source selection. Each layer also has a SubEnable. To achieve source selection control both the Sub-Enable and this
(Source) button have to be on.
4.
SNAP-SHOT
When a DMEM is saved and this is enabled, the current state of the ME will
be recorded.
5.
TIME-LINE
When a DMEM is saved and this is on, the current enabled sections of the
MEs timelines will be recorded.
Kahuna User Instruction Manual Issue 4.2 Rev 1
Chapter 2 - Page B15
2009
Snell & Wilcox
snellgroup.com
Number Pad
The number pad on the Kahuna control panel, shown below, is used for the
direct loading and saving of Stores, DMEMs and GMEMs. The display
defaults to showing the last DMEM/GMEM loaded on each ME.
SECTION 8
Kahuna User Instruction Manual Issue 4.2 Rev 1
Chapter 2 - Page B16
2009
Snell & Wilcox
snellgroup.com
DMEM AND GMEM
SECTION 8
DMEM / GMEM Overview
The number pad on the Kahuna control panel, shown below, is used for the
direct loading and saving of Stores, DMEMs and GMEMs. The display
defaults to showing the last DMEM/GMEM loaded on each ME.
DMEMs
A DMEM saves the setup information related to a single ME but does not
save Stills or Clips.
Bus Setup for each Bus (Crosspoints, Keyer, By Bus/Source Flags, Mixer
Setup, Super, Wipe, Mix, Independent Transition usage, Layer on/off)
Color Effects
Mask, Crop, Border, 2D/3D DVE
Key Layer Priorities
Main Transition set-up
GMEMs
A GMEM saves setup information relating to multiple MEs plus Stills and
Clips. GMEMs may be saved as Hard saves or Soft saves.
Up to four DMEMS (one per ME)
Up to 12 Stills and 4 Clips
Practical Differences
To change a Still/Clip used in a hard GMEM the whole GMEM has to be
saved again with the new Still/Clip loaded.
To change a Still/Clip in a soft GMEM all that is required is to change the
Still/Clip where it is stored in the system.
Note
The rest of the GMEM is not changed, the Soft GMEM is also much smaller
in physical size and quicker to load.
Kahuna User Instruction Manual Issue 4.2 Rev 1
Chapter 2 - Page B17
2009
Snell & Wilcox
snellgroup.com
DMEM / GMEM and Store Save and Load Using the Number Pad
DMEM Save
To save a DMEM, first type in the Project Number (optional) followed by a [.]
(dot) and then enter the DMEM memory number.
When in a Project, the number pad will automatically assume that that is the
Project to work with.
If a Project Number is not typed in, omit the (dot) as well. The DMEM will
then be saved to the selected Project.
The maximum number of Projects are 0 to 99 (project 0 and project 99
should not be used see the Filing System section in Chapter 1) and
DMEMs are 0 to 999, if a 3 digit DMEM memory number is typed in, the
display will instantly show the Project number and memory number.
Pressing [+] symbol will increment the DMEM number and pressing []
symbol will decrement the DMEM number. Pressing [DELETE] will delete the
last number entered.
Once a memory number has been selected you need to select which ME you
want to save the state from, e.g. pressing ME3 will select the and save data
from ME3 (when selected the button will turn Orange). If a second button is
pressed ME, then multiple MEs will be selected, which can then only be
saved as a GMEM.
To deselect an ME, press that ME again and then another can be selected.
Note
Pressing [CANCEL] will cancel the entire operation.
Next press the [SAVE] button. The task bar will then briefly show Saved
OK. If the file already exists, a prompt will ask to overwrite the file. If either
[SAVE] or [ENTER] is pressed a second time, the existing file will be
overwritten.
GMEM Save
A GMEM can contain DMEMs as well as Stores or be a complete SnapShot
of the entire system.
Select which MEs and Stores are to be saved within the GMEM.
To save all stores and MEs press [*].
To individually select MEs press the ME number required e.g. ME1, ME3,
these selected MEs will go Orange.
To add other features press I/O Config in the number pad area and the
DMEM/GMEM Save menu will appear.
Select those functions that are to be saved in the GMEM and press [GMEM
SAVE].
You now have the option to save as a Hard or Soft GMEM.
Hard - will store all the stores and ME data in a single file Complete
Snapshot.
Soft - will save pointers to the DMEM files and Stores. The advantage with a
Soft GMEM is if you modify a DMEM or STORE all soft GMEMS will
reference the new version.
To save the GMEM press [GMEM SAVE] or [ENTER].
If the file already exists you will be prompted to overwrite it - if either [SAVE]
or [ENTER] is pressed a second time, the existing file will be overwritten.
Hard GMEMs
In a hard GMEM the actual Stills or Clips are saved as part of the GMEM.
Soft GMEMs
In a soft GMEM, instead of saving the actual Still and Clip files, the GMEM
saves a reference to the applicable Still and Clip stores.
Kahuna User Instruction Manual Issue 4.2 Rev 1
Chapter 2 - Page B18
2009
Snell & Wilcox
snellgroup.com
DMEM/GMEM Enables
To enter the DMEM/GMEM Enables menus, enter a number on the numeric
keypad (shown in the keypad display as a project) then press the {I/O
CONFIG} numeric keypad button and the following menu will appear.
These menus will enable or disable the Timeline/DVE Enables, ME Enable
buttons on the control panel and some features that work on Key and
Background layers.
The parameters on the right will turn On or Off the Enable functions, or use
the touch buttons in the columns to enable or disable the features.
The Enable indicator will light Green when all functions are enabled and
Orange to suggest that one or more are not in the default state. The factory
default-state is all functions enabled.
Kahuna Snapshot and Timeline Enables in DMEM files
Snap
Shot
Timeline
Off
Off
On
Off
Off
On
On
On
File contains
After Load
Timelines Snap
Cleared
Shot
Enables
No data
No change
No
No
changed
The current state of any Key layers All enabled Key layers and background will No
From File
and background with the Enable On. be restored, according to the state of the
This will include all the sub enabled sub enables when the file was saved.
data regardless of the state of the
sub enable.
Only Timelines with enable on.
Timelines from file loaded.
No
No
All other timelines are unchanged.
change
The current state of any Key layers All enabled key layers and background will Yes
From File
and background with the Enable On. be restored, according to the state of the
This will include all the sub enabled sub enables at the time when the file was
data regardless of the state of the
saved.
sub enable.
Timelines from file loaded.
Only Timelines with Enable On.
All other timelines are cleared (on the ME).
Kahuna User Instruction Manual Issue 4.2 Rev 1
Chapter 2 - Page B19
2009
Snell & Wilcox
Timeline
Enables
No
Change
No
Change
From File
From File
snellgroup.com
Store Save in a DMEM
To save a Store, first type in the Project Number (optional) followed by a [.]
(dot) and then enter the DMEM memory number.
If a Project Number is not typed in, omit the (dot) as well. In doing this the
current Project will be assumed as the location for the Store.
The maximum number of Stores that can be saved are 1000 (0 to 999).
If a 3 digit Store memory number is typed in, the display will instantly show
the Project number and memory number.
Pressing [+] symbol will increment the Store number and pressing [] symbol
will decrement the Store number. Pressing [DELETE] will delete the last
number entered.
Now press either [STILL- STORE] or [CLIP- STORE] followed by the store
you want to save then [ENTER]. Press [SAVE] and the store will be saved.
Use the [ / ] key on the number pad to save stills/clips in groups e.g. numbers
1-5 or 10-13. There is also the ability to type in the project number, then
press the [.] button and then press the [.] button again and the still/clip will
automatically be stored to the next available free Memory.
Stills and Clips can also be stored to the next available store after Memory 10
for example, by typing Project Number [.]10[.] Save.
The maximum number of Projects is 100 and the maximum number of Stores
per Project is 1000.
By pressing [+] button will increment the DESTINATION and [-] decrement
the DESTINATION.
DMEM and GMEM Load
Type in the DMEM or GMEM project number (optional) and memory number
required, e.g. 2.123 will select Project 2, memory 123 then press the ME1 to
ME4 button to nominate the ME into which it will load.
If a GMEM and/or a DMEM exist with this number then the LOAD switch will
light to load a DMEM and a GMEM LOAD switch will light for a GMEM.
Once loaded the display will show the currently loaded DMEMs.
Note
If the project does not exist the display will show Invalid Project Number
Store Load
To load a still store direct from the number pad, type in the Project number
(optional) and the number of the still/clip you want to load.
Next press STORE, then the number of the store you want to load to.
Finally press LOAD.
So 2.123 STORE 4 LOAD will load Store 4 with Still/Clip 123 from Project 2.
Kahuna User Instruction Manual Issue 4.2 Rev 1
Chapter 2 - Page B20
2009
Snell & Wilcox
snellgroup.com
Timeline Function Buttons
EDIT ENABLE
Enables the timeline function buttons. The ME Enable [TIME LINE] button
must be enabled (Green) and at least one of the Keys or the Source/BGND
buttons selected before the Edit Enable function will work.
AUTO RUN
Allows the timeline to auto run at certain point in the keyframe.
PAUSE KF
Adds a pause to the keyframe in a timeline.
TOTAL TIME
Displays the total time a timeline runs for in the numeric keypad display.
TRANS KF
Allows a transition on a Key or Background to be inserted into a timeline.
INSERT
Inserts a keyframe to the left of the current keyframe.
INSERT MODIFY
Starts a timeline with an initial keyframe or allows an existing keyframe to be
modified.
INSERT
Inserts a keyframe to the right of the current keyframe.
Kahuna User Instruction Manual Issue 4.2 Rev 1
Chapter 2 - Page B21
2009
Snell & Wilcox
snellgroup.com
RIPPLE MODIFY
Inserts an action on a keyframe and/or previous and subsequent keyframes.
DEL
Deletes one keyframe at a time.
PREV KF
Moves the timeline cursor back to the previous keyframe.
SNAP
Snaps the triangle cursor to the nearest keyframe.
NEXT KF
Moves the timeline cursor to the next keyframe.
GOTO TIME
Allows the selection of a specific point in time in the timeframe, using the
numeric keypad. If the FTB function is selected, GOTO TIME will also turn
the FTB function OFF.
DVE1 SNAPSHOT
When a DVE MEM for DVE1 is saved and this is enabled, the current state
of the DVE setup will be recorded.
DVE1 TIMELINE
When a DVE MEM for DVE1 is saved and this is on, the current enabled
sections of the DVEs timelines will be recorded.
DVE2 SNAPSHOT
When a DVE MEM for DVE2 is saved and this is enabled, the current state
of the DVE setup will be recorded.
DVE2 TIMELINE
When a DVE MEM for DVE2 is saved and this is on, the current enabled
sections of the DVEs timelines will be recorded.
DELETE ALL
Deletes all timelines currently being used.
Press once and the button goes from Green to Red (Red for 2 seconds).
Double press and all timelines will be deleted.
TL ENABLE
Timeline enable allows the timeline to run.
FTB
Enables a Fade to Black (FTB).
The button will alternate Red/Green/Red/Green if part way through FTB and
FTB function is selected.
The button will alternate Red/blank/Red/blank if part way through FTB and
FTB function is deselected.
GOTO START
Will re-start the timeline at any point in the timeline run time.
STOP NEXT KF
Will stop at the next keyframe in the timeline. If the FTB function is selected,
STOP NEXT KF will also cut to Black.
FLIP FLOP
Will make the timeline or timelines run forwards then backwards on the next
run request.
REV
Makes the timeline or timelines run in reverse
RUN
Runs the current timeline or timelines.
If the FTB function is selected, RUN will enable FTB.
Note
Please see Chapter 3, Timelines for a full explanation of timeline setup and
operation.
Kahuna User Instruction Manual Issue 4.2 Rev 1
Chapter 2 - Page B22
2009
Snell & Wilcox
snellgroup.com
Panel Control
Important Note:
Button configuration may change depending on the type of control panel
being used.
This selection of buttons inhibits or allows certain functions on the control
panel.
Button Controls
MOUSE Displays a mouse pointer on the GUI screen, the pointer can be
controlled either by the trackerball or joystick.
Mouse Mode
A USB compatible mouse can be plugged into one of the three USB sockets
on the GUI, this will automatically display a mouse pointer on the GUI screen.
The mouse pointer can also be controlled by using the tracker ball, in
conjunction with using the X and Z buttons to select and de-select items.
Press the {MOUSE} button in the Panel Control area of the of the control
panel.
Display
Button
Select
Function
Kahuna User Instruction Manual Issue 4.2 Rev 1
Chapter 2 - Page B23
2009
Snell & Wilcox
snellgroup.com
If the mouse pointer is moved across to the left side of the screen and the
Right mouse button/X tracker ball button is pressed, then a set of buttons that
mimic the function buttons running down the left side of the GUI panel will be
displayed. Use the Left mouse button/Z button to select a function. If the
mouse pointer is moved towards the bottom of the screen and once again the
Right mouse button/X tracker ball button is pressed, a set of buttons will be
displayed that mimic the buttons at the bottom of the GUI. This function is
useful if the GUI buttons are not easy to reach depending on how the GUI is
mounted.
SHADOW SWR Enables the Shadow Switcher operation.
CLONES ENABLE When Green this button enables any of the Button
Clones that are attached to Panel buttons. When Red (press and hold) the
panel will display any clones that are attached, in Red and turn out other
lamps. When Off it disables all clones attached to Panel buttons.
Not applicable to User Function Buttons
ME LOCK 1 to 4 when turned On (press button once, button goes Green)
this will lock the selected ME/MEs, a DMEM/GMEM can still be loaded.
When latched (press and hold button, goes Red) nothing can be loaded and
ME/MEs are still locked out.
MACROS ENABLE - When Green this button enables any Macros that are
attached to Panel buttons. When Red (press and hold) the panel will display
any macros that are attached, in Red and turn out other lamps. When Off it
disables all macros attached to Panel buttons.
Not applicable to User Function Buttons
HOLD INPUTS When on, prevents a DMEM or GMEM load from altering
any of the current crosspoint selections, when enabled the button will light up
Red.
OVERIDE ENABLES To load only a subset of a DMEM or GMEM, select
the required parts using the ME Enables and turn this function On before
loading the DMEM or GMEM.
Press once to turns the function On/Off (when On the button is Green), press
and hold the button to latch ON (button goes Red). When On (Green) a
DMEM/GMEM can still be loaded, when latched (Red) nothing can be
loaded.
ME BUTTON LINK Enables (when ON) the ME Button linking option. This
option is in the Panel Setup ME Button Linking menu.
Kahuna User Instruction Manual Issue 4.2 Rev 1
Chapter 2 - Page B24
2009
Snell & Wilcox
snellgroup.com
Panel Control continued
LIVE MODE Inhibits the use of selected buttons to limit errors when
switching live.
The Live Mode button toggles (Green) On and (Unlit) Off, determining
whether the inhibits are active.
To setup Live Mode, press and hold the button and the button will go Orange.
All the button back-lights will go out on the control panel, GUI and any Aux
panels connected, press the required buttons to inhibit their function (the
inhibited buttons will turn Red).
Finally press the [LIVE MODE] button once again to use the system. To
remove the button inhibits, go through the same process and press the
inhibited buttons to unlock them.
Remember - When ready to use this Mode turn the Live Mode button On.
Now, when pressed the inhibited buttons will have no function and will not
interfere with the main output.
Kahuna User Instruction Manual Issue 4.2 Rev 1
Chapter 2 - Page B25
2009
Snell & Wilcox
snellgroup.com
AUX PANEL SETUP
SECTION 9
Kahuna has 4 AUX outputs per ME. Therefore in a 4ME system there are 16
AUX outputs.
In a 4ME system, the source control for the AUX outputs is from the
dedicated AUX control panel. In the 2 and 3ME systems this is built into the
main panel. Also, control of the AUX can be exercised using up to 16 1RU
AUX control panels.
Master Aux Panel
2
1.
2.
3.
4.
button)
Aux output selection, 4 outputs per ME.
ME output selection, 4 outputs per ME.
Store selection, 4 stores per ME.
Crosspoint selection, 94 crosspoints, (48-94 selected using the shift
Remote Aux Panel
1
1.
panel.
Aux output selection, one Aux output selectable per remote Aux
The GUI can have up to 16 1RU remote Aux panels connected to it.
These are daisy chained with RJ45 connectors, typically, each panel can be
set to control one AUX output.
Kahuna User Instruction Manual Issue 4.2 Rev 1
Chapter 2 - Page B26
2009
Snell & Wilcox
snellgroup.com
Aux Panel Control
In the Panel main menu, press the {Aux Panels} menu link menu button to
enter the Panel Config Aux Panel Setup menu.
This menu allows the selection of Aux bus outputs to the Aux panels, 4 per
ME and up to a maximum of 16 with a 4ME Kahuna mainframe can be
controlled.
Select the Aux panel using the Aux Panel parameter control.
Touch the selected Aux panel (1 to 16) in the Allowed Control of Aux
Buses on the GUI screen, this will cause the Aux panel reference box to turn
Green.
The Aux panel is now selected and ready to use.
Aux Panel Setup
The AUX outputs can be set up from the menus on the GUI. Press the
[USER CONFIG] button to enter the main User Config Menu, then press the
{Aux Bus Setup} menu link button.
In this table the source to the Aux can be selected and whether Color
Correction is applied or Ancillary Data will be fed through an Aux output .
Kahuna User Instruction Manual Issue 4.2 Rev 1
Chapter 2 - Page B27
2009
Snell & Wilcox
snellgroup.com
In this menu, the exact setup for each individual Aux Bus output can be
adjusted. The center of the menu screen shows a table, which contains the
Aux Bus output details. The attacher boxes at the bottom of the screen
contain the individual parameters.
Aux this displays the available Aux Buses and Internal Aux Buses, which
depend on the system setup:
A mainframe with 2ME cards fitted will have 8 Aux Buses
3ME cards will have 12 Aux Buses
4ME cards will have 16 Aux Buses.
There are also Internal Aux Buses Virtual Aux Buses available, which
also depend on the system setup:
A mainframe with 2ME cards fitted will have 56 Int Aux Buses
3ME cards will have 52 Int Aux Buses
4ME cards will have 48 Int Aux Buses.
So as an example, a system with 4ME cards fitted will have 16 Aux Buses
and 48 Int Aux Buses available.
Aux Name Aux Buses can be renamed in the Source Names menu, the
new Aux Bus Name will then be displayed in the column.
Crosspoint crosspoint selection
Source Name name of the Fill source for the selected crosspoint.
Lock crosspoint lock On/Off.
Ccr output color correction On/Off
Ancill enables the Ancillary Mapping option
Tally Now and Tally Next - allows the user to Tally the sources selected on
an Aux bus.
For example: If Aux1 has source 3 selected and has Tally Next ON this
source would be tallied as NEXT in both the serial Tally and the GPO Tally
(ENG/GPO). Auxs can also be tallied using GPIs. An example of this would
be an Aux output feeding an external DVE. The DVE would feed back a GPI
to indicate that source was currently active. This would then feed through the
Kahuna Tally system as required.
Use the parameter controls to select the AUX output required and then the
crosspoint for that AUX output.
Note
Please see chapter 3 Color Correction for a full explanation of Aux color
correction.
Kahuna User Instruction Manual Issue 4.2 Rev 1
Chapter 2 - Page B28
2009
Snell & Wilcox
snellgroup.com
MICROPANEL
SECTION 10
The Micropanel can be used as a 1ME control panel, it is connected to the
GUI or main control panel via a 15 Way D-type connector.
The panel can control most of the main functions that a full size panel can
control.
1
Program and Preset (A/B) and Key
There are four rows of source selection buttons, the lower two being for the
ME background source selection Program and Preset (A/B) and the upper
two for the Key Source selections. There are 8 Prg/Pst buttons and up to 14
Xpts available when using the Shift Function
2.
ME Selection and Setup (Dynamic Mix EffecetsAllocation)
To select a required ME use the buttons located bottom right, labeled [ME 1
to ME4]. From here any ME can be selected to be controlled from the Micro
Panel, to select an ME from this bank of buttons, double press the button.
3.
Key Channel and Utility Bus Selection
At the top right next to the Key selection buttons are six buttons, four to select
the Key channel and two which select the Utility 1 or 2 bus. Of these six
buttons, the top row of three affect the top row of bus buttons situated to their
left and the bottom row affect the second row of bus buttons, i.e., they affect
the crosspoint button row that they are in line with.
4.
Mnemonic Display Panel
There is a display panel between the key bus and program/preset bus
buttons. This will display information relevant to the source allocated to each
button. These panels provide a display of 20 pixels high by 36 pixels wide for
each column of buttons.
Kahuna User Instruction Manual Issue 4.2 Rev 1
Chapter 2 - Page B29
2009
Snell & Wilcox
snellgroup.com
Key On/Off
These four buttons are primarily intended as indicators. Their action is to cut
a Key layer on or off, the affected Key layers are 1 to 4 from left to right. The
lamps within the buttons have three states; Off, Green or Red, these indicate
the following situations:
Off - The Key layer is off.
Green - The Key layer is on but not contributing to the program output.
Red - The Key layer is on and contributing to the program output.
By pressing one of these buttons the following will happen:
Press Off Press On Note
Cuts layer on.
Cuts layer off
If part way through a transition, pressing one of buttons removes the layer
from the transition process.
Kahuna User Instruction Manual Issue 4.2 Rev 1
Chapter 2 - Page B30
2009
Snell & Wilcox
snellgroup.com
Transition Control Button Functions
PRIOREnables a priority transition. Also enables the key control pad to
set/indicate the next priority.
KEY 1 to KEY 4 TRANS
These four buttons enable the use of a Key layers own transition. (Each Key
layer can have its own Wipe, Mix and /or DVE transition). Any or all of these
buttons can be selected as required. The transition for the selected layer(s)
is started by pressing the Auto button (see below). This facility allows one or
more of the Key layers to be transitioned, using a different transition for each
layer, at the same time as the background transition.
BGND, KEY 1 to 4
These five buttons select the layer(s) for the next transition. Any number may
be active at any one time. Pressing any one of these buttons will clear all
others. Holding one button down and then pressing any others will make all
of those selected active
MIX
Selects Mix as the main transition.
Mix User 1
To setup user defined transitions with the Matte generator
Mix User 2
To setup user defined transitions with the Matte generator
WIPE
Selects Wipe as the main transition. Also attaches the Assignable Controls
to some associated parameters.
FLIP FLOP
Enters or exits transition Flip Flop mode whereby the start and end condition
of the transition swaps for alternate transitions.
REV
Reverses the start and end condition of the transition.
BGND 3D DVE 1 & 2
Selects a DVE that will be used in the next transition. Pressing either one of
the buttons will cause the GUI to jump to the DVE Primary Transform
menu.
PVW TRANS
Allows the next transition to be previewed on the preview monitor without
affecting the program output.
CUT
Cuts the Background B (Preset) source to the Background A (Program)
bus/output causing bus swap (unless non swap mode is selected).
TIME
Allows the time for an auto transition to be set from the number pad and the
top rotary control of the assignable controls.
AUTO
Starts an automatic pre-timed transition, using whatever transition types and
times have been selected for the layers included in the transition. The
transition time for each layer can be different as can any time offsets.
T-Bar
Performs a manual transition using whatever transition types have been
selected for the layers included in the transition.
Kahuna User Instruction Manual Issue 4.2 Rev 1
Chapter 2 - Page B31
2009
Snell & Wilcox
snellgroup.com
SHOTBOX
SECTION 11
Important Note:
Please reference Chapter 1, Panel Config User Functions for a full
explanation of how to setup the ShotBox.
The ShotBox works as an extra set of User Function buttons, with the latest
software release the User Function buttons have many more functions. The
buttons can now be used to recall Macros, Snapshots, DMEMs, GMEMs,
ME DMEMS, Stores and Projects and can take an instant Snap Shot of any
available M/E.
The ShotBox is connected to the GUI or main control panel via a 15 Way Dtype connector.
Page (Bank) Recall Buttons
This is a Multi Bank System, the effects recalls are accomplished
by organizing the registers as; 11 Pages (Banks) of 11 registers for each set
of User Function buttons, this will give a total of 527 registers available to
use. See section
Kahuna User Instruction Manual Issue 4.2 Rev 1
Chapter 2 - Page B32
2009
Snell & Wilcox
snellgroup.com
PREVIEW AUX PANELS
SECTION 12
Preview Aux Panels are improved Aux Bus control panels that have three
mnemonic displays which give the operator three levels of information:
Aux Output Designation Mnemonic with the latest software release (V3.3
and greater) also allows the user to rename the Aux output designation.
Current Source to the Aux Output Mnemonic as would be displayed on
the existing Master Aux panel
Crosspoint Mnemonic crosspoint/inputs
2
3
This gives the operator complete confidence of operation, not having to rely
on Aux video monitor output to view what has been selected. The color
Crosspoint mnemonic on the Preview Aux Panel is the same as the color
Crosspoint mnemonic on the main control surface, and as with the Master
Aux Panel, the Preview Aux panel also has Red On-Air tallies.
There are 4 types of Preview Aux Panel:
K16 with 16 Crosspoint and Aux output buttons
K24 with 24 Crosspoint and Aux output buttons (as shown below)
K32 with 32 Crosspoint and Aux output buttons
K40 with 40 Crosspoint and Aux output buttons
Kahuna User Instruction Manual Issue 4.2 Rev 1
Chapter 2 - Page B33
2009
Snell & Wilcox
snellgroup.com
GUI PROCESSOR
SECTION 13
The GUI Processor is essentially the processing element of the GUI, without
the touch-screen device and housed in separate box.
Its purpose is to help the user have extra control surfaces away from the
main control area, and give the ability to use multiple smaller control panels.
GUI Processor Overview
Visual output is via a VGA DSub to connect to a VGA type monitor.
Comms to the GUI Processor from the control panel is via a 25 way D type,
and two 15 way D Type connectors allow two ancillary panels to be
connected and 4 USB ports for external devices (mouse, hard drive etc.).
An RS232 Diagnostics Port.
An RJ45 connector provides comms to the Mainframe.
An RJ45 connector provides comms to a Remote Aux Panel
External Power Supply connected to the 25 way D Type connector, if the
Control Panel is not connected, or 12V supply from the Control Panel.
GUI Processor Connectivity Diagram
RJ45 Connection
To Remote Aux
RJ45 Connection from Mainframe
Computer Type
Monitor (optional)
VGA D Sub
GUI Processor
RJ45
Connection
from Mainframe
RS232
Diagnostics
Port
2 x 15 Way
D type
25 Way
D type
25 Way D type
Used to connect a
Control Panel or an
External PSU
Kahuna User Instruction Manual Issue 4.2 Rev 1
Chapter 2 - Page B34
2009
USB Mouse and
Keyboard (Optional)
Snell & Wilcox
snellgroup.com
Using the GUI Processor.
The GUI Processor operationally works in exactly the same as a normal GUI,
but as mentioned earlier, the visual output of the GUI Processor can is
provided by connecting an external VGA compatible monitor to the VGA
output. Controlling the GUI Processors functions can be done in two ways
Using the Control Panel in Mouse Mode in conjunction with a trackball, this
will display a mouse pointer on the screen allowing the user to access the
function buttons and parameter controls as described in the Mouse Mode
description below.
Using a USB mouse to control the mouse pointer, note: that the control panel
will still have to be set to Mouse Mode to display the mouse pointer.
Mouse Mode
A USB compatible mouse can be plugged into one of the three USB sockets
on the GUI, this will automatically display a mouse pointer on the GUI screen.
The mouse pointer can also be controlled by using the tracker ball, in
conjunction with using the X and Z buttons to select and de-select items.
Press the {MOUSE} button in the Panel Control area of the of the control
panel.
Select
Function
If the mouse pointer is moved across to the left side of the screen a set of
buttons that mimic the function buttons running down the left side of the GUI
panel will be displayed. Use the Left mouse button/Z button to select a
function.
Note: if a GUI Extension is used without a Control Panel, only PSU1 LED will
light on the GUI Processor. If a GUI Extension is used with a Control Panel,
the PSU1 and PSU2 LEDs on the GUI Processor refer to the power supplies
in the Control Panel. In both cases the PSU1 and PSU2 LEDs on the GUI
Extension show which of its power supplies are present.
GUI Processor Standby
The GUI processor starts up when power is applied from a control panel or
external power supply (optionally via a GUI Extension). It can be put into a
low power standby state (Red LED lit) by pressing the recessed Standby
push button on the front. Press the pushbutton again to bring it out of
standby. Going into and out of standby provides a convenient way of
resetting the GUI Processor.
Kahuna User Instruction Manual Issue 4.2 Rev 1
Chapter 2 - Page B35
2009
Snell & Wilcox
snellgroup.com
GUI EXTENSION
SECTION 14
The GUI Extension Box is used to provide a means of operating a GUI
display more than 3 metres away from a Kahuna Control Surface.
It will provide a good level of Redundancy to another GUI, and also provides
a flexible solution for the GUI fixing/implementation in a facility and decreases
the number of single points of failure.
GUI Extension Overview
Note:
Note:
The GUI Extension Box physical size is compatible to fit into a 19 rack, and
is a 1RU high.
There are 2x 25 Way D type DC PSU inputs, for external 12V DC PSUs.
If only connecting one GUI up to the Extension box, and two PSU are being
used, one of the PSUs is used for redundancy. If two GUIs are connected,
the GUI Extension box uses one PSU per GUI.
Output to the GUIs is via 2x 25 way D type outputs
Comms to the GUI Extension box is via a 25 way D type from the Control
Panel.
This is NOT able to supply 12V DC to power a GUI.
Controlling the GUI Extension box is done via the 15 way D type Remote
setup port.
GUI Extension Connectivity Diagram
RJ45 Connection from
RJ45 from Mainframe
25 Way
D type
GUI Extension
25 Way D type
Greater than 3M
2x External
Power
Supplies
Kahuna User Instruction Manual Issue 4.2 Rev 1
Chapter 2 - Page B36
2009
15 Way D type
Remote Setup
Control
Snell & Wilcox
snellgroup.com
How the GUI Extension Works.
The GUI Switch Box has various modes depending on what it is going to be
used for. The modes are controlled by a combination of inputs, these inputs
either come from the hex switch on the back of the unit or they are enabled
with the hex switch and then operated from an input to the 15 way d-type
connector on the back of the unit.
Controlling the GUI Extension Box
The GUI Extension is controlled by a combination of the Select Setup rotary
switch and the 15 way Remote Setup connector on the rear of the unit. The
GUI Extension has three main functions:
1. Allows two GUI (or GUI Processor) units to be connected to one control
surface, and switch between them.
Set the Select Setup switch to the factory setting of 'C', and connect a
latching (ie not momentary) switch between pins 1 and 9 of the Remote
Setup connector. Open the switch to select GUI 1 and close it to select GUI
2. There will be a few seconds delay in powering the second GUI after
switching over. The LEDs at the front of the GUI Extension indicate which
GUI is powered.
Note: the switch must be an isolated contact closure - see below. The GUI
will not work if the control surface is not connected and powered.
2. Allows a GUI or GUI Processor to be sited away from the control surface.
The voltage drop in the cable between the control surface and GUI normally
limits the distance. Set the Select Setup switch to the factory setting of 'C'
and connect the GUI (or GUI Processor) to GUI 1.
3. Allows a GUI or GUI Processor to have dual redundant power supplies in
a 'stand alone' installation ie without a control surface. Set the Select Setup
switch to '1' and connect the GUI (or GUI Processor) to GUI 1 connector.
The GUI extension has three control inputs: GUI_SW selects between GUI 1
and GUI 2 (when appropriate) and is only available at the Remote Setup
connector. PWR_SEQ and PWR_SW are mode controls, which can be
remote controlled if required.
Pin
1
2
3
4
5
6
7
8
Connection
GUI_SW_A
Remote PWR_SEQ_A
Remote PWR_SW_A
Not connected
Not connected
Not connected
Not connected
Not connected
Pin
9
10
11
12
13
14
15
Table 6
15 Way Remote Setup
Connection
Function
GUI_SW_B
GUI_SW
Remote PWR_SEQ_B PWR_SEQ
Remote PWR_SW_B
PWR_SW
Not connected
Not connected
Not connected
Not connected
Open
GUI 1
Enable
Enable
Closed
GUI 2
Disabled
Disabled
Note: that isolated contact closures must be used. logic levels or switched
grounds are not suitable.
Kahuna User Instruction Manual Issue 4.2 Rev 1
Chapter 2 - Page B37
2009
Snell & Wilcox
snellgroup.com
The Select Setup rotary switch sets the mode of the unit by individually
forcing the states of PWR_SEQ and PWR_SW, or allowing them to be
remote controlled.
HEX
SWITCH
VALUE
0
1
2
3
4
5
6
7
PWR_SEQ
Enabled
Disabled
Enabled
Disabled
Remote
Disabled
Remote
Disabled
Table 7
Select Setup Switch
HEX
PWR_SW
SWITCH
VALUE
Enabled
8
Enabled
9
Disabled
A
Disabled
B
Enabled
C
Enabled
D
Disabled
E
Disabled
F
PWR_SEQ
Enabled
Disabled
Enabled
Disabled
Remote
Disabled
Remote
Disabled
PWR_SW
Remote
Remote
Disabled
Disabled
Remote
Remote
Disabled
Disabled
The factory setting is C which remotes both controls. If the mode control pins
are left unconnected PWR_SEQ and PWR_SW both default to enabled.
The mode controls act as follows:
1. PWR_SEQ (power sequence)
For a Control Surface to connect correctly to a GUI it must have power
applied first. When enabled, this mode powers the GUI(s) only when power
from the Control Surface is detected. If PWR_SEQ is disabled the GUI(s) will
power up regardless of whether a Control Surface is present or powered.
This allows the GUI Extension to provide dual redundant power supplies to a
stand-alone GUI.
2. PWR_SW (power switch)
When enabled, this mode switches power only to the GUI selected by
GUI_SW. On switching GUIs there is a short delay before the second GUI
powers up to ensure the Control Surface establishes communications
correctly with the new GUI. If PWR_SW is disabled, power is applied to both
GUIs, irrespective of GUI_SW.
Note: this mode can only be disabled if the GUI Extension has two power
supplies. If only one is present, only the GUI selected by GUI_SW will be
powered, regardless of the state of PWR_SW.
Kahuna User Instruction Manual Issue 4.2 Rev 1
Chapter 2 - Page B38
2009
Snell & Wilcox
You might also like
- Evs XT3 Configman 12 05 ENGDocument310 pagesEvs XT3 Configman 12 05 ENGdrvmansionNo ratings yet
- 2.5ME Kahuna CF Install Manual Issue 4.3 Rev 3Document79 pages2.5ME Kahuna CF Install Manual Issue 4.3 Rev 3muthu0% (1)
- Spez LBR Iisy enDocument76 pagesSpez LBR Iisy enMatyas Takacs100% (1)
- Cockpit 3 48000000001-ENG-UserMan PDFDocument50 pagesCockpit 3 48000000001-ENG-UserMan PDFgeorgecotoraNo ratings yet
- Carel MPX PDFDocument60 pagesCarel MPX PDFΝικόλας ΧιονάςNo ratings yet
- LHSNV Part 3 Jan23Document346 pagesLHSNV Part 3 Jan23candymaluNo ratings yet
- Ricoh Aficio 700 Parts ManualDocument268 pagesRicoh Aficio 700 Parts Manualacecopyinc100% (2)
- 3HDAK00000A0252 en Product-Manual IDFP 2.1 Rev-BDocument389 pages3HDAK00000A0252 en Product-Manual IDFP 2.1 Rev-BJAIR RODRIGUEZNo ratings yet
- Asset User Guide - MaintenanceDocument49 pagesAsset User Guide - MaintenanceGustavs GabajevsNo ratings yet
- Spez KR QUANTEC-2 enDocument229 pagesSpez KR QUANTEC-2 enJuanjoNo ratings yet
- User Manual DMi8Document98 pagesUser Manual DMi8Cuma Mencoba100% (2)
- SR-1000 User's Manual - EDocument92 pagesSR-1000 User's Manual - ECarlos MusellaNo ratings yet
- 3HAC022031 PM IRB 2400-En PDFDocument242 pages3HAC022031 PM IRB 2400-En PDFSorin VinagaNo ratings yet
- DP2K-15C/DP2K-20C/DP2K-18Cx: Service ManualDocument437 pagesDP2K-15C/DP2K-20C/DP2K-18Cx: Service ManualIvan WidiantoroNo ratings yet
- Application Manual Integrated Dispensing Function Package (IDFP) 3HDAK00000A0252-001Document700 pagesApplication Manual Integrated Dispensing Function Package (IDFP) 3HDAK00000A0252-001JAIR RODRIGUEZ100% (1)
- Pelco Spectra IV Series Dome Drive ManualDocument100 pagesPelco Spectra IV Series Dome Drive ManualCesar RodriguezNo ratings yet
- 7.4 LASER Series 2000 EnglishDocument162 pages7.4 LASER Series 2000 EnglishedwinNo ratings yet
- Aficio2022 27Document340 pagesAficio2022 27Yousef AmerNo ratings yet
- Triple 7s Field Service Mpu6 Base Manual 2 2 1Document96 pagesTriple 7s Field Service Mpu6 Base Manual 2 2 1Charlotte SpainNo ratings yet
- Maintenance Manuals - New Wheels - HA - 231013 - 121559Document213 pagesMaintenance Manuals - New Wheels - HA - 231013 - 121559Produção PelotasNo ratings yet
- SEC0011010 - YV100X88X Service - EDocument181 pagesSEC0011010 - YV100X88X Service - EKien PhanNo ratings yet
- LATEST ComputerDocument111 pagesLATEST Computerbrosonzogo9565100% (1)
- Harmonic HLT7706 R ManualDocument62 pagesHarmonic HLT7706 R ManualMike Rice100% (1)
- Haulotte CompactDocument118 pagesHaulotte CompactAdam SchwemleinNo ratings yet
- Pennsylvania BMP Manual (Bookmarked)Document681 pagesPennsylvania BMP Manual (Bookmarked)jkg188100% (1)
- DCP2000 Software Release Notes 000288 v4 0Document79 pagesDCP2000 Software Release Notes 000288 v4 0guerreroNo ratings yet
- HiPath 4000 V6, Feature Description, Issue 3 AddfilesDocument660 pagesHiPath 4000 V6, Feature Description, Issue 3 AddfilesAleksandar Jelesijevic100% (2)
- SM VCF85N Service ManualDocument105 pagesSM VCF85N Service ManualmadeneNo ratings yet
- User Guide: Nanocad MechanicaDocument1,283 pagesUser Guide: Nanocad MechanicabadrNo ratings yet
- Cash Registers: Maintenance Guide Special Functions Programming (For Technical Personnel) Installation KitDocument81 pagesCash Registers: Maintenance Guide Special Functions Programming (For Technical Personnel) Installation Kitromarosa_1936888690% (1)
- Service Manual BK5010 PlockDocument62 pagesService Manual BK5010 PlockIvan F SantosNo ratings yet
- G41T-M7 V11 - 20110914 - Manual PDFDocument56 pagesG41T-M7 V11 - 20110914 - Manual PDFAliosha BazaesNo ratings yet
- IM-80B12R08-E MKR-181A ManualDocument100 pagesIM-80B12R08-E MKR-181A ManualRob Verdoold100% (1)
- Barco DP2K-23B PDFDocument137 pagesBarco DP2K-23B PDFLili PopaNo ratings yet
- Waf BOOKDocument123 pagesWaf BOOKAymen DawoodNo ratings yet
- Manuale Operativo Open Sun 1050Document92 pagesManuale Operativo Open Sun 1050Paulmanke50% (2)
- HP 9000 rp3410 and HP 9000 rp3440 User Service Guide: HP Part Number: A7137-96008-Ed6 Published: February 2010 Edition: 6Document210 pagesHP 9000 rp3410 and HP 9000 rp3440 User Service Guide: HP Part Number: A7137-96008-Ed6 Published: February 2010 Edition: 6THYAGARAJANNo ratings yet
- Typhoon H User Manual UndatedDocument82 pagesTyphoon H User Manual UndatedJerry DeitzNo ratings yet
- 981RA Installation ManualDocument49 pages981RA Installation ManualFahd AhmedNo ratings yet
- Nec Univerge Sv8300 PDFDocument234 pagesNec Univerge Sv8300 PDFRodrigoNo ratings yet
- FrontRest 2011 User GuideDocument119 pagesFrontRest 2011 User GuideDavid SalgadoNo ratings yet
- Nuxeo Platform 5.6 Technical DocumentationDocument536 pagesNuxeo Platform 5.6 Technical DocumentationreethuNo ratings yet
- IM02960153 Rev F Medium Power Compact 20W 60W 3Document115 pagesIM02960153 Rev F Medium Power Compact 20W 60W 3hendpraz88No ratings yet
- WCam2k PracticalAndSuggestionsDocument111 pagesWCam2k PracticalAndSuggestionsRodrigo KüchNo ratings yet
- Bizhub650i 550i 450iServiceManualDocument1,433 pagesBizhub650i 550i 450iServiceManualVinh Vu100% (1)
- MTC V49 PDFDocument75 pagesMTC V49 PDFibnu rasyid100% (1)
- Service Manual Acer Aspire 5935 5935GDocument232 pagesService Manual Acer Aspire 5935 5935GStemate ViorelNo ratings yet
- Servicemanual Trotec Speedy C12, C25, C50, C100Document87 pagesServicemanual Trotec Speedy C12, C25, C50, C100macguyver66No ratings yet
- 580 ProdMan A010055Document204 pages580 ProdMan A010055Abraham Cisneros GarcíaNo ratings yet
- SIP Trunking Service Configuration Guide For Accessline: DFW Phone 972-992-4600Document38 pagesSIP Trunking Service Configuration Guide For Accessline: DFW Phone 972-992-4600Rodrigo100% (1)
- BMC Impact Solutions Infrastructure Management GuideDocument304 pagesBMC Impact Solutions Infrastructure Management GuidetomtomtomtoNo ratings yet
- C4G Controller ManualDocument610 pagesC4G Controller ManualMauro RussoNo ratings yet
- User Manual Dm800hdseDocument91 pagesUser Manual Dm800hdseionalexa54No ratings yet
- DCP-2000 and DCP-2K4: User ManualDocument177 pagesDCP-2000 and DCP-2K4: User ManualYanina SaccaniNo ratings yet
- Prosonic Flow93t Manual EngDocument124 pagesProsonic Flow93t Manual Engeng_8236647680% (1)
- Release Note ScorptionDocument41 pagesRelease Note ScorptionHazem ElabedNo ratings yet
- Violin Memory Array Software Configuration Guide R3.4Document163 pagesViolin Memory Array Software Configuration Guide R3.4bouchpNo ratings yet
- fmb920 User Manual v0 23 PDFDocument96 pagesfmb920 User Manual v0 23 PDFSile SileNo ratings yet
- BMS TrainingDocument260 pagesBMS TrainingWachi SonNo ratings yet
- Merit LILIN CMX Software HD 3.6 User ManualDocument53 pagesMerit LILIN CMX Software HD 3.6 User ManualLuis NascimentoNo ratings yet
- Albertsons Advanced WorkCentersDocument79 pagesAlbertsons Advanced WorkCenterssai raoNo ratings yet
- IMS200 Surveillance System User ManualDocument92 pagesIMS200 Surveillance System User ManualMuhammed DamlujiNo ratings yet
- Tableau Server 10.0 PDFDocument1,314 pagesTableau Server 10.0 PDFYohani DSNo ratings yet
- 23.IFU Water PurificationDocument27 pages23.IFU Water PurificationArdian Rizki SetiawanNo ratings yet
- Intermediate Excel TechniquesDocument17 pagesIntermediate Excel TechniquesZsaira Amber Marfil RabinoNo ratings yet
- INSYMA Full Paper Guideline (Balkema Adoption) FinDocument5 pagesINSYMA Full Paper Guideline (Balkema Adoption) FinArif Herlambang 61148No ratings yet
- CAR NUMBER PLATE RECOGNITION SYSTEMDocument87 pagesCAR NUMBER PLATE RECOGNITION SYSTEMSudheer Goud80% (5)
- ETABS 2013 - Introductory TutorialDocument116 pagesETABS 2013 - Introductory TutorialakankwasaNo ratings yet
- Creo Brisque Improof Instalation and User GuideDocument78 pagesCreo Brisque Improof Instalation and User GuideaysdrecNo ratings yet
- Adapt-Felt 2011 User ManualDocument126 pagesAdapt-Felt 2011 User Manualmhan100% (1)
- Quick start guide to access control system menuDocument32 pagesQuick start guide to access control system menuomzenca0525No ratings yet
- DMG MillPlusV510 ProgManualDocument498 pagesDMG MillPlusV510 ProgManuallastowlNo ratings yet
- User Manual Inkbird ITC-308Document11 pagesUser Manual Inkbird ITC-308Iulian BoldeaNo ratings yet
- Yamaha HTR 2071Document73 pagesYamaha HTR 2071pawansingh01No ratings yet
- Microsoft Excel TutorialDocument90 pagesMicrosoft Excel Tutorialteacher.lexleo2782100% (1)
- Service Manual - Belinea 101910Document66 pagesService Manual - Belinea 101910stuplja100% (1)
- Simrad SX90 Manual de Referencia PDFDocument436 pagesSimrad SX90 Manual de Referencia PDFFernando VasquezNo ratings yet
- Cisco UCS C-Series Integrated Management Controller GUI Configuration Guide, Release 4.0Document438 pagesCisco UCS C-Series Integrated Management Controller GUI Configuration Guide, Release 4.0dayscholar2013No ratings yet
- Panduan Menggunakan CDE Pada SolarisDocument644 pagesPanduan Menggunakan CDE Pada SolarisBabang JuwantoNo ratings yet
- MicroWind Tutorial MineDocument12 pagesMicroWind Tutorial MineFawad Khan100% (1)
- Module 2-EDocument477 pagesModule 2-ELyca Honey JaminalNo ratings yet
- Guide to SIGLENT Digital Multimeter SC1016Document9 pagesGuide to SIGLENT Digital Multimeter SC1016bo cephusNo ratings yet
- Electronic Modular Control Panel 3 (EMCP 3) (SEBU7878)Document6 pagesElectronic Modular Control Panel 3 (EMCP 3) (SEBU7878)Wilson SuárezNo ratings yet
- Ceccato AirLogic V (EN)Document46 pagesCeccato AirLogic V (EN)facebookszityka100% (2)
- Oracle SQL Developer Accessibility GuideDocument10 pagesOracle SQL Developer Accessibility GuideLuis RiveraNo ratings yet
- ESM186L Lab ManualDocument115 pagesESM186L Lab ManualKélibiano FirasNo ratings yet
- Izar Net Manual enDocument158 pagesIzar Net Manual enprasanthvvNo ratings yet
- Testo 174 - Instruction ManualDocument17 pagesTesto 174 - Instruction ManualboddarambabuNo ratings yet
- Quick Verse 1400Document36 pagesQuick Verse 1400Luke Daniel SumayloNo ratings yet
- A5E00730100-AEen FUS FUE380 OI en-USDocument118 pagesA5E00730100-AEen FUS FUE380 OI en-USAnonymous c78RiR0Iw4No ratings yet