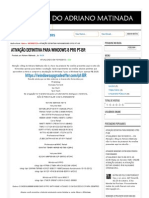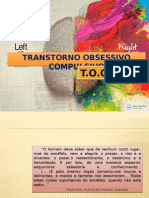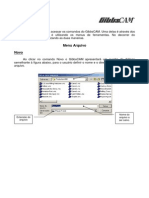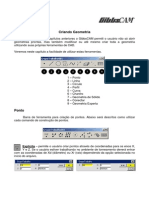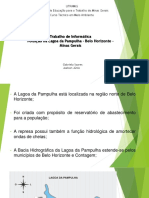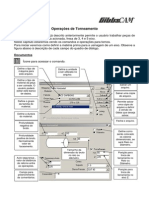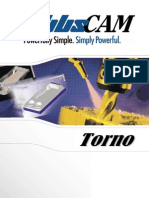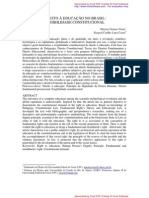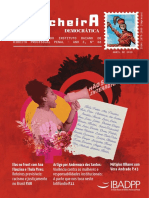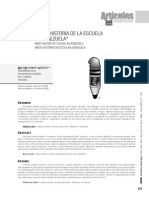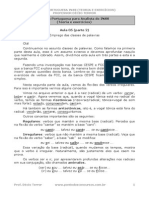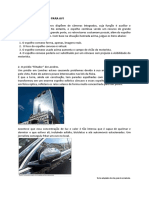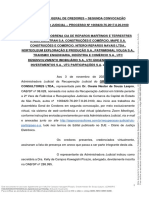Professional Documents
Culture Documents
Apostila PMILL Básico 2013 BR PDF
Uploaded by
Victor GoncalvesOriginal Title
Copyright
Available Formats
Share this document
Did you find this document useful?
Is this content inappropriate?
Report this DocumentCopyright:
Available Formats
Apostila PMILL Básico 2013 BR PDF
Uploaded by
Victor GoncalvesCopyright:
Available Formats
PowerMILL 2013
Aviso Importante
Este documento fornecido como parte do curso da Delcam.
Este material no voltado para ensino longa distncia: sendo que o
documento servir como material de auxlio aos instrutores na introduo
do curso aos participantes e como material auxiliar subsequente aos mesmos.
A Delcam no tem nenhum controle sob o uso do software descrito neste
manual e no pode aceitar responsabilidade de forma alguma por qualquer
perda ou dano causados como resultado de uso do software.
Os usurios so advertidos de que todos os resultados do software devem
ser conferidos por uma pessoa capacitada,
conforme procedimentos de controle de qualidade.
O software descrito neste manual fornecido como um acordo de licena,
usado e copiado conforme as condies dessa licena.
Copyright 2013 Delcam PLC. Todos os direitos reservados.
Centro de Treinamento
Tel: (+55 11) 5575-5737
Fax (+55 11) 5574-6909
Copyright Delcam plc
PowerMILL 2013
PowerMILL 2013
Contedo
Captulos
Pgina
Dia 1
01. Guia de Iniciao
02. Configurao de Usinagem em Detalhes
03. Desbaste 3D
004
030
052
Dia 2
04. Estratgias de Acabamento
05. Entradas/Sadas e Ligaes de Percursos
06. Fronteiras
094
168
184
Dia 3
07. Usinagem 2D
08. Verificao de Coliso
09. Programas NC
10. Folhas de Processo
204
246
258
268
Copyright Delcam plc
PowerMILL 2013
1. Guia de Iniciao
Este curso aborda a funcionalidade 3-eixos disponvel no PowerMILL. Funes
adicionais disponveis com licenas PowerMILLPro e Cinco Eixos so abordadas em
mdulos separados.
O PowerMILL cria rapidamente percursos de corte livres de invaso em dados
importados de componente. Suporta modelos em Arame, Tringulo, Superfcie e
Slido criados por outros produtos Delcam ou em formatos neutros tais como IGES.
Se os conversores relevantes do Delcam-Exchange forem adquiridos, o PowerMILL ir
importar diretamente dados criados por outros pacotes CAD.
Inicie o PowerMILL
1
Clique duas vezes no cone do PowerMILL na rea de trabalho:
No PC de treinamento, o cone ser exibido como PowerMILL.
A tela do PowerMILL exibida:
Copyright Delcam plc
PowerMILL 2013
A tela dividida nas seguintes reas principais.
a
Menu principal
Clicar em um dos nomes de menu nessa barra (por exemplo, Arquivo) abre uma
lista suspensa de comandos e submenus associados. Um submenu indicado
por uma pequena seta direita do texto (por exemplo Arquivo - Projetos
Recentes >). Destacar essa seta exibe uma lista de comandos/nomes
especficos para esse submenu (por exemplo, Arquivo - Projetos Recentes exibe
uma lista de projetos abertos recentemente que sero abertos diretamente ao
serem clicados).
b
Barra de Ferramentas Principal
Proporciona acesso rpido aos comandos mais frequentemente utilizados no
PowerMILL.
c
Explorer
O Explorer fornece opes de controle e armazenamento de entidades PowerMILL
criadas durante a sesso.
d
Janela Grfica
Essa a rea visual direita do Explorer (Observe a ilustrao na pgina
anterior).
e
Barra de ferramentas de Vista
Proporciona acesso rpido a opes de visualizao padro e sombreamento no
PowerMILL
f
Barra de ferramentas Informao
Esta rea exibe algumas das opes ativas de configurao.
Copyright Delcam plc
PowerMILL 2013
Barra de ferramentas Ferramenta
Facilita a criao rpida de ferramentas no PowerMILL.
As outras barras de ferramentas no so exibidas por padro, e portanto no
so mostradas na primeira inicializao. Para exibir qualquer uma dessas barras,
selecione-as sob Vista > Barra de ferramentas.
Por exemplo, selecione Vista > Barra de ferramentas > Percurso para exibir a Barra
de Ferramentas Percurso.
Para alterar a cor de fundo da rea grfica, selecione Ferramentas > Configurar Cores
e ento Plano de Fundo. As cores Topo e/ou Base podem ser alteradas de maneira
independente e Restauradas utilizando Restaurar Padres para voltar s
configuraes originais:
Copyright Delcam plc
PowerMILL 2013
O PowerMILL recorda as suas
selees de barra de
ferramentas e cores de uma
sesso para a outra. Por
exemplo, se a Barra de
Ferramentas Percurso estiver
aberta quando a sesso for
fechada, ser exibida da
prxima vez que o PowerMILL
for iniciado.
Copyright Delcam plc
PowerMILL 2013
Botes do mouse
Cada um dos trs botes do mouse executa uma operao dinmica diferente no
PowerMILL.
Boto 1 do mouse: Seleo
Esse boto utilizado para selecionar itens em menus, opes em dilogos e
entidades na rea grfica.
O mtodo de seleo controlado por 2 opes acessadas atravs da barra de
ferramentas de Visualizao, o padro sendo Selecionar utilizando uma caixa.
Selecionar utilizando uma caixa
Se o cursor estiver posicionado sobre uma entidade, como parte de um modelo em
superfcie, e se o mouse for clicado, o item exibido em amarelo para indicar que
est selecionado.
Se voc selecionar outra superfcie, todos os itens atualmente selecionados
so removidos da seleo.
Caso deseje selecionar mais superfcies para adicionar superfcie atualmente
selecionada, mantenha a tecla Shift pressionada ao realizar a seleo.
Caso deseje remover uma superfcie da sua seleo atual, mantenha a tecla Ctrl
pressionada e clique na superfcie que voc deseja remover da seleo.
Selecionar arrastando o cursor
Utilize essa opo para selecionar vrias entidades arrastando o cursor sobre os
itens desejados. Isso ideal para seleo rpida de vrias superfcies num modelo.
Para desfazer a seleo das entidades, pressione a tecla Ctrl ao arrastar sobre uma
entidade.
Copyright Delcam plc
PowerMILL 2013
Boto 2 do mouse: Dinmicas
Aproximar e afastar: Mantenha pressionada a tecla Ctrl e o boto 2 do mouse.
Movimente o mouse para cima e para baixo para aproximar e afastar.
Mover o modelo: Mantenha pressionada a tecla Shift e o boto 2 do mouse.
Movimente o mouse na direo desejada.
Ampliar Quadro: Mantenha pressionadas as teclas Ctrl e Shift, arraste uma caixa
em torno da rea para aproximar a vista utilizando o boto do meio mouse.
Modo rotao: Mantenha pressionado o boto 2 e movimente o mouse, e a
rotao centralizada na esfera de rotao.
Girar Vista: Rotacione a vista dinamicamente e rapidamente libere o boto do
mouse. Quanto mais rpido o movimento do mouse, mais rpida a rotao. Essa
funo est inativa por padro. Selecione Ferramentas > Opes > Vista > Grficos
3D e selecione a opo Rotao da vista para habilit-la.
Boto 3 do mouse: Menus Especiais & Opes do
PowerMILL Explorer
Quando este boto pressionado, um menu local relacionado com o que quer que
esteja sob o mouse exibido, como um item nomeado no PowerMILL Explorer ou
uma entidade fsica na rea grfica. Se nada em particular for selecionado, o menu
Vista exibido.
Copyright Delcam plc
PowerMILL 2013
AJUDA!
O PowerMILL fornece ajuda ao usurio de vrias maneiras:
Dicas: Posicione o mouse sobre um boto de menu. Uma descrio da funo do
boto exibida.
Ajuda Integrada: Selecione Ajuda > Contedo na Barra de ferramentas Principal para
acessar a documentao de ajuda integrada. Um ndice completo fornecido,
com funo de busca disponvel.
Para visualizar um sumrio de todas as novas funcionalidades disponveis na
verso atual do PowerMILL, selecione Ajuda > Novidades.
Ajuda Sensvel ao Contexto: Pressione a tecla F1 para exibir a pgina de ajuda
para o dilogo ativo. Clicar no boto
no canto superior direito do dilogo,
seguido por um clique com o boto esquerdo em qualquer dos campos de
entrada ir focalizar no tpico de ajuda para essa poro do dilogo.
Frum do usurio PowerMill: Na barra de ferramentas Principal, selecione Ajuda
> Visite o Frum do Usurio, para participar de discusses online sobre tpicos
relacionados ao PowerMILL.
O link para acessar o frum atravs de qualquer outra conexo com a internet :
http://forum.delcam.com/
10
Suporte por Telefone e Email: Clientes do Reino Unido com manuteno de
software atualizada podem ligar para 01216831010 ou enviar um e-mail para
support@delcam.com para obter ajuda ou conselhos sobre problemas especficos
de aplicao.
Copyright Delcam plc
PowerMILL 2013
PowerMILL - Exemplo simplificado
Este exemplo fornece uma rpida viso geral sobre o processo de usinagem. Mostra
como criar e gerar sada de alguns percursos simples num modelo de cmara de
vlvula utilizando as configuraes padro sempre que possvel.
O procedimento bsico :
a
Inicie o PowerMILL.
Importe um Modelo.
Defina o Bloco a partir do qual a pea ser cortada.
Defina as Ferramentas de corte a serem utilizadas.
Defina as opes de configurao (Alturas de Movimentos Rpidos Pontos
Inicial e Final).
Crie uma estratgia de Desbaste.
Crie uma estratgia de Acabamento.
Anime e Simule os percursos.
Crie um Programa NC e gere sada como um arquivo de dados NC psprocessados.
Salve o Projeto PowerMILL num diretrio externo.
Importando um Modelo
2
No menu Principal selecione Arquivo > Importar Modelo e selecione o arquivo:
......\PowerMILL_Data\Models\PmillGettingStarted.dgk
Copyright Delcam plc
11
PowerMILL 2013
Ocultando entidades do modelo
Utilize a opo Ocultar Seleo (Ctrl + J) disponvel no menu de contexto Modelo
para ocultar temporariamente os componentes selecionados do modelo.
Nas ilustraes abaixo, as superfcies em azul claro esto selecionadas.
Utilize a opo Ocultar Exceto (Ctrl K) disponvel no menu de contexto Modelo
para ocultar temporariamente todos os componentes do modelo exceto os
selecionados.
Os dois itens selecionados so exibidos em azul claro.
Para re-exibir todos os componentes do modelo, clique com o boto direito na rea
grfica e selecione Mostrar (Ctrl L). Os componentes ocultos do modelo so
exibidos e selecionados (de volta para a imagem esquerda mostrada acima).
Voc tambm pode alternar entre os estados oculto e visvel dos componentes do
modelo. Selecione a opo Ocultar Inverso (Ctrl Y) para alternar entre
componentes Ocultos e Visveis do modelo.
12
Copyright Delcam plc
PowerMILL 2013
Definindo um Bloco
O dilogo Bloco utilizado para definir os limites funcionais 3D. Pode representar o
tamanho real da matria prima ou um volume definido pelo usurio, localizado
numa poro em particular do componente.
As configuraes no dilogo Bloco so especificadas por padro como Definido por
Caixa. Valores individuais no dilogo podem ser editados ou travados (desabilitados)
conforme necessrio. Insira um valor no campo Expanso para incluir um offset no
clculo do bloco.
Clique no boto Calcular para definir um bloco em torno das dimenses do modelo.
1
Clique no boto Bloco
dilogo Bloco.
Clique no boto Calcular.
Clique Aceitar.
Copyright Delcam plc
na barra de ferramentas Principal para exibir o
13
PowerMILL 2013
Definindo uma Ferramenta de Corte
Os dilogos de Ferramenta so acessados utilizando os vrios botes de ferramenta
na barra de ferramentas Ferramenta. Est localizada no canto inferior esquerdo da
rea grfica.
Duas ferramentas sero criadas para este exemplo, uma ferramenta Toroidal para
desbaste e uma Esfrica para acabamento.
Clique na seta para baixo para exibir todas as opes de Ferramenta
Posicione o cursor sobre uma ferramenta para visualizar a descrio do tipo de
ferramenta (dicas flutuantes).
As definies de ferramenta desabilitadas somente esto disponveis no
PowerMILL Pro.
5
Selecione o boto Criar uma Ferramenta Toroidal
O dilogo de Ferramenta Toroidal exibido.
14
Copyright Delcam plc
PowerMILL 2013
No dilogo Ferramenta Toroidal, insira:
a
Nome 1 Recomenda-se que a ferramenta seja renomeada. Nesse caso, o
nome atribudo ferramenta foi TRD12R1
Dimetro 12 quando voc insere um valor para o Dimetro, o comprimento
da ferramenta automaticamente definido como cinco vezes esse valor. Esse
valor pode ser editado se necessrio.
Raio da Ponta 1
N da Ferramenta 1 Um Nmero de Ferramenta pode ter sada gerada no
Programa NC. Se a mquina possuir um trocador de ferramenta, esse
nmero ir representar a posio no carrossel.
Clique em Fechar no dilogo Ferramenta Toroidal.
Defina outra ferramenta, dessa vez selecione o boto Criar uma Ferramenta
Esfrica e no dilogo Ferramenta Esfrica insira:
a
Nome BN12
Dimetro 12
N da Ferramenta 2
Clique em Fechar no dilogo Ferramenta Esfrica.
No painel do explorer na parte esquerda da tela, expanda Ferramentas e clique
com o boto direito do mouse na ferramenta TRD12R1 para exibir o menu local.
Selecione Ativar.
Somente uma ferramenta pode estar ativa de cada vez, e a palavra Ativar no
menu de contexto da ferramenta precedida por um marcador
A ferramenta ativa automaticamente includa num dilogo de estratgia
quando a estratgia criada.
No explorer, a ferramenta Ativa exibida em negrito e precedida por >.
Alturas de Movimentos Rpidos
As opes de Alturas de Movimentos Rpidos
proporcionam controle seguro
sobre os movimentos rpidos de ferramenta sobre o componente.
Z Seguro a altura acima do trabalho em que a ferramenta pode ser movida em
avano rpido, livre de qualquer obstruo como a pea ou fixaes.
Z Inicial a altura para a qual a ferramenta desce, em avano rpido, antes de
aplicar o avano de mergulho.
O PowerMILL exibe movimentos
rpidos como linhas pontilhadas em
vermelho, movimentos de mergulho
em azul e movimentos de corte em
verde.
Copyright Delcam plc
15
PowerMILL 2013
Configurando Alturas de Movimentos Rpidos
1
Na barra de ferramentas Principal, clique no boto Alturas de Movimentos Rpidos
. Isso exibe o dilogo Alturas de Movimentos Rpidos.
Clique Calcular.
Clique Aceitar.
Isso ir atribuir automaticamente os valores absolutos de Z Seguro e Z Inicial
acima do bloco pela distncia nos campos de altura incremental mostrados na
poro inferior do dilogo.
A configurao Absoluto far com que a ferramenta desa a partir da mesma
altura.
16
Copyright Delcam plc
PowerMILL 2013
Pontos Inicial e Final da Ferramenta
O dilogo Pontos Inicial e Final permite definir uma posio para onde a ferramenta
movida antes e depois de uma estratgia de usinagem.
Clique no boto Ponto Inicial e Final
o dilogo Pontos Inicial e Final.
na barra de ferramentas Principal para exibir
Por padro o Ponto Inicial da ferramenta definido no Centro Seguro do Bloco e o
Ponto Final no ltimo Ponto Seguro.
Outras definies de Pontos Inicial e Final so configuradas selecionando as
diferentes opes na rea Mtodo do dilogo.
As opes incluem Centro Seguro do Bloco, Primeiro/ltimo Ponto Seguro,
Primeiro/ltimo Ponto, e Absoluto.
Por enquanto, clique em Aceitar para utilizar as configuraes padro.
A ferramenta TRD12R1 posicionada no Centro Seguro do Bloco , pronta para a
criao do primeiro percurso.
Copyright Delcam plc
17
PowerMILL 2013
Criando uma Estratgia de Desbaste
1
18
Na barra de ferramentas Principal, selecione o boto Estratgias de Percurso.
Selecione a ficha Desbaste 3D.
Selecione a estratgia Desbaste do Modelo. Isso exibe o dilogo de estratgia
Desbaste do Modelo.
Copyright Delcam plc
PowerMILL 2013
No dilogo de estratgia de Desbaste do Modelo:
a
No campo Nome do Percurso, insira TRD12R1 - Desbase de Modelo.
Selecione Estilo - Raster.
Edite o valor de Sobre-metal para 0.5. Essa a quantidade de material que
ser deixada na pea.
Configure o valor do Passo lateral como 10. Essa a distncia entre cada
passo raster (a largura de corte).
O valor de Passo vertical (profundidade de corte) deixado no padro de 5.
Clique em Calcular para processar a estratgia de usinagem.
Simulando o percurso
1
No menu Principal, selecione Vista > Barra de ferramentas > Simulao para exibir
a Barra de Ferramentas Simulao.
Copyright Delcam plc
19
PowerMILL 2013
Na Barra de Ferramentas Simulao, selecione o percurso TRD12R1 no primeiro
campo e ento clique no boto Iniciar para iniciar a simulao.
Voc pode utilizar os outros botes para retroceder ou executar a simulao
passo a passo.
Criando uma Estratgia de Acabamento
20
No explorer, clique com o boto direito na ferramenta BN12 e selecione Ativar (ou
clique duas vezes no cone da ferramenta no explorer).
Na barra de ferramentas Principal, selecione o boto Estratgias de Percurso.
Selecione a Ficha Acabamento.
Selecione a estratgia Acabamento Raster e clique OK. Isso exibe o dilogo de
estratgia de Acabamento Raster.
Copyright Delcam plc
PowerMILL 2013
No dilogo de estratgia Acabamento Raster:
a
No campo Nome do percurso, insira BN12 Acabamento Raster.
Edite o valor de Passo lateral para 1.0.
Clique em Calcular para processar a estratgia de usinagem.
O padro de Acabamento Raster projetado em Z sobre o componente, levando
em conta a geometria da ferramenta e as configuraes de usinagem.
Os movimentos de ligao do percurso no so exibidos nessa ilustrao por
motivos de clareza.
Copyright Delcam plc
21
PowerMILL 2013
Simulao de Percurso e ViewMILL
O PowerMill fornece duas opes para simulao de percursos:
A primeira simula a ferramenta de corte conforme avana ao longo do percurso.
A segunda inclui uma imagem sombreada do material sendo removido conforme
a ferramenta avana ao longo do percurso.
Simulao de Percurso
1
No explorer, clique com o boto direito no percurso de desbaste TRD12R1
Desbaste de Modelo e selecione Ativar para ativar o percurso.
O percurso ativo exibido em negrito e precedido pelo smbolo >.
2
No explorer, clique com o boto direito no percurso de desbaste TRD12R1
Desbaste de Modelo novamente e selecione Simular do Incio.
A barra de ferramentas de Simulao de Percurso exibida na parte superior da
tela. O nome do percurso e da ferramenta so exibidos, juntamente com botes
para controle da simulao.
Utilizando os botes de controle de simulao, possvel:
Iniciar - inicia a simulao e executa em modo contnuo.
Pausar - pausa a simulao.
Voltar - retrocede a simulao por movimentos da ferramenta. Clique no
boto Iniciar para retornar ao modo contnuo.
Adiantar - avana a simulao por movimentos da ferramenta. Quanto
maior a velocidade (definida utilizando
Controle de Velocidade)
maior o passo. Clique no boto Adiantar novamente para visualizar o prximo
movimento ou clique no boto Iniciar para retomar o modo contnuo.
22
Retroceder - volta a simulao para o segmento de percurso anterior.
Copyright Delcam plc
PowerMILL 2013
Avanar - move a simulao para o prximo segmento do percurso.
Clique no boto Avanar novamente para visualizar o prximo segmento ou
clique no boto Iniciar para retomar o modo contnuo.
Ir para o Incio - volta para o incio do percurso.
Ir para o Fim - segue para o final do percurso.
Controle de Velocidade - controla a velocidade da simulao. A
configurao mais rpida corresponde barra deslizante posicionada
direita, a mais lenta esquerda.
Descarregar - interrompe a simulao e desabilita os botes de
execuo.
Posicione o ponteiro do mouse sobre qualquer boto para exibir uma dica
flutuante descrevendo a funo do boto.
Clique no boto Iniciar
Ative o percurso de acabamento BN12 Acabamento Raster e repita o processo
de simulao.
Descarregue o percurso quando terminar.
Copyright Delcam plc
e simule o percurso.
23
PowerMILL 2013
ViewMILL
1
Ative o percurso de desbaste TRD12R1 Desbaste de Modelo e selecione na barra
de ferramentas Simulao.
Na barra de ferramentas Principal, selecione Vista > Barra de ferramentas >
ViewMILL para exibir a Barra do ViewMILL.
A Barra do ViewMill exibida. Inicialmente, todos os botes esto desabiltiados.
Clique no boto
ViewMILL.
para Alternar a Janela do ViewMILL e acessar o modo
Os botes da Barra do ViewMILL so ativados.
24
Clique no boto
para selecionar uma imagem com sombreamento simples.
Copyright Delcam plc
PowerMILL 2013
Clique no boto Ferramenta
Clique no boto Iniciar
Quando a simulao for concluda, na Barra de Ferramentas Simulao, selecione
o percurso de acabamento BN12 Acabamento Raster, seguido pelo boto de
ferramenta
para exibir a ferramenta.
para iniciar a simulao no ViewMILL.
Clique no boto Iniciar
novamente, para visualizar a simulao contnua da
remoo de material pelo percurso de acabamento.
Na barra de ferramentas Simulao, selecione o boto Sair do ViewMILL
finalizar a sesso do ViewMILL.
Copyright Delcam plc
para
25
PowerMILL 2013
Programas NC (Ps-Processamento e Sada de dados
NC)
1
No menu Principal, selecione Ferramentas > Personalizar Caminhos para exibir o
dilogo Caminhos do PowerMILL.
Isso exibe o dilogo Caminhos do PowerMILL.
No dilogo Caminhos do PowerMILL, selecione a opo Sada do Programa NC.
Isso controla onde os arquivos de dados NC ps-processados so criados,
prontos para download para um controlador de mquina ferramenta.
26
Copyright Delcam plc
PowerMILL 2013
Clique no boto Adicionar caminho no topo da lista.
No dilogo Selecionar Caminho exibido, acesse o local C:\temp\NCPrograms e
clique OK.
No explorer, clique com o boto direito em Programas NC e selecione Preferncias
para exibir o dilogo Preferncias NC.
Preferncias NC permite controlar o contedo dos arquivos de sada para
download para uma mquina ferramenta.
A Pasta de Sada configurada com o local padro j definido em Ferramentas >
Personalizar Caminhos.
6
No dilogo Preferncias NC, clique no boto Arquivo de Opo de Mquina. Isso
exibe o dilogo Selecionar Nome de Arquivo de Opo de Mquina.
Copyright Delcam plc
27
PowerMILL 2013
Selecione heid400.opt e clique em Abrir. Isso seleciona o arquivo heid400.opt e
retorna para o dilogo de Preferncias NC.
Clique em Aplicar e ento em Aceitar no dilogo Preferncias NC.
No explorer, clique com o boto direito em Programas NC e selecione Criar
Programa NC.
Um Programa NC vazio criado no explorer, pronto para atribuio de
estratgias de usinagem, e o dilogo Programa NC exibido.
10 No explorer, clique e arraste o percurso TRD12R1 Desbaste de Modelo para o
Programa NC 1.
Alternativamente, clique com o boto direito em TRD12R1 Desbaste de
Modelo e selecione Adicionar a > Programa NC.
Uma cpia do nome do percurso exibida no Programa NC para indicar que foi
atribudo como parte do arquivo de sada.
11 No explorer, clique e arraste o percurso de acabamento BN12 Acabamento
Raster para o Programa NC 1.
Clique na pequena caixa com o sinal + para expandi-la e visualizar o contedo
do Programa NC.
28
Copyright Delcam plc
PowerMILL 2013
Os nomes dos percursos so listados no Programa NC, prontos para serem psprocessados.
12 No dilogo Programa NC exibido na rea grfica, clique no boto Escrever para
iniciar a operao de ps-processamento. Um dilogo de Informao exibido
com um sumrio de progresso e confirmao.
13 Feche os dilogos Programa NC e Informao.
14 Voc pode encontrar o arquivos de dados NC 1.tap criado em
C:\temp\NCPrograms no seu computador.
Salvando o Projeto
1
Na barra de ferramentas Principal, clique no boto Salvar.
Isso exibe o dilogo Salvar Projeto Como.
Copyright Delcam plc
29
PowerMILL 2013
Se o Projeto tiver sido Salvo antes, ento ser simplesmente atualizado.
2
No menu Principal, selecione Arquivo > Salvar Projeto Como, e salve o projeto
em:
......\COURSEWORK\PowerMILL-Profects\GettingStarted-1
3
Na barra de menu Principal, selecione Arquivo > Apagar Tudo e Ferramentas >
Restaurar Menus.
O contedo do PowerMILL explorer apagado e todos os dilogos restaurados
para as configuraes padro.
A cpia do projeto armazenada externamente (GettingStarted-1) pode ser reaberta conforme necessrio.
Exerccio Adicional
1
Importe o Modelo:-
......\PowerMILL_data\Models\facia.dgk
Salve o Projeto como:
......\COURSEWORK\PowerMILL_Projects\Facia-1
30
Utilize as mesmas ferramentas e crie estratgias de usinagem semelhantes s
criadas no exerccio anterior - GettingStarted_1.
Quando tiver terminado o exerccio e salvo o projeto, no menu Principal
selecione Arquivo > Apagar Tudo seguido por Ferramentas > Restaurar Menus.
Copyright Delcam plc
PowerMILL 2013
2. Configurao de
Usinagem em Detalhes
Na seo anterior, os percursos foram criados utilizando os valores padro sempre
que possvel.
Iremos agora analisar o processo de usinagem em maiores detalhes.
Em particular:
Configurar acesso direto a arquivos utilizados regularmente.
Utilizar Planos de Trabalho (referncias posicionais) para criar configuraes de
usinagem adequadas.
Diferentes mtodos de criao de Planos de trabalho e alinhamento utilizando o
Editor de Plano de Trabalho.
Plano de Trabalho Alinhado Geometria.
Definio de ferramenta e suporte.
Definio do bloco de material.
Alturas Z seguras.
Painis do PowerMILL
Do lado esquerdo da tela, acima do explorer, encontram-se os painis do
PowerMILL.
O primeiro painel
Copyright Delcam plc
exibe o PowerMILL explorer (mostrado acima).
31
PowerMILL 2013
O segundo painel
exibe o navegador HTML utilizado para visualizar
arquivos HTML incluindo arquivos de Ajuda.
O terceiro painel
abre a Lixeira do PowerMILL.
Configurando acesso direto a arquivos utilizados
regularmente
1
Para Importar um Modelo, no menu Principal selecione Arquivo > Importar
Modelo.
O dilogo Importar Modelo exibido.
- alterna o diretrio para o diretrio de Projeto atual.
- alterna para o diretrio Examples.
Essa pasta contm uma seleo de arquivos exemplo de modelos que so
instalados no PowerMILL num diretrio chamado Examples.
32
Copyright Delcam plc
PowerMILL 2013
- alterna o diretrio para o primeiro diretrio definido pelo usurio.
- alterna o diretrio para o segundo diretrio definido pelo usurio.
Para personalizar os caminhos para pastas de diretrios definidos pelo usurio:
2
Na barra de menu Principal, selecione Ferramentas > Personalizar
Caminhos. O dilogo Caminhos do PowerMILL exibido.
Selecione a opo Dilogo de Arquivo Boto 1 na lista suspensa.
Clique no boto Adicionar caminho no topo da lista
e acesse:
......\PowerMILL_Data\Models
Clique OK.
Copyright Delcam plc
33
PowerMILL 2013
Repita os passos 2 e 3, mas dessa vez selecione a opo Dilogo de Arquivo
Boto 2 para associar a:
......\PowerMILL_Data
Fora do ambiente de treinamento, o local do diretrio PowerMILL_Data ir
depender de onde foi instalado!
Carregando um modelo no PowerMILL
1
No menu Principal, selecione Arquivo > Importar Modelo.
Utilize o Boto de Atalho 1 ou acesse:
......\PowerMILL_Data\Models
Vrios formatos de Modelo podem ser importados para o PowerMILL. Utilize o
filtro Arquivos de tipo para ampliar ou reduzir a sua escolha.
Nota: formatos de arquivo de transferncia direta (por exemplo:
CATIA, ProENGINEER, etc) somente esto disponveis como uma opo de
custo.
34
De volta no formulrio, selecione o arquivo
ento clique em Abrir.
WorkplanesExample1.dgk e
Copyright Delcam plc
PowerMILL 2013
Na barra de ferramentas de Visualizao ( direita da rea grfica)
selecione Vista de Topo (Z)
seguido por Reajustar escala
O modelo exibido na rea grfica do PowerMILL observando pelo eixo Z, com X
alinhado da esquerda para a direita e Y de baixo para cima.
Na maioria dos casos, a dimenso X da mesa da mquina ferramenta ser maior
que Y; nesse caso, o lado mais longo do componente pode ultrapassar os limites de
curso em Y.
Se esse for o caso, ser necessrio alinhar o componente com o lado mais longo em
X, a fim de assegurar que possa ser posicionado dentro dos limites de curso.
Salvando o Projeto
uma boa prtica criar um Projeto assim que possvel e ento Salvar em intervalos
regulares manualmente e automaticamente.
1
No menu Principal, selecione Arquivo > Salvar Projeto Como:
......\COURSEWORK\PowerMILL-Projects\WorkplaneExample1-EX1
Visualizando o Modelo
uma boa ideia observar o modelo sob todos os ngulos para compreender
completamente suas dimenses e caractersticas.
Essa a barra de Visualizao (exibida com alinhamento horizontal).
Copyright Delcam plc
35
PowerMILL 2013
Por padro, a barra de ferramentas Visualizao est alinhada direita da rea
grfica. Suas opes incluem principalmente orientaes visuais bsicas alm de
vrios modos de sombreamento, muitos dos quais fornecem anlise especializada
do modelo.
1
Na barra de ferramentas de Visualizao, selecione uma vista isomtrica ISO
1
Configurando Avanos
Avanos podem ser aplicados individualmente ao percurso ativo ou armazenados
numa Definio de ferramenta para serem atualizados quando a ferramenta for
ativada. Nesse estgio, iremos configurar o avano individualmente. Clique no boto
Avanos e Velocidades
na barra de ferramentas principal para exibir o
dilogo Avanos e Velocidades.
Os valores padro (mostrados acima) podem ser modificados conforme necessrio e
Aceitar inclui os valores em percursos futuros. Aplicar utilizado para atualizar os
Avanos e Velocidades de um percurso ativo. Note que Aplicar est
desabilitado (como acima) caso no exista percurso ativo.
36
Copyright Delcam plc
PowerMILL 2013
Criao e Aplicao de Planos de
Trabalho.
Quando um modelo importado para o PowerMILL, mais que provvel que a
referncia natural no ir proporcionar uma posio/orientao adequada para
definio de ferramenta ou aplicao de estratgias de usinagem.
Planos de trabalho proporcionam o mtodo ideal de criao de referncias e
alinhamentos adequados para usinagem sem a necessidade de mover fisicamente o
modelo componente.
Planos de trabalho so referncias adicionais que podem ser movidas e/ou
orientadas dentro do ambiente global. Apenas um plano de trabalho pode ser
ativado de cada vez. Se nenhum plano de trabalho estiver ativo ento o eixo de
coordenadas global a referncia.
Desativando um plano de trabalho, a definio original de coordenadas pode ser
facilmente reativada para tarefas como verificar as dimenses originais ou importar
uma nova verso do modelo.
Criando um novo Plano de Trabalho no topo da
Seleo
1
Com o boto esquerdo do mouse, clique e arraste uma caixa sobre o modelo
inteiro para selecionar.
No PowerMILL explorer, clique com o boto direito em Planos de trabalho e
selecione Criar e Orientar Plano de Trabalho > Plano de Trabalho no Topo da
Seleo.
Um plano de trabalho 1 criado e exibido no centro e acima dos componentes
selecionados do modelo. O novo plano de trabalho tambm registrado no
PowerMILL explorer.
3
Clique com o boto direito no novo plano de trabalho - 1 e selecione Ativar.
Copyright Delcam plc
37
PowerMILL 2013
O prximo passo ser rotacionar o novo Plano de Trabalho Ativo 1 para reorientar
indiretamente o modelo, de forma que o lado mais longo esteja alinhado com o Eixo
X.
1
No mesmo menu local, selecione Editor de Plano de Trabalho para exibir a
barra de ferramentas de edio de Plano de Trabalho.
Clique no boto Girar em torno de Z. Isso exibe o dilogo Girar.
Insira ngulo 270 e clique Aceitar.
Clique em
alteraes.
Selecione uma Vista de Topo (Z) e observe o efeito do Plano de Trabalho Ativo
rotacionado, proporcionando uma posio de usinagem mais adequada para
o modelo.
na barra de ferramentas Plano de trabalho para aceitar as
O Plano de trabalho mostrado posicionado no topo do modelo, que apresenta a
margem mais longa alinhada com X.
38
Copyright Delcam plc
PowerMILL 2013
Plano de Trabalho posicionado utilizando o Bloco
Em seguida, o mesmo alinhamento do Plano de trabalho acima ser demonstrado
utilizando um mtodo diferente.
1
Clique com o boto direito no Plano de trabalho 1 (no PowerMILL explorer
ou diretamente na rea grfica) e no menu local selecione Apagar Plano de
Trabalho.
Outro mtodo de criar um Plano de trabalho a partir de pontos chave no
Bloco definido.
2
No menu principal, selecione o boto Bloco
. O seguinte formulrio
ser exibido. Selecione Eixo de Coordenadas Global e pressione Calcular
seguido por Aceitar.
No PowerMILL explorer, clique com o boto direito do mouse em Planos
de Trabalho para acessar os seguintes menus.
Copyright Delcam plc
39
PowerMILL 2013
Clique no novo plano de trabalho na esfera verde no centro da face
superior do bloco.
Para facilitar a identificao, recomenda-se renomear entidades criadas com
um nome relacionado sua funo.
40
No PowerMILL explorer, clique com o boto direito no plano de trabalho
recm criado e selecione Renomear.
Altere o nome para
Clique com o boto direito no plano de trabalho e selecione Ativar.
OP1.
Copyright Delcam plc
PowerMILL 2013
No Editor de Plano de Trabalho clique em Girar no Eixo Z e insira 270
para orientar o plano de trabalho como mostrado abaixo.
Essa ao far com que o Bloco seja rotacionado 90 graus com relao ao modelo
(conforme mostrado a seguir). A maneira mais segura de corrigir isso Calcular o
Bloco novamente com o novo plano de trabalho ativo. Se voc desativar o plano
de trabalho, ento o Bloco ser movido. Isso um aviso para evitar que voc
usine por acidente na referncia errada.
No menu principal, selecione o boto Bloco
. O seguinte formulrio
ser exibido. Selecione Eixo de Coordenadas Global e pressione Calcular
seguido por Aceitar.
O Bloco realinhado com o modelo com relao ao Plano de trabalho ativo.
Copyright Delcam plc
41
PowerMILL 2013
Criando um segundo plano de trabalho
Iremos criar um segundo plano de trabalho para lado oposto do modelo. Apenas um
plano de trabalho pode ser ativado de cada vez. Ento as estratgias de usinagem
exigem uma conveno de nomenclatura adequada para identificar a qual plano de
trabalho ativo esto relacionadas.
Com o boto esquerdo do mouse, clique e arraste uma caixa sobre o modelo
inteiro para selecionar.
No PowerMILL explorer, clique com o boto direito em Planos de trabalho e
selecione Criar e Orientar Plano de Trabalho > Plano de Trabalho na Base da
Seleo.
Renomeie o novo Plano de trabalho como
Mantenha a roda central do mouse pressionada e rotacione a vista em torno
do modelo.
Clique em Girar em X e insira 180 graus para que o novo plano de
trabalho seja perpendicular ao lado de baixo do modelo.
Selecione Aceitar
atualizado.
Selecione Arquivo - Salvar Projeto
OP2.
para que o novo plano de trabalho
OP2 seja
O contedo do Projeto salvo anteriormente ser atualizado.
9
Selecione Arquivo > Apagar Tudo seguido por Ferramentas > Restaurar
Menus.
O contedo do PowerMILL explorer ser apagado e todos os formulrios sero
restaurados para as configuraes originais de fbrica.
42
Copyright Delcam plc
PowerMILL 2013
Plano de Trabalho Alinhado Geometria
Uma ferramenta bastante poderosa para alinhar componentes criar um plano de
trabalho perpendicular a uma face utilizando Plano de Trabalho Alinhado
Geometria. O exemplo a seguir ir mostrar isso em detalhes. (Observe a orientao
original do modelo)
Importe o Modelo:
......\PowerMILL_Data\Models\InteriorTrim.dgk
2
Com a roda central do mouse pressionada, movimente o mouse conforme
necessrio para rotacionar a vista do modelo para visualizar a base da face
plana.
Clique com o boto direito em Planos de trabalho e selecione Criar e
Orientar Plano de Trabalho seguido por Plano de Trabalho Alinhado
Geometria.
Copyright Delcam plc
43
PowerMILL 2013
Clique com o boto esquerdo em qualquer lugar na base da cavidade como
mostrado.
Clique com o boto direito no novo plano de trabalho e selecione Ativar.
Com o boto esquerdo do mouse pressionado, clique na face inferior da
cavidade para selecionar (sombreado em azul claro abaixo).
Clique com o boto direito em Planos de trabalho para exibir o menu local
abaixo.
Em Criar e Orientar Plano de Trabalho, selecione Plano de Trabalho no
Topo da Seleo.
O novo plano de trabalho ser posicionado no centro da base da cavidade.
10 Renomeie o novo plano de trabalho como
Datum.
11 Apague o plano de trabalho original e ative o novo plano de trabalho.
44
Copyright Delcam plc
PowerMILL 2013
A nova referncia est no centro da cavidade como mostrado abaixo.
12 Salve o Projeto como:
......\COURSEWORK\PowerMILL_Projects\Workplane-Example2
13 Selecione Arquivo > Apagar Tudo seguido por Ferramentas > Restaurar
Menus.
Exemplo do Alto Falante - Configurao
1
Importe o Modelo:
......\COURSEWORK\speaker_core.dgk
Utilize o Boto 1 no dilogo Importar Modelo para acesso rpido!
Para este exemplo necessrio que o lado mais longo do componente seja alinhado com
o eixo X e no com o eixo Y como mostrado acima.
Copyright Delcam plc
45
PowerMILL 2013
Pressione o boto esquerdo do mouse e arraste uma caixa sobre o modelo
inteiro para selecionar todas as superfcies.
Selecione Criar e Orientar Plano de Trabalho Plano de Trabalho no
Topo da Seleo.
No PowerMILL explorer clique com o boto direito no novo Plano de
trabalho e no menu local selecione Editor de Plano de Trabalho.
Na barra de ferramentas, clique na opo Girar em Z e insira 90 no
formulrio para o ngulo de rotao do Plano de trabalho.
Aceite o formulrio Girar e ento clique
na barra de ferramentas para
abandonar o Editor de Plano de Trabalho (e aceitar as alteraes).
Ative o novo Plano de trabalho 1.
Selecione uma vista ISO 1.
O lado longo do componente est alinhado ao longo do eixo X.
46
Copyright Delcam plc
PowerMILL 2013
Definio de Ferramenta e Suporte
9
No PowerMILL explorer selecione Ferramentas > Criar Ferramenta >
Toroidal.
6
10 No dilogo Ferramenta Toroidal, defina uma ferramenta de Dimetro 50
Raio da ponta 6 - Comprimento 60 - chamada D50TR6 com N da
Ferramenta 1.
11 Na ficha Haste, clique no boto Adicionar um componente de haste e
insira: Dimetro Superior/Inferior 50 e Comprimento 40.
Copyright Delcam plc
47
PowerMILL 2013
12 Na ficha Suporte, clique no boto Adicionar componente de suporte e insira:
Dimetro Superior 80
Dimetro Inferior 65
Comprimento - 50
Ressalto - 100
O Ressalto a distncia vertical da base do suporte at a ponta da fresa.
13 No dilogo Suporte, clique no boto Adicionar componente de suporte
Configure:
48
Dimetro Superior 80
Dimetro Inferior 80
Comprimento - 50
Ressalto - 100
Copyright Delcam plc
PowerMILL 2013
14 No dilogo Suporte, clique no boto Adicionar componente de suporte
Configure:
Dimetro Superior 120
Dimetro Inferior 120
Comprimento - 15
Ressalto - 100
7
15 Feche o dilogo.
Voc pode controlar como a ferramenta exibida na janela grfica. No
explorer, clique com o boto direito em Ferramentas e selecione
Sombreado.
Copyright Delcam plc
49
PowerMILL 2013
Definio do Bloco
16 Calcule um Bloco para as dimenses do modelo utilizando a opo Definido
por - Caixa e Tipo - Modelo.
A opo padro para Bloco Caixa (um volume retangular). Outras opes
incluem Cilindro (um volume cilndrico), um modelo de Tringulo (fundio)
disponvel somente no PowerMILL PRO, e Figura/Fronteira (Contornos 2D
extrudados em arame).
As dimenses do Bloco podem ser inseridas manualmente ou calculadas
diretamente para o Tipo de entidade: Modelo, Fronteira, Padro, ou Figura.
A barra deslizante de Opacidade controla o grau de sombreamento (de
transparente a slido).
Alturas de Movimentos Rpidos
As opes de Alturas de Movimentos Rpidos permitem movimentos rpidos seguros
entre caminhos da ferramenta sem tocar o topo do Componente ou Bloco (o que for
mais alto).
50
Copyright Delcam plc
PowerMILL 2013
17 No dilogo Alturas de Movimentos Rpidos, clique em Calcular para
configurar Z Seguro e Z Inicial com valores padro de 10 e 5
respectivamente acima do modelo ou bloco.
Pontos Inicial e Final
O Ponto inicial e o Ponto final definem o primeiro e o ltimo ponto num percurso.
Podem ser controlados utilizando 4 opes de posio diferentes.
18 No dilogo Pontos Inicial e Final, Aceite as configuraes padro:
d
Ponto Inicial - Centro Seguro do Bloco
Ponto Final - ltimo Ponto Seguro
Salvar Projeto
19 Selecione Arquivo - Salvar Projeto Como:
Copyright Delcam plc
51
PowerMILL 2013
......\COURSEWORK\PowerMILL-Projects\Spkr-Core
No feche o Projeto pois ser utilizado no prximo captulo.
Salvar Objetos Template
Um arquivo Template contm dilogos e entidades reutilizveis do PowerMILL
explorer.
Pode conter simplesmente entidades como ferramentas de corte.
Alternativamente, pode armazenar o contedo reutilizvel de um Projeto.
Se as Configuraes e Estratgias num Projeto puderem ser regularmente
utilizadas em vrios componentes, podem ser salvas como um Template (isso
abordado em detalhes no Captulo 4).
Isso acessado na barra de menus principal:
Arquivo > Salvar Objetos Template
52
Copyright Delcam plc
PowerMILL 2013
3. Desbaste 3D
As principais estratgias para desbaste de um modelo de componente 3D so
chamadas Desbaste 3D. Essas estratgias proporcionam uma variedade de mtodos
de remoo 2D de material, que usinam progressivamente uma rea (camada), at
o contorno do componente, seguindo uma sequncia de Alturas Z definidas pelo
usurio.
Sobre-metal e Tolerncia (Aplicados a um Desbaste
3D)
Valores adequados so necessrios para controlar a preciso e quantidade de
excesso de material a ser deixado por um percurso num componente. Os
parmetros utilizados com essa finalidade so pr-definidos e chamados Sobre-metal
e Tolerncia.
Sobre-metal a quantidade de material adicional especificada para permanecer na
pea aps a usinagem. Pode ser aplicado em geral (como mostrado), ou de forma
independente como valores Radial e Axial separados nas opes de usinagem.
Copyright Delcam plc
53
PowerMILL 2013
Exemplo Desbaste Raster
A estratgia de Desbaste Raster segue uma srie de movimentos lineares atravs do
Bloco limitados pela forma do componente na altura Z ativa. Essa estratgia executa
ento (por padro) um Passo de contorno em volta do componente para deixar um
sobre-metal constante em torno da camada. Outras opes proporcionam a
habilidade de ajustar precisamente a estratgia final.
1
Certifique-se de que o Projeto salvo no final do captulo anterior (2) ainda
esteja ativo.
Caso no esteja, selecione Arquivo > Abrir Projeto e selecione:
......\COURSEWORK\PowerMILL-Projects\Spkr-Core
3
Selecione o modelo arrastando uma caixa sobre o mesmo.
Clique com o boto direito em Planos de trabalho no PowerMILL explorer e
no menu local selecione Criar e Orientar Plano de Trabalho Plano de
Trabalho no Topo da Seleo.
Clique com o boto direito no novo Plano de trabalho 1 e no menu local
selecione Editor de Plano de Trabalho.
Na barra de ferramentas Plano de trabalho selecione Girar em torno de Z
.
No formulrio Girar, insira ngulo 90 e clique Aceitar.
Selecione
Ative o Plano de trabalho 1.
para fechar o formulrio Plano de trabalho e aceitar a edio.
Por padro o Bloco original estar desalinhado 90 graus em torno do eixo Z.
Ser recalculado com relao ao novo Plano de trabalho.
54
Copyright Delcam plc
PowerMILL 2013
10 Na barra de menus Principal selecione Bloco
e utilizando Definido por
Caixa Tipo Modelo selecione Calcular seguido por Aceitar.
11 Na barra de ferramentas principal selecione Alturas de Movimentos Rpidos
e no formulrio selecione Calcular seguido por Aceitar.
12 Na barra de ferramentas Principal clique no boto Estratgias de Percurso
13 Selecione a ficha Desbaste 3D seguido por Desbaste do Modelo.
14 Clique OK para exibir o formulrio de estratgia de Desbaste do Modelo.
15 No dilogo de estratgia de Desbaste do Modelo:
a
Configure o Nome como D50TR6_A1.
Configure Estilo como Raster.
Configure Sobre-metal como 0.5
Configure Passo Lateral como 20
Copyright Delcam plc
55
PowerMILL 2013
Configure Passo Vertical como 10
Mantendo todos os outros valores inalterados, Calcule a estratgia.
Aps o clculo do percurso, Cancele o dilogo.
Assim que o dilogo Desbaste do Modelo aberto, um percurso no processado
aparece no explorer (o nome padro foi alterado para D50T6_A1).
Clique duas vezes em percursos individuais para ativ-los ou desativ-los.
Clique na pequena caixa com o sinal de + para expandir e visualizar os dados
utilizados para criar o percurso.
Alturas de Movimentos Rpidos em detalhes
Voc pode modificar os valores Z Seguro e Z Inicial utilizando o dilogo Alturas de
Movimentos Rpidos.
56
Copyright Delcam plc
PowerMILL 2013
Clique no boto Calcular para configurar Z Seguro e Z Inicial em distncias seguras
acima do topo do modelo ou bloco (o que for mais alto).
Z Seguro sempre est acima de Z Inicial.
Z Seguro especifica uma altura fixa na qual movimentos rpidos ao longo da
pea podem ocorrer com segurana.
Z Inicial especifica uma altura fixa na qual o avano mais lento de mergulho
aplicada antes da ferramenta cortar a pea.
Alturas de Movimentos Rpidos funciona em conjunto com o dilogo Entradas/Sadas
e Ligaes
, que por sua vez proporciona uma escolha mais flexvel de
movimentos de ligao de percurso.
Copyright Delcam plc
57
PowerMILL 2013
Seguro est selecionado por padro, e aplica o avano de mergulho numa
altura especfica acima do trabalho. mais previsvel e seguro, mas os
movimentos no-cortantes (areos) levam mais tempo e so ineficientes,
especialmente no caso de componentes grandes e profundos.
Rasante - permite que o avano rpido para baixo continue para um Z Inicial
Incremental especificado acima da profundidade total de mergulho antes que o
avano de mergulho mais lento ocorra. Rasante ento aplica uma retrao rpida
para um Z Seguro Incremental acima do ponto mais alto do componente alinhado
com um movimento de ligao linear para a prxima posio de mergulho. Para
satisfazer todos os tipos de mquinas ferramenta, esse movimento um Avano
Rasante (G1) (linha roxa slida), em vez de um Rpido (G0) (linha vermelha
tracejada).
Incremental - aplica o avano rpido ao longo de um Z Inicial Incremental medido
a partir da profundidade total de mergulho, ponto onde o avano de mergulho
lento entra em ao. A diferena entre as opes Mergulho e Rasante que
todos os movimentos de ligao rpida ocorrem no Z Seguro Absoluto.
Cor de Avanos atribudos a elementos de Percurso
O dilogo Avanos e Velocidades utiliza o Estilo e a Cor de elementos ao longo de
um percurso para registrar o tipo correto de configurao de Movimento Rpido ou
Avano.
58
Copyright Delcam plc
PowerMILL 2013
Movimentos (G0) Rpidos fixos:
Vermelho Tracejado - Elementos do percurso
Movimentos de Avano variveis (G1):
Verde/Laranja - Movimentos de avano de corte do percurso.
Azul Claro - Movimentos de avano de mergulho do percurso.
Violeta - Movimentos de avano rasante do percurso.
Alm disso, a reas locais de um percurso podem ser atribudos valores de Avano
de Corte atravs das opes de Edio de Percurso (Consulte o Captulo 8) como uma
porcentagem do valor nominal. O PowerMILL atribui uma cor diferente a reas do
percurso editadas para um novo Avano.
1
Na barra de ferramentas Principal, clique no boto Avanos e Velocidades
insira os valores mostrados na imagem.
Clique Aceitar.
No PowerMILL explorer, clique com o boto direito no percurso e selecione
Configuraes.
O percurso tambm pode ser ativado ou desativado utilizando a opo Ativar
no menu de contexto.
4
Isso exibe novamente o dilogo Desbaste do Modelo.
Clique no boto criar uma cpia do percurso
esquerda do dilogo Desbaste do Modelo existe uma janela local em estilo
explorer.
Copyright Delcam plc
59
PowerMILL 2013
Quando uma pgina individual selecionada, todas as configuraes
relacionadas so exibidas no dilogo principal. Isso facilita a navegao pelas
pginas da estratgia.
60
No explorer do dilogo do percurso, selecione a pgina Ligaes e altere as
ligaes Curta, Longa, e Padro para Rasante.
Clique em Calcular para calcular o percurso com as configuraes modificadas.
Quando o processamento for concludo, clique em Cancelar para fechar o
dilogo.
Copyright Delcam plc
PowerMILL 2013
A ferramenta agora mergulha localmente (movimento em azul claro) a partir do
Z Inicial Incremental definido com relao a cada camada e segue em movimento
rpido pelas reas desbastadas utilizando um Z Seguro Incremental (movimento
em violeta).
Estatsticas
Fornecem informaes essenciais sobre o percurso ativo e parmetros associados.
1
No PowerMILL explorer, clique com o boto direito no percurso original
D50TR6_A1 e selecione Ativar.
No mesmo menu, selecione Estatsticas.
O dilogo com informaes sobre o percurso e suas configuraes associadas
exibido.
Nesse caso, o tempo total de usinagem 2:47 hrs.
3
Ative o segundo percurso D50TR6_A1_1 e visualize as Estatsticas.
Nesse caso, o tempo total de usinagem aproximadamente 2:04 hrs.
Essa grande economia de tempo obtida simplesmente utilizando Rasante no
formulrio Alturas de Movimentos Rpidos. No percurso original, Absoluto foi
utilizado no formulrio Alturas de Movimentos Rpidos e isso resulta numa grande
quantidade de movimentos areos de ligao de percurso.
Simulando o percurso
1
Execute uma simulao de percurso e uma simulao ViewMILL do percurso final
de Desbaste Raster.
Copyright Delcam plc
61
PowerMILL 2013
Alterne o ViewMILL para Nenhuma Imagem
PowerMILL e clique em ViewMill Ativo/Suspenso
para retornar para a sesso do
.
Quando voc volta para o PowerMILL, a sesso do ViewMILL ainda existe em
segundo plano, de forma que qualquer percurso subsequente pode ser utilizado
posteriormente para continuar a simulao.
Se a sesso do ViewMILL ainda estiver Ativa, ento mesmo configurada como
Nenhuma Imagem, a simulao do ViewMILL continua a ser atualizada em
paralelo com qualquer simulao de percurso posterior.
Salvando o Projeto
1
No menu Principal, selecione Arquivo > Salvar Projeto.
O Projeto (......\COURSEWORK\PowerMILL-Projects\Spkr-Core) atualizado.
2
No feche o projeto, pois ser utilizado no prximo exemplo.
Exemplo de Desbaste do Modelo - Offset Tudo
A estratgia Offset Tudo comea seguindo o contorno do bloco e da forma do
componente na altura Z ativa. Um offset ento progressivamente aplicado nas rea
restantes do bloco.
62
Na Barra de Ferramentas Principal clique no boto Estratgias de Percurso
Selecione a ficha Desbaste 3D.
Selecione Desbaste do Modelo para exibir o dilogo de estratgia.
Copyright Delcam plc
PowerMILL 2013
No dilogo de estratgia:
f
Configure o Nome como D50TR6_A2
Selecione Estilo Offset Tudo.
Configure Sobre-metal como 0.5
Configure Passo Lateral como 20
Configure Passo Vertical como 10
Mantenha todos os outros valores inalterados.
Calcule a estratgia e aps o clculo clique em Cancelar para fechar o dilogo.
Execute uma simulao de percurso e uma simulao ViewMILL no percurso
final.
Copyright Delcam plc
63
PowerMILL 2013
Clique no boto ViewMill Ativo/Suspenso
para retornar para a sesso do PowerMILL.
e no boto Nenhuma Imagem
No menu Principal, selecione Arquivo > Salvar Projeto.
O Projeto (......\COURSEWORK\PowerMILL-Projects\Spkr-Core) atualizado
para incluir os percursos de Desbaste 3D.
9
No menu Principal, selecione Arquivo > Apagar Tudo.
10 No menu Principal, selecione Ferramentas > Restaurar Menus.
Exemplo de Desbaste do Modelo - Offset do Modelo
Essa variante do Desbaste por Offset destinada a usinagem em Alta velocidade.
Proporciona uma carga de ferramenta bastante consistente s custas de um nmero
maior de movimentos areos rpidos no componente. Essa estratgia, se aplicada
corretamente, ir ajudar a minimizar dramaticamente desgaste da ferramenta e da
mquina.
A estratgia se baseia no perfil em torno do componente em cada Altura Z, sofrendo
offset continuamente para fora, para ser trimada pelos limites do Bloco material.
1
Importe o modelo:
......\PowerMILL_Data\models\Handle.dgk
2
Salve o Projeto Como:
......\COURSEWORK\PowerMILL_Projects\Handle
64
Crie uma ferramenta de Dimetro 16 Raio da Ponta 3 chamada D16TR3.
No dilogo de Bloco
Calcule um Bloco para as dimenses do modelo. Trave
os valores Z mx e Z mn, configure o valor de Expanso como 10 e Calcule
novamente.
No dilogo Alturas de Movimentos Rpidos
Abra o Seletor de Estratgia
Desbaste do Modelo.
No dilogo de estratgia Desbaste do Modelo:
, clique em Calcular.
, e na ficha Desbaste 3D selecione a estratgia
Copyright Delcam plc
PowerMILL 2013
Selecione Passo Vertical > Manual e clique no boto Alturas Z
dilogo Alturas Z de Desbaste.
No dilogo Alturas Z de Desbaste, selecione Definido por Valor e insira
Clique Calcular.
Se Alturas Z j existirem, clique em
para exibir o
0.5.
para apag-las.
Feche o dilogo Alturas Z de Desbaste.
No dilogo Desbaste do Modelo, clique em Calcular para processar o percurso.
Selecione uma vista ISO 1.
Copyright Delcam plc
65
PowerMILL 2013
O percurso mostrado com as Entradas/Sadas e Ligaes no
desenhadas.
10 No PowerMILL explorer, clique com o boto direito no percurso e selecione
Simular do Incio para exibir a Barra de Ferramentas Simulao.
11 Na barra de ferramentas Simulao, selecione Iniciar
simulao do percurso.
para visualizar a
Para interromper a simulao, pressione a tecla Esc no teclado.
A ferramenta ir mover continuamente de forma concordante, iniciando cada
caminho de ferramenta a uma certa distncia do bloco material para permitir
que a ferramenta alcance um Avano ideal antes do contato. Cada passo ser
beneficiado por uma taxa consistente de remoo de material. A estratgia pode
ser aprimorada utilizando configuraes avanadas para suavizar
progressivamente cantos agudos e retificar caminhos de ferramenta conforme
sofrem offset adicional afastando-se da forma do componente.
12 No PowerMILL explorer, clique com o boto direito no percurso D16TR3-hsm
ativo e selecione Configuraes para exibir o dilogo Desbaste do Modelo.
13 Clique
e crie uma cpia do percurso.
14 No dilogo Desbaste do Modelo, selecione a pgina Alta velocidade.
66
Copyright Delcam plc
PowerMILL 2013
Selecione Suavizao de perfil e configure Raio com o valor mximo da barra
deslizante de 0.2 (UDF).
Selecione Tolerncia de Suavizao e configure o valor da barra deslizante
como 25 (%).
Clique em Calcular para criar um novo percurso d16TR3_hsm1_1 com a
Tolerncia de Suavizao aprimorada de 25%.
Compare os percursos de Desbaste do Modelo. Observe o endireitamento
progressivo de caminhos da ferramenta na segunda estratgia com a suavizao
de 25% aplicada.
15 Na barra de menu Principal selecione Arquivo > Apagar Tudo para apagar todos
os dados do projeto atual.
16 No menu Principal, selecione Ferramentas > Restaurar Menus.
Desbaste Remoo de Segmento No Seguro
Esta opo destina-se a filtrar a usinagem de reas confinadas que envolveriam um
movimento curto da ferramenta de corte. No exemplo a seguir, aplicada para
evitar que uma ferramenta relativamente grande tente mergulhar numa rea
profunda de cavidade em que uma ferramenta menor seria uma melhor escolha.
Copyright Delcam plc
67
PowerMILL 2013
Abra o projeto somente leitura:
......\PowerMILL_Data\Projects\MountingBlock-Start
2
Salve o Projeto Como:
......\COURSEWORK\PowerMILL-Projects\MountingBlock
3
Ative o percurso chamado No-AreaFilter.
O percurso existente permite que a ferramenta usine as reas confinadas. Isso
resulta em mudanas bruscas e repentinas na direo de corte e em excesso de
carga da ferramenta.
68
Clique com o boto direito no percurso chamado No-AreaFilter e no menu
selecione Configuraes para abrir o dilogo original de Desbaste por Offset.
Clique no boto Criar um novo percurso baseado neste para criar uma cpia do
percurso.
Renomeie a cpia do percurso como AreaFilter.
No dilogo de percurso, selecione a pgina Remoo de segmento no seguro.
Marque a opo Remover segmentos menores que limiar e desmarque a
opo Somente remover segmentos de reas fechadas.
Copyright Delcam plc
PowerMILL 2013
Todos os caminhos de ferramenta cobrindo uma distncia menor que o Dimetro
da Ferramenta (UDF) so filtrados e no aparecem no percurso final.
O efeito de desmarcar Somente remover segmentos de reas fechadas que reas
em recesso seguindo para fora do bloco sero includas no processo de
filtragem.
9
Calcule o dilogo de Desbaste por Offset em Modelos e quando o processamento
for concludo clique em Cancelar para fechar o dilogo.
Filtro de rea foi aplicado para evitar que a fresa tente usinar reas confinadas.
Existem no entanto alguns picos indesejados na poro no filtrada do percurso.
Esses picos podem ser reduzidos aplicando a opo Alta velocidade - Suavizao de
perfil.
1
No PowerMILL explorer, clique com o boto direito no percurso chamado
AreaFilter e selecione Configuraes para abrir o dilogo original de Desbaste por
Offset.
Clique no boto Criar um novo percurso baseado neste para criar uma cpia do
percurso.
Renomeie a cpia do percurso como AreaFilter-ProfileSmooth.
Mantenha as mesmas configuraes de Remoo de segmento no seguro ativas,
e em Alta velocidade selecione a opo Suavizao de perfil com a barra
deslizante Raio (unidades de dimetro da ferramenta) posicionada em 0.2.
Copyright Delcam plc
69
PowerMILL 2013
Calcule o dilogo de Desbaste por Offset em Modelos e quando o processamento
for concludo clique em Cancelar para fechar o dilogo.
Os cantos vivos em torno do perfil externo do percurso so suavizados.
70
Na barra de menus Principal selecione Arquivo > Salvar Projeto para atualizar os
dados armazenados (......\COURSEWORK\PowerMILLProjects\MountingBlock).
No menu Principal, selecione Arquivo > Apagar Tudo.
No menu Principal, selecione Ferramentas > Restaurar Menus.
Copyright Delcam plc
PowerMILL 2013
Exemplo de Desbaste de Resduo do
Modelo
geralmente uma boa prtica utilizar uma ferramenta com dimetro maior possvel
para a operao de Desbaste inicial. Isso assegura que a quantidade mxima de
material ser removida o mais rpido possvel. Em vrios casos porm a ferramenta
de maior dimetro pode no ter acesso a certos cantos internos ou cavidades dentro
do componente. Como resultado, essas reas iro exigir desbaste adicional com
uma ou mais ferramentas de dimetro menor antes de executar as estratgias de
Acabamento.
Nas opes de Desbaste de Resduo do Modelo, uma ferramenta menor
referenciada por um Percurso ou Modelo Usinado existente, de forma que os
caminhos da ferramenta somente sero produzidos localmente dentro do material
restante (bloco).
1
Importe o modelo:
......\PowerMILL_Data\models\WingMirrorDie.dgk
Crie uma ferramenta Toroidal de Dimetro 40 Raio da ponta 6 chamada d40t6.
Na barra de ferramentas Principal acesse o dilogo Bloco e Calcule utilizando
Definido por - Caixa e Tipo - Modelo.
Utilizando as configuraes padro, selecione Calcular em Alturas de Movimentos
Rpidos.
No dilogo Pontos Inicial e Final, configure o Ponto inicial como Centro Seguro do
Bloco e o Ponto final como ltimo Ponto Seguro.
Copyright Delcam plc
71
PowerMILL 2013
Na barra de ferramentas Principal, selecione o boto Estratgias de Percurso
Na ficha Desbaste 3D, selecione a estratgia Desbaste do Modelo.
No dilogo de estratgia de Desbaste do Modelo:
Configure Nome do percurso - D40TR6_D1.
Selecione Estilo Offset modelo.
Expanda a pgina Entradas/Sadas e Ligaes, e selecione Entrada.
10 Na janela Entrada, selecione 1a Escolha Rampa e clique
11 Configure as seguintes Opes de Rampa:
12 Clique em Calcular para processar o percurso de Desbaste.
72
Copyright Delcam plc
PowerMILL 2013
A estratgia Offset modelo - Desbaste segue os contornos do modelo enquanto
acessa um offset gradual do material restante em cada Altura Z.
13 Clique com o boto direito do mouse no percurso e selecione Simular do Incio
para abrir a barra de ferramentas Simulao.
14 Certifique-se de que a barra de ferramentas do ViewMILL tambm esteja ativa.
15 Clique
para alternar ViewMill Ativo/Suspenso para
Imagem com Sombreamento Brilhante
16 Pressione o boto Iniciar
, seguido pelo boto
para iniciar a simulao.
Ocultar a ferramenta ir aumentar a velocidade da simulao. Voc pode
controlar a exibio da ferramenta utilizando a lmpada na entidade de
ferramenta no explorer.
O resultado finalizado indica que a ferramenta atual no foi capaz de remover
material suficiente em algumas reas do modelo.
Copyright Delcam plc
73
PowerMILL 2013
Como resultado, uma estratgia de desbaste adicional necessria utilizando uma
ferramenta menor para atuar localmente nas reas restantes. Essa tcnica
conhecida como Usinagem de Resduo.
17 Clique
e suspenda o ViewMILL.
18 Clique
e desative a imagem sombreada.
Re-desbaste utilizando um Percurso de Referncia
1
Crie e Ative uma ferramenta Toroidal de Dimetro 16, Raio da Ponta 3 chamada
D16TR3.
No PowerMILL explorer, clique com o boto direito no percurso D40TR6_D1 e
selecione Configuraes para exibir o dilogo Desbaste do Modelo.
Clique no boto Criar um novo percurso baseado neste para criar uma cpia do
percurso.
Todas as configuraes utilizadas para criar o percurso so reativadas
74
Copyright Delcam plc
PowerMILL 2013
No dilogo do percurso:
Insira um novo Nome D16TR3_D1.
Configure Sobre-metal como 0.5.
Configure Passo Lateral como 1.0.
Configure Passo Vertical como 5.0.
Selecione a opo Usinagem de resduo para exibir a pgina Resduo
no dilogo do percurso.
Configure o tipo de Usinagem de resduo como Percurso e insira D40T6_D1
como o item de referncia.
No dilogo do percurso, selecione a pgina Remoo de segmento no seguro
e desmarque a opo Remover segmentos menores que limiar.
Copyright Delcam plc
75
PowerMILL 2013
Clique em Calcular para processar e criar o percurso adicional de Desbaste
por Offset.
Cancele para fechar o dilogo.
Salve o Projeto como:
......\COURSEWORK\PowerMILL-Projects\Wing_Mirror_Die
6
Clique
para ativar o ViewMILL
Selecione Imagem Sombreada em Arco-ris
Selecione o percurso D16t3_D1 e Execute a simulao.
A simulao do ViewMILL mostra esse percurso sombreado numa cor diferente
onde tiver usinado reas que no foram cobertas pelo percurso anterior.
76
Copyright Delcam plc
PowerMILL 2013
O Percurso de Referncia removeu material mais prximo da forma do
componente.
Isso reduz o risco de desgaste excessivo ou dano a ferramentas utilizadas para
as operaes de acabamento subsequentes.
9
Clique no boto ViewMill Ativo/Suspenso
para voltar para o PowerMILL.
Usinagem de Resduo utilizando um Modelo Usinado
Um mtodo alternativo de usinagem de resduo a utilizao de um Modelo Usinado
em vez de um percurso de referncia.
As vantagens em utilizar um Modelo Usinado em comparao com um percurso de
referncia so:
O material em excesso restante pode ser visualizado e registrado juntamente
com os percursos associados.
Uma estratgia de usinagem de resduo referenciada por um Modelo Usinado ir
considerar todas as operaes anteriores registradas atualmente nesse Modelo
Usinado.
Uma estratgia de usinagem de referncia criada num plano de trabalho
diferente (por exemplo multi-eixos) pode ser referenciada por um Modelo
Usinado.
No possvel aplicar uma estratgia de usinagem de resduo
referenciada a um percurso criado num plano de trabalho diferente.
Este exemplo primeiro cria e exibe um Modelo Usinado para o percurso D40TR6_D1.
Ento uma cpia do percurso D16TR3_D1 criada para utilizar o Modelo Usinado
como referncia de usinagem de resduo.
No PowerMILL explorer, Ative o percurso D40TR6_D1.
Copyright Delcam plc
77
PowerMILL 2013
No PowerMILL explorer, clique com o boto direito em Modelos Usinados e
selecione Criar Modelo Usinado.
No PowerMILL explorer, clique com o boto direito no Modelo Usinado 1 recm
criado e selecione Aplicar > Percurso Ativo Primeiro.
No mesmo menu, selecione Calcular para criar o Modelo Usinado.
Uma malha triangular ser exibida representando o estado do material aps o efeito
da primeira estratgia de usinagem, D40TR6_D1.
Nas duas prximas aes, o Modelo Usinado ser modificado para:
78
Remover visualmente a forma do componente (Mostrar Material de Resduo).
Alterar visualmente o estilo de tringulos para uma forma sombreada (Sombreado).
No mesmo menu, selecione Opes de Desenho > Mostrar Material de Resduo.
Copyright Delcam plc
PowerMILL 2013
No mesmo menu, selecione Opes de Desenho > Sombreado para exibir uma
vista sombreada do Modelo Usinado.
Copyright Delcam plc
79
PowerMILL 2013
No PowerMILL explorer, Ative o percurso D16TR3_D1.
Clique com o boto direito no percurso D16TR3_D1 e selecione Configuraes
para exibir o dilogo de estratgia Desbaste de Resduo do Modelo.
Clique
e crie uma cpia do percurso.
10 Selecione a pgina Resduo e modifique as configuraes para utilizar o Modelo
Usinado 1.
11 Clique em Calcular para criar um percurso alternativo e mais eficiente de
Usinagem de Resduo chamado D16TR3_D1_1.
12 Clique em Cancelar para fechar o dilogo de estratgia de usinagem.
Embora o percurso D16TR_D1_1 aparea como entidade referenciada na lista
Modelo Usinado, o efeito de usinagem resultante no automaticamente
adicionado.
80
Copyright Delcam plc
PowerMILL 2013
13 No PowerMILL explorer, clique com o boto direito no percurso D16TR3_D1_1
ativo e selecione Adicionar a > Modelo Usinado.
Nesse estgio, o Modelo Usinado ir desaparecer da tela.
14 Clique com o boto direito no modelo usinado ativo e selecione Calcular para
criar um modelo usinado atualizado.
15 No menu Principal, selecione Arquivo > Salvar Projeto para atualizar o projeto
armazenado:
......\COURSEWORK\PowerMILL-Projects\WingMirrorDie
Copyright Delcam plc
81
PowerMILL 2013
Exerccio
Desbaste com Remoo de segmento no seguro e
Re-desbaste
1
Importe e o modelo:
......\PowerMILL_Data\Models\Cowling
Configurao de Usinagem
1
Crie as seguintes ferramentas:
Ferramenta Toroidal D16TR3, Dimetro 16, Raio da Ponta 3.
Ferramenta Toroidal D12TR1, Dimetro 12, Raio da Ponta 1.
Crie um Plano de trabalho e posicione centralmente no topo do modelo como
uma referncia de usinagem mais adequada.
Defina um Bloco com:
Definido por configurado como Caixa.
Tipo configurado como Modelo.
Na Barra de Ferramentas Principal, clique em
Movimentos Rpidos.
a
82
para exibir o dilogo Alturas de
Clique Calcular. Isso restaura a ferramenta para uma altura segura baseada
no material definido pelo bloco.
Copyright Delcam plc
PowerMILL 2013
Estratgias de Desbaste
1
Crie uma estratgia de Desbaste do Modelo, e:
a
Utilize a ferramenta D16TR3.
Configure Estilo como Offset tudo.
Configure Sobre-metal como 0.5.
Habilite a opo Remoo de segmento no seguro para evitar que a
ferramenta D20t3 tente usinar a cavidade central.
Crie outra estratgia de Desbaste do Modelo e:
a
Utilize a ferramenta D12TR1.
Configure Estilo como Offset tudo.
Habilite a pgina Usinagem de resduo.
Na pgina Resduo, referencie o percurso anterior.
Desative a opo Remoo de segmento no seguro.
Salve o Projeto Como:
......\COURSEWORK\PowerMILL_Projects\ModelAreaClear-Exercise
Copyright Delcam plc
83
PowerMILL 2013
Simulao ViewMILL
1
Execute uma simulao ViewMILL de ambos os percursos de Desbaste do Modelo
com a opo Imagem Sombreada em Arco-ris
ativa. A opo Imagem
Sombreada em Arco-ris exibe a remoo de material resultante para cada
percurso numa cor diferente.
No menu Principal, selecione Arquivo > Apagar Tudo.
No menu Principal, selecione Ferramentas > Restaurar Menus.
Usinando Planos em Desbaste do Modelo
As estratgias de desbaste no PowerMILL permitem controlar a maneira como reas
planas do modelo sofrem desbaste. Esse controle fornecido na pgina Usinagem
plana dos dilogos de estratgia de desbaste.
1
Importe o modelo:
......\PowerMILL_Data\Models\Flats.dgk
Selecione Arquivo - Salvar Projeto Como:
......\COURSEWORK\PowerMILL-Projects\AreaClearFlats
3
84
Crie uma Fresa de Topo de dimetro 12 mm chamada EM12.
Copyright Delcam plc
PowerMILL 2013
Calcule o Bloco utilizando as configuraes padro.
Calcule as Alturas de Movimentos Rpidos padro.
Mantenha as configuraes padro de Pontos Inicial e Final inalteradas (Ponto
Inicial - Centro Seguro do Bloco e Ponto Final - ltimo Ponto Seguro).
No Seletor de Estratgia, selecione a estratgia Desbaste do Modelo na ficha
Desbaste 3D.
No dilogo de estratgia de Desbaste do Modelo:
Configure Nome como EM12-FlatsOFF.
Configure Sobre-metal como 0.5.
Configure Passo Lateral como 5.
Configure Passo Vertical como 12.
Selecione a pgina Usinagem Plana e configure Usinagem plana como Desl.
Clique em Calcular para processar o percurso e ento em Cancelar para fechar o
dilogo.
Copyright Delcam plc
85
PowerMILL 2013
Quando a opo Usinagem plana configurada como Desligado, o percurso ignora
totalmente as superfcies planas do modelo. O valor de Passo Vertical definido
mantido e o desbaste executado no Bloco material em cada Altura Z.
1
Clique com o boto direito no percurso e selecione Configuraes.
Clique
Modifique o nome do novo percurso para EM12-FlatsLEVEL.
Na pgina Usinagem Plana, altere Usinagem plana para Nvel.
Clique Calcular para processar o percurso e ento Cancele o dilogo.
para criar uma cpia do percurso.
O percurso de Desbaste do Modelo agora remove material na rea inteira do
bloco deixando 0.6mm de material sobre cada face Plana (o sobre-metal mais a
tolerncia).
86
Clique com o boto direito no percurso ativo e selecione Configuraes.
Clique
Altere o nome do percurso para EM12-FlatsAREA.
para criar uma cpia do percurso.
Copyright Delcam plc
PowerMILL 2013
Na pgina Usinagem Plana, altere Usinagem plana para rea.
10 Clique Calcular para processar o percurso e ento Cancele o dilogo.
O percurso de Desbaste do Modelo agora remove material localmente em cada
face Plana deixando 0.6mm de material (o sobre-metal mais a tolerncia).
11 Selecione Arquivo - Salvar Projeto Como:
......\COURSEWORK\PowerMILL-Projects\AreaClearFlats
Usinando Planos utilizando Desbaste de Camada
No PowerMILL Pro possvel utilizar Desbaste de Camada para usinar
separadamente as reas planas de um modelo para sua altura exata. Isso pode ser
utilizado:
a
Como uma estratgia final de acabamento, aplicada s reas planas,
seguindo de um Desbaste do Modelo onde usinagem plana est
configurada como Nvel ou rea.
Como uma estratgia secundria de desbaste, aplicada somente s reas
planas, seguindo de um Desbaste do Modelo onde Usinagem plana est
configurada como Desligado.
Clique com o boto direito no percurso EM12-FlatsArea e selecione Ativar para
restabelecer todas as configuraes e parmetros utilizados.
12 Na barra de ferramentas Principal, clique em Estratgias de Percurso
13 Selecione a ficha Desbaste 3D, selecione a estratgia Desbaste de Camada, e:
Copyright Delcam plc
87
PowerMILL 2013
Configure o Nome como EM12-SliceAC.
Configure Camadas como Plano.
Configure Offset Tudo.
Configure Tolerncia 0.02.
Configure Sobre-Metal 0.
Configure Passo Lateral 5.
14 Selecione a pgina Usinagem Plana e:
a
Marque a caixa Permitir ferramenta fora do plano.
15 Clique em Calcular para processar o percurso e ento Cancele o dilogo.
88
Copyright Delcam plc
PowerMILL 2013
O Desbaste agora cria apenas reas Planas.
No momento, a ferramenta perfila em torno da margem dos furos. Se preferir, a
estratgia pode ser alterada para Ignorar Furos e fazer com que a ferramenta
passe diretamente sobre eles.
16 Clique com o boto direito no percurso Ativo e selecione Configuraes para reexibir o dilogo Desbaste de Camada.
17
Clique
e crie uma cpia do percurso.
18 Renomeie o percurso como EM12-SliceAC-IgnoreHoles.
19 No dilogo Desbaste de Camada, selecione a pgina Usinagem Plana.
20 Marque a caixa Ignorar furos.
O Limiar em UDF (unidades de dimetro da ferramenta) informa ao PowerMILL o
tamanho mximo de furo a ser ignorado. Com a ferramenta EM12 selecionada e
o Limiar configurado como 2, o PowerMILL ignora furos com dimetro menor que
24mm.
Copyright Delcam plc
89
PowerMILL 2013
21 Clique em Calcular para processar o percurso e ento Cancele o dilogo.
A fresa agora passa pelo topo dos furos sem levantar, produzindo um percurso
mais suave.
Ignorar Furos refere-se definio de camada no topo dos furos. A base
plana de qualquer furo ainda ser usinada.
Caso exista uma grande quantidade de material de resduo no topo das reas
planas, ento a estratgia pode ser aplicada numa srie de alturas diferentes para
reduzir a carga na ferramenta durante Desbaste.
1
90
Clique com o boto direito no percurso Ativo e selecione Configuraes para reexibir o dilogo Desbaste de Camada.
Clique
e crie uma cpia do percurso.
Renomeie o percurso como EM12-SliceAC-MultipleCuts.
No dilogo Desbaste de Camada, selecione a pgina Usinagem Plana.
Selecione a opo Cortes Mltiplos e configure o Nmero de Cortes como 3.
Configure Passo Vertical como
Selecione a opo Passo Vertical Final e configure como
2.0.
1.0.
Copyright Delcam plc
PowerMILL 2013
Clique em Calcular para processar o percurso e ento Cancele o dilogo.
A rea Plana em forma de D no nvel superior no utiliza Cortes Mltiplos
pois o topo do Bloco o limite Z geral para a estratgia.
Tolerncia Plana
Note que, por padro, as estratgias de Desbaste 3D do PowerMILL somente
detectam superfcies perfeitamente planas. Superfcies no exatamente planas
dimensionalmente no sero reconhecidas a menos que Tolerncia Plana esteja
configurada com um valor adequado para levar em conta o desvio. Essa opo
encontrada na pgina Planos do dilogo Desbaste de Camada.
A Tolerncia plana permite acomodar faces imprecisas do modelo em Z
por at o valor inserido (padro 0.2).
Informaes adicionais sobre Usinagem
de Desbaste de Modelo
Seguem abaixo informaes de referncia para as diferentes opes presentes nos
dilogos de Desbaste. Essas informaes tambm podem ser encontradas utilizando
a Ajuda.
Restringir Sobrecarga da Ferramenta Movim.
trocoidais
Esta opo est disponvel para estratgias de Desbaste onde o Estilo - Offset modelo
estiver configurado. O dilogo para ativar e inserir o valor de Sobrecarga mxima (%)
est localizado na pgina de opes de Alta velocidade.
Copyright Delcam plc
91
PowerMILL 2013
Caso a ferramenta alcance uma situao de sobrecarga especificada, o PowerMILL
insere automaticamente um caminho trocoidal para eliminar cortes com largura
completa. Isso ir ocorrer em cantos, canais estreitos, ranhuras, etc. O grau de
movimento controlado com a barra deslizante como um valor de porcentagem no
formulrio.
Sobre-Metal
Clique no boto Sobre-metal
Radial
e Axial
em dilogos de estratgia para inserir sobremetais
separados.
- Sobre-Metal Radial
- Sobre-Metal Axial
Alturas Z Entrada Manual
Para inserir manualmente Alturas Z numa estratgia, selecione Manual na lista
Passo Vertical.
Clique
92
para abrir o dilogo Alturas Z de Desbaste.
Copyright Delcam plc
PowerMILL 2013
Definido por define como alturas Z so especificadas. Voc pode definir uma altura Z
por:
Nmero - divide o bloco igualmente no nmero definido de alturas Z, com a
menor delas posicionada na base do bloco.
Passo Vertical cria uma altura Z no topo do bloco e ento desce uma altura
definida em Z. A Altura Z final ser na base do bloco.
Se a opo Passo Vertical Constante estiver selecionada, a distncia entre
todos os nveis de Altura Z permanece constante. Para isso, o valor real de
passo vertical ter provavelmente que ser modificado automaticamente para
ser menor que o valor nominal.
Valor - cria uma nica Altura Z no valor definido.
Plano - Identifica reas planas do modelo e cria uma Altura Z (+ sobre-metal)
nesses valores. Tambm pode ser configurado para usinar as reas planas
especficas em vez da camada inteira.
Intermedirio - adiciona um nmero especfico de Alturas Z entre as alturas
atuais.
Anexar Alturas Z - Alturas Z podem ser anexadas de um percurso de Desbaste do
Modelo existente utilizando a seo Referncia do dilogo Altura Z de Desbaste.
Perfilagem
Um movimento de perfilagem pode ser realizado em cada nvel para remover passos
deixados pela ferramenta Antes, Durante ou Depois de uma estratgia de Desbaste
Raster do modelo. Passos de perfil adicionais podem ser aplicados ao usinar Todo Z,
ou ltimo Nvel Z com estratgias de Offset, Perfil ou Raster.
Quando
As configuraes em Quando numa pgina Raster num dilogo de estratgia de
Desbaste permitem determinar quando passos de contorno ocorrem durante a
usinagem.
Nenhum Nenhum passo de contorno executado.
Antes O passo de contorno executado antes do caminho Raster.
Durante A perfilagem executada em intervalos adequados durante o caminho
Raster.
Aps O passo de contorno executado por ltimo.
Direo de Corte
As configuraes de Direo de Corte controlam a direo da ferramenta ao longo do
percurso:
Qualquer - Instrui a fresa a usinar em ambas as direes.
Concordante - Instrui a fresa a perfilar de forma que o material esteja direita
da direo de curso (usinagem concordante).
Discordante - Instrui a fresa a perfilar de forma que o material esteja esquerda
da direo de curso (usinagem discordante).
Copyright Delcam plc
93
PowerMILL 2013
Acabamento de Parede
A pgina Acabamento de Parede no dilogo de estratgia de Desbaste do Modelo
permite criar um passo de contorno final adicional para reduzir desgaste da
ferramenta.
Permitir ferramenta fora do bloco
A configurao Permitir Ferramenta Fora do Bloco est disponvel na pgina Limitar do
dilogo Desbaste do Modelo.
Essa opo permite que o primeiro passo de uma estratgia de Desbaste seja
executado no Passo lateral
especificado em vez de com o raio
completo da ferramenta
Usinagem Plana
A pgina Usinagem Plana do dilogo Desbaste do Modelo contm opes para
controlar se e como as reas planas de um componente so usinadas. As opes
incluem Desl, rea, e Nvel.
Nvel - Usinagem Plana ocorre na rea inteira definida pelo Bloco.
O valor de Passo vertical nominal reduzido localmente conforme necessrio
para acomodar cada rea plana como parte de um grupo igualmente
espaado.
rea - Usinagem Plana confinada na rea plana individual.
O valor de Passo Vertical nominal permanece constante (independente das
reas planas).
Rampa
A opo Rampa est disponvel no dilogo Entradas/Sadas e Ligaes para uso onde
no for possvel aproximar o Bloco por fora na profundidade total de usinagem (por
exemplo, dentro de uma cavidade).
94
Existem 3 opes diferentes para o tipo de movimento de rampa - Percurso,
Crculo, e Linha. Essas opes podem ser utilizadas para aproximao no incio
de um caminho de ferramenta.
O ngulo de Zig o ngulo de descida ao longo da direo de usinagem
conforme a ferramenta acessa o material em rampa. Se o comprimento do
ngulo de Zig for limitado a uma distncia finita, um movimento em rampa na
direo oposta (ngulo Zag) tambm pode ser aplicado.
Copyright Delcam plc
PowerMILL 2013
O Comprimento da rampa definido em Unidades de Dimetro da Ferramenta
(UDF). Por exemplo, um Comprimento da Rampa de 2 UDF seria igual a 20mm
para uma ferramenta de Dimetro 10mm.
Se Tolerncia aproximao por fora for configurada na pgina Usinagem Plana do
dilogo de estratgia, ter prioridade sobre Rampa.
Caso a geometria definida para um movimento de Rampa possa causar invaso,
a ferramenta ir se aproximar utilizando um movimento padro de Mergulho.
Copyright Delcam plc
95
PowerMILL 2013
4. Estratgias de
Acabamento
Estratgias de acabamento usinam a forma real do componente e, onde aplicvel,
continuam a partir da operao de Desbaste. Valores adequados so necessrios
para controlar a preciso e quantidade de excesso de material a ser deixado por um
percurso num componente. Os parmetros utilizados com essa finalidade so
chamados Sobre-metal e Tolerncia.
Sobre-metal a
quantidade de material
adicional especificada para
permanecer na pea aps a
usinagem. Pode ser
aplicado em geral como um
offset a partir do modelo
(como mostrado), ou de
forma independente como
valores Radial e Axial
separados nas opes de
usinagem.
Tambm possvel atribuir valores adicionais de Sobre-metal a grupos de
superfcies no modelo (Sobre-metal do Componente).
Tolerncia controla a
preciso segundo a
qual o caminho da
ferramenta de corte
segue a forma da
pea. Para desbaste,
uma tolerncia
grosseira pode ser
utilizada, mas para
acabamento uma
tolerncia fina deve ser
aplicada.
Onde o valor do sobre-metal for maior do que 0, deve ser sempre maior que
o valor da tolerncia.
96
Copyright Delcam plc
PowerMILL 2013
Estratgias de Acabamento Raster,
Radial, Espiral e Padro
Esses quatro tipos de estratgia criam percursos projetando um padro de arames
no eixo Z sobre o modelo. Os padres aplicados em Raster, Radial e Espiral so
obtidos inserindo valores diretamente no formulrio de Acabamento. Selecione
Prever para visualizar o padro resultante. Caso esteja satisfeito com a prvisualizao, clique em Calcular para processar o percurso.
A estratgia Padro utiliza um Padro ou Percurso existente que projetado em Z
sobre o modelo ou utilizado no mesmo local para criar um novo percurso.
Visualizaes tpicas das quatro estratgias de padro so mostradas abaixo,
observadas por Z.
A estratgia de acabamento Raster mais utilizada usada como exemplo na
prxima seo.
Acabamento Raster
1
Selecione Apagar Tudo e Restaurar Menus.
No menu Principal, selecione Arquivo > Abrir Projeto:
......\PowerMILL_Data\Projects\chamber_start
Copyright Delcam plc
97
PowerMILL 2013
Clique OK na caixa de Aviso do PowerMILL que informa que o Projeto
somente-leitura.
O Projeto Somente Leitura contm um modelo e uma ferramenta Esfrica de
dimetro 12.
4
No menu Principal, selecione Arquivo > Salvar Projeto Como:
......\COURSEWORK\PowerMILL-Projects\chamber
98
Calcule um Bloco com a configurao padro Caixa Modelo.
Calcule as Alturas de Movimentos Rpidos
utilizando as configuraes
padro para assegurar que os movimentos de ligao ocorram numa altura
segura acima do modelo.
Na barra de ferramentas Principal, clique em
Estratgias de Percurso.
No Seletor de Estratgia, clique na ficha Acabamento e selecione a estratgia
Acabamento Raster.
Clique OK para exibir o dilogo de estratgia de Acabamento Raster e insira as
seguintes configuraes e valores.
para exibir o dilogo
Copyright Delcam plc
PowerMILL 2013
Nomeie o percurso como Raster_basic.
Configure a Tolerncia como
Configure Estilo de Ordem como Bi-Direcional.
Configure Passo lateral como
Clique no boto Prever para exibir o padro (como mostrado abaixo).
Copyright Delcam plc
0.02 e Sobre-metal como 0.
1 mm.
99
PowerMILL 2013
Clique em Calcular para processar o percurso e ento em Cancelar para
fechar o dilogo.
Observando mais de perto, possvel observar que o percurso contm cantos vivos
ao longo da direo do plano vertical.
Na pgina Alta velocidade de Acabamento Raster a opo Ajuste de arco em cantos
ajusta arcos com um raio mximo de 0.2 UDF (Unidades de Dimetro da
Ferramenta).
100
No PowerMILL explorer, clique com o boto direito no percurso Raster_basic e
selecione Configuraes.
Copyright Delcam plc
PowerMILL 2013
Clique
e crie uma cpia do percurso.
No dilogo de estratgia:
a
Renomeie o novo percurso como Raster_arcfit.
Selecione a pgina Alta velocidade.
Selecione a opo Ajuste de Arco e edite o Raio do Arco para o valor mximo
de 0.2.
O valor 0.2 (UDF), multiplicado pelo dimetro da ferramenta (12mm) resulta
num raio de 2.4 mm.
Clique Calcular para processar o percurso e ento em Cancelar.
Aproxime a vista na mesma rea para visualizar o percurso com ajuste de
arco:
Na extremidade de cada caminho de ferramenta, a fresa retrai para a altura Z
Segura. Isso uma perda de tempo j que essas subidas so desnecessrias. Para
tornar o percurso mais eficiente, a opo de Ligao pode ser aplicada.
1
Na Barra de Ferramentas Principal, clique no boto Entradas/Sadas e Ligaes
Selecione a ficha Ligaes no dilogo Entradas/Sadas e Ligaes.
Configure o Limiar Curto/Longo como
2.0.
Se a distncia da extremidade de um caminho de ferramenta estiver dentro
de 2mm do incio do prximo, ento a opo de ligao Curta (Arco Circular)
ser aplicada.
b
Configure as ligaes Curtas como Arco Circular.
Copyright Delcam plc
101
PowerMILL 2013
Configure as ligaes Longa e Padro como Rasante.
Aplique e ento Aceite o dilogo.
Todos os movimentos de retrao desnecessrios so eliminados com um
movimento em arco circular agora formando a ligao entre caminhos de
ferramenta adjacentes.
O prximo passo simular o ltimo percurso ativo Raster_arcfit.
Simulando o percurso
1
No PowerMILL explorer, clique com o boto direito no percurso e selecione
Simular do Incio.
A Barra de Ferramentas Simulao exibida.
Clique no boto Iniciar para simular o percurso.
Quando a simulao for concluda, a ferramenta permanece no final do ltimo
movimento de retrao. Para mandar a ferramenta de volta para o Ponto Inicial
pressione a tecla Home no teclado ou clique no boto Ir para o Incio
Ferramentas Simulao.
na Barra de
Simulando a partir de uma posio especfica no percurso
Voc pode simular os movimentos de corte a partir de qualquer posio no
percurso.
1
No percurso, clique na posio a partir da qual voc deseja iniciar a simulao.
Clique com o boto direito e selecione Simular do Ponto Mais Prximo.
Utilize os controles na barra de ferramentas Simulao para iniciar a simulao.
Voc pode utilizar as teclas de seta Esquerda e Direita no teclado para
mover a ferramenta para frente e para trs ao longo do percurso.
102
Copyright Delcam plc
PowerMILL 2013
Acabamento por Padro
Essa tcnica necessita de um padro definido pelo usurio para projeo no modelo
como um percurso. Essa opo pode ser utilizada em aplicaes tais como
gravao, rotulagem e estratgias de ferramenta no-padro. Um padro criado
de dentro do PowerMILL ou como dados importados em arames.
1
Selecione Arquivo > Apagar Tudo seguido por Ferramentas > Restaurar Menus.
Importe o modelo:
......\PowerMILL_Data\Models\swheel.dgk
Como o componente circular, o Bloco desenvolvido como um lingote Circular.
3
Clique no boto Bloco
dilogo Bloco.
No dilogo Bloco:
na Barra de Ferramentas Principal para exibir o
Selecione Definido por - Cilindro.
Clique Calcular.
Copyright Delcam plc
103
PowerMILL 2013
O valor calculado do raio representa o melhor ajuste cilndrico em torno do
componente.
c
Para proporcionar mais material na base, modifique o valor Mn Z para
Trave o valor, e clique em Aceitar.
Movimente a barra deslizante
bloco.
1,
para variar a Opacidade do
Antes de criar a estratgia de Acabamento por Padro, uma estratgia preliminar de
Desbaste necessria para remover a maior parte do material, deixando 0.5 mm,
seguido por uma estratgia de Semi-Acabamento deixando 0.2 mm antes da
estratgia final de Acabamento.
5
104
Defina uma ferramenta Toroidal:
D10TR1
Nome -
Dimetro 10
Raio da Ponta 1
N da Ferramenta 1
Defina uma ferramenta Esfrica:
a
Nome - BN6
Dimetro 6
N da Ferramenta 2
Ative a ferramenta Toroidal D10T1.
No dilogo Alturas de Movimentos Rpidos
Calcule um percurso de Desbaste do Modelo utilizando os seguintes parmetros:
, clique em Calcular.
Nome
D10TR1-RoughOP1
Estilo - Offset tudo
Direo de Corte Concordante (Perfil e rea).
Tolerncia
Sobre-Metal
Passo Lateral
Passo Vertical
0.1
0.5
5.0
1.0
Copyright Delcam plc
PowerMILL 2013
10 Simule o percurso no ViewMILL:
11 Clique
e retorne a exibio do ViewMILL para Nenhuma Imagem.
12 No PowerMILL explorer, ative a ferramenta Esfrica BN6.
13 Calcule um percurso de Acabamento em Espiral utilizando os seguintes
parmetros:
a
Nome -
Ponto central - X - 0, Y - 0
Raio - Incio
Direo - Horrio
Tolerncia
Sobre-metal
Passo lateral
BN6-SemiFinishOP1
62.0, Final 0.0
0.1
0.2
1.0
14 Simule esse novo percurso no ViewMILL:
15 Clique
e retorne a exibio do ViewMILL para Nenhuma Imagem.
16 No explorer, clique com o boto direito no percurso SemiFinishOP1 e selecione
Configuraes.
Copyright Delcam plc
105
PowerMILL 2013
17 Clique
e crie uma cpia do percurso.
18 Insira:
a
Nome - BN6-FinishOP1
Tolerncia - 0.01
Sobre-metal - 0.0
Passo lateral -
0.3
19 Clique Calcular e Feche o dilogo.
20 Simule o percurso no ViewMILL para visualizar o efeito final:
Em seguida, texto ser gravado sobre a forma da roda.
1
Clique
e retorne a exibio do ViewMILL para Nenhuma Imagem.
No PowerMILL explorer, clique com o boto direito em Padres e selecione
Criar Padro.
A barra de ferramentas Padro
exibida. A barra de ferramentas contm
botes para criar um padro vazio e
inserir diferentes entidades em arames.
Feche a barra de ferramentas.
106
Copyright Delcam plc
PowerMILL 2013
Clique com o boto direito do mouse no novo Padro vazio e no menu local
selecione Inserir Arquivo para acessar o dilogo Abrir Padro.
Clique no boto 2 (destacado abaixo) no dilogo Abrir Padro:
Clique duas vezes na pasta Patterns e ento selecione o arquivo Engrave.dgk.
Clique Abrir.
O Padro importado constitudo por geometria 2D e est posicionado na base
do bloco. O padro projetado ao longo de Z no modelo 3D para criar um nico
percurso com um valor negativo de Sobre-metal.
Defina uma ferramenta Esfrica de dimetro 1 chamada
Ferramenta 3.
Copyright Delcam plc
BN1 com N da
107
PowerMILL 2013
Crie um percurso de Acabamento por Padro.
Atribua o Nome BN1-EngraveOp1
Selecione Padro 1 (caso ainda no esteja selecionado).
Com Posio Base configurado como Automtico ou Vertical, o Padro
projetado em Z sobre o modelo.
Configure Tolerncia 0.02 e Sobre-metal
Clique em Calcular para processar o percurso e ento Cancele o dilogo.
-0.4
Inserindo um Sobre-Metal negativo, a ferramenta ir usinar sobre a superfcie
previamente acabada. Isso frequentemente utilizado para gravao.
No possvel utilizar um
valor negativo de sobremetal maior que o Raio da
Ponta da Ferramenta.
Existe, no entanto, uma
maneira de alcanar isso
caso voc possua uma
licena PowerMILL PRO
(Captulo 11, Padres Usinagem Profunda de
Padro).
108
Copyright Delcam plc
PowerMILL 2013
Simule o percurso no ViewMILL.
10 Selecione Arquivo - Salvar Projeto Como:
......\COURSEWORK\PowerMILL-Projects\PatternMachining
Exerccio: Padro
O mesmo Padro importado ser utilizado para gravar texto num aparelho
telefnico.
Clique com o boto direito em Modelos no PowerMILL explorer e selecione
Apagar Tudo.
Importe o novo modelo:
Coloque o percurso de Acabamento por Padro EngraveOp1 em Modo de
Reciclagem, e ento restaure o Bloco, Alturas de Movimentos Rpidos, e Ponto
inicial da Ferramenta antes de selecionar Aplicar.
Copyright Delcam plc
......\PowerMILL_Data\Models\phone.dgk
109
PowerMILL 2013
Acabamento Z Constante e 3D Offset
Nesta seo, estratgias de acabamento 3D Offset e Z Constante sero aplicadas
a um modelo que consiste em uma combinao de reas planas e inclinadas, mais
uma cavidade com paredes verticais. As duas estratgias so limitadas a onde
forem mais compatveis.
Uma Fronteira ser criada e utilizada para limitar o percurso 3D Offset s reas
mais planas, deixando as reas ngremes restantes para serem usinadas utilizando a
estratgia Z Constante.
Acabamento 3D Offset
Usinagem 3D Offset define o passo lateral da ferramenta com relao superfcie do
modelo 3D, proporcionando consistncia tanto sobre reas planas quanto sobre
paredes inclinadas.
Neste exerccio, no recomendvel aplicar esse percurso ao modelo inteiro
sem utilizar Fronteiras. Embora esse percurso mantenha um Passo Lateral
constante, nada impede que a ferramenta mergulhe com largura completa
de corte na rea profunda da cavidade.
1
Selecione Apagar Tudo e Restaurar Menus.
Com Arquivo > Abrir Projeto abra o arquivo:
......\PowerMILL_Data\Projects\camera_start
O projeto est travado e no pode ser modificado a menos que seja salvo como
um novo arquivo ou at que a trava do projeto original seja removida.
Selecione OK para carregar o projeto existente no PowerMILL.
No menu Principal, selecione Arquivo > Salvar Projeto Como:
......\COURSEWORK\PowerMILL_Projects\Camera_Example
O projeto j contm uma ferramenta Toroidal e uma estratgia de Desbaste por
Offset com configuraes associadas.
110
Copyright Delcam plc
PowerMILL 2013
Ative o percurso existente de Desbaste do Modelo e Simule o percurso no
ViewMILL.
A simulao do ViewMILL semelhante mostrada:
Defina uma ferramenta Esfrica de Dimetro 10 chamada BN10.
Utilizando uma Fronteira de rea Rasa para definir
reas de usinagem especficas
Estratgias de Acabamento especficas so mais eficientes em pores ngremes ou
Rasas do modelo de componente 3D. Por exemplo, Acabamento Z Constante mais
efetivo em paredes laterais ngremes enquanto Acabamento Raster mais efetivo
em reas rasas.
Uma Fronteira de rea Rasa define segmentos de reas no modelo que so definidas
por um ngulo limiar Superior e Inferior. portanto especificamente adequada para
tcnicas de usinagem de superfcies de paredes inclinadas e rasas.
Existem diversos outros tipos de opes de Fronteira disponveis para
satisfazer vrias aplicaes, e so abordadas mais adiante no Captulo 6.
Copyright Delcam plc
111
PowerMILL 2013
No exemplo abaixo, uma Fronteira de rea Rasa utilizada para diferenciar reas
mais adequadas para as estratgias de usinagem individuais. Esse tipo de Fronteira
calculado levando a ferramenta ativa em considerao.
1
Com a ferramenta BN10Ativa, no explorer, clique com o boto direito em
Fronteiras e selecione Criar Fronteira > rea Rasa.
No dilogo Fronteira de rea Rasa exibido:
Configure o Nome como
Configure ngulo Superior
Configure Tolerncia como
Configure Sobre-metal como 0
Certifique-se de que a ferramenta correta, BN10, esteja Ativa.
Aplique e Aceite o dilogo.
ShallowBN10
30 e ngulo Inferior 0
0.02
Com Sobre-Metal Radial configurado como 0.5, o sobre-metal deixado nas
paredes laterais pelo desbaste no usinado neste estgio.
112
Copyright Delcam plc
PowerMILL 2013
Com o modelo e percursos ocultos, a Fronteira pode ser visualizada como:
Essa fronteira composta por vrios segmentos; cada um divide o modelo em reas
ngremes e rasas. Qualquer um desses segmentos pode ser selecionado e apagado
individualmente a qualquer hora, exceto quando atribudos a um percurso e
travados.
1
Na Barra de Ferramentas Principal clique no boto Seletor de Estratgia
Na ficha Acabamento do Seletor de Estratgia, selecione Acabamento 3D Offset e
clique OK.
Copyright Delcam plc
113
PowerMILL 2013
No dilogo de estratgia Acabamento 3D Offset:
a
Configure Nome do percurso como
Configure Direo como
Configure Tolerncia como
Configure Sobre-metal como
Configure Passo lateral como
BN10-3Doffset
Concordante
0.02
0
1.0
Note que a fronteira ativa recm criada automaticamente selecionada para
utilizao. Se uma fronteira diferente for necessria, selecione no menu.
4
No dilogo Acabamento 3D Offset, selecione a pgina Limitar
Selecione a Fronteira ShallowBN10.
Calcule para processar o percurso e ento Cancele o dilogo.
O percurso segue o contorno dos segmentos da Fronteira e criado somente nas
reas rasas do modelo (dentro da fronteira).
Clique no boto Entradas/Sadas e Ligaes
Selecione a ficha Ligaes e:
a
114
na poro superior da tela.
Configure Ligaes Curtas como Na Superfcie.
Copyright Delcam plc
PowerMILL 2013
b
9
As ligaes Longa e Padro como Rasante.
Aplique e Aceite o dilogo.
O percurso agora mais eficiente com os movimentos rpidos em altura rasante
e as ligaes curtas sendo foradas sobre a superfcie.
10 Simule o percurso 3D Offset no ViewMILL.
Usinagem Z Constante
A usinagem Z Constante projeta cada caminho da ferramenta horizontalmente sobre
o componente em alturas fixas determinadas pelo Passo Vertical.
Conforme a superfcie do componente torna-se rasa, o passo lateral da ferramenta
aumenta at sumir nas reas planas.
Copyright Delcam plc
115
PowerMILL 2013
Clique no boto Estratgias de Percurso
Na ficha Acabamento, selecione a estratgia Acabamento Z Constante e clique OK.
No dilogo Acabamento Z Constante:
Insira o nome - BN10_
116
na Barra de Ferramentas Principal.
ConstantZ
Configure Tolerncia como
Configure Direo como
Configure Passo Vertical como
0.02
Concordante.
1
No dilogo Acabamento Z Constante, selecione a pgina Limitar e configure
Trimagem como Manter Fora.
Copyright Delcam plc
PowerMILL 2013
Clique em Calcular para processar o percurso e ento em Cancelar para fechar o
dilogo.
Utilizando a opo de Trimagem da Fronteira Manter Fora, o percurso limitado
corretamente s reas ngremes do modelo.
Se uma Fronteira no tivesse sido utilizada, pores do percurso nas reas
rasas apresentariam um Passo lateral excessivo. Por exemplo:
Clique no boto Entradas/Sadas e Ligaes
Selecione a ficha Entrada e:
na Barra de Ferramentas Principal.
Configure 1a Escolha como Arco Horizontal Esquerda, ngulo
Clique no boto Copiar para Sada.
Selecione a ficha Ligaes e configure as ligaes Curta, Longa e Padro
como Rasante.
Copyright Delcam plc
90.0 e Raio 2.0.
117
PowerMILL 2013
Aplique e Aceite o dilogo.
A ferramenta agora entra e sai do percurso com um arco horizontal.
Se a ferramenta subir, ir elevar-se apenas pela distncia rasante definida na
primeira pgina do dilogo Entradas/Sadas e Ligaes (ficha Alturas Z).
Os movimentos Rpidos em altura rasante so exibidos em lils, enquanto os
movimentos de mergulho so exibidos em azul claro.
118
Copyright Delcam plc
PowerMILL 2013
Simule o percurso no ViewMILL.
Selecione Arquivo - Salvar Projeto:
Para atualizar:
......\COURSEWORK\PowerMILL-Projects\Camera_Example
Salvando um Projeto como um Template reutilizvel
Se as Configuraes e Estratgias de um Projeto em particular forem
regularmente utilizados em vrios componentes, podem ser salvas como um
Template reutilizvel.
1
Observe os componentes do Projeto atual no PowerMILL explorer.
Copyright Delcam plc
119
PowerMILL 2013
Entidades como Programas NC, Percursos no processados, Ferramentas e
Fronteiras podem ser reutilizados em vrios trabalhos diferentes, portanto seria
ideal armazen-los num Template.
Entidades como Planos de trabalho e Modelos seriam diferentes para
componentes diferentes, portanto no devem ser armazenados num Template.
2
No PowerMILL explorer, clique com o boto direito do mouse em Modelos e
no menu local selecione Apagar Tudo.
No PowerMILL explorer, clique com o boto direito do mouse em Percursos
e no menu local selecione Editar > Invalidar Tudo.
No PowerMILL explorer, clique com o boto direito em Nveis e no menu local
selecione Apagar Nveis e Conjuntos Vazios.
No PowerMILL explorer, clique com o boto direito em Planos de trabalho e
no menu local selecione Apagar Tudo.
No PowerMILL explorer, clique com o boto direito na Fronteira
ShallowBN10 e no menu local selecione Apagar.
Nesse caso a Fronteira ShallowBN10 no pode ser apagada pois est sendo
utilizada (associada) pelos Percursos especificados.
Se uma Fronteira estiver atualmente sendo utilizada (associada) por um
Percurso, ento ser travada para que no possa ser apagada. Para
alterar esse comportamento, o Percurso deve primeiro ser Ativado e a
opo Configuraes deve ser selecionada para exibir o formulrio da
estratgia. A opo Reciclar ento selecionada antes da Fronteira ser
desativada. No formulrio da estratgia, a opo OK ento selecionada
para salvar as configuraes (sem uma Fronteira ativa!) e o dilogo
fechado resultando num Percurso no processado.
O mesmo procedimento necessrio em outras entidades que estejam
associadas ao Percurso Ativo como Planos de trabalho, Padres, etc.
120
No menu local Ative o percurso e selecione Configuraes para exibir o
formulrio do percurso BN10-3Doffset. Desative a Fronteira ShallowBN10.
No formulrio de Estratgia clique OK para fechar o dilogo de BN10-3Doffset
para criar um percurso no processado,
Repita os passos
11 & 12 no percurso BN10-ConstantZ.
Copyright Delcam plc
PowerMILL 2013
10 No PowerMILL explorer, clique com o boto direito na Fronteira
ShallowBN10 novamente, e no menu local selecione Apagar.
Dessa vez a Fronteira no est associada a nenhum percurso e pode ser
apagada do Projeto com sucesso.
11 No menu principal selecione Arquivo > Salvar Objetos Template.
12 No navegador, Salve o Template em:
......\COURSEWORK\PwerMILL_Projects\MasterProject-SteepShallow
Os componentes necessrios do Projeto so armazenados num Template.
13 No menu Principal, selecione Arquivo > Apagar Tudo e Ferramentas >
Restaurar Menus.
14 Importe o Modelo:
...\PowerMILL_Data\Models\Chamber.dgk
15 No menu Principal selecione Inserir > Objeto Template.
16 No navegador, selecione o Template:
......\COURSEWORK\PwerMILL_Projects\MasterProject-SteepShallow.ptf
Exerccio
17 Calcule a Fronteira e Percursos no processados utilizando configuraes
redefinidas (Bloco e Alturas de Movimentos Rpidos) para corresponder ao
Modelo.
18 Salve o Projeto como:
......\COURSEWORK\PwerMILL_Projects\ChamberFromTemplate
Acabamento Z Constante opo Material Adicional
A opo Material Adicional faz com que uma estratgia Z Constante ignore a
configurao de usinagem de Cavidade abaixo do ponto onde a largura de uma
ranhura profunda inclinada alcana um valor especificado.
Acima desse ponto a ferramenta ir usinar continuamente, descendo uma face
inclinada de cada vez. Abaixo desse ponto os caminhos da ferramenta sero
alternados em ordem decrescente de altura de uma face para outra.
1
Selecione Apagar Tudo e Restaurar Menus.
No menu Principal, selecione Arquivo > Abrir Projeto:
......\PowerMILL_Data\Projects\CZ_AddStock-Start
Copyright Delcam plc
121
PowerMILL 2013
Clique OK no dilogo de aviso do PowerMILL e Salve o Projeto Como:
......\COURSEWORK\PowerMILL-Projects\CZ_AddStock-EX1
Clique com o boto direito no percurso de Desbaste e selecione Ativar para
restabelecer o Bloco original.
Novamente, clique com o boto direito no percurso de Desbaste e selecione
Simular do Incio.
Na barra de ferramentas Principal, selecione Vista > Barra de ferramentas >
ViewMILL para exibir a barra de ferramentas ViewMILL (caso no esteja em
exibio).
Na barra de ferramentas ViewMILL, clique na esfera Vermelha para ativar o
ViewMILL.
Clique no boto Imagem Sombreada em Arco-ris
na barra de ferramentas do
ViewMILL e ento clique em Iniciar na Barra de Ferramentas Simulao
A estratgia de desbaste
no usinou
completamente um
grande volume do bloco
direo da base da
ranhura. O excesso de
material ter que ser
removido como parte de
uma estratgia de
acabamento Z Constante.
122
na
Copyright Delcam plc
PowerMILL 2013
Clique com o boto direito no percurso 0_AdditionalStock e selecione Simular do
Incio seguido por Iniciar na barra de ferramentas Simulao.
Voc pode notar que a estratgia de acabamento Z Constante existente mergulha
no material que no pde ser acessado pelo percurso de Desbaste anteriormente
simulado. A carga excessiva pode resultar em quebra da ferramenta.
Para evitar esse problema, modifique a estratgia Z Constante para incluir a
opo Material Adicional.
10 Na barra de ferramentas ViewMILL selecione o boto Nenhuma Imagem
11 Ative o percurso 0_AdditionalStock
12 Clique com o boto direito e selecione Configuraes para exibir o dilogo de
acabamento Z Constante original.
13 Clique
e crie uma cpia do percurso.
14 Renomeie o novo percurso como 8_AdditionalStock e em Material Adicional insira
8.0.
15 Clique em Calcular e processe o percurso.
A escolha do valor de Material Adicional exige interveno do usurio para
estimar a largura da ranhura, imediatamente acima da profundidade de
material acessvel pela estratgia de Desbaste.
Copyright Delcam plc
123
PowerMILL 2013
16 Repita a simulao ViewMILL, comeando com a estratgia de Desbaste como
antes, mas continuando com a nova estratgia de Z Constante com o valor de
Material Adicional de 8.0.
A nova estratgia de acabamento Z Constante usina continuamente de cada lado da
ranhura at a profundidade em que a largura da ranhura igual a UDF + 8. A
estratgia esto continua, mas com a opo Cavidade ignorada para os caminhos de
ferramenta restantes, alternando entre cada parede lateral em ordem decrescente.
Acabamento 3D Offset Opes Espiral e Suavizao
1
Abra o Projeto:
......\PowerMILL_Data\projects\CameraStart_Pro
Selecione OK para carregar o projeto existente no PowerMILL.
No menu Principal, selecione Arquivo > Salvar Projeto Como:
......\COURSEWORK\PowerMILL_Projects\Camera_Pro
4
124
No explorer, clique com o boto direito no percurso 3DOffset_BN10 e selecione
Configuraes.
Copyright Delcam plc
PowerMILL 2013
Clique
e crie uma cpia do percurso.
No dilogo da estratgia de Acabamento 3D Offset:
Renomeie o percurso como
Selecione a opo Espiral.
3DOffset_BN10_Spiral.
A opo Espiral essencial em aplicaes HSM (Usinagem em Alta
Velocidade) onde idealmente um percurso deve ser o mais contnuo possvel.
c
Deixe todos os outros valores inalterados e clique em Calcular, e ento em
Cancelar.
Para aprimorar a compatibilidade dessa estratgia com usinagem em alta
velocidade, voc pode selecionar a opo Suavizao. Isso resulta na substituio de
cantos vivos por uma transio suave sempre que possvel.
7
No explorer, clique com o boto direito no percurso 3DOffset_BN10_Spiral e
selecione Configuraes.
Clique
No dilogo de estratgia Acabamento 3D Offset:
e crie uma cpia do percurso.
Renomeie o percurso como
Selecione a opo Suavizao. Deixe todos os outros valores inalterados.
Clique em Calcular e ento em Cancelar.
Copyright Delcam plc
3DOffsetBN10_Spiral_Smoothing.
125
PowerMILL 2013
Para obter o melhor resultado, a forma do percurso 3D Offset tambm
pode ser controlada com um Padro adequado utilizado como base para o
contorno inicial de cada conjunto de caminhos de ferramenta. Voc pode
ento criar um Padro adequado que nesse caso consiste em selecionar
segmentos copiados da Fronteira.
Padres so abordados em maiores detalhes no Captulo 11.
10 Clique com o boto direito no percurso 3DOffset_BN10_Spiral no explorer e
selecione Configuraes.
11 Clique
e crie uma cpia do percurso.
12 No dilogo de estratgia Acabamento 3D Offset:
Renomeie o percurso como
3DOffsetBN10_Spiral_Smooth_Pattern.
Selecione o padro 3DOffset_Template e mantenha todos os outros valores
inalterados.
Clique em Calcular para processar o percurso e ento em Cancelar para
fechar o dilogo.
Os segmentos do
Padro agora
controlam em lugar
da Fronteira a forma
do percurso.
126
Copyright Delcam plc
PowerMILL 2013
Os segmentos da Fronteira agora so utilizados
unicamente para limitar as reas cobertas pelo
percurso.
13 Salve mas no feche o projeto, pois ser utilizado na prxima seo.
Acabamento Z Constante Otimizado
Essa estratgia uma mistura de usinagens Z Constante e 3D Offset; Z Constante
aplicado em reas ngremes e, nas outras reas, 3D Offset aplicado.
Se a opo Offsets Fechados estiver selecionada, as reas 3D Offset da usinagem
sero ordenadas para ocorrerem de fora para dentro. O inverso se aplica se Offsets
Fechados no estiver selecionado.
1
Desative a Fronteira de rea Rasa ShallowBN10 no explorer.
Acesse o dilogo de Estratgias de Percurso
e na ficha Acabamento selecione
Acabamento Z Constante Otimizado e clique OK.
No dilogo Acabamento Z Constante Otimizado:
Configure Nome do percurso como OptCZ-BN10.
Selecione as opes Espiral, Offsets Fechados e Suavizao.
Configure Tolerncia como
Configure Direo de Corte como Concordante.
Configure o Passo lateral como 1.
Copyright Delcam plc
0.02.
127
PowerMILL 2013
Na pgina Limitar, certifique-se de que a Fronteira no esteja selecionada.
Deixe todos os outros valores inalterados. Clique em Calcular para processar
o percurso e ento em Cancelar para fechar o dilogo.
Note o Passo Lateral consistente entre caminhos da ferramenta por todo o
componente.
Z Constante Otimizado geralmente funciona bem em Modelos que contm reas
extremamente Inclinadas e Rasas, com um mnimo de reas em torno de 45
graus da vertical.
Um exemplo tpico de aplicao desse percurso seria a criao de vrios tipos de
embalagens termoformadas.
128
Copyright Delcam plc
PowerMILL 2013
No menu Principal, clique no boto Entradas/Sadas e Ligaes para exibir o
dilogo Entradas/Sadas e Ligaes, e ento selecione a ficha Ligaes.
Configure Limiar Curto/Longo como 2.
Configure as ligaes Curtas como Na Superfcie.
Configure as ligaes Longa e Padro como Rasante.
Selecione a opo Ajuste de Arco em Movimentos Rpidos com Raio do Arco
configurado como 0.5.
Aplique e Aceite o dilogo.
Acabamento Inclinado e Raso
Essa uma estratgia alternativa para Z Constante Otimizado com diferentes opes
que incluem um ngulo Limiar definido pelo usurio entre as reas Z Constante e 3D
Offset do percurso, assim como a opo de especificar um valor de Sobreposio
entre elas.
1
Na ficha de estratgias de Acabamento no Seletor de Estratgia, selecione
Acabamento Inclinado e Raso.
Copyright Delcam plc
129
PowerMILL 2013
Insira os valores exatamente como mostrado:
Configure Nome como
Clique em Calcular para processar o percurso e ento em Cancelar para
fechar o dilogo.
SteepAndShallow_BN10.
O usurio pode controlar o limiar angular entre os componentes 3D Offset e Z
Constante da estratgia hbrida de Acabamento Inclinado e Raso.
130
Copyright Delcam plc
PowerMILL 2013
Acabamento Z Constante Otimizado e Acabamento
Inclinado e Raso com Passo Lateral Superficial
separado
Tanto Z Constante Otimizado quanto Inclinado e Raso apresentam uma opo para
aplicar um Passo Lateral separado maior ao longo das reas rasas. Essa opo
destina-se a usinar eficientemente reas rasas, que so perfeitamente planas, com
uma ferramenta Toroidal.
As paredes ngremes so usinadas utilizando uma ferramenta toroidal com um
passo lateral fino e reas planas utilizando a base da ferramenta com um grande
passo lateral.
1
Selecione Apagar Tudo e Restaurar Menus.
No menu Principal, selecione Arquivo > Abrir Projeto:
......\PowerMILL_Data\Projects\ADV-Opt-ConstZ-Start
Clique OK para carregar o projeto no PowerMILL.
Salve o Projeto Como:
......\COURSEWORK\PowerMILL_Projects\ADV-CZ-example
5
No PowerMILL explorer, clique com o boto direito no percurso D16t3OptConstZ e selecione Configuraes.
A forma do componente inclui 2 reas planas atualmente usinadas com o mesmo
passo lateral pequeno que as paredes inclinadas. Para maior eficincia, uma
opo est disponvel para que um passo lateral maior seja aplicado
independentemente s reas rasas planas.
Copyright Delcam plc
131
PowerMILL 2013
132
Clique
para Reciclar o percurso.
Selecione a opo Usar passo lateral superficial separado.
Configure Passo Lateral Superficial como
Clique em Calcular para processar o percurso e ento em Cancelar para
fechar o dilogo.
6.0
Copyright Delcam plc
PowerMILL 2013
Abra uma nova estratgia de acabamento Inclinado e Raso e insira os dados
exatamente como mostrado abaixo.
Clique em Calcular para processar o percurso e ento em Cancelar para fechar o
dilogo.
Copyright Delcam plc
133
PowerMILL 2013
Acabamento de Canto
Estratgias de Acabamento de Canto identificam e removem material em cantos
que no puderam ser acessados pelas ferramentas maiores utilizadas
anteriormente. Existem 3 tipos independentes de estratgia: Ao Longo, Costura, e
Automtico.
Todas as estratgias de Acabamento de Canto incluem uma opo de ngulo Limiar.
Quando voc configura o tipo de Sada como ngreme ou rea rasa, o ngulo Limiar
determina o ngulo a partir da horizontal em que as pores inclinadas e rasas so
divididas.
Voc pode modificar o ngulo Limiar para evitar que a ferramenta suba ou desa
reas de inclinao acentuada. Por exemplo, voc poderia aplicar uma estratgia de
Costura ao caminho atravs das reas inclinadas, utilizando ao mesmo tempo a
estratgia Ao longo em reas rasas.
Todas as estratgias de Acabamento de Canto (exceto Pencil) so baseadas na
usinagem da rea entre a ferramenta de referncia (2) e a ferramenta ativa (1)
como mostrado no diagrama.
134
Copyright Delcam plc
PowerMILL 2013
No exemplo a seguir, a ferramenta de referncia uma ferramenta Esfrica de Di
10 e acabamento de Canto continua com uma ferramenta Esfria de Dimetro 5.
1
No menu Principal, selecione Arquivo > Apagar Tudo.
No menu Principal, selecione Ferramentas > Restaurar Menus.
Clique em Arquivo > Abrir Projeto e abra o arquivo:
......\PowerMILL_Data\Projects\CornerFinish_Start
O projeto est travado e no pode ser modificado a menos que seja salvo como
um novo arquivo (ou at que a trava do projeto original seja removida).
4
Clique OK para carregar o projeto no PowerMILL.
No menu Principal, selecione Arquivo > Salvar Projeto Como:
......\COURSEWORK\PowerMILL-Projects\CornerFinish
Acabamento de Cantos Longitudinal
1
Selecione uma vista ISO2.
Ative o percurso D16T3-rghA1 para restaurar as configuraes.
Defina uma ferramenta esfrica de dimetro 5mm chamada
Clique
e acesse o dilogo Estratgias de Percurso, e na ficha Acabamento
selecione Acabamento de Canto.
No dilogo de estratgia de Acabamento de Canto:
BN5
Configure o Nome do percurso como
Modifique a Sada para rea Rasa e a Estratgia para Ao Longo.
Configure Crista como
Copyright Delcam plc
CornerAlong_Shallow
0.03
135
PowerMILL 2013
Configure Direo de Corte como Concordante.
Na pgina Ferramenta, verifique se a ferramenta BN5 est selecionada.
Selecione a pgina Deteco de canto e configure Ferramenta de Referncia
como BN10.
Calcule para processar o percurso e ento Cancele o dilogo.
Simule o percurso e observe a ordem de usinagem:
Nota: Com Sada configurada como rea rasa, o percurso foi confinado s reas
rasas do modelo (entre a horizontal e um ngulo de 30 graus).
Utilize um ngulo Limiar de 90 para a opo rea rasa para aplicar em
todas as reas de resduo vlidas. Isso tambm remove a opo ngreme.
136
Copyright Delcam plc
PowerMILL 2013
Acabamento de Cantos Transversal
1
Na ficha de estratgias de Acabamento, selecione Acabamento de Canto.
No dilogo de estratgia de Acabamento de Canto:
Configure Nome do Percurso como
Modifique a Sada para ngreme e a Estratgia para Costura.
Verifique se a ferramenta BN5 est selecionada na pgina Ferramenta.
Verifique se a Ferramenta de Referncia BN10 na pgina Deteco de canto.
Calcule para processar o percurso e ento Cancele o dilogo.
CornerStitch_Steep
Dessa vez, somente as reas ngremes so usinadas.
No menu Principal, selecione Arquivo > Salvar Projeto.
......\COURSEWORK\Projects\CornerFinish
Copyright Delcam plc
137
PowerMILL 2013
Acabamento de Cantos Automtico
1
No dilogo de Estratgias de Percurso, selecione a estratgia Acabamento de
Canto e insira os dados no dilogo exatamente como mostrado abaixo:
Utilize Estratgia - Automtico.
Configure Sada como Ambos.
Altere o ngulo Limiar de volta para
30
Clique Calcular para processar o percurso e ento em Cancelar.
Essa estratgia utiliza automaticamente Ao Longo para as reas Rasas e Costura
para as reas ngremes.
138
Copyright Delcam plc
PowerMILL 2013
Acabamento de Cantos Pencil
Cantos Pencil cria um nico percurso ao longo da interseo real entre faces notangentes no modelo.
No dilogo de Estratgias de Percurso, selecione a estratgia Acabamento de
Cantos Pencil.
No dilogo de estratgia Acabamento de Cantos Pencil:
Configure Sada como rea Rasa.
Altere o ngulo Limiar para
Na pgina Ferramenta, ative a ferramenta BN5.
90
Calcule para processar o percurso e ento Cancele.
Copyright Delcam plc
139
PowerMILL 2013
Acabamento de Canto Multi-Pencil
Acabamento de Canto Multi-Pencil cria um percurso multi-caminho de acabamento de
resduo baseado na estratgia de Acabamento Pencil. Na criao, visualmente se
parece com um percurso de Acabamento de Canto - Ao Longo, mas quando
observado mais de perto apresenta diferenas sutis como a ordem do percurso e o
fato de incluir caminhos de ferramenta ao longo das intersees reais do modelo.
1
No dilogo de Estratgias de Percurso, selecione a estratgia Acabamento de
Canto Multi-Pencil.
No dilogo de estratgia Acabamento de Cantos Pencil:
140
Configure Sada como Ambos.
Altere o ngulo Limiar para
Na pgina Ferramenta, ative a ferramenta BN5.
Na pgina Deteco de canto, verifique se BN10 est selecionado.
90
Calcule para processar o percurso e ento Cancele.
Copyright Delcam plc
PowerMILL 2013
Acabamento Plano
Essas estratgias somente se aplicam a superfcies completamente planas; a
definio controlada por um valor de Tolerncia Plana. reas planas de uma
definio de superfcie de altura varivel no so reconhecidas.
Onde aplicvel, so geralmente processadas imediatamente aps a operao
principal de Desbaste 3. O projeto importado para o prximo exemplo j inclui uma
estratgia preliminar de Desbaste 3D.
1
Selecione Apagar Tudo e Restaurar Menus.
No menu Principal, selecione Arquivo > Abrir Projeto:
......\PowerMILL_Data\Projects\FlatFinish_Start
3
Clique OK para fechar a mensagem de aviso do PowerMILL.
Salve o Projeto Como:
......\COURSEWORK\PowerMILL-Projects\FlatFinish-Example
Acabamento Offset Plano
1
No PowerMILL explorer, Ative a Fresa de Topo de Di 16 (EM16).
No dilogo Seletor de Estratgia, na ficha Acabamento, selecione Acabamento
Offset Plano.
Preencha o dilogo exatamente como mostrado e clique em Calcular.
A estratgia de acabamento Offset Plano aparece como mostrado:
Copyright Delcam plc
141
PowerMILL 2013
Nesse caso, Aproximaes adequadas foram aplicadas de forma retrospectiva:
Entrada/Sada:
1a escolha - Centro de Cavidade
2a escolha - Arco Horizontal
O projeto importado contm uma estratgia de Desbaste por Offset e uma estratgia
de acabamento Z Constante Otimizado. Recomenda-se que Offset Plano (EM16Flatsa1) seja executado diretamente aps Desbaste 3D (D16t3-a1). Por esse motivo, seria
uma boa ideia mover para cima na ordem de processamento no explorer.
4
No explorer, clique e arraste o percurso Offset Plano (EM16Flats-a1) para a nova
posio.
Execute uma simulao ViewMILL de todos os 3 percursos para verificar se o
mtodo e o resultado da remoo de material aceitvel.
A estratgia Offset Plano mostrada acima prximo do final da simulao ViewMILL.
142
Copyright Delcam plc
PowerMILL 2013
Acabamento Raster Plano
1
No Seletor de Estratgia, na ficha Acabamento, selecione Acabamento Raster Plano.
Preencha o dilogo exatamente como mostrado e clique em Calcular.
Resultado da estratgia Acabamento Raster Plano:
Copyright Delcam plc
143
PowerMILL 2013
Exemplo de Usinagem Plana
1
Selecione Apagar Tudo e Restaurar Menus.
Importe o Modelo:
......\PowerMILL_Data\Models\Flats.dgk
144
Crie uma Fresa de Topo de dimetro 20mm chamada
EM20.
Calcule o Bloco (padro) e reinicie as alturas Seguras.
Abra a estratgia de Acabamento Offset Plano e:
Copyright Delcam plc
PowerMILL 2013
Configure o nome como
EM20-FlatFin.
Clique no boto Usar Sobre-Metal Axial e insira valores separados de Sobremetal para Radial 0.5 e Axial 0.
Calcule o percurso e Cancele o dilogo.
As reas Planas sofrem acabamento exceto entre a forma D e os Postios ovais,
assim como na base dos furos devido ao fato da ferramenta de dimetro 20mm ser
muito grande. Iremos utilizar agora uma ferramenta menor para a usinagem de
Resduo dessas reas.
Crie uma Fresa de Topo de dimetro
10 mm chamada EM10.
Ative o percurso Flat Fin EM20, clique com o boto direito e selecione
Configuraes.
Clique
Na pgina principal do dilogo da estratgia:
e crie uma cpia do percurso.
Copyright Delcam plc
145
PowerMILL 2013
Configure Nome do percurso como
EM10-FlatFinRest.
Configure Passo Lateral como
Ative a ferramenta EM10.
Marque a caixa Usinagem de resduo e ento selecione a pgina Resduo.
Na pgina Resduo, configure o percurso de referncia como EM20FlatFin.
3.0.
10 Calcule o percurso e Cancele o dilogo Acabamento Offset Plano.
Os passos finais de acabamento na base dos furos e na rea atrs do postio so
criados:
146
Copyright Delcam plc
PowerMILL 2013
Alterando a Ordem e a Direo dentro de Percursos
Voc pode alterar a ordem e direo dos caminhos de ferramenta para percursos
que contenham movimentos internos de ligao.
Por exemplo, se uma sequncia de usinagem comea na parte inferior da pea e
avana para cima, reverter a ordem altera a sequncia do caminho da ferramenta
para comear na parte superior da pea e avanar para baixo. Nesse caso, a direo
na qual a ferramenta segue permanece inalterada.
Tambm possvel aplicar as opes Reordenar e/ou Inverter a caminhos de
ferramenta selecionados dentro de um percurso.
Reordenar e Inverter geralmente so aplicados a percursos para minimizar
movimentos areos, movimentos da ferramenta, ou para satisfazer as
especificaes recomendadas de ferramentas. Frequentemente em aplicaes de
Alta Velocidade necessrio que o percurso usine de maneira concordante e siga
para cima.
Durante aplicaes onde a base de uma ranhura profunda deve ser usinada de
maneira concordante, uma estratgia unidirecional de Acabamento Raster ir
atravessar paralela, comeando em nvel com uma parede lateral e ento seguindo
em direo outra. Editando localmente a ordem e a direo, uma estratgia mais
desejvel pode ser criada onde o caminho comea ao longo do centro do rasgo e
progride, de modo concordante, separadamente para fora na direo de ambas as
paredes laterais.
Alterando a Ordem/Direo de caminhos de
ferramenta
1
Na barra de menu Principal, selecione Arquivo > Apagar Tudo e Ferramentas >
Restaurar Menus.
Abra o projeto somente leitura:
......\PowerMILL_Data\Projects\EditToolpaths_3
Clique OK no dilogo de aviso do PowerMILL e Salve o Projeto Como:
......\COURSEWORK\PowerMILL-Projects\PunchForm_3
Copyright Delcam plc
147
PowerMILL 2013
O projeto contm uma ferramenta Toroidal de Dimetro 10 e Raio da Ponta 1, e
um percurso de acabamento 3D Offset controlado por segmentos de Fronteira e
Padro.
4
Simule o percurso utilizando a configurao lenta.
Observe a direo e ordenao atuais da estratgia considerando possveis
melhorias.
Por exemplo, a usinagem da rea inferior se beneficiaria com uma usinagem
concordante para dentro na direo da forma do componente, e a usinagem da
cavidade poderia ser iniciada centralmente e seguir de forma concordante para
fora na direo da parede lateral.
5
No menu Principal, selecione Vista > Barra de ferramentas > Percurso para exibir a
Barra de Ferramentas Percurso.
Clique no boto Reordenar Percurso
exibe o dilogo Lista de Percurso.
na barra de ferramentas Percurso. Isso
Voc tambm pode clicar com o boto direito no percurso e selecionar
Editar > Reordenar para exibir o dilogo Lista de Percurso.
Os segmentos selecionados so exibidos em destaque no dilogo.
Cada segmento listado na ordem de execuo. Se um segmento de percurso
selecionado na lista, o segmento correspondente destacado na rea grfica (e
vice versa). Voc pode modificar ou mover o percurso selecionado para outra
posio na ordem de corte.
148
Copyright Delcam plc
PowerMILL 2013
Voc pode utilizar os botes do lado esquerdo do dilogo para modificar a ordem
e a direo de segmentos selecionados. Se nada estiver selecionado, os botes
quando pressionados iro alterar todo o percurso.
Os 2 botes na parte inferior esquerda do dilogo so Reordenar Automtico
e Reordenar e Inverter Automtico
. Somente podem ser aplicados ao
percurso inteiro e no a caminhos de ferramenta selecionados. So destinados
puramente a minimizar movimentos areos, pois movimentos areos
desnecessrios prejudicam a ordem ou direo de caminhos de ferramenta.
7
Selecione todos os caminhos de ferramenta na rea inferior e selecione Inverter
Ordem. Essa parte da estratgia deve agora seguir concordante para dentro na
direo da forma principal do componente. Caso usinagem concordante no
ocorra, aplique Inverter direo.
Selecione os caminhos de ferramenta na cavidade central e selecione novamente
Inverter Ordem seguido por Inverter Direo. Essa parte da estratgia deve agora
seguir concordante a partir do centro da cavidade para fora.
Cuidado especial necessrio ao utilizar a opo Espiral na estratgia de
acabamento selecionada pois esses so caminhos contnuos de ferramenta
e somente podem ser invertidos e no reordenados internamente (se um
caminho em espiral criado para corte ascendente para fora, ento
somente pode ser modificado para corte ascendente para dentro).
Acabamento de Superfcie
Acabamento de Superfcie cria uma estratgia que segue as curvas de superfcie
numa superfcie selecionada.
Voc no pode utilizar essa estratgia para seguir paralelo a qualquer
aresta de superfcie trimada.
1
Ative a ferramenta Toroidal de Dimetro 10 e Raio 1 chamada D10t1.
Selecione a superfcie superior no dilogo.
Copyright Delcam plc
149
PowerMILL 2013
150
Abra a estratgia de Acabamento de Superfcie e insira valores como mostrado
abaixo.
Selecione a pgina Padro:
Configure Direo do padro U
Selecione - Bi-Direcional
Selecione - Mn U Mx V
Copyright Delcam plc
PowerMILL 2013
Selecione a pgina Limitar, e certifique-se de que nenhuma Fronteira esteja
Ativa.
Clique em Calcular para processar o percurso e Feche o dilogo.
Na barra de ferramentas Principal, clique no boto Entradas/Sadas e Ligaes
Na pgina Ligaes:
Configure Limitar Curto/Longo 3.0
Configure Curta - Arco Circular
Configure Longa Rasante
Configure Padro Incremental
Aplique o dilogo.
Onde o movimento de Ligao do final de um caminho de ferramenta ao incio
do prximo estiver dentro de 3 mm, um movimento em arco (laranja) ser
implementado.
No percurso resultante, a ordem natural dos caminhos de ferramenta e
movimentos de ligao atravs das 2 reas estreitas no muito eficiente.
Isso pode ser corrigido aplicando opes adequadas em Editar - Reordenar.
Copyright Delcam plc
151
PowerMILL 2013
Clique com o boto direito no percurso e selecione Editar > Reordenar.
10 No dilogo Lista de Percurso, clique no boto Reordenar e inverter automtico
O percurso segue as curvas da superfcie selecionada.
O percurso ilustrado criado com um passo lateral de 1 mm para auxiliar a
visualizao. Tambm foi editado utilizando a opo Reordenar e inverter automtico
para eliminar o mximo possvel de movimentos areos.
Para melhorar a eficincia dessa estratgia, vrios dos caminhos de ferramenta na
rea plana superior podem ser apagados para aproveitar-se da utilizao de um
Passo Lateral maior para a rea plana de Dimetro 10 mm da ferramenta utilizada.
11 Na barra de menus Principal, selecione Exibir > Cursor > Ferramenta para auxiliar
na visualizao da prxima ao.
12 Selecione grupos de 6 caminhos de ferramenta deixando o nico caminho de
ferramenta fora de cada grupo como mostrado abaixo:
Contorno da ferramenta exibido para visualizar Passo Lateral adequado (Exibir >
Cursor > Ferramenta).
13 Clique com o boto direito e selecione Editar > Apagar Componentes Selecionados
para remover os caminhos de ferramenta selecionados.
152
Copyright Delcam plc
PowerMILL 2013
Estratgia de Acabamento de Superfcie
A direo das curvas na superfcie selecionada ir indicar se os caminhos de
ferramenta so alinhados ao longo ou atravs da forma do modelo.
1
Ative a ferramenta Toroidal D10t1.
Crie uma estratgia de Acabamento de Superfcie com a superfcie lateral da
cavidade selecionada utilizando Passo Lateral 1 mm como mostrado:
Devido direo natural baseada em ao longo ou atravs da superfcie, os
caminhos de ferramenta sobem e descem as paredes laterais.
Essa no a escolha correta para que os caminhos de ferramenta desam pelas
paredes laterais.
3
Recicle a estratgia de Acabamento de Superfcie acima e altere a opo Direo
do Padro de U para V e clique em Calcular.
O percurso agora segue uma direo paralela base da superfcie selecionada.
Note que os caminhos de ferramenta no seguem paralelos aresta trimada
superior da superfcie da parede lateral.
Uma opo Espiral est disponvel na pgina Padro do dilogo Acabamento
de Superfcie. Pode ser aplicada a um caminho de ferramenta contnuo que
desce uma cavidade fechada ou reas elevadas.
Copyright Delcam plc
153
PowerMILL 2013
Entrada geomtrica de valores num dilogo de
Estratgia
Onde aplicvel, as caixas de entrada de dados nos dilogos do PowerMILL podem
ser preenchidas automaticamente com valores medidos interativamente na
geometria da pea. Esses valores so rotulados em texto azul que, quando
selecionado, exibe a barra de ferramentas Medio.
A barra de ferramentas Medio contm vrias opes geomtricas que permitem
capturar valores de dimenses relevantes.
Se o Projeto importado tiver sido criado em verses anteriores ao
PowerMILL 2013, os dilogos para as entidades existentes no iro
suportar entrada geomtrica.
1
No menu Principal, selecione Arquivo > Apagar Tudo e Ferramentas >
Restaurar Menus.
Abra o projeto somente leitura:
......\PowerMILL_Data\Projects\TriSlot-Billet-Start
Salve o Projeto Como:
......\COURSEWORK\TriSlotBillet-EX1
O Projeto contm todos os percursos necessrios para usinar completamente o
componente, exceto um Sobre-metal Axial de 0.5 nas 3 cavidades inclinadas.
154
Copyright Delcam plc
PowerMILL 2013
Essa operao final ser aplicada utilizando 3 estratgias separadas de
acabamento Raster, cada uma alinhada paralelamente s paredes laterais da
ranhura.
4
Selecione uma vista ISO 1.
Clique com o boto direito do mouse no Programa NC
selecione Simular do Incio.
Acesse o formulrio de Bloco e Calcule o Bloco como Definido por - Caixa
e Tipo - Modelo.
Execute uma simulao ViewMILL completa do Programa NC 1.
Salve o modelo ViewMILL nesse estgio.
Retorne visualizao do PowerMILL (opo Nenhuma Imagem)
e
desconecte o ViewMILL da simulao (alterne a esfera verde para vermelho
1 e no menu local
).
10 Ative a ferramenta BN10.
11 Selecione uma Vista por Z e aproxime na rea em torno da ranhura inferior
esquerda.
Copyright Delcam plc
155
PowerMILL 2013
12 Selecione as 3 superfcies na ranhura que definem a base e os fillets.
13 No PowerMILL explorer, clique com o boto direito em Fronteiras e no
menu local clique com o boto esquerdo em Criar Fronteira - Superfcie
Selecionada.
14 Insira o Nome SlotA, configure Tolerncia como
0 antes de clicar em Aplicar.
0.01 e Sobre-Metal como
Essa Fronteira SlotA (mostrada na imagem anterior) ser utilizada para
limitar a estratgia final de acabamento Raster para a rea necessria
dentro da ranhura.
A estratgia de Acabamento Raster ser organizada para seguir paralela
ranhura; o ngulo exato obtido dinamicamente utilizando a opo Entrada
Geomtrica.
156
Copyright Delcam plc
PowerMILL 2013
15 Selecione as 3 faces superiores planas do modelo para proporcionar uma
referncia precisa, numa altura Z fixa para extrair dinamicamente os valores
geomtricos Angulares.
16 Utilize as teclas Ctrl K (Ocultar Exceto) para remover tudo da vista exceto as
superfcies selecionadas.
17 Selecione uma Vista por Z.
Copyright Delcam plc
157
PowerMILL 2013
18 Na Barra de Ferramentas Principal, clique em
Estratgias de Percurso.
para exibir o dilogo
19 No Seletor de Estratgia, clique na ficha Acabamento e selecione a estratgia
Acabamento Raster.
20 Insira os dados nas pginas exibidas do formulrio exatamente como
mostrado abaixo.
158
Copyright Delcam plc
PowerMILL 2013
21 Selecione uma vista de Modelo de arames para o Modelo exibido.
22 Selecione Prever para exibir o Padro atual para a Estratgia Raster.
23 Na pgina principal de Acabamento Raster, clique no texto azul ngulo ao
lado da caixa de entrada associada (poro superior direita do dilogo).
A barra de ferramentas Medio exibida.
24 Na barra de ferramentas, selecione a opo ngulo menor
25 Utilize o cursor para localizar o Ponto-chave na base do ngulo e clique
com o boto esquerdo do mouse para definir o 1 ponto do ngulo.
Copyright Delcam plc
159
PowerMILL 2013
26 Movimente o cursor sobre o ponto-chave novamente e arraste o para a
direita para selecionar o ngulo horizontal, e clique no 2 ponto ao longo
desse ngulo numa distncia adequada.
27 Movimente o cursor para uma posio adequada ao longo da linha inclinada
com relao ao ponto-chave original e clique no 3 ponto para obter o valor
de ngulo necessrio.
O valor de Entrada Geomtrica obtido de maneira dinmica inserido
automaticamente na caixa de entrada ngulo.
28 Aplique a estratgia de Acabamento Raster e ento Feche o formulrio.
EXERCCIO
1
Crie fronteiras semelhantes de Superfcie Selecionada (chamadas SlotB e
SlotC) e estratgias de Acabamento Raster (chamadas SlotB-FIN1 e
SlotC-FIN1) para as outras 2 Ranhuras.
Salve o Projeto.
Isso ir atualizar o Projeto armazenado:
160
...\COURSEWORK\TriSlotBillet-EX1
Copyright Delcam plc
PowerMILL 2013
Limites Z de Percurso
Todos os tipos de Percurso, exceto furao, podem ser limitados a valores Z
mximo e mnimo dentro do Bloco definido.
No menu Principal, selecione Arquivo > Apagar Tudo e Ferramentas >
Restaurar Menus.
Abra o projeto somente leitura:
......\PowerMILL_Data\Projects\Zlimits-Start
Salve o Projeto Como:
......\COURSEWORK\Zlimits-EX1
O Projeto j contm 7 Percursos, 5 dos quais foram colocados numa sub-pasta
chamada OP1. Os 2 Percursos restantes precisam ser modificados pois ambos
duplicam reas j includas em outras estratgias. Isso ser mais evidente durante
uma simulao ViewMILL.
Copyright Delcam plc
161
PowerMILL 2013
Calcule um Bloco para as dimenses do Modelo.
Calcule as Alturas de Movimentos Rpidos utilizando configuraes
padro.
Execute uma simulao ViewMILL no Programa NC
Quando concluda a simulao, salve o modelo ViewMILL nesse estgio
OP1 existente.
A face inclinada e recessos inferiores ainda precisam ter acabamento
aplicado. Os 2 percursos restantes operam sobre a extenso inteira do Bloco.
D20TR3-ConstZ-FIN1 precisa ser limitado para as faces inclinadas at o
topo dos recessos inferiores.
BN10-OptConstZ-FIN1 precisa ser limitado dentro dos 2 recessos inferiores.
162
Copyright Delcam plc
PowerMILL 2013
Isso ser facilmente alcanado para ambos os percursos dentro do dilogo da
estratgia utilizando a opo Limites Z.
8
Retorne visualizao do PowerMILL (opo Nenhuma Imagem)
desconecte da simulao (alterne a esfera verde para vermelho
).
No PowerMILL explorer, clique com o boto direito no percurso D20TR3ConstZ-FIN1 e no menu local selecione Ativar seguido por Configuraes
para abrir o dilogo da estratgia.
10 Selecione a opo Reciclar seguido pela pgina Limitar e marque as caixas
Mximo e Mnimo.
11 Para Mximo selecione a opo Selecione o maior valor Z.
12 Clique no ponto-chave (mostrado acima) no canto superior da face
inclinada para capturar e inserir o valor -11.82394.
13 Para Mnimo selecione a opo Selecione o menor valor Z.
Copyright Delcam plc
163
PowerMILL 2013
14 Clique no ponto-chave (mostrado acima) no topo da rea plana para
capturar e inserir o valor -40.
15 No dilogo selecione Calcular para reprocessar a estratgia de acabamento
Z Constante atualizada e ento Cancele o formulrio.
16 No PowerMILL explorer, clique com o boto direito no percurso BN8OptConstZ-FIN1 e no menu local selecione Ativar seguido por
Configuraes para abrir o dilogo de estratgia.
17 Selecione a opo Reciclar seguido pela pgina Limitar e dessa vez
marque apenas a caixa Mximo.
18 Insira o valor
-40.02 na caixa Mximo.
19 No formulrio principal selecione Calcular para reprocessar a estratgia de
acabamento Z Constante Otimizado atualizada e ento Cancele o
formulrio.
164
Copyright Delcam plc
PowerMILL 2013
20 Reconecte o ViewMILL e continue a simulao existente com os 2 percursos
atualizados D25tR3-ConstZ-FIN1 seguido por BN8-OptConstZ-FIN1.
O componente completamente usinado.
21 Selecione Arquivo > Salvar Projeto para atualizar:
......\COURSEWORK\Zlimits-EX1
Opes de Processamento de Percurso
Calcular
Quando todas as configuraes e valores so inseridos para criar um percurso, o
boto Calcular pode ser clicado para iniciar o processo de clculo de percurso.
Voc no pode utilizar outras opes do PowerMILL enquanto os percursos
estiverem sendo calculados.
Quando um percurso tiver sido calculado, o dilogo de estratgia permanece aberto
com apenas as opes Reciclar e Copiar ativas.
Copyright Delcam plc
165
PowerMILL 2013
Fila
Se a opo Fila for utilizada, o usurio pode continuar a trabalhar no PowerMILL
enquanto o percurso processado em segundo plano. Vrias estratgias podem ser
colocadas na fila para serem calculadas em segundo plano em ordem sequencial.
Para inserir um percurso na fila de clculo, voc pode:
Clicar no boto Fila num dilogo de estratgia, ou
Clicar com o boto direito num percurso e selecionar Fila no menu local.
O smbolo da Calculadora muda para o smbolo de Fila quando o percurso
inserido na fila.
Processar em Lote
Quando todos os dados tiverem sido
inseridos num dilogo de estratgia,
clique no boto OK para salvar as
configuraes e fechar como um
percurso no processado.
Uma ou mais estratgias de usinagem
no processadas podem ser salvas para
clculo sequencial posterior.
Para Processar percurso em Lote,
clique com o boto direito num percurso
e selecione Processar em Lote.
166
Copyright Delcam plc
PowerMILL 2013
Fila de Processamento de Percurso
A opo Percurso - Fila permite continuar a trabalhar no PowerMILL enquanto o
percurso processado em segundo plano. Uma ou mais estratgias podem ser
adicionadas Fila e so calculadas em segundo plano, em ordem sequencial.
O seguinte projeto inicial contm dois percursos no processados. O dilogo para
cada percurso ser aberto, um de cada vez, mas Fila ser utilizado em vez de
Calcular. Isso permite que voc continue a trabalhar numa nova estratgia de Canto
Longitudinal enquanto os percursos originais so processados em segundo plano.
1
Selecione Apagar Tudo e Restaurar Menus.
Abra o Projeto somente leitura:
......\PowerMILL_Data\Projects\ToolpathProcessing-Start
Salve o Projeto Como:
......\COURSEWORK\PowerMILL-Projects\ToolQueue-ex1
No PowerMILL explorer, clique com o boto direito no percurso chamado
e selecione Fila.
D25t3-rgh
Repita o processo com o Percurso chamado
Enquanto os percursos originais so processados em segundo plano, Ative a
ferramenta BN6.
Abra a estratgia de Acabamento de Canto e configure Estratgia como Ao Longo.
Insira os outros valores exatamente como mostrado abaixo.
Copyright Delcam plc
BN16-fin1
167
PowerMILL 2013
Selecione a pgina Deteco de canto e configure a Ferramenta de Referncia
como BN16.
Clique em Calcular para processar o percurso e Feche o dilogo.
A estratgia de Acabamento de Canto mais recente comea a ser
processada imediatamente e provavelmente ser concluda antes da
estratgia de Acabamento Intercalado atualmente pendente na Fila.
Quando um percurso adicionado Fila e se encontra num estado no
processado, o smbolo de Calculadora no Percurso no PowerMILL explorer
muda para o smbolo de Fila
10 Salve o Projeto.
168
Copyright Delcam plc
PowerMILL 2013
Copyright Delcam plc
169
PowerMILL 2013
5. Entradas, Sadas e
Ligaes de Percurso
Se uma ferramenta comea a usinar diretamente a partir do final de um caminho de
ferramenta, ela primeiro abre caminho atravs da profundidade restante de material
e ento muda repentinamente de direo para seguir ao longo do caminho da
ferramenta. Isso provavelmente causaria marcas de usinagem, vibrao e excesso
de desgaste na ferramenta e na mquina.
Para evitar carga repentina na ferramenta, movimentos de Aproximao adequados
(no avano de corte) acessando e deixando caminhos de ferramenta podem ser
aplicados.
Movimentos areos (Ligao) entre caminhos individuais de ferramenta podem
adicionar quantidades substanciais de tempo a uma operao de usinagem. Isso
pode ser reduzido drasticamente aplicando opes alternativas de movimento de
Ligao.
Clique
na Barra de Ferramentas Principal para exibir o dilogo Entradas/Sadas e
Ligaes. Voc tambm pode acessar o dilogo Entradas/Sadas e Ligaes de dentro
da estratgia de Acabamento. Entradas/Sadas e Ligaes podem ser aplicadas
retrospectivamente a um percurso existente.
170
Copyright Delcam plc
PowerMILL 2013
Alturas Z
Distncia de Mergulho e Rasante - Proporcionam controle varivel sobre alturas de
movimentos rpidos dentro de um componente. Essas distncias operam em
conjunto com Z Seguro e Z Inicial para minimizar movimentos areos lentos e
desnecessrios durante a usinagem da forma do componente.
Dist. Rasante Uma distncia incremental acima do modelo em que movimentos
rpidos ocorrem a partir do final de um caminho de ferramenta at o incio do
seguinte. A ferramenta segue num avano rpido (G1) ao longo do modelo,
limpando o ponto mais alto ao longo da sua rota pelo valor Rasante.
Distncia de mergulho Uma distncia incremental acima da superfcie local do
componente onde um movimento de descida rpido de uma ferramenta muda para
taxa de mergulho.
Movimentos de Entrada/Sada
Entrada controla o acesso da ferramenta no incio de um caminho de ferramenta e
Sada controla o afastamento do final de um caminho de ferramenta.
Movimentos de Entrada disponveis so:
Nenhum
Arco Vertical
Arco Horizontal
Arco Horizontal Esquerda
Arco Horizontal Direita
Movimento Estendido
Enquadrado
Rampa
As mesmas opes existem para movimentos de Sada , com exceo de
Rampa.
- Entrada - Arco Vertical
- Sada - Arco Vertical
- Movimento de Ligao - Incremental (Rasante)
Cdigo de cores de percurso:
Lils - Avano Rasante Rpido G1
Azul Claro - Avano de Mergulho G1
Verde/Laranja - Avano de Corte G1
Vermelho Pontilhado - Rpido Completo G0
Copyright Delcam plc
171
PowerMILL 2013
Aproximaes e Ligaes so efetivamente extenses de caminhos de ferramenta e
no devem invadir. Para evitar invaso, a opo Verificao de Invaso est
selecionada por padro no dilogo Entradas/Sadas e Ligaes de Percurso. Com essa
opo selecionada, qualquer Aproximao que possa resultar numa invaso no
criada.
Os exemplos a seguir ilustram diferentes entradas/sadas e ligaes.
Salvo disposies em contrrio, a opo Verificao de Invaso deve
permanecer selecionada.
Se a 1a Escolha no puder ser aplicada, ento o PowerMILL aplica a 2a escolha. Caso
nenhuma das opes seja vlida em condies de verificao de invaso, ento a
Aproximao aplicada como Nenhum.
As configuraes atuais de Entradas/Sadas e Ligaes so includas ao criar novas
estratgias de usinagem. Alternativamente, podem ser aplicadas posteriormente ao
percurso Ativo.
Exemplo
O exemplo a seguir ilustra a adio retrospectiva de Entradas/Sadas e Ligaes
adequadas a percursos de acabamento. O projeto contm um percurso de Desbaste
e trs percursos de Acabamento.
1
Selecione Arquivo > Apagar Tudo para remover todos os dados existentes.
Selecione Arquivo > Abrir Projeto para abrir o projeto somente-leitura:
D:\users\train\PowerMILL_Data\Projects\LeadsLinks-Start
Selecione Arquivo > Salvar Projeto Como:
......\COURSEWORK\PowerMILL-Projects\LeadsLinks-example
172
Copyright Delcam plc
PowerMILL 2013
Selecione uma vista ISO2.
No PowerMILL explorer, clique com o boto direito no percurso BN6-fin1 e
selecione Ativar.
Aproximaes em Arco Vertical
Aproximaes em Arco Vertical criam um movimento circular para baixo no incio e
para cima no final de cada caminho individual de ferramenta. Por padro, com a
opo Verificao de Invaso selecionada, os movimentos adicionais no so criados
caso possa ocorrer uma invaso.
- Segmento de percurso
- Raio
- Aproximao
- ngulo tangente
1
Na Barra de Ferramentas Principal, clique em
Entradas/Sadas e Ligaes.
No dilogo Entradas/Sadas e Ligaes, selecione a ficha Entrada e:
Copyright Delcam plc
para exibir o dilogo
173
PowerMILL 2013
Selecione Arco Vertical na lista 1a Escolha.
Configure ngulo como
Clique em Aplicar.
90.0 e Raio como 6.0.
H agora um Arco Vertical acessando a maioria dos caminhos de ferramenta.
Caso deseje que a Sada seja igual Entrada, clique no boto Sada igual
entrada. De maneira semelhante, caso deseje que a Entrada seja igual Sada,
clique no boto Entrada igual sada.
As Aproximaes nessa rea permanecem inalteradas pois qualquer
Entrada/Sada Vertical utilizando o valor de Raio atual causaria invaso no
modelo.
3
Clique no boto Copiar para sada.
Clique em Aplicar para atualizar o percurso Ativo.
Onde a operao for livre de invaso, um movimento de Sada semelhante
Entrada aplicado no final de cada caminho de ferramenta.
174
Copyright Delcam plc
PowerMILL 2013
As Aproximaes nessa rea permanecem inalteradas pois qualquer
Entrada/Sada Vertical utilizando o valor de Raio atual causaria invaso no
modelo.
Selecione Arco Vertical na lista 2a Escolha.
a
Configure ngulo como
Como antes, clique no boto Copiar para sada.
90.0 e um valor reduzido de Raio de 4.0.
Clique em Aplicar.
Sempre que for livre de invaso, a 1a Escolha de Entrada/Sada em Arco Vertical
de Raio 6 aplicada.
Caso isso no seja possvel sem que uma invaso ocorra, ento a 2a Escolha de
Arco Vertical de Raio 4 aplicada.
Caso nem a 1a nem a 2a Escolha sejam possveis sem que uma invaso ocorra,
ento nenhuma Entrada/Sada aplicada a essa poro do percurso.
Copyright Delcam plc
175
PowerMILL 2013
Aproximaes em Arco Horizontal
Criam aproximaes circulares no plano horizontal, e os valores de Raio e ngulo
so semelhantes aos valores para o Arco Vertical. Esse tipo de aproximao
frequentemente utilizado em percursos que seguem em Z constante, ou com
pequenas mudanas na altura Z.
Segmento de percurso
Raio
Aproximao
ngulo tangente
176
No menu Principal, selecione Ferramentas > Restaurar Menus para retornar as
configuraes de Entradas/Sadas e Ligaes aos valores padro.
No PowerMILL explorer, clique com o boto direito no percurso BN6-fin2 e
selecione Ativar.
No menu Principal, selecione Vista > ISO > 1.
Clique
na Barra de Ferramentas Principal para exibir o dilogo
Entradas/Sadas e Ligaes.
Na ficha Entrada, configure 1a Escolha como Arco Horizontal com ngulo
Raio 3.0
Clique em Copiar para sada e clique em Aplicar.
45 e
Copyright Delcam plc
PowerMILL 2013
No necessria uma 2a escolha pois Entradas/Sadas em Arco Horizontal
apareceram em todos os caminhos de ferramenta. Com Arco Horizontal
selecionado, o PowerMILL decide entre utilizar arcos Esquerda ou
Direita. Tambm so calculados para estarem de acordo com a opo de
Verificao de Invaso. Caso no seja possvel aplicar a aproximao
especificada devido a uma situao de invaso, ir permanecer como
movimento vertical padro a menos que a opo Verificao de Invaso
esteja desmarcada.
Desmarcar a opo Verificao de Invaso no recomendvel.
7
Em 1a Escolha - Entrada configure Distncia como
5 e clique em Aplicar.
Um movimento de extenso (Distncia) adicionado ao caminho de
ferramenta antes que a opo original de Entrada entre em ao.
Copyright Delcam plc
177
PowerMILL 2013
Extenses
Extenses proporcionam opes para inserir um movimento de aproximao
adicional na Entrada/Sada existente. Por exemplo, uma Extenso em Arco Vertical
ser adicionada aos movimentos de Entrada/Sada.
1
Selecione uma vista ISO2.
No formulrio Entradas/Sadas e Ligaes, selecione a ficha Extenses e para as
opes Para dentro e Para fora, insira um Arco Vertical com ngulo 90.0 e Raio
5.0.
Clique Aplicar.
Uma Extenso em Arco Vertical adicionada a todos os movimentos de
Entrada/Sada.
Ligaes
Uma Ligao o movimento do final de um caminho de ferramenta at o incio do
seguinte. Para movimentos eficientes de ferramenta ao longo do modelo, voc pode
reduzir a altura dos movimentos de ligao para prximo da forma local do modelo.
178
Limiar Curto/Longo - Define a distncia limite at a qual as Ligaes - Curtas so
aplicadas. Qualquer movimento do final de um caminho de ferramenta at o
incio do seguinte que exceda essa distncia definido como um movimento de
Ligao Longa.
Para ligaes Curtas, as opes disponveis incluem Z Seguro, Incremental,
Rasante, Na Superfcie, Passo Vertical, Linha Reta e Arco Circular.
Copyright Delcam plc
PowerMILL 2013
Para ligaes Longas, as opes disponveis incluem Z Seguro, Incremental e
Rasante.
Ligaes Seguras somente se aplicam no incio e no final de um percurso; as
opes disponveis so Z Seguro, Incremental e Rasante.
Para licenas PowerMILL PRO:
Quando um sistema de controle de mquina permitir ajuste de arco em movimentos
rpidos, selecione a opo Ajuste de arco em movimentos rpidos, com um Raio
adequado baseado no dimetro da ferramenta ativa em UDF. Isso beneficia
Usinagem em Alta Velocidade.
1
No menu Principal, selecione Ferramentas > Restaurar Menus para restaurar os
valores padro de Entradas/Sadas e Ligaes.
Ative o percurso bn6-fin1 criado anteriormente na seo Aproximaes.
Selecione uma vista ISO 2.
Clique
Selecione a ficha Alturas Z para acessar as opes Distncia Rasante e Distncia
de Mergulho.
e acesse o dilogo Entradas/Sadas e Ligaes.
No altere os valores por enquanto.
Distncia Rasante - a Altura Incremental na qual a ferramenta livra a forma
do modelo entre caminhos de ferramenta.
Distncia de Mergulho - a Altura Incremental para a qual a ferramenta desce
em movimento rpido antes de utilizar o Avano de Mergulho.
Copyright Delcam plc
179
PowerMILL 2013
Selecione a ficha Ligaes para acessar as opes de movimento de Ligao.
Configure o Limiar curto/longo como 3.
Distncias de movimento de Ligao menores que esse valor iro utilizar a
opo Ligao Curta e as distncias maiores iro utilizar a opo Ligao
Longa.
Configure Curta como
Clique em Aplicar.
Circular e Longa e Padro como Rasante.
A distncia entre as extremidades de caminhos de ferramenta adjacentes
maior que o valor Limiar Curto/Longo em vrias reas do percurso
(movimentos de Ligao Rasante se aplicam).
7
Configure Limiar Curto/Longo como 5.
Clique Aplicar.
Aumentando o valor do Limiar curto/longo, o nmero de Arcos Circulares de
Ligao Curta diminuiu consideravelmente.
180
Copyright Delcam plc
PowerMILL 2013
Os movimentos restantes de Subida e Mergulho seriam beneficiados por
movimentos de Entrada/Sada em Arco Vertical, mas no as Ligaes em Arco
Circular existentes. Isso pode ser alcanado localmente selecionando os
movimentos de subida ou mergulho individuais e ento aplicando o dilogo
Entradas/Sadas e Ligaes.
9
Aplique Arco Vertical a Entrada e Sada como mostrado:
As Entradas em Arco Vertical so no momento adicionadas aos movimentos
de Arco Circular - Ligao Curta. Isso pode ser alterado desmarcando a opo
Adicionar aproximaes a ligaes curtas.
Copyright Delcam plc
181
PowerMILL 2013
10 Desmarque a opo Adicionar aproximaes a ligaes curtas
11 Clique Aplicar. Os movimentos de Aproximao em Arco Vertical no existem
mais nas Ligaes Curtas (Arcos Circulares).
Aplicando entradas/sadas e ligaes localmente a
caminhos de ferramenta individuais
1
No teclado, pressione a tecla Shift e ao mesmo tempo selecione um dos
movimentos de ligao individuais onde a Aproximao no momento um Arco
Vertical.
No dilogo Entradas/Sadas e Ligaes, selecione a ficha Entrada e configure 1a
Escolha como Movimento Estendido com Distncia 10.
Selecione o boto Copiar para sada.
Clique Aplicar.
O movimento de aproximao em Arco Vertical selecionado editado
individualmente para tornar-se um movimento Estendido.
Selecione Arquivo > Salvar Projeto para atualizar o projeto armazenado.
Opes Adicionais de Ligaes Curtas
Alm de Seguro, Incremental, e Rasante, as seguintes opes esto disponveis na
seo Ligaes Curtas. Essas adies no esto disponveis nas opes de Ligaes
Longas.
182
Copyright Delcam plc
PowerMILL 2013
Na Superfcie - Une os caminhos de ferramenta com um movimento direto livre
de invaso que segue a forma da superfcie.
Passo Vertical - O movimento de ligao permanece numa altura constante e
realiza um movimento livre de invaso para o incio do prximo caminho de
ferramenta, onde ento desce para a superfcie.
Linha Reta - Nesse caso a ligao um movimento linear direto livre de invaso
para o incio do prximo caminho de ferramenta.
Arco Circular - Une os caminhos de ferramenta com um movimento circular livre
de invaso que segue a forma da superfcie.
Exerccio
Ative o percurso BN6-fin3 e Aplique as Entradas/Sadas e Ligaes como segue:
1
Ligaes: Longa/Curta/Padro -
Entrada: 1 Escolha -
Sada: 1 Escolha Sobreposio 0.2
Rasante.
Rampa (Opes - Mx ng Zig 4 e Altura da Rampa 1)
Arco Vertical - ngulo 90 - Raio 3 e Distncia de
As Entradas/Sadas e Ligaes finalizadas so mostradas como:
Distncia de Sobreposio move a ferramenta antes ou depois do ponto final natural
(ao longo do percurso original) por uma distncia especificada baseada no Dimetro
da ferramenta (UDF).
Copyright Delcam plc
183
PowerMILL 2013
Ajuste de Arco em Movimentos Rpidos
Entradas/Sadas e Ligaes
Arcos podem ser aplicados a Movimentos Rpidos caso o controlador de mquina
ferramenta individual suporte a opo.
Ajuste de Arco funciona em todos os Movimentos Rpidos incluindo movimentos
Rasantes. Esta opo ideal para aplicaes onde seja necessrio evitar mudanas
bruscas de direo, por exemplo Usinagem em Alta Velocidade.
184
A opo Ajuste de Arco em Movimentos Rpidos est localizada no dilogo
Ligaes.
Para ativar a opo, Ajuste de arco em movimentos rpidos deve estar
selecionado.
O raio dos Arcos tambm controlvel como uma proporo do Dimetro da
Ferramenta ativa (UDF).
Copyright Delcam plc
PowerMILL 2013
Copyright Delcam plc
185
PowerMILL 2013
6. Fronteiras
Uma Fronteira consiste em um ou mais segmentos de arame fechados. Fronteiras
so principalmente utilizadas para limitar estratgias de usinagem a reas
especficas do componente.
Anteriormente no curso, Fronteiras foram utilizadas para limitar estratgias de
usinagem de forma a ocorrerem em reas mais compatveis do componente.
Por exemplo, acabamento Z Constante mais efetivo em paredes laterais
ngremes e acabamento Raster em reas Rasas.
Vrias opes esto disponveis para a criao de fronteiras. O clculo para as
opes principais de Fronteira envolve interao com outras entidades do
PowerMILL (por exemplo Ferramentas, Sobre-Metal, Modelo Usinado, etc). A
opo Definido pelo Usurio ir acessar um submenu separado.
Fronteira Definida pelo Usurio
Para acessar as opes de Fronteira Definida pelo Usurio, no PowerMILL
explorer selecione Fronteiras > Criar Fronteira > Definido pelo Usurio.
Isso acessa um submenu separado cujas opes geralmente envolvem entrada
direta de entidades em arame existentes.
186
Copyright Delcam plc
PowerMILL 2013
Botes de Fronteira, Padro e Percurso so desabilitados a menos que a entidade
relevante esteja selecionada.
Modelo - Insere a margem do modelo selecionado.
Esboo - Habilita entrada livre de coordenadas.
Modelamento de Curva - Abre um gerador de curva composta.
Modelamento em Arames - Proporciona acesso ao mdulo de arames do
PowerSHAPE.
1
No menu Principal, selecione Arquivo > Apagar Tudo.
Selecione Arquivo > Importar Modelo...
......\PowerMILL_Data\Models\cowling
Selecione as superfcies que definem o fillet e a cavidade central.
No PowerMILL explorer, clique com o boto direito em Fronteiras e selecione
Criar > Definido pelo Usurio.
No dilogo Fronteira Definida pelo Usurio, clique no boto Modelo.
Copyright Delcam plc
187
PowerMILL 2013
Um segmento de Fronteira criado em torno da margem da poro selecionada
do modelo.
Selecione uma Vista de Topo (Z) e desative o sombreamento mantendo a vista
em modelo de arames.
No explorer, clique com o boto direito em Fronteiras e selecione Criar Fronteira >
Definido pelo Usurio.
No dilogo Fronteira Definida pelo Usurio, clique no boto Esboo
barra de ferramentas Editor de Curva exibida.
Na barra de ferramentas Editor de Curva, clique no boto Opes do Editor de
Curva
.A
para exibir o dilogo Opes.
10 Selecione Cursor Inteligente > Opes de Posicionamento (
o Cursor Inteligente (
) e desmarque Usar
) para habilitar esboo de forma livre.
11 Clique em Aceitar para aplicar as alteraes.
12 Na barra de ferramentas Editor de Curva, selecione Criar uma curva Bezier
188
Copyright Delcam plc
PowerMILL 2013
13 Utilizando o mouse, clique em pontos no modelo para criar uma fronteira
esboada.
Remova sequencialmente qualquer ponto invlido utilizando Desfazer
Enquanto o Cursor Inteligente estiver inativo, no tente fechar o
segmento clicando no ponto inicial.
14 Na barra de ferramentas Editor de Curva, clique no boto Opes do Editor de
Curva
para exibir o dilogo Opes.
15 Selecione Cursor Inteligente > Opes de Posicionamento e marque a opo Usar o
Cursor Inteligente.
16 Clique para posicionar o segmento final da curva Bezier no ponto inicial
original.
17 Na barra de ferramentas Editor de Curva, clique em
alteraes e fechar a sesso de Fronteira por Esboo.
para aceitar as
18 Se o segmento no for suficientemente suave, clique com o boto direito no
mesmo e selecione Editar > Spline Seleo para exibir o dilogo Tolerncia
de ajuste Spline.
19 Insira um valor de
dilogo.
Copyright Delcam plc
2 e clique em
para aplicar as alteraes e fechar o
189
PowerMILL 2013
O segmento de fronteira ajustado pelos
pontos da poli-linha onde isso mantiver a
forma original dentro do desvio mximo de 2.
Em circunstncias em que o processo de
suavizao no seja fisicamente possvel,
uma tangncia ir permanecer de cada lado
do ponto.
Fronteira de Superfcie Selecionada
Uma Fronteira de Superfcie Selecionada define um ou mais segmentos em que a
ferramenta ativa perde contato com as superfcies selecionadas. Os segmentos
representam a ponta da ferramenta ativa.
190
Crie um Bloco - Definido por Caixa, utilizando Tipo - Modelo.
Crie uma ferramenta Esfrica de Dimetro 16 com Nome configurado como
Selecione as superfcies que definem a cavidade central, incluindo o fillet.
No PowerMILL explorer, clique com o boto direito em Fronteiras e selecione
Criar Fronteira > Superfcie Selecionada.
Utilizando as configuraes acima, clique em Aplicar para criar o segmento de
Fronteira de Superfcie Selecionada.
BN16.
Copyright Delcam plc
PowerMILL 2013
Fronteira de rea Rasa
Uma Fronteira de rea Rasa define um ou mais segmentos onde o modelo se
encontra abaixo de um ngulo Limiar a partir do plano horizontal. Tem como
objetivo diferenciar reas ngremes e rasas onde estratgias Z Constante e Padro
so respectivamente mais eficientes. A fronteira calculada com relao aos
parmetros da ferramenta Ativa.
1
No explorer, clique com o boto direito em Fronteiras e selecione Criar Fronteira >
rea Rasa.
- rea tpica mais adequada para uma estratgia Padro (acima de 30
graus).
- rea tpica mais adequada para uma estratgia Z Constante (abaixo de 30
graus).
2
Utilize as configuraes acima e clique em Aplicar para criar os segmentos da
fronteira.
Fronteira de Silhueta
Uma Fronteira de Silhueta define o contorno 2D em torno do modelo selecionado
ajustado para o ponto de contato da ferramenta ao longo de Z.
1
Selecione as seguintes superfcies no modelo:
Utilize a tecla Shift para selecionar superfcies mltiplas.
Copyright Delcam plc
191
PowerMILL 2013
Clique com o boto direito no modelo e selecione Editar > Apagar Componentes
Selecionados.
Com as reas selecionadas agora apagadas, no explorer clique com o boto
direito em Fronteiras e selecione Criar Fronteira > Silhueta.
Fronteira de Resduo
Uma Fronteira de Resduo define a rea inacessvel para uma ferramenta de
referncia especificada. Tambm requer que uma ferramenta ativa menor seja
especificada, caso contrrio no ir criar segmentos.
1
Crie uma ferramenta Esfrica de Dimetro
8 com o Nome configurado como BN8.
No PowerMILL explorer, clique com o boto direito em Modelos e selecione
Apagar Tudo para remover o componente incompleto.
Importe o Modelo original completo de volta para o projeto:
......\PowerMILL_Data\Models\cowling
192
No PowerMILL explorer, clique com o boto direito em Fronteiras e selecione
Criar Fronteira > Resduo para exibir o dilogo Fronteira de Resduo.
Copyright Delcam plc
PowerMILL 2013
Configure os valores em Expandir rea por como 0, selecione
Ferramenta, e BN16 como a Ferramenta de Referncia.
Clique em Aplicar para criar a seguinte Fronteira de Resduo.
Clique em Aceitar para fechar o dilogo.
Selecione uma Vista pelo Eixo Z
bn8 como a
e Oculte o modelo.
A fronteira acima identifica reas no componente inacessveis para a geometria
da ferramenta BN16 a serem localmente usinadas pela ferramenta BN8.
Numa inspeo mais cuidadosa, a rea da cavidade central seria usinada de
forma mais eficiente com uma ferramenta de ponta plana e um percurso mais
suave e mais contnuo pode ser criado se as 2 ramificaes forem removidas do
segmento externo, a ser usinado posteriormente como um percurso separado.
Copyright Delcam plc
193
PowerMILL 2013
Editando Fronteiras
Duas opes principais esto disponveis para modificar a geometria de uma
Fronteira. Essas opes so Modelamento de Curva e Editor de Curva.
1
No PowerMILL explorer, clique com o boto direito na entidade de Fronteira de
Resduo (6) e selecione Editar > Copiar Fronteira para criar uma cpia (6_1).
No PowerMILL explorer, clique com o boto direito na Fronteira de Resduo
original (6) e Renomeie como Master.
Renomeie a nova cpia da Fronteira de Resduo (6_1) como
No PowerMILL explorer, clique na lmpada ao lado de Master para desativar a
visualizao na rea grfica.
Selecione os 2 segmentos internos na fronteira Rest traando uma caixa em
torno dos segmentos com o mouse e pressione a tecla Delete para apag-los.
Rest.
A prxima etapa remover as duas ramificaes, o que ser feito aps uma
explicao sobre o dilogo Editor de Fronteira.
Fronteira - Editor de Curva
Uma vez criado, um Segmento de fronteira pode ser modificado utilizando as opes
disponveis na Barra de Ferramentas Fronteira.
Clique
na Barra de Ferramentas Fronteira para ativar a barra de ferramentas
Editor de Curva.
Voc tambm pode clicar duas vezes num segmento de percurso para ativar
a barra de ferramentas Editor de Curva.
Edio de ponto de curva
As opes de edio de Ponto
segmentos de Linha Contnua (Poligonizada).
1
194
somente podem ser aplicadas a
No PowerMILL explorer, clique com o boto direito em Fronteiras e selecione
Barra de ferramentas.
Copyright Delcam plc
PowerMILL 2013
Na Barra de Ferramentas Fronteira, clique no boto Editor de Curva
exibir a barra de ferramentas Editor de Curva.
Selecione o segmento de fronteira externo na rea grfica.
para
Os pontos so exibidos no segmento de fronteira selecionado.
4
Aproxime a vista na rea do segmento selecionado e selecione todos os pontos
que definem a ramificao.
Para selecionar vrios pontos, mantenha pressionada a tecla Shift
enquanto seleciona os pontos com o mouse.
Na barra de ferramentas Editor de Curva, clique em Apagar pontos
remover a ramificao do segmento.
Repita o procedimento na outra ramificao.
Copyright Delcam plc
para
195
PowerMILL 2013
Certifique-se de que todos os segmentos estejam selecionados ou no
selecionados antes de abandonar o editor (caso alguns segmentos
estejam selecionados, ento o restante ser descartado ao sair do editor).
Clique
, para aceitar as alteraes e abandonar o Editor de Curva.
Outras opes de edio de fronteira
Clique com o boto direito numa Fronteira na rea grfica no PowerMILL
explorer e no menu local selecione Editar para visualizar outras opes de edio
de fronteira.
Editar > Spline Seleo
196
Na janela grfica, selecione o segmento externo da fronteira Rest.
No PowerMILL explorer, clique com o boto direito na Fronteira Rest e
selecione Editar > Spline Seleo.
No dilogo Tolerncia de ajuste Spline, insira
Selecione novamente o segmento externo para visualizar o efeito da aplicao
de Spline.
0.1 e clique em
para aplicar.
Copyright Delcam plc
PowerMILL 2013
O segmento selecionado foi suavizado (ajuste de curva e re-distribuio de pontos
dentro do valor de tolerncia especificado) para criar uma forma mais suave com
pontos desnecessrios removidos. Isso ir melhorar a qualidade de operaes
subsequentes tais como offset da fronteira.
No possvel acessar as opes em Editor de Curva > Pontos no segmento
suavizado a menos que este seja convertido de volta para estilo linha
contnua (poligonizada).
Editar > Transformar
1
No PowerMILL explorer, clique com o boto direito na fronteira Rest e
selecione Editor de Curva para exibir a barra de ferramentas Editor de Curva.
Selecione Offset do Item conforme figura abaixo, repousando o cursor do mouse sobre o
cone
Na janela de comando Offset, clique no boto Suave 3D e configure Distncia
como 1.
Clique
para aceitar as alteraes e abandonar o Editor de Curva.
Copyright Delcam plc
197
PowerMILL 2013
198
No PowerMILL explorer, clique na lmpada prxima cpia da fronteira
original Master criada anteriormente. A fronteira criada exibida ao lado da
fronteira editada Rest ilustrando o efeito do Offset 3D de 1mm.
Ative a ferramenta BN8 e a Fronteira chamada Rest.
Na Barra de Ferramentas Principal, clique em
Estratgia.
Na ficha Acabamento, selecione a estratgia Acabamento 3D Offset.
No dilogo de estratgia Acabamento 3D Offset, insira os dados mostrados.
para exibir o Seletor de
Copyright Delcam plc
PowerMILL 2013
Clique em Calcular para processar o percurso e clique em Cancelar para fechar o
dilogo.
10 Oculte o percurso BN8_RestFin e a fronteira Rest desativando o smbolo de
lmpada correspondente no PowerMILL explorer.
11 Na janela grfica, selecione o segmento externo da fronteira exibida Master.
12 No PowerMILL explorer, clique com o boto direito na Fronteira Master e
selecione Editar > Copiar Fronteira (somente selecionado) para criar uma nova
Fronteira Master_1 composta apenas pelo segmento externo.
13 Renomeie a Fronteira (Master_1) como Spur1.
14 No PowerMILL explorer, desative a lmpada adjacente fronteira Master para
remover da vista.
15 No PowerMILL explorer, clique com o boto direito na Fronteira Spur1 e
selecione Ativar.
16 Clique duas vezes no segmento de fronteira para ativar a barra de ferramentas
Editor de Curva.
17 Selecione todos os pontos ao longo do segmento de fronteira exceto os
segmentos que definem a poro retangular da ramificao superior.
Copyright Delcam plc
199
PowerMILL 2013
Utilize a tecla Shift para selecionar vrios pontos no segmento de
fronteira.
Utilize a tecla CTRL para desfazer a seleo de um ou mais pontos
selecionados no segmento de fronteira.
Caso deseje, voc pode selecionar os pontos em estgios. Isso proporciona
melhor controle ao visualizar pontos selecionados.
18 Na barra de ferramentas Editor de Curva:
Clique no boto Apagar Pontos
selecionados.
Pressione a tecla Shift e selecione os pontos na base do segmento
retangular.
Na barra de status abaixo da rea grfica, clique no boto Alternar
absoulto/relativo
Enter.
, insira
. Isso apaga todos os pontos
0 -2 na caixa de dados e pressione a tecla
Os pontos selecionados so movidos por uma distncia de Y-2.
200
Copyright Delcam plc
PowerMILL 2013
Clique
para abandonar o Editor de Curva.
19 Clique nas lmpadas para exibir ambas as Fronteiras - Rest e Spur_1 - e
Redimensione a Vista
20 No PowerMILL explorer, clique com o boto direito na Fronteira (Spur_1) e
selecione Editor de Curva e em seguida o comando Espelhar. Isso exibe a barra
de ferramentas Editor de Curva e a barra de ferramentas Espelhar.
21 Na barra de ferramentas Espelhar, clique no boto Espelhar em ZX
Certifique-se de que a opo padro Manter original
esteja selecionada.
22 Clique
na barra de ferramentas para aceitar a operao de espelhar e
fechar a barra de ferramentas.
23 Na barra de ferramentas Editor de Curva, clique em
barra de ferramentas.
para aceitar e fechar a
Os 2 segmentos de ramificao separados agora esto ambos contidos na fronteira
chamada Spur_1.
24 Certifique-se de que a ferramenta BN8 e a fronteira Spur_1 estejam ambas
Ativas.
25 Abra o dilogo Seletor de Estratgia e selecione a ficha Acabamento.
Copyright Delcam plc
201
PowerMILL 2013
26 Selecione a estratgia Acabamento Raster.
27 No dilogo Acabamento Raster, insira dados como mostrado:
28 Clique em Calcular para processar o percurso, e ento em Cancelar para fechar o
dilogo.
As estratgias de usinagem foram delimitadas e a forma do caminho da
ferramenta controlada com a ajuda de Fronteiras editadas originadas de uma
nica Fronteira de Resduo.
29 Salve o Projeto Como:
......\COURSEWORK\PowerMILL-Projects\Boundary-tests
202
Copyright Delcam plc
PowerMILL 2013
Criando Superfcies de Supresso
utilizando Fronteiras
Superfcies de supresso so utilizadas para tampar furos e cavidades num modelo
para evitar que a ferramenta usine essas reas. Voc pode criar trs tipos de planos
no PowerMILL.
Bloco cria um plano, numa Altura Z especfica, aps o bloco material ter sido
definido.
Melhor Ajuste cria dois planos, um tocando a fronteira no seu ponto mais alto,
e o outro atravs do ponto mais baixo. Os planos so paralelos ao plano de
melhor ajuste (o plano com a menor distncia mxima a partir da fronteira).
Projetado cria um plano paralelo ao plano XY do plano de trabalho ativo. O
plano ter a Altura Z do ponto mais alto da fronteira
Exemplo
1
Apague o modelo, percursos e fronteiras atuais.
Importe o modelo:
......\PowerMILL_Data\Models\pockets.dgk
Calcule o Bloco definido por Caixa.
Selecione a superfcie superior do modelo (sombreada).
Crie uma Fronteira Definida pelo Usurio, selecione Modelo e ento clique em
Aceitar.
A fronteira criada apresenta 4 segmentos. Para este exemplo, somente os dois
segmentos menores so necessrios.
Copyright Delcam plc
203
PowerMILL 2013
Selecione os dois segmentos destacados arrastando o cursor sobre eles.
Clique com o boto direito em Modelos no PowerMILL explorer e selecione
Criar Plano > Projetado.
Duas superfcies planas so criadas e utilizadas para ocultar as cavidades.
No necessrio salvar o projeto agora!
8
Selecione Arquivo > Apagar Tudo e Ferramentas > Restaurar Menus.
Exerccio
Na pasta Examples, abra o modelo bucket.dgk e crie 4 superfcies planas para cobrir
os quatro recessos na superfcie base superior.
204
Copyright Delcam plc
PowerMILL 2013
Copyright Delcam plc
205
PowerMILL 2013
7. Usinagem 2D
Introduo
O PowerMILL possui uma variedade de estratgias 2D que incluem usinagem direta
de Curva 2D, Fresagem de Topo, e usinagem de Figura. O modelo de arames
original pode ser uma entidade de Padro ou Modelo de arames.
Usinagem de Figura
Figuras so entidades em arame extrudadas ao longo de Z. Durante a criao, so
definidas especificamente como Cavidade, Ranhura, Postio, Furo, Cavidade circular
ou Postio circular. Tambm possvel extrair figuras de Furo diretamente de um
modelo em Superfcie ou Slido, e como uma opo durante estratgias de
Desbaste 3D para pr-furao de posies de movimento de mergulho. Grupos de
Figuras so criados dentro de um Conjunto de Figura. essencial que um
Conjunto de Figura inclua todas as Figuras separadas necessrias para criar uma
estratgia de usinagem de Figura 2D.
Ao completar um Conjunto de Figura, as estratgias de Desbaste 2.5D so aplicadas a
todas as figuras, exceto Figuras de Furo, para criar estratgias de desbaste, semiacabamento e acabamento.
Opes de Furao somente podem ser aplicadas a Figuras de Furo. Uma lista
abrangente de tipos de ciclo suportada, incluindo: Furao padro, Broqueamento,
Fresagem helicoidal, Rosca e Fresagem de Rosca.
Existem seis tipos diferentes de Figura, que correspondem especificamente s
opes de usinagem de Figura 2.5D:
Cavidade relaciona-se rea dentro de uma Figura. Usinagem ir ocorrer dentro
da Figura.
Ranhura, relaciona-se ao caminho da ferramenta ao longo do contorno da Figura
(com ou sem compensao de fresa esquerda ou direita).
Postio, relaciona-se rea fora da Figura. Usinagem ir ocorrer fora da Figura.
Furo um tipo de Figura utilizado especificamente com estratgias de Furao e
pode ser definido a partir de pontos, crculos, curvas, ou diretamente a partir de
dados do modelo CAD.
Cavidade Circular - uma cavidade circular definida a partir de pontos, crculos
ou curvas.
Postio Circular - um postio circular definido a partir de pontos, crculos ou
curvas.
No possvel alternar uma Figura existente para um tipo diferente.
206
Copyright Delcam plc
PowerMILL 2013
Criando Figuras a partir de segmentos de Padro
1
Selecione Arquivo > Apagar Tudo e Ferramentas > Restaurar Menus.
Abra o projeto somente-leitura:
......\PowerMILL_Data\Projects\2D-Drawing
O Projeto importado contm um Padro definindo geometria 2D a ser utilizada na
criao de um Conjunto de Figura.
3
Selecione Arquivo > Salvar Projeto Como:
......\COURSEWORK\PowerMILL-Projects\2DPatternExample
4
No explorer, clique com o boto direito em Conjuntos de Figura e no menu local
selecione Criar Conjunto de Figura.
Um novo Conjunto de Figura - 1 (vazio) ser exibido no explorer e o dilogo de
Figura ser aberto para a criao do modelo 2.5D.
Selecione o Segmento de Padro retangular maior e insira valores exatamente
como mostrado no dilogo de Figura acima, direita, antes de selecionar Aplicar
(no feche o dilogo).
Copyright Delcam plc
207
PowerMILL 2013
A primeira Figura o corpo principal do componente, definido como um Postio
(como mostrado acima).
Selecione ambos os segmentos de padro, o retngulo com fillet e o crculo
maior, e insira valores exatamente como mostrado no formulrio de Figura
acima esquerda antes de selecionar Aplicar (no feche o formulrio).
Caso o formulrio seja fechado acidentalmente, para reativ-lo no mesmo
Conjunto de Figura, clique com o boto direito no Conjunto de Figura-1 no
explorer e no menu local selecione Configuraes.
208
Copyright Delcam plc
PowerMILL 2013
Selecione todos os 12 Crculos de Dimetro 6 e insira valores exatamente como
mostrado no dilogo de Figura acima esquerda antes de selecionar Aplicar.
O contedo do Conjunto de Figura (1) deve ser semelhante ilustrao acima
(Nota: O sistema de nomenclatura utilizado atribui a um Postio o prefixo B
(Boss), a uma Cavidade o prefixo P (Pocket), e a um Furo o prefixo H (Hole)).
O Conjunto de Figura agora est completo e pronto para a criao de Estratgias
de Usinagem 2.5D adequadas.
Usinagem de Conjunto de Figura 2D
1
Defina uma ferramenta Toroidal de Dimetro 10 - Raio da ponta 1 - Comprimento 50
chamada D10T1.
Clique
para exibir o dilogo Bloco e configure Tipo como Figura antes de
clicar em Calcular.
Clique
Calcular.
para exibir o dilogo Alturas de Movimentos Rpidos e clique em
Copyright Delcam plc
209
PowerMILL 2013
210
Clique
2.5D.
para exibir o dilogo Estratgias de Percurso e selecione Desbaste
Selecione Desbaste de Conjunto de Figura e insira os dados exatamente como
mostrado no dilogo a seguir.
Clique em Calcular para processar o percurso, e ento em Cancelar para fechar o
dilogo.
Copyright Delcam plc
PowerMILL 2013
Selecione Perfil de Conjunto de Figura e insira os dados exatamente como
mostrado no dilogo a seguir.
Clique em Calcular para processar o percurso, e ento em Cancelar para fechar o
dilogo.
Note que a ferramenta est mergulhando diretamente em Z. Essa situao
ser modificada de maneira retrospectiva atravs da aplicao de opes
apropriadas no dilogo Entradas/Sadas e Ligaes.
Copyright Delcam plc
211
PowerMILL 2013
Clique
para exibir o dilogo Entradas/Sadas e Ligaes. Configure Entrada 1a Escolha como Centro de Cavidade seguido por Copiar para sada antes de clicar
em Aplicar.
10 Defina uma Broca de Dimetro 6 e Comprimento 50 chamada Drill6.
11 Clique
212
para exibir o dilogo Estratgias de Percurso e selecione Furao.
Copyright Delcam plc
PowerMILL 2013
12 No dilogo Estratgias de Percurso, selecione Furao para exibir o dilogo de
Furao (abaixo) e ento clique em Selecionar para exibir o dilogo Seleo de
Figura.
13 No dilogo de Seleo de Figura, clique em Selecionar para incluir todos os furos
definidos no Conjunto de Figura.
14 Insira os outros dados no dilogo de Furao exatamente como mostrado acima
antes de selecionar Calcular.
15 Feche os dilogos de Furao e Seleo de Furo.
Copyright Delcam plc
213
PowerMILL 2013
Exerccio de Usinagem 2D
Para este exerccio, o seguinte desenho 2D ser utilizado:
Selecione Arquivo > Apagar Tudo e Ferramentas > Restaurar Menus
Importe o modelo em arames 2D (como mostrado acima):
......\Powermill_Data\Models\2d_Wizard_Example.dgk
3
214
Crie Conjuntos de Figura apropriados para as dimenses do desenho acima.
Copyright Delcam plc
PowerMILL 2013
1 Conjunto de Figura
O quadrado externo e o pequeno ressalto central cnico so criados como
Figuras de Postio.
O quadrado intermedirio criado como uma Cavidade cnica.
Os quatro Crculos de Dimetro 15 so criados como Figuras de Furo.
2 Conjunto de Figura
A Figura de Ranhura melhor criada num segundo Conjunto de Figura.
4
Crie uma Fresa de Topo de Dimetro 10 chamada EM10 (Desbaste, Semiacabamento da Cavidade principal e Acabamento da Figura de ranhura).
Crie uma Ferramenta Cnica Toroidal de Dimetro 10 chamada D10Tr3A5, com Raio
da Ponta 3, ngulo do Cone 5 Graus, Comprimento 25, Dimetro do Cone 7.5
(Acabamento final da Cavidade principal de paredes inclinadas e do Pequeno
postio).
Crie uma Haste de comprimento 30 e 2 entidades de Suporte (Dimetro
Inferior 20 e Dimetro Superior 30), ambos com comprimento 25.
Copyright Delcam plc
215
PowerMILL 2013
Para calcular a Altura Do Cone com base no ngulo do Cone e Dimetro do
Cone na base, o boto Entrada Manual
clicado para aplicar a opo Calcular
, ao lado da Altura do Cone
a esse parmetro.
Crie uma Broca de Dimetro 15 chamada Drill15.
Crie estratgias de usinagem 2D adequadas para produzir um resultado final
semelhante ao mostrado nas ilustraes ViewMILL a seguir.
Estratgias Sugeridas:
Bloco Principal e Cavidade Central
EM10 - Desbaste de Conjunto de Figura Offset tudo
D10Tr3A5 - Perfil de Conjunto de Figura
216
Copyright Delcam plc
PowerMILL 2013
Drill15 - Furao
A Ranhura ser usinada independente da cavidade principal e por isso melhor
defini-la num Conjunto de Figura separado.
A dimenso Y do Bloco existente dever ser ajustada para incluir
completamente a Figura de Ranhura.
EM10 - Perfil de Conjunto de Figura
A largura da ranhura alcanada criando vrios percursos que utilizam as 3
opes diferentes de Corte da Ranhura, comeando com Linha de centro.
Criando Figuras diretamente a partir de furos no
Modelo
Alm de poderem utilizar geometria 2D importada, Figuras de Furo podem ser
automaticamente definidas a partir de Furos selecionados no modelo Slido ou
Superfcie 3D.
1
Selecione Arquivo > Apagar Tudo e Ferramentas > Restaurar Menus.
Selecione Arquivo > Importar Modelo:
Copyright Delcam plc
217
PowerMILL 2013
......\PowerMILL_Data\Models\corner_bowl.dgk
218
Certifique-se de que o Bloco no esteja definido nesse estgio, pois o topo das
Figuras de Furo ser criado na dimenso Z mais prxima (Mx ou Mn) do Bloco.
provvel que isso resulte em alguns furos sendo criados com a orientao
incorreta (sendo porm possvel inverter uma Figura de Furo).
Selecione o modelo inteiro.
Clique com o boto direito em Conjuntos de Figura e selecione Reconhecer Furos
no Modelo.
Insira os dados no dilogo Figura exatamente como mostrado acima e clique em
Aplicar.
Calcule um Bloco definido por Caixa em torno do modelo.
Oculte o modelo.
Copyright Delcam plc
PowerMILL 2013
Uma Figura de Furo criada para cada um dos furos selecionados no modelo
(incluindo rebaixos).
9
Defina ferramentas adequadas e ento perfure e rebaixe os furos utilizando as
opes de Furao.
Tampando Furos
Figuras de Furo podem ser utilizadas como base para tampar furos no modelo. Se a
interseo do furo com a face superior for no-planar, o PowerMILL tenta tampar o
furo com uma superfcie curvada, ajustada tangncia da superfcie adjacente.
Note que esse mtodo no ir criar uma superfcie 3D de preenchimento precisa se
o topo do furo for intersecionado por 2 ou mais superfcies.
Exemplo
O exemplo a seguir ilustra o processo de tampar Figuras de Furo cilndricas definidas
a partir de um modelo 3D.
1
Selecione Arquivo > Apagar Tudo e Ferramentas > Restaurar Menus.
Importe o modelo:
......\PowerMILL_Data\ Block_with_holes.dgk
Calcule um Bloco definido por Caixa em torno do modelo (nesse caso os Furos
sero criados de cabea pra baixo).
Selecione o modelo todo mantendo pressionado o boto esquerdo do mouse e
arrastando uma caixa sobre ele.
Copyright Delcam plc
219
PowerMILL 2013
Em seguida, Figuras de Furo sero criadas a partir do modelo.
5
Selecione Reconhecer Furos no Modelo.
A parte de cima dos furos definida como a menor distncia do topo ou base do
Bloco material. Nesse caso, todas as Figuras de Furo so criadas de cabea
para baixo. Se o Bloco no tivesse sido definido antes disso, as Figuras de
Furo teriam sido criadas com a orientao correta com relao ao eixo Z.
Qualquer furo no modelo CAD que estiver alinhado numa orientao diferente com
relao ao Eixo Z ser automaticamente atribudo a um novo Conjunto de Figura
juntamente com um novo Plano de trabalho.
Nesse caso os furos foram intencionalmente criados de cabea para baixo para
ilustrar a opo de edio Inverter Furos.
220
Clique com o boto direito no Conjunto de Figura 1 e no menu clique em
Selecionar Tudo seguido por Editar > Inverter Furos Selecionados.
Copyright Delcam plc
PowerMILL 2013
Finalmente, selecione a superfcie superior e ento no explorer clique com o
boto direito no Conjunto de Figura 1 e selecione a opo Tampar Furos.
As novas Superfcies de cobertura sero criadas (tangencialmente superfcie
superior selecionada) num novo modelo chamado Capping Surfaces, criado
juntamente com um novo nvel com o mesmo nome.
Clique no cone de lmpada para ocultar o Conjunto de Figura 1 (
Expanda Nveis clicando no smbolo + (
).
).
10 Clique na lmpada para ocultar as superfcies principais (
).
As novas superfcies de cobertura podem ser criadas do avesso (Normais de
Superfcie invertidas). Caso necessrio, selecione as superfcies e no menu local
selecione Inverter seleo.
As Superfcies de Cobertura so automaticamente atribudas ao novo Nvel
para facilitar a seleo.
11 Clique no cone de lmpada para exibir o nvel Block with holes novamente.
Copyright Delcam plc
221
PowerMILL 2013
Fresagem de Rosca
Fresagem de Rosca uma das opes de Furao.
Se a opo Tipo de Ciclo - Fresagem de Rosca estiver selecionada, a ferramenta
mergulha centralmente para uma profundidade especificada, se aproxima da parede
lateral e ento sobe antes de se afastar.
Dentro das opes possvel aplicar um nmero de passos (saindo por um valor de
tolerncia) para evitar sobrecarga de ferramenta. Tambm possvel selecionar uma
rosca Para a Direita ou Para a Esquerda.
1
Selecione Arquivo > Apagar Tudo e Ferramentas > Restaurar Menus.
Abra o Projeto:
......\PowerMILL_Data\Projects\ThreadMILL1-Start
O Projeto importado est Travado para evitar que seja alterado; ento o primeiro
passo Salvar Como um Projeto localmente com um nome diferente.
3
Selecione Arquivo > Salvar Projeto Como:
.....\COURSEWORK\PowerMILL-Projects\ThreadMILL-Example1
222
Copyright Delcam plc
PowerMILL 2013
Ative a Ferramenta de Fresagem de Rosca chamada M40-Coarse-Pitch-5.
Ative a Figura de Cavidade em torno da parede central do componente.
Selecione Estratgias de Percurso
Furao.
No dilogo de Furao, configure o Tipo de Ciclo como Fresagem de Rosca, Sobremetal Radial -3, Passo 5, Nome M40-RH-Thread, deixando todos os outros
parmetros como padro (como mostrado abaixo).
Selecione Calcular no formulrio para criar o percurso de Fresagem de Rosca
e ento clique em Cancelar.
Copyright Delcam plc
e no dilogo Seletor de Estratgia selecione
223
PowerMILL 2013
Crie um novo Bloco utilizando Definido por - Caixa e Tipo - Modelo, e Calcule para
as dimenses exatas do componente.
10 Clique com o boto direito no Programa NC MC-All (No ative) e no menu local
selecione Simular do Incio.
11 Abra uma nova sesso do ViewMILL e execute uma simulao de ambos os
percursos. (No ative o percurso, para que a definio do Bloco atual seja
mantida).
A Simulao ViewMILL concluda se parece com o mostrado acima.
12 Selecione Arquivo - Salvar Projeto.
224
Copyright Delcam plc
PowerMILL 2013
Usinagem de Curva 2D
O PowerMILL Pro apresenta 4 estratgias destinadas a aplicaes de Usinagem 2D
mais eficientes. As estratgias incluem:
Fresagem de Topo.
Desbaste em Curva 2D.
Perfil de Curva 2D.
Fresagem de Chanfro.
Exemplo 1
1
Selecione Arquivo > Apagar Tudo e Ferramentas > Restaurar Menus.
Abra o Projeto:
......\PowerMILL_Data\Projects\Pro-2DMachiningStart
O Projeto importado contm 4 Ferramentas e 3 Padres (CurveAll mostrado
acima) definindo a geometria 2D a ser usada nas opes de Usinagem 2D. O
Projeto est Travado para que no seja alterado, portando o primeiro passo
Salvar Como um Projeto separado localmente com um nome diferente.
3
Selecione Arquivo > Salvar Projeto Como:
......\COURSEWORK\PowerMILL-Projects\PRO-2DMachining
4
Ative o Padro chamado CurveAll.
No dilogo de Bloco, configure Definido por - Caixa seguido por Tipo - Padro Ativo
e selecione Calcular (no feche o dilogo).
Na caixa Coordenada Z mxima insira
dilogo.
Copyright Delcam plc
22 antes de clicar em Aceitar para fechar o
225
PowerMILL 2013
226
Em Alturas de Movimentos Rpidos, clique em Restaurar para Alturas Seguras.
Ative a ferramenta de Fresagem de Topo chamada D50T6.
Nas opes de Desbaste 2.5D selecione Fresagem de Topo e insira os dados
exatamente como mostrado abaixo.
Copyright Delcam plc
PowerMILL 2013
10 Clique em Calcular para processar o percurso.
11 Ative a ferramenta Toroidal chamada D16T3.
12 Nas opes de Desbaste 2.5D selecione Desbaste em Curva 2D e insira os dados
no formulrio exatamente como mostrado abaixo.
Copyright Delcam plc
227
PowerMILL 2013
13 Selecione a pgina Distncias de corte e configure Passo Vertical como 10.
14 Na pgina principal de Desbaste em Curva, opes de Curva, selecione Modificar
sees usinveis interativamente
Essas opes proporcionam total controle sobre a direo de corte e sobre as reas
a serem usinadas.
Enquanto o formulrio de Desbaste em Curva estiver aberto, as reas a
serem usinadas so exibidas como pr-visualizao sombreada.
15 Selecione
para fechar a barra de ferramentas Editar Sees de Usinagem.
16 Clique em Calcular para processar o percurso e ento Cancele o dilogo.
17 Ative a Fresa de Topo chamada EM16.
228
Copyright Delcam plc
PowerMILL 2013
18 Nas opes de Desbaste 2.5D selecione Perfil de Curva 2D e insira os dados no
dilogo exatamente como mostrado abaixo.
19 Selecione a pgina Distncias de corte e configure Passo Vertical 25.
20 Clique em Calcular para processar o percurso, e ento em Cancelar para fechar o
dilogo.
21 Ative a Ferramenta de Chanfro chamada D25TrA45.
Copyright Delcam plc
229
PowerMILL 2013
22 Nas opes de Desbaste 2.5D selecione Fresagem de Chanfro e insira os dados no
dilogo exatamente como mostrado abaixo.
23 Selecione a pgina Distncias de corte e configure Nmero de cortes como 1.
24 Clique em Calcular para processar o percurso (No feche o dilogo).
230
Copyright Delcam plc
PowerMILL 2013
A estratgia resultante de Fresagem de Chanfro apareceu do lado errado do
Padro.
O percurso precisa ser reciclado e os caminhos de ferramenta de Fresagem de
Chanfro alterados para aparecerem do lado interno dos segmentos do Padro.
25 No dilogo Fresagem de Chanfro, selecione o boto Reciclar para permitir que
alteraes sejam realizadas na estratgia acima.
26 Selecione Modificar sees usinveis interativamente
ferramentas Editar Sees de Usinagem.
para acessar a barra de
27 Selecione a opo Inverter Lado de Usinagem, seguido por
alteraes e fechar a barra de ferramentas.
para aceitar as
28 No formulrio principal de Fresagem de Chanfro, selecione Calcular para
processar o percurso (no feche o formulrio).
As opes de Fresagem de Chanfro selecionadas resultam na sobreposio da
poro inclinada da ferramenta na base do Chanfro por 1mm.
Um modelo de superfcie do componente finalizado foi importado para
proporcionar uma verificao visual da Usinagem de Chanfro. A sobreposio de
1mm da ferramenta na base do chanfro claramente visvel nas ilustraes
acima.
29 Execute uma Simulao ViewMILL do processo de usinagem inteiro.
Copyright Delcam plc
231
PowerMILL 2013
Exemplo de Compensao de Fresa
Onde aplicvel, uma pgina de Compensao de Fresa est disponvel no explorer dos
dilogos de estratgia de Usinagem 2.5D.
232
Selecione Arquivo > Apagar Tudo e Ferramentas > Restaurar Menus.
No PowerMILL explorer, clique com o boto direito em Padres e no menu
local selecione Criar Padro.
Renomeie o Padro como Profile1.
Clique com o boto direito no novo Padro e no menu local selecione Editor de
Curva.
Selecione Retngulo
nas opes de linhas.
Copyright Delcam plc
PowerMILL 2013
Na caixa de entrada de dados (abaixo da rea grfica) insira 0 para definir o
1 canto do retngulo, seguido por 100 50 para definir as dimenses X Y.
Selecione Retngulo
Selecione o marcador verde para fechar o Editor de Curva e aceitar o Padro
retangular.
Em Planos de trabalho, selecione Criar Plano de Trabalho e na barra de
ferramentas selecione o marcador verde para criar na posio da referncia 0.
nas opes de linhas novamente para desativar.
10 Ative o novo Plano de trabalho.
11 Crie uma Fresa de Topo de Dimetro 10 chamada EM10.
12 Acesse o formulrio de Bloco e, utilizando Definido por Caixa e Tipo
Padro Ativo, selecione Calcular.
13 Configure Mn Z como -20 e trave
os valores Mn Z e Mx Z.
14 Em Expanso insira 15 e selecione Calcular para adicionar material apenas na
dimenses X e Y do Bloco.
Copyright Delcam plc
233
PowerMILL 2013
15 No formulrio de Alturas de Movimentos Rpidos selecione Calcular.
16 No formulrio Estratgias de Percurso selecione as opes de Desbaste 2.5.
17 Selecione ento a estratgia Perfil de Curva 2D e insira os dados como mostrado
na ilustrao a seguir.
18 Selecione a pgina Distncias de corte e insira 20 para Profundidade de
Material e Passo Vertical.
19 Retorne para a pgina Perfil de Curva e selecione Editar Sees de
Usinagem.
234
Copyright Delcam plc
PowerMILL 2013
20 Selecione Inverter Lado de Usinagem para mover o passo de perfilagem para
fora do Padro.
A pr-visualizao acima mostra a ferramenta mudando de dentro para fora do
Padro antes do clculo do percurso.
Esse percurso no ir conter dados relacionados sada de Compensao
da Ferramenta.
21 Selecione o marcador verde para aceitar as alteraes e abandonar Editar
Sees de Usinagem.
22 Calcule o percurso de Perfil de Curva.
23 Acesse o formulrio de Entradas/Sadas e Ligaes e configure Entrada
Arco Horizontal ngulo 110 e Raio 10.
24 Copie as configuraes de Entrada para a Sada.
Copyright Delcam plc
235
PowerMILL 2013
25 Selecione Extenses e configure Movimento Estendido como 10 em Para
dentro e Para fora.
26 Aplique o dilogo Entradas/Sadas e Ligaes.
27 Clique com o boto direito no Percurso Ativo (EM10-Profile-NoComp) e no
menu local selecione Configuraes para exibir o dilogo Perfil de Curva.
28 Quando o formulrio Perfil de Curva for exibido, selecione a opo Criar uma
Cpia.
29 Renomeie o novo percurso como EM10-Profile-FullComp.
30 Selecione a pgina Compensao de Fresa, marque a caixa Compensao de
fresa CNC, e configure Tipo como Raio Completo.
31 Calcule o novo percurso de Perfil de Curva, mas no feche o formulrio.
32 Selecione a opo Criar uma Cpia novamente.
33 Renomeie o novo percurso como EM10-Profile-WearComp.
34 Selecione a pgina Compensao de Fresa, marque a caixa Compensao de
fresa CNC, e configure Tipo como Desgaste da ferramenta.
35 Calcule o novo percurso de Perfil de Curva, mas no feche o formulrio.
236
Copyright Delcam plc
PowerMILL 2013
Os movimentos de corte para EM10-Profile-FullComp utilizando
compensao de Raio Completo so gerados dimensionalmente na Curva 2D.
Os movimentos de corte para EM10-Profile-WearComp e EM10-ProfileNoComp so gerados dimensionalmente para incluir o offset do raio da
ferramenta a partir da curva original.
Para os 2 percursos com compensao aplicada, o arquivo de sada NCData
heid ir incluir um cdigo RL. Isso permite que o operador insira e aplique
valores de compensao no registro do controlador de mquina ferramenta
conforme necessrio.
36 Salve o Projeto Como:
......\COURSEWORK\PowerMILL-Projects\ToolCompExample
Visualizando os arquivos de sada NCData para um
controlador heid
1
No PowerMILL explorer, clique com o boto direito em Programas NC e no
menu local selecione Preferncias.
Acesse a pasta contendo os arquivos de Opo de Mquina Ferramenta e, na
lista, selecione o arquivo heid.opt e clique no boto Abrir.
Aplique e Aceite o formulrio Preferncias NC.
No PowerMILL explorer, clique com o boto direito em Percursos e no menu
local selecione Criar Programas NC Individuais.
Clique com o boto direito em Programas NC e no menu local selecione
Escrever Tudo.
Minimize a janela do PowerMILL para acessar as opes da rea de Trabalho
e selecione Windows explorer.
Copyright Delcam plc
237
PowerMILL 2013
Quando o Windows explorer for exibido, acesse C:\temp\NCPrograms.
No Windows explorer, clique com o boto direito num arquivo de sada
NCdata e, no menu local, selecione Abrir com Bloco de notas.
Repita o passo
sada.
7 para todos os 3 arquivos de sada NCdata e compare a
Compensao Completa
Compensao de Desgaste
O arquivo de sada utilizando Compensao Completa corresponde
exatamente geometria do Padro retangular 100 X 50.
O arquivo de sada utilizando Compensao de Desgaste sofre offset por
10mm (o raio da ferramenta) fora do Padro retangular de 100 X 50.
238
Copyright Delcam plc
PowerMILL 2013
Exibindo o percurso compensado para Raio Completo
Os movimentos de corte para EM10-Profile-FullComp utilizando compensao de
Raio Completo podem ser exibidos no PowerMILL como seriam gerados para um
arquivo de sada NCdata.
Ative o percurso EM10-Profile-FullComp.
Selecione
na barra de ferramentas Percurso.
O percurso completamente compensado EM10-Profile-FullComp exibido
visualmente como mostrado acima.
3
Salve o Projeto Como:
......\COURSEWORK\PowerMILL-Projects\ToolCompExample
Compensao de Fresa Protegida
Com Tipo Raio Completo selecionado, qualquer canto interno (cncavo) precisar
de um valor adequado de raio mnimo includo para permitir raios de canto
menores que o valor de offset total necessrio.
Copyright Delcam plc
239
PowerMILL 2013
Consideraes finais sobre Compensao de Fresa
A compensao de fresa feita geralmente usando percursos 2,5 eixos em reas
planas e no possvel fazer a compensao em estratgias 3D ou espirais,
como o caso do opo que habilitamos no Z Constante.
obrigatrio usar entrada e sada em arco horizontal com pelo menos o valor
do raio da ferramenta mais um movimento estendido porque, visto que o
PowerMILL no estar compensando o raio da ferramenta e o primeiro movimento
da mquina CNC no l a compensao, a ferramenta entrar direto em seu
modelo.
O PowerMILL no corrigir as coordenadas automaticamente, ele apenas acionar
os cdigos G41 e G42 no arquivo NC de acordo com a tabela no comando da sua
mquina. Ex: G42 D1.
Nos formulrios de estratgias que possuem a ficha "Compensao de Fresa", como
mostrado abaixo, voc precisa apenas ligar a opo "Compensao de fresa CNC" e
escolher o Tipo de Compensao.
Tipo como "Raio Completo":
Ao ligar a opo Raio completo o PowerMILL deixa de compensar o raio da
ferramenta, ele vai inserir o cdigo de compensao de raio de fresa G41/G42 no
arquivo NC. O operador vai inserir as informaes da compensao do raio da
ferramenta diretamente no painel da mquina.
Raio Mnimo - informar o raio mnimo dos cantos cncavos ao aplicar compensao
de fresa do tipo Raio Completo da ferramenta. Isso evita arcos pequenos que
algumas mquinas ferramenta tm dificuldade em processar.
240
Copyright Delcam plc
PowerMILL 2013
Tipo como "Desgaste da Ferramenta":
Ao usar a opo Desgaste da Ferramenta, o PowerMILL compensar
automaticamente o raio da ferramenta e inserir o cdigo G41/G42 no arquivo NC.
O operador vai ento inserir no painel da mquina apenas o valor do desgaste da
ferramenta.
Quando utilizar uma estratgia que possui o formulrio de Compensao de Fresa e
preench-lo com uma das opes mostradas acima, ao ps processar o percurso o
campo Compensao de Fresa dentro do formulrio do Programa NC dever ficar
como Desligado e Raio como Nenhum. O prprio ps processamento far a
compensao direita ou esquerda baseado nas opes habilitadas dentro do
percurso.
Importante:
Caso voc queira usar uma estratgia cujo formulrio no contm a ficha de
"Compensao de Fresa", como por exemplo a estratgia Z Constante sem a opo
de espiral ligado, voc dever calcular tal percurso como concordante ou como
discordante, nunca como direo qualquer, pois o sentido da ferramenta
determinar o que esquerda ou direita durante o ps processamento.
Ao ps processar este tipo de percurso ter que ligar a opo de compensao 2D
dentro do formulrio de Programa NC e escolher se a compensao a direita ou a
esquerda:
Copyright Delcam plc
241
PowerMILL 2013
Exemplo de Usinagem de Curva 2D Incluindo Evaso
de Fixao
1
Selecione Arquivo > Apagar Tudo e Ferramentas > Restaurar Menus.
Abra o Projeto:
......\PowerMILL_Data\Projects\2DCurveProfileSplit-Start
O projeto importado tambm contm uma Fresa de Topo de Dimetro 25 e um Padro
definindo a geometria 2D utilizada na estratgia de Usinagem 2D existente. O Projeto
est Travado para evitar que seja alterado; ento o primeiro passo Salvar Como
um Projeto localmente com um nome diferente.
3
Selecione Arquivo > Salvar Projeto Como:
......\COURSEWORK\PowerMILL-Projects\2DCurveProfileSplit-EX1
O percurso existente de Perfil de Curva 2D est claramente atravessando as
posies de fixao definidas. Isso ser corrigido aplicando a opo Dividir Seo,
acessada atravs do formulrio Perfil de Curva 2D.
242
Selecione uma Vista por Z.
Certifique-se de que o Padro - OuterForm esteja em exibio (explorer,
lmpada acesa).
Copyright Delcam plc
PowerMILL 2013
Clique com o boto direito no percurso EM25-FullProfile e, no menu local,
certifique-se de que Ativar esteja selecionado e ento selecione
Configuraes.
Quando o formulrio Perfil de Curva for exibido, selecione a opo Criar uma
Cpia.
Renomeie o novo percurso como EM25-SplitProfile.
Na pgina Perfil de Curva, selecione Modificar sees usinveis
interativamente.
10 Com a barra de ferramentas local em exibio, movimente o cursor para um
ponto do lado esquerdo do segmento do Padro, e ento clique com o boto
direito para exibir o menu local.
11 No menu local selecione Dividir Seo e pontos inicial e final adicionais sero
criados no Padro nesse ponto.
Copyright Delcam plc
243
PowerMILL 2013
12 No menu principal selecione Mostrar > Cursor > Cruz de Referncia (Ctrl H).
A cruz de referncia ser exibida no cursor para auxiliar no alinhamento
dos pontos inicial e final.
13 Utilizando o boto esquerdo do mouse, arraste um novo ponto inicial verde
ao longo do Padro para uma posio direita da fixao superior esquerda
(como mostrado abaixo).
244
Copyright Delcam plc
PowerMILL 2013
14 Localize a arraste o ponto final vermelho correspondente para uma posio
direita da fixao inferior esquerda (como mostrado acima).
15 Repita o processo no outro segmento e arraste os pontos inicial e final para o
lado esquerdo do Padro (como mostrado acima).
16 Divida o percurso novamente duas vezes, esquerda das fixaes superiores
direita e esquerda (como mostrado abaixo).
17 Movimente os novos pontos inicial e final para formar 4 segmentos distintos
ao longo do Padro como mostrado no diagrama a seguir.
Para alinhamento preciso, utilize a cruz de referncia e pontos chave.
Copyright Delcam plc
245
PowerMILL 2013
18 Quando os 4 novos segmentos estiverem alinhados, selecione o marcador
verde na barra de ferramentas Editar Sees de Usinagem para aceitar as
modificaes.
19 De volta no formulrio de Usinagem de Perfil em Curva selecione Calcular
para processar o novo percurso EM25-SplitProfile e ento clique OK para
fechar o formulrio.
Para verificar visualmente o percurso quanto a colises, um modelo em tringulo do
material, juntamente com as fixaes, ser importado e utilizado como Bloco
ViewMILL.
20 Selecione uma vista ISO 1.
21 Clique com o boto direito no percurso EM25-SplitProfile no PowerMILL
explorer e no menu local selecione Simular do Incio.
22 Acesse o formulrio de Bloco e selecione Definido por Tringulos e
Sistema de Coordenadas - Eixo de Coordenadas Global (observe o
diagrama na prxima pgina).
23 Selecione a opo Carregar bloco de arquivo
e localize o modelo:
......\PowerMILL_Data\Triangles\2DCurveprofileSplit.dmt
24 Aceite o formulrio de Bloco.
O Bloco ser exibido como mostrado abaixo (barra deslizante de Opacidade
configurada para o valor mximo)
246
Copyright Delcam plc
PowerMILL 2013
25 Conecte o ViewMILL para simulao de percurso e execute com a opo
Imagem Sombreada em Arco-ris selecionada.
A ferramenta no colide mais com as posies de fixao.
26 Selecione Arquivo > Salvar para atualizar o Projeto armazenado.
Copyright Delcam plc
247
PowerMILL 2013
8. Verificao de Coliso
Verificao de Coliso
Verificao de Coliso pode ser aplicada de maneira retrospectiva, contanto
que uma Haste e um Suporte tenham sido definidos com a Ferramenta
Ativa. Se a opo Verificar > Colises for aplicada, dois percursos
adicionais sero criados a partir do original, um livre de coliso e outro
apresentando coliso. Ao mesmo tempo, uma cpia da Ferramenta com
modificaes apropriadas ser substituda no percurso original e no percurso
livre de coliso.
1
Selecione Arquivo > Apagar Tudo e Ferramentas > Restaurar Menus no menu
principal.
2 Na pasta Examples, Importe o modelo cowling.dgk.
3 Calcule o Bloco definido por Caixa.
4 Calcule as Alturas de Movimentos Rpidos e Pontos Inicial e Final da Ferramenta.
5 Crie uma ferramenta Esfrica de Dimetro 5mm chamada
comprimento 10 e nmero da ferramenta 1.
248
BN5 com
Copyright Delcam plc
PowerMILL 2013
6 Selecione a ficha Haste.
7 Selecione Adicionar um componente de haste
8 Preencha o dilogo exatamente como mostrado na imagem abaixo.
9 Selecione a ficha Suporte.
10 Selecione Adicionar componente de suporte
11 Preencha o formulrio para o primeiro elemento do Suporte exatamente como
mostrado na imagem abaixo.
Uma figura da ferramenta
ativa atual exibida do lado
direito do dilogo.
Dimetro Superior - o
dimetro no topo da seo
atual do suporte da
ferramenta. Deve ser maior
ou igual ao Dimetro Inferior.
Dimetro Inferior - o dimetro
na base da seo atual do
suporte da ferramenta. Deve
ser menor ou igual ao
Dimetro Superior.
Comprimento - a altura
vertical do elemento de
Suporte atual.
Ressalto o comprimento da
fresa que se projeta da base
do Suporte.
Copyright Delcam plc
249
PowerMILL 2013
12 Selecione Adicionar componente de suporte
13 Configure Dimetro Superior como
Comprimento como 10.
22, Dimetro Inferior como 20 e
14 Selecione Adicionar componente de suporte
15 Configure Dimetro Superior como
como 10 e Ressalto como 15.
30, Dimetro Inferior como 30, Comprimento
Caso seja necessrio modificar ou apagar um elemento do Suporte,
selecione (clique com o boto esquerdo) um dos elementos na ilustrao
da montagem e o mesmo ser exibido numa cor mais clara. Os valores
atuais para o elemento sero exibidos e estaro disponveis para
modificao.
O mesmo procedimento se aplica para modificar elementos da Haste.
16 Clique em Fechar.
250
Copyright Delcam plc
PowerMILL 2013
17 Selecione Estratgias de Percurso
na barra de ferramentas principal.
18 Nas opes de Acabamento, selecione uma estratgia de Acabamento Raster.
19 Configure o nome como
1.
RasterFinish, ngulo como 45 e Passo lateral como
20 Selecione Inferior Esquerdo como Canto Inicial.
21 Selecione Entradas/Sadas e Ligaes
22 No dilogo Entradas/Sadas e Ligaes, selecione a ficha Entrada e configure
1a e 2a Escolhas como Nenhum.
23 Faa o mesmo na ficha Sada.
24 No dilogo Entradas/Sadas e Ligaes, selecione a ficha Ligaes, configure
Limiar curto/longo como 2, ligao Curta como Arco Circular e Longa como
Rasante.
25 Clique em Calcular para processar o percurso e ento em Cancelar.
Copyright Delcam plc
251
PowerMILL 2013
O novo percurso livre de invaso
criado, mas neste estgio nenhuma
verificao de coliso foi aplicada com
relao Haste e ao Suporte.
26 Na barra de ferramentas Principal selecione Verificao de Percurso
As duas opes de Verificao aqui so Colises e Invases.
Folga da Haste e Folga do Suporte permitem especificar um valor de folga
de segurana adicional em torno dos elementos da Haste e do Suporte.
252
Copyright Delcam plc
PowerMILL 2013
27 Na caixa Verificar selecione Colises.
28 Insira valores de Folga da Haste
2 e Folga do Suporte 3.
29 Clique em Aplicar.
A caixa de Informao PowerMILL exibida com informaes sobre o
status da ferramenta original e alteraes de dimenso necessrias. Nesse
caso, um Ressalto de 26.4 recomendado. As configuraes padro iro
resultar na criao de uma ferramenta modificada e 2 novos percursos (as
pores com e sem coliso do percurso original). A nova ferramenta ser
substituda automaticamente nos percursos novo e original (rea de aviso de
coliso). A ferramenta original ir permanecer no novo percurso (rea sem
coliso).
30 Clique OK.
31 Clique em Aceitar no dilogo Verificao de Percurso.
O PowerMILL criou dois novos percursos, BN5-Raster Finish_1 e BN5RasterFinish_2. Uma nova ferramenta chamada BN5_1 tambm foi criada na rea
Ferramentas do explorer. Esta nova ferramenta foi criada com os novos ajustes
realizados, isto , Ressalto 26.4.
32 Ative o percurso RasterFinish_1 no explorer.
Esse percurso contm apenas segmentos do percurso original RasterFinish
que no possuem qualquer coliso, e a ferramenta e suporte originais em
BN5 ainda esto associados a ele.
Copyright Delcam plc
253
PowerMILL 2013
33 Ative o percurso RasterFinish_2 no explorer.
Esse percurso contm segmentos do percurso original que somente podem
ser usinados com uma cpia atualizada da ferramenta original.
34 Ative o percurso original RasterFinish no explorer.
O PowerMILL substituiu a ferramenta BN5_1 recm criada (com ressalto
estendido) em BN5-RasterFinish e BN5-RasterFinish_2.
35 Selecione Arquivo > Salvar Projeto Como:
......\COURSEWORK\PowerMILL-Projects\ToolCollisionExample
254
Copyright Delcam plc
PowerMILL 2013
Verificao Automtica de Coliso
Verificao de Coliso do Suporte da Ferramenta tambm pode ser aplicado
durante clculo de Percurso.
Se o percurso for calculado utilizando uma ferramenta que inclua uma Haste e
um Suporte, qualquer poro dos segmentos do percurso numa situao de
potencial coliso no iro aparecer. Esses segmentos removidos podem ento
ser usinados posteriormente utilizando uma Ferramenta modificada
juntamente com uma Fronteira Segura Coliso.
1
Selecione Arquivo > Apagar Tudo e Ferramentas > Restaurar Menus.
Abra o Projeto:
......\PowerMILL_Data\Projects\ToolCollision_Start
Clique OK no dilogo de Aviso do PowerMILL.
Salve o Projeto Como:
......\COURSEWORK\PowerMILL-Projects\ToolCollisionPro_1
5
Clique com o boto direto no percurso RasterFinish no explorer.
No menu local, selecione Ativar seguido por Configuraes e no dilogo
Acabamento Raster selecione o boto Copiar percurso
Com o dilogo Acabamento Raster aberto, selecione a pgina Verificao
Automtica
Copyright Delcam plc
para exibir o seguinte dilogo:
255
PowerMILL 2013
Marque a caixa de opo Verificao Automtica de Coliso e configure Folga
da Haste e Folga do Suporte como 1.0.
Selecione Calcular no dilogo de Acabamento Raster para criar diretamente
um percurso livre de coliso, RasterFinish_1.
Esse mtodo no informa sobre um novo comprimento de Haste
recomendado para a rea restante e no cria automaticamente uma nova
ferramenta compatvel (BN5_1).
Fronteira Segura Coliso
Um percurso para as reas restantes exige uma nova ferramenta Esfrica de
Dimetro 5 com comprimento de Haste maior. O Percurso adicional ser
calculado para limites definidos por uma Fronteira Segura Coliso baseada na
ferramenta atual (BN5).
256
Certifique-se de que a ferramenta BN5 esteja Ativa.
No explorer, clique com o boto direito em Fronteiras, e no menu local
selecione Criar Fronteira > Seguro Coliso.
Aplique o dilogo.
Copyright Delcam plc
PowerMILL 2013
O acabamento da poro inferior da cavidade central mais adequado
utilizando uma Fresa de Topo.
4 Selecione e Apague os 2 segmentos na cavidade central e o segmento
externo.
No explorer, clique com o boto direito na ferramenta BN5, e no menu local
selecione Editar > Copiar Ferramenta (para criar BN5-1).
Clique com o boto direito na nova ferramenta BN5-1 e no menu local
selecione Ativar seguido por Configuraes.
No dilogo de Definio de Ferramenta selecione a ficha Suporte e modifique o
valor do Ressalto para 30.0 antes de clicar em Fechar.
Copyright Delcam plc
257
PowerMILL 2013
Selecione Estratgias de Percurso
na barra de ferramentas principal.
Ative a nova ferramenta de longo alcance BN5_1
10 Nas opes de Acabamento, selecione uma estratgia de Acabamento 3D Offset
e insira os dados conforme mostrado no formulrio abaixo.
11 Selecione a pgina Limitar e selecione Fronteira 1 com Trimagem > Manter
dentro.
12 Selecione a pgina Verificao Automtica e marque Verificao Automtica
de Coliso e insira 1 para folga de Haste e Suporte.
258
Copyright Delcam plc
PowerMILL 2013
13 Mantenha as configuraes de Verificao Automtica utilizadas anteriormente.
Note que Verificao Automtica de Coliso ainda est ativo e, como
pode ser visto na ilustrao acima, no h evidncia de que o percurso esteja
fragmentado.
Copyright Delcam plc
259
PowerMILL 2013
9. Programas NC
Introduo
Aps vrios percursos terem sido criados, seus nomes podem ser listados num
arquivo Programa NC a ser ps-processado como um arquivo de sada para um
controle de mquina NC especfico. Qualquer nmero de percursos pode ser includo
e reordenado conforme necessrio dependendo das limitaes da mquina NC em
particular, junto com o ps-processador associado.
Se a mquina NC possuir a habilidade de troca de ferramenta, ento percursos criados
com diferentes tamanhos de ferramenta de corte podem ser includos no mesmo
Programa NC.
Se a mquina NC no possuir a habilidade de troca de ferramenta, ento apenas
percursos criados com a mesma ferramenta de corte podem ser includos no mesmo
Programa NC.
1
2
Selecione Arquivo > Apagar Tudo e Ferramentas > Restaurar Menus.
Abra o projeto somente-leitura:
......\PowerMILL_Data\Projects\NCProgram-Start
3
Selecione Arquivo > Salvar Projeto Como:
......\COURSEWORK\PowerMILL-Projects\NCProgram-ex1
4
Na barra de menu superior, selecione Ferramentas > Personalizar Caminhos.
No dilogo Caminhos do PowerMILL, selecione Sada do Programa NC seguido
por Adicionar caminho no topo da lista
Agora necessrio definir um
caminho onde os arquivos psprocessados (NCdata) sero
armazenados.
260
Copyright Delcam plc
PowerMILL 2013
No dilogo Caminhos do PowerMILL, selecione o caminho
C:\temp\NCPrograms.
A pasta de destino NCPrograms deve existir no seu computador, caso
contrrio no ser possvel gerar sada de arquivos Programa NC.
Clique OK.
A opo Usar Projeto - Ligado
Um mtodo alternativo de controlar o destino da sada NCdata configurar o
Projeto ativo como destino padro para sada dos arquivos NC Data. No
formulrios Programas NC - Preferncias, configure Usar Projeto como Ligado.
Ao aplicar o comando Escrever num Programa NC, uma pasta chamada
Programas NC ser criada na pasta do Projeto individual contendo o arquivo de
sada NCdata associado.
Configurando as Preferncias NC
1
No PowerMILL Explorer, clique com o boto direito em Programas NC e
selecione Preferncias.
Copyright Delcam plc
261
PowerMILL 2013
No dilogo Preferncias NC, selecione o boto de pasta para acessar a lista de
Arquivo de Opo de mquina ferramenta.
Selecione heid426.opt e clique em Abrir.
O arquivo de opo selecionado determina qual linguagem de sada de Mquina
Ferramenta aplicada ao Programa NC.
No incomum ter mais de um Arquivo de Opo para a mesma mquina
ferramenta para considerar diferentes requisitos operacionais.
4
262
Clique Aceitar no dilogo Preferncias NC.
Copyright Delcam plc
PowerMILL 2013
Criando o Programa NC
1
No PowerMILL Explorer, clique com o boto direito em Programa NC e no
menu local selecione Criar Programa NC.
Atribua o nome
No explorer selecione a caixa +/- ao lado de Programas NC para alternar a
exibio do contedo (Job_646_top).
Job_646_top e clique em Aceitar.
Um ou mais percursos podem ser adicionados ao Programa NC ativo.
4
Selecione o cone Desbaste com o boto esquerdo do mouse e mantenha
pressionado, arraste o mouse e o cone ser exibido semitransparente.
Copyright Delcam plc
263
PowerMILL 2013
Movimente o percurso transparente sobre o Programa NC ativo (Job_646_top) e
libere o boto do mouse. No PowerMILL Explorer, na rea Programas NC,
selecione a caixa +/- ao lado de Job_646_top para alternar a exibio do contedo
(Roughing_16).
Arraste os outros percursos para o ltimo arquivo na rea Programa NC ativo
para manter a ordem de usinagem necessria.
Voc pode remover percursos individuais da lista de Programa NC.
264
Clique com o boto direito em qualquer percurso no Programa NC atual para
acessar as opes locais de percurso, mas no aplique nenhuma opo nesse
estgio.
Clique com o boto direito no Programa NC Job_646_top e selecione
Configuraes.
Copyright Delcam plc
PowerMILL 2013
Voc pode abrir (e editar) o formulrio Programa NC atual selecionando
Configuraes no menu de contexto.
Voc pode sobrescrever a maioria das configuraes atribudas a um
percurso no dilogo acima. A linha do percurso selecionada e valores
relevantes (N da Ferramenta, Refrigerao, etc) so ento modificados
antes de clicar em Aplicar. til poder alterar itens nesse estgio sem ter
que voltar e modificar configuraes no percurso original.
9
Clique Aceitar.
Copyright Delcam plc
265
PowerMILL 2013
10 Clique com o boto direito no Programa NC Job_646_top e selecione Escrever
para criar o arquivo de sada ps-processado.
Durante a converso, uma janela de Informao exibida, contendo um relatrio
de progresso.
Percursos recm criados so automaticamente adicionados ao Programa NC
ativo. Pode ser til Criar e Ativar um Programa NC antes da criao de
percurso para evitar ter que arrastar os percursos posteriormente como uma
operao separada.
11 Desative o Programa NC Job_646_top no PowerMILL Explorer.
12 Crie um percurso de Acabamento 3D Offset chamado
1 utilizando a ferramenta
10_B e um valor de Passo lateral de 1.
Nem sempre necessrio gerar sada de todos os percursos em um
Programa NC. Assim, possvel criar rapidamente um Programa NC
diretamente a partir de uma entidade de percurso individual.
13 Clique com o boto direito no percurso 1 e selecione Criar Programas NC
Individuais.
266
Copyright Delcam plc
PowerMILL 2013
14 Um novo Programa NC criado. Selecione o smbolo + esquerda do Programa
NC 1 para acessar seu contedo (o smbolo + ir mudar para -).
15 Clique com o boto direito no Programa NC 1, selecione Renomear e insira o
nome
Job_646_top_xtra.
16 Clique com o boto direito em Job_646_top_xtra e selecione Escrever para iniciar
o ps-processamento.
Visualizando a sada NC-Data
Uma vez ps-processado, o arquivo de sada NC Data pode ser visualizado
diretamente atravs do menu local.
Clique com o boto direito no Programa NC Job_646_top e no menu local
selecione Visualizar Arquivo.
Um dilogo de Informao ser exibido, permitindo visualizar (mas no editar) o
contedo do arquivo de sada NC Data.
Editando a sada NC-Data manualmente
Caso seja necessrio editar o cdigo manualmente, ento o arquivo de sada NCData dever ser editado no Wordpad.
1
No Windows Explorer acesse C:\temp\NCPrograms onde os arquivos NCdata so
salvos.
Clique com o boto direito em um dos arquivos NC Data e no menu local
selecione Abrir com > Wordpad.
Copyright Delcam plc
267
PowerMILL 2013
268
Na barra de ferramentas principal (superior) selecione Arquivo > Salvar para
atualizar o Projeto seguido de Fechar.
Copyright Delcam plc
PowerMILL 2013
Copyright Delcam plc
269
PowerMILL 2013
10. Folhas de Processo
Introduo
Todos os dados de configurao necessrios para um projeto PowerMILL tais como
definies de ferramenta, imagens e informaes relacionadas a percursos podem ser
salvos como arquivos HTML e ento impressos conforme necessrio. Isso essencial
para os Operadores CNC que iro executar os programas.
Todas as opes de Folhas de Processo so acessadas atravs de um menu
individual de Programa NC. Para demonstrar as opes de Folha de Processo, um
Projeto PowerMILL existente que j inclui um Programa NC ser aberto.
1
Selecione Arquivo > Apagar Tudo e Ferramentas > Restaurar Menus.
Abra o Projeto:
......\PowerMILL_Data\Projects\SetupSheet-Start
3
Selecione Salvar Projeto Como:
......\COURSEWORK\PowerMILL_Projects\SetupSheet-ex1
270
Na barra de menus principal selecione Ferramentas > Opes > Folhas de Processo
> Folhas de Processo, e marque a caixa Carregar Folhas c/ Projeto e Aceite o
formulrio.
No PowerMILL explorer clique com o boto direito em Programas NC e
selecione Folhas de Processo > Configuraes
No dilogo Configuraes de Projeto, insira as informaes conforme mostrado
abaixo e clique em Fechar.
Copyright Delcam plc
PowerMILL 2013
Existem 2 outras fichas para entrada de informaes adicionais como
Configuraes Definidas pelo Usurio e Notas do Projeto.
7
Certifique-se de que nenhuma ferramenta ou percurso esteja visvel, apenas o
modelo sombreado e Bloco em arames numa vista ISO 1.
Clique com o boto direito no Programa NC chamado MC-All e no menu local
selecione Folhas de Processo > Imagem > Vista Atual.
Uma imagem do modelo foi capturada e ser automaticamente utilizada na
primeira pgina da folha de processo.
Copyright Delcam plc
271
PowerMILL 2013
Oculte o modelo deixando apenas o bloco em arames como nico item em
exibio.
10 Certifique-se de que o Programa NC MC-All esteja em exibio (lmpada
acesa).
11 Clique com o boto direito no Programa NC MC-All novamente e selecione Folhas
de Processo > Imagem > Todos os Percursos > Vista ISO.
Imagens de todos os percursos no Programa NC selecionado foram capturadas.
Cada percurso ter sua prpria pgina na Folha de Processo.
12 Clique com o boto direito no Programa NC MC-All novamente e selecione Folhas
de Processo > Prever.
Essa ao cria os arquivos HTML da Folha de Processo.
O ndice das Folhas de Processo do PowerMILL exibido do lado esquerdo
da tela.
A primeira pgina HTML da Folha de Processo (folha de processo -ex1)
exibida direita.
272
Copyright Delcam plc
PowerMILL 2013
13 Na pgina ndice selecione as pginas Percurso e Sumrio para visualizar o
contedo.
Cada pgina HTML pode ser impressa como itens individuais. Clique com o
boto-direito na pgina e no menu local selecione Imprimir Imagem
como mostrado abaixo.
Copyright Delcam plc
273
PowerMILL 2013
A Pgina 1 de Sumrio Completa se parece com o seguinte.
274
Copyright Delcam plc
PowerMILL 2013
14 Clique com o boto direito no Programa NC MC-All e selecione Folhas de Processo
> Exportar.
Exportar armazena todas as Folhas de Processo como documentos HTML
na Pasta de Projeto atual.
Folhas de Processo podem ser impressas internamente a partir do
PowerMILL ou externamente a partir dos documentos HTML exportados.
Inserindo Texto numa Folha de Processo > Pgina
Percurso
1
No Programa NC MC-All, clique com o boto direito em EM16-Rgh-A1 e no menu
local selecione Acessar Modo de Imagem.
Quando a barra de ferramentas Anotar for exibida, clique o boto esquerdo na
rea grfica para exibir o dilogo Editar Anotao de Imagem.
Insira o texto mostrado acima, altere o Tamanho Fonte para Grande, e na rea
grfica clique o boto esquerdo do mouse na posio necessria antes de
clicar em Aceitar.
Copyright Delcam plc
275
PowerMILL 2013
Selecione a opo Salvar imagem como vista atual (No o boto Capturar uma
imagem acima na barra de ferramenta principal Anotar!).
Clique no x para fechar a barra de ferramentas Anotar.
A folha de processo ser re-processada para incluir o texto acima.
6
Para visualizar a Imagem modificada, clique com o boto direito em EM16-Rgh-A1
no Programa NC e selecione Folhas de Processo > Imagem > Prever.
A imagem do percurso e texto sero exibidos na pr-visualizao.
7
Alterne a janela de pr-visualizao
de volta para o PowerMILL explorer
.
8
276
Em Programas NC, clique com o boto direito em MC-All e no menu selecione
Folhas de Processo > Prever.
Copyright Delcam plc
PowerMILL 2013
No ndice, selecione o Percurso EM16-Rgh-A1 para exibir a pgina HTML de folha
de processo correspondente.
Personalizando Folhas de Processo
Atravs da edio dos templates HTML possvel personalizar a sada das Folhas de
Processo de acordo com as suas necessidades.
Para editar esses templates, til possuir um programa de edio HTML. Existem
downloads gratuitos disponveis na internet. O Microsoft Word tambm pode ser
utilizado, mas pode proporcionar resultados inesperados.
Crie sempre uma cpia do documento template, de forma que o original
ainda esteja disponvel caso algo saia errado.
1
Clique com o boto direito no Programa NC MC-All e selecione a opo Folhas de
Processo > Caminhos.
Copyright Delcam plc
277
PowerMILL 2013
278
Na ficha Caminhos, selecione o cone de pasta no campo Percurso > Escrever.
Acesse ......\setup-sheets\...... e abra o arquivo html Toolpath2 (template
personalizado)
Clique em Fechar no dilogo Folhas de Processo.
Clique com o boto direito no Programa NC chamado MC-All, selecione a opo
Folhas de Processo > Prever e reprocesse as Folhas de Processo utilizando o novo
template.
Copyright Delcam plc
PowerMILL 2013
Copyright Delcam plc
279
PowerMILL 2013
280
Copyright Delcam plc
PowerMILL 2013
Copyright Delcam plc
281
PowerMILL 2013
282
Copyright Delcam plc
PowerMILL 2013
Copyright Delcam plc
283
You might also like
- Ativação Definitiva para Windows 8 Pro PT-BR - Blog Do Adriano MatinadaDocument44 pagesAtivação Definitiva para Windows 8 Pro PT-BR - Blog Do Adriano MatinadaVictor Goncalves63% (59)
- O que é TOCDocument26 pagesO que é TOCRafael Lima100% (2)
- 30 Músicas Cifradas para Roda de SambaDocument39 pages30 Músicas Cifradas para Roda de SambaRogelson Luiz VieiraNo ratings yet
- Aviso Importante sobre Curso de PowerMILL da DelcamDocument174 pagesAviso Importante sobre Curso de PowerMILL da DelcamEzequiel RodriguesNo ratings yet
- Formação Catequistas PDFDocument38 pagesFormação Catequistas PDFLuiz EduardoNo ratings yet
- Os Lusiadas PowerpointDocument29 pagesOs Lusiadas PowerpointAnonymous EzNWKWak100% (2)
- 2 - Menus GibbsCAM PDFDocument52 pages2 - Menus GibbsCAM PDFVictor GoncalvesNo ratings yet
- Julie Garwood - Noiva Dos Lordes 02 - O Casamento (Oficial)Document392 pagesJulie Garwood - Noiva Dos Lordes 02 - O Casamento (Oficial)Felipe Matsunaga100% (2)
- Reflexão Ufcd 0703Document2 pagesReflexão Ufcd 0703Ana Rosa AzulNo ratings yet
- Receita Sertralina.1Document3 pagesReceita Sertralina.1Pedro FernandesNo ratings yet
- 2D + 4o EIXO GibbsCAM ApostilaDocument2 pages2D + 4o EIXO GibbsCAM Apostilaarmindo maduro0% (1)
- 6 - EXAMES COMPLEMENTARES-semiologiaDocument25 pages6 - EXAMES COMPLEMENTARES-semiologiaCristiane Santos100% (1)
- Criando e editando geometrias no GibbsCAMDocument19 pagesCriando e editando geometrias no GibbsCAMVictor GoncalvesNo ratings yet
- Apresentação Trabalho de InformaticaDocument12 pagesApresentação Trabalho de InformaticaVictor GoncalvesNo ratings yet
- 4 - Tecnologia Torno PDFDocument12 pages4 - Tecnologia Torno PDFVictor GoncalvesNo ratings yet
- 0 - Capa GibbsCAM PDFDocument2 pages0 - Capa GibbsCAM PDFVictor GoncalvesNo ratings yet
- 00 - Apostila Centro de Usinagem Romi-18!02!2008Document29 pages00 - Apostila Centro de Usinagem Romi-18!02!2008Victor GoncalvesNo ratings yet
- DIREITO À EDUCAÇÃO NO BRASIL Exigibilidade ConstitucionalDocument17 pagesDIREITO À EDUCAÇÃO NO BRASIL Exigibilidade ConstitucionalVictor GoncalvesNo ratings yet
- Leia MeDocument1 pageLeia MeVictor GoncalvesNo ratings yet
- Leia MeDocument1 pageLeia MeVictor GoncalvesNo ratings yet
- Portas de inspeção para dutos de arDocument5 pagesPortas de inspeção para dutos de arjeffersonNo ratings yet
- Monografia Morgado 1Document39 pagesMonografia Morgado 1Isaac camposNo ratings yet
- Testeco1 - 7ºanoDocument2 pagesTesteco1 - 7ºanoDora SilvaNo ratings yet
- O sangue de Marielle: o IBADPP e a tomada de uma decisão política feministaDocument60 pagesO sangue de Marielle: o IBADPP e a tomada de uma decisão política feministaFelipe BarthonNo ratings yet
- Breve Historia de La Escuela en Venezuela Trabajo de La Universidad de CaraboboDocument9 pagesBreve Historia de La Escuela en Venezuela Trabajo de La Universidad de CaraboboKender ZonNo ratings yet
- Estudo Dirigido-AlcaloidesDocument1 pageEstudo Dirigido-AlcaloidesClaudio Luis VenturiniNo ratings yet
- Africa21 N115 Fev2017Document84 pagesAfrica21 N115 Fev2017John LunhumaNo ratings yet
- NBR NM 26 - Agregados - AmostragemDocument20 pagesNBR NM 26 - Agregados - Amostragemgeovane santosNo ratings yet
- I Conferência Promoção Saúde Ottawa 1986Document8 pagesI Conferência Promoção Saúde Ottawa 1986Nayara OliveiraNo ratings yet
- Emprego Das Classes de PalavrasDocument56 pagesEmprego Das Classes de PalavrasFernando SantiagoNo ratings yet
- Artigo Marcos Vinicius Ferreira Da SilvaDocument13 pagesArtigo Marcos Vinicius Ferreira Da SilvaMarcos Vinicius Ferreira da SilvaNo ratings yet
- Atividade de Revisao 2 Serie 3 Trim (1) 2Document3 pagesAtividade de Revisao 2 Serie 3 Trim (1) 2qandaNo ratings yet
- Desenvolvimento Social: Conselho Estadual de Assistência SocialDocument1 pageDesenvolvimento Social: Conselho Estadual de Assistência SocialUsuário GeralNo ratings yet
- Ata Assembleia Geral de Creodores Grupo Utc - 03.11.2020Document149 pagesAta Assembleia Geral de Creodores Grupo Utc - 03.11.2020Rafael GuimarãesNo ratings yet
- Terapia cognitivo-comportamental e transtornos alimentaresDocument22 pagesTerapia cognitivo-comportamental e transtornos alimentaresCarla Cristina de SouzaNo ratings yet
- Macbook Air 13 Preço $300 Ou Mais No ParaguaiDocument1 pageMacbook Air 13 Preço $300 Ou Mais No ParaguaiEnzo PassarinhoNo ratings yet
- Quimica Organica Mecanismos de ReacaoDocument136 pagesQuimica Organica Mecanismos de Reacaotoraqk5297100% (1)
- Sistemas de Informação em Saúde e Indicadores no SUSDocument43 pagesSistemas de Informação em Saúde e Indicadores no SUSAndre SouzaNo ratings yet
- O paradigma indiciário segundo Carlo GinzburgDocument3 pagesO paradigma indiciário segundo Carlo GinzburgElitePoa RsNo ratings yet
- Ética na pesquisa e bioética históricaDocument10 pagesÉtica na pesquisa e bioética históricaAline TestasiccaNo ratings yet
- 2 Problemas Ambientais Globais PDFDocument89 pages2 Problemas Ambientais Globais PDFRomildo JuniorNo ratings yet
- S1Document1 pageS1Mário CerqueiraNo ratings yet