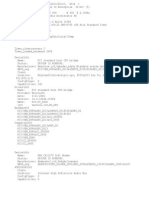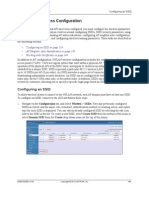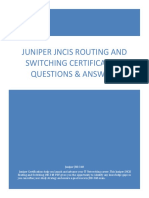Professional Documents
Culture Documents
Ultimate Test Drive NGFW Workshop Guide 2.3 CS
Uploaded by
arko216Copyright
Available Formats
Share this document
Did you find this document useful?
Is this content inappropriate?
Report this DocumentCopyright:
Available Formats
Ultimate Test Drive NGFW Workshop Guide 2.3 CS
Uploaded by
arko216Copyright:
Available Formats
Workshop
Guide
Ultimate Test Drive
Next Generation Firewall
(NGFW)
PAN-OS 6.0/UTD 2.3CS
http://www.paloaltonetworks.com
2014 Palo Alto Networks. Proprietary and Confidential
Last Update: 20140731
Ultimate Test Drive - NGFW
Table
of
Contents
Activity
0
Login
to
UTD
Workshop
.................................................................................
5
Task
1
Login
to
your
Ultimate
Test
Drive
Class
Environment
....................................................................
5
Task
2
Login
to
the
student
desktop
.........................................................................................................
7
Task
3
Login
to
UTD
Virtual
Firewall
........................................................................................................
10
Activity 1 Enabling Social Media .................................................................................. 12
Task 0 Check connectivity to Facebook ................................................................................................... 12
Task 1 Modify an existing Security Policy to allow Facebook .................................................................. 12
Task 2 Review Traffic Logs ....................................................................................................................... 13
Activity 2 Controlling Evasive Applications ................................................................... 14
Task 1 Attempt to use an non-approved web application ....................................................................... 14
Task 2 Attempt to use an anonymizer site ............................................................................................... 14
Task 3 Attempt to download and install evasive application ................................................................... 15
Task 4 Review URL log .............................................................................................................................. 15
Activity 3 Applications on Non-standard Ports ............................................................. 16
Task 1 Create a new Security Policy ........................................................................................................ 16
Task 2 Check application connectivity ..................................................................................................... 17
Task 3 Modify Security Policy .................................................................................................................. 17
Task 4 Re-check applications on non-standard ports .............................................................................. 18
Activity 4 Decryption ................................................................................................... 19
Task 0 Check connectivity to LinkedIn ..................................................................................................... 19
Task 1 Modify existing Security Policy ..................................................................................................... 20
Task 2 Add a new Decryption Policy ........................................................................................................ 20
Task 3 Log into LinkedIn .......................................................................................................................... 21
Task 4 Review Traffic Logs ....................................................................................................................... 21
Activity 5 Modern Malware Protection ........................................................................ 23
Task 1 Enable file forwarding to WildFire Service ................................................................................... 23
Task 2 Modify Security Policy with File Blocking Profile .......................................................................... 23
Task 3 Test WildFire Modern Malware Protection .................................................................................. 24
Task 4 Wildfire Portal Review .................................................................................................................. 26
UTD-NGFW 2.3CS
Page 2
Ultimate Test Drive - NGFW
Activity 6 URL Filtering ................................................................................................ 27
Task 0 Check connectivity ....................................................................................................................... 27
Task 1 Modify URL filter .......................................................................................................................... 27
Task 2 Apply URL filter to Security Policy ................................................................................................ 28
Task 3 Review URL Filtering Logs ............................................................................................................. 28
Activity 7 ACC and Custom Reports .............................................................................. 29
Task 1 Review Application Command Center (ACC) ................................................................................ 29
Task 2 Setting up custom report ............................................................................................................. 30
Appendix-1: Alternative Login Method to Student Desktop ............................................ 32
Login to the student desktop using Java Console (Java client required) .................................................... 32
Login to the student desktop with RDP client ............................................................................................ 34
Appendix-2: Support for Non-US keyboards ................................................................... 37
Add new international keyboard ............................................................................................................... 38
Use the on-screen keyboard ...................................................................................................................... 39
UTD-NGFW
2.3CS
Page 3
Ultimate Test Drive - NGFW
How to use this Guide:
The activities outlined in this Ultimate Test Drive guide are meant to contain all the
information necessary to navigate the Palo Alto Networks graphical user interface (GUI).
This guide is meant to be used in conjunction with the information and guidance provided
by your facilitator.
Once these activities are completed:
You should be able to:
1. Navigate the Palo Alto Networks GUI
2. Review portions of the firewall configuration
3. Change the configuration to affect the behavior of traffic across the firewall
This workshop covers only basic topics and is not a substitute for the training classes
conducted by Palo Alto Networks Authorized Training Centers (ATC). Please contact your
partner or regional sales manager for more training information.
Terminology:
Tab
refers
to
the
5
tabs
along
the
top
of
each
screen
in
the
GUI.
Node
refers
to
the
options
associated
with
each
Tab
found
in
the
left-hand
column
on
each
screen.
*NOTE*
Unless
specified,
the
Chrome
web
browser
will
be
used
to
perform
any
tasks
outlined
in
the
following
Activities.
(Chrome
is
pre-installed
on
the
student
desktop
of
the
workshop
PC.)
UTD-NGFW
2.3CS
Page 4
Ultimate Test Drive - NGFW
Activity 0 Login to UTD Workshop
In this activity you will:
Login to the Ultimate Test Drive Workshop from your laptop
Test student desktop connectivity to the firewall
Review the workshop network
Task 1 Login to your Ultimate Test Drive Class Environment
Step 1: First, make sure your laptop is installed with a modern browser that supports HTML 5.0. We
recommend using the latest version of Firefox, Chrome and Internet Explorer. We also recommend you
install the latest Java client for your browser.
Step 2: Go to class URL. Enter your email address and the Passphrase. (If you have an invitation email, you
can find the Class URL and Passphrase in the invitation email. Or the instructor will provide you with the
class URL and Passphrase.)
Step
3:
Complete
the
Registration
form
and
click
Register
and
Login
at
the
bottom.
Step
4:
Depends
on
your
browser
of
choice,
you
will
be
asked
to
install
a
plugin,
please
click
yes
to
allow
the
plugin
to
be
installed
and
continue
the
login
process.
UTD-NGFW
2.3CS
Page
5
Ultimate Test Drive - NGFW
Step
5:
Once
you
login,
the
environment
will
be
automatically
created
for
you.
Click
on
Start
Using
This
Environment
when
the
Environment
is
ready.
Step
6:
The
UTD
NGFW
Environment
consists
of
three
core
components:
a
Student
Desktop,
VM-Series
Virtual
Firewall
and
an
Ubuntu
Server.
You
will
access
the
lab
through
the
Student
Desktop.
UTD-NGFW
2.3CS
Page 6
Ultimate Test Drive - NGFW
Task 2 Login to the student desktop
Step 1: Click on the Student Desktop tab on top to connect to the Student Desktop.
Step
2:
You
will
be
connected
to
the
Student
Desktop
through
your
browser.
Step
3:
Click
on
the
blue
arrow
on
the
top
left
hand
corner
to
collapse
the
navigation
bar.
This
will
make
more
room
for
the
Student
Desktop.
UTD-NGFW
2.3CS
Page 7
Ultimate Test Drive - NGFW
Step
4:
If
the
Student
Desktop
resolution
is
too
high
or
too
low
for
your
laptop
display,
you
can
adjust
the
resolution
on
the
upper
right
hand
corner.
[Note:
The
default
connection
to
the
Student
Desktop
uses
RDP
over
HTML5
protocol
through
the
browser.
In
case
of
your
browser
does
not
support
HTML5
or
you
find
that
the
student
desktop
is
too
small
to
use
in
the
browser,
please
refer
to
Appendix-1
:
Alternative
Login
Method
to
connect
to
the
student
desktop
using
Java
or
RDP
client.
]
Optional
Step
5:
If
you
encounter
connection
issue
with
the
Student
Desktop,
click
on
Reconnect
to
re-
establish
the
connection.
UTD-NGFW
2.3CS
Page 8
Ultimate Test Drive - NGFW
Optional
Step
6:
If
re-connection
to
the
Student
Desktop
remains
unsuccessful,
please
verify
your
laptop
connectivity
using
the
following
link.
Note
that
Java
client
is
required
on
your
browser
for
this
test
site
to
function.
https://use.cloudshare.com/test.mvc
This
test
site
will
validate
the
RDP-based
and
Java-based
connections
to
your
browser.
Click
Allow
to
allow
the
Java
Applet
to
be
installed
and
run
on
your
browser.
Optional
Step
7:
If
the
connectivity
test
passed,
please
close
the
browser
and
retry
from
Task-1
Step-1.
If
the
connectivity
test
failed,
please
inform
the
instructor
for
further
assistance.
UTD-NGFW
2.3CS
Page 9
Ultimate Test Drive - NGFW
Task 3 Login to UTD Virtual Firewall
Step 1: Click on the UTD-NGFW-PAVM-CS bookmark in the Chrome browser, login to the firewall using
the following name and password:
Name: student
Password: utd135
student ->
<- utd135
Step
2:
You
are
now
login
to
the
firewall
and
should
see
the
main
dashboard.
UTD-NGFW
2.3CS
Page 10
Ultimate Test Drive - NGFW
Step
3:
Open
a
new
tab
in
Chrome
browser
window
and
confirm
Internet
connectivity
to
some
URL
(e.g.
http://www.cnn.com)
Step
4:
Here
is
a
quick
look
at
how
the
student
desktop
and
the
virtual
firewall
are
connected.
UTD-NGFW
2.3CS
Page 11
Ultimate Test Drive - NGFW
Activity 1 Enabling Social Media
Background: Every organization is trying to determine how to exert controls over social media applications
allowing them all is high risk while blocking them all can be business crippling. Policy considerations
include who can use social media, what are the risks of data loss/data transfer, and how to eliminate the
propagation of malware.
PAN-OS features to be used:
App-ID and function control
Logging and reporting for verification
In this activity you will:
Modify
the
existing
firewall
configuration
to
control
the
behavior
of
the
Facebook
app
Review
Traffic
logs
to
confirm
activity
Task 0 Check connectivity to Facebook
Step 1: On your session desktop, open a browser and enter the URL: http://www.facebook.com
Question: What is the response seen in the browser window?
Answer: You should get blocked and see a screen that looks like this:
Task 1 Modify an existing Security Policy to allow Facebook
Step 1: Click on the Policies tab Security node
Step 2: Click on the rule name UTD-Policy-03 a Security Policy Rule pop-up will appear
Step 3: Click on the Application tab (within the pop-up)
UTD-NGFW 2.3CS
Page 12
Ultimate Test Drive - NGFW
Step
4:
Click
Add
and
type
facebook
and
select
facebook-base
from
the
list
Step
5:
Click
Ok
in
the
pop-up
window
Step
6:
Click
Enable
(in
the
bottom
bar
of
the
GUI)
Step
7:
Click
Commit
(in
the
upper
right
hand
corner
of
the
GUI)
Step
8:
Click
Ok
in
the
pop-up
window
[NOTE:
There
will
be
a
pop-up
window
with
messages
regarding
the
Commit.
Any
warning
messages
can
be
safely
ignored.]
Step
9:
Click
Close
in
the
pop-up
window
once
the
Commit
has
completed
Step
10:
Open
a
new
browser
tab
and
surf
to
http://www.facebook.com.
(You
may
get
a
warning
message
that
you
can
ignore.)
Step
11:
Log
into
facebook
using
the
account:
Username/Email:
ultimatetestdrive@gmail.com
Password:
paloalto123
Note:
If
you
have
trouble
passing
the
@
symbol
to
the
VM
please
follow
the
directions
in
the
Appendix
for
accessing
the
on-screen
keyboard.
Task 2 Review Traffic Logs
Step 1: Click on the Monitor tab and the Traffic node (under the Logs section) will be selected
Step 2: Type into the query box (directly above the Receive Time column) the search string:
(app eq facebook)
Then hit the Enter key or click the icon:
Questions:
What was the action associated with the log entries?
What was the port number associated with the log entries?
End of Activity 1
UTD-NGFW
2.3CS
Page 13
Ultimate Test Drive - NGFW
Activity 2 Controlling Evasive Applications
Background: Evasive applications are found on almost every network. Some are purposely evasive, making
every effort to avoid controls and hide. Examples include anonymizer, Tor and P2P. Policy considerations
for controlling applications include protection from RIAA threats, data loss either inadvertent or
otherwise and malware propagation.
PAN-OS features to be used:
App-ID and URL filters to prevent evasive applications
Logging and reporting for verification
In this activity you will:
Use Application and URL Filter to control Proxy sites
Review the logs
Task 1 Attempt to use an non-approved web application
Step 1: Open a new browser tab and go to http://drive.google.com.
You should get blocked screen.
Google-drive-web application is not explicitly allowed by the firewall so it is blocked.
To get around the firewall some users may try to use an anonymizer sites to by-pass the firewall
Task 2 Attempt to use an anonymizer site
Step 1: Open a new browser tab and go to one of these anonymizer sites: http://www.anonymouse.org
and http://www.hidemyass.com .
Step 2: You should see the anonymizer site being blocked:
UTD-NGFW
2.3CS
Page 14
Ultimate Test Drive - NGFW
Task 3 Attempt to download and install evasive application
Step 1: To circumvent the firewalls, some students may try to download and install an evasive application
such as ToR.
Step 2: Attempt to download ToR from the web site https://www.torproject.org in the browser. You
should see that it has been blocked too.
Task 4 Review URL log
Step 1: Click on the Monitor tab and the URL Filtering node (under the Logs section)
Step 2: You can click on any entry under the URL column and it will automatically enter the filtering
string in the search bar
Then hit the Enter key or click the icon:
Questions:
Can you determine what policy is blocking google-drive?
Can you determine what policy is blocking the anonymizer sites?
What is the application used to access the anonymizer sites?
What is the application used to access the Tor download sites?
End
of
Activity
2
UTD-NGFW
2.3CS
Page 15
Ultimate Test Drive - NGFW
Activity 3 Applications on Non-standard Ports
Background: Many applications can use, either by default or through user control, a non-standard port.
Often times, the use of non-standard ports is done as a means of evading controls. Tech savvy users are
accessing their home PC from work by directing SSH to a non-standard port. The Verizon Data Breach
Report released in March of 2012 shows that the list of hacking-related pathways in in 2012 tells a very
similar story to years past. There were 855 breaches analyzed, 812 (95%) were attributed to hacking some
type and 715 (88%) of those 812 were remote access tool related. More simply translated, 84% of the 855
breaches were attributable to remote access tool exploitation. Policy considerations include which
applications and users should be allowed to use these applications.
PAN-OS features to be used:
Logging
and
reporting
to
show
SSH,
RDP
and
Telnet
on
non-standard
ports
App-ID,
groups
function
and
service
(port)
User-ID
(groups)
Logging
and
reporting
for
verification
In this activity you will:
Add a new Security Policy for the IT organization
Re-order the Policies
Task 1 Create a new Security Policy
Step 1: Click on the Policies tab then the Security node
Step 2: Click Add in the lower left-hand corner
Step 3: Name the Policy IT-usage and select Activity-3 for Tags using the drop down list
Step 4: Click on the Source tab
Step 5: Click Add in the Source Zone box and select Trust
Step 6: Click on the Destination tab and click Add in the Destination Zone box and select Untrust
Step 7: Click on the Application tab and click Add type IT-apps and select it
Step 8: Click on the Service/URL Category tab and click on the pull down menu above Service, change
the default setting from application-default to any and then click Ok.
Step 9: Click Ok
UTD-NGFW 2.3CS
Page 16
Ultimate Test Drive - NGFW
Step
10:
Click
and
drag
the
Policy
IT-usage
so
it
is
above
the
UTD-Policy-05
rule.
Step
11:
Click
Commit
(in
the
upper
right
hand
corner
of
the
web
browser)
Step
12:
Click
Ok
in
the
pop-up
window
Step
13:
Click
Close
once
the
commit
has
completed
Step
14:
IT-apps
is
a
predefine
application
group
that
includes
SSH,
MS-RDP
and
other
applications.
Go
to
the
Object
tab
and
Application
Groups
node
to
review
what
applications
are
included
in
this
application
group.
Task 2 Check application connectivity
Step 1: Use the PUTTY application on the desktop
Step 2: SSH to the SSH-Server (172.16.1.101) using the default port 22, login with
Login: student
Password: utd135
Question:
Can you login?
Yes you should be able to login.
Step 3: Close the SSH session. SSH again to 172.16.1.101 using the non-standard port 443
Question:
Can you login using the non-standard port?
Yes you should be able to login.
Step 4: Close the putty application and click the Monitor tab Traffic log on the firewall GUI.
Step 5: Search for application SSH on port 22 or 443
Questions:
What query string did you type into the search box?
Was the application allowed?
Task 3 Modify Security Policy
Step 1: Click on the Policies tab Security
Step 2: Click on the IT-usage Security Policy created in Task 1
UTD-NGFW
2.3CS
Page 17
Ultimate Test Drive - NGFW
Step
3:
Click
on
the
Service/URL
Category
tab
and
click
on
the
pull
down
menu
above
Service,
change
any
to
application-default
and
then
click
Ok
(The
Application-default
option
only
allows
applications
over
the
default
port
and
protocol,
it
prevents
applications
from
running
on
non-standard
port
or
protocol.)
Step
4:
Click
Commit
(in
the
upper
right
hand
corner
of
the
web
browser)
Step
5:
Click
Ok
in
the
pop-up
window
Step
6:
Click
Close
once
the
commit
has
completed
Task 4 Re-check applications on non-standard ports
Step 1: Use the PUTTY application on the student desktop
Step 2: SSH to 172.16.1.101 again on port 443 using putty. Did you get a login prompt?
You should not get the login prompt this time
Step 3: Close the putty application and click the Monitor tab Traffic log on the firewall GUI
Step 4: Search for application SSH on port 443
Questions:
What query string did you type into the search box?
Was the application allowed?
End of Activity 3
UTD-NGFW
2.3CS
Page 18
Ultimate Test Drive - NGFW
Activity
4
Decryption
Background:
More
and
more
traffic
is
decrypted
with
SSL
by
default,
making
it
difficult
to
allow
and
scan
that
traffic,
yet
blindly
allowing
it
is
high
risk.
Using
policy
based
SSL
decryption
will
allow
you
to
enable
encrypted
applications,
apply
policy,
then
re-encrypt
and
send
the
traffic
to
its
final
destination.
Policy
considerations
include
which
applications
to
decrypt,
protection
from
malware
propagation
and
data/file
transfer.
PAN-OS features to be used:
App-ID
SSL
decryption
Logging
and
reporting
for
verification
User-ID
(Challenge
Task)
In this activity you will:
Modify
existing
Security
Policy
to
allow
Linkedin
application
for
the
Exec
Team
Add
new
Decryption
Policy
to
decrypt
SSL
traffic
Task 0 Check connectivity to LinkedIn
Step 1: On your Java Applet session desktop, open a browser and enter the URL: http://www.linkedin.com
Question: What is the response seen in the browser window?
Answer: You should get blocked and see a screen that looks like this:
UTD-NGFW
2.3CS
Page 19
Ultimate Test Drive - NGFW
Task 1 Modify existing Security Policy
Step 1: Click on the Policies tab Security node will be selected
Step 2: Click on the rule UTD-Policy-04 a Security Policy Rule pop-up will appear
Step 3: Click on the Application tab (within the pop-up)
Step 4: Click Add and type linkedin-base select it
Step 5: Click Ok
Step 6: Click Enable (in the lower bar of the GUI)
NOTE: You dont need to click Commit until after the next Task
Task 2 Add a new Decryption Policy
Step 1: Click on the Policies tab then the Decryption node
Step 2: Click Add in the lower left-hand corner
Step 3: In the Decryption Policy Rule pop-up: name the Policy UTD-Decryption-02 and select Activity-
4 in Tags
Step 4: Click on the Source tab
Step 5: Click Add in the box labeled Source Zone and select Trust
Step 6: Click on the Destination tab
Step 7: Click Add in the box labeled Destination Zone and select Untrust
Step 8: Click on the Options tab and select decrypt for Action - leave the Type selection as SSL
Forward Proxy
Step 9: Click Ok
Step 10: Click Commit (in the upper right hand corner of the web browser)
Step 11: Click Ok in the pop-up window
Step 12: Click Close once the commit has completed
UTD-NGFW
2.3CS
Page 20
Ultimate Test Drive - NGFW
Task 3 Log into LinkedIn
Step 1: Open a new browser tab and enter http://www.linkedin.com
Step 2: Log into LinkedIn with the following credentials:
Email address: ultimatetestdrive@gmail.com
Password: paloalto123
Note: If you have trouble passing the @ symbol to the VM please follow the directions in the Appendix for
accessing the on-screen keyboard.
Step 3: Attempt to post a status update.
Question:
Did your post update block by the firewall?
You should see the following block page and note the application that is being blocked.
Task 4 Review Traffic Logs
Step 1: Click on the Monitor tab and the Traffic node (under the Logs section) will be selected
Step 2: Type into the query box (directly above the Receive Time column) the search string:
( app eq linkedin )
Then hit the Enter key or click the icon:
Questions:
Can you find the log entry associated with the application you just used?
Then click the Details icon next to the top log entry:
UTD-NGFW
2.3CS
Page 21
Ultimate Test Drive - NGFW
Questions:
Did
the
log
entry
show
the
traffic
was
decrypted?
End
of
Activity
4
UTD-NGFW
2.3CS
Page 22
Ultimate Test Drive - NGFW
Activity 5 Modern Malware Protection
Background: Modern malware is at the heart of many of today's most sophisticated network attacks, and
is increasingly customized to avoid traditional security solutions. WildFire exposes targeted and unknown
malware through direct observation in a virtual environment, while the next-generation firewall ensures
full visibility and control of all traffic including tunneled, evasive, encrypted and even unknown traffic.
Policy considerations include which applications to apply the WildFire file blocking/upload profile.
PAN-OS features to be used:
Profiles: Virus, Spyware, file blocking & WildFire
WildFire portal
Logging and reporting for verification
In this activity you will:
Modify existing file blocking policy to use the Wildfire service
Add the modified file blocking policy to other Security Policy
Task 1 Enable file forwarding to WildFire Service
Step 1: Click on the Objects tab File Blocking node (found under Security Profiles)
Step 2: Click on the Profile name UTD-File-Blocking-01
Step 3: On the Enable WildFire entry, change the File Types from Any to exe, pdf, docx and
PE,
Step 4: Change Action from alert to forward
Step 5: Click Ok this now allows the File Blocking Profile to forward files to WildFire Modern Malware
Protection services
Task 2 Modify Security Policy with File Blocking Profile
Step 1: Click on the Policies tab Security node
Step 2: Click on the rule name UTD-Policy-01 a Security Policy Rule pop-up will appear
Step 3: Click on the Actions tab (within the pop-up)
Step 4: In the Profile Setting section, select the pull-down menu next to File Blocking
Step 5: Select UTD-File-Blocking-01
UTD-NGFW
2.3CS
Page 23
Ultimate Test Drive - NGFW
Step
6:
Click
Ok
Optional
Step
7:
Click
on
the
rule
name
UTD-Policy-04
a
Security
Policy
Rule
pop-up
will
appear
Optional
Step
8:
Click
on
the
Actions
tab
(within
the
pop-up)
Optional
Step
9:
In
the
Profile
Setting
section,
select
the
pull-down
menu
next
to
Profile
Type
and
select
Profiles
Optional
Step
10:
Select
the
pull-down
menu
next
to
File
Blocking
and
select
UTD-File-Blocking-01
Question:
Should
you
apply
any
other
Security
Profiles
to
this
Security
Rule?
Optional
Step
11:
Click
Ok
Optional
Step
12:
If
this
policy
is
not
enabled,
click
Enable
at
the
bottom
of
the
policy
screen
to
enable
the
policy
Step
13:
Click
Commit
(in
the
upper
right
hand
corner
of
the
web
browser)
Step
14:
Click
Ok
in
the
pop-up
window
Step
15:
Click
Close
once
the
commit
has
completed
Task 3 Test WildFire Modern Malware Protection
Step 1: To download a WildFire test file, open the browser and enter the following to the address bar or
click on the bookmark WildFire Test File
http://wildfire.paloaltonetworks.com/publicapi/test/pe
Step 2: The browser will automatically download a wildfire-test-pe-file.exe sample file. Check your
Download folder to confirm the download. [Note that this sample changes every time it is downloaded
and it should by-pass most Antivirus scans.]
Step
3:
To
view
that
the
sample
file
has
been
sent
to
WildFire,
go
back
to
the
firewall
GUI,
click
on
the
Monitor
tab,
then
click
on
Data
Filtering
node
(under
the
Logs
section),
you
should
see
log
entries
that
the
test
sample
file
is
uploaded
to
WildFire.
Click
on
the
WildFile
Submissions
node
and
review
the
results
return
from
the
WildFire
service.
[Note:
It
may
take
about
10
mins
for
the
Wildfire
Submissions
log
to
appear.
It
is
a
good
time
to
take
a
short
break
before
you
continue.
Please
do
not
skip
ahead
to
the
next
task.]
UTD-NGFW
2.3CS
Page 24
Ultimate Test Drive - NGFW
Step
4:
When
you
see
the
entry,
click
the
Details
icon
next
to
the
top
log
entry.
In
the
Log
Info
tab,
you
can
view
the
basic
info
of
the
file
and
the
application
that
carries
that
file.
Step
5:
Click
on
the
WildFire
Analysis
Report
tab
to
view
the
details
on
the
analysis
results.
Under
WildFire
Analysis
Summary,
the
Verdict
indicates
that
the
submitted
file
is
a
Malware
and
you
can
download
the
malware
file
from
the
Sample
File
directly.
Step
6:
Under
Dynamic
Analysis,
you
can
see
the
behavior
of
the
malware
under
different
operating
systems.
Virtual
Machine
1
is
configured
with
Window
XP,
review
the
behavior
and
activity
of
the
malware.
Click
on
Virtual
Machine
2
to
review
the
malware
behavior
and
activity
in
Window
7.
UTD-NGFW
2.3CS
Page 25
Ultimate Test Drive - NGFW
Step
7:
Click
on
VirusTotal
Information
on
the
report,
and
it
will
bring
you
to
the
VirusTotal
home
page.
Since
this
malware
has
never
been
seen
before,
VirusTotal
will
not
have
any
information
on
this
virus.
Step
8:
Explore
the
other
features
and
functions
offered
in
the
WildFire
Analysis
Report
such
as
download
the
sample
file
or
download
the
WildFire
Analysis
report
in
pdf.
Task 4 Wildfire Portal Review
Step 1: In the Chrome browser and use the WildFire Portal bookmark to go to the login page (or enter
the URL: http://wildfire.paloaltonetworks.com )
Step 2: Login using the following credentials
Username: ngfw.utd@gmail.com
Password: utd135
Step 3: In the portal, click on the Reports tab, you can see a summary of all the files that are summited
for analysis. You can review the WildFire Analysis Report by clicking on the Report icon on the left hand
side of the entry. A WildFire account can manage multiple Palo Alto Networks firewalls. (Note: In this lab
environment, there is only one firewall managed by this account.)
Step 4: You can also upload suspicious files manually for analysis using the Upload Sample, click on
Upload Sample tab on top to review the various upload options.
End of Activity 5
UTD-NGFW 2.3CS
Page
26
Ultimate Test Drive - NGFW
Activity 6 URL Filtering
Application control and URL filtering complement each other, providing you with the ability to deliver
varied levels of control that are appropriate for your security profile. Policy considerations include URL
category access; which users can or cannot access the URL category, and prevention of malware
propagation.
PAN-OS features to be used:
URL filtering category match
Logging and reporting for verification
In this activity you will:
Modify the behavior of URL filtering functionality
Task 0 Check connectivity
Step 1: Open http://www.gambling.com in browser you should be able to open this page with the base
workshop configuration
Task 1 Modify URL filter
Step 1: Click on the Objects tab then the URL Filtering node (found in the Security Profiles section)
Step 2: Click on the Profile name UTD-URL-filter-01
Step 3: Find the Category gambling and change the Action from allow to continue
Step
4:
Click
Ok
UTD-NGFW
2.3CS
Page 27
Ultimate Test Drive - NGFW
Task 2 Apply URL filter to Security Policy
Step 1: Click on the Policies tab then the Security node
Step 2: Click on the rule UTD-Policy-01 a Security Policy Rule pop-up will appear
Step 3: Click on the Actions tab (within the pop-up)
Step 4: In the Profile Setting section, select the pull-down menu next to URL Filtering
Step 5: Select UTD-URL-filter-01 and then click Ok
Step 6: Click Commit (in the upper right hand corner of the web browser)
Step 7: Click Ok in the pop-up window
Step 8: Click Close once the commit has completed
Step 9: Open a new browser tab (on the workshop PC desktop) and enter the URL
http://www.gambling.com
The Web page is blocked but the block page will have an option to continue to open the page
Step
10:
Click
Continue
to
open
the
web
page
Task 3 Review URL Filtering Logs
Step 1: Click on the Monitor tab URL Filtering node (under the Logs section)
Questions:
What was the action associated with the log entries?
What was the application associated with the log entries?
End of Activity 6
UTD-NGFW 2.3CS
Page
28
Ultimate Test Drive - NGFW
Activity 7 ACC and Custom Reports
Informative visualization tools and reports are very important to network and security administrators to
monitor and identify potential network problems and attacks. Comprehensive built-in visualization tools
and reporting features in the firewall can provide visibility into network without requiring a complex
logging infrastructure.
PAN-OS features to be used:
Application Command Center (ACC)
o Built-in visualization tools that provides a clear view on the applications, users and threats
data on your network
Manage custom reports
o Create a custom report using traffic stats logs
Task 1 Review Application Command Center (ACC)
Step 1: Click on the ACC tab, the ACC is configured to show data collected in the last hr, change the time
to Last 6 Hrs in the Time drop down window to include all the data generated during your lab session
Step 2: Under Top Applications, you can see the top applications based on usage in the network and
their respective risk levels. Click on any application such as web-browsing to review more details for that
application
Step 3: To investigate further, click on any entry to further review the details associates with that
particular entry, Eg: you can click on a destination address or URL category to drill down on the details
Step 4: You can clear the selection by clicking on the cross for that element on the upper left corner
Step 5: To increase the entries displayed in ACC, you can increase the number in the Top entries drop
down window
UTD-NGFW 2.3CS
Page 29
Ultimate Test Drive - NGFW
Task 2 Setting up custom report
Step 1: Click on the Monitor tab then the Manage Custom Reports node (second from last)
Step 2: Click Add (in the lower left) and name the report Traffic Stats (in the Custom Report pop-up)
Step 3: Use the following information to create this report:
Database ....................................... Application Statistics
Time Frame ................................... Last 6 Hrs
Selected Columns ......................... Application Name, App Category, App Sub Category, Risk of App,
Sessions
Sort By ........................................... Sessions : Top 10
Step 4: Click Run Now (at the top of the pop-up), then click on newly create tab Traffic Stats to review
the report, then export the results to a pdf report
Step 5: Click Ok to save this custom report
End
of
Activity
7
UTD-NGFW
2.3CS
Page 30
Ultimate Test Drive - NGFW
Request a free evaluation/AVR Report and youll get
entered into todays PA 200 drawing!
Ask
you
Palo
Alto
Networks
Sales
Representative
or
Palo
Alto
Networks
Partner
for
more
information
UTD-NGFW
2.3CS
Page 31
Ultimate Test Drive - NGFW
Appendix-1: Alternative Login Method to
Student Desktop
This appendix shows you how to login to the student desktop using other connectivity method. Please
complete the procedures outlined in Activity-0: Task-1 to login to the UTD Workshop before you continue.
There are two other methods that you can use to login to the student desktop:
-
-
Use Console feature in workshop (Java client required)
Use RDP client if it is installed on the laptop
Both
methods
are
described
below
and
you
can
select
the
one
that
best
fit
what
you
have
installed
on
your
laptop.
Note
that
RDP
protocol
may
not
be
supported
on
all
networks
so
please
verify
that
RDP
is
supported
at
your
location.
Login to the student desktop using Java Console (Java client
required)
Step 1: Click on the Student Desktop after login to the UTD workshop
Step
2:
Click
on
the
Console
link
on
switch
to
Console.
This
will
run
the
Java
client.
Step
3:
Allow
to
Java
to
run
VncViewer
application.
You
may
need
to
click
Run
a
few
times.
UTD-NGFW
2.3CS
Page 32
Ultimate Test Drive - NGFW
Step
2:
Click
on
the
Dont
Block
on
the
Java
Security
Warning
message.
Step
3:
After
allowing
the
Java
client
to
run,
you
will
see
the
student
desktop
display.
Click
the
Send
Ctrl-
Alt-Del
to
open
the
login
window
and
use
the
Username
and
Password
as
indicated
on
your
browser,
not
the
one
indicated
below.
You
should
be
login
to
the
student
desktop
after
entering
the
login
name
and
password.
UTD-NGFW
2.3CS
Page 33
Ultimate Test Drive - NGFW
Login to the student desktop with RDP client
If you have RDP client installed on your laptop, you have the option to connect directly to the student
desktop over RDP.
Step 1: Click on the Virtual Machines tap to the top to view all the Virtual Machines in the environment.
Step 2: Click on the More details in the VM-Series Virtual Firewall. Note: Not the one under Student
Desktop.
Step 3: Copy the URL in External Address under VM Details of the VM-Series Virtual Firewall. You can
click on the blue icon next to the address to copy it to the clipboard.
UTD-NGFW
2.3CS
Page 34
Ultimate Test Drive - NGFW
Step
4:
Open
the
RDP
client
on
your
laptop
and
paste
URL
to
the
host
or
PC
field.
(Note:
Not
the
URL
as
shown
below.)
Step
5:
On
the
browser,
click
on
the
More
details
link
on
the
Student
Desktop,
then
click
on
the
show
password
link
under
Credentials.
Use
the
password
to
login
to
the
student
desktop.
Step
6:
Use
the
username
and
password
to
login
to
the
student
desktop.
UTD-NGFW
2.3CS
Page 35
Ultimate Test Drive - NGFW
Step 7: Click Connect on the certificate error message.
Step
8:
You
should
be
connected
to
the
student
desktop
after
that.
UTD-NGFW
2.3CS
Page 36
Ultimate Test Drive - NGFW
Appendix-2: Support for Non-US keyboards
If you are using a Non-US keyboard and have difficulties entering any characters and special keys, you can
add a keyboard to the student desktop to support what you have or use the on-screen keyboard. This
appendix shows you how to add, select an international keyboards or use the on-screen keyboard.
By default, the English (United Sates) and French (France) keyboards are added to the student
desktop. Click on the bottom left corner to switch between them.
UTD-NGFW
2.3CS
Page 37
Ultimate Test Drive - NGFW
Add new international keyboard
To add other keyboards, go to Start > Control Panel. Click on Change Keyboards or other input methods
Click on change keyboard
Click Add to add a new international keyboard. Then switch to the new keyboard per the instruction on
the previous page.
UTD-NGFW
2.3CS
Page 38
Ultimate Test Drive - NGFW
Use the on-screen keyboard
To use the on-screen keyboard.
Step 1: Click on Start ->All Programs
Step
2:
Click
Accessories
UTD-NGFW
2.3CS
Page 39
Ultimate Test Drive - NGFW
Step 3: Click Ease of Access and then On-Screen Keyboard
Step
4:
You
should
now
see
the
windows
On-Screen
Keyboard.
To
pass
keys
inside
the
VM
image
that
do
not
work
on
your
keyboard,
simply
select
the
key
using
a
mouse.
UTD-NGFW
2.3CS
Page 40
Ultimate Test Drive - NGFW
Lab
Setup
Firewall
VM-Series
Interface:
Ethernet
1/1
Ethernet
1/2
Management
Int Type:
IP Address:
L3
L3
-
172.16.1.1
192.168.11.1
10.30.11.1
Connects
to
Zone:
"Untrust"
"Trust"
UTD-NGFW
2.3CS
Page 41
You might also like
- Shoe Dog: A Memoir by the Creator of NikeFrom EverandShoe Dog: A Memoir by the Creator of NikeRating: 4.5 out of 5 stars4.5/5 (537)
- The Subtle Art of Not Giving a F*ck: A Counterintuitive Approach to Living a Good LifeFrom EverandThe Subtle Art of Not Giving a F*ck: A Counterintuitive Approach to Living a Good LifeRating: 4 out of 5 stars4/5 (5794)
- Hidden Figures: The American Dream and the Untold Story of the Black Women Mathematicians Who Helped Win the Space RaceFrom EverandHidden Figures: The American Dream and the Untold Story of the Black Women Mathematicians Who Helped Win the Space RaceRating: 4 out of 5 stars4/5 (895)
- The Yellow House: A Memoir (2019 National Book Award Winner)From EverandThe Yellow House: A Memoir (2019 National Book Award Winner)Rating: 4 out of 5 stars4/5 (98)
- Grit: The Power of Passion and PerseveranceFrom EverandGrit: The Power of Passion and PerseveranceRating: 4 out of 5 stars4/5 (588)
- The Little Book of Hygge: Danish Secrets to Happy LivingFrom EverandThe Little Book of Hygge: Danish Secrets to Happy LivingRating: 3.5 out of 5 stars3.5/5 (400)
- The Emperor of All Maladies: A Biography of CancerFrom EverandThe Emperor of All Maladies: A Biography of CancerRating: 4.5 out of 5 stars4.5/5 (271)
- Never Split the Difference: Negotiating As If Your Life Depended On ItFrom EverandNever Split the Difference: Negotiating As If Your Life Depended On ItRating: 4.5 out of 5 stars4.5/5 (838)
- The World Is Flat 3.0: A Brief History of the Twenty-first CenturyFrom EverandThe World Is Flat 3.0: A Brief History of the Twenty-first CenturyRating: 3.5 out of 5 stars3.5/5 (2259)
- On Fire: The (Burning) Case for a Green New DealFrom EverandOn Fire: The (Burning) Case for a Green New DealRating: 4 out of 5 stars4/5 (74)
- Elon Musk: Tesla, SpaceX, and the Quest for a Fantastic FutureFrom EverandElon Musk: Tesla, SpaceX, and the Quest for a Fantastic FutureRating: 4.5 out of 5 stars4.5/5 (474)
- A Heartbreaking Work Of Staggering Genius: A Memoir Based on a True StoryFrom EverandA Heartbreaking Work Of Staggering Genius: A Memoir Based on a True StoryRating: 3.5 out of 5 stars3.5/5 (231)
- Team of Rivals: The Political Genius of Abraham LincolnFrom EverandTeam of Rivals: The Political Genius of Abraham LincolnRating: 4.5 out of 5 stars4.5/5 (234)
- Devil in the Grove: Thurgood Marshall, the Groveland Boys, and the Dawn of a New AmericaFrom EverandDevil in the Grove: Thurgood Marshall, the Groveland Boys, and the Dawn of a New AmericaRating: 4.5 out of 5 stars4.5/5 (266)
- The Hard Thing About Hard Things: Building a Business When There Are No Easy AnswersFrom EverandThe Hard Thing About Hard Things: Building a Business When There Are No Easy AnswersRating: 4.5 out of 5 stars4.5/5 (345)
- The Unwinding: An Inner History of the New AmericaFrom EverandThe Unwinding: An Inner History of the New AmericaRating: 4 out of 5 stars4/5 (45)
- The Gifts of Imperfection: Let Go of Who You Think You're Supposed to Be and Embrace Who You AreFrom EverandThe Gifts of Imperfection: Let Go of Who You Think You're Supposed to Be and Embrace Who You AreRating: 4 out of 5 stars4/5 (1090)
- The Sympathizer: A Novel (Pulitzer Prize for Fiction)From EverandThe Sympathizer: A Novel (Pulitzer Prize for Fiction)Rating: 4.5 out of 5 stars4.5/5 (121)
- Her Body and Other Parties: StoriesFrom EverandHer Body and Other Parties: StoriesRating: 4 out of 5 stars4/5 (821)
- D-View 7 Network Management System User ManualDocument68 pagesD-View 7 Network Management System User ManualJoseGarciaNo ratings yet
- Repetir SD-WAN QuizDocument2 pagesRepetir SD-WAN QuizKrius Ramon100% (1)
- Install Guide DUODocument135 pagesInstall Guide DUOEdiz İşlerNo ratings yet
- Splunk and CiscoDocument4 pagesSplunk and CiscoMaddy StuartNo ratings yet
- Switch Firmware Upgrade Process For PTP Issue Switches.Document2 pagesSwitch Firmware Upgrade Process For PTP Issue Switches.vivek bhardwajNo ratings yet
- Vendor: Exam Code: Exam Name: New Updated Questions From (Updated In)Document5 pagesVendor: Exam Code: Exam Name: New Updated Questions From (Updated In)Nolukhanyo Booi KayNo ratings yet
- 3804 Manual 24 EngDocument45 pages3804 Manual 24 EngMuhammad Shahroz AfzalNo ratings yet
- Can't You Hear Me KnockingDocument13 pagesCan't You Hear Me KnockingChanchal KumarNo ratings yet
- DS-2CD3023G0E-I (W) Datasheet V5.5.80 20180927Document4 pagesDS-2CD3023G0E-I (W) Datasheet V5.5.80 20180927Anirudh DeoNo ratings yet
- Huawei s6730 H DatasheetDocument24 pagesHuawei s6730 H DatasheetlynaNo ratings yet
- Passwod Speedy InstanDocument4 pagesPasswod Speedy InstanHeri ManjungkanNo ratings yet
- Anviz - VF30 - QuickGuide - New Board - V1.4 - EN PDFDocument2 pagesAnviz - VF30 - QuickGuide - New Board - V1.4 - EN PDFJeison CubillosNo ratings yet
- Log 2015-12-02 21-06-04Document61 pagesLog 2015-12-02 21-06-04Baeit C'lonkNo ratings yet
- Ovmsparc Best Practices 2334546Document30 pagesOvmsparc Best Practices 2334546Tran Minh LongNo ratings yet
- General Data Domain Operating System Upgrade InstructionsDocument4 pagesGeneral Data Domain Operating System Upgrade InstructionsAbhishek PubbisettyNo ratings yet
- IPSGD enDocument114 pagesIPSGD enJuan Carlos Diaz SabanillaNo ratings yet
- CCNA 2 (v5.0.3 + v6.0) Chapter 1 Exam Answers 2020 - 100% FullDocument29 pagesCCNA 2 (v5.0.3 + v6.0) Chapter 1 Exam Answers 2020 - 100% FullwuillianbarretoNo ratings yet
- 3020Document2 pages3020Asesoria tecnica Azul DiagnosticNo ratings yet
- E121707-1662831818256-180949-Abdullah NetworkingDocument169 pagesE121707-1662831818256-180949-Abdullah NetworkingAbdullah NehumanNo ratings yet
- PK (MCITP) NotesDocument90 pagesPK (MCITP) NotesArchit SharmaNo ratings yet
- Unit IvDocument20 pagesUnit Ivrachananandhan3007No ratings yet
- Bluesocket vWLAN Wireless ConfigurationDocument14 pagesBluesocket vWLAN Wireless ConfigurationSalman AlfarisiNo ratings yet
- PuTTY ServerDocument2 pagesPuTTY ServerenockkaysNo ratings yet
- Conference Paper NIDS PCAP TransformationDocument11 pagesConference Paper NIDS PCAP TransformationhungdangNo ratings yet
- ITGS GlossaryDocument108 pagesITGS GlossaryAbdullah NajiNo ratings yet
- Juniper Jncis Routing and Switching Certification Questions & AnswersDocument7 pagesJuniper Jncis Routing and Switching Certification Questions & Answerscatalin ionNo ratings yet
- Advantages Disadvantages: 3. Stateful Multilayer Inspection FirewallDocument2 pagesAdvantages Disadvantages: 3. Stateful Multilayer Inspection FirewallKaren GarzaNo ratings yet
- CCNA 200-125 Exam Dumps Version 4 2019Document79 pagesCCNA 200-125 Exam Dumps Version 4 2019minhduc1610100% (11)
- CLI Commands Used To Troubleshoot ACI FabricDocument2 pagesCLI Commands Used To Troubleshoot ACI Fabricravi kantNo ratings yet
- Measuring Mobile Performance in The Tor Network With OnionPerfDocument6 pagesMeasuring Mobile Performance in The Tor Network With OnionPerfCristina AlDoileaContNo ratings yet