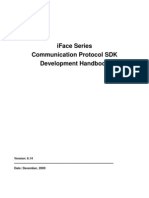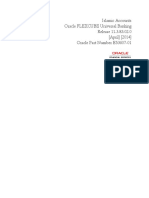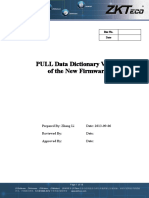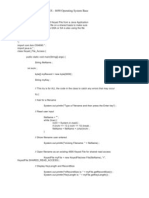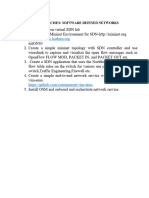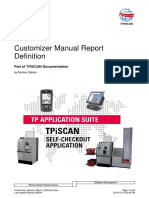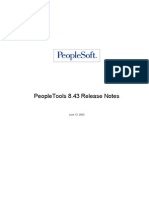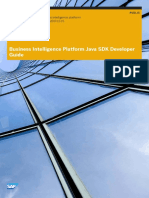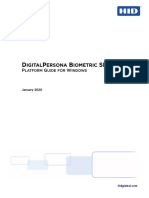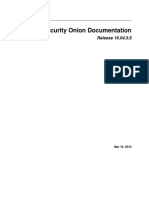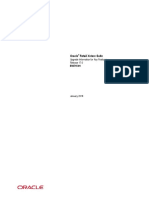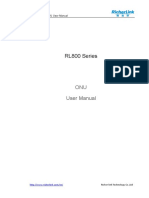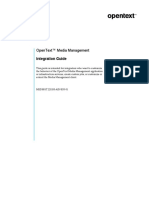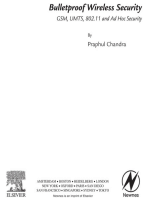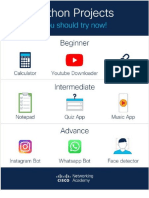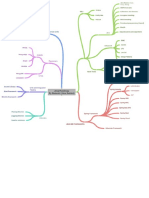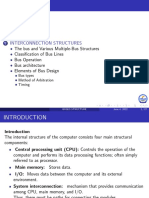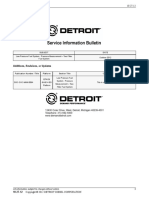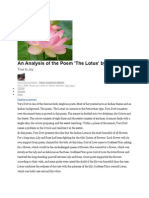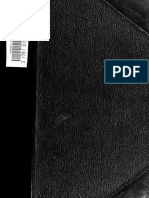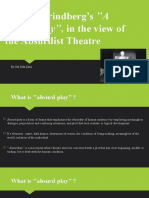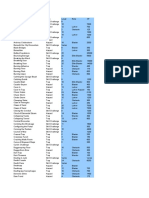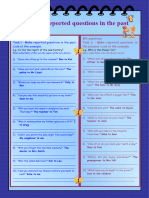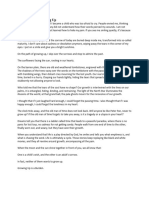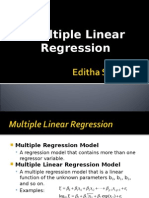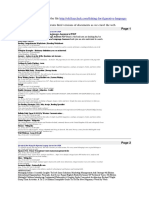Professional Documents
Culture Documents
ZKAccess3.5 Security System User Manual V3.0 PDF
Uploaded by
Jean Marie Vianney UwizeyeOriginal Title
Copyright
Available Formats
Share this document
Did you find this document useful?
Is this content inappropriate?
Report this DocumentCopyright:
Available Formats
ZKAccess3.5 Security System User Manual V3.0 PDF
Uploaded by
Jean Marie Vianney UwizeyeCopyright:
Available Formats
ZKAccess3.
5 Security System User Manual
Version: ZKAccess3.5 and above version
Supports Pull SDK V2.2.0.173 and above version
Supports Standalone SDK V6.2.4.1 and above version
Document Version: 3.0
Date: June, 2014
All design and specification declared are subject to change without notice in advance.
Table of Contents
Table of Contents
Table of Contents ............................................................................................................................................ I
Definitions......................................................................................................................................................... i
1. System Instruction ..................................................................................................................................... 1
1.1 Functions Instruction ............................................................................................................................. 1
1.2 Basic Operation Flow ............................................................................................................................ 2
1.3 Select Language ..................................................................................................................................... 2
2. System Management ................................................................................................................................. 3
3. Navigation .................................................................................................................................................... 4
4. Personnel System Management ............................................................................................................. 5
4.1 Department Management....................................................................................................................... 5
4.2 Personnel Management .......................................................................................................................... 6
4.2.1 Add Personnel ........................................................................................................................... 6
4.2.2 Personnel Information Maintenance ...................................................................................... 7
4.2.3 Personnel Adjustment .............................................................................................................. 9
4.2.4 Batch Add Employees .............................................................................................................. 9
5. Device Management ................................................................................................................................. 11
5.1 Area Settings ......................................................................................................................................... 11
5.2 Device Management ............................................................................................................................. 11
5.2.1 New Add Device....................................................................................................................... 12
5.2.2 Edit and Delete Device ........................................................................................................... 17
5.2.3 Search Device .......................................................................................................................... 18
5.2.4 Get Event Entries..................................................................................................................... 18
5.2.5 Sync All Data to Device........................................................................................................... 19
5.2.6 Get Personnel Data From Device ......................................................................................... 19
5.2.7 Get Information of Personnel ................................................................................................. 20
5.2.8 More Information ...................................................................................................................... 20
6. Security System Management ............................................................................................................... 27
6.1 Time Zones ........................................................................................................................................... 28
6.2 Holidays ................................................................................................................................................ 30
6.3 Door Settings ........................................................................................................................................ 32
6.3.1 Device Name ............................................................................................................................ 33
6.3.2 Door Number ............................................................................................................................ 33
6.3.3 Door Name ............................................................................................................................... 34
6.3.4 Door Active Time Zone/Default time zone ........................................................................... 34
6.3.5 Door Passage Mode Time Zone............................................................................................ 34
6.3.6 Verify Mode ............................................................................................................................... 35
6.3.7 Door Sensor Type .................................................................................................................... 36
6.3.8 Door Status Delay .................................................................................................................... 36
6.3.9 Close and Reverse-lock.......................................................................................................... 36
6.3.10 Time Attendance .................................................................................................................... 36
6.3.11 Lock Drive Duration ............................................................................................................... 36
6.3.12 Punch Interval ........................................................................................................................ 37
6.3.13 Error Times to Alarm ............................................................................................................. 37
6.3.14 Sensor Dlay Alarm ................................................................................................................. 37
6.3.15 Enable SRB ............................................................................................................................ 37
6.3.16 Duress Password & Emergency Password ....................................................................... 37
6.3.17 Apply these Settings to Current Access Control Panel .................................................... 38
6.3.18 Apply these Settings to all Access Control Panel ............................................................. 38
6.4 Access Levels........................................................................................................................................ 38
6.5 Wiegand Format.................................................................................................................................... 39
6.5.1 How to Configure the Wiegand Format ................................................................................ 39
6.5.2 Wiegand Input .......................................................................................................................... 41
I
ZKAccess3.5 Security System User Manual
6.5.3 Wiegand Output ....................................................................................................................... 41
6.5.4 Pre-Defined Wiegand Format ................................................................................................ 42
6.6 Interlock Settings .................................................................................................................................. 42
6.7 Anti-Passback Settings.......................................................................................................................... 43
6.8 Linkage Settings ................................................................................................................................... 45
6.9 First-Card Normal ................................................................................................................................. 47
6.10 Multi-Card Opening............................................................................................................................ 48
6.11 Real-time Monitoring.......................................................................................................................... 51
6.12 E-Map ................................................................................................................................................. 52
6.13 Reader Setting..................................................................................................................................... 53
6.14 Auxiliary Setting ................................................................................................................................. 54
7. Access Control Reports........................................................................................................................... 55
7.1 Events Today......................................................................................................................................... 55
7.2 Exception Events .................................................................................................................................. 55
8. Time & Attendance .................................................................................................................................... 57
8.1 System .................................................................................................................................................. 57
8.2 Setup ..................................................................................................................................................... 58
8.2.1 Company Management .......................................................................................................... 58
8.2.2 Pay Code .................................................................................................................................. 60
8.2.3 Time Period............................................................................................................................... 61
8.2.4 Shift ............................................................................................................................................ 64
8.2.5 Calendar (Schedule shifts for employees) ........................................................................... 66
8.3 Attendance Record Processing.............................................................................................................. 66
8.3.1 Punches .................................................................................................................................... 66
8.3.2 Exceptions Assign.................................................................................................................... 68
8.4 Report Processing ................................................................................................................................. 68
8.4.1 Attendance Calculation ........................................................................................................... 68
8.4.2 Attendance Report ................................................................................................................... 70
9. System Settings ......................................................................................................................................... 72
9.1 User & Role Management .................................................................................................................... 72
9.2 Database Management .......................................................................................................................... 73
9.2.1 Set Database ............................................................................................................................ 73
9.2.2 Backup Database .................................................................................................................... 74
9.2.3 Restore Database .................................................................................................................... 74
9.2.4 Database Backup Path Configuration .................................................................................. 74
9.2.5 Compression Access Database............................................................................................. 75
9.3 Initialize Database ................................................................................................................................ 75
9.4 System Parameter Setting ..................................................................................................................... 76
10. Appendixes ............................................................................................................................................... 77
Appendix 1 Common Operation ................................................................................................................. 77
Appendix 2 Real-Time Event Description .................................................................................................. 82
Normal Events .................................................................................................................................... 82
Abnormal Events................................................................................................................................ 83
Appendix 3 <END-USER LICENSE AGREEMENT> .............................................................................. 85
Appendix 4 FAQs ....................................................................................................................................... 87
Appendix 5 Wiegand .................................................................................................................................. 89
II
Table of Contents
Definitions
Super User: The user who has all operation levels of the system, who can assign new users (such as
company management personnel, registrar, and access control administrator) in the system and
configure the roles of corresponding users.
Role: During daily use, the super user needs to assign new users having different levels. To avoid
setting individual levels for each user, roles having certain levels can be set in Role Management, and
then be assigned to specified users.
Access Control Time Zone: It can be used for door timing. The reader can be made usable during valid
time periods for certain doors and unusable during other time periods. Time zone can also be used to set
Normal Open time periods for doors, or set access control levels so that specified users can only access
specified doors during specified time periods (including access levels and First-Card Normal Open
settings).
Door Status Delay: The duration for delayed detection of door sensor after the door is opened.
Detection is performed only after the door is opened and the delay duration expired. When the door is
not in the "Normally Open" period, and the door is opened, the device will start timing. It will trigger alarm
when the delay duration expired, and stop alarm when you close the door. The door status delay should
be longer than the lock drive duration.
Close and Reverse-lock: Set whether or not to lock after door closing.
Lock Drive Duration: Used to control the delay for unlocking after press fingerprint or card punching.
First-Card Normal Open: During a specified interval, after the first verification by the person having
First-Card Normal Open level, the door will be Normal Open, and will automatically restore closing after
the valid interval expires.
Multi-Card Opening: This function needs to be enabled in some special access occasions, where the
door will open only after the consecutive verification of multiple people. Any person verifying outside of
the defined combination (even if the person belongs to other combinations) will interrupt the procedure,
requiring a 10 seconds wait to restart verification.
Interlock: Can be set for any two or more locks belonging to one access control panel, so that when one
door is opened, the others will be closed, allowing only one door to be open at a time.
Anti-pass Back: Currently anti-passback settings support in and out anti-passback. In some special
occasions, it is required that the one who verify and enter from a door must exit and verify from the same
door, with the entry and exit records strictly consistent. For example, anti-passback between door 1 and
door 2: If someone enters from door 1 and then must exit from door 2; If someone enters from door 2 and
then must exit from door 1.
Linkage Setting: When an event is triggered at an input point of the access control system, a linkage
action will occur at the specified output point to control such events as verification, opening, alarming
and exception of the system and list them in the corresponding monitored report for view by the user.
i
1. System Instruction
1. System Instruction
1.1 Functions Instruction
Security Management has increasing concerns for modern enterprises. This management system helps
customers to integrate operation of safety procedures on one platform, making access control management
easier and more practical so as to improve efficiency.
System Features
1. Powerful data processing capacity, allowing the management of the access control data for 30,000 people.
And supports connect 100 devices for standard configuration.
2. Visible and reasonable work flows come from abundant experience in access control management.
3. Automatic user name list management.
4. Multilevel management role-based level management secures user data confidentiality.
Configuration Requirements:
CPU: Master frequency of 2.0G or above.
Memory: 1G or above.
Hardware: Available space of 10G or above. We recommend using NTFS hard disk partition as the system
installation directory (NTFS hard disk partition has the better performance and higher security).
Operating System:
Supported Operating Systems:
Windows XP/Windows 2003/Windows Vista/Windows7
Supported Databases:
MS SQL Server2005/Microsoft Access
System Modules:
The system includes five major functional modules.
Personnel System: Primarily two parts: first, Department Management settings, used to set the Company's
organizational chart; Second, Personnel Management settings, used to input personnel information, assign
departments, maintain and manage personnel.
Device System: Set communication parameters for device connection, including system settings and machine
settings. After successful communication, the information of connected devices can be viewed and operations
such as remote monitoring, uploading and downloading can be performed in the system.
Note:
Digital Vein function displayed on the "Device" and "Personnel" interface in system.
ZKAccess3.5 Security System User Manual
Access Control System: C/S Frame-based management system, enabling normal access control functions,
management of networked access control panel via computer, and unified personnel access management.
The access control system sets door opening time and levels for registered users, so that some users are
permitted to unlock some doors through verification during certain intervals.
Video System (for professional version): The system provides the video linkage function, to manage the
network video recorder, view the real-time video, and query the video records. It opens the Real-time Video
when the linkage events happen.
System Settings: Primarily used to assign system users and configure the roles of corresponding modules,
database management such as backup, initialization and recovery, and set system parameters and manage
system operation logs.
1.2 Basic Operation Flow
The following are the basic steps to use the system, the user just needs to follow the steps below and skip the
items which are not displayed on their interface.
Step 1: Add Device.
Step 2: Add Personnel.
Step 3: Add Access Control, includes Time Zones, Holidays, Door Setting, Access Levels.
Step 4: View Real-time Monitoring and Reports.
1.3 Select Language
Enter into the [System] menu, click [Select Language], it will popup Chinese and English, Choose the
language what you need, and then restart the system to make it take effect.
2. System Management
2. System Management
1. Log in to the System
(1) Double click the [ZKAccess3.5 Security System] shortcut on the desktop, the following the homepage
pops up.
(2) For system security, it is required to verify identity before accessing the system. We will provide a super
user (having all operation levels) for the beginner of this system. Enter user name and password, and click
[OK], to enter the system.
Note:
The user name of the super user is [admin], and the password is [admin]. After the first login to the system, for
system security, please use the [Modify password] function to modify the password.
The super user can assign company personnel as system users to (such as company management personnel,
registrar, and access control administrator) and configure the roles of corresponding modules. For details, see 9.1
User & Role Management.
2. Quit the system:
Click the [Close] button on the upper right corner of the interface, directly to quit the system.
3. Modify Password:
The super user and the new user created by the super user (the default password for the new user is "admin")
can use the [Modify password] function to modify the login password for system security. Click [Modify
password], it pops up the Edit Page. Enter the old password and the new password, confirm the new password
and click [Confirm] to complete the modification.
Note:
The user name is case-insensitive, but the password is case-sensitive.
ZKAccess3.5 Security System User Manual
3. Navigation
After the user logs in to the system, it will show the [Navigation] main interface, displaying common operations
and other important information.
Click any icon on the [Navigation], it will show corresponding interface as below:
4. Personnel System Management
4. Personnel System Management
Before using the system's access control management functions, first access the personnel system for
configure:
Step 1, Department Management settings, used to set the company's organizational chart.
Step 2, Personnel Management settings, used to input personnel, assign departments, and maintain and
manage personnel.
Step 3, set the Access Control Levels.
4.1 Department Management
Before managing company personnel, it is required to describe and manage the company departmental
organization chart. Upon first use of the system, by default it has a primary department named [Company
Name] and numbered [1]. This department can be modified but cannot be deleted.
Main functions of Department Management include Add Department and Department Maintenance.
1. Add Department:
Click [Personnel] > [Department] > [Add] to show the add Department edit interface.
The fields are as follows:
Department name: Any character, up to a combination of 50 characters.
Department number: If required, it shall not be identical to another department. The length shall not exceed
50 digits. Click [Verify] to see if repeated or not.
Parent department: Select from the pull-down menu and click [OK].
After editing, click [OK] to complete adding, or click [Cancel] to cancel it.
To add a department, you can also use [Import] to import department information from other system or another
document into this system. For details, see [Upper Department] is an important parameter to determine the
Company's organizational chart. On the right of the interface, the Company's organizational chart will be
shown in the form of a department tree.
ZKAccess3.5 Security System User Manual
2. Department Maintenance:
Department Maintenance includes department Edit and Delete:
Upon a change to the department or organizational structure, the user can use the [Edit] function to modify
such items as Department Name, Department Number or Upper Department. Click Department Name directly
or click the [Edit] button behind the department to access the edit interface for modification.
To delete a department, click the check box before the department, and click [Cancel Department], or directly
click the [Delete] button behind the department.
Note:
A department can not be deleted freely. If so, the personnel under the department will be pending, and some
historical data will not be able to be queried. If deletion is required, please first transfer the departmental
personnel to another department.
4.2 Personnel Management
When starting to use this management program, the user shall register personnel in the system, or import
personnel information from other software or document into this system. For details, see Appendix 1 Common
Operation.
4.2.1 Add Personnel
Click [Personnel] > [Personnel] > [Add] to show personnel profile edit interface:
The fields are as follows:
Personnel No.: By default, the length can not exceed 9 digits. A number with a length of less than 9 digits will
4. Personnel System Management
be preceded with 0 automatically to complete 9 digits. Numbers can not be duplicated. Click [Verify] to see if it
is duplicated or not.
Department: Select from the pull-down menu and click [OK]. If the department was not set previously, you can
only select the default [Company Name] department.
Social Security Number: Duplication is not allowed. Click [Verify] to check Duplication. 15-digit and 18-digit
ID card numbers are supported.
Card Number: Assign a card number to the person for access control use. This can be done manually or by
using card issuer. For details, see Personnel Card issue in
Password: Set personnel password. An access control panel only supports 8-digit passwords. If a password
exceeds the specified length, the system will truncate it automatically. If you need to modify the password,
please clear the old password in the box and input the new one.
Personal Photo: The best size is 120140 pixels, for saving space. For details, see Upload Personal Photo in
4.2.2 Personnel Information Maintenance.
Employment Date: By default it is the current date.
Terminal Management Privilege: Employee or admin.
Register Fingerprint: Enroll the Personnel Fingerprint or Duress Fingerprint. If the person presses the Duress
Fingerprint, it will trigger the alarm and send the signal to the system.
Alternative Access Levels: Select access levels, start and end dates of access validity time and multi-card
opening personnel groups (Presetting is required. For details, see 6.10 Multi-Card Opening).
Validity time is set for temporary access control, where the door can be opened only during this time period. If
not ticked, the setting will be always valid.
After editing personnel information, click [OK] to save and quit. The added personnel will be shown in the
personnel list.
The Personnel Information List, by default, is displayed as a table. If Graphic Display is selected, photos and
numbers will be shown. Put the cursor on a photo, details about the personnel will be shown.
4.2.2 Personnel Information Maintenance
The operations include Personnel Card Issue, Batch Issue Card, and etc.
For such functions, you can directly click the personnel number in the personnel list to enter the edit interface
for modification, or right-click the [Edit] button to enter the edit interface for modification. After modification,
click [OK] to save and quit.
Personnel Card Issue:
Assign card numbers to personnel, including batch card issue and individual card issue.
(1) How to use the card issuer
The card issuer is connected to the PC through a USB port. When the cursor is on the Card Number Input box,
ZKAccess3.5 Security System User Manual
punch the card on the card issuer, then the card number will display in the input box.
(2) Batch Card Issue
Click [Personnel] > [Issue Card] > [Batch Issue Card] to show the Batch Issue Card edit interface.
Personnel list, show this all personnel without cards within this number series.
Select the way of "Access Control Issue Card" or "Card Reade".
In using of the card reader, when you swipe the card near to the card reader, the System will get the card
number and issue it to the user in the left list.
Using of the access control panel, you need to select the position of swiping card, such as a card reader
connected with an access control panel. Input the Start Personnel number and End personnel number, click
Personnel list, got the personnel list, and then click [Start to read], the system will read the card number
automatically, and issue it to the user in the left list one by one. After that, click [Stop to read].
Click [OK] to complete card issue and return. Personnel and corresponding card numbers will be shown in the
list.
(3) Individual Card Issue:
Click [Personnel] > [Card Issue] > [Add] to show Individual Card Issue interface.
Select personnel, enter card number (or use card issuer for card issue), select card issue date, and click [OK].
4. Personnel System Management
Note:
The system supports card issue through card issuer and by manually inputting card numbers.
4.2.3 Personnel Adjustment
Personnel Adjustment is daily maintenance of existing personnel, primarily including: Personnel Adjust
Department and Delete Personnel.
1. Personnel Adjust Department:
Operation steps are as follows:
(1) Click [Personnel] > [Personnel], and select the person subject to department adjustment from the personnel
list, click the [Adjust Department] button, and the following interface appears:
(2) Select the department to be transferred.
(3) After editing, click [OK] to save and quit.
2. Delete Personnel:
Click [Personnel] > [Personnel], select personnel, click [Delete], and click [OK] to delete, or directly click
[Delete] under "Related operation" of the personnel to delete.
Note:
Deleting personnel also results in deleting the personnel in the database.
4.2.4 Batch Add Employees
When some departments enroll a lot of employee, you can use this function to add employees, relieve an
operator work.
ZKAccess3.5 Security System User Manual
Batch Add Employees need select replicating object. If without personal information can not use this function.
Number length of Add Employees is less than 8 digits. A batch maximum can only add 10000 personals.
Wildcard "(*)" width: That is mean, how many figure the Number pattern has. After the Wildcard "(*)" width
has been defined, by use the "From" box, "To" box to create range. Click on the "OK" button, add employees,
and click on the "Cancel" button, return the interface.
Choose to copy of the fields: Select batch add personnel with the copy personnel information to the same.
10
5. Device Management
5. Device Management
The access control panel to be connected to this system provides access control system functions. To use
these functions, the user must first install devices and connect them to the network. Second, set corresponding
parameters in the system so as to manage these devices via the system, upload user access control data,
download configuration information, output reports and achieve digital management of the enterprise.
5.1 Area Settings
Area is a spatial concept, enabling the user to manage devices in a specific area.
In the access system, after area setting, devices (doors) can be filtered by area upon real-time monitoring.
The system, by default, has set an area named [Headquarters] and numbered [1]. Area setting includes Add
Area and Delete area.
1. Add area:
Click [Device] > [Area Settings] > [Add] to activate the Add Area edit interface:
The fields are as follows:
Area Name: Any character, up to a combination of 50 characters.
Area Code: Repetition not allowed.
Parent Area: Decides the regional organization structure of the company.
After setting, click [OK].
2. Delete area:
Select area, click [Delete], or directly right click [Delete], press [OK].
5.2 Device Management
Set the communication parameters of connected devices. Only when communication parameters, including
system settings and device settings, are correct, normal communication with devices will be possible. When
communication is successful, you can view the information of connected devices, and perform remote
ZKAccess3.5 Security System User Manual
monitoring, uploading and downloading data.
5.2.1 New Add Device
New Add Device: Click [Device] > [Device] > [Add], also through to "Search Access Control" menu and view
devices connected to the network, and directly add from the searching result.
There are two ways to add Access Control Panel.
1. Add Device:
(1) In the Device Type Selection interface, select Add Access Control Panel. The communication modes are
TCP/ IP or RS485. The following interface will be shown:
TCP/ IP:
IP Address: Please enter the IP Address of the access control panel.
IP Port No.: In Ethernet mode, the default is 4370.
RS485:
12
5. Device Management
Serial Port Number: COM1-COM254.
485 Address: The machine number. When serial port numbers are the same, there will be no repeated 485
addresses.
Baud Rate: Same as the baud rate of the device (9600/19200/38400/ 57600/115200). The default is 38400.
Note:
The same Serial port Number can not allow to exits many of baud rates. If RS485 address respectively for 1
and 2 of the two devices, with 38400 and 115200 baud rate respectively add in system, and use the same
Serial port COM1, it will could not add.
Device Name: Any character, up to a combination of 50 characters.
Communication Password: Any character, up to a combination of 8 characters (No blank). You need to input
this field only when you add a new device with the communication password. It can not be modified when you
edit the device information except in [Modify communication password] operation. Please refer to 6.3 Door
Settings.
Note:
You do not need to input this field if the device has no communication password, such as when it is a new
factory device or just after the initialization.
Access Control Panel Type: One-Door Access Control Panel, Two-door Access Control Panel, Four-Door
ZKAccess3.5 Security System User Manual
Access Control Pane, Standalone Access Control, Standalone SDK Machine.
Note:
Standalone SDK Machine is the device which supports Standalone SDK communication protocol, has nothing
to do with whether networking. One-Door Access Control Panel, Two-door Access Control Panel, Four-Door
Access Control Pane and Standalone Access Control are support pull communication protocol, they are pull
device.
For example, when adding a device which supports Standalone SDK communication protocol, choose
Standalone Access Control in Access Control Panel Type, after the device is connected, the Access Control
Panel Type will be displayed as Standalone SDK Machine by automatically.
Switch to Two-door Two-way: When four-door panel is selected, this box will appear. By default, it is not
ticked. This parameter is used to switch the four-door one-way access control panel to two-door two-way
access control panel (For changes of extended device parameters before and after switching, see relevant
files of access control panel).
Note:
After the four door one-way access control panel is switched to two- door two-way access control panel, to
switch back, you need delete the device from the system and add it again. When adding, do not tick the check
box before this parameter.
Auto Synchronizes Device Time: By default it is ticked, namely, it will synchronize device time with server
time each time connecting to the device. If it is not ticked, the user can manually synchronize device time.
Area: Specify areas of devices. After Area Setting, devices (doors) can be filtered by area upon Real-Time
Monitoring.
Clear Data in the Device when Adding: If this option is being ticked, after adding device adding, the system
will clear all data in the device, except the event logs. If you add the device just for demonstration or testing of
the system, there is no need to tick it.
(2) After editing, click [OK], and the system will try connecting the current device:
If connection is successful, it will read the corresponding extended parameters of the device. At this time, if the
access control panel type selected by the user does not meet the corresponding parameters of the actual
device, the system will remind the user. If the user clicks [OK] to save, it will save the actual access control
panel type of the device.
Extended Device Parameters: includes serial number, device type, firmware version number, auxiliary input
quantity, auxiliary output quantity, door quantity, device fingerprint version, and reader quantity.
If device connection fails, while the user still needs to add the device to the system, corresponding device
parameters and extended parameters, such as the serial number, will not be written into the system and
settings such as anti-passback and linkage will not be impossible. These settings can be created only when
the device is reconnected successfully and corresponding parameters are acquired.
14
5. Device Management
Note:
When you add a new device to the system, the system will clear all user information, time zones, holidays, and
access control levels settings (including access control group, anti-pass back, interlock settings, linkage
settings, etc.) from the device, except the events record in the device. Unless the information in the device is
unusable, we recommend that you not to delete the device in used, to avoid the loss of information.
Access Control Panel Settings:
TCP/ IP Communication Requirements:
To support and enable TCP/ IP communication, directly connect the device to the PC or connect to the Internet,
get the device IP address and other device information of the device.
RS485 Communication Requirements:
To support and enable RS485 communication, connect to PC through RS485, get the serial port number,
RS485 machine number (address), baud rate and other device information of the device.
The devices with yellow background are Standalone SDK Device, for example F8 as below.
2. Add Device By Searching Access Control Panels:
Search the access control panels in the Ethernet.
(1) Click [Device] > [Search Panels], to show the Search interface, supports Ethernet and RS485 search.
ZKAccess3.5 Security System User Manual
Note:
If choose the way of RS485, maybe need select corresponding serial port number, baud rate, fill in RS485
address.
(2) Click [Start Search], and it will prompt [searching].
(3) After searching, the list and total number of access control panels will be displayed.
Note:
Here we use UDP broadcast mode to search the access controller, this mode can not exceed the HUB scale.
The IP address can exceed the net segment, but must belong to the same subnet, and needs to configure the
gateway and IP address in the same network segment.
(4) Click [Add to device list] behind the device, and a dialog box will open. Enter self-defined device name, and
16
5. Device Management
click [OK] to complete device adding.
(5) The default IP address of the access control panel may conflict with the IP of a device on the Internet. You can
modify its IP address: Click [Modify IP Address] behind the device and a dialog box will open. Enter the new IP
address and other parameters (Note: Must configure the gateway and IP address in the same network segment).
5.2.2 Edit and Delete Device
For communication between the system and the device, data uploading, configuration downloading, device
and system parameters shall be set. The user can see access control panels within his levels in the current
system, and can edit the devices here. The user can to add or delete devices in Device if needed.
Edit: Select device, tick in the box in front, then click above [Edit] menu or right click [Edit] to alter.
Delete: Select device, click [Delete], and click [OK].
There are three tabs in the Standalone SDK Device editing interface, [Basic parameters], [Verification and
Protocol] and [Other Settings].
Verification and Protocol
Card mode: How the device read card.
ID card: Support reading ID card only.
Mifare card use as ID card: Read the number of Mifare card, but not the memory block.
Mifare card use as FP card: Read the fingerprint data from the memory block of Mifare card.
ZKAccess3.5 Security System User Manual
Choose the card mode according to the actual, do not change at will. For example, the device supports ID card
only, then choose ID card mode or not, do not choose Mifare card use as ID card or Mifare card use as FP
card; If the device supports Mifare card, then choose Mifare card use as ID card or Mifare card use as FP
card not the ID card.
Other Settings
After the device is connected successfully, user can view the device information and set the parameters
through system.
5.2.3 Search Device
5.2.4 Get Event Entries
Get event records from the device into the system.
Three options are provided for this operation, Get New Records, Get All Records, and Clear record after
downloaded.
18
5. Device Management
Get New Entries: The system only gets the new event entries since the last time event entries were collected
and records them into the database. Repeated Entries will not be rewritten.
Get All Entries: The system will get all of the event entries again. Repeated Entries will not be rewritten.
Clear record after downloaded: After records are downloaded, the device will automatically delete all the
records.
When the network is interrupted or communication is interrupted for any reasons, and the event records in the
device have not been uploaded into the system in real-time, the operation can be used to manually acquire
event records in the device. In addition, the system also can set timing to get.
Note:
The access controller can restore up to 100 thousands of event entries. When the entries exceed this number,
the device will automatically delete the oldest restored entries (the default delete number is 10 thousands).
5.2.5 Sync All Data to Device
The system will synchronize the data to the device, including door information, access control levels
(personnel information, access control time zones), anti-pass back settings, interlock settings, linkage settings,
first-card normal open settings, multi-card normal open settings and so on. Select device, click [Synchronize
All Data] and click [OK] to complete synchronization.
Note:
The operation of Synchronize All Data is mainly to delete all data in the device first (except event record).
Download all settings again, please keep the net connection stable and avoid power down situations, etc. If the
device is working normally, please use this function with caution. Execute it in rare user situations to avoid
impact on normal use of the device.
5.2.6 Get Personnel Data From Device
Take origin information of the device saves in the system.
ZKAccess3.5 Security System User Manual
5.2.7 Get Information of Personnel
Renew the current number of personnel quantity, fingerprint quantity, vein number and face quantity in the
device. The final value will be displayed on the device list.
5.2.8 More Information
Includes that Modify IP Address, Close Auxiliary Output, Disable, Enable, Modify Communication Password,
Synchronize Time, Upgrade Firmware, Get Logs From SD Card, Import Data From USB disk and etc.
20
5. Device Management
(1) Disable/Enable
Select device, click [Disable/Enable] from [More Information] menu to stop/start using the device. When the
device's communication with the system is interrupted or the device fails, the device may automatically appear
in disabled status. At this time, after adjusting Internet or device, click [Enable Device] to reconnect the device
and restore device communication.
Note:
If the current device is in enabled status and the connection is not successful, if the user performs the enable
operation, the system will immediately reconnect the device.
(2) Upgrade Firmware
To upgrade firmware in the device, tick the device for which you want to upgrade the firmware, click [Upgrade
firmware], enter edit interface, click [Browse] to select the firmware upgrade file (named emfw.cfg) provided by
Access, and click [OK] to start upgrading.
(3) Synchronize Time
Synchronize device time with current server time.
(4) Modify IP Address
Select device and click [Modify IP address] to show the Modification interface. It will obtain real-time network
gateway and mask from the device. If it is fails because the network is unavailable, then the IP address cannot
be modified. Enter new IP address, gateway, and subnet mask. Click [OK] to save settings and quit. This
function the same as [Modify IP Address Function] in 5.2.1 New Add Device. The difference is when searching
ZKAccess3.5 Security System User Manual
control panels, the devices have not been added into the system, while the current [Modify Device IP Address]
is regarding added devices.
(5) Close Auxiliary Output
Close the auxiliary device connected to the device auxiliary output interface.
(6) Modify Communication Password
Enter the old communication password before modification. After verification, input the same new password
twice, and click [OK] to modify the communication password.
Note:
The communication password can not contain space.
It is recommended that a combination of numbers and letters be used. The communication password setting
can improve the device security. It is recommended to set communication password for each device.
(7) Change the fingerprint identification threshold
The user can change the fingerprint identification threshold in the device. The scale is 35-70 and 55 by default.
In device adding, the system will get the threshold from the device. If the operation succeeds, user can view
the threshold in all of the devices. Batch operation is permitted, the user can change multiple devices
concurrently.
22
5. Device Management
(8) Modify Baudrate: Select device and click [Modify Baudrate] to show the Modification interface. This option
is used to set the baud rate for the communication between the device and the PC. It includes five options:
9600, 19200, 38400, 57600, and 115200.
(9) Operation Logs
Record this system history operating records, with list form to record all of the operation. At interface of
Personnel, Department, Issue Card has [Operation Logs] menu, click it can show the relevant record
information.
(10) Sync Latest Modification Data To Device
The operational process of the new settings information synchronizes to the device.
Such as New Add Personnel, Access Control Setting etc, It is adopt increment synchronization.
Note:
The operation of Synchronize All Data is mainly to delete all data in the device first (except event record).
Download all settings again, please keep the net connection stable and avoid power down situations, etc. If the
device is working normally, please use this function with caution. Execute it in rare user situations to avoid
impact on normal use of the device.
(11) Export
Click [Device] > [Device] > [More] > [Export], can export the relevant contents of device with EXCEL or PDF or
Txt. format, save on your computer.
(12) Get Logs From SD Card
The system will get the event logs from the SD card in the controller, and then through system analyzing, will
save backed-up records of the SD card to the system.
The log files name of Standalone SDK Machine, Access Control Panel and Standalone SDK Machine are *.dat,
ZKAccess3.5 Security System User Manual
because of data formats are different, the system analyzes the process of log files are different, details are as
follows:
If a file name ends with "_attlog.dat", the system determines that the file is an event record file of Standalone
SDK Machine, and takes characters in front of the underline as the S/N of the device. If the device with such a
machine S/N exists in the database, the system imports event records; otherwise, no processing is performed.
If a file name does not end with "_attlog.dat", the system determines that the file is an event record file of the
Pull device (Access Control Panel or Standalone Access Control). Then, the system analyzes the file
according to the Pull format, and obtains the S/N of the device from the file. If the device with such an S/N
exists in the database, the system imports event records; otherwise, no processing is performed.
An event record exported from a Pull device (Access Control Panel or Standalone Access Control) is named
BKtransaction.dat by default. An event record exported from Standalone SDK Machine is named Machine
S/N_attlog.dat by default.
When the network is interrupted or communication is interrupted for any reasons, and the event records in the
device have not been uploaded into the system in real-time, the operation can be used to manually acquire
event records in the device. In addition, also can set timing obtain logs.
Note:
The access controller can restore up to 100 thousands of event logs. When the logs exceed this number, the
device will automatically delete the oldest restored entries (the default delete number is 10 thousands).
(13) RS485 Master-slave configuration
Click [Device] > [More] > [RS485 Master-slave configure], including three options as follows:
1. RS485 Address: Set the device number. It is equivalent to the Ethernet IP address when RS485
communicating. It is the only address for establishing serial port communication. Address values in the range
of 1 ~ 255.
2. RS485 Master: Tick this, the master act as controller for setting device, connecting the reader.
3. RS485 Slave: Tick this, the slave act as reader for setting device, connecting the controller or access control
equipment.
Choose the configuration what you need, click the [OK] button, and then the system will bring the selected
24
5. Device Management
configuration upload to the device, the RS485 master-slave configuration is completed.
Note:
(1) If select one from the RS485 master option or the RS485 master option, the device and system can not for
RS485 and serial port communication.
(2) If you do not choose any one from the two options, the device and system can for RS485 and serial port
communication.
(3) RS485 master option and RS485 slave option are mutually exclusive options, it means that RS485 slave
will be automatically un-checked state when you choose RS485 master.
(14) Import data from USB disk
Download the user information, fingerprint information, face data, finger vein from device to USB disk, then
upload the data to the database of system.
(15) Export data to the USB disk
ZKAccess3.5 Security System User Manual
Download the user information, fingerprint information, face data and finger vein from system to USB disk, then
upload the data to the device.
Note:
Standalone supports to export user information, fingerprint information, face data and finger vein only.
26
6. Security System Management
6. Security System Management
1. Work principle of the access control system
The System is a C/S-based management system, providing normal access control functions, management of
networked access control panel via computer, and unified personnel access management.
The access control system can set the opening levels of registered users, namely, allowing some personnel to open
some doors by verification during a time period.
Otherwise, the system supports the use of data from the access control panel for attendance purpose, to save the
device resource.
It facilitates the management and support of multiple databases, including Access, SQL Server. Designed based on
multi-business convergence, it supports service extension, such as attendance and supports multiple languages.
2. Access control system parameters
255 time zones.
Unlimited access levels.
Three holiday types and 96 holidays total.
Anti-passback function.
Wiegand format.
Interlock function.
Linkage function.
First-Card Normal Open function.
Multi-Card Opening function.
Remote door opening and closing.
Real-time monitoring.
3. Operation functions of access control system
Access Control System Management primarily includes Access Control Time Zones, Access Control Holiday, Door
Settings, Access Levels, Personnel Access Levels, Real-Time Monitoring, and Reports, etc.
Note:
This chapter the parameters definition can refer to Definitions.
ZKAccess3.5 Security System User Manual
6.1 Time Zones
Access Control Time Zone can be used for door timing. The reader can be made usable during valid time periods of
certain doors and unusable during other time periods. Time Zone can also be used to set Normal Open time periods
for doors, or set access control levels so that specified users can only access specified doors during specified time
periods (including access levels and First-Card Normal Open settings).
The system controls access according to Access Control Time Zones. The system can define up to 255 time zones.
For each time zone, you can define, during a week, you can define up to three intervals for each day and three
holiday types for each time zone. Each interval is the valid interval in 24 hours of each day. The format of each
interval for a time zone: HH: MM-HH: MM, this is accurate to minutes in the 24-hour system.
Initially, by default the system has access control time zone named [Accessible 24 hours]. This time period can be
modified but cannot be deleted. The user can add Access Control Time Zones that can be modified.
1. Add Access Control Time Zone:
(1) Enter into the system, click [Access Control] > [Time zones] > [Add] to access the time zone setting
interface.
The parameters are as follows:
Time Zone Name: Any character, up to a combination of 50 characters.
Remarks: Detailed description of the current time zone, including an explanation of the current time zone and
primary applications, facilitating the user or other users with same level to view time zone information. The field
is up to 70 characters.
28
6. Security System Management
Standalone device parameters
Time zone ID 1: ID of the first time zone (from left to right) in a day from Monday to Sunday.
Time zone ID 2: ID of the second time zone (from left to right) in a day from Monday to Sunday.
Time zone ID 3: ID of the third time zone (from left to right) in a day from Monday to Sunday.
Holiday Time zone ID: ID of the first time zone (from left to right) among time zones of holiday type 1.
Note:
You can define a total of 50 IDs from 1 to 50. Each ID can be allocated to only one time zone. "1" is the ID of
the time zone "24 hours pass" by default, as shown in the following figure:
Holiday Type: Three holiday types can be defined. The time zones of each type can be different. When adding
holidays, you must specify the holiday type.
In the access control system, the priority of holidays is higher than that of common weekdays.
For example, the Children's Day in 2014 is Sunday (June 1st). When adding holidays, you can set the
Children's Day as holiday type 1. When June 1st, 2014 arrives, the equipment manages access control time
zones according to the preset holiday type 1, instead of the preset time zones on Sunday.
Note:
If the holiday type of a time zone is not set, the access is denied in 24 hours by default.
Start Time: Start time of a time zone.
End Time: End time of a time zone.
Setting method: The setting of the time zone is null by default, that is, Norma Close. If a time zone is Normal
Open, press and hold the left mouse button and drag the mouse to select the entire time frame. The start time
00:00 and the end time 23:59 will be displayed in the lower part of the page.
You can set a maximum of three time zones in a day. You can drag the mouse on the time frame to set each
time zone. The start time and the end time of each time zone will be displayed in the lower part of the page.
After the time zones are set, click [OK] to save the settings. The time zone names will be displayed in the list.
Note:
A maximum of three time zones can be set in a day.
Interval and Start/ End Time: One Access Control Time Zone includes 3 intervals for each day in a week, and
three intervals for each of the three Access Control Holidays. Set the Start and End Time of each interval.
Setting: If the interval is Normal Open, just fill in 00:00-23:57 as the interval, or press the mouse left key drag
ZKAccess3.5 Security System User Manual
completely in whole time frame. Time setting is empty by default, namely the default is closed. Time Zone can
sets three intervals, so press the mouse dragging three time intervals in each time frame.
Holiday Type: There are three holiday types in the time zone. They are unrelated to the day of the week. If a
certain date is set to a certain holiday type, the three intervals of the holiday type will be used for access. The holiday
type in a time zone is optional. However, if the user does not enter one, the system will give the default value.
After time zone setting, click [OK] to save, and the time zone will appear in the list.
2. Maintenance of Access Control Time Zone:
Edit: In the time zone list, pitch on relevant time zone, and then right-click to select [Modify time] to access the
time zone modification interface, and modify the time zone setting. After modification, click [OK], and the
modified time zone will be saved and shown in the time zone list, or click [Cancel] to cancel the operation.
Delete: In the time zone list, pitch on relevant time zone, and then right-click to select [Delete time], click [OK]
to delete the time zone, or click [Cancel] to cancel the operation. A time zone in use can not be deleted.
Tick the check boxes before one or more time zones in the time zone list. Click the [Delete] button over the list,
and click [OK] to delete the selected time zones, or click [Cancel] to cancel the operation.
6.2 Holidays
The Access Control Time of a holiday may differ from that of a weekday. For easy operation, the system
provides holiday settings to set access control time for holidays.
Access Control Holiday Management includes Add, Modify and Delete Access Control Holiday.
1. Add Access Control Holiday:
Three holiday types are supported, each including up to 32 holidays. To conduct special access level
configuration on special dates, the user can select special holidays for setting.
The operation steps are as follows
(1) Click [Access Control System] > [Holidays] > [Add] to access Add Access Control Holiday edit interface:
30
6. Security System Management
The fields are as follows:
Holiday Name: Any character, up to a combination of 50 characters.
Holiday Type: Holiday Type 1/2/3, namely, A current holiday record belongs to these three holiday types and
each holiday type includes up to 32 holidays.
Start / End Date: Must meet the date format as "2012-1-1". The Start Date cannot be later than the End Date
otherwise the system will prompt an error. The year of the start date Start Date cannot be earlier than the
current year, and the holiday can not span years.
Recurring: Yes or No. The default is "No". Annual cycle means that a holiday does not require modification in
different years. For example, the Near Year's Day is on January 1 each year, and can be set as "Yes". For
another example, the Mother's Day is on the second Sunday of each May, so its date is not fixed and should be
set as "No".
For example, the date of the holiday "Near Year's Day" is set as January 1, 2012, and the holiday type is 1,
then on January 1, Access Time Control will not follow the time of "Friday" in the week, but the Access Control
Time of Holiday Type 1 such as 6.1 Time Zones.
Standalone device parameters
Holiday Number: Number of a holiday on the device. The holiday number ranges from 1 to 24. This parameter
is not supported by a device with the black/white screen.
Holiday Time Zone: Time zone used in a holiday. The time zone ID ranges from 1 to 50. Only the allocated
time zone IDs can be used for holiday time zones.
For example, time zone IDs 1, 3, and 4 have been allocated. When adding a holiday, you can select time zone
ID 1, 3, or 4 for the holiday.
(2) After editing, click the [OK] button to save, and it will appear in the holiday list.
ZKAccess3.5 Security System User Manual
2. Modification of Access Control Holiday:
To modify the original Access Control Holiday, click [Edit] behind the Access Control Holiday to access the edit
interface. After modification, click [OK] to save and quit.
3. Deletion of Access Control Holiday:
In the access control holiday list, click the [Delete] button under "Related Operation". Click [OK] to delete the
holiday, or click [Cancel] to cancel the operation. An Access Control Holiday in use cannot be deleted.
Tick the check boxes before one or more holidays in the holiday list. Click the [Delete] button over the list, and
click [OK] to delete the selected holiday, or click [Cancel] to cancel the operation.
6.3 Door Settings
Click [Access Control] - [Door Setting], select the door to be modified, show the Edit interface.
Note:
Access3.5 System automatic identification device type. If it is Standalone SDK Machine (Diagram 1),
interface will show the Default time zone, Master In/Out state, Error times to alarm, Sensor delay alarm
and Enable SRB options.
If it is Access Control Panel or Standalone Access Control (Diagram 2), interface will display the Reader1
In/Out state and Reader2 In/Out state options. Please view as follows:
32
6. Security System Management
(Diagram 1)
(Diagram 2)
6.3.1 Device Name
Device Name is not editable (must be edited in 5.2.1 New Add Device).
6.3.2 Door Number
The system automatically names the numbers of doors according to how many doors of the device have (for
example, the four doors of a four-door control panel are numbered 1, 2, 3 and 4). The number will be consistent
with the door number on the device.
ZKAccess3.5 Security System User Manual
Note:
By default the number following the underline in the door name is consistent to the door number, but 1/2/3/4 in
anti-passback and interlock refers to door serial number rather than the number following the door name. They
are not necessarily related. The system allows the user to modify the door name, so they can not be confused.
6.3.3 Door Name
The default Door Name is "device name-door number". Fox example, Device name is 192.168.16.37 and Door
number is 1, so the Door Name is 192.168.16.37-1 by default.
The field allows the user to modify as required. Up to 50 characters can be entered.
6.3.4 Door Active Time Zone/Default time zone
When the device is Standalone SDK Machine, the parameter is Default time zone, when the device is
Controller or Standalone Access Control, the parameter is Door Active Time Zone.
By default both are 24 hours pass. Initialized and added access control time zones will be shown for the user to
select. Upon door editing, door valid time zone is needs to be input. Only after setting the door valid time zone,
the door can be opened and closed normally.
6.3.5 Door Passage Mode Time Zone
We recommend to set the door Normal Open time period within the door valid time zone, only in this situation,
the door normal open time zone is valid.
Note:
Consecutive punching of a card having access level of the door for 5 times can release the Normal Open
status for one day (including First-Card Normal Open), and close the door immediately.
When the system is connected with Access Control Panel or Standalone Access Control, Time Zone Name is
shown in the drop-down list of Door Passage Mode Time Zone, as the following picture:
34
6. Security System Management
When the system is connected with Standalone SDK Machine, Time Zone ID is shown in the drop-down list of
Door Passage Mode Time Zone, as the following picture:
6.3.6 Verify Mode
Click [Door Setting], and then double click [Door Name], entry [edit] interface, so select [Verify Mode].
Controller or Standalone Access Control: Only Fingerprint, Only Password, Only Card, Card or Fingerprint,
Card or Password, Card plus Fingerprint and Card plus Password.
Standalone SDK Machine: Fingerprint or Card or Password, Only Fingerprint and etc.
ZKAccess3.5 Security System User Manual
When Password mode is selected, make sure the door uses a reader with keyboard (the fingerprint verification
modes are only available for version 5.0.8 and above version).
Note:
The system supports Vein device, if connect it, [Verify Mode] will show "Only Vein", "Vein and Password",
"Vein and Card", " Vein plus Card and Pass " in the system.
6.3.7 Door Sensor Type
NO (door sensor not detected), Normal Open, Normal Close. The default is NO. When editing doors, the user
can select the door sensor type to be Normal Open or Normal Close. If Normal Open or Normal Close is
selected, it is required to select door status delay and whether close and reverse-lock is required. By default,
once door sensor type is set as Normal Open or Normal Close, the default door status delay will be 15s, and by
default it will enable close and reverse-lock.
6.3.8 Door Status Delay
Set the door sensor delay. An alarm will be generated if the door is left open for a period of time, and this
period is called door sensor delay.
6.3.9 Close and Reverse-lock
Set locking or not after door closing. Tick it for lock after door closing.
6.3.10 Time Attendance
If this option is checked, punch the time clock records of the door will be used for attendance.
Note:
If need use in Time attendance, At least need to select a door in [Door setting].
If not select any door, so open the [Time Sheet], there will be not records.
6.3.11 Lock Drive Duration
Definition: The time duration of electronic lock works from open to close when user's verification succeeds (In
36
6. Security System Management
case the door is closed).
To set this duration, proceed as follows: Select Lock, and press OK. Then enter a desired number through the
numeric pad, and press ESC to exit and save the setting.
"S (second)" is chosen as the unit of lock driver duration, and you can set it 1s ~ 10s (some devices can set
254s at most).
If set the duration to "0", means Lock driver duration is closed. Normally, we do not suggest set it is "0".
6.3.12 Punch Interval
The unit is seconds (range: 0~10 seconds), and the default is 2 seconds.
6.3.13 Error Times to Alarm
When user error input password, place fingerprints or punch card N times, the device will alarm.
For example, when N=3, a user error input password 3times, the device will alarm.
Note:
The parameter is only for Standalone SDK Machine.
Value range: 0<=N<=9, when N=0, it means that the device do not alarm all the time.
6.3.14 Sensor Dlay Alarm
When door status delay more than N seconds, the device will alarm.
For example, when N=10, it means that when door status delay more than 10 seconds, the device will alarm.
Note:
The parameter is only for Standalone SDK Machine.
Value range: 1<=N<=99, when N=0, it means that the device do not alarm all the time.
6.3.15 Enable SRB
When Enable SRB is selected, the lock is controlled in SRB, to keep the door closed when device is
dismantled.
Note:
The parameter is only for Standalone SDK Machine, and only the SRB is installed, the SRB will be take effect.
6.3.16 Duress Password & Emergency Password
Upon duress, use Duress Password (used with legally card) to open the door. When opening the door with
Duress Password, it will alarm. Upon emergency, the user can use Emergency Password (named Super
Password) to open the door. Emergency Password allows normal door opening. Emergency password is
ZKAccess3.5 Security System User Manual
effective in any time zone and any type of verify mode, usually used for the administrator.
Duress Password setting: The value range is 1 to 6 integers.
Emergency Password: The password can only be set to 8 integers.
6.3.17 Apply these Settings to Current Access Control Panel
Click to apply to all doors of the current access control panel.
6.3.18 Apply these Settings to all Access Control Panel
Click to apply to all doors of all access control panels within the current user's level.
After parameter editing, click [OK] to save and quit.
Other parameters specifications refer to Definitions in this user manual.
6.4 Access Levels
Access levels means in a specific time period, which door or door combination can be opened through
verification.
Add access levels:
1. Click [Access Control] > [Access levels] > [Add] to enter Add access levels edit interface:
2. Set parameters: access level name (no repetition), access control time zones, door combination, selected
personnel.
38
6. Security System Management
3. Click [OK] to complete setting and quit, and added access levels will appear in the list.
Notes:
(1) Select the doors in the access levels as multi-choice, so you can select different doors in different control
panels.
(2) When adding personnel, if selected personnel exist in the current access level, the system can not add
again.
(3) Two levels with the same time zone and door combination are not allowed in the system.
(4) The devices with yellow background are doors of Standalone SDK Machine.
(5) If there is a door of Standalone SDK Machine in the Selected Doors, then the Time Zone that undefined Time
zone ID cannot be selected in the drop-down list of Access Control Time Zone, otherwise, otherwise you won't
save. For example the above picture, COM4-1-1 is a Standalone SDK Machine, Pass Time Zone 3 is undefined
Time zone ID, when click [OK], it will pop up above prompt dialog box.
Personnel Access Levels: Select personnel, click [Delete from access level] to delete the personnel from the
access level.
6.5 Wiegand Format
Wiegand format configuration includes four aspects: How to configure the Wiegand format, Wiegand Input,
Wiegand Output, Pre-Define WG Format.
6.5.1 How to Configure the Wiegand Format
Wiegand format associated with the door, you can assign each door's Wiegand input and output formats.
Click [Access Control] > [Door Setting], select the door to be modified, show the Edit interface as follows:
ZKAccess3.5 Security System User Manual
Click "WG Setting", it will displayed Wiegand Input and Input & Output interfaces.
When editing controller, only with Wiegand Input interface as follows:
When editing Standalone Access Control, With Wiegand Input & Output are Wiegand26 as default and the
interface is as below:
40
6. Security System Management
When editing Standalone SDK Machine, With Wiegand Input & Output interface as below:
6.5.2 Wiegand Input
Including automatic matching, the default format and User-Defined format, you can be free configuring any one
from the three options. Automatic matching is default format.
6.5.3 Wiegand Output
Including the default format and user-define format.
Note:
Wiegand output format configuration, the system will automatic decision the device whether support Wiegand
output or not according to the device type. the system does not display Wiegand output interface if there is no
Wiegand output.
ZKAccess3.5 Security System User Manual
At present, our company's controller does not support Wiegand output format.
6.5.4 Pre-Defined Wiegand Format
New add interface as follows:
After you choose it, make sure that Wiegand Input or Output format is selected for the door, click [OK] button. And
then the configuration of the Wiegand Format is uploaded to the device, completing the Wiegand Input and Output
configuration.
6.6 Interlock Settings
Interlock can be set for any two or more lock belong to one access control panel, so that when one door is
opened, the others will be closed. And you can open one door only when others are closed.
Before interlock setting, please make sure the access controller is connected with door sensor according to the
Installation Guide, and the door sensor has been set as NC or NO state.
Add interlock settings:
1. Click [Access Control] > [Interlock] > [Add] to enter the interlock setting edit interface.
42
6. Security System Management
2. Select device to show interlock settings. Since one device can only correspond to one interlock setting
record, when adding, interlocked devices can not be seen in the dropdown list of the device. When deleting
established interlock information, the corresponding device will return to the dropdown list. The setting page will
vary with the number of doors controlled by the selected device:
A one-door control panel has no interlock settings.
A two-door control panel: 1-2 two-door interlock settings.
A four-door control panel: 1-2 two-door interlock, 3-4 two-door interlock, 1-2-3 three-door interlock, 1-2-3-4
four-door interlock.
3. Select interlock settings, tick an item (multiple interlocks can be selected as long as doors are not repeated),
click [OK] to complete setting, and then the added interlock settings will be shown in the list.
For example, select 1-2-3-4 four-door interlock, if you want open door 3, doors 1, 2 and 4 needs to be closed.
Note:
When editing, the device can not be modified, but the interlock setting can be modified. If interlock setting is
not required for the device any more, the interlock setting record can be deleted. When deleting a device
record, its interlock setting record, if exist, will be deleted.
6.7 Anti-Passback Settings
Currently anti-passback settings support in and out anti-passback. In some special occasions, it is required
that the one who verify and enter from a door must exit and verify from the same door, with the entry and exit
records strictly consistent. For example, one who follow another to enter the door without card punching will be
denied when trying to exit by card punching, and one who follow another to exit without card punching will be
denied when trying to enter by card punching. When a person enters by card punching, and gives the card to
another to try entering, the other person will be denied. The user can use this function just by enable it in the
settings. This function is normally used in prisons, the army, national defense, scientific research, bank vaults,
etc.
Add anti-passback settings:
1. Click [Access Control System] > [Anti-passback settings] > [Add] to show anti-passback setting edit
interface.
ZKAccess3.5 Security System User Manual
2. Select device (N-door control panel), because one device can only correspond to one anti-passback setting
record, so when adding, devices with anti-passback settings cannot be seen in the dropdown list. When
deleting established anti-passback information, the corresponding device will appear in the dropdown list. The
settings vary with the number of doors controlled by the device:
Anti-passback can be set between readers and between doors. The card holder enter from door A, he must
exit from door B, this function is used for channel or ticket management.
Anti-passback settings of a one-door control panel: Anti-passback between readers of door 1.
Controller anti-passback
Anti-passback settings of a two-door control panel:
Anti-passback settings of a four-door control panel:
Note:
The reader mentioned above includes Wiegand reader that connected with access control panel and inBIO
reader. The single door and two door control panel with Wiegand reader include out reader and in reader.
There is only in reader for four door control panel. The reader number of 1, 2 (that is RS485 address or device
number, the same below) is for door 1, the reader number of 3, 4 is for door 2, etc. No need to consider if it is
Wiegand reader or inBIO reader in setting of anti-passback between doors or between readers, just make sure
the in or out state (means it is the in reader or out reader) and set according to the actual need. For the reader
number, odd number is for in reader, and even number is for out reader.
44
6. Security System Management
Standalone SDK Machine anti-passback
3. Select anti-passback settings (it needs to choose Master In/Out State when the device is Standalone SDK
Machine) and tick one item (anti-passback without repetition of doors or readers can be subject to
multi-choice). Click [OK] to complete setting, and the added anti-passback settings can be shown in the list.
Note:
When editing, you can not modify the device, but can modify anti-passback settings. If anti-passback setting is
not required for the device any more, the anti-passback setting record can be deleted. When deleting a device
record, its anti-passback setting record, if exist, will be deleted.
6.8 Linkage Settings
Linkage setting means when an event is triggered at an input point of the access control system, a linkage
action will occur at the specified output point to control such events as verification, opening, alarm and
exception of the system and list them in the corresponding monitored report for view by the user.
Add linkage setting:
1. Click [Access Control System] > [Linkage setting] > [Add] to show the linkage setting interface.
2. Input linkage setting name (input linkage setting name before selecting device). After selecting device,
corresponding linkage setting will appear (The system will first determine whether or not the device is
successfully connected and has read extended device parameters such as auxiliary input quantity, auxiliary
output quantity, door quantity and reader quantity. If the system has no available extended device parameters,
it will remind the user of failing to set anti-passback. Otherwise, it will, shows linkage setting options according
to the currently selected device, such as the door quantity, auxiliary input and output quantity):
ZKAccess3.5 Security System User Manual
The fields are as follows:
Trigger Condition: Please refer to 6.11 Real-time Monitoring or the Real Time Events Description. Except
Linkage Event Triggered, Cancel Alarm, Open Auxiliary Output, Close Auxiliary Output, and Device Start, all
events could be trigger condition.
Input Point Address: Any, Door 1, Door 2, Door 3, Door 4, Auxiliary Input 1, Auxiliary Input 2, Auxiliary Input 3,
Auxiliary Input 4, Auxiliary Input 9, Auxiliary Input 10, Auxiliary Input 11, Auxiliary Input 12 (the specific input
point please refer to specific device parameters).
Output Point Address: Lock 1, Lock 2, Lock 3, Lock 4, Auxiliary Output 1, Auxiliary Output 2, Auxiliary Output
3, Auxiliary Output 4, Auxiliary Output 6, Auxiliary Output 8, Auxiliary Output 9, Auxiliary Output 10 (the specific
output point please refer to specific device parameters).
Action Type: Close, Open, Normal Open. By default it is closed. To open, delay time shall be set, or Normal
Close can be selected.
Delay: Ranges from 1s ~ 254s (This item is valid when the action type is Open)
3. After editing, click [OK] to save and quit, and the added linkage setting will be shown in the linkage setting
list.
For example: If select "Normal Punching Card Open" as the trigger condition, and the input point is Door 1, the
output point is Lock 1, the action type is Open, the delay is 60s, then when "Normal Punching Card Open""
occurs at Door 1, the linkage action of "Open" will occur at Lock 1, and door will be open for 60s.
Note:
When editing, you can not modify the device, but can modify linkage setting name and configuration. When
deleting a device, its linkage setting record, if exist, will be deleted.
46
6. Security System Management
If system has set that the input point is a specific door or auxiliary input point under a trigger condition of a
device, it will not allow the user to add (or edit) a linkage setting record where the device and trigger condition
are the same but the input point is "Any".
On the contrary, if the device and trigger condition are the same, and the system has linkage setting record
where the trigger point is "Any", the system will not permit the user to add (or edit) a linkage setting record
where the input point is a specific door or auxiliary input.
In addition, the system does not allow the same linkage setting at input point and output point in specific trigger
condition.
The same device permits consecutive logical (as mentioned above) linkage settings.
6.9 First-Card Normal
First-Card Normal Open: During a specified interval, after the first verification by the person having First-Card
Normal Open level, the door will be Normal Open, and will automatically restore closing after the valid interval
expired.
The user can set First-Card Normal Open for a specific door. The settings include door, door opening time
zone and personnel with First-Card Normal Open level. A door can have First-Card Normal Open settings for
multiple time zones. The interface of each door will show the number of existing First-Card Normal Open
settings. For First-Card Normal Open setting, when adding or editing each record, it is not required to modify
the current door", but to select time zone. When record adding is successful, add personnel that can open the
door for a First-Card Normal Open setting record. On the right of the interface, you can browse door opening
personnel in a First-Card Normal Open setting and delete current personnel, so that some personnel will not
have First-Card Normal Open level any more.
The operation steps are as follows:
1. Click [Access Control System] > [First-Card Normal] to show First-Card Normal Open setting interface.
2. Click [Setting] > [Add Door], selects the time zone of First-Card Normal Open, and click [OK] to save the
settings.
ZKAccess3.5 Security System User Manual
3. Select a door, click [Add personnel] to set personnel having First-Card Normal Open level. Click [OK] to
save and quit editing.
Note:
For a door currently in Normal Open time period, consecutive verification of a person having access level for
the door for 5 times (the person verification interval should be within 5 second.) can release the current Normal
Open status and close the door. The sixth person verification will be a normal verification. This function is only
effective at the valid door valid time zone. Normal Open intervals set for other doors within the day and
First-Card Normal Open settings will not take effect anymore.
6.10 Multi-Card Opening
1. Multi-Card Opening Personnel Groups:
It is personnel grouping used to set Multi-Card Opening groups.
(1) Click [Access Control System] > [Multi-Card Opening] > [Multi-Card Opening Personnel Groups] > [Add] to
show the following edit interface:
48
6. Security System Management
Group name: Any combination of up to 50 characters that cannot be identical to an existing group name.
Standalone Device Parameters
Group Number: The ID of Personnel Group in device.
Verify Type: Verify Type of Standalone SDK Machine, including Fingerprint or Card and so on.
Group Time Zone: The time zone of group, the Time Zone with undefined Time Zone ID cannot be shown in
the drop-down list.
After editing, click [OK], return and the added Multi-Card Opening Personnel Groups will appear in the list.
(2) Select a group, and click [Add a Team Personnel] to add personnel to the group:
(3) After selecting and adding personnel, click [OK] to save and return.
ZKAccess3.5 Security System User Manual
Note:
A person can only belong to one group, and can not be grouped repeatedly.
2. Multi-Card Opening:
Set levels for personnel in [Multi-Card Opening Personnel Group Setting].
This function needs to be enabled in some special access occasions, where the door will open only after the
consecutive verification of multiple people. Any person verifying outside of this combination (even if the person
belongs to other combination) will interrupt the procedure, and you need to wait 10 seconds wait to restart
verification. It will not open by verification by only one of the combination.
Multi-Card Opening combination is a combination of the personnel in one or more Multi-Card Opening
Personnel Groups. When setting the number of people in each group, you can configure one group (such as
combined door opening by two people in one group) or multiple groups (such as combined door opening by
four people, including 2 people in group 1 and 2 people in group 2), and at least one group shall be entered a
number of door opening people not being 0, and conversely the total number of door opening people shall not
be greater than 5. In addition, if the number of people entered by the user is greater than the number of people
in the current group, the Multi-Card Opening function will be unable to be realized normally.
Multi-Card Opening settings:
(1) Click [Access Control] > [Multi-Card Opening] > [Add] to show the Multi-Card Opening setting interface.
Combination Number: The ID of combination in device.
Note:
When adding Standalone SDK Machine, a combination of five groups at most, that can add nine combinations
at most.
50
6. Security System Management
(2) For Multi-Card Opening, the number of people for combined door opening is up to 5. That in the brackets is
the current actual number of people in the group. Select the number of people for combined door opening in a
group, and click [OK] to complete editing.
6.11 Real-time Monitoring
Monitor the statuses and real-time events of doors under the access control panels in the system in real-time,
including normal events and exceptional events (including alarm events).
Monitoring all:
The system will, by default, show the monitoring of all doors under the control panels within the current user's
access level. The user can monitor one (or more) door(s) by [Area], [Control panel] or [Door].
Remote Opening/Closing: Including the operations of single door and all current doors. In single door
operation, move the cursor to the door icon, click [Remote opening/closing] in the open menu. In all current
doors operation, click [Close all current doors] in the main interface to fulfill the operation.
When you remote close the door, self-define the open time interval is enabled, 15 seconds by default. You can
select [Enable Intraday Normal Open Time Zone], and the normal open time zone intraday will take effect. You
can also set the door state to normal open directly, and no time zone intraday can effect the door state any
more (namely normally open for 24 hours).
If you want to close the door, please select [Disable Intraday Normal Open Time Zone] first, to avoid other
normal open time zones take effect and open the door. And then select [Remote Closing] to fulfill the operation.
Note:
If the operations of remote opening/closing always return failure, please check the current list of devices. If
there are too many offline devices, you need to check the network to ensure the operation proceed normally.
Cancel all alarms: Once alarming doors appear on the interface, the system will alarm. Click to cancel the
alarms of the control panels for alarming doors. If Cancel Alarms is successful, the system will automatically
stop alarming.
Note:
If a control panel have multiple door alarms at the same time, you need only execute one cancel operation at
one of these door to cancel all the alarm in this control panel.
When putting the cursor on a door, it will show relevant parameters and operations: device, door number, door
ZKAccess3.5 Security System User Manual
name, remote opening, and remote closing. Icons in different colors represent statuses as follows:
Icon
Status
Door
Door closed
Door opened
Door sensor
Device
Door
Door opening
alarming
when online
when online
unset
banned
Offline
timeout
Personnel photo display:
If there is a person concerned in the real-time monitoring, and the corresponding photo is set before, then the
photo will be displayed in real-time monitor.
Event monitoring:
The system automatically acquires monitored device event records, including normal access control events
and exceptional access control events (including alarm events). Alarm events appear in red. Exceptional
events excluding alarm events appear in orange. Normal events appear in green.
On the current event monitoring interface, the recent records are on the top, enabling the user to see without
dragging the scrollbar. Meanwhile, the interface will show up to some 100 records.
6.12 E-Map
Before using the e-map, user needs to add the map to the system first. After success adding, user can add
door, zoom-in, zoom-out the map (and the door on the map), etc. If the user changes the door icon, or the map,
or the position of door icon, click [Save Positions] to save the current position, then the user can view the
setting at the next time access.
Add Map and Delete Map: User can add or delete the map as needed.
Edit Map: User can change the map name, change map or change the area it belongs to.
Adjust map (includes door): User can add a door on the map, or delete an exist one (right click the door icon,
and select [Remove Door]), or adjust the map or position of the door icon (by drag the door icon).
52
6. Security System Management
Note:
Add doors on the map, the system supports to add multi doors at the same time. After door adding, user needs
to set the door position on the map, and click [Save] after setting.
6.13 Reader Setting
Reader Name editing
Click [Access Control] [Reader Setting], choose a reader, click [Edit], then input the reader name.
Note:
The parameter is not for Standalone SDK Machine, because there is no In/Out state in it. There are two
readers in a door of Controller and Standalone Access Control, representing in and out state. In Reports and
Real-Time Monitoring, the reader names will be displayed in In/Out Status.
Reader Name Logs
ZKAccess3.5 Security System User Manual
Choose a reader, click
, then you can check logs of the reader.
6.14 Auxiliary Setting
Auxiliary In/Out name editing
Click [Access Control] > [Auxiliary Setting], choose an auxiliary, click [Edit], then input the Auxiliary In/Out
name.
Choose an auxiliary, click
54
, then you can check logs of the auxiliary In/Out name.
7. Access Control Reports
7. Access Control Reports
Includes [Events Today], [Events the latest three days], [Events This week], [Events Last week], [Exception
Events] reports. You can select Export all and Export after query. The user can generate statistics of relevant
device data from access control reports, including card verification information, door operation information, and
normal card punching information, etc.
About the Normal event and abnormal event please refer to 6.11 Real-time Monitoring for details.
Note:
Only event records generated when the user uses emergency password to open doors will include [Only
password] verification mode.
7.1 Events Today
Click [Reports] > [Events Today], it will displayed following interface, then will show intraday access control
events records.
7.2 Exception Events
Click [Reports] > [Exception Events], it will show the access control exception events records.
You can also through put in View the specified conditions access control abnormal events, such as search "Device
Name" to display the relevant exception records as below:
ZKAccess3.5 Security System User Manual
Clear access control exception event records: Clear the list of all access control exception events.
Real-time door status monitoring: Except to display the electro-map, the system can view the real-time
event monitoring (same data source with door status monitoring, include alarm sound, etc.).
Door operation: Move the mouse icon to the door position, the system will automatically filter the operation
according to the door status and display them on the popup menu. User can remote open or close the door,
cancel alarm, and etc.
56
8. Time & Attendance
8. Time & Attendance
8.1 System
Click
>
, the following page is displayed.
Overtime Setting: Set overtime levels 1, 2, and 3 to different lengths of work time and set whether the
weekend overtime is included into the weekday work time if the weekday work time falls short of the normal
work time.
You can set three types of overtime.
The three types of overtime are calculated as follows:
Assume that the values of Time1 to Time6 are specified as follows:
Time1
Time2
Time3
If an employee's actual daily working hours are greater than time 1 but less than time 2, the overtime at OT
Level 1 is the daily working hours minus time 1. If the actual daily working hours are greater than time 2, the
overtime at OT Level 1 is time 2 minus time 1, and the overtime at OT Level 2 is the daily working hours minus
time 2. The overtime between time 2 and time 3 can be calculated in the same way.
The following example is used to explain how overtime is calculated using the values specified in the
preceding figure.
ZKAccess3.5 Security System User Manual
If an employee works 9 hours a day, he/she has 1-hour overtime (9 minus 8) at OT Level 1. If the employee
works 12 hours one day, he/she has a total of 4-hour overtime, 3-hour overtime (11 minus 8) at OT Level 1 and
1-hour overtime (12-11) at OT Level 2. If the employee works 15 hours one day, he/she has a total of 7-hour
overtime, 3-hour overtime (11 minus 8) at OT Level 1, 3-hour overtime (14-11) at OT Level 2, and 1-hour
overtime (15-14) at OT Level 3.
Saturday Counts towards: specifies how the work time on Saturday is calculated. The work time on Saturday
can be included into the normal work time or one of the three types of overtime, whichever you select.
Sunday Counts towards: specifies how the work time on Sunday is calculated. The work time on Sunday can
be included into the normal work time or one of the three types of overtime, whichever you select.
Minimum time between two punches: This is the minimum time period (in the unit of minutes). If two checks
are recorded within this time range, only the time of the first check is recorded in attendance check.
Date And Time Format: Set date and time formats for the system You can select nine types of date formats in
the drop-down box as shown in the following figure. You can select two types of time formats, as shown in the
above figure.
8.2 Setup
8.2.1 Company Management
You need to describe the organizational structure of your company before you manage staff. You can set the
company profile in the Companies menu.
Click
58
to access company management.
8. Time & Attendance
Step 1: Set general parameters.
Company Code: Is generated by the system automatically.
Company Name: Set the name of your company.
Logo: Select a picture as the logo of your company.
Specify company address information, including parameters such as Address, City, Country, Fax, Email, State,
Postal, Phone, and Website.
Step 2: Set holidays.
The holiday setting facilitates attendance calculation.
Click
1.
Click
. The following page is displayed.
to set holidays, as shown in the following figure.
ZKAccess3.5 Security System User Manual
Click
, add a holiday, and enter the name of the holiday. After you set all holidays required, close the
Holiday Type Edit window and select a holiday type from the Holiday Type drop-down list.
2.
Set the holiday period.
If you need to select only one date, click a date in the date table and schedule shifts for the date. If you need to
select multiple dates, hold down the Ctrl key and click the dates required or drag the mouse to select the dates
required.
3.
Set Count Work Time. When employees are present at work during the specified holiday, select this option and
select the mode of salary calculation.
After you set the preceding parameters, click
. The added holiday will be displayed in the left
list.
8.2.2 Pay Code
You can define the type of salary payment.
Click
. The following page is displayed.
Set all parameters that need to be included in the attendance check summary, such as Total Work Hours,
Regular Hours, overtime1, Late Come, Early Out, absence, and exception. Each of the parameters has the
following settings:
Code: a number automatically assigned by the system to the pay code.
Description: specific description of the pay code.
60
8. Time & Attendance
You can add pay codes and edit or delete user-defined pay codes.
8.2.3 Time Period
You can set all time period that may be used in the Time period menu and assign time period to departments
or employees in the Schedule menu. The on-duty time, off-duty time, and rest time of an employee are
determined by the setting of the time period assigned to the employee.
Click
. The following page is displayed.
General
Time Period Name: The name of the time period.
Time Period Start: The time of day employees in this time period are scheduled to begin work.
Time Period End: The time of day employees in the time period are scheduled to stop working.
Note:
You can schedule day and night shifts.
Before Checkin: The time range before the check-in time, out of which employees' check-in is invalid. For
example, if the check-in time is 07:00 and the Before Check In is set at 60 (minutes), checking in before 06:00
is invalid.
After Checkout: The time range after the check-out time, out of which employees' check-out is invalid.
ZKAccess3.5 Security System User Manual
For example, if the check-out time is 17:00 and the After Checkout is set at 30 (minutes), checking out after
17:30 is invalid.
Count late: defines the time interval (in the unit of minutes) between the time when office hours start and the
start time when check-in is considered late.
Count early: defines the time interval (in the unit of minutes) between the time when office hours end and the
start time when check-out is considered early.
Break: for each break code, you may define up to two break slots. You must specify the start and end time for
each of the slots, as well as whether any incident applies (optional).
Break Manage
Click
. The following page is displayed. You can add, edit, and delete break slots.
Break ID: A break code automatically generated by the system.
Break Name: The name of the break.
Start Time: The break start time.
End Time: The break end time.
Break (mins): After you enter time in From and To, the system automatically counts the break time period.
Paid: The break time belongs to work time regardless of whether you are at work or not during break.
AutoDeduct: Once the shift type Flexi is selected, it is necessary to set "Minimum Auto Deduct Time" when
you choose AutoDeduct option. If your actual work time is greater than or equals to the Minimum AutoDeduct
Time (your actual work time is the time during you first check in and last check out ), and your actual break time
is less than scheduled break time, the insufficient break time would still be deducted from your actual work
time.
Must Punch: You must punch when the break starts and ends.
62
8. Time & Attendance
Rounding Setting
Rounding
Round Value In/Out: The minimum round-off unit of working hours. As shown in the previous figure, if the
Round To = 10, take 10 minutes as the minimum unit when counting the working hours.
Round Down In/Out: Round up values greater than the Round Down value. Round down values smaller than
or equal to the Round Down value. In and Out correspond to check-in and check-out respectively.
Round Up In/Out corresponds to Round Down In/out respectively.
Note:
Round Down In/Out + Round Up In/out = Round To. The system allows you to change only the value of Round
Down In/Out and Round To.
Assume that the time period set in the preceding figure are assigned to employees.
If an employee checks in at 08:02 and checks out at 17:55 in this time period mode, the system rounds down
the check-in time as 08:00 and rounds up the check-out time as 18:00. This means the employee is allowed to
check in 2 minutes later or check out 5 minutes earlier than the required time.
Round Rule
The number of minutes before the Time period Start Time or after the Time period End Time in which
employees transactions will be treated as if they occurred exactly at the Start or End times.
Tick Round Rule, click
and add a rounding rule, and input corresponding data.
ZKAccess3.5 Security System User Manual
Set an attendance time range on this interface. Start Time Round time End Time is required. As for any
attendance time during this time range, the system records it as the time in Round Time. Click Add to continue
adding Round Time.
For example, enter 07:05 in Round Time, 07:00 in Start Time, and 07:10 in End Time. After the setting is
completed, the system records any attendance time in the range of 07:00 to 07:10 as 07:05.
Note:
Avoid setting Round Time as Time period Start or Time period End. The time range of Start Time to End Time
must be Start Time to End Time < Time period Start or Time period Start < Start Time to End Time < Time
period End or Start Time to End Time > Time period End.
8.2.4 Shift
To schedule shifts, perform the following steps.
Step 1: Set the attributes of shift scheduling, including shifts and dates of the shifts and the use of cyclic shift
scheduling.
Step 2: Assign the configured shifts to departments or a single employee.
Specific operations:
Click
. The following page is displayed.
Click the date(s) for shift scheduling in the date table and set corresponding parameters on the right of the date
table. Click
64
. Shifts on the selected date(s) are scheduled. If you need to schedule the same
8. Time & Attendance
Time Period on multiple dates, hold down the Ctrl key and click the dates required or drag the mouse to select
the dates required.
Shift Name: name of a shift schedule
Pay code: whether to define the type of salary payment.
Time period: Time Period to be scheduled
Cycle Shift: whether cyclic shift scheduling is required. If an employee's work time repeats in a cycle, you can
click
to set the time of the cycle.
Start Date: Set the start date of the cycle.
Cycle Type and Cycles: Set the type of the cycle, which can be set to daily or weekly.
Assign shifts to departments or employees.
Click
. The following page is displayed.
Select the departments or a single employee to which shifts will be assigned and click [Save].
ZKAccess3.5 Security System User Manual
8.2.5 Calendar (Schedule shifts for employees)
1.
Click the date(s) for shift scheduling in the date table. If you need to schedule the same shift on multiple
dates, hold down the Ctrl key and click the dates required or drag the mouse to select the dates required.
2.
Pay code: type of salary payment
3.
Time Period: shift to be scheduled
Click
to schedule the shift.
8.3 Attendance Record Processing
You can upload attendance records by using a USB drive or connecting to the device, add attendance records
and exception records, and work out the attendance result. Reports can be generated after attendance records
are processed.
8.3.1 Punches
You can check attendance records, import attendance records to the system, and export specified attendance
record from the system.
Click
66
. The following page is displayed.
8. Time & Attendance
Step 1: Select an employee in the left list, whose attendance records you need to export.
Step 2: Specify the start date and end date of the attendance records to be exported from the Start Time and
End Time drop-down lists.
Step 3: Click
. All attendance records of the selected employee maintained during the specified
period will be displayed in the list below.
Step 4: Click [Export].
If you need to import attendance records, click [Import]. You can only import attendance records from the local
computer.
ZKAccess3.5 Security System User Manual
You can import attendance records in the MS Excel, Text File, and CSV File formats. Select a format and the
file to be imported. Click [Next] and wait until the file is imported successfully.
8.3.2 Exceptions Assign
You can set exceptions (such as sick leave and vacation) during normal workdays for employees.
Click
. The following page is displayed.
Step 1: Select an employee in the left list, for whom you need to set an exception.
Step 2: Select a date in the calendar, to which the exception will be assigned.
Step 3: Specify Pay Code, Start time, and End time above the calendar and click
8.4 Report Processing
You can generate, print, and export different types of reports (including employee information, attendance
records, and salaries) in the Reports Menu. You can also generate a report for the specified employee and
work out the attendance result of the employee during the specified period.
8.4.1 Attendance Calculation
You can work out the attendance result after you have downloaded, modified, and supplemented attendance
records.
68
8. Time & Attendance
Click
. The following page is displayed.
Step 1: Select an employee in the left list, for whom you need to work out the attendance result.
Step 2: Select the date when you will perform attendance calculation from the Date drop-down list.
Step 3: Click
if you need to supplement the attendance records of some employees.
1)
Select an employee in the left list, for whom you need to add attendance records, and click [Add].
2)
Specify the date and time of adding attendance records, work code and work state of the employee, and
reason for adding attendance records. Click [Save].
ZKAccess3.5 Security System User Manual
Step 4: Click
after you have set the preceding information. The result of attendance calculation
will be displayed in the list below.
8.4.2 Attendance Report
Click
, the following page is displayed.
Report template: There are 11 types of report templates, which are Transactions Report, Daily Totals Report,
Time Card Report, Total Time Card Report, Early Out Report, Late Come Report, Absence Report, Employee
Shift Report, Exception Report, Hours Summary Report, and Time Card List Report.
Title: Set the title of the report. The default title is the title of the report template.
From/To Date: Select the start date and end date of the report.
Filter: Select the range of employees to be displayed in the report.
After you set the preceding information, click [Save]. You can click
70
to check the report.
8. Time & Attendance
ZKAccess3.5 Security System User Manual
9. System Settings
System settings primarily include assigning system users (such as company management personnel, registrar,
access control administrator) and configuring the roles of corresponding modules, managing database, such
as backup, initialization, and setting system parameters and operation logs, etc.
9.1 User & Role Management
1. Role management:
During daily use, the super user needs to assign new users having different levels. To avoid individual setting
for each user, roles having certain levels can be set in role management, and then be assigned to specified
users, including the levels set for five major functional modules of personnel, device, access control, video
system and system setting. The system's default super user has all levels, and can create new users and set
corresponding levels as required.
Role setting steps:
(1) Click [Add] to enter role setting interface.
(2) Set role name, select your desired role setting item, and tick levels to be configured for users of different
levels.
(3) After setting, click [OK] to save and return to the list, and added role settings will be shown in the list.
2. User management:
Add new users to the system, and assign user roles (levels).
Add user:
72
9. System Settings
1. Click [Add], enter new user information, where items with [*] are mandatory. The parameters are as follows:
Username: Not more than 50 characters, only using letters, numbers or characters.
Password: The length must be more than 4 digits and less than 18 digits. The default password is 111111.
Staff Status: Indicates if this user can access the administrator site.
Role: Non-super user needs to select a role. By selecting a preset role configuration, this user will have the
levels configured for the role.
2. After editing, click [OK] to complete user adding, and the user will be shown in the list.
To modify existing user, click [Edit] behind the user name, and enter edit interface. After modification, click [OK]
to save and return.
9.2 Database Management
The homepage of the system shows database backup history. The system allows database backup,
restoration and initialization.
9.2.1 Set Database
This Function mainly used for database change. System database is MS Access by default. If need change to
MS SQLServer database, firstly, you should establish the empty database on the database server. You can find
a script file with the name of sqlserver.sql in the directory of installing CD. The empty database establishes in
the front of the searcher of SQL Server, and then opens the sqlserver.sql script files, to run database that is to
create this system.
Click [System] > [Database Management] > [Database Connection] to enter
following interface, select
corresponding database and click [Next], Microsoft SQL Server is a good point case. And then fill in database
relevant information, click [OK], whether restart device that popup in the box select [Yes]. After restart can be
change database.
ZKAccess3.5 Security System User Manual
9.2.2 Backup Database
Periodically backup the system's database to ensure data security. To use the backed up data, just restore the
data.
Click [System] > [Database Management] > [Backup Database] to backup database.
Note:
We recommended backing up the database after you create the personnel file, device information or part of
access control level settings.
9.2.3 Restore Database
Click [System] > [Database Management] > [Restore Databases], [Open] to select a successfully backed up
database from the backup database list. In the pop-up Windows, click [Yes], system can be restart, it begin
database restoration in process.
Note:
Don't close any command window prompt during the database restore process.
9.2.4 Database Backup Path Configuration
Click [System] > [Database Management] > [Database Backup Path Set], the edit interface appears:
Click [Browse] to select the backup path, click [Save] to save the selection and quit.
74
9. System Settings
Note:
(1) In system installation process, it will prompt to set the database backup path. If you haven't set the backup path,
the operation of backup database can't be executed (The server for other computer to access, need to set the
backup path in the server firstly).
(2) Proposal that the database backup path and the present system installed path not be under the same disk.
Don't set the path to the root of a disk or desktop.
9.2.5 Compression Access Database
Click [System] > [Database Management] > [Compression Access Database], it will display "please wait"
and then show the interface as follows:
9.3 Initialize Database
Initialize database is to restore data to system initialization status. Initialized data in the database will be
deleted. Please operate with care.
Click [System] > [System Initialization], enter into edit interface, select one or several data-sheets to initialize,
and click [OK] to complete initialization and return.
For example:
ZKAccess3.5 Security System User Manual
Select to initialize access level: After selection, it will initialize access control time periods, access control
holidays and access levels. All contents on these three pages will restore initial status.
Select to initialize Person: After selection, it will initialize data of Department, Personnel, Issue Card, and
only reserve system default settings.
Select to initialize Device: After selection, it will initialize all device information in the system (including
access control). If the device is an access control panel, corresponding device parameters and door
information will be deleted.
Select to initialize Access Control: After selection, it will initialize Interlock, Anti-passback, Linkage settings,
First-Card Normal Open and Multi-Card Opening (including Multi-Card Opening Personnel Group Setting),
Access Control Time Zones, Holidays and Access levels. All data will be restoring initial state.
Select to initialize System: After selection, it will initialize Role, User etc., and only reserve system default
settings.
Select to initialize Report: After selection, it will initialize all events records.
Note:
If the device is still in normal use, please initialize database cautiously, especially when involving access
level-related departments and personnel, access levels, door settings, areas, devices, users and roles. It is
recommended that if there are still devices in use after database initialization, the user shall [Synchronize all
data] for the setting to avoid unexpected errors.
9.4 System Parameter Setting
Click [System] > [System Parameter Setting], it will show the interface as below. The user can free fixed time
for new entries. Besides, you can set time of reconnect and set the font.
76
10. Appendixes
10. Appendixes
Appendix 1 Common Operation
1. Select date
Click [Access Control System] > [Holidays] > [Add] to enter edit interface:
Defaults to the current date, if needs to change it, refer to the following steps.
Select the year. Click
( if the span is longer, click it double or three times), then click
or
button to select the year you need.
Select the month. Click
or
button to select the month you need
Click the desired date.
Also you can directly to edit Year, Month and Date in editing box.
2. Import (taking importing personnel table as an example):
If there is an electronic personnel file, which may be the information of the personnel or access control,
attendance or human resources system of another brand, you can import it into this system through the [Import]
function.
(1) Click [Import] to show the import edit interface:
ZKAccess3.5 Security System User Manual
Description of items:
Import file: Click [Browse] to select the file to be imported.
File format: Select the format of the file to be imported.
Choosing corresponding import field,
the mouse options,
means select all,
means single selection,
means cancel
and means deselect all.
Note:
When importing personnel table, if there is no personnel number or personnel number is "0", the import
operation can't execute. If you need import the personnel gender, please use "M" represent male and "F"
represent female, then execute import operation.
3. Export data (taking exporting "device" as an example):
(1) Click [Device] > [Device], selects any equipment, and then right click [export] to show the edit interface:
If Export, users can according to requirement, Export a part of the field, with no need for hide. There are two
ways to hide as below:
(1) Choose not need to Export items, left-click mouse drag down field release the mouse button can hide.
(2) Right-click and select [Remove This Column] can hide.
78
10. Appendixes
Note:
If need to show the hidden field, can put the mouse on the list head, right-click select [Column Chooser] in popup
menu, it will display "customization field box" at interface lower right corner, and drag reductive field to the list
head.
ZKAccess3.5 Security System User Manual
(3) Selects the format of exported file: If PDF format is selected there will be no file code option (namely, no
differentiation between Simplified and Traditional Chinese). Click [Export] to directly show the exported file.
If TXT or EXCEL format is selected, then file codes include Simplified and Traditional Chinese, but Traditional
Chinese code can be completely exported only in the operating system in Traditional Chinese. The system
prompts Open or Save.
Note:
When importing department table, exported table is the list currently shown.
4. The use of data list (taking "Personnel" as an example):
List as above, process grouping operation as below:
Also can put mouse to icon
at list head, the icon will turn into
, and then click
, select "Custom
Auto-filter", according to the conditions for search operation as following:
Fill in the corresponding inquires can search relevant conditions. Also can put mouse to list head, right-click
80
10. Appendixes
popup menu as below, and then process Sort Ascending, Sort Descending, Group By This Column function
etc,.
ZKAccess3.5 Security System User Manual
Appendix 2 Real-Time Event Description
Normal Events
Normal Punch Open: In [Card Only] verification mode, the person has open door permission punch the card
and trigger this normal event of open the door.
Press Fingerprint Open: In [Fingerprint Only] or [Card plus Fingerprint] verification mode, the person has the
open permission, press the fingerprint at the valid time period, and the door is opened, and triggers the normal
event.
Exit button Open: User press the exit button to open the door within the door valid time zone, and trigger this
normal event.
Punch during Normal Open Time Zone: At the normally open period (set to normally open period of a single
door or the door open period after the first card normally open), or through the remote normal open operation,
the person has open door permission punch the effective card at the opened door to trigger this normal events.
First Card Normal Open (Punch Card): In [Card Only] verification mode, the person has first card normally
open permission, punch card at the setting first card normally open period but the door is not opened, and
trigger the normal event.
Normal Open Time Zone Over: After the setting normal open time zone, the door will close automatically. The
normal open time zone include the normal open time zone in door setting and the selected normal open time
zone in first card setting.
Remote Normal Opening: Set the door state to normal open in the remote opening operation, and trigger this
normal event.
Disable Intraday Normal Open Time Zone: In door normal open state, punch the effective card for five times
near to the card reader (must be the same user), or select [Disable Intraday Normal Open Time Zone] in
remote closing operation, and trigger this normal event.
Enable Intraday Normal Open Time Zone: If the intraday door normal open time zone is disabled, punch the
effective card for five times near to the card reader (must be the same user), or select [Enable Intraday Normal
Open Time Zone] in remote opening operation, and trigger this normal event.
Multi-Card Open: In [Card Only] verification mode, multi-card combination can be used to open the door. After
the last card plus fingerprint verified, the system trigger this normal event.
Emergency Password Open: The password (also known as the super password) set for the current door can
be used for door open. It will trigger this normal event after the emergency password verified.
Open during Normal Open Time Zone: If the current door is set a normally open period, the door will open
automatically after the setting start time, and trigger this normal event.
Linkage Event Triggered: After the system linkage configuration take effect, trigger this normal event.
Cancel Alarm: When the user cancel the alarm of the corresponding door, and the operation is success,
trigger this normal event.
82
10. Appendixes
Remote Opening: When the user opens a door from remote and the operation is successful, it will trigger this
normal event.
Remote Closing: When the user close a door from remote and the operation is successful, it will trigger this
normal event.
Open Auxiliary Output: In linkage action setting, if the user select Auxiliary Output for Output Point Address,
select Open for Action Type, it will trigger this normal event when the linkage setting is take effect.
Close Auxiliary Output: In linkage action setting, if the user select Auxiliary Output for Output Point Address,
select Open for Action Type, it will trigger this normal event when the linkage setting is take effect. And if the
user closes the opened auxiliary output through the [Close Auxiliary Output] operation in [Door Setting], trigger
this normal event too.
Door Opened Correctly: When the door sensor detects that the door has been properly opened, triggering
this normal event.
Door Closed Correctly: When the door sensor detects that the door has been properly closed, triggering this
normal event.
Auxiliary Input Disconnected: When the auxiliary input point disconnected, trigger this normal event.
Auxiliary Input Shorted: When the auxiliary input point short circuit, trigger this normal event.
Device Start: When the device start trigger this normal event, and this event can not display on the real-time
monitor, but you can check it in the event report.
Abnormal Events
Too Short Punch Interval: When the interval between two card punching is less than the set time interval,
trigger this abnormal event.
Door Inactive Time Zone (Punch Card): In [Card Only] verification mode, the user has the door open
permission, punch card but not at the door effective period of time, and trigger this abnormal event.
Door Inactive Time Zone (Exit Button): The user has the door open permission, punch card but not at the
access effective period of time, and trigger this abnormal event.
Illegal Time Zone: The user with the permission of opening the current door, punches the card during the
invalid time zone, and triggers this abnormal event.
Access Denied: The registered card without the access permission of the current door, punch to open the
door, trigger this abnormal event.
Anti-Passback: When the anti-pass back setting of the system takes effect, triggers this abnormal event.
Interlock: When the interlocking rules of the system take effect, trigger this abnormal event.
Multi-Card Authentication (Punching Card): Use multi-card combination to open the door, the card
verification before the last one (whether verified or not), trigger this normal event.
Multi-Card Authentication (Punching Card): Use multi-card combination to open the door, the card
ZKAccess3.5 Security System User Manual
verification before the last one (whether verified or not), trigger this normal event.
Unregistered Card: Refers to the current card is not registered in the system, trigger this abnormal event.
Opening Timeout: The door sensor detect that it is expired the delay time after opened, if not close the door,
trigger this abnormal event.
Card Expired: The person with the door access permission, punch card to open the door after the effective
time of the access control, can not be verified and will trigger this abnormal event.
Password Error: Use card plus password, duress password or emergency password to open the door, trigger
this event if the password is wrong.
Failed to Close during Normal Open Time Zone: The current door is in normal open state, but the user can
not close the door through [Remote Closing] operation, and trigger this abnormal event.
84
10. Appendixes
Appendix 3 <END-USER LICENSE AGREEMENT>
Important - read carefully:
This End-User License Agreement ("EULA") is a legal agreement between you (either an individual or a single
entity) and the mentioned author of this Software for the software product identified above, which includes
computer software and may include associated media, printed materials, and "online" or electronic
documentation ("SOFTWARE PRODUCT"). By installing, copying, or otherwise using the SOFTWARE
PRODUCT, you agree to be bound by the terms of this EULA. If you do not agree to the terms of this EULA, do
not install or use the SOFTWARE PRODUCT.
SOFTWARE PRODUCT LICENSE
The SOFTWARE PRODUCT is protected by copyright laws and international copyright treaties, as well as
other intellectual property laws and treaties. The SOFTWARE PRODUCT is licensed, not sold.
1. GRANT OF LICENSE. This EULA grants you the following rights: Installation and Use. You may install and
use an unlimited number of copies of the SOFTWARE PRODUCT.
Reproduction and Distribution. You may reproduce and distribute an unlimited number of copies of the
SOFTWARE PRODUCT; Provided that each copy shall be a true and complete copy, including all copyright
and trademark notices, and shall be accompanied by a copy of this EULA. Copies of the SOFTWARE
PRODUCT may be distributed as a standalone product or included with your own product.
2. DESCRIPTION OF OTHER RIGHTS AND LIMITATIONS.
Limitations on Reverse Engineering, Recompilation, and Disassembly. You may not reverse engineer,
decompile, or disassemble the SOFTWARE PRODUCT, except and only to the extent that such activity is
expressly permitted by applicable law notwithstanding this limitation.
Separation of Components.
The SOFTWARE PRODUCT is licensed as a single product. Its component parts may not be separated for use
on more than one computer.
Software Transfer.
You may permanently transfer all of your rights under this EULA, provided the recipient agrees to the terms of
this EULA.
Termination.
Without prejudice to any other rights, the Author of this Software may terminate this EULA if you fail to comply
with the terms and conditions of this EULA. In such event, you must destroy all copies of the SOFTWARE
PRODUCT and all of its component parts.
Distribution.
The SOFTWARE PRODUCT may not be sold or be included in a product or package which intends to receive
benefits through the inclusion of the SOFTWARE PRODUCT. The SOFTWARE PRODUCT may be included in
any free or non-profit packages or products.
ZKAccess3.5 Security System User Manual
3. COPYRIGHT.
All title and copyrights in and to the SOFTWARE PRODUCT(including but not limited to any images,
photographs, animations, video, audio, music, text, and "applets" incorporated into the SOFTWARE
PRODUCT), the accompanying printed materials, and any copies of the SOFTWARE PRODUCT are owned
by the Author of this Software. The SOFTWARE PRODUCT is protected by copyright laws and international
treaty provisions. Therefore, you must treat the SOFTWARE PRODUCT like any other copyrighted material
except that you may install the SOFTWARE PRODUCT on a single computer provided you keep the original
solely for backup or archival purposes.
LIMITED WARRANTY
NO WARRANTIES.
The Author of this Software expressly disclaims any warranty for the SOFTWARE PRODUCT. The
SOFTWARE PRODUCT and any related documentation is provided "as is" without warranty of any kind, either
express or implied, including, without limitation, the implied warranties or merchantability, fitness for a
particular purpose, or no infringement. The entire risk arising out of use or performance of the SOFTWARE
PRODUCT remains with you.
NO LIABILITY FOR DAMAGES.
In no event shall the author of this Software be liable for any damages whatsoever (including, without limitation,
damages for loss of business profits, business interruption, loss of business information, or any other
pecuniary loss) arising out of the use of or inability to use this product, even if the Author of this Software has
been advised of the possibility of such damages.
Acknowledgment of Agreement.
I have carefully read and understand this Agreement, ZKTeco, Inc.'s Privacy Policy Statement.
If YOU ACCEPT the terms of this Agreement:
I acknowledge and understand that by ACCEPTING the terms of this Agreement.
IF YOU DO NOT ACCEPT the terms of this Agreement.
I acknowledge and understand that by refusing to accept these terms, I have rejected this license agreement
and therefore have no legal right to install, use, or copy this Product or the Licensed Software that it
incorporates.
86
10. Appendixes
Appendix 4 FAQs
Q: How to use a card issuer?
A: Connect the card issuer to PC through USB port, and then select individual personnel card issue or batch
card issue. Move the cursor to the card number input box, and punch the card on the card issuer, then the card
number will be automatically shown in the input box.
Q: What is the use of role setting?
A: Role setting has the following uses:
1. To set unified level for the same type of users newly added, just directly select this role when adding users.
2. When setting system reminder, and determine which roles can be viewed.
Q: How to operate if I want to set accounts for all personnel of the Company's Financial Department?
A: First, create a new role in system setting and configure the functions to be used for this role. Then add a
user, set user information, and select the user's role, thus adding a new account. For other accounts, do the
same.
Q: What is the use of blacklist?
A: A blacklisted personnel can not achieve departure restoration, namely, this person can not be employed by
the Company any longer. To modify, just modify departure information on the departure interface.
Q: How to adjust the department of a person?
A: There are the following ways to adjust personnel department:
1. In personnel list, click personnel number or click "Edit" menu to show personnel details, and modify
personnel department in the department item.
2. In personnel list, check the personnel requiring department adjustment, click "Adjust department", and a
dialog box will open, then modify the department.
3. On personnel transfer interface, click Add to open the edit interface, select personnel, and check department
in the transfer field, and complete other information, thus completing transfer.
Q: How to set access levels for visitors?
A: Setting access levels is as follows:
1. In the system, add these personnel, and enter relevant information.
2. Select access levels suitable for them. If there are no suitable levels, it is required to enter the access control
system to add relevant settings.
3. Set valid time, namely, the start and end dates when they need to use access levels.
Q: What are the ways to cancel personnel access control settings?
A: There are the following ways to cancel personnel access control settings:
ZKAccess3.5 Security System User Manual
1. Close access control only: In the personnel list, click personnel number or click "Edit" menu to show
personnel details, and delete access levels and Personnel Group of Multi-Card Verification in access control
settings.
2. Delete personnel: In the personnel list, tick the personnel and click "Delete" to delete this person from the
system. Corresponding access control information will be deleted.
3. In "Personnel access levels settings", delete access levels of personnel, and in "Personnel Group of
Multi-Card Verification", delete Multi-Card Opening levels.
88
10. Appendixes
Appendix 5 Wiegand
Defined Wiegand format:
Denotes the built-in defined format in the system, do not need user specifies total length and the each site
information. It has 9 formats in the defined format drop-down column. For details, please operate the
Access3.5 software system.
User-defined Wiegand format:
Enter into the system, click [Access Control] > [WG Format], it will popup user-defined box, and then select [Add],
the user can be customize Wiegand format.
Set the Wiegand 26 and Wiegand in the software system to as an example:
ZKAccess3.5 Security System User Manual
Card format definition as follows:
Total bit
Even parity bit
Odd parity bit
CID: Card code parity bit
Corporation code
Complete the Start bit and Digit can not greater than the Total bit, CID Parity bit can not for empty.
[Wiegand Protocol]
Wiegand26 is an access control standard protocol established by the Access Control Standard Subcommittee
affiliated to the Security Industry Association (SIA). It is a non-contact IC card reader interface and output
protocol.
Wiegand26 defines the interface between the card reader and controller used in the access control, security
and other related industrial fields. Wiegand26 helps standardize the work of the card reader designers and
controller manufacturers. The device is also designed in compliance with Wiegand26.
Digital Signals
Figure 1 is a sequence diagram in which the card reader sends digital signals in bit format to the access
controller. In this sequence diagram, Wiegand follows the SIA's access control standard protocol for the 26-bit
Wiegand card reader (one pulse time ranges between 20us and 100us, and the pulse jump time ranges
between 200us and 20ms). Data1 and Data0 are high level (larger than Voh) signals till the card reader
prepares to send a data stream. The asynchronous low-level pulse (smaller than Vol) generated by the card
reader is sent to the access control panel (The saw-tooth wave as shown in Figure 1) through Data1 or Data0.
Data1 and Data0 pulses will neither overlap nor be generated synchronously. Table 1 lists the maximum and
minimum pulse widths (a consecutive pulse) and pulse jump time (time between pulses) allowed by the F
series fingerprint access control terminal.
90
10. Appendixes
Table 1 Pulse Time
Symbol
Definition
Typical Value of Reader
Tpw
Pulse Width
100 s
Tpi
Pulse Interval
1 ms
Figure 1 Sequence Diagram
26-Bit Wiegand Format
The composition of the open de facto 26 Bit Weigand industry standard contains 8 bits for the facility code and
16 bits for the ID number field. Mathematically, these 8 facility codes allows for a total of just 256 (0 to 255)
facility codes, while the 16 ID number bits allow for a total of only 65,536 (0 to 65,536) individual ID's within
each facility code.
26-Bit Wiegand format is of 26 bits in length, including 2 bits for parity bits.
Table 2 Definition of Fields
Field
EP
Purpose
Even Parity bit (EP) is judged based on field 1 to 13 bit. EP is 0 if the number of "1" is
even; Otherwise, EP is 1.
FC(bit2-bit 9)
Facility Code (0 ~ 255); Bit 2 is the Most Significant Bit (MSB).
CC(bit10-bit 25)
Card Code (0 ~ 65 535). Bit10 is the MSB.
OP
The value of Odd Parity bit is determined by 14 ~ 26 bit. OP is 1 if the number of "1" is
even; Otherwise, OP is 0.
ZKAccess3.5 Security System User Manual
Pyramid Wiegand format
Several alternatives exist for customers who require more codes. The first is to switch to Keri's standard 39 bit
Pyramid format. This 39 bit Wiegand format contains 17 bits for the facility code field and 20 bits for the ID
number field. Mathematically these 17 facility code bits allow for a total of 131,072 (0 to 131,071) facility codes,
while the 20 ID number bits allow for a total of 1,048,576 (0 to 1,048,575) individual ID's within each facility
code. Since there are so many facility codes in the Pyramid format, a new facility code may be selected for
each project. Additionally the large number of ID's per facility code makes the Pyramid format ideal for very
large projects. For added security, Keri Systems tracks credential coding to ensure that no duplication occurs.
Table 3 provides a summary of the Pyramid Wiegand format.
Table 3 Pyramid Wiegand Format
Bit Number
Meaning
Bit 1
Even parity over bits 2 to 9
Bits 2 to 18
Facility code (0 to 131,071); Bit 2 is MSB
Bits 19 to 38
ID Number (0 to 1,048,575); Bit 19 is MSB
Bit 39
Odd parity over bits 20 to 38
Custom Wiegand Formats
The second alternative is to create a custom Wiegand format. Typically, up to 64 bits are available for creating a
custom Wiegand format. With certain limitations, formats with greater than 64 bits may be created. If a customer
currently has a custom Wiegand format from Wiegand or from other proximity manufacturers, Keri can normally
match that format. Although the customer is primarily responsible for custom format card coding, as an added
benefit Keri Systems tracks card coding for additional security. Table 4 provides an example of one possible
custom Wiegand format.
Table 4 Example of a Custom Wiegand Format
Bit Number
Purpose
Bit 1
Even parity over bits 2 to 22
Bits 2 to 9
OEM code (0 to 255); Bit 2 is MSB
Bits 10 to 21
Facility code (0 to 4,096); Bit 10 is MSB
Bits 22 to 43 ID Number (0 to 524,287); Bit 22 is MSB
Bit 44
92
Even parity over bits 23 to 43
10. Appendixes
Scan this barcode via your mobile phone.
Quick access to the support page.
Support@zkteco.com
www.zkteco.com
You might also like
- Zkfinger SDK 4.0 enDocument61 pagesZkfinger SDK 4.0 engustavovinhosa2009No ratings yet
- Iface SDK ManualDocument86 pagesIface SDK ManualSergio Dominguez100% (1)
- Iface Series Communication Protocol SDK Development HandbookDocument6 pagesIface Series Communication Protocol SDK Development HandbookMohamed ZayedNo ratings yet
- Islamic Accounts (Flexcube)Document230 pagesIslamic Accounts (Flexcube)Ibrahim Y. Al QuqaNo ratings yet
- Device Network SDK (Facial) : Developer GuideDocument535 pagesDevice Network SDK (Facial) : Developer GuideMiguel Duarte100% (1)
- Software Requirements Specification: Packet Sniffing Using WiresharkDocument8 pagesSoftware Requirements Specification: Packet Sniffing Using WiresharkVishal GuptaNo ratings yet
- Attachment 1-PULL Data Dictionary V1.0.0 of The New FirmwareDocument18 pagesAttachment 1-PULL Data Dictionary V1.0.0 of The New Firmwaregarbage10100% (1)
- Efax Developer Universal User Guide OutboundDocument32 pagesEfax Developer Universal User Guide OutboundRoman GelembjukNo ratings yet
- Introducing Windows 7 For Developers PDFDocument417 pagesIntroducing Windows 7 For Developers PDFmerte53100% (1)
- JAVA CODING EXAMPLES - 4690 Operating System BaseDocument10 pagesJAVA CODING EXAMPLES - 4690 Operating System BasesdharoNo ratings yet
- SRS VMCS v5Document56 pagesSRS VMCS v5Muhd Taufeeq Mohd ShafieNo ratings yet
- VitalPBXReferenceGuideVer2EN PDFDocument233 pagesVitalPBXReferenceGuideVer2EN PDFoffice engitechNo ratings yet
- SDN LabDocument1 pageSDN Labprins lNo ratings yet
- Settlement and Clearing User ManualDocument477 pagesSettlement and Clearing User ManualOrlando FajardoNo ratings yet
- Linux Driver Development For Embedded Processors: ST STM32MP1 Practical Labs SetupDocument22 pagesLinux Driver Development For Embedded Processors: ST STM32MP1 Practical Labs SetupRonaldMartinezNo ratings yet
- BarTender 2016 (Build A GET Web Service Integration)Document20 pagesBarTender 2016 (Build A GET Web Service Integration)sdv17No ratings yet
- Vitalpbx Reference Guide Ver. 2.2.2Document233 pagesVitalpbx Reference Guide Ver. 2.2.2Garry MooreNo ratings yet
- Customizer Manual Report DefinitionDocument68 pagesCustomizer Manual Report DefinitionPopa George CristianNo ratings yet
- Suricata User Guide: Release 4.1.0-DevDocument260 pagesSuricata User Guide: Release 4.1.0-DevErnesto GuevarNo ratings yet
- R12.2 VCP UgDocument266 pagesR12.2 VCP UgRahul KulkarniNo ratings yet
- Peopletools 8.43 Release Notes: June 13, 2003Document160 pagesPeopletools 8.43 Release Notes: June 13, 2003mmuthusNo ratings yet
- Sbo42sp5 Bip Java DG en PDFDocument340 pagesSbo42sp5 Bip Java DG en PDFvadivel.km1527100% (1)
- Java Card APIDocument278 pagesJava Card APItlatoani77No ratings yet
- DIM User ManualDocument30 pagesDIM User ManualBrian KennedyNo ratings yet
- DigitalPersona Biometric SDK - Platform Guide For WindowsDocument70 pagesDigitalPersona Biometric SDK - Platform Guide For WindowsAgata CoutinhoNo ratings yet
- Liferay 4 Portlet Development GuideDocument55 pagesLiferay 4 Portlet Development GuideAyadi ImenNo ratings yet
- Tutorial 1 5Document10 pagesTutorial 1 5Zack Chh100% (1)
- 2018 WorkForce Suite Course CatalogDocument39 pages2018 WorkForce Suite Course CatalogBelem PianaNo ratings yet
- OpenText Media Management 16.5.5 - Administration Guide English (MEDMGT160505-AGD-EN-02)Document452 pagesOpenText Media Management 16.5.5 - Administration Guide English (MEDMGT160505-AGD-EN-02)Jagadheeswaran MohanNo ratings yet
- Preliminary SRSDocument40 pagesPreliminary SRSntucsc207team8100% (1)
- MC 8.8.10 RNDocument120 pagesMC 8.8.10 RNanandsoggyNo ratings yet
- 818-Geospatial Technology (PM) - XII PDFDocument98 pages818-Geospatial Technology (PM) - XII PDFYour DadNo ratings yet
- Blood Management SystemDocument66 pagesBlood Management SystemAnish ChibNo ratings yet
- jPOS EEDocument49 pagesjPOS EEkartu prepaidNo ratings yet
- ER-SP-I0013-13 Inuktun Version 2 Serial Protocol: Date: OCT 21, 2013 Changes in This RevisionDocument43 pagesER-SP-I0013-13 Inuktun Version 2 Serial Protocol: Date: OCT 21, 2013 Changes in This RevisionjhoeduzapaNo ratings yet
- 61 1100 080-70 ASSA ABLOY Global Solutions Web APIDocument107 pages61 1100 080-70 ASSA ABLOY Global Solutions Web APIAhad AhmadNo ratings yet
- SICK 4dpro Profinet Overview enDocument39 pagesSICK 4dpro Profinet Overview encano720100% (1)
- Software Requirements Specification For: COMSATS University Islamabad, Park Road, Chak Shahzad, Islamabad PakistanDocument43 pagesSoftware Requirements Specification For: COMSATS University Islamabad, Park Road, Chak Shahzad, Islamabad PakistanAdalat MehdiNo ratings yet
- Directory Enabled Applications SuccinctlyDocument85 pagesDirectory Enabled Applications SuccinctlyThomas GerodimosNo ratings yet
- Griaule Manual For Basic Knowledge in Technical and Licensing QuestionsDocument20 pagesGriaule Manual For Basic Knowledge in Technical and Licensing QuestionsseduchNo ratings yet
- Pullsdk Interfaces User Guide: Support Pullsdk 2.2.0.169 and Above Version Date: Jan. 2012Document39 pagesPullsdk Interfaces User Guide: Support Pullsdk 2.2.0.169 and Above Version Date: Jan. 2012AndresNo ratings yet
- Security Onion 16 DocumentationDocument230 pagesSecurity Onion 16 DocumentationFlávio RibeiroNo ratings yet
- Odoo New API Guide LineDocument51 pagesOdoo New API Guide Linedabada83No ratings yet
- Oracle Retail Xstore Suite: Upgrade Information For Key Features Release 17.0Document23 pagesOracle Retail Xstore Suite: Upgrade Information For Key Features Release 17.0btm1981No ratings yet
- Tuning TuxDocument3 pagesTuning TuxCarol DahlinNo ratings yet
- DS en DigitalPersona U.are.U SDK For LinuxDocument2 pagesDS en DigitalPersona U.are.U SDK For Linuxjart30No ratings yet
- PullSDK User Guide-En V2.0-201201Document37 pagesPullSDK User Guide-En V2.0-201201blueocean101100% (1)
- Pyscada Documentation: Release 0.6.17B2Document27 pagesPyscada Documentation: Release 0.6.17B2Jagadish PaulNo ratings yet
- 4 DsDocument352 pages4 DsTestNo ratings yet
- SW certificationProcedure-v1GDocument6 pagesSW certificationProcedure-v1GdanielNo ratings yet
- EJB Programming Using WeblogicDocument316 pagesEJB Programming Using Weblogicapi-3836483100% (2)
- Getting Started With Tivoli Dynamic Workload Broker Version 1.1 Sg247442Document706 pagesGetting Started With Tivoli Dynamic Workload Broker Version 1.1 Sg247442bupbechanhNo ratings yet
- RL800 Series ONU User Manual PDFDocument45 pagesRL800 Series ONU User Manual PDFYeisson RubioNo ratings yet
- OpenText Media Management CE 22.2 - Integration Guide English (MEDMGT220200-AIN-EN-01)Document170 pagesOpenText Media Management CE 22.2 - Integration Guide English (MEDMGT220200-AIN-EN-01)Ankit SaxenaNo ratings yet
- Review - Xstoreoffice 160 DDDocument153 pagesReview - Xstoreoffice 160 DDMohammad Adnan AnsariNo ratings yet
- ErrorDocument2 pagesErrorMohmmed NazimuddinNo ratings yet
- Triple Play: Building the converged network for IP, VoIP and IPTVFrom EverandTriple Play: Building the converged network for IP, VoIP and IPTVNo ratings yet
- Bulletproof Wireless Security: GSM, UMTS, 802.11, and Ad Hoc SecurityFrom EverandBulletproof Wireless Security: GSM, UMTS, 802.11, and Ad Hoc SecurityNo ratings yet
- ProjectDocumentation PDFDocument148 pagesProjectDocumentation PDFBanshi Dhar GuptaNo ratings yet
- Gate Security RrsysyemDocument43 pagesGate Security Rrsysyemzelalem wegayehuNo ratings yet
- PythonDocument1 pagePythonJean Marie Vianney UwizeyeNo ratings yet
- Java RodmapDocument1 pageJava RodmapJean Marie Vianney UwizeyeNo ratings yet
- Computer System Architecture Group 5-3Document25 pagesComputer System Architecture Group 5-3Jean Marie Vianney UwizeyeNo ratings yet
- Computer Memory OrganizationDocument18 pagesComputer Memory OrganizationJean Marie Vianney Uwizeye100% (1)
- BusesDocument28 pagesBusesJean Marie Vianney UwizeyeNo ratings yet
- F18-F12 ConnectionDocument1 pageF18-F12 ConnectionJean Marie Vianney UwizeyeNo ratings yet
- Legrand WiringDocument32 pagesLegrand WiringJean Marie Vianney UwizeyeNo ratings yet
- ChitsongChen, Signalsandsystems Afreshlook PDFDocument345 pagesChitsongChen, Signalsandsystems Afreshlook PDFCarlos_Eduardo_2893No ratings yet
- EIS Summary NotsDocument62 pagesEIS Summary NotsKESHAV DroliaNo ratings yet
- DSLP CalculationDocument7 pagesDSLP Calculationravi shankar100% (1)
- 1027 12Document3 pages1027 12RuthAnayaNo ratings yet
- Facilitation TheoryDocument2 pagesFacilitation TheoryYessamin Valerie PergisNo ratings yet
- K.M Nanavati v. State of MaharashtraDocument6 pagesK.M Nanavati v. State of MaharashtraPushpank PandeyNo ratings yet
- An Analysis of The PoemDocument2 pagesAn Analysis of The PoemDayanand Gowda Kr100% (2)
- Guide To U.S. Colleges For DummiesDocument12 pagesGuide To U.S. Colleges For DummiesArhaan SiddiqueeNo ratings yet
- The Personal Law of The Mahommedans, According To All The Schools (1880) Ali, Syed Ameer, 1849-1928Document454 pagesThe Personal Law of The Mahommedans, According To All The Schools (1880) Ali, Syed Ameer, 1849-1928David BaileyNo ratings yet
- Sample Questions 2019Document21 pagesSample Questions 2019kimwell samson100% (1)
- Graphic Organizers As A Reading Strategy: Research FindDocument9 pagesGraphic Organizers As A Reading Strategy: Research Findzwn zwnNo ratings yet
- Bersin PredictionsDocument55 pagesBersin PredictionsRahila Ismail Narejo100% (2)
- Sayyid Jamal Al-Din Muhammad B. Safdar Al-Afghani (1838-1897)Document8 pagesSayyid Jamal Al-Din Muhammad B. Safdar Al-Afghani (1838-1897)Itslee NxNo ratings yet
- August Strindberg's ''A Dream Play'', inDocument11 pagesAugust Strindberg's ''A Dream Play'', inİlker NicholasNo ratings yet
- Gits Systems Anaphy DisordersDocument23 pagesGits Systems Anaphy DisordersIlawNo ratings yet
- Traps - 2008 12 30Document15 pagesTraps - 2008 12 30smoothkat5No ratings yet
- Complete Admin Law OutlineDocument135 pagesComplete Admin Law Outlinemarlena100% (1)
- Measuring Trend and TrendinessDocument3 pagesMeasuring Trend and TrendinessLUCKYNo ratings yet
- Mwa 2 - The Legal MemorandumDocument3 pagesMwa 2 - The Legal Memorandumapi-239236545No ratings yet
- Operations Management (Scheduling) PDFDocument4 pagesOperations Management (Scheduling) PDFVijay Singh ThakurNo ratings yet
- Anti-Epileptic Drugs: - Classification of SeizuresDocument31 pagesAnti-Epileptic Drugs: - Classification of SeizuresgopscharanNo ratings yet
- Arctic Beacon Forbidden Library - Winkler-The - Thousand - Year - Conspiracy PDFDocument196 pagesArctic Beacon Forbidden Library - Winkler-The - Thousand - Year - Conspiracy PDFJames JohnsonNo ratings yet
- Reported Speech Step by Step Step 7 Reported QuestionsDocument4 pagesReported Speech Step by Step Step 7 Reported QuestionsDaniela TorresNo ratings yet
- PETE 689 Underbalanced Drilling (UBD) : Well Engineering Read: UDM Chapter 5 Pages 5.1-5.41Document74 pagesPETE 689 Underbalanced Drilling (UBD) : Well Engineering Read: UDM Chapter 5 Pages 5.1-5.41Heris SitompulNo ratings yet
- CSEC Eng A Summary ExerciseDocument1 pageCSEC Eng A Summary ExerciseArisha NicholsNo ratings yet
- Multiple Linear RegressionDocument26 pagesMultiple Linear RegressionMarlene G Padigos100% (2)
- Faringitis StreptococcusDocument16 pagesFaringitis StreptococcusnurNo ratings yet
- Google Automatically Generates HTML Versions of Documents As We Crawl The WebDocument2 pagesGoogle Automatically Generates HTML Versions of Documents As We Crawl The Websuchi ravaliaNo ratings yet
- Mathematics Grade 5 Quarter 2: Answer KeyDocument4 pagesMathematics Grade 5 Quarter 2: Answer KeyApril Jean Cahoy100% (2)
- Literature Review On Catfish ProductionDocument5 pagesLiterature Review On Catfish Productionafmzyodduapftb100% (1)