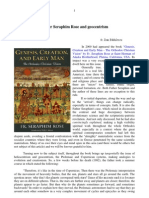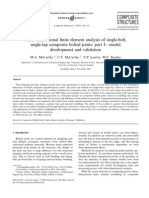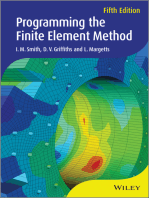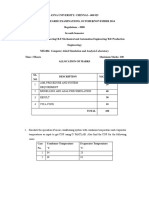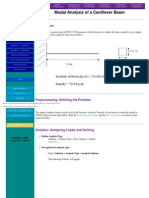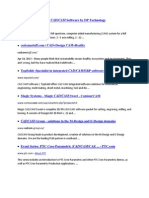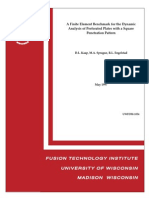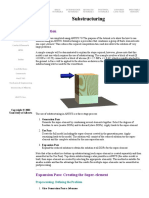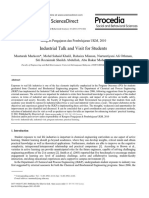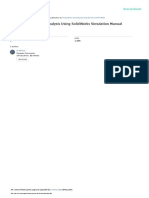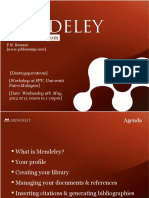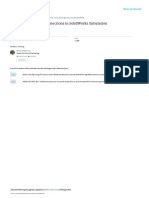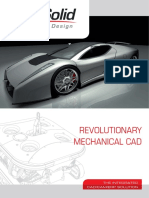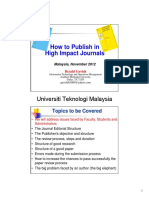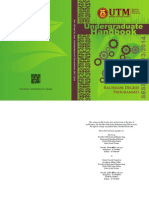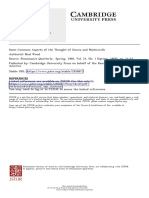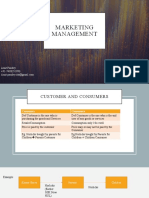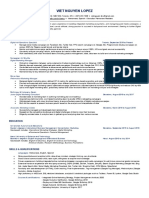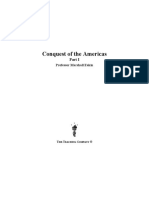Professional Documents
Culture Documents
ANSYS simulation of beam bending
Uploaded by
patrickNX9420Original Title
Copyright
Available Formats
Share this document
Did you find this document useful?
Is this content inappropriate?
Report this DocumentCopyright:
Available Formats
ANSYS simulation of beam bending
Uploaded by
patrickNX9420Copyright:
Available Formats
Computational Methods in Materials Science Lab 1
F. Niemeyer, U. Simon
Exercise 1: Three Point Bending Using
ANSYS Workbench
Contents
Goals .............................................................................................................................................................................. 1
Beam under 3-Pt Bending ..................................................................................................................................... 2
Taking advantage of symmetries........................................................................................................................ 3
Starting and Configuring ANSYS Workbench................................................................................................ 4
A.
Pre-Processing: Setting up the Model..................................................................................................... 6
A.1
Defining the Geometry......................................................................................................................... 6
A.2
Material Properties ................................................................................................................................ 7
A.3
Material Properties Assignment ....................................................................................................... 8
A.4
Meshing ..................................................................................................................................................... 8
A.5
Applying Loads and Boundary Conditions ................................................................................. 10
B.
Solving ............................................................................................................................................................... 11
C.
Post-Processing: Evaluating the Solution ............................................................................................. 11
D.
C.1
Specifying Result Items ...................................................................................................................... 11
C.2
Total Deformation ................................................................................................................................ 12
C.3
Visualizing Stresses & Strains .......................................................................................................... 13
Bonus Task: Parameterization & Optimization .................................................................................. 15
D.1
Parameterizing the Beam Geometry ............................................................................................. 15
D.2
Output Parameters .............................................................................................................................. 17
D.3
Optimization .......................................................................................................................................... 18
Goals
This exercise will teach you how to perform a simple, yet complete, finite element analysis (FEA)
consisting of pre-processing, solving the FE model and subsequent post-processing using the
static structural module of ANSYS Workbench.
www.uni-ulm.de/uzwr
1 / 23
F. Niemeyer, U. Simon
Computational Methods in Materials Science Lab 1
Beam under 3-Pt Bending
We want to simulate a beam under three point bending with a force F applied at the center as
shown in Figure 1.
L
Figure 1: Beam under three point bending
The following geometry and material data are required to model our problem:
= 500,000 N
Applied force
= 2,000 mm
Length of the beam
= 60 mm
Height of the beam cross section
= 20 mm
Thickness of the beam cross section
= 210,000 N/mm2
Youngs modulus
= 0.3
Poissons ration
= 235 N/mm2
Allowable stress: yield stress of steel
yield
Table 1: Geometry and material data.
Questions
With respect to this classic two-dimensional mechanical problem, we can state two questions:
1.
Will the beam break? Where would it fail?
2.
Assuming that it will not fail, what would be the maximum deflection w?
www.uni-ulm.de/uzwr
2 / 23
Computational Methods in Materials Science Lab 1
F. Niemeyer, U. Simon
Taking advantage of symmetries
Can we take advantage of symmetries? Please, draw a simplified beam model, which takes
advantage of potential symmetries (Figure 2).
Choose appropriate boundary conditions for the simplified beam such that
you would get the same displacement results than for the 3-pt bending
all rigid body movements are fixed.
Figure 2: Space for drawing a simplified beam model taking advantage of symmetries.
This is the system that we now want to simulate using ANSYS.
www.uni-ulm.de/uzwr
3 / 23
Computational Methods in Materials Science Lab 1
F. Niemeyer, U. Simon
Starting and Configuring ANSYS Workbench
First, log in using your credentials. From the Windows start menu select and run ANSYS Workbench (Figure 3), opening up ANSYS Workbenchs project view (Figure 4).
Figure 3: Starting ANSYS Workbench
Important: Please make sure to choose the right license type. After you have launched Workbench go to Tools License Preferences and make sure that ANSYS Academic Teach Advanced is the default (i.e.: top-most) license option (Figure 5). Otherwise, use the Move up and
Move down buttons to correct and finally Apply the settings.
Do not choose ANSYS Academic Research as the default license!
www.uni-ulm.de/uzwr
4 / 23
F. Niemeyer, U. Simon
Computational Methods in Materials Science Lab 1
The project schematic visualizes the work- and data-flow
between the different project
components and modules.
The Toolbox contains pre-configured analysis systems, which form
the building blocks of each Workbench project.
Figure 4: A new (and yet empty) ANSYS Workbench session
Figure 5: Configuring the license settings
www.uni-ulm.de/uzwr
5 / 23
Computational Methods in Materials Science Lab 1
F. Niemeyer, U. Simon
A. Pre-Processing: Setting up the Model
Before building the actual model, you need to create a new static-structural FE analysis by
dragging and dropping the Static Structural analysis system onto the empty project schematic
(Figure 6).
Figure 6: Creating a new static structural analysis system
A.1 Defining the Geometry
In the newly created analysis system, double click the Geometry cell to start up the DesignModeler module; choose the desired units.
Create the solid beam by choosing (from the main menu) Create Primitives Box. Use the
Details pane to specify the desired dimensions of the new primitive.
Please ensure that the origin of the coordinate system is located on the plane and at the center
of the cross section of the beam. The beams long axis must be oriented along the global xaxis (Figure 7).
www.uni-ulm.de/uzwr
6 / 23
Computational Methods in Materials Science Lab 1
F. Niemeyer, U. Simon
Figure 7: The beam in DesignModeler
A.2 Material Properties
Material models define the mechanical behavior of the components of the FE model. We will
use a simple linear-elastic and isotropic material model to represent the behavior of our steel
beam.
In your static structural analysis system in the Workbench project view, double click the Engineering Data cell. This opens up a window titled Outline of Schematic A2: Engineering Data.
Structural steel is the default material and is always predefined. Click the row beneath (where
it says Click here to add a new material) and enter any name for your new material.
In the Toolbox to the left, expand the Linear Elastic node and drag and drop Isotropic Elasticity onto the Material column of your material (Figure 8).
Enter the appropriate values into the Properties window (Youngs modulus, Poissons ratio),
before clicking Return to Project.
www.uni-ulm.de/uzwr
7 / 23
Computational Methods in Materials Science Lab 1
F. Niemeyer, U. Simon
Figure 8: Defining a new linear-elastic material
A.3 Material Properties Assignment
In the project view, double click the Model cell to launch the Mechanical module. Your geometry should be imported automatically.
Make sure that the correct material model is assigned: In the Mechanical modules Outline
pane (to the left) select the solid body representing the beam (under the Geometry node).
Then select the material in the Details pane (Details Material Assignment).
A.4 Meshing
The next pre-processing step is concerned with discretizing the continuous solid body geometry, also known as meshing.
The outline tree view also contains a node called Mesh with a little yellow flash symbol. Right
click on Mesh and select Insert Mapped Face Meshing from the context menu (Figure 9).
Select all 6 faces of the beam and click Scope Geometry Apply in the details pane of the
Mapped Face Meshing node.
In the same way, add a Sizing sub-node to the Mesh node. This time, select the whole body
and again apply your selection. In the Details pane of the (Body) Sizing node, select Definition
Type Element Size and set the element size to 15 mm. In the Outline, right click on Mesh
Generate Mesh. The result should resemble Figure 10.
www.uni-ulm.de/uzwr
8 / 23
Computational Methods in Materials Science Lab 1
F. Niemeyer, U. Simon
Figure 9: Adding a meshing method
Figure 10: Meshed beam in ANSYS Mechanical (536 elements)
www.uni-ulm.de/uzwr
9 / 23
Computational Methods in Materials Science Lab 1
F. Niemeyer, U. Simon
A.5 Applying Loads and Boundary Conditions
We now have to apply the loads and boundary conditions in such a way that the FE model
represents our ideas from Figure 2.
We therefore fix all degrees of freedom of one end. In the Outline right click on the Static
Structural (A5) node and select Insert Fixed Support from the context menu. Select an
appropriate face of your solid body to be fixed.
Next, we need to apply the force to the other end of the beam. Again, right click on the Static
Structural (A5) node, but this time Insert Force. Select the correct face and apply a force
of the appropriate magnitude and direction. The result should resemble Figure 11.
Figure 11: The model after applying loads and boundary conditions
www.uni-ulm.de/uzwr
10 / 23
Computational Methods in Materials Science Lab 1
F. Niemeyer, U. Simon
B. Solving
Because this is a simple linear problem, we do not need to modify the solver options manually
(Analysis Settings in the Outline). Instead, simply right click on the Static Structural (A5)
node and select Solve. This will bring up a status window, which should disappear again after
a few seconds of computing.
C. Post-Processing: Evaluating the Solution
The primary results of an FEA are nodal displacements. Strains and stresses are computed on
demand as a post-processing step based on the determined displacement field.
C.1 Specifying Result Items
Up until now, ANSYS only offers the solver log under Solution (A6) Solution Information.
To visualize the results we are interested in, add the following Items to the Solution (A6) node
(Figure 12):
-
Total Deformation
Normal Elastic Strain (in the beams axial direction)
Normal Stress (in the beams axial direction)
Equivalent (von Mises) Stress
Right click on Solution (A6) and select Evaluate All Results.
Figure 12: Analysis outline with added post-processing items
www.uni-ulm.de/uzwr
11 / 23
Computational Methods in Materials Science Lab 1
F. Niemeyer, U. Simon
C.2 Total Deformation
When performing FE analyses, it is always wise to first perform some plausibility checking. Create a contour plot of the total deformation (Figure 13).
Figure 13: (Scaled) contour plot of the total displacements.
The predicted displacements seem to be totally fine at first glance. On closer look the maximum
total displacement is more than 1000 mm, according to the scale to the left!
The issue with this plot is that by default ANSYS automatically scales the displayed deformations so that they are easily visible. For very small displacements this behavior is totally
fine, as they wouldnt be visible at all otherwise. In our case, however, this setting is deceptive.
Changing the scaling factor to 1.0 (Results toolbar) yields a completely different picture, making it crystal clear that something has gone wrong awfully wrong:
Figure 14: (Unscaled) contour plot of the total displacements
www.uni-ulm.de/uzwr
12 / 23
Computational Methods in Materials Science Lab 1
F. Niemeyer, U. Simon
The reason for this huge displacement is that in Table 1, we (deliberately) assumed a much too
high force. If we correct the force to be = 5000 N instead, we get the following (unscaled)
deformation plot:
Figure 15: (Unscaled) contour plot of the total deformations after applying the correct load
C.3 Visualizing Stresses & Strains
Now that we have corrected our model, we can try to answer the question, whether the beam
will be able to resist the given load or if it will fail. For that, create contour plots of the component strain and stress along the x-axis to investigate tensile and compressive stresses (Figure
16, Figure 17). For ductile materials like steel, the von Mises yield criterion can be used to
predict, whether the material is likely to deform plastically. We therefore also plot the von Mises
(equivalent) stresses (Figure 18).
Figure 16: Elastic normal strain along x
Figure 17: Elastic normal stress along x
www.uni-ulm.de/uzwr
13 / 23
Computational Methods in Materials Science Lab 1
F. Niemeyer, U. Simon
Figure 18: Von Mises stress
Answering the Questions:
1. Will the beam break? If so, where would it fail?
With the corrected force (F = 5,000 N) the beam will not break. The maximal predicted
von Mises stress reaches values of
yield stress of
220 N/mm , and thus less than the ultimate
= 235 N/mm . That means the failure criterion
fulfilled. The difference between the two values however is small (
>
is not
reaches 94 % of
). Many technical applications require a safety factor (SF) of 2.0 or higher. In our
example, the safety factor SF =
is much smaller.
The critical region where we would expect the beam to start failing is located at the left
end of the half beam, at the location of maximum stresses. For the full length beam
the critical region would therefore be located in the middle of the beam where the force
was applied.
2. Assuming that it would not fail, what would be the maximum deflection w?
We predicted a maximum deflection of w = 11 mm appearing at the free end (right
side) of the simplified half model. The full length beam under three point bending will
show a maximum deflection of the same amount in the middle.
www.uni-ulm.de/uzwr
14 / 23
Computational Methods in Materials Science Lab 1
F. Niemeyer, U. Simon
D. Bonus Task: Parameterization & Optimization
Given that we trust the predictions of our model, we now know that the beam can hardly handle
the desired load without safety issues. Thus, one might be interested in how the beam has to
be changed to meet the safety factor goal of 2.0. In this optional task, we are therefore now
going to optimize the thickness of the beam such that we achieve a SF 2.0 while using a
minimum amount of material, as we dont want to waste expensive steel. This is typical example
for a constrained optimization problem.
D.1 Parameterizing the Beam Geometry
First, we have to define the input parameters that the optimization procedure shall optimize
later on. For the sake of simplicity, we will only optimize a single parameter, the beams thickness.
Open the DesignModeler and select the beam primitive from the Tree Outline. In the Details
View click the empty box next to the FD8, Diagonal Z Component entry (or whatever component you chose to use as the thickness of the beam); a blue D should now appear inside the
box (Figure 19). Then enter an appropriate parameter name into the dialog window and click
OK.
Figure 19: Defining the thickness as a design parameter
As we want the origin to always be located at the center of the cross section, we also need to
parameterize FD5, Point 1 Z Coordinate (i.e. the coordinates of the first corner of the box
primitive). We will make this a derived parameter (i.e. dependent on BeamThickness) in the next
step. For now, perform the same steps as before and call this new parameter something like
BeamZOffset.
Back in the Project View, you will notice that there appeared an additional Parameter Set
block right beneath the Static Structural analysis system. Notice how there is only one arrow
going from the Parameter Set to the analysis system; this means that we have defined input
parameters so far.
www.uni-ulm.de/uzwr
15 / 23
Computational Methods in Materials Science Lab 1
F. Niemeyer, U. Simon
Figure 20: Project View after adding our two input parameters
Double click on the Parameter Set block to edit the parameter properties. As BeamZOffset
should always be
!"# $$
enter a corresponding arithmetic expression in the properties
outline for parameter P2 (= BeamZOffset). Note that you have to use the internal parameter
ID P1 instead of BeamThickness (Figure 21).
While we are at it, click on the cell with the light-gray New name entry (ID: New input parameter) to define a new constant. Call it TensileYieldStrength and assign it a value of 235 [MPa]
(units must be given in brackets). We will use that later on to compute the safety factor for the
current design.
www.uni-ulm.de/uzwr
16 / 23
Computational Methods in Materials Science Lab 1
F. Niemeyer, U. Simon
Figure 21: Defining a derived parameter (BeamZOffset)
D.2 Output Parameters
To express our objective, we also need an output parameter. Enter the Mechanical module
(double click on the Results cell in the Static Structural analysis block). In the details pane of
the Equivalent Stress solution item, make the maximum stress an output parameter (Figure 22).
Figure 22: Defining an output parameter
www.uni-ulm.de/uzwr
17 / 23
Computational Methods in Materials Science Lab 1
F. Niemeyer, U. Simon
Return to the project view and double click on the Paramter Set block. The output parameter
P3 - Equivalent Stress Maximum should now be visible under Output Paramters. As we did
before with the TensileYieldStrength, define a new derived parameter SafetyFactor as
SafetyFactor =
#$ 123 4 #/./
./ #0/
$$5 6 3
(Figure 23).
Figure 23 Defining the SafetyFactor parameter
D.3 Optimization
Back in the Project View drag and drop the Response Surface Optimization system from the
Toolbox Design Exploration onto the project schematic (Figure 24).
www.uni-ulm.de/uzwr
18 / 23
Computational Methods in Materials Science Lab 1
F. Niemeyer, U. Simon
Figure 24 Adding the optimization system
D.3.1
Design of Experiments
To be able to optimize the BeamThickness based on a response surface (= regression model),
we first need to produce some samples (input-output pairs) based on the full FE model. Double
click the Design of Experiments cell to define how the BeamThickness input parameter should
be sampled (input range, sample size, distribution): First make sure, that you use a Central
Composite Design (select the Design of Experiments row in the Outline of Schematic B2,
then set the Design of Experiments Type in the Properties windows beneath; Figure 25).
www.uni-ulm.de/uzwr
19 / 23
Computational Methods in Materials Science Lab 1
F. Niemeyer, U. Simon
Figure 25: Selecting a central composite DoE
Next, select the input parameter P1 (BeamThickness) and set its lower and upper bound to 20
and 60 respectively (i.e. we assume the optimum thickness is somewhere between 20 and 60
mm; Figure 26).
Figure 26 Defining the optimization domain
www.uni-ulm.de/uzwr
20 / 23
Computational Methods in Materials Science Lab 1
F. Niemeyer, U. Simon
TensileYieldStrength is a constant and should not vary. Thus, uncheck the Enabled check box
right to the P4 TensileYieldStrength row in the Outline of Schematic B2: Design of Experiments window.
Right click on the Design of Experiments row and select Update; this generates the five design
points (= five samples) and evaluates these five differently parameterized FE models. Afterwards, click Return to Project.
D.3.2
Fitting & Visualizing the Response Surface
In the Project View, double click on the Response Surface cell. In the newly opened Properties of Schematic B3: Response Surface window, make sure that the Response Surface Type
(= regression model) under Meta Model is set to Full 2nd Order Polynomials.
Right click on Response Surface and select Update to fit the response surface model to the
sample points. When ANSYS is done, select the Goodness of Fit node under the Metrics node.
The plot as well as the computed error metrics shows that the quadratic surrogate model is
able to predict the behavior of the full FE model (Figure 27).
Figure 27 Goodness of fit plot (prediction based on the response surface model vs. FE model)
www.uni-ulm.de/uzwr
21 / 23
Computational Methods in Materials Science Lab 1
F. Niemeyer, U. Simon
We can also plot the created model (= response surface) itself by selecting the Response node
from Response Points Response Point. Set the x-axis to BeamThickness and the y-axis to
Equivalent Stress Maximum to produce a plot resembling Figure 28. From this plot we can
already tell, that the ideal thickness should be located somewhere around 35 mm.
Figure 28 Response surface plot (max. von Mises stress vs. beam thickness)
When you are done investigating the response surface, click Return to Project.
D.3.3
Defining Objectives and Constraints
Double click the Optimization cell to configure the optimization options. In the Properties of
Schematic B4: Optimization window, select Screening as the Optimization Method and set
the Number of Samples to 10,000.
Next, select the Objectives and Constraints row. In the table to the right (Table of Schematic
B4: Optimization) add constraints and objectives as shown in Figure 29.
www.uni-ulm.de/uzwr
22 / 23
Computational Methods in Materials Science Lab 1
F. Niemeyer, U. Simon
Figure 29 Objectives and constraints definitions
D.3.4
Determining the Optimal Thickness
Then right click on Optimization and select Update to run the optimization procedure. After
the optimization is finished, ANSYS by default displays three candidate points (= beam thicknesses) that meet our optimization goals (Figure 30).
Figure 30 Optimal beam thickness candidates
Candidate Point 1 seems to be the best bet for an optimum thickness. To check whether this
response surface based optimum agrees with the prediction of the FE model, right click on
Candidate Point 1 and select Verify by Design Point Update. This will initiate a full FEA using
a BeamThickness of 36.55 mm. As it turns out, the predicted safety factor is almost identical
with the one determined via the FE model; we can therefore safely accept BeamThickness =
36,55 mm as the optimal beam thickness (Figure 31).
Figure 31 Verified optimization result
www.uni-ulm.de/uzwr
23 / 23
You might also like
- Father Seraphim Rose and GeocentrismDocument5 pagesFather Seraphim Rose and GeocentrismDan Constantin67% (6)
- COSMOS FloWorks (Introducing) PDFDocument292 pagesCOSMOS FloWorks (Introducing) PDFIngelit SacNo ratings yet
- Step by Step Procedure To Export A Deformed Geometry in AnsysDocument11 pagesStep by Step Procedure To Export A Deformed Geometry in AnsysvilukNo ratings yet
- Introduction to the Explicit Finite Element Method for Nonlinear Transient DynamicsFrom EverandIntroduction to the Explicit Finite Element Method for Nonlinear Transient DynamicsNo ratings yet
- A Beginner's Tutorial For FE Modelling of Tubular Joints Using MSC - PatranDocument38 pagesA Beginner's Tutorial For FE Modelling of Tubular Joints Using MSC - Patranhfathollahi100% (1)
- Finite Element Modeling To Verify Residual Stress in Orthogonal Machining PDFDocument124 pagesFinite Element Modeling To Verify Residual Stress in Orthogonal Machining PDF陳國父No ratings yet
- MOH Formulary Drug List 2014Document115 pagesMOH Formulary Drug List 2014mahmud000No ratings yet
- Machine Design Case StudyDocument30 pagesMachine Design Case StudyJoe Felice100% (3)
- Implementation of A Beam Element in FEA Using MATLAB: (Type The Document Subtitle)Document12 pagesImplementation of A Beam Element in FEA Using MATLAB: (Type The Document Subtitle)akankshag_13No ratings yet
- Example of Competency Statement For Ceng and Milp PDFDocument6 pagesExample of Competency Statement For Ceng and Milp PDFnobodicNo ratings yet
- Marc Mentat FEM PDFDocument19 pagesMarc Mentat FEM PDFMahmud Kori EffendiNo ratings yet
- Ansys TutorialDocument17 pagesAnsys Tutorialluis900000No ratings yet
- Anna University Mechanical Engineering Lab Simulation AnalysisDocument11 pagesAnna University Mechanical Engineering Lab Simulation Analysisஎன் கருத்துNo ratings yet
- Introduction to Ansys Workbench and Static Structural SystemDocument29 pagesIntroduction to Ansys Workbench and Static Structural SystemSudhanwa KulkarniNo ratings yet
- Computational Methods in Nonlinear Structural and Solid Mechanics: Papers Presented at the Symposium on Computational Methods in Nonlinear Structural and Solid MechanicsFrom EverandComputational Methods in Nonlinear Structural and Solid Mechanics: Papers Presented at the Symposium on Computational Methods in Nonlinear Structural and Solid MechanicsAhmed K. NoorNo ratings yet
- Model Analysis of Plane Structures: The Commonwealth and International Library: Structures and Solid Body Mechanics DivisionFrom EverandModel Analysis of Plane Structures: The Commonwealth and International Library: Structures and Solid Body Mechanics DivisionNo ratings yet
- Cantilever Beam TutorialDocument7 pagesCantilever Beam TutorialMohammad Ahmad GharaibehNo ratings yet
- Wamit V6.4: Diffraction-Radiation ComputationDocument66 pagesWamit V6.4: Diffraction-Radiation ComputationAnonymous JEe6LWPNo ratings yet
- LL - Farsi IntroductionDocument13 pagesLL - Farsi IntroductionPiano Aquieu100% (1)
- ANSYS Tips and ANSYS TricksDocument74 pagesANSYS Tips and ANSYS Tricksjulio1114No ratings yet
- Nonlinear Ordinary Differential Equations in Transport ProcessesFrom EverandNonlinear Ordinary Differential Equations in Transport ProcessesNo ratings yet
- WBv12.1 Emag Tutorial3 Busbars PDFDocument58 pagesWBv12.1 Emag Tutorial3 Busbars PDFAraz SNo ratings yet
- Parallel Computational Fluid Dynamics '99: Towards Teraflops, Optimization and Novel FormulationsFrom EverandParallel Computational Fluid Dynamics '99: Towards Teraflops, Optimization and Novel FormulationsNo ratings yet
- KISSsoft, Shaft Analysis - Introduction To DIN 743, October 2000Document8 pagesKISSsoft, Shaft Analysis - Introduction To DIN 743, October 2000Tomas PinheiroNo ratings yet
- Modal Analysis of A Cantilever BeamDocument15 pagesModal Analysis of A Cantilever Beamhugo_oliveira_4No ratings yet
- ANSYS Tutorial - Beam Cross Sections - EDRDocument5 pagesANSYS Tutorial - Beam Cross Sections - EDRAnthony RuthNo ratings yet
- Presentation Skills: Clare HardmanDocument15 pagesPresentation Skills: Clare HardmanHashimNo ratings yet
- Hm-1000: Getting Started With Hypermesh: ToolsDocument3 pagesHm-1000: Getting Started With Hypermesh: ToolsPrateekBaligaNo ratings yet
- Allen Wrench - AnsysDocument16 pagesAllen Wrench - AnsysAswathaman RNo ratings yet
- SFD and BMD in Ansys APDLDocument26 pagesSFD and BMD in Ansys APDLShadab Alam50% (2)
- Fixed End MomentDocument2 pagesFixed End MomentmuhammadalhafizNo ratings yet
- AnsysDocument15 pagesAnsysginupaulNo ratings yet
- A General Theory of Strength For Anisotropic MaterialsDocument24 pagesA General Theory of Strength For Anisotropic MaterialsKrishanth SivanathanNo ratings yet
- Whitepaper - Bolted ConnectionsDocument18 pagesWhitepaper - Bolted ConnectionsOğuzhan KocaNo ratings yet
- CADCAM Group - Solutions in The M-Design and E-Design DomainsDocument1 pageCADCAM Group - Solutions in The M-Design and E-Design Domainsspraveen123No ratings yet
- Cantelever beam PBEAML analysis in OptistructDocument4 pagesCantelever beam PBEAML analysis in OptistructRoshan DcruzNo ratings yet
- FEA Benchmark For Dynamic Analysis of Perforated PlatesDocument18 pagesFEA Benchmark For Dynamic Analysis of Perforated Platesmatteo_1234No ratings yet
- Fluid Dynamics Verification Manual PDFDocument194 pagesFluid Dynamics Verification Manual PDFNui Computercenter Swu OnkNo ratings yet
- Py FoamDocument9 pagesPy FoamArathoNNo ratings yet
- Analysis of Tensile Test Data Using MS ExcelDocument22 pagesAnalysis of Tensile Test Data Using MS ExcelLokesh SangabattulaNo ratings yet
- ANSYS Tutorials - SubstructuringDocument12 pagesANSYS Tutorials - Substructuringgopal06No ratings yet
- 2023 Abaqus For Engineers Fe Safe Research Gate PreviewDocument105 pages2023 Abaqus For Engineers Fe Safe Research Gate PreviewSaid EL FakkoussiNo ratings yet
- Introduction To ANSYS Mechanical (2D)Document19 pagesIntroduction To ANSYS Mechanical (2D)Mi BoNo ratings yet
- ANs YSDocument34 pagesANs YSJitender Singh100% (1)
- Heat Transfer Design ProjectDocument11 pagesHeat Transfer Design ProjectKris Thomas100% (1)
- Stresses in Machine MemberDocument18 pagesStresses in Machine MemberK ULAGANATHANNo ratings yet
- Tutorial19 Thermal Stress SwitchDocument11 pagesTutorial19 Thermal Stress SwitchRoberto AbreuNo ratings yet
- 2011 Spring UGM Presentation File DistributeDocument299 pages2011 Spring UGM Presentation File DistributeAtsis PapadopoulosNo ratings yet
- Deep Drawing Analysis by Using Explicit Dynamics in Ansys WorkbenchDocument8 pagesDeep Drawing Analysis by Using Explicit Dynamics in Ansys Workbenchsunhell1611No ratings yet
- Redistribution of MomentsDocument29 pagesRedistribution of MomentsShita AlemieNo ratings yet
- Finite Element Modelling and Analysis of Hot Turning OperationDocument55 pagesFinite Element Modelling and Analysis of Hot Turning OperationSangar LingamNo ratings yet
- Finite element analysis is useful numerical technique to solve various structural problems. In this paper FEA model of slab column connection is model using ANSYS 16.0 . Punching shear failure is a major problem encountered in the design of reinforced concrete flat plates. The utilization of shear reinforcement via shear studs or other means has become a choice for improving the punching shear capacity .The obtained results indicate that, the proposed shear reinforcement system and drop panel has a positive effect in the enhancement of both the punching shear capacity and the strain energy of interior slab–column connection of both normal and high strength concrete. The general finite element software ANSYS can be used successfully to simulate the punching shearbehaviour of reinforced concrete flat plates.Document6 pagesFinite element analysis is useful numerical technique to solve various structural problems. In this paper FEA model of slab column connection is model using ANSYS 16.0 . Punching shear failure is a major problem encountered in the design of reinforced concrete flat plates. The utilization of shear reinforcement via shear studs or other means has become a choice for improving the punching shear capacity .The obtained results indicate that, the proposed shear reinforcement system and drop panel has a positive effect in the enhancement of both the punching shear capacity and the strain energy of interior slab–column connection of both normal and high strength concrete. The general finite element software ANSYS can be used successfully to simulate the punching shearbehaviour of reinforced concrete flat plates.inventionjournalsNo ratings yet
- Beam Support ConditionsDocument1 pageBeam Support ConditionsSajjad AnwarNo ratings yet
- Finite Element Method Analysis of Rectangular Plate With Circular Hole Using AnsysDocument12 pagesFinite Element Method Analysis of Rectangular Plate With Circular Hole Using AnsysNarayana Swamy GNo ratings yet
- AnsysDocument18 pagesAnsysmechanical engineering100% (12)
- ANSYS FEA Tutorial for Wrench Analysis in 40 CharactersDocument19 pagesANSYS FEA Tutorial for Wrench Analysis in 40 CharactersMurat ÖknarNo ratings yet
- Nanofluid in Heat Exchangers for Mechanical Systems: Numerical SimulationFrom EverandNanofluid in Heat Exchangers for Mechanical Systems: Numerical SimulationNo ratings yet
- Structural Analysis Systems: Software — Hardware Capability — Compatibility — ApplicationsFrom EverandStructural Analysis Systems: Software — Hardware Capability — Compatibility — ApplicationsRating: 5 out of 5 stars5/5 (1)
- Modern Practice in Stress and Vibration Analysis: Proceedings of the Conference Held at the University of Liverpool, 3–5 April 1989From EverandModern Practice in Stress and Vibration Analysis: Proceedings of the Conference Held at the University of Liverpool, 3–5 April 1989J. E. MottersheadNo ratings yet
- Design Project Report TemplateDocument13 pagesDesign Project Report TemplateRahul VichareNo ratings yet
- Audition PosterDocument1 pageAudition PosterpatrickNX9420No ratings yet
- MappingDocument2 pagesMappingpatrickNX9420No ratings yet
- Solar Car DesignDocument97 pagesSolar Car DesignRamachantran Ramachantran50% (2)
- ARWW Volume 3 Issue 1 Pages 232-235Document4 pagesARWW Volume 3 Issue 1 Pages 232-235patrickNX9420No ratings yet
- Using Moral Theories To Evaluate Engineering Codes of ConductDocument13 pagesUsing Moral Theories To Evaluate Engineering Codes of ConductpatrickNX9420No ratings yet
- Industrial Talk For StudentsDocument9 pagesIndustrial Talk For StudentspatrickNX9420No ratings yet
- Socio Economicproblemspresentation 130119033821 Phpapp02Document48 pagesSocio Economicproblemspresentation 130119033821 Phpapp02patrickNX9420No ratings yet
- Design of machine elements book summaryDocument14 pagesDesign of machine elements book summarypatrickNX9420No ratings yet
- FlyerDocument4 pagesFlyerpatrickNX9420No ratings yet
- Journal PublicationDocument26 pagesJournal PublicationpatrickNX9420No ratings yet
- Introduction To Static Analysis Using Solidworks Simulation ManualDocument3 pagesIntroduction To Static Analysis Using Solidworks Simulation ManualDavid Li YuanhaoNo ratings yet
- Manage and Share Research Papers with MendeleyDocument36 pagesManage and Share Research Papers with MendeleypatrickNX9420No ratings yet
- Modeling of Welded Connections in Solidworks Simulation: Conference PaperDocument6 pagesModeling of Welded Connections in Solidworks Simulation: Conference PaperpatrickNX9420No ratings yet
- Me 3323Document1 pageMe 3323patrickNX9420No ratings yet
- Workbench Users Guide 15Document294 pagesWorkbench Users Guide 15ppyim2012No ratings yet
- Truss Analysis: A Structural Mechanics Tour of The FEM-Nodal Equilibrium and CompatibilityDocument22 pagesTruss Analysis: A Structural Mechanics Tour of The FEM-Nodal Equilibrium and CompatibilitypatrickNX9420No ratings yet
- Brochure Top Solid Design UsDocument12 pagesBrochure Top Solid Design UspatrickNX9420No ratings yet
- Biological and Bionic Hands: Natural Neural Coding and Artificial PerceptionDocument10 pagesBiological and Bionic Hands: Natural Neural Coding and Artificial PerceptionpatrickNX9420No ratings yet
- AlkalineDocument41 pagesAlkalinepatrickNX9420No ratings yet
- Me C180Document3 pagesMe C180patrickNX9420No ratings yet
- How To Publish in High Impact JournalsDocument14 pagesHow To Publish in High Impact JournalspatrickNX9420No ratings yet
- STEM CompetitionDocument1 pageSTEM CompetitionpatrickNX9420No ratings yet
- 17 Tailoring PES Nanofiltration Membranes ThroughDocument19 pages17 Tailoring PES Nanofiltration Membranes ThroughpatrickNX9420No ratings yet
- Autodesk Product Design Suite 2013 FolletoDocument4 pagesAutodesk Product Design Suite 2013 FolletoicreatiaNo ratings yet
- Faculty of Mechanical Engineering Undergraduate Handbook 20132014Document512 pagesFaculty of Mechanical Engineering Undergraduate Handbook 20132014patrickNX9420100% (1)
- 11malaysia PlanDocument2 pages11malaysia PlanpatrickNX9420No ratings yet
- Perdanahandbook 20132014 NewDocument133 pagesPerdanahandbook 20132014 NewSuchi Suchi SuchiNo ratings yet
- Relación Entre Séneca y MaquiaveloDocument14 pagesRelación Entre Séneca y MaquiaveloJuan Pablo TorresNo ratings yet
- Practical 1Document3 pagesPractical 1Paulus DorlenNo ratings yet
- Sigram Schindler Beteiligungsgesellschaft PetitionDocument190 pagesSigram Schindler Beteiligungsgesellschaft PetitionjoshblackmanNo ratings yet
- Apt 2Document12 pagesApt 2Shashank ShekharNo ratings yet
- FN MKGGMS: Experiment 2.acceleration of GravityDocument8 pagesFN MKGGMS: Experiment 2.acceleration of GravityJessica RossNo ratings yet
- ARGUMENTS AGAINST AND IN FAVOR OF THE DEATH PENALTYDocument18 pagesARGUMENTS AGAINST AND IN FAVOR OF THE DEATH PENALTYRod Herrero PinoNo ratings yet
- The Bare Foot Boy 3 Ab 2 ManadoDocument100 pagesThe Bare Foot Boy 3 Ab 2 ManadoKotakuNo ratings yet
- Dreams PDFDocument8 pagesDreams PDFapi-266967947No ratings yet
- Fiber006 SorDocument1 pageFiber006 SormbuitragoNo ratings yet
- Marketing Management: Amit Pandey +91-7488351996Document15 pagesMarketing Management: Amit Pandey +91-7488351996amit pandeyNo ratings yet
- Resume VVNDocument1 pageResume VVNapi-513466567No ratings yet
- Word Meanings From ContextDocument4 pagesWord Meanings From ContextUsagi Yuki AnaNo ratings yet
- Frawley David - Wisdom of The Ancient Seers Mantras of The Rig VedaDocument140 pagesFrawley David - Wisdom of The Ancient Seers Mantras of The Rig Vedadbbircs100% (1)
- AffirmativedefensemotorvehicleDocument3 pagesAffirmativedefensemotorvehicleKevinNo ratings yet
- Guide Number 5 My City: You Will Learn To: Describe A Place Tell Where You in The CityDocument7 pagesGuide Number 5 My City: You Will Learn To: Describe A Place Tell Where You in The CityLUIS CUELLARNo ratings yet
- Bailable and Non BailableDocument10 pagesBailable and Non BailableasthaNo ratings yet
- Conquest of The Americas (Eakin-2002)Document81 pagesConquest of The Americas (Eakin-2002)GregNo ratings yet
- Karakteristik Morfologik Kambing Spesifik Lokal Di Kabupaten Samosir Sumatera UtaraDocument6 pagesKarakteristik Morfologik Kambing Spesifik Lokal Di Kabupaten Samosir Sumatera UtaraOlivia SimanungkalitNo ratings yet
- Reading at the BeachDocument3 pagesReading at the BeachhihiijklkoNo ratings yet
- A Photograph Poem Summary in EnglishDocument6 pagesA Photograph Poem Summary in Englishpappu kalaNo ratings yet
- Exercise 1: Present ProgressiveDocument3 pagesExercise 1: Present ProgressiveCarlos Iván Gonzalez Cuellar100% (1)
- A480 PDFDocument95 pagesA480 PDFIrma OsmanovićNo ratings yet
- Outlook Business The Boss July 2015Document14 pagesOutlook Business The Boss July 2015Nibedita MahatoNo ratings yet
- 15 Tips To Get Fair Skin Naturally PDFDocument2 pages15 Tips To Get Fair Skin Naturally PDFLatha SivakumarNo ratings yet
- Car For Sale: A. Here Are Some More Car Ads. Read Them and Complete The Answers BelowDocument5 pagesCar For Sale: A. Here Are Some More Car Ads. Read Them and Complete The Answers BelowCésar Cordova DíazNo ratings yet
- Present Tense Review for Motorcycle RepairDocument2 pagesPresent Tense Review for Motorcycle RepairFaheemuddin Veterans50% (2)