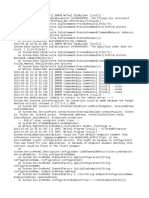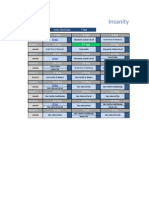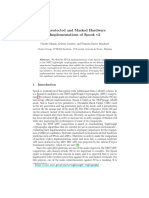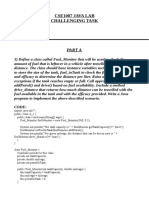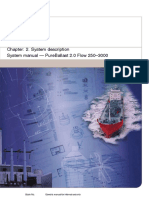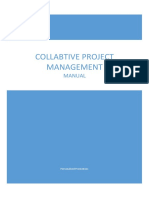Professional Documents
Culture Documents
User Manual of IVMS-4500 (Windows Mobile) V1.5 Mobile Client Software - 20110113
Uploaded by
Gabriel PastranaOriginal Title
Copyright
Available Formats
Share this document
Did you find this document useful?
Is this content inappropriate?
Report this DocumentCopyright:
Available Formats
User Manual of IVMS-4500 (Windows Mobile) V1.5 Mobile Client Software - 20110113
Uploaded by
Gabriel PastranaCopyright:
Available Formats
iVMS-4500 Mobile Client Software
User Manual(Windows Mobile)
(V1.5)
iVMS-4500 Mobile Client Software(Windows Mobile)
Thank you for purchasing Hikvision product. This manual applies to iVMS-4500
mobile client software (Windows Mobile), please read it carefully for the better use
of this software.
The contents in this manual are subject to change without notice. Hikvision
assumes no responsibility for inaccuracies or omissions and specifically disclaims any
losses, or risks incurred as a consequence, directly or indirectly, of the use of any of
the contents in this manual.
iVMS-4500 Mobile Client Software(Windows Mobile)
Table of Contents
Chapter 1 Introduction...................................................................................................................... 3
1.1 Overview ............................................................................................................................. 3
1.2 System Requirements.......................................................................................................... 3
1.3 Performance Description .................................................................................................... 3
Chapter 2 Install &Uninstall .............................................................................................................. 4
2.1 Install the Software ............................................................................................................. 4
2.2 Uninstall the Software ......................................................................................................... 5
Chapter 3 Run Software .................................................................................................................... 6
3.1 Login Software..................................................................................................................... 6
3.2 Main Menu .......................................................................................................................... 7
Chapter 4 Device Management ........................................................................................................ 8
4.1 Add Device .......................................................................................................................... 8
4.2 Modify/Delete Device ......................................................................................................... 9
Chapter 5 Camera Configuration .................................................................................................... 10
Chapter 6 Live View ........................................................................................................................ 12
6.1 Live View ........................................................................................................................... 12
6.2 PTZ Control ........................................................................................................................ 14
Chapter 7 Favorites ......................................................................................................................... 16
Chapter 8 Picture & Video Management........................................................................................ 18
Chapter 9 Local Configuration......................................................................................................... 19
Chapter 10 Others ........................................................................................................................... 21
Chapter 11 Troubleshooting............................................................................................................ 22
iVMS-4500 Mobile Client Software(Windows Mobile)
Chapter 1 Introduction
1.1 Overview
iVMS-4500 (V1.5) mobile client software, which is based on windows mobile OS, can
be used to remotely view the live video from DVR, IP camera, IP speed dome and DVS
via wireless network, and realize PTZ control.
With this software installed in your mobile device, you are able to log on to the
front-end device via WIFI, 2G or 3G, besides. If there is no public IP available, its
accessible by using a dynamic name, or by forwarding ports to the public IP of router.
And if the wireless router is connected to the device, it is allowed to access the client
software via WIFI as well.
Note: in order to simplify the description, we define iVMS-4500 (V1.5) mobile client
software as mobile client and DVR, DVS, IP camera, IP speed dome as device
in the following chapters.
1.2 System Requirements
Hardware: Pocket PC with touch-screen, with the available memory not less than
20MB and the frequency of CPU higher than 200MHz.
Software: Windows Mobile 5.0 or later version
1.3 Performance Description
Stream Type
Frame Type
Sub stream
BBP or single P frame
2~8fps(depending on the performance
of mobile device)
QCIF, CIF
Video
32~256Kbps (depending on the
network performance)
Frame Rate
Mobile Client
Resolution
Stream Type
Bit Rate
iVMS-4500 Mobile Client Software(Windows Mobile)
Chapter 2 Install &Uninstall
2.1 Install the Software
Copy the installation file iVMS-4500(Windows
Mobile)V1.50.00.CAB to your mobile device, and
click the cab file to enter installation progress.
During the installation, the installing progress indicator can be viewed. Please wait
until the installation is finished.
iVMS-4500 Mobile Client Software(Windows Mobile)
2.2 Uninstall the Software
In the Start menu of your mobile device, navigate to Settings-> System-> Remove
Programs, you will enter the interface to remove programs.
Select Mobile iVMS-4500 program and click
the Remove option. A prompt will appear on
the screen. Click Yes to confirm to remove
the programs.
iVMS-4500 Mobile Client Software(Windows Mobile)
Chapter 3 Run Software
After having installed the software on mobile phone, navigate to Start-> Programs,
and click
icon to start the program.
3.1 Login Software
User needs to register a user name and password
if this application is used for the first time, enter
the user name and password in the register
interface, and then click Register to complete
user registration.
Enter the user name and password in the Login
interface. If the Auto Login option is selected, it
allows user to directly access the main menu
when running the client software next time.
iVMS-4500 Mobile Client Software(Windows Mobile)
3.2 Main Menu
Click Login to enter the main menu
interface.
Main menu description
Main Menu
Descriptions
Live
Live view and PTZ control
Devices
Add new device, delete device, devices information
Favorites
Define specific channels to your favorites
Channel Config
Configure cameras stream type, resolution, frame rate and bit
rate
Local Config
Configure the store path, access point and speed of PTZ control
Picture & Video
Manage the pictures and videos
Account Setting
Password modification
About
Softwares version information
iVMS-4500 Mobile Client Software(Windows Mobile)
Chapter 4 Device Management
The device list is empty in default. Firstly you need to add a device so as to access to
all operations such as preview, configuration and device management.
4.1 Add Device
Select Devices icon in the main menu to enter
device management interface, and then click
Option->Add to enter the device configuration
interface.
In the device configuration interface, user can
select either IP or Domain register mode for
login to the device. The Domain mode is used
when there is no fixed IP address available.
Parameters description
Parameters
Device name
Register mode
Address
Descriptions
Define a name for the device
IP or Domain
IP address/dynamic name address
8
iVMS-4500 Mobile Client Software(Windows Mobile)
Port
User name
Password
Chan No.
Traffic port of device
Devices user name
Devices password
The number of cameras
The newly added device is in selected status and
marked with red color after you return to the
device management interface.
4.2 Modify/Delete Device
Select a device in the list, and then click Option
->Modify to modify the selected device
information.
Select a device in the list, and then click Option
->Delete to remove the selected device from the
list as well.
iVMS-4500 Mobile Client Software(Windows Mobile)
Chapter 5 Camera Configuration
After having added the device successfully, you can configure the preview parameters
for each camera according to your network environment.
Click
icon in the main menu to enter camera
configuration interface on which all of the added
devices are listed.
Click the device list to select the camera which
needs to be configured.
10
iVMS-4500 Mobile Client Software(Windows Mobile)
Click Configure to enter parameters
configuration interface on which you can
configure stream type, resolution, image quality,
bit rate and frame rate.
After having finished the parameters
adjustment, click Save to save the settings.
The parameters type can be Customize or General. If the Customize option is
selected, then all of parameters are configurable, or the channel parameters are fixed
and not allowed to be adjusted.
Camera parameters description
Parameters
Description
Chan. name
Define a name for the camera
Para. type
You can select customize or general
Encoding para.
You can select main stream or sub stream for live preview
Resolution
CIF or QCIF
Image quality
6 levels of image quality are selectable
Bitrate type
Variable or constant bit rate
Max. bitrate
The maximum bit rate of each camera, you need to configure it
according to the net environment
Frame rate
Frame rate of the camera
When the Para.type is selected to General,
the parameters will be fixed and not configurable.
General parameters
Parameters
Descriptions
Encoding para. Sub stream
Stream type
Video
Resolution
QCIF
Image quality
Medium
Bitrate type
Constant
Max. bitrate
32Kbps
Frame rate
4fps
11
iVMS-4500 Mobile Client Software(Windows Mobile)
Chapter 6 Live View
After the proper parameters are configured, you can preview the cameras, control
the PTZ as well.
6.1 Live View
Enter the live view interface by clicking
in the
main menu, and the screen will be displayed in
4-division mode by default.
Button definitions
Buttons
Descriptions
Cameras selection
Stop playing
Picture capture
Call out PTZ control panel
Buttons
Preview
Select the window on which you want to play live
video, and click
or
to enter camera
selection interface.
Select the device to unfold the cameras list, select
the camera and then click OK to start viewing
live video from the selected camera.
12
Descriptions
Switch camera for previewing
Adjust image quality
Record
Full screen
iVMS-4500 Mobile Client Software(Windows Mobile)
When having successfully obtained the video stream, the software will return to
preview interface, user can preview other cameras by referring to above operations.
In 4-division preview mode, you can click any of the windows to enlarge it; click it
again on the screen to restore the 4-division mode.
Click
button on the toolbar to adjust the
. Click
image quality, and the button changes to
the
buttons (low->high) to select
different levels of image quality.
Click
button on the toolbar to enter
the full screen preview mode. When in
the full screen mode, the toolbar will be
hidden, and you can click any area of the
screen to show the toolbar.
User can click
button to stop
previewing the selected camera, or click
the
button to stop playing video of all
cameras. User can exit the interface by
clicking OK icon on the right upper side of the screen.
Recording and Picture Capture
User can click
button to capture the picture
when previewing the video, or click
button to
start recording. The record button changes to
User may click it again to stop recording.
The recorded video files and pictures are saved in
the My Documents folder by default.
13
iVMS-4500 Mobile Client Software(Windows Mobile)
The store path can be modified in the local
configuration menu by clicking
icon in the
main menu.
6.2 PTZ Control
Click
button to enter PTZ control interface.
Through the PTZ control panel, user can operate
zoom
in/out,
iris
open/close,
preset
setting/callup, and pan/tilt movement control
for the camera.
Description of PTZ control buttons:
Buttons
Descriptions
Zoom in
Iris config
Buttons
14
Descriptions
Zoom out
Preset setting/callup
iVMS-4500 Mobile Client Software(Windows Mobile)
Click
button to enter the iris configuration
interface.
Move the sliding bar to adjust the iris according
to different requirements.
Preset setting/callup
In PTZ control mode, move the camera to desired
scene, and then click
to enter preset
configuration interface. Enter the preset number
and then click Set on the panel to finish the
preset settings.
User can also enter the preset number in the text
box and then click Call to realize callup of the
programmed preset.
button to exit the preset
Click the
configuration interface.
15
iVMS-4500 Mobile Client Software(Windows Mobile)
Chapter 7 Favorites
The Favorites function can be used for realizing self-defined management of cameras
and enabling the preview much easier and convenient.
In the main menu interface, click
to enter
the Favorites interface, and add cameras under
Favorites by clicking Option->Add.
In the cameras selection interface, select the
camera from the list and then click Add option
to add the camera to the Favorites.
16
iVMS-4500 Mobile Client Software(Windows Mobile)
After having finished the cameras selection, click
Back to return to Group Management
interface. The added cameras will be displayed
in the list under the Favorites node.
Now, by navigating to the live preview interface,
user can select the cameras directly from
Favorites for preview.
17
iVMS-4500 Mobile Client Software(Windows Mobile)
Chapter 8 Picture & Video Management
In order to make it easier to operate playback and video/picture management, user
can manage the video and pictures that saved from live preview.
Click
In
the
main
menu
to
enter
video/picture management interface. The record
files and captures pictures displayed in the list.
Select the video or picture item from the list,
and double click it to enlarge the picture or play
the record file.
User may click Delete to remove the selected
record file or picture from the list,
18
iVMS-4500 Mobile Client Software(Windows Mobile)
Chapter 9 Local Configuration
Through the Local Configuration, user can configure the Internet access point, saving
path of captured images and record files, auto login on/off, and the step of speed
when controlling the PTZ camera.
You can enter local configuration interface by
clicking
icon in the main menu.
Select an access point according to your network
environment. The options include: My Work
Network, My ISP and WIFI.
19
iVMS-4500 Mobile Client Software(Windows Mobile)
Click drop-down menu of Auto Login to select
the login mode. If the Auto Login is selected to
On, then it allows user to directly access the
main menu when running the client software.
In the PTZ step option, you can drag the sliding
bar to adjust the speed in pan and tilt direction.
Seven steps are selectable, and the higher level
indicates higher speed of pan/tilt movement.
20
iVMS-4500 Mobile Client Software(Windows Mobile)
Chapter 10 Others
Click
in the main menu to enter password
modification interface. It is allowed to modify
current password. Enter old password, new
password and then confirm new password to
complete the modification.
User can click
About in the main menu to
view the version information of the software.
21
iVMS-4500 Mobile Client Software(Windows Mobile)
Chapter 11 Troubleshooting
1. What devices are supported by iVMS-4500 mobile client software?
A: The devices which adopt H.264 and Mpeg4 are compatible with this software. It is
recommended to apply this client software to a device which supports dual stream.
2. The mobile client software prompt login failed when access to the device via
WIFI.
A: Please check whether the WIFI parameters are configured properly in your mobile
device.
3. After start previewing the video, the responding of the mobile device becomes
very slow, and the video is easy to get stuck
A: This problem may due that the lower performance of mobile device, please try to
preview less cameras at the same time, or decrease the frame rate and resolution,
you may refer to the following parameters:
Resolutions
CIF
QCIF
Recommended number of cameras
1
4
22
Recommended frame rate
8fps or lower
8fps or lower
You might also like
- LogtestDocument1 pageLogtestGabriel PastranaNo ratings yet
- DCDocument4 pagesDCRenato ValdesNo ratings yet
- DCDocument4 pagesDCRenato ValdesNo ratings yet
- Guia de Trabajo 6 GradoDocument5 pagesGuia de Trabajo 6 GradoGabriel PastranaNo ratings yet
- Speaking Periodo 2. RoutinesDocument7 pagesSpeaking Periodo 2. RoutinesGabriel PastranaNo ratings yet
- One DirectionDocument2 pagesOne DirectionGabriel PastranaNo ratings yet
- LogtestDocument1 pageLogtestGabriel PastranaNo ratings yet
- Decretomotos 2Document36 pagesDecretomotos 2Gabriel PastranaNo ratings yet
- Decretomotos 2Document36 pagesDecretomotos 2Gabriel PastranaNo ratings yet
- Insanity - Dig Deeper!: Week 1 8-Apr 7-Apr 9-AprDocument3 pagesInsanity - Dig Deeper!: Week 1 8-Apr 7-Apr 9-AprGabriel PastranaNo ratings yet
- Act 4 ANALISIS DE CIRCUITOS AC LECCIÓN EVALUATIVA 1Document5 pagesAct 4 ANALISIS DE CIRCUITOS AC LECCIÓN EVALUATIVA 1Gabriel PastranaNo ratings yet
- Shoe Dog: A Memoir by the Creator of NikeFrom EverandShoe Dog: A Memoir by the Creator of NikeRating: 4.5 out of 5 stars4.5/5 (537)
- Never Split the Difference: Negotiating As If Your Life Depended On ItFrom EverandNever Split the Difference: Negotiating As If Your Life Depended On ItRating: 4.5 out of 5 stars4.5/5 (838)
- Elon Musk: Tesla, SpaceX, and the Quest for a Fantastic FutureFrom EverandElon Musk: Tesla, SpaceX, and the Quest for a Fantastic FutureRating: 4.5 out of 5 stars4.5/5 (474)
- The Subtle Art of Not Giving a F*ck: A Counterintuitive Approach to Living a Good LifeFrom EverandThe Subtle Art of Not Giving a F*ck: A Counterintuitive Approach to Living a Good LifeRating: 4 out of 5 stars4/5 (5782)
- Grit: The Power of Passion and PerseveranceFrom EverandGrit: The Power of Passion and PerseveranceRating: 4 out of 5 stars4/5 (587)
- Hidden Figures: The American Dream and the Untold Story of the Black Women Mathematicians Who Helped Win the Space RaceFrom EverandHidden Figures: The American Dream and the Untold Story of the Black Women Mathematicians Who Helped Win the Space RaceRating: 4 out of 5 stars4/5 (890)
- The Yellow House: A Memoir (2019 National Book Award Winner)From EverandThe Yellow House: A Memoir (2019 National Book Award Winner)Rating: 4 out of 5 stars4/5 (98)
- On Fire: The (Burning) Case for a Green New DealFrom EverandOn Fire: The (Burning) Case for a Green New DealRating: 4 out of 5 stars4/5 (72)
- The Little Book of Hygge: Danish Secrets to Happy LivingFrom EverandThe Little Book of Hygge: Danish Secrets to Happy LivingRating: 3.5 out of 5 stars3.5/5 (399)
- A Heartbreaking Work Of Staggering Genius: A Memoir Based on a True StoryFrom EverandA Heartbreaking Work Of Staggering Genius: A Memoir Based on a True StoryRating: 3.5 out of 5 stars3.5/5 (231)
- Team of Rivals: The Political Genius of Abraham LincolnFrom EverandTeam of Rivals: The Political Genius of Abraham LincolnRating: 4.5 out of 5 stars4.5/5 (234)
- Devil in the Grove: Thurgood Marshall, the Groveland Boys, and the Dawn of a New AmericaFrom EverandDevil in the Grove: Thurgood Marshall, the Groveland Boys, and the Dawn of a New AmericaRating: 4.5 out of 5 stars4.5/5 (265)
- The Hard Thing About Hard Things: Building a Business When There Are No Easy AnswersFrom EverandThe Hard Thing About Hard Things: Building a Business When There Are No Easy AnswersRating: 4.5 out of 5 stars4.5/5 (344)
- The Emperor of All Maladies: A Biography of CancerFrom EverandThe Emperor of All Maladies: A Biography of CancerRating: 4.5 out of 5 stars4.5/5 (271)
- The World Is Flat 3.0: A Brief History of the Twenty-first CenturyFrom EverandThe World Is Flat 3.0: A Brief History of the Twenty-first CenturyRating: 3.5 out of 5 stars3.5/5 (2219)
- The Unwinding: An Inner History of the New AmericaFrom EverandThe Unwinding: An Inner History of the New AmericaRating: 4 out of 5 stars4/5 (45)
- The Gifts of Imperfection: Let Go of Who You Think You're Supposed to Be and Embrace Who You AreFrom EverandThe Gifts of Imperfection: Let Go of Who You Think You're Supposed to Be and Embrace Who You AreRating: 4 out of 5 stars4/5 (1090)
- The Sympathizer: A Novel (Pulitzer Prize for Fiction)From EverandThe Sympathizer: A Novel (Pulitzer Prize for Fiction)Rating: 4.5 out of 5 stars4.5/5 (119)
- Her Body and Other Parties: StoriesFrom EverandHer Body and Other Parties: StoriesRating: 4 out of 5 stars4/5 (821)
- 254 Cascadable and Reconfigurable Photonic Logic GatesDocument15 pages254 Cascadable and Reconfigurable Photonic Logic Gatesfsd fsdfdsNo ratings yet
- Metasync Service Fails On Boot When Used in Solaris ClusterDocument2 pagesMetasync Service Fails On Boot When Used in Solaris ClustercresmakNo ratings yet
- Pgdhe Credit TransgerDocument2 pagesPgdhe Credit TransgerDrGajanan MudholkarNo ratings yet
- Installation Guide: Zkbio Access IvsDocument15 pagesInstallation Guide: Zkbio Access IvsJoyce LimNo ratings yet
- Shopify Plus BrochureDocument3 pagesShopify Plus BrochureThach Nguyen100% (1)
- SIM7500 SIM7600 Series at Command Manual V1.12Document337 pagesSIM7500 SIM7600 Series at Command Manual V1.12Fernando NancoNo ratings yet
- Assignment 1 - ReportDocument5 pagesAssignment 1 - Reportmuhd ezadNo ratings yet
- CSE1007 Java lab challengesDocument4 pagesCSE1007 Java lab challengesSHREYA SIVAKUMAR 20BCE1794No ratings yet
- Golden Harvest v3 ManualDocument96 pagesGolden Harvest v3 ManualLorr M.No ratings yet
- 2011 Hospitality ExamDocument32 pages2011 Hospitality ExamEdwin UcheNo ratings yet
- Java Programming With Oracle Database 19cDocument19 pagesJava Programming With Oracle Database 19cakbezawadaNo ratings yet
- Question Bank - MIS - Module 3 N 4Document3 pagesQuestion Bank - MIS - Module 3 N 4SAMYAK SHAHNo ratings yet
- IMTC - Lecture - Notes - DBMSDocument21 pagesIMTC - Lecture - Notes - DBMSsumitravashisht1954No ratings yet
- CH 06Document67 pagesCH 06AnkitNo ratings yet
- Presentation POMDocument17 pagesPresentation POMJustė MelkūnaitėNo ratings yet
- SingularityNET: A decentralized, open market and inter-network for AIsDocument53 pagesSingularityNET: A decentralized, open market and inter-network for AIsyyscribdNo ratings yet
- User-Centred Design: Specialising inDocument7 pagesUser-Centred Design: Specialising inSagwadi Mastermind MalulekeNo ratings yet
- 8 Channel Relay Board - Electronics-LabDocument5 pages8 Channel Relay Board - Electronics-LabJavier Mendoza V.No ratings yet
- Presentation 3 Technological ChangeDocument15 pagesPresentation 3 Technological ChangeLive LoveNo ratings yet
- FMC Gauge Installation and Documentation V1.1Document31 pagesFMC Gauge Installation and Documentation V1.1Richard VergaraNo ratings yet
- Intro Programming Course for Computer Science DiplomaDocument8 pagesIntro Programming Course for Computer Science DiplomaGonzalez GabrielNo ratings yet
- PretotypeDocument49 pagesPretotypeSeanMochNo ratings yet
- Computer Based No. 1: Polytechnic University of The PhilippinesDocument15 pagesComputer Based No. 1: Polytechnic University of The PhilippinesAiscelle PeliniaNo ratings yet
- ECO CLASS AREA 30 W 6500 K Gray enDocument4 pagesECO CLASS AREA 30 W 6500 K Gray enRazvaniQQQ77777No ratings yet
- Quarter 2 Summative Test Mapeh 6 Sy. 2020-2021Document29 pagesQuarter 2 Summative Test Mapeh 6 Sy. 2020-2021Rinen DebbieNo ratings yet
- Chapter: 2. System Description System Manual - Pureballast 2.0 Flow 250-3000Document30 pagesChapter: 2. System Description System Manual - Pureballast 2.0 Flow 250-3000Cristian StanNo ratings yet
- NetPerformer 9220-9230 Data SheetDocument2 pagesNetPerformer 9220-9230 Data SheetPedro Javier Casas MalagónNo ratings yet
- Cpar Q2 ReviewerDocument2 pagesCpar Q2 ReviewerJaslor LavinaNo ratings yet
- Collabtive Project Management: ManualDocument15 pagesCollabtive Project Management: ManualMonyane RamolloNo ratings yet
- Unit 2: Electronic Circuit Simulation Package (Pt. 1) E3004 / UNIT 2Document27 pagesUnit 2: Electronic Circuit Simulation Package (Pt. 1) E3004 / UNIT 2Muhamad ShahirNo ratings yet