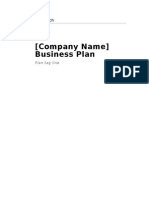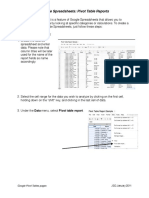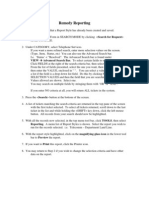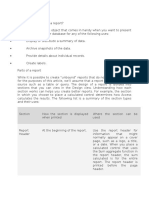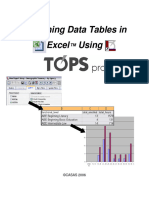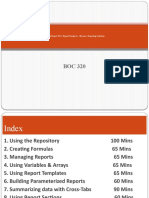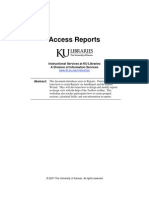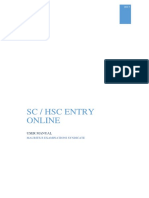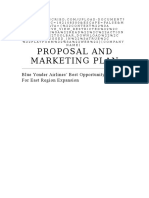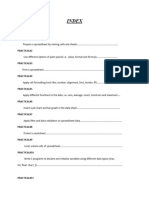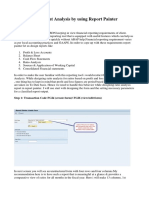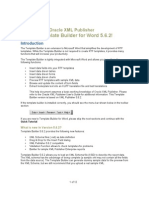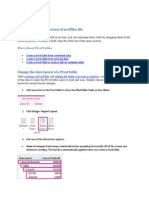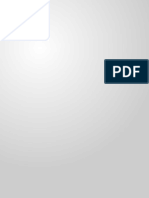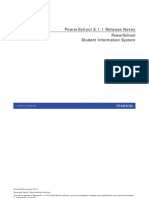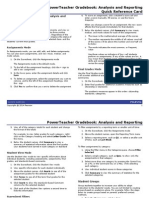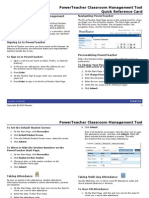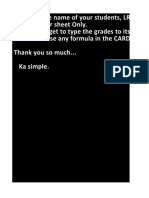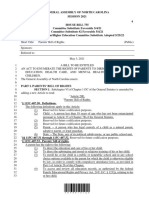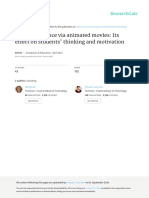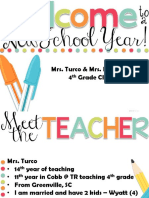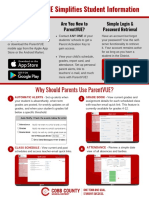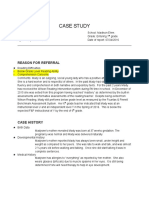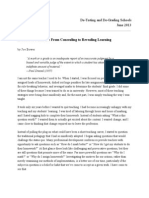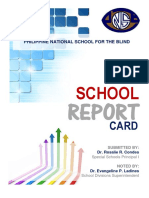Professional Documents
Culture Documents
PowerSchool Reports Cards
Uploaded by
Muskegon ISD PowerSchool Support ConsortiumCopyright
Available Formats
Share this document
Did you find this document useful?
Is this content inappropriate?
Report this DocumentCopyright:
Available Formats
PowerSchool Reports Cards
Uploaded by
Muskegon ISD PowerSchool Support ConsortiumCopyright:
Available Formats
Reports User Guide
Custom Reports
Use PowerSchool to set up reusable report templates according to your individual needs.
The resulting reports provide you with customized views of the information stored in
PowerSchool. Print the reports, save them, or use them as view-only tools. As the data
stored on the system changes regularly, the report results will likely change every time you
run a new report, even if you use the same template.
Custom reports are different from system reports because you decide what information to
include in the final report and how it will look.
While all reports can be run for all students, some can be run for a selected group of
students. If the report you choose allows this option, select the group of students and click
the PowerSchool logo to return to the start page. PowerSchool remembers the group while
you are signed in to and will allow you to select the group as you build the report template.
There are four styles of PowerSchool custom reports: report cards, mailing labels, form
letters, and object reports. Each can be created to meet your needs, and all four styles
can be saved as templates for reuse. For more information about report templates, see
Report Templates. For more information about other ways to create reports, see Alternate
Ways to Create Reports.
Report Cards
Report card reports can be used for much more than just end-of-the-term reports. You can
also use them to create other types of documents, such as custom letters or progress
reports. Any report card-style report can include text as well as PowerSchool fields.
You can only create report cards for the term selected on the start page. To report on more
than one term, create an object report. For more information, see Object Reports.
How to Open a Preview Page
When creating custom reports, it is a good idea to preview them often as you work.
Therefore, before you create any new reports, you should open a preview page in your Web
browser.
1. On the start page, search for and select any student or group of students. For more
information, see Select a Group of Students.
2. Click the PowerSchool logo. The start page appears.
3. Choose System Reports under Reports in the main menu. The Reports page
appears.
4. Click the Setup tab. The Report Setup page appears.
5. Click Form Letters. The Form Letters page appears.
6. Click Print. Leave the Print Reports page open as you create each type of report in a
new Web browser window. You will return to it to review the report template as you
work. Within other instructions, this page is referred to as the preview page.
How to Add a Custom Report Card Template
You can customize the following elements of a report card template:
Custom Reports
124
Reports User Guide
Heading
Schedule Listing
Footer
Availability
Page Setup
Print Setup
1. On the start page, choose System Reports under Reports in the main menu. The
Reports page appears.
2. Click the Setup tab. The Report Setup page appears.
3. Click Report Cards. The Report Cards page appears.
4. Click New. The Create New Report Card Format page appears.
5. Use the following table to enter information in the fields:
Field
Description
Name of new report
card template
Enter a name for the template.
Title
Enter a title to print at the top of the report card. In
addition to standard text, you can include HTML tags and
PowerSchool data codes.
Title style
Choose a style from the pop-up menu. To configure the
styles, see System Styles.
6. Click Submit. The Report Cards page appears.
7. Click the report you just created.
8. On the Report Card page, choose either Left, Center, or Right title justification
from the pop-up menu.
9. Click Submit. The report card template setup and title are complete.
Heading
The heading can include any type of information, such as your school's address, a note to
parents, HTML tags, PowerSchool fields and data codes.
1. On the Report Cards page, click the name of the report.
2. On the Report Card page, click Heading. The Report Card Heading page appears.
3. Use the following table to enter information in the fields:
Field
Description
Heading Text Style
Choose the style for the heading text from the pop-up
menu.
[Heading
Justification]
Choose the horizontal heading alignment from the pop-up
menu.
[Heading Text]
Enter the content you want to appear in the heading. In
addition to standard text, you can include HTML tags,
Custom Reports
125
Reports User Guide
Field
Description
PowerSchool fields and PowerSchool data codes.
To insert a PowerSchool field into this field:
1. Click Fields to view a list of PowerSchool fields. The
Fields pop-up appears.
2. To narrow the list of fields, enter one of more
search terms in the Filter field. Otherwise, leave
blank.
3. Click the field you want to add. The Fields pop-up
closes and the selected field appears.
4. Click Submit. The Report Card page appears.
5. Click Submit again to save the report template.
Schedule Listing
Format schedule listings to display grades, citizenship, absences, tardies, and scores for
individual assignments.
Note: This listing is referred to as a Student Schedule when printing reports. For more
information, see Run, Print, and Save Reports.
1. On the Report Cards page, click the name of the report.
2. On the Report Card page, click Schedule Listing. The Student Schedule Listing
page appears.
3. Use the following table to enter information in the fields:
Field
Description
Column Titles Style
Choose a style for the column titles from the pop-up menu.
Class Listings Style
Choose a style for the class listings from the pop-up menu.
Use Future Schedule
Select the checkbox to use next year's student schedules.
To use this year's schedules, deselect the checkbox.
4. Complete the remaining items, which concern the format of the report card, as
necessary. To use the defaults, do not make any changes to the formatting fields.
For further explanation of the fields, see Report Formatting. Select what data will
comprise the schedule listings in the columns.
5. Use the following table to enter information in the fields:
Field
Description
Shows
Use the pop-up menu to choose the information for the
first column on the report card. Use the next field only if
you make certain choices for the Shows column. If you
select any of the following in the Shows column, enter a
Custom Reports
126
Reports User Guide
Field
Description
specific term preceded with a semicolon in the next field:
absences
tardies
attendancepoints
previousgrade
prev. percent
prev. tchr. cmnt
prev citizenship
prev crdit hours
For example, enter ;Q1 in the blank field next to the Shows
column to display information for Q1. If you select
Attendance in the Shows column, enter an attendance
code.
If you select asmt score, asmt pct, or asmt pts poss in
the Shows column, enter an assignment name. The
assignment name must exactly match that in the
gradebook.
When the Shows column is blank but you want a title for
the column, enter text or an HTML tag in the next field.
PowerSchool will use the information to populate that
column of the report.
Column Title
Enter a column title.
Column Width
Enter a column width.
Align
Enter one of the following codes:
R for right justification
L for left justification
C for center justification
6. Repeat Step 5 for other columns to be included on the report card. Create up to 12
columns.
7. Use the following table to enter information in the fields:
Field
Description
...include only those
classes
Select the checkbox for the students who have final grades
recorded in the specified term (optional). In the space
provided, enter the terms/store codes, such as Q1, Q2,
and Q3. This tells PowerSchool to list only classes for which
there are stored grades for the terms listed. When a
student drops a class and does not receive a final grade,
the class will not appear on the report card.
Custom Reports
127
Reports User Guide
Field
Description
Extended stored
grade retrieval
Select the checkbox to include additional stored grades.
This is helpful when a student switches from one section of
a course to another section of the same course. The
courses and grades appear on one row of the report rather
than different lines for each section.
8. Click Submit again to save the report template.
Footer
Next, set up the footer. The footer is exactly like the heading except that it appears below
the schedule listings. It can contain any type of information, including your school's
address, a note to parents, HTML tags, PowerSchool fields and data codes.
1. On the Report Cards page, click the name of the report.
2. On the Report Card page, click Footer. The Report Card Footer page appears.
3. Use the following table to enter information in the fields:
Field
Description
Footer text style
Choose the style for the footer text from the pop-up menu.
[Footer Justification]
Choose the horizontal footer alignment from the pop-up
menu.
[Footer Text]
Enter the content you want to appear in the footer. In
addition to standard text, you can include HTML tags,
PowerSchool fields and PowerSchool data codes.
To insert a PowerSchool field into this field:
1. Click Fields to view a list of PowerSchool fields. The
Fields pop-up appears.
2. To narrow the list of fields, enter one of more
search terms in the Filter field. Otherwise, leave
blank.
3. Click the field you want to add. The Fields pop-up
closes and the selected field appears.
4. Click Submit. The report card footer is created and the Report Card page appears.
5. Click Submit again to save the report template.
Availability
Specify which schools can access the report.
1. On the Report Cards page, click the name of the report.
Custom Reports
128
Reports User Guide
2. On the Report Card page, select an option to indicate which schools on the
PowerSchool system will have access to this report:
users at all schools [on the server]
only users at [selected school]
3. To indicate that teachers can print this report, select the checkbox.
4. Click Submit. The Report Cards page appears.
5. Click Submit again to save the report template.
Page Setup
Specify how the report fits on the page.
1. On the Report Cards page, click the name of the report.
2. On the Report Card page, click Margins & Page Setup. The Report Card Margins
page appears.
3. Use the following table to enter information in the fields:
Field
Description
Margins
Enter the margins in inches for the left, top, right, and
bottom of the page.
Orientation
Choose the orientation from the pop-up menu:
Reduction
Portrait (vertical)
Landscape (horizontal)
Enter a reduction scale (optional). This refers to the
finished size of the report. Fit more on a page by reducing
it by a percentage, but remember to leave it as large as
possible for easier viewing.
4. Click Submit. The Report Card page appears.
5. Click Submit again to save the report template.
Print Setup
Specify how the report will print.
1. On the Report Cards page, click the name of the report.
2. On the Report Card page, click Special Printing Options. The Special Printing
Options page appears.
3. Use the following table to enter information in the fields:
Field
Description
Multiple reports per
Select the checkbox to create more than one report per
Custom Reports
129
Reports User Guide
Field
Description
page
page. If you select this option, enter the number of reports
that appear across (in columns) and down (in rows) on
each page.
Gutter Widths
If you are printing multiple reports on each page, enter the
width for the gutter between the columns and rows.
Suppress column
title printing
Select the checkbox to hide the column titles.
4. Click Submit. The Report Card page appears.
5. Click Submit again to save the report template.
How to Preview a Report Card
1. Open a report preview page. For more information, see How to Open a Preview Page.
2. Use the following table to enter information in the fields:
Field
Description
Which report would
you like to print?
Choose the report from the pop-up menu.
For which students?
Select an option to indicate the students for whom to run
the report, if necessary. Indicate the number of pages to
print:
To print a report for all of the selected students,
choose the All records in a single batch option.
To print a limited number of pages, choose the
Print only the first X records option and enter the
number of pages to print.
To print batches of reports for all of the selected
students, choose the All records in batches of X
records option and enter the number of records to
print per batch.
In what order?
Select the sort order.
If printing student
schedules, use
Select an option to indicate enrollment specifications. If
you select the enrollment as of option, enter the
enrollment date in the field.
If printing fee list,
only include
transactions
conducted during...
(may be overridden
If you selected an Object Report in the "Which report to
would you like to print" field and that Object Report
includes a fee list object, choose the date range from the
pop-up menu. If you select the "Date Range," enter the
beginning and ending dates in the fields using the format
mm/dd/yyyy or mm-dd-yyyy. If you do not use this
Custom Reports
130
Reports User Guide
Field
Description
in report setup)
format, an alert appears. If you submit the date with an
incorrect format, the date field is submitted as a blank
entry.
Watermark Text
To print text as a watermark on each page of the report,
choose from the pop-up menu one of the standard phrases
or choose Custom and enter the text you want to print as
a watermark in the field.
Watermark Mode
Use the pop-up menu to determine how you want the text
to print. Watermark prints the text behind objects on the
report, while Overlay prints the text over objects on the
report.
When to print
Select a time to start the report:
ASAP: Execute immediately.
At Night: Execute during the next evening.
On Weekend: Execute during the next weekend.
On Specific Date/Time: Execute on the date and
time specified in the following fields.
3. Click Submit. The report appears with the specified parameters. Review the report
to verify that the formatting and content are correct before printing.
How to Edit a Custom Report Card Template
1. On the start page, choose System Reports under Reports in the main menu. The
Reports page appears.
2. Click the Setup tab. The Report Setup page appears.
3. Click Report Cards. The Report Cards page appears.
4. Click the name of the report you want to edit. The Report Card page appears.
5. Edit the report card to meet your needs and specifications. For more information, see
How to Add a Custom Report Card Template.
6. Click Submit. The Report Cards page appears. If you are ready to run the report,
see Run, Print, and Save Reports.
How to Delete a Custom Report Card Template
1. On the start page, choose System Reports under Reports in the main menu. The
Reports page appears.
2. Click the Setup tab. The Report Setup page appears.
3. Click Report Cards. The Report Cards page appears.
4. Click the name of the report you want to delete. The Report Card page appears.
5. Click Delete.
6. Click Confirm Delete. The Selection Deleted page appears.
Custom Reports
131
You might also like
- PowerSchool Mailing Labels and Form LettersDocument8 pagesPowerSchool Mailing Labels and Form LettersMuskegon ISD PowerSchool Support ConsortiumNo ratings yet
- Grade 11 - Week 8 - NotesDocument2 pagesGrade 11 - Week 8 - NotesRoshinie SukhrajNo ratings yet
- How To Design A Letter ReportDocument7 pagesHow To Design A Letter ReportBCCCSNo ratings yet
- Business PlanDocument4 pagesBusiness Planapi-296878826No ratings yet
- Google Pivot Table ReportsDocument4 pagesGoogle Pivot Table Reportssanjeev thadaniNo ratings yet
- How To Run Pricing ReportDocument3 pagesHow To Run Pricing ReportNoopur RaiNo ratings yet
- What Is ExcelDocument7 pagesWhat Is Excelapi-239136457No ratings yet
- Formatting and Customizing Forms and Reports in Microsoft Access 2007Document14 pagesFormatting and Customizing Forms and Reports in Microsoft Access 2007danacirloganu1859No ratings yet
- Create Reports in Access CSE1021Document27 pagesCreate Reports in Access CSE1021kervinNo ratings yet
- Remedy Reporting: VIEW Æ Advanced Search Bar. To Select Certain Fields To Search OnDocument7 pagesRemedy Reporting: VIEW Æ Advanced Search Bar. To Select Certain Fields To Search OnakashallaroundNo ratings yet
- Assingment - 3 Creation of Reports - Tabular and SummaryDocument3 pagesAssingment - 3 Creation of Reports - Tabular and SummaryDeepu ReddyNo ratings yet
- What Can You Do With A Report-AccessDocument8 pagesWhat Can You Do With A Report-AccessSysy ZallNo ratings yet
- Presenting ServiceNow DataDocument76 pagesPresenting ServiceNow DataGiriprasad GunalanNo ratings yet
- User Guide - For Partner Users: (Sale Pipeline Application)Document19 pagesUser Guide - For Partner Users: (Sale Pipeline Application)Anish TadimarriNo ratings yet
- Proposal and Marketing Plan: B S ' B O F E R EDocument3 pagesProposal and Marketing Plan: B S ' B O F E R EGuido RendonNo ratings yet
- Template Builder For Word TutorialDocument8 pagesTemplate Builder For Word TutorialAshutosh UpadhyayNo ratings yet
- Excel 2010 Pivot Tables GuideDocument14 pagesExcel 2010 Pivot Tables GuideAceel FitchNo ratings yet
- Performance Reports User GuideDocument18 pagesPerformance Reports User GuideAkoko Bishop0% (1)
- Making Reports: (Creating, Deleting, Printing, Saving, Report Wizard)Document44 pagesMaking Reports: (Creating, Deleting, Printing, Saving, Report Wizard)Mary Grace L. SibayanNo ratings yet
- 2 Operate A Spreadsheet Application AdvanceDocument32 pages2 Operate A Spreadsheet Application Advanceapi-247871582No ratings yet
- XMLPDocument34 pagesXMLPvasubandi8No ratings yet
- Oracle BI PublisherDocument25 pagesOracle BI PublisherrviryantharaNo ratings yet
- TOPS in Excel 053006Document21 pagesTOPS in Excel 053006Rey Arthur RegisNo ratings yet
- Creating A Report Using The Report WizardDocument9 pagesCreating A Report Using The Report WizardSwapnil YeoleNo ratings yet
- Creating Reports and Forms in Access PDFDocument25 pagesCreating Reports and Forms in Access PDFAlbert NgiruwonsangaNo ratings yet
- Formatting and Printing ReportsDocument14 pagesFormatting and Printing ReportsYogeeswar ReddyNo ratings yet
- STD X Practical File IT 402Document20 pagesSTD X Practical File IT 402Ru Do If FL100% (1)
- Setting Up 3D CalculationsDocument13 pagesSetting Up 3D Calculationsbkwrm24No ratings yet
- 881699092474734-ClassXSamplePortfolioFileforreference.pdfDocument43 pages881699092474734-ClassXSamplePortfolioFileforreference.pdfwv8bgckjscNo ratings yet
- Lab 6 AccessDocument13 pagesLab 6 AccessAhmad ZakiNo ratings yet
- Crystal Reports 9,: Level 200Document7 pagesCrystal Reports 9,: Level 200maufonfaNo ratings yet
- PowerSchool System ReportsDocument94 pagesPowerSchool System ReportsMuskegon ISD PowerSchool Support ConsortiumNo ratings yet
- Access 2007 ReportsDocument14 pagesAccess 2007 ReportsMary PaulatNo ratings yet
- Hyperion 1112 PBSB User Manual 71014Document19 pagesHyperion 1112 PBSB User Manual 71014parmitchoudhuryNo ratings yet
- Oracle Reports TutorialDocument38 pagesOracle Reports TutorialTomas Mendoza LoeraNo ratings yet
- Crystal Report 2011: Report Design II - Business Reporting SolutionsDocument48 pagesCrystal Report 2011: Report Design II - Business Reporting SolutionsGowri KurmdasNo ratings yet
- Ms OfficeDocument36 pagesMs OfficeHarleen KaurNo ratings yet
- Excel2010 Advanced PDFDocument20 pagesExcel2010 Advanced PDFr_ivanvalenciaNo ratings yet
- Access XP ReportsDocument17 pagesAccess XP ReportsKhương TânNo ratings yet
- Excel and Pivot TablesDocument16 pagesExcel and Pivot Tablesgeologia1000No ratings yet
- Word AssignDocument9 pagesWord AssignSandip PaulNo ratings yet
- Filmwatch Division Marketing Plan: Trey ResearchDocument4 pagesFilmwatch Division Marketing Plan: Trey Researchmys_genius_007No ratings yet
- G S I P 2007: Etting Tarted With NFO ATHDocument13 pagesG S I P 2007: Etting Tarted With NFO ATHqwerty12348No ratings yet
- 805project Management Level 1Document15 pages805project Management Level 1Al JameelNo ratings yet
- Report Studio: Relational and Dimensional Reporting StylesDocument8 pagesReport Studio: Relational and Dimensional Reporting StylesrajuwithualwaysNo ratings yet
- BleeeDocument5 pagesBleeeElysia SamonteNo ratings yet
- Proposal and Marketing Plan: Blue Yonder Airlines' Best Opportunity For East Region ExpansionDocument4 pagesProposal and Marketing Plan: Blue Yonder Airlines' Best Opportunity For East Region ExpansionzasNo ratings yet
- Practical File on IT Management ExercisesDocument43 pagesPractical File on IT Management Exercisesmohit sharmaNo ratings yet
- Excel Chapter - 11Document14 pagesExcel Chapter - 11Shahwaiz Bin Imran BajwaNo ratings yet
- practical file mudasirDocument23 pagespractical file mudasirabvighio2020No ratings yet
- Power PointDocument2 pagesPower PointBella Cassandra MdzNo ratings yet
- Rep PortsDocument29 pagesRep Portsshivender111No ratings yet
- Ex 1 3 Aim&AlgorithmDocument7 pagesEx 1 3 Aim&AlgorithmRam1028No ratings yet
- Financial Reporting with Report PainterDocument20 pagesFinancial Reporting with Report PainterFrancoSuperNo ratings yet
- 02 08 Chip Plus Handson With Ms Excel PDFDocument50 pages02 08 Chip Plus Handson With Ms Excel PDFTango Box100% (1)
- Template Builder For Word Tutorial - enDocument12 pagesTemplate Builder For Word Tutorial - enBhargav Reddy ReddivariNo ratings yet
- Access Form Design Technical SupportDocument51 pagesAccess Form Design Technical SupportSunday Paul100% (1)
- Recover An Earlier Version of An Office File: More About PivottablesDocument9 pagesRecover An Earlier Version of An Office File: More About Pivottablestob06No ratings yet
- Excel Practice SpreadsheetDocument1 pageExcel Practice SpreadsheetsurafelhnsNo ratings yet
- Microsoft Excel: Microsoft Excel User Interface, Excel Basics, Function, Database, Financial Analysis, Matrix, Statistical AnalysisFrom EverandMicrosoft Excel: Microsoft Excel User Interface, Excel Basics, Function, Database, Financial Analysis, Matrix, Statistical AnalysisNo ratings yet
- Pre-Registering Students in PowerSchoolDocument3 pagesPre-Registering Students in PowerSchoolMuskegon ISD PowerSchool Support ConsortiumNo ratings yet
- Backup Restore GuideDocument15 pagesBackup Restore GuideMuskegon ISD PowerSchool Support ConsortiumNo ratings yet
- Ps8 2 1 Release NotesDocument9 pagesPs8 2 1 Release NotesMuskegon ISD PowerSchool Support ConsortiumNo ratings yet
- Snow Day Calendar SetupDocument2 pagesSnow Day Calendar SetupMuskegon ISD PowerSchool Support ConsortiumNo ratings yet
- PowerSchool System ReportsDocument94 pagesPowerSchool System ReportsMuskegon ISD PowerSchool Support ConsortiumNo ratings yet
- Snow Days in PowerSchoolDocument1 pageSnow Days in PowerSchoolMuskegon ISD PowerSchool Support ConsortiumNo ratings yet
- PowerSchool Basics Quick Reference CardDocument7 pagesPowerSchool Basics Quick Reference CardMuskegon ISD PowerSchool Support ConsortiumNo ratings yet
- PowerSchool Michigan State Reporting GuideDocument423 pagesPowerSchool Michigan State Reporting GuideMuskegon ISD PowerSchool Support Consortium100% (1)
- Ps8 1 1 Release NotesDocument10 pagesPs8 1 1 Release NotesMuskegon ISD PowerSchool Support ConsortiumNo ratings yet
- Knowledgebase - How It Works: Teacher CommentsDocument3 pagesKnowledgebase - How It Works: Teacher CommentsMuskegon ISD PowerSchool Support ConsortiumNo ratings yet
- Knowledgebase - How To Graduate A Student Early Before EOYDocument2 pagesKnowledgebase - How To Graduate A Student Early Before EOYMuskegon ISD PowerSchool Support ConsortiumNo ratings yet
- PowerSource Forums - Merging Duplicate Student RecordsDocument3 pagesPowerSource Forums - Merging Duplicate Student RecordsMuskegon ISD PowerSchool Support Consortium100% (1)
- PowerSource Forums - Student DuplicatesDocument6 pagesPowerSource Forums - Student DuplicatesMuskegon ISD PowerSchool Support ConsortiumNo ratings yet
- PTG Analysis and Reporting Quick RefDocument8 pagesPTG Analysis and Reporting Quick RefMuskegon ISD PowerSchool Support ConsortiumNo ratings yet
- Field Code Listing For State PagesDocument28 pagesField Code Listing For State PagesMuskegon ISD PowerSchool Support ConsortiumNo ratings yet
- PowerTeacher Quick Reference CardDocument10 pagesPowerTeacher Quick Reference CardMuskegon ISD PowerSchool Support ConsortiumNo ratings yet
- New in PowerSchool 8Document6 pagesNew in PowerSchool 8Muskegon ISD PowerSchool Support ConsortiumNo ratings yet
- PowerSchool Basics Quick Reference CardDocument7 pagesPowerSchool Basics Quick Reference CardMuskegon ISD PowerSchool Support ConsortiumNo ratings yet
- PTG Standards QuickRefCardDocument6 pagesPTG Standards QuickRefCardMuskegon ISD PowerSchool Support ConsortiumNo ratings yet
- PowerScheduler - Build (Q) Results Log - Errors and DefinitionsDocument4 pagesPowerScheduler - Build (Q) Results Log - Errors and DefinitionsMuskegon ISD PowerSchool Support ConsortiumNo ratings yet
- PowerTeacher Gradebook - Final Grade SetupDocument8 pagesPowerTeacher Gradebook - Final Grade SetupMuskegon ISD PowerSchool Support ConsortiumNo ratings yet
- Ps7x Fees Management User GuideDocument34 pagesPs7x Fees Management User GuideMuskegon ISD PowerSchool Support ConsortiumNo ratings yet
- Searching Student Records in PowerSchoolDocument2 pagesSearching Student Records in PowerSchoolMuskegon ISD PowerSchool Support ConsortiumNo ratings yet
- Downloading The Scheduling EngineDocument1 pageDownloading The Scheduling EngineMuskegon ISD PowerSchool Support ConsortiumNo ratings yet
- PS8x Course Prerequisites User GuideDocument32 pagesPS8x Course Prerequisites User GuideMuskegon ISD PowerSchool Support ConsortiumNo ratings yet
- Gradebook Quick Reference SheetDocument6 pagesGradebook Quick Reference SheetMuskegon ISD PowerSchool Support ConsortiumNo ratings yet
- Ps7x Health Management User GuideDocument45 pagesPs7x Health Management User GuideMuskegon ISD PowerSchool Support ConsortiumNo ratings yet
- Ps7x Attendance User GuideDocument49 pagesPs7x Attendance User GuideMuskegon ISD PowerSchool Support ConsortiumNo ratings yet
- Grade 1 Mid Term Assessment Report 2023Document4 pagesGrade 1 Mid Term Assessment Report 2023KISAKYE ANTHONYNo ratings yet
- SF9 With Modality - Grade 4-6Document27 pagesSF9 With Modality - Grade 4-6Kevz TawataoNo ratings yet
- Final Evaluation Report - Student Report Card System - An International School in IndiaDocument22 pagesFinal Evaluation Report - Student Report Card System - An International School in IndiaronentechNo ratings yet
- Uls School Policies and GuidelinesDocument32 pagesUls School Policies and GuidelinesDindo Arambala OjedaNo ratings yet
- Report Card ConferenceDocument4 pagesReport Card Conferencesandra mae dulayNo ratings yet
- House Bill 755Document9 pagesHouse Bill 755Stef DygaNo ratings yet
- Learning Science Via Animated MoviesDocument9 pagesLearning Science Via Animated MoviesjuvemaNo ratings yet
- A2Z Features Glossary of School Management SoftwareDocument54 pagesA2Z Features Glossary of School Management SoftwarePriyanka GautamNo ratings yet
- Coursework Grade CalculatorDocument8 pagesCoursework Grade Calculatorf5dthdcd100% (2)
- The Collins Writing ProgramDocument11 pagesThe Collins Writing Programctaylor866No ratings yet
- Mrs. Turco & Mrs. Mcgaffic'S 4 Grade ClassDocument21 pagesMrs. Turco & Mrs. Mcgaffic'S 4 Grade ClassNiki Eskew TurcoNo ratings yet
- School Forms: A Refresher: By: Elenita C. MogueisDocument14 pagesSchool Forms: A Refresher: By: Elenita C. MogueisMaila RosalesNo ratings yet
- Ica Student ManualDocument51 pagesIca Student ManualRJ RobertoNo ratings yet
- Ipcrf For TeachersDocument44 pagesIpcrf For TeachersKent Francis LayaguinNo ratings yet
- Positive CommentsDocument9 pagesPositive CommentsAmit BansalNo ratings yet
- Ctls ParentDocument2 pagesCtls Parentapi-519226974No ratings yet
- Cabadonga Dave Form-138 g11Document8 pagesCabadonga Dave Form-138 g11Rogelio AlvarezNo ratings yet
- Report Card - Grades 1-3Document3 pagesReport Card - Grades 1-3catherinerenanteNo ratings yet
- Administrative Procedure For PGCPS Middle SchoolsDocument31 pagesAdministrative Procedure For PGCPS Middle SchoolsWUSA9-TVNo ratings yet
- Grading SystemDocument47 pagesGrading SystemSophia Tabagan100% (1)
- Case Study MadyDocument9 pagesCase Study Madyapi-316471749No ratings yet
- Back To School ActivitiesDocument65 pagesBack To School Activitiesmona03100% (3)
- CBSE LKG Syllabus PDFDocument15 pagesCBSE LKG Syllabus PDFsaravanaselva50% (2)
- 2023-2024 Winston County Schools CalendarDocument1 page2023-2024 Winston County Schools CalendarchefchadsmithNo ratings yet
- Its A BookDocument6 pagesIts A BookkeyziNo ratings yet
- Reduced To Numbers by Joe BowerDocument15 pagesReduced To Numbers by Joe Bowerbowerjj100% (1)
- Student Report Card SystemDocument28 pagesStudent Report Card SystemAbhijeet BabarNo ratings yet
- PNSB SRC 2016Document24 pagesPNSB SRC 2016Danielle CapadaNo ratings yet
- Dsce Student CalendarDocument2 pagesDsce Student Calendarapi-521934325No ratings yet
- Arizona Kindergarten Report CardDocument2 pagesArizona Kindergarten Report CardKristine DawnNo ratings yet